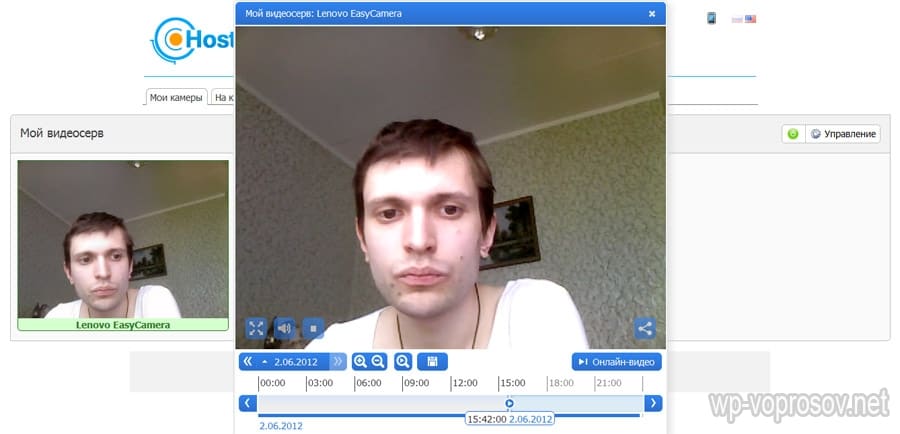Как включить веб камеру на ноутбуке виндовс 7 леново
Содержание
- Как включить камеру на ноутбуке Леново
- Тестируем веб-камеру
- Как установить драйвера для веб-камеры Lenovo?
- Как включить камеру на ноутбуке: настройка, функции, отключение
- Как включить камеру на ноутбуке
- 1 Клавишами
- 2 Смотрим параметры доступа
- 3 Включаем в Windows 7
- Как проверить камеру на ноутбуке и компьютере — Windows 10 и 7
- Проверка на Windows 10
- Webcammictest
- Webcamtests
- При возникновении неполадок
- В заключение
- Инструкция по включению веб камеры на ноутбуке Леново в WIndows 7
- Что такое веб-камера
- Видео: Lenovo B590 20208
- Установка отдельного устройства
- Драйвера
- Как включить камеру ноутбука Леново
- Функциональные клавиши
- Видео: Советы по покупке и проверке ноутбуков
- Skype
- Lenovo Easy Capture
- Инструкция по включению веб камеры на ноутбуке Леново в WIndows 7
- Что такое веб-камера и где она находится?
- Сфотографироваться на веб-камеру на ноутбуке онлайн
- Picachoo
- Pixect
- Как найти камеру в программном обеспечении
- Включи камеру — переустанови драйвера
- Установка отдельной камеры
- Что такое драйвер
- Если все-таки камера не работает
- Как использовать драйвер
- Учимся фотографировать на ноутбуке
- Где взять и установить драйвера
- Видео
Как включить камеру на ноутбуке Леново
Веб-камера очень часто встраивается в корпуса ноутбуков, поэтому она считается чем-то вроде неотъемлемого элемента данного устройства. На некоторых моделях по умолчанию она может быть отключена, поэтому в статье будет рассказано как включить камеру на ноутбуках Леново.
На некоторых моделях по умолчанию она может быть отключена, поэтому в статье будет рассказано как включить камеру на ноутбуках Леново.
Если даже встроенной камеры в вашем ноутбуке нет, то вам все равно будет полезно прочитать инструкцию, так как всегда можно приобрести съемную USB вебку.
Тестируем веб-камеру
Если камера не функционирует, то прежде нужно убедиться в том, что ей ничего не мешает. К примеру, иногда вебка может быть закрыта наклейкой. Если таковая имеется, то нужно удалить ее.
Далее можно попробовать открыть Skype или подобное приложение. Зайдите в настройки видео и посмотрите, отображается ли изображение, сделанное вашей камерой. Если появится сообщение «Камера не обнаружена», то для ее включения нужно воспользоваться способами, описанными ниже.
Способ № 1. Сочетание клавиш.
На многих моделях ноутбуков Леново веб-камера включается посредством нажатия на кнопку Fn. Отыскать ее на клавиатуре не составит труда. Если это не помогает, то попробуйте зажать клавиши Fn и Esc. Камера по-прежнему не функционирует? Тогда переходим к другим способам.
Камера по-прежнему не функционирует? Тогда переходим к другим способам.
Способ № 2. Диспетчер устройств.
Для того чтобы попасть в него нужно кликнуть правой кнопкой мыши по ярлыку «Мой компьютер» и далее выбрать соответствующий пункт, который называется «Диспетчер устройств». Далее просматриваем список. Если веб-камера правильно подключена к ноутбуку, то она будет присутствовать в списке как «Устройство обработки изображений» или т.п.
Важно! Если возле устройства будет отображен значок с восклицательным знаком, то скорее всего нужно установить драйвера для камеры.
Как установить драйвера для веб-камеры Lenovo?
Инсталлировать пакет драйверов для вебки может любой пользователь, который обладает даже минимальными познаниями в компьютерной сфере.
Последовательность действий такова:
Как видите, включить камеру не так то сложно. Прежде всего нужно установить почему она отказывается работать. Если вебка отключена, то нужно просто включить ее, если же она не функционирует – следует установить драйвера.
Источник
Как включить камеру на ноутбуке: настройка, функции, отключение
Включить камеру можно довольно легко на каждом ноутбуке, который ее имеет. А это практически все модели, которые вообще существуют на данный момент.
Современные веб-камеры лэптопов обладают очень хорошим качеством изображения. А дополнительные настройки сделают видеозвонки еще интереснее.
Из предыдущего материала вы узнали, можно ли удалить windows.old, и как это сделать. Сейчас мы рассмотрим, как включается веб камера на ноутбуке с Windows 10, 7 и 8, как ее настраивать и при желании, наоборот, отключить.
Интересно! Инструкция является универсальной для ноутбуков всех марок: Леново, HP, Acer, Samsung и других. Поэтому просто выполняйте шаги, описанные ниже, и все заработает.
Как включить камеру на ноутбуке
1 Клавишами
Камера включается простым нажатием двух кнопок на клавиатуре: FN + ESC или F1-F12 или V. Клавиша должна соответствовать той, на которой нарисована камера.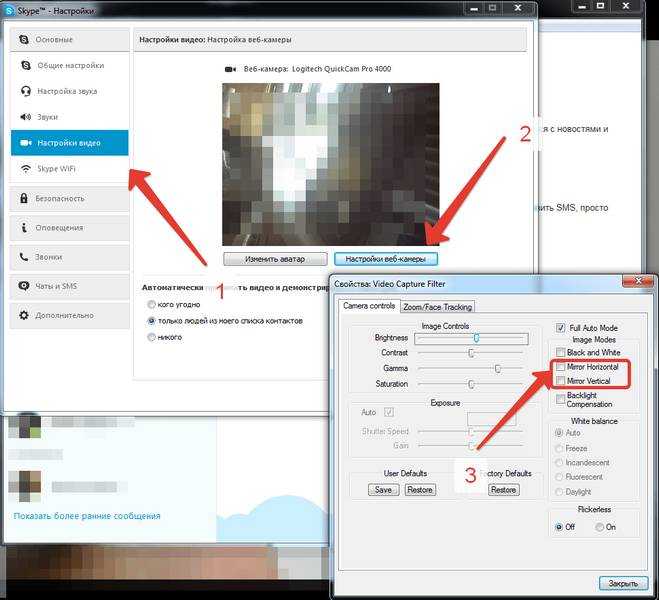 Чаще это — F8, F10 или V.
Чаще это — F8, F10 или V.
Интересно! Также это может быть и совсем другая клавиша, посмотрите на клавиатуре на какой изображен соответствующий значок.
Нажимать нужно вначале клавишу FN, а уже потом другую клавишу. Иначе команда может не сработать. Нажмите их и проверьте, заработало ли все. Таким же образом она выключается — этим же сочетанием клавиш
Важно! Если хотите настроить качество изображения, которое будет передаваться, то сделайте это в программе или на сайте, в которой(ом) совершаете видеозвонки.
2 Смотрим параметры доступа
1. Нажмите одновременно клавиши WIN + I на клавиатуре и откройте раздел «Конфиденциальность».
2. В левой колонке перейдите в группу «Камеры» и в правой в блоке доступа кликните по кнопке «Изменить». Проверьте включен ли параметр. Отдельные параметры доступа приложений регулируются в этом же меню снизу.
Интересно! Каждый раз, когда какая-либо программа будет запрашивать камеру — вам будет приходить уведомление, где вы можете разрешить или запретить к ней доступ.
3 Включаем в Windows 7
1. Нажмите одновременно клавиши WIN + R на клавиатуре и введите команду — control printers
2. Откройте в списке устройств свою веб-камеру и включите ее.
Как проверить камеру на ноутбуке и компьютере — Windows 10 и 7
Проверить ее можно несколькими разными способами, приложением на Windows 10, Skype или другими программами, или онлайн сервисами в интернете. Рассмотрим, как это сделать в Виндовс и парочку таких сервисов, чтобы не устанавливать лишний софт на свой компьютер.
Интересно! Все эти способы также отвечают и на вопрос — как проверить веб камеру на компьютере. Внешнее устройство проверяется точно такими же способами, они универсальны.
Проверка на Windows 10
Нажмите одновременно клавиши WIN + R на клавиатуре и введите команду — microsoft.windows.camera:
Откроется приложение камеры, и вы сразу увидите себя в ней, если все работает нормально.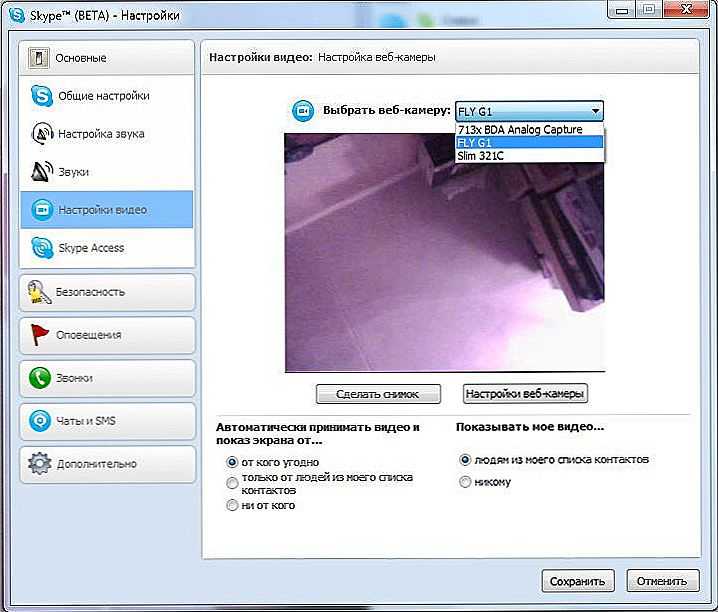
Webcammictest
Простой сервис для проверки веб-камеры. Перейдите на него и нажмите на большую кнопку — «Проверить веб-камеру», если браузер попросит разрешение на ее работу — разрешите. Если видео пошло, значит все нормально и можете сразу ознакомиться с качеством картинки.
Webcamtests
Еще один неплохой сервис, сразу после того, как вы на него перейдете, покажет изображение с вебки. Если возникнут какие-то неполадки — об этом сразу будет показано сообщение.
При возникновении неполадок
1. Нажмите одновременно клавиши WIN + R на клавиатуре и введите команду — devmgmt.msc
2. Откройте раздел с устройствами обработки изображений и посмотрите, какой значок стоит у камеры.
Если после перезагрузки значок еще желтый или в вообще в этом разделе не нашли веб-камеру, то установите драйвера на нее заново и все заработает. Найти их вы может на сайте производителя вашего ноутбука.
Интересно! Если у вас до сих пор не получается никак заставить вебку заработать, то рекомендую прочитать материал со всеми решениями этой проблемы — почему не работает камера на ноутбуке.
В заключение
Чаще всего, все начинает работать после простого нажатия на сочетание клавиш. А проблемы в ее работе решаются переустановкой драйверов. Все делается максимально просто для пользователя.
Источник
Инструкция по включению веб камеры на ноутбуке Леново в WIndows 7
Современные модели производства компании Леново имеют интегрированные веб камеры, с помощью которых большинство людей предпочитают общаться не при личной встрече, а через всемирную сеть интернет.
Иногда такое общение просто необходимо, ведь собеседник может находиться не в соседнем доме, а за тысячи километров на другом конце земного шара.
Фото: Lenovo IdeaPad Y460
Начав пользоваться ноутбуком с правильно настроенной операционной системой WIndows 7, установленными драйверами, и всем, что требовала инструкция по установке, пользователь вдруг обнаруживает, что не может включить видео оборудование. Для того чтобы такое приспособление начало работать, существует инструкция по включению.
Что такое веб-камера
Для того, чтобы можно было совершать видео-звонки, делать фотографии существует такое приспособление, как веб аппаратура. Она не может функционировать независимо от компьютера, это отличает ее от остальных. Такая видео техника может быть встроенной в него или же приобретенная отдельно, подключаться к нему через разъем USB.
Фото: камера выстроенная в ноутбук
Трансляция видео изображений происходит по сетям Internet/WAN/LAN, которые могут быть в открытом доступе для всех или только для авторизованных пользователей.
Внешнее оформление может быть самым разнообразным, но сама конструкция будет состоять из:
Фото: устройство камеры
Первые web камеры были выпущены в производство несколько десятилетий назад. Они специально разрабатывались для компаний, которым было необходимо проводить конференции со своими филиалами, находящимися на большом расстоянии от руководства. И в наше время такая функция является основным предназначением современной web видеотехники.
И в наше время такая функция является основным предназначением современной web видеотехники.
Фото: программа для общения
Установив специальную программу, с помощью такого оборудования можно вести видеоконференции, общаться друг с другом в реальном времени общаясь голосом и видя лицо собеседника, который может находиться в любой стране. На сегодняшний день воспользоваться таким приспособлением доступно каждому пользователю ПК.
Даже тогда, когда у компьютера нет выхода в интернет, такая техника выполняет функции сканирования различных объектов, также ее можно настроить на ведение наблюдения в режиме онлайн.
Видео: Lenovo B590 20208
Установка отдельного устройства
Для компьютеров, не оснащенных встроенной web видео техникой, применяются отдельные устройства. Перед установкой необходимо произвести проверку и убедиться, в том, что компьютер оснащен звуковой картой, рабочим приводом для компакт-дисков и приспособлением для воспроизведения звука.
Фото: веб камера для ноутбука
Если все перечисленные элементы находятся в рабочем состоянии можно приступать к установке отдельной web аппаратуры.
Для этого нужно:
Фото: диск с драйверами
Если по каким либо причинам установочный диск отсутствует или его невозможно воспроизвести из-за повреждений, можно зайти на официальный сайт производителя, где:
загрузка драйвера с сайта
Фото: установка или обновление драйверов
Драйвера
Драйвера представляют собой связующее звено между компьютером и подключенным к нему устройствам. Без них оно не будет функционировать, а своевременное обновление позволяет получать максимальную производительность этого приспособления.
Фото: установка драйвера
Иногда неполадки связаны с тем, что драйвера устарели, поэтому нужно следить за обновлениями. Скачивая их с официального сайта производителя, нужно учитывать модель и операционную систему, установленную на компьютере.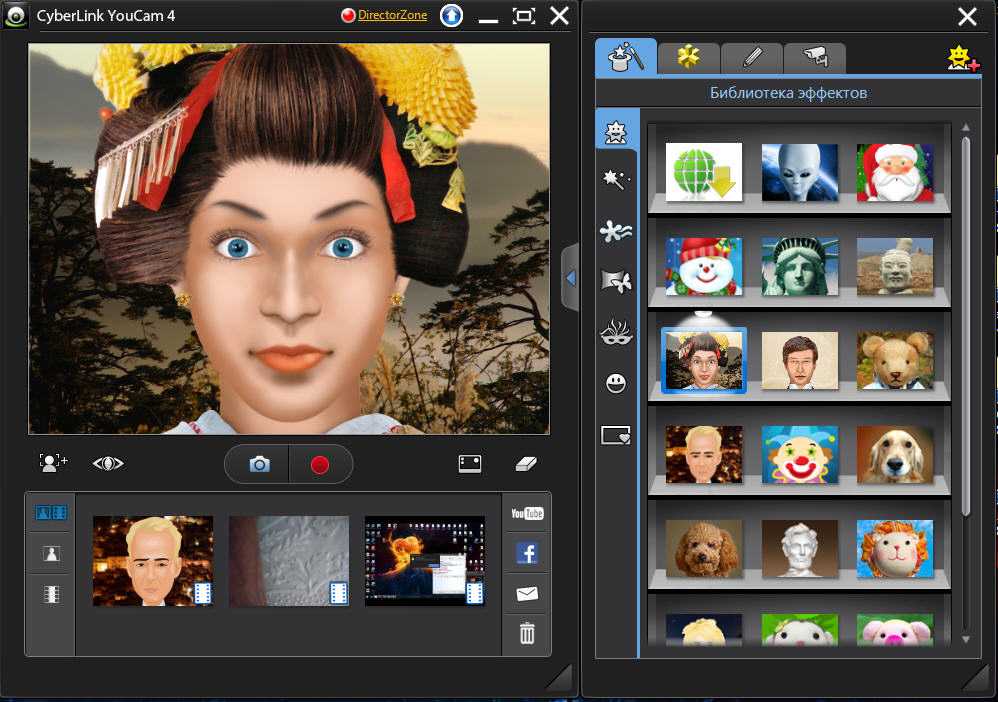
Как включить камеру ноутбука Леново
Довольно часто случается так, что пользователь не может воспользоваться программой Skype или другой предназначенной для звонков и общения. Открывшаяся программа, выдает всплывающее окно с надписью, что она недоступна.
Доступные программы для раздачи wifi с ноутбука. Сюда.
Как отключить брандмауэр пользователю? Подробно далее.
Это не повод для того, чтобы нести его в сервисный центр. Например, решить такую задачу, как задействовать аппаратуру, можно своими силами, затратив немного времени, чтобы такое приспособление заработало. Есть несколько способов позволяющих быстро решить проблему.
Камеру можно задействовать:
Фото: включение через десптчера
Фото: функциональные клавиши
Получить полную информацию о том, как производить настройки, можно узнать из подробного описания каждого способа.
Существует довольно распространенный способ, для включения видео приспособления Леново:
Фото: камера в диспетчере устройство
Фото: выбираем наше устройство
Если видео оборудование ноутбука Леново включено, но при этом не функционирует, значит нужно обновить драйверы.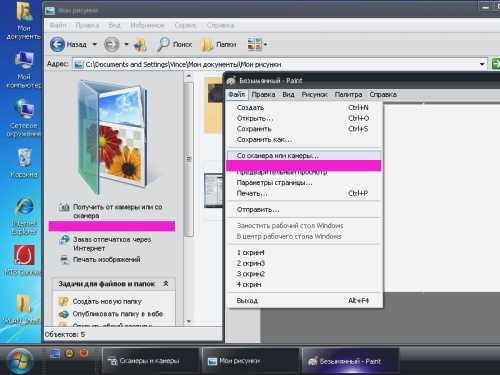
Это можно сделать таким способом:
Фото: обновление драйвера
Для того, чтобы включить web камеру можно обновить, используя установочный диск.
Для этого нужно:
Функциональные клавиши
Управлять программами и настройками можно не только при помощи мыши, но и функциональными клавишами, на которых определенным цветом (красным, зеленым или другим) изображены пиктограммы и надписи. Такие клавиши позволяют подключать и выключать, регулировать, настраивать, не заходя в «панель управления».
Фото: клавиша включение функций
Расположенная в нижней части клавиатуры кнопка Fn, взаимодействует с клавишами верхнего ряда. Управление происходит, когда одновременно удерживаются две кнопки, одна из которых Fn, а другая, с верхнего функционального ряда, ее место нахождения зависит от модели ноутбука.
Фото: ряд клавиш управления
Клавишами Fn и Esc, также можно задействовать камеру. Такое сочетание клавиш задает нужную для включения комбинацию. Чтобы включить веб аппаратуру не заходя в «диспетчер устройств», нужно зажать одновременно. Следует заметить, что модели имеют различную конфигурацию, поэтому в некоторых из них, клавиша включения может меняться на фотоаппарат или другой значок
Такое сочетание клавиш задает нужную для включения комбинацию. Чтобы включить веб аппаратуру не заходя в «диспетчер устройств», нужно зажать одновременно. Следует заметить, что модели имеют различную конфигурацию, поэтому в некоторых из них, клавиша включения может меняться на фотоаппарат или другой значок
Фото: включение, отключение клавишей Esc
За работу функциональной клавиши Fn отвечают специальные драйвера, так как она относится к системным компонентам клавиатуры, и именно она имеет особенное значение для включения и отключения аппаратуры.
Видео: Советы по покупке и проверке ноутбуков
Skype
На ноутбуке Lenovo с установленной операционной системой Windows 7 web техника необходима для работы с программным обеспечением Skype. Только после регистрации пользователя в этой программе аппаратура начнет функционировать.
Обычно программа автоматически включает камеру, но чтобы проверить ее работоспособность нужно:
Фото: настройка камеры в скайпе
Откроется окно и если оно включено, то будет видно изображение, а это значит, что в дополнительных настройках нет необходимости. Также узнать, что она включена можно по загоревшемуся светодиоду находящемуся рядом с объективом.
Также узнать, что она включена можно по загоревшемуся светодиоду находящемуся рядом с объективом.
Lenovo Easy Capture
Для ноутбуков оборудованных web аппаратурой компания Леново разработала мультимедийную утилиту совместимую с разными приложениями. С ее помощью можно управлять веб приспособлением дистанционно, а также работать с изображениями и фотоматериалами, редактируя их.
Фото: интерфейс Lenovo Easy Capture
Для того чтобы начать работать с этой программой, нужно :
Доступные программы для раздачи wifi с ноутбука. Сюда.
Как отключить брандмауэр пользователю? Подробно далее.
Работать с таким оборудованием ноутбука просто и удобно, теперь вы знаете, как его можно включить и в любой момент можете выходить на связь с друзьями, родственниками и знакомыми. Если по каким, какое-то время не желаете пользоваться этим устройством вы также легко можете его отключить, используя пошаговые инструкции. Приятного вам общения!
Источник
Инструкция по включению веб камеры на ноутбуке Леново в WIndows 7
Что такое веб-камера и где она находится?
Большинство современных ноутбуков предусмотрительно оснащены встроенной веб-камерой. Это очень удобно, так как не нужно дополнительно искать подходящий девайс и устанавливать его на ноутбук.
Это очень удобно, так как не нужно дополнительно искать подходящий девайс и устанавливать его на ноутбук.
Камера находится прямо над экраном. Внешне она похожа на небольшой кружок, схожий с камерой мобильного телефона. Это приспособление предоставляет массу преимуществ. Оно поможет обеспечить видеосвязь с любым человеком вне зависимости от его местонахождения. Если при телефонном разговоре слышен только голос, то здесь собеседники видят друг друга.
Современные модели ноутбуков имеют камеры со встроенными индикаторами. Они загораются при включении. Это обеспечивает дополнительную безопасность. Такие же функции имеет ноутбук «Леново». Как включить камеру, если ты не продвинутый пользователь?
Сфотографироваться на веб-камеру на ноутбуке онлайн
Этот способ должен подойти тем, кто испытывает сложности в установке программного обеспечения. Для него нужна только сама камера и подключение к глобальной сети. Существует масса онлайн сервисов, позволяющих сделать всю работу в несколько кликов, рассмотрим самые популярные из них.
Picachoo
При открытии страницы этого сайта, он запрашивает доступ к оборудованию, на которое будет производиться съёмка.
Pixect
После открытия страницы сайта нужно:
Практически все современные модели ноутбуков имеют встроенные камеры. В основном вебкамеры используют для транслирования и съемок видео, а также для видеосвязи. Но с помощью этого устройства удобно делать и фотографии. Так как фотографироваться на ноутбуке, используя при этом встроенную вебкамеру?
Как найти камеру в программном обеспечении
Как включить камеру на ноутбуке Lenovo? В программном обеспечении ее можно найти двумя способами. Один из них непременно откроет веб-камеру для дальнейшей настройки.
Выполнив один из пунктов, вопрос о том, как включить камеру на ноутбуке Lenovo, не возникнет.
Включи камеру — переустанови драйвера
Вторая самая частая причина не включения вебкамеры на ноутбуке, отсутствующие драйвера
. Тут проблема состоит в том, что после того, как система полетела в следствие поломки или атаки вирусов, и кто-то из знакомых восстанавливал операционную систему пользователю, половина драйверов просто не была установлена. Операционку могли установить старую или недоработанную.
Операционку могли установить старую или недоработанную.
Для проверки полноты и правильности работы драйверов, нужно запустить диспетчер устройств
. Для этого достаточно одновременно нажать клавиши Win и R. И в появившемся окне набрать
devmgmt.msc
. Как это указано на рисунке.
После этого откроется диалоговое окно для всех устройств для операционных систем 7 и 8. После этого пользователю следует просмотреть все устройства в открывшемся окне. Там не должно быть устройств с желтым восклицательным знаком.
Если таких значков нет, то все драйвера на ноутбуке присутствуют, и обновлять ничего не нужно. А вот если есть, то нужно выделить этот элемент, нажать правую кнопку мыши, и выбрать команду — обновить драйверы.
Если драйвера не обновятся, то нужно зайти на сайт производителя ноутбука и в разделе — поддержка, скачать нужные драйвера.
Для самых популярных ноутбуков драйвера можно скачать по ссылкам
После загрузки драйверов, достаточно будет перезагрузить ноутбук, камера должна заработать.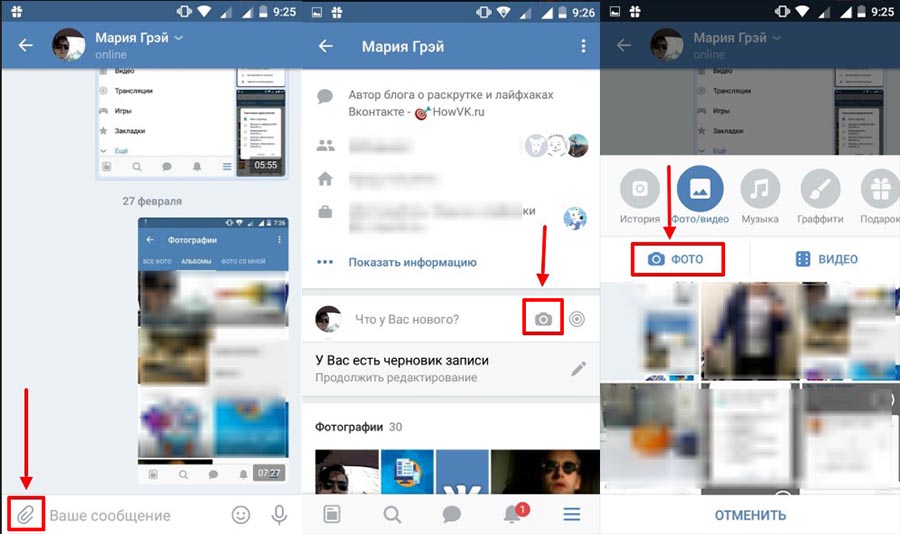
Значит нужно выделить вебку и правой кнопкой вызвать диалоговое окно и в нем пользователь выбирает команду — задействовать. После этого веб камера должна заработать.
Установка отдельной камеры
В случаях, когда на ноутбуке отсутствует встроенная камера, а пообщаться в скайпе хочется, вполне можно прибегнуть к использованию отдельного устройства. Большинство веб-камер имеют в комплекте драйвера для установки. Именно наличие драйвера поможет включить камеру на ноутбуке Lenovo. Если ноутбук не может обнаружить драйвер, то камера не будет работать.
Что такое драйвер
Правильная настройка камеры на ноутбуке Lenovo зависит от имеющегося драйвера. Зачем нужен драйвер ноутбуку и камере?
Это необходимое связующее между ноутбуком и устройствами, которые к нему подключены. Большинство стандартных устройств компьютер распознает автоматически и не требует установки драйвера. Однако для других, не предусмотренных производителем оборудований, необходимо установить специальную программу, которая позволит обнаружить тип объекта и правильно его установить. Проще говоря, ноутбук при помощи этой программы получает доступ к управлению устройствами.
Проще говоря, ноутбук при помощи этой программы получает доступ к управлению устройствами.
Драйвера для камеры ноутбука Lenovo – это диски со специальной программой. Обычно их загрузка и установка происходит на полуавтоматическом режиме. Все, что необходимо делать пользователю – это нажимать на необходимые кнопки и ждать установки.
Здесь стоит оговориться, что к стандартным устройствам, таким как мышь и клавиатура, драйвера заранее устанавливаются в программное обеспечение ноутбука. Поэтому их не нужно настраивать.
Если все-таки камера не работает
Если не удалось включить устройство указанным выше способом, то необходимо выяснить следующее:
На все три вопроса ответ содержится в служебной программе Диспетчер устройств.
Самый быстрый способ открыть окно этой программы:
В открывшемся окошке отыскиваем пункт Устройства обработки изображений и раскрываем его, нажав треугольничек в начале строки.
Важно! Если список под этим пунктом пуст – камера не обнаружена, и необходимо просмотреть, нет ли в этом окне строк, отмеченных восклицательным знаком на желтом фоне.
Если имеются знаки восклицания, то это значит, что система обнаружила некое устройство, для которого нет подходящего драйвера.
Переходите к разделу «Поиск и установка драйвера».
Если в списке есть строка с набором букв, цифр и слов, то камера системой определена и драйвера имеются.
Если в начале строки имеется значок в виде белого кружка с черной стрелкой, направленной вниз, то использование камеры отключено.
Чтобы включить использование камеры, нажмите на стоке правой кнопкой и выберите в контекстном меню пункт «Включить». Устройство должно работать.
Снова проверяем с помощью специальных программ или скайпа.
Как использовать драйвер
Как включить камеру на ноутбуке Lenovo, используя драйвер? Этот вопрос неизбежно возникнет у любого новичка-пользователя.
К примеру, пользователь купил камеру и подсоединил ее к своему ноутбуку. Компьютер устройство распознал, но видеоизображения нет. Именно сейчас самое время заглянуть в коробку, где была камера. Там должен находится диск с драйверами. Его необходимо вставить в дисковод. Ждать загрузки и следовать инструкции. Большинство внешних устройств имеют подробную инструкцию, как и что делать. Кроме этого, имеются и рекомендации по устранению ошибок.
Там должен находится диск с драйверами. Его необходимо вставить в дисковод. Ждать загрузки и следовать инструкции. Большинство внешних устройств имеют подробную инструкцию, как и что делать. Кроме этого, имеются и рекомендации по устранению ошибок.
Ноутбук автоматически установит драйвера для камеры в папку с системными файлами. Кроме этого он предусмотрительно выведет ярлык на рабочий стол и в меню «Пуск». Это очень удобно, так как начинающий пользователь может случайно удалить необходимую программу. А благодаря копированию в несколько папок он всегда сможет найти ярлык камеры и пользоваться ею. Даже в случае полной потери всех ярлыков обязательно останется установленная программа. Она должна находиться в закрытых системных файлах.
Учимся фотографировать на ноутбуке
Для неподготовленных пользователей вопрос «как сфоткаться на веб-камеру на ноутбуке» в большинстве случаев является неразрешимым. Если нужно оперативно получить изображение таким способом, то необходимо обладать определенным набором знаний.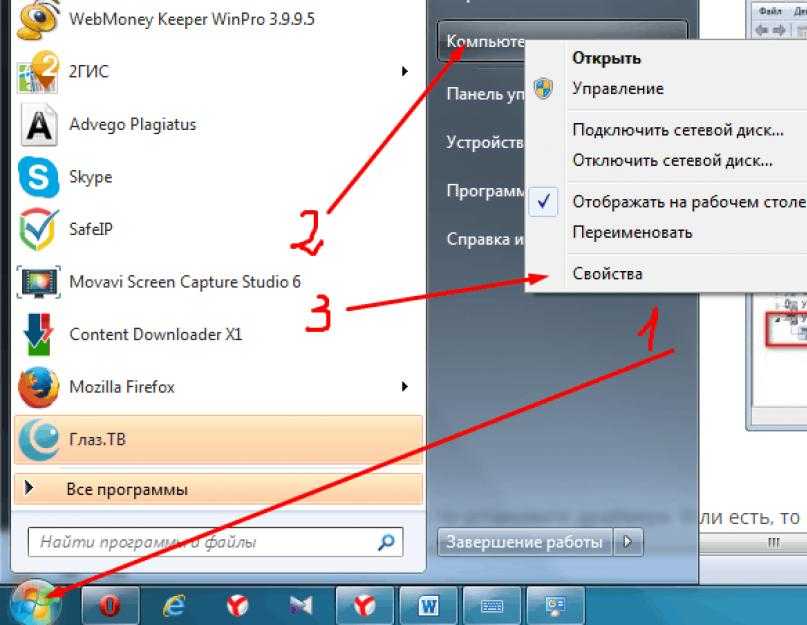 Именно вопросам решения такой задачи и будет посвящен данный материал. Если нужно сделать снимок срочно, а в наличии только операционная система со стандартным набором ПО, то будет предложен наиболее простой вариант. При этом качество полученного изображения будет оставлять желать лучшего. Чуть лучше ситуация в этом плане в случае использования скайпа. Как сфоткаться на веб-камеру на ноутбуке? Лучший способ — это использование специализированных программных средств. И качество лучше всего, и есть возможность серийной съемки.
Именно вопросам решения такой задачи и будет посвящен данный материал. Если нужно сделать снимок срочно, а в наличии только операционная система со стандартным набором ПО, то будет предложен наиболее простой вариант. При этом качество полученного изображения будет оставлять желать лучшего. Чуть лучше ситуация в этом плане в случае использования скайпа. Как сфоткаться на веб-камеру на ноутбуке? Лучший способ — это использование специализированных программных средств. И качество лучше всего, и есть возможность серийной съемки.
Итак, как сфоткаться на веб-камеру на ноутбуке? Проще всего такую задачу решать средствами ОС. Все есть в наличии и нет нужды искать ПО. Для этого нам понадобится проводник и графический редактор «Paint». Нажимаем клавишу «Win» и, не отпуская ее, «Е». Откроется базовое окно проводника. Тут, в разделе «Сетевое размещение» будет находиться раздел «WEB-камера». Двойным кликом левой кнопки мыши на ней открываем окно, на которое будет выводиться изображение. Далее нажимаем «PrtScr». Запускаем графический редактор — «Пуск»\«Программы»\«Стандартные»\«Paint». Потом на панели инструментов нажимаем пиктограмму «Вставить». Полученную картинку редактируем (обрезаем края) и сохраняем.
Запускаем графический редактор — «Пуск»\«Программы»\«Стандартные»\«Paint». Потом на панели инструментов нажимаем пиктограмму «Вставить». Полученную картинку редактируем (обрезаем края) и сохраняем.
Второй способ, как сфоткаться на веб-камеру на ноутбуке — с помощью программы «Скайп». Хоть этот программный продукт предназначен для общения, мудрые разработчики в нем заложили такую возможность. Для начала запускаем скайп. Далее заходим в пункт главного меню — «Инструменты». В нем необходимо найти «Настройки». В открывшемся окне в правом столбце выбираем «Настройки видео» и кликаем на нем дважды левой кнопкой тачпада или манипулятора. Далее находим кнопку «Изменить аватар». Она находится под картинкой из веб-камеры. Нажимаем на ней тоже два раза той же самой кнопкой. Откроется окно, в котором надо нажать «Сделать снимок». Затем открываем обзор папки сохранения с помощью соответствующей кнопки. Далее полученный снимок перемещаем в необходимое место и сохраняем. Чуть более сложное решение в сравнении с предыдущим. Но при этом качество полученного снимка, как показывает практика, будет значительно лучше.
Но при этом качество полученного снимка, как показывает практика, будет значительно лучше.
В качестве примера, для того чтобы сфоткаться через веб-камеру, используем «Webcam Plus!» версии lite. От профессиональной она отличается чуть ограниченной функциональностью, но при этом программа бесплатна. Для начала скачиваем ее на официальном сайте. Далее устанавливаем, выполняя поэтапно указания мастера. Затем ее необходимо запустить двойным нажатием левой кнопки мыши на соответствующем ярлыке рабочего стола. Потом, пользуясь меню программы, делаем снимки, и если нужно — сохраняем их.
Фото с веб-камеры ноутбукаможет быть получено тремя способами. Лучше всего это делать с помощью специального ПО. Тогда качество лучше, и есть возможность сделать их серийно. Минус — необходимо устанавливать дополнительный софт и разбираться в его интерфейсе. Чуть хуже картинка получается с использованием скайпа. Но тут приходится повозиться с интерфейсом. Наиболее просто получить фото с использованием стандартных средств, но при этом изображение будет хуже всего.
Ваш ноутбук оснащен веб-камерой, но Вы до сих пор не знаете, как сделать фото на ноутбуке? Прочитайте статью, и убедитесь, что это очень просто даже для новичков в компьютерном деле.
Можно воспользоваться специальными программами, предварительно скачав их на компьютер. А можно применить встроенные средства операционной системы Виндовс, чтобы не перегружать память Вашего ПК.
Для примера возьмем ноутбук Helwett Packard и проверим, как сделать фото с камеры ноутбука «родным» способом.
Где взять и установить драйвера
Что же делать, если установочного диска нет или он затерялся? Вот тут многие пользователи начинают паниковать и расстраиваться. А все достаточно просто, если есть доступ к интернету. Все необходимые программы можно найти в сети. Причем при правильном запросе их можно скачать абсолютно бесплатно.
Как включить камеру на ноутбуке Lenovo при помощи скачанной программы? Здесь необходимо выполнить следующее:
Стоит отметить, что поиск необходимых программ — очень полезный навык для всех пользователей. Ведь из строя может выйти все. К примеру, установочный диск сломался, а камера отказывается включаться в работу. Нужно найти название камеры и поискать в сети на официальных сайтах необходимые драйвера. Затем скачать их на свой ноутбук и установить.
Ведь из строя может выйти все. К примеру, установочный диск сломался, а камера отказывается включаться в работу. Нужно найти название камеры и поискать в сети на официальных сайтах необходимые драйвера. Затем скачать их на свой ноутбук и установить.
Чтобы работать и общаться в сети с помощью веб-камеры, необходимо уметь его устанавливать и настраивать. Эти навыки пригодятся и в устранении неполадок, которые могут возникнуть. В этом сложности не должно возникнуть, так как по умолчанию вся работа ноутбука интуитивно понятна и не требует специальных навыков.
Источник
Видео
Как ВКЛЮЧИТЬ ВЕБ-КАМЕРУ на НОУТБУКЕ Windows 7/8/10?
Как включить веб камеру ноутбука lenovo g580.
Как включить камеру на ноутбуках Lenovo
Как проверить камеру на ноутбуке и ПК с Windows 7
Как включить веб камеру на компьютере или ноутбуке
Как включить камеру на нотубуке
Установка драйвера веб камеры ноутбука на windows 7.
Как включить камеру на ноутбуке
как включить камеру на ноутбуке windows 7
Как включить веб камеру ноутбука lenovo g570.
Как включить встроенную веб камеру на ноутбуке тошиба
Обновлено: Виктор Трунов 3 мин.
Перед тем как приступить к процедуре включения веб-камеры, необходимо убедиться, что на вашем ноутбуке она вообще присутствует. Если ее нет, а это бывает крайне редко, всегда можно подключить внешнюю USB-камеру.
Итак, как включить камеру на ноутбуке Toshiba Satellite? Разберем 5 основных способов, которые помогают в большинстве случаев.
Содержание статьи
- Комбинация клавиш
- Стандартные средства
- Драйвера
- Picachoo
- Live WebCam
- Видео инструкция
- Комментарии пользователей
Комбинация клавиш
В основном на ноутбуках тошиба сателлит проблема решается с помощью нажатия специальных клавиш на клавиатуре.
Итак, разберем по порядку, что нужно сделать:
- Отыскиваем на клавиатуре кнопку Fn, чаще всего она располагается в левом нижнем углу панели, рядом с клавишей Ctrl.

- Затем, в верхнем ряду среди клавиш F1-F12 необходимо найти нужную кнопку со значком камеры (иногда она выделяется цветом).
- Одновременно нажать эти две кнопки, после чего на рабочем столе отобразится картинка вебки с надписью «ON», которая сообщает, что вебка включена.
Стандартные средства
Это способ для обладателей ОС Windows, кому не подошел предыдущий «комбинация клавиш».
- Нажимаем «Пуск-Панель управления- Устройство обработки изображений»
- Отыскиваем название веб-камеры, кликаем правую кнопку мыши и активируем её.
- Подтверждаем наши действия.
После наших действий, на рабочем столе появится окно с предложением активировать встроенную камеру. Нажимаем «включить». Если на вашем рабочем столе ничего не отобразилось и второй способ не принес нужного эффекта, и она до сих пор не работает, то вам следует проверить, установлены ли драйвера.
Драйвера
Достаточно часто при включении web камеры на ноутбуках Toshiba с ОС виндовс встречается следующая проблема: установлен не подходящий драйвер, установлен с ошибками или же вовсе отсутствует.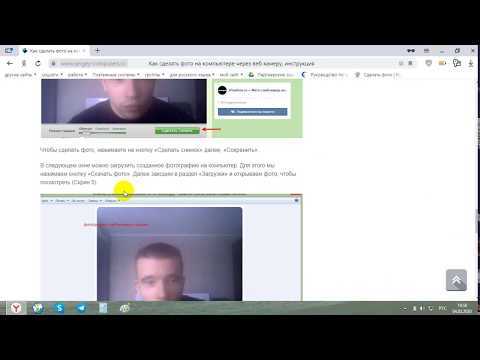 Но не пугайтесь, мы поможем вам это исправить.
Но не пугайтесь, мы поможем вам это исправить.
Для начала проверяем установку драйвера:
- Для этого переходим в: «Пуск = Панель Управления = Диспетчер устройств».
- Ищем среди списка устройств значок камеры. Если найти его не удается или рядом с названием вебки изображен желтый восклицательный знак, то следует удалить драйвер и скачать заново.
Процедура установки:
- Заходим на оф.сайт производителя, находим свою модель ноута (ее можно узнать на коробке или на нижней панели), скачиваем драйвер, и производим установку.
- После успешной установки, перезагружаем пк.
- На данном этапе процедура по включению веб камеры на ноутбуке тошиба можно сказать выполнена. Остается лишь повторить все шаги из раздела «Стандартные средства».
В большинстве случаев производитель предоставляет фирменную утилиту для работы с вебкой, иконку которой можно найти на рабочем столе или в меню «Пуск», однако ее может и не быть.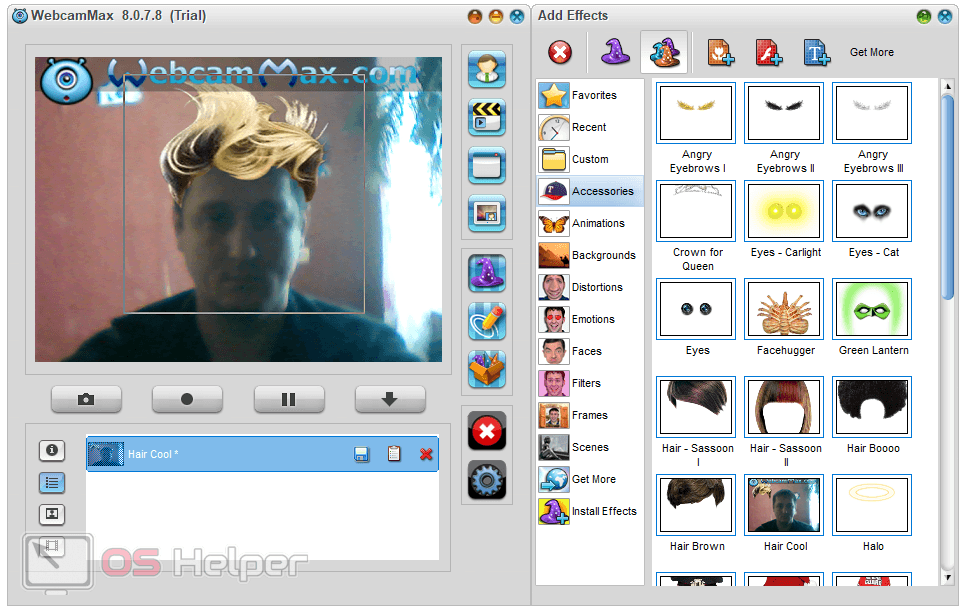 Если вы не нашли такую утилиту, то на помощь приходят сторонние приложения такие как:
Если вы не нашли такую утилиту, то на помощь приходят сторонние приложения такие как:
Picachoo
Очень популярный в рунете онлайн сервис. С его помощью на ноутбуке toshiba satellite вы за считанные секунды включите веб камеру (встроенную) и создадите свой первый фотопортрет.
Основными его преимуществами являются:
- Русский интерфейс, простота в использовании и бесплатность.
- Не нужно ничего скачивать и устанавливать.
- Работает на всех устройствах на Windows 8, 10 и на более старых версиях.
- Различные фотоэффекты, создание анимированных Гифок.
Не смотря на большой ряд плюсов, сервис имеет и один недостаток – отсутствует возможность записывать видео.
Live WebCam
Многофункциональное бесплатное приложение, которое помогает делать фото на камеру в несколько кликов.
Главные преимущества:
- Программа легкая и быстрая, на русском языке, работает как на Windows 7, так и на XP.

- Функция дублирования (исключает хранение одинаковых снимков).
- Модуль улучшения снимка при плохом освещении.
- Работает независимо от подключения к сети.
- Система видеонаблюдения.
- Датчик движения и функция автосъемки.
Поэтому, смело скачивайте программу, подходящую для вашей версии Windows, устанавливайте и пользуйтесь.
Если ни один из вышеописанных способов не принес должного эффекта, и камера ноутбука toshiba не включается, то причиной может являться физическая неисправность. В этом случае рекомендуем обратиться в сервис по ремонту, чтобы устранить неполадку или сдать пк, по гарантии, обратно в магазин.
Видео инструкция
2 быстрых способа сделать фото с веб-камерой на Mac
Главная > Ресурс >Медиа-рекордер >Сделайте фото с веб-камерой на Mac
«Как мне сделать снимок кого-нибудь на моем Mac? Могу ли я использовать свой Mac, чтобы делать снимки так же, как если бы я делал снимки на камеру? »
Хотите сделать одно собственное фото или группу фотографий на Mac? Что ж, Mac предоставляет пользователям метод по умолчанию для съемки фотографий с помощью встроенной камеры.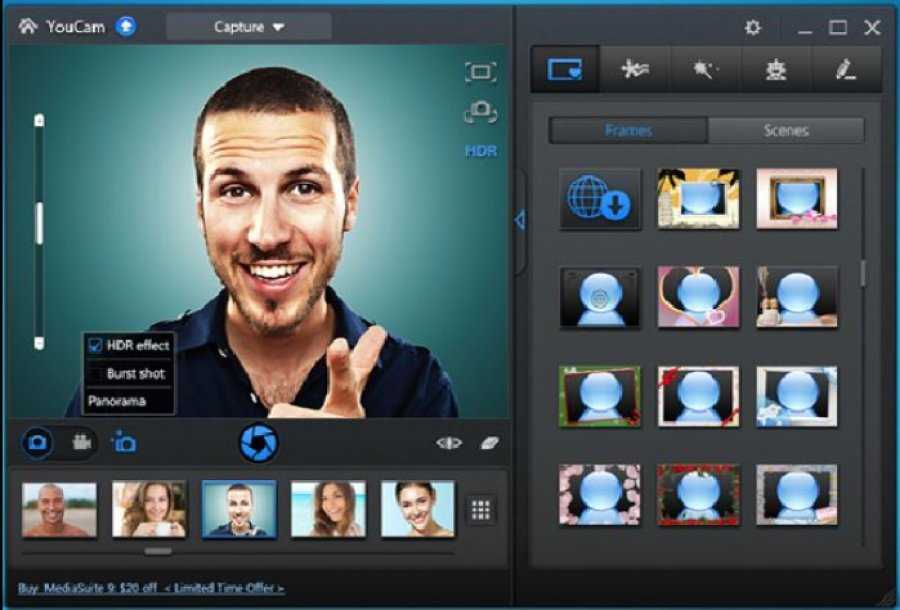 В этой статье мы поговорим о 2 эффективных решениях, как делать фото с веб-камерой на Mac.
В этой статье мы поговорим о 2 эффективных решениях, как делать фото с веб-камерой на Mac.
- Часть 1. Стандартный способ делать фото с помощью веб-камеры
- Часть 2. Профессиональный способ сделать фото с веб-камеры
- Часть 3. Часто задаваемые вопросы о фотосъемке с помощью веб-камеры на Mac
Часть 1. Стандартный способ делать фото с помощью веб-камеры
Многие компьютеры и дисплеи Mac имеют встроенную камеру iSight, FaceTime или FaceTime HD в верхней части экрана. Если вы хотите делать фотографии или записывать видео с помощью камеры FaceTime, вы можете использовать инструмент Photo Booth по умолчанию, чтобы реализовать это.
Шаг 1.
Запустите Finder на вашем Mac, откройте Приложения папку и запустите Photobooth программного обеспечения. Загорится зеленый индикатор рядом с камерой Mac, что означает, что камера готова.
Шаг 2.
В приложении Photo Booth на вашем Mac вы можете нажать Предварительный просмотр фото кнопку, чтобы увидеть Сфотографировать кнопка (красная камера). Если вы хотите записать видео, вы можете нажать кнопку «Предварительный просмотр видео» и нажать кнопку «Запись видео».
Если вы хотите записать видео, вы можете нажать кнопку «Предварительный просмотр видео» и нажать кнопку «Запись видео».
Шаг 3.
Вы можете нажать кнопки в левом нижнем углу и выбрать снимок или серию из четырех фотографий. Когда вы будете готовы сделать снимок с помощью веб-камеры, вы можете нажать красную кнопку камеры, чтобы сделать снимок.
Если вы хотите добавить к своей фотографии определенный эффект, вы можете нажать кнопку «Эффекты» в Photo Booth и просмотреть эффекты, пока не найдете нужный. (Увидеть как сделать скриншот FaceTime)
С помощью инструмента Photo Booth по умолчанию на Mac удобно делать снимки с веб-камеры. Однако некоторые пользователи Mac жалуются, что изображения Photo Booth становятся зернистыми. Поэтому, если вы хотите сделать высококачественное фото с веб-камеры, вы можете попробовать другое программное обеспечение для записи с веб-камеры.
Часть 2. Профессиональный способ сделать фото с веб-камеры
В этой части мы покажем вам простой, но профессиональный способ делать снимки с веб-камеры. Aiseesoft Screen Recorder лучше вебкамера для пользователей Mac и Windows, чтобы записывать экран и делать снимки в высоком качестве. Вы можете снимать что угодно на экране Mac с включенной веб-камерой. Кроме того, вы можете свободно настраивать область снимка и добавлять собственные метки, такие как стрелка, прямоугольник, линия, текст и т. Д., К выходному изображению.
Aiseesoft Screen Recorder лучше вебкамера для пользователей Mac и Windows, чтобы записывать экран и делать снимки в высоком качестве. Вы можете снимать что угодно на экране Mac с включенной веб-камерой. Кроме того, вы можете свободно настраивать область снимка и добавлять собственные метки, такие как стрелка, прямоугольник, линия, текст и т. Д., К выходному изображению.
Скачать
Лучший рекордер с веб-камерой для Mac
- Лучший рекордер с веб-камерой для съемки фотографий с веб-камеры на Mac или Windows.
- Легко записывайте звонки Skype, чат TeamViewer, видео с веб-камеры, игровой процесс, вебинары.
- Настройте снимок, например добавив текст, фигуры, стрелки, цветные краски и т. Д.
- Сохраните изображение с веб-камеры в формате PNG, JPEG, BMP, GIF, TIFF и т. Д.
Шаг 1.
Нажмите кнопку «Загрузить», чтобы загрузить и запустить это устройство записи с веб-камеры для Mac.
Шаг 2.
Затем на вашем Mac появится экран веб-камеры, и вы можете щелкнуть Скриншот Значок (Камера) для фотосъемки с веб-камерой.
Часть 3. Часто задаваемые вопросы о фотосъемке с помощью веб-камеры на Mac
1. Как я настраиваю камеру на своем Mac?
На самом деле вы не можете настроить параметры камеры на своем Mac. Однако вы можете использовать стороннее программное обеспечение, такое как CamTwist, для настройки функций вашей камеры Mac. Вы можете изменить такие параметры, как соотношение сторон, яркость, контрастность и другие параметры.
2. Можете ли вы увеличить камеру Mac?
Нет. Единственное, что вы можете сделать, это переместить Mac ближе или дальше от себя. Или вы можете приобрести совместимую с Mac веб-камеру с возможностью масштабирования объектива.
3. Где сохраняются изображения в Photo Booth?
Когда вы делаете фотографии с помощью Photo Booth, они сохраняются в библиотеке Photo Booth в папке «Изображения» на вашем Mac. По умолчанию изображения сохраняются в стандартном формате JPEG.
По умолчанию изображения сохраняются в стандартном формате JPEG.
Заключение
Если вы хотите сделать снимок с помощью веб-камеры на Mac, вы можете использовать Photo Booth по умолчанию на Mac. Aiseesoft Screen Recorder — лучший рекордер с веб-камеры для Mac. Вы можете делать снимки во время съемки Веб-камера видео. Если у вас есть вопросы, оставьте свой комментарий и обсудите с нами.
Что вы думаете об этом посте.
- 1
- 2
- 3
- 4
- 5
Прекрасно
Рейтинг: 4.8 / 5 (на основе голосов 100)Подпишитесь на нас в
Оставьте свой комментарий и присоединяйтесь к нашему обсуждению
Webcam Computer — Bilder und Stockfotos
46.410Bilder
- Bilder
- Fotos
- Grafiken
- Vektoren
- Videos
Niedrigster Preis
SignatureBeste Qualität
Durchstöbern Sie 46.
 410 webcam computer Stock- Фотографии и фотографии. Oder starten Sie eine neuesuche, um noch mehr Stock-Photografie und Bilder zu entdecken. веб-камера — фото и изображения веб-камеры компьютера
410 webcam computer Stock- Фотографии и фотографии. Oder starten Sie eine neuesuche, um noch mehr Stock-Photografie und Bilder zu entdecken. веб-камера — фото и изображения веб-камеры компьютераВеб-камера
Молоденькая женщина видео на компьютере — Веб-камера компьютерная графика, -клипарт, -мультфильмы и -символыМолоденькая женщина Видео на компьютере
Онлайн-курс, Студия или Ausbildung. Videoanruf, Сеть или конференц-связь на компьютере. Teamarbeit, Gespräch mit Partnern. Einstellung, Vorstellungsgespräch, Beschäftigung. Home Office, Arbeitsplatz Vektorillustration
geschäftsfrau, гарнитура с eingeschaltetem in ihrem büro sitzt und die webcam für videokonferenzen einschaltete — веб-камера компьютер фото и фотоGeschäftsfrau, die mit eingeschaltetem Headset in ihrem Büro…
Geschäftsfrau sitzt an ihrem Schreibtisch, trägt ein Headset und schaltet die Webcam für Videokonferenzen ein
überwachungskameralinie und volumenkörper-symbol, robotisierungskonzept, video-überwachungsschild auf weißem hintergrund, web-kamera -symbol im umriss-stil für mobiles konzept und web-design.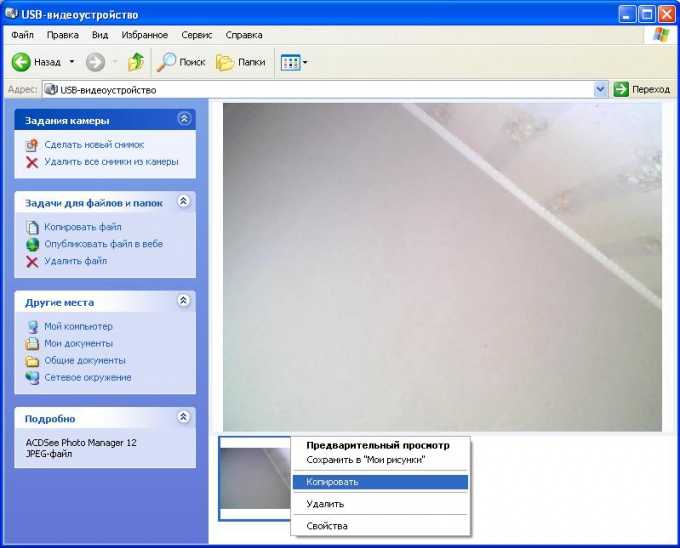
Überwachungskameralinie und Volumenkörper-Symbol,…
Überwachungskamera-Line und durchgezogenes Symbol, Robotisierungskonzept, Videoüberwachungsschild auf weißem Hintergrund, Web-Kamera-Symbol im Gliederungsstil für mobiles Konzept und Webdesign. Vektorgrafik
веб-камера, 3D-рендеринг, изолированные на белом фоне — веб-камера, компьютер, фото и изображенияВеб-камера, 3D-рендеринг, изолированные на белом фоне,
подросток, видео-чат на ноутбуке — веб-камера, компьютер, фото и изображенияLächelnd Teenager-Mädchen, видео-чат на ноутбуке
веб-камера — фото и фотографии веб-камеры компьютеравеб-камера
компьютер-веб-камера, один из мониторов ПК включает
рабочих веб-камера групповая конференция с коллегией на компьютере. geschäftszeichen, videoanruf von büromitarbeitern — веб-камера, компьютерная графика, -клипарт, -мультфильмы и -символ Workers Webcam Group Conference mit Kollegen auf riesigem. ..
..
Предварительный заказ на домашнюю пандемию коронавируса….
Юный пользователь на ноутбуке — веб-камера компьютер фото и фотографии -cartoons und -symboleVideokonferenz-Symbolset
Symbole für Videokonferenzen. Так что с видеозаписью и чатом, ноутбуком с камерой, онлайн-встречами и другими.
Indische Dame führen Videoanruf, PC-Bildschirm-Ansicht über Frau…
Die Frau sitzt am Schreibtisch und schaut auf den Computerbildschirm, wo die Collage verschiedener Personen die Webcam betrachtet. Indische Ethnizität junge Frau führen Videoanruf Fernchat, Gruppe von verschiedenen Partnern mit Videokonferenz-App
Internet, business, computer, kommunikation, privatsphäre, big Brother, überwachung und kontrolle — webcam computer stock-fotos und bilder Internet, Business, Computer, Communikation, Privatsphäre, большая. ..
..
Веб-камера на ноутбуке. Eine Laptop-Kamera, Konzept für Big Brother, Überwachung oder Internet-Computer-Sicherheit. Menschen ohne Wissen beobachten. Überwachungssystem. Ausrüstung для видео-чата. Приватсфера. Набор векторных значков мультимедиа
. черная серия иконок fillio. — компьютер веб-камеры сток-графики, -клипарт, -мультфильмы и -символМультимедиа Векторный набор иконок. Серия Fillio Black Icon.
Einfache fettgedruckte Vektorsymbole im Zusammenhang mit Multimedia. Symbole wie Audio-Video, Telekommunikations- und Unterhaltungsgerät sind in diesem Set enthalten. Editierbarer Vektor, sieht immer noch perfekt aus in kleiner Größe.
иконки телемедицинской линии. медвежий барер строгий. пиксель идеальный. для мобильных устройств и Интернета. enthält Symbole Wie stethoskop, telemedizin, digitale gesundheitsversorgung, videoanruf mit arzt, online-beratung, krankenschwester, arzt, интеллектуальный интеллект в gesund — веб-камера, компьютерная графика, -клипарт, -мультфильмы и -символ Телемедицинская линия Icons.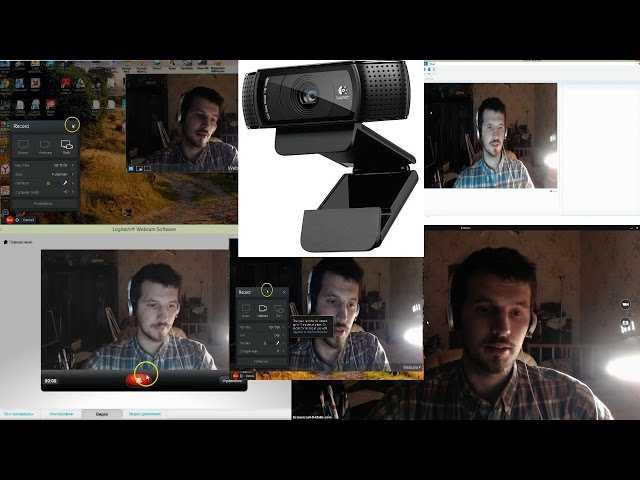
16 Telemedizin-Gliederungssymbole. Stethoskop, Telemedizin, Digitales Gesundheitswesen, Gesundheitsanwendung, Krankenhausanruf, Videoanruf mit Arzt, Online-Konsultation, Videoanruf bei einem Arzt, Krankenschwester, Arzt, Mann beschreibt Symptome mit Telemedizin, Checkliste, Künstliche Intelligenz im Gesundheitswesen.
rückansicht der asiatischen frau arbeiten und online-meeting for videokonferenz mit kollegen und teambuilding, wenn covid-19 pandemie,coronavirus ausbruch, bildung und soziale entfernung,neues normales konzept — webcam computer stock-fotos und bilderRückansicht der asiatischen Fraundu Online -Meeting per…
векторный изометрический фон компьютерных иконок — webcam computer stock-grafiken, -clipart, -cartoons und -symboleвекторный изометрический фон компьютерных иконок
вектор реалистическая изоляция видеокамеры видеокамеры для украшения и просмотра на прозрачном фоне. концепция кино, фотографии и видео сцены. — веб-камера компьютер сток-графика, -клипарт, -мультфильмы и -символ
концепция кино, фотографии и видео сцены. — веб-камера компьютер сток-графика, -клипарт, -мультфильмы и -символВектор реалистическая изоляция Видеокамера для просмотра…
junger mann winkt mit der hand auf videoanruf im home office — веб-камера компьютер сток-фотографии и изображенияJunger Mann winkt mit der Hand auf Videoanruf im Home Office
frauen chatten im erwachsenenchat. веб-камера-arbeitskonzept. — веб-камера компьютера фото и изображенияFrauen chatten im Erwachsenenchat. Веб-камера-Arbeitskonzept.
Fröhliche indische Frau tragen drahtlose Headset lachen datmit Laptop — webcam computer stock-fotos und bilderFröhliche indische Frau tragen drahtlose Headset lachen datmit…
Fröhliche indische Frau tragen Headset Lachen mitäcklichen Laptop Gamekonferenz online Student Videostream Telefonkonferenz Tutor viel Spaß ansehen Веб-семинар Веб-камера Bildung Unterhaltungskonzept
geräteliniensymbole festgelegt. компьютер, ноутбук, удобный, факс, сканер, смартфон минимальная векторная иллюстрация. einfache flache umrisszeichen für web, technologie ca. 30×30 пикселей идеально. Bearbeitbare striche — компьютерная веб-камера, графика, клипарт, мультфильмы и символы
компьютер, ноутбук, удобный, факс, сканер, смартфон минимальная векторная иллюстрация. einfache flache umrisszeichen für web, technologie ca. 30×30 пикселей идеально. Bearbeitbare striche — компьютерная веб-камера, графика, клипарт, мультфильмы и символыGeräteLiniensymbole festgelegt. Компьютер, Ноутбук, Handy, Fax,…
Семейные и дружеские забавные моменты в видеоконференции в доме — веб-камера Компьютер фото и фотографииСемейные и Другие забавные моменты в видеоконференциях у дома
счастливая индианка смотрит на веб-камеру во время собеседования в видеочате — компьютер с веб-камерой, фото и изображенияСчастливая индийская женщина смотрит на веб-камеру, делает собеседование, видеочат
, веб-камера на ноутбуке, — фото и изображение с веб-камеры, компьютерВеб-камера для ноутбука, установленная отдельно,
Камера для ноутбука, установленная для запуска. Flacher Dof, isoliert auf weißem Hintergrund und
geräte — набор векторных иконок из двух линий. пиксель идеальный. беарбейтбарер контур. das set enthält symbole: настольный ПК, ноутбук, цифровой планшет, смарт-телевизор, смартфон, смарт-динамик, смарт-часы. — веб-камера компьютерная графика, -клипарт, -мультфильмы и -символы
пиксель идеальный. беарбейтбарер контур. das set enthält symbole: настольный ПК, ноутбук, цифровой планшет, смарт-телевизор, смартфон, смарт-динамик, смарт-часы. — веб-камера компьютерная графика, -клипарт, -мультфильмы и -символыGERÄTE — Dünne Liney Vector Icon Set. Pixel perfekt….
rückansicht der asiatischen geschäftsfrau sagen hello mit teamwork-kollegen in video-konferenz — webcam computer stock-fotos und bilderRückansicht der asiatischen Geschäftsfrau sagen Hallo mit…
Онлайн-встречи, социальное дистанцирование и новые нормы Normalkonzept, Rückansicht der asiatischen Geschäftsfrau grüßt mit Teamwork-Kollegin in Videokonferenz, wenn das Coronavirus ausbricht homepage-mitacheltriges
. — Веб-камера компьютера сток-графики, -клипарт, -мультфильмы и -символИзометрические Flachvorlage Домашняя страница онлайн-курса с ноутбуком.
eine schwarze generic webcamera auf einem bildschirm. — веб-камера компьютера фото и изображения Eine schwarze generic Webkamera auf einem Bildschirm.
Mädchen in Kopfhörern zu Hause oder im Büro an einem…
lächelnder afro-geschäftsmann, der videoanruf an die familie macht — веб-камера компьютерная стоковая фотография и изображениеLächelnder Afro-Geschäftsmann, der Videoanruf an die Familie…
видеоконференц-символ, видео-чат-вектор, видео-иллюстрация — веб-камера компьютер сток-графика, -клипарт, -мультфильмы и -символVideokonferenz-Symbol, Video-Chat-Vektor, Videoanruf-Illustration
glücklich indische junge mädchen tragen kopfhörer beobachten hören online-kurs — webcam computer stock-fotos und bilderGlücklich indische junge Mädchen tragen Kopfhörer beobachten Hören
ein fotozoom der professionellen schwarzen kamera auf einem ordentlich eingerichteten schreibtisch. ein mann sitzt auf einem stuhl und tippt auf die tastatur, bis er den job erfolgreich abschließt.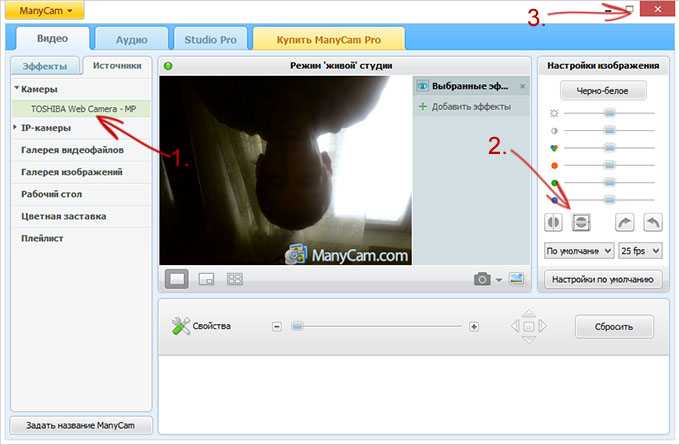 профессиональный фотограф, свободный — компьютер с веб-камерой, фото и фотографии
профессиональный фотограф, свободный — компьютер с веб-камерой, фото и фотографииEin Fotozoom der Professional schwarzen Kamera auf einem…
Молодая женщина с коптером на ноутбуке — веб-камера компьютер фото и фотографииМолодая женщина с копфхёрном на ноутбуке изготовлена fotos und bilder
Lächelnde Frau in Headset haben Inline-Bildungskurs
Lächelnde junge kaukasische Frau in Kopfhörern nehmen Online-Bildungskurs или Training auf Laptop von zu Hause, glückliche Frau in drahtlosen Headset Video on Web campre zu Kamera, sspre0003 веб-камера nahaufnahme — веб-камера компьютер фото и фотографии
Веб-камера
Eingebaute ноутбук-веб-камера Nahaufnahme, Das Konzept der Gesichtserkennung, Entsperren, Schutz personenbezogener Daten
geräte flache linie symbole gesetzt. пк, ноутбук, компьютер, смартфон, рабочий стол, векторно-иллюстрационное бюро копий машин. Skizzieren sie minimale zeichen für elektronische speicher.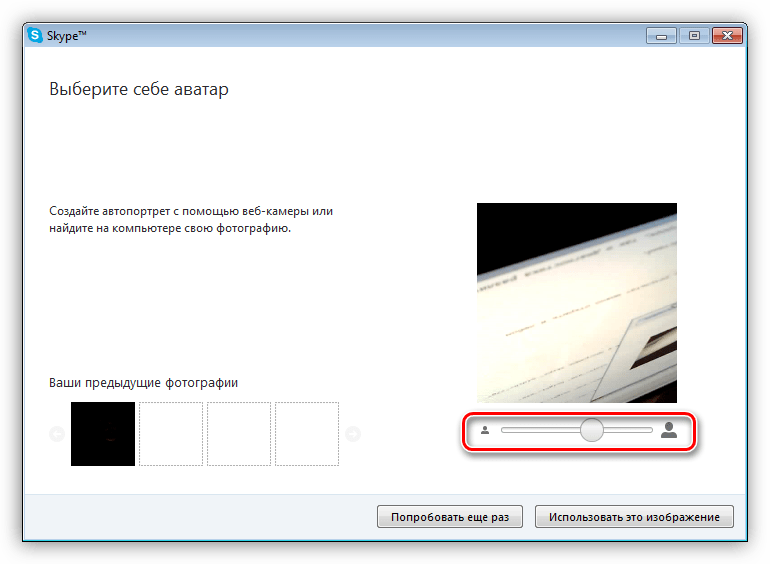 Идеальный пиксель 64×64. Bearbeitbare striche — компьютерная веб-камера, графика, клипарт, мультфильмы и символы
Идеальный пиксель 64×64. Bearbeitbare striche — компьютерная веб-камера, графика, клипарт, мультфильмы и символыGeräte Flache Linie Symbole gesetzt. ПК, ноутбук, компьютер,…
Geräte flache Linie Symbole gesetzt. ПК, ноутбук, компьютер, смартфон, рабочий стол, бюро копировальных машин векторные иллюстрации. Skizzieren Sie minimale Zeichen für den elektronischen Speicher. Идеальный пиксель 64×64. Медвежья полоска.
eine asiatische chhinese mid взрослая женщина в домашнем офисе видеоконференция с использованием ноутбука — веб-камера компьютер фото и изображения0003 видеоанруф-линиенсимвол. минимальная векторная иллюстрация, символ умриса — чат, изображение, микрофон, камера, конференц-связь и другие пиктограммы для видеозаписи. Bearbeitbarer hub pixel perfect — компьютерная веб-камера, графика, клипарт, мультфильмы и символыVideoanruf-Liniensymbol. Minimale Vector-Illustration, einfache…
geräteliniensymbole festgelegt. компьютер, ноутбук, удобный, факс, сканер, смартфон минимальная векторная иллюстрация. einfache flache umrisszeichen für web, technologie-app. пиксель идеальный. Bearbeitbare striche — компьютерная веб-камера, графика, клипарт, мультфильмы и символы
компьютер, ноутбук, удобный, факс, сканер, смартфон минимальная векторная иллюстрация. einfache flache umrisszeichen für web, technologie-app. пиксель идеальный. Bearbeitbare striche — компьютерная веб-камера, графика, клипарт, мультфильмы и символыGeräteLiniensymbole festgelegt. Компьютер, портативный компьютер, портативный компьютер, факс,…
geschäftsinhaber schaut in die kamera und lächelt, grauhaariger mann unterschreibt dokumente, geschäftsmann auf paper arbeitet am computer in einem modernen büro — webcam computer stock-fotos und bilderGeschäftsinhaber schaut in die Kamera und lächelt, grauhaariger…
online-geschäftsbesprechung — компьютер с веб-камерой фото и фотоOnline-geschäftsbesprechung
Gruppe von Personen, die eine Videokonferenz abhalten
вектор-флач-иллюстрация с ноутбуком и человеком (на изображении) на домашнем видео с веб-камерой. удаленный доступ к блоггерам, хостам подкастов, lehrern, die online-stream-dienste verwenden. lebensstil in quarantäne — webcam computer stock-grafiken, -clipart, -cartoons und -symbole
lebensstil in quarantäne — webcam computer stock-grafiken, -clipart, -cartoons und -symboleVektor-Flach-Illustration mit Laptop und Person (auf dem…
lächelnde frau im gespräch mit kunden über kopfhörer — webcam computer stock-fotos und фотографияLächelnde Frau im Gespräch mit Kunden über Kopfhörer
Glückliche junge Frau, die am Laptop arbeitet, während sie mit dem Kunden phoneiert. Beratung де Firmenkunden im Gespräch мит дем Kunden am Computer. Service-Desk-Berater im Gespräch в einem Callcenter.
eine asiatische chinesische frau angestellte angestellte im gespräch mit der der kamera video anruf videokonferenz mit seinen geschäftspartnern mit gesichtsmaske — webcam computer stock-fotos und bildereine asiatische chinesische frau angestellte angestellte…
Ein asiatisch-chinesischer Mid-Adult-Angestellter, der mit der Kamera spricht, Videoanruf-Videokonferenz mit seinen Geschäftspartnern mit Gesichtsmaske
webcam-bildschirmansicht multirassische geschäftsleute, die an gruppenvideokonferenz-meetings beteiligt sind — webcam computer stock-fotos und bilder Webcam -Bildchirmansicht multirassische Geschäftsleute, die an.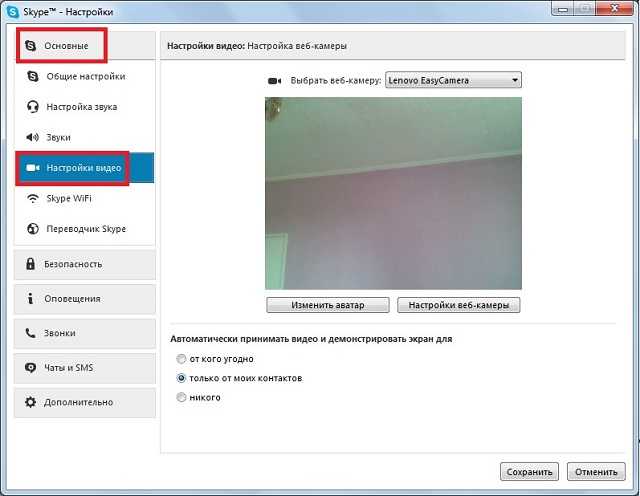 ..
..
Line-Videokonferenz-Symbole
geräteliniensymbole festgelegt. компьютер, ноутбук, удобный, факс, сканер, смартфон минимальная векторная иллюстрация. einfache flache umrisszeichen für web, technologie-app. пиксель идеальный. Bearbeitbare striche — компьютерная веб-камера, графика, клипарт, мультфильмы и символыGeräteLiniensymbole festgelegt. Компьютер, Ноутбук, Handy, Fax,…
auf Laptop разнообразный Menschen Collage webcam-ansicht über frau schulter — webcam computer stock-fotos und bilderAuf Laptop разнообразный Menschen Collage Webcam-Ansicht über Frau…
Blick über die Schulter der Geschäftsfrau sitzt am Schreibtisch am Arbeitsplatz Blick auf den Computerbildschirm, wo Collage von vielen verschiedenen Personen, die and Videokonferenzverhandlungen beteiligt sind, modernes App-Tech-Nutzungskonzept
ein asiatischer demiterscher онлайн-треффен в einem cafe diskutiert — компьютер с веб-камерой стоковые фотографии и изображенияein asiatischer chinesischer Senior, der mit seinem Kollegen über
mann und frau sprechen über einen videoanruf — компьютер с веб-камерой стоковые фотографии и изображенияMann und Frau sprechen über einen Videoanruf
Mann und Frau unterhalten sich über einen Videoanruf.
женщина женщина шляпа веб-камера-онлайн-встреча на компьютере
Lächelnde Inderin sitzt am Schreibtisch im Homeoffice und spricht for Videoanruf mit multiethnischen Kollegen. Ethnische weibliche Angestellte haben Цифровая добродетель веб-камеры Veranstaltung на компьютере с Geschäftsleuten.
glückliche indische frau Professionalelle tutorin erziehen клиент онлайн. — веб-камера компьютер фото и изображенияGlückliche indische Frau Professional Tutorin Erziehen Client…
Копфауфнахме fröhlich lächelndes hübsches Hinduistisches ethnisches Mädchen, das mit Computer am Tisch sitzt, Kopfhörer mit Mikrofon trägt und in die Kamera. Glückliche indische Frau Professional Tutorin, die den Kunden online aufklärt.
видеоконференцсвязь — компьютерная веб-камера, графика, клипарт, мультфильмы и символыVideokonferenz
Ноутбук-монитор с новым персоналом в системе Videoanruf. Vorderansicht.
Vorderansicht.
Полное видео, брифинг, мозговой штурм, добродетель… grafiken, -clipart, -cartoons und -symbole
Video Konferenz Icons schwarz & weiß flach Design Kreis Set Big
Laptop-Bildchirmansicht sechs multiethnische personen, die an groupvideoanruf beteiligt sind — webcam computer stock-fotos und bilder sechs multiethnische Jugendliche, Anwendungswerbung einfach und komfortabel Nutzungskonzept lächelnder geschäftsmann mit videokonferenz über ein digitales table im büro — webcam computer stock-fotos und bilderLächelnder Geschäftsmann mit Videokonferenz über ein digitales…
Lächelnder Geschäftsmann, der Videokonferenz über ein digitales Tablet im Büro abhält. Männlicher Geschäftsmann, der seinem Schreibtisch sitzt и einem Tablet-Computer spricht.
Изолиерт ЖК-компьютер-монитор с веб-камерой (Шниттпфаде синд энтальтен — веб-камера компьютер фото и изображения Изолиерт ЖК-компьютер-монитор с веб-камерой (Шниттпфаде синд. ..
..
Что такое веб-камера? Вот что вам нужно знать
- Веб-камера — это встроенная или отдельная камера, которая записывает неподвижные изображения и видео на компьютер. Веб-камеры
- обычно используются для видеоконференций и потокового онлайн-видео.
- Даже если в вашем ноутбуке есть встроенная веб-камера, есть причины, по которым вы можете захотеть добавить отдельное устройство.
Веб-камера — это простая видеокамера, которая при подключении к компьютеру позволяет снимать неподвижные изображения и видео. Он обычно используется для видеоконференций с такими программами, как Zoom, Google Meet, Skype и другими приложениями.
Что нужно знать о веб-камерах
Хотя веб-камеры популярны в течение многих лет, они стали почти необходимым оборудованием для многих студентов и специалистов во время длительных периодов удаленной работы и социального дистанцирования.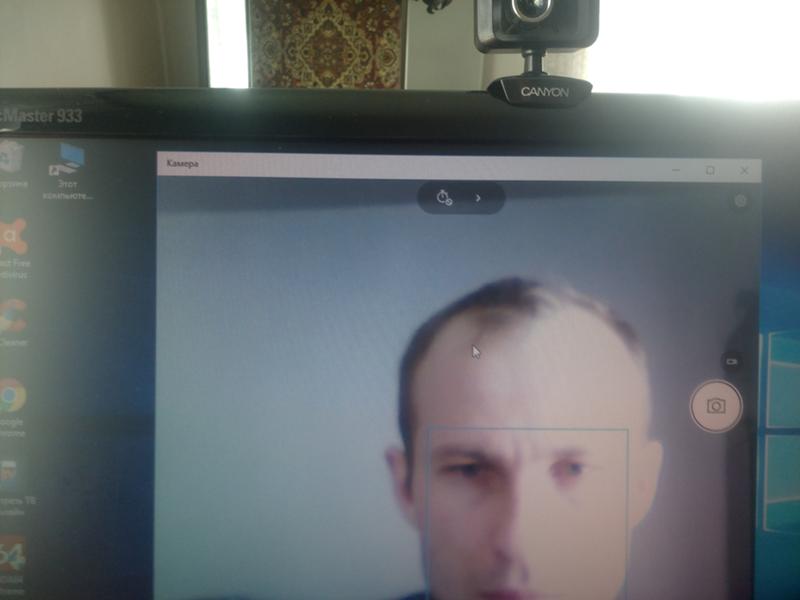 Есть также много веб-камер онлайн, которые постоянно транслируют изображения из достопримечательностей, таких как музеи и зоопарки.
Есть также много веб-камер онлайн, которые постоянно транслируют изображения из достопримечательностей, таких как музеи и зоопарки.
Веб-камеры — это относительно простые устройства, которые могут быть встроены в ваш ноутбук или планшет, либо они являются автономными устройствами, подключаемыми к вашему рабочему столу. Некоторые мониторы также имеют встроенные веб-камеры. Большинство веб-камер имеют скромное разрешение 720p или 1080p, хотя можно найти и модели 4K. У них нет встроенной памяти для хранения изображений или физических кнопок управления.
Вместо этого веб-камеры управляются программным обеспечением на компьютере. Чтобы смягчить проблемы с конфиденциальностью, некоторые веб-камеры имеют физические шторки, которые можно сдвинуть, чтобы закрыть объектив. Это гарантирует, что удаленное управление веб-камерой для захвата фотографий или видео без разрешения владельца физически невозможно.
Встроенные и автономные веб-камеры
По большей части все современные ноутбуки имеют встроенные веб-камеры, обычно в лицевой панели в верхней части дисплея, более или менее совмещенные с глазами пользователя. (Известно, что некоторые ноутбуки размещают веб-камеру в нижней части экрана, из-за чего, к сожалению, она направлена на нос пользователя.)
(Известно, что некоторые ноутбуки размещают веб-камеру в нижней части экрана, из-за чего, к сожалению, она направлена на нос пользователя.)
Планшеты, такие как iPad, планшеты Amazon Fire и модели Android, также имеют фронтальные камеры в лицевой панели, которые можно использовать как веб-камеры.
Большинство ноутбуков имеют веб-камеру в верхней центральной части лицевой панели. Басак Гурбуз Дерман / Getty ImagesКроме того, доступны автономные веб-камеры, которые подключаются к компьютеру через USB. Вы можете добавить эти внешние веб-камеры к настольному компьютеру или заменить встроенную веб-камеру ноутбука.
Автономные веб-камеры — это небольшие камеры, которые, как правило, крепятся к верхней части дисплея компьютера и часто также имеют крепление для штатива.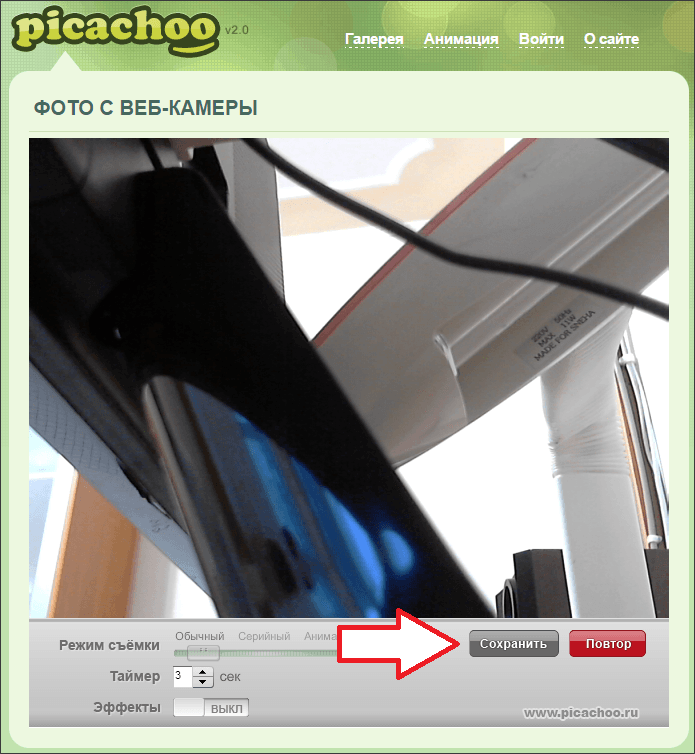 Стив Ченн / Getty Images
Стив Ченн / Getty ImagesПреимущество встроенных веб-камер в том, что они интегрированы в компьютер, а это значит, что нет необходимости в дополнительной настройке или настройке, а стоимость веб-камеры уже включена в первоначальную цену ноутбука.
Есть несколько причин, по которым вам может понадобиться отдельная веб-камера:
Причины приобрести отдельную веб-камеру- Очевидно, настольные ПК не имеют встроенных веб-камер, поэтому вам понадобится повесить автономную веб-камеру на верхнюю часть монитора для веб-конференции с рабочего стола.
- Большинство встроенных веб-камер обеспечивают относительно низкое качество видео, часто всего 720p. Если вам нужно лучшее качество, например 1080p или даже 4K, вам нужно добавить новую веб-камеру.

- Некоторые автономные веб-камеры имеют дополнительные функции и возможности, которых нет у встроенных моделей. Например, некоторые веб-камеры имеют цифровое управление зумом, которое позволяет вам контролировать размер изображения и отслеживание лица, которое автоматически удерживает вас в центре кадра, когда вы перемещаетесь перед камерой.
- Автономные веб-камеры более портативны и обеспечивают гибкость при размещении. Например, вы можете легко перемещать веб-камеру между разными компьютерами, и вам даже не нужно ставить ее на компьютер — если вы можете подключить ее к USB-порту компьютера, вы можете установить веб-камеру в любом месте (многие с креплениями для штатива).
Первая такая веб-камера была направлена на кофейник в Кембриджском университете в 1993 году, и сегодня в Интернете есть много тысяч веб-камер, работающих в прямом эфире в зоопарках, музеях, достопримечательностях и других достопримечательностях.
Дэйв Джонсон
Внештатный писатель
Дэйв Джонсон — журналист, пишущий о потребительских технологиях и о том, как индустрия трансформирует спекулятивный мир научной фантастики в современную реальную жизнь. Дэйв вырос в Нью-Джерси, прежде чем поступить в ВВС, чтобы управлять спутниками, преподавать космические операции и планировать космические запуски. Затем он провел восемь лет в качестве руководителя отдела контента в группе Windows в Microsoft. Как фотограф Дэйв фотографировал волков в их естественной среде обитания; он также инструктор по подводному плаванию и соведущий нескольких подкастов. Дэйв является автором более двух десятков книг и участвовал во многих сайтах и публикациях, включая CNET, Forbes, PC World, How To Geek и Insider.
Дэйв вырос в Нью-Джерси, прежде чем поступить в ВВС, чтобы управлять спутниками, преподавать космические операции и планировать космические запуски. Затем он провел восемь лет в качестве руководителя отдела контента в группе Windows в Microsoft. Как фотограф Дэйв фотографировал волков в их естественной среде обитания; он также инструктор по подводному плаванию и соведущий нескольких подкастов. Дэйв является автором более двух десятков книг и участвовал во многих сайтах и публикациях, включая CNET, Forbes, PC World, How To Geek и Insider.
ПодробнееПодробнее
Веб-камера | Что такое веб-камера
следующий → ← предыдущая Веб-камера — это небольшая цифровая видеокамера, которая подключается к компьютеру. Она также известна как веб-камера, которая может снимать фотографии или видео в движении. Эти камеры поставляются с программным обеспечением, которое необходимо установить на компьютер и которое помогает передавать видео в Интернет в режиме реального времени. Веб-камера записывает цифровые изображения, поскольку она является устройством ввода. Эти изображения пересылаются на компьютер, который перемещает их на сервер. Затем эти картинки можно передать на страницу хостинга с сервера. В настоящее время большая часть веб-камер подключена к порту USB или FireWire на компьютере или встроена в дисплей портативных компьютеров. Он включает в себя такие характеристики, как:
Функции веб-камеры в основном зависят от процессора компьютера, а также операционной системы компьютера. Они могут предоставлять расширенные функции, такие как архивирование изображений, обнаружение движения, пользовательское кодирование или даже автоматизация. Особенности веб-камерыВеб-камеры могут различаться по размеру, форме, характеристикам и цене. Есть несколько функций веб-камеры, которые помогут вам выбрать лучшую веб-камеру для ваших индивидуальных потребностей: 1. Мегапикселей Мегапиксели — это очень маленькие цветные точки, которые при объединении создают визуальное изображение. Соответственно, веб-камера выдает более четкое яркое изображение с большим количеством мегапикселей. В прошлом количество мегапикселей было проблемой, но сегодня это не является большой проблемой. Теперь большинство веб-камер предлагают приемлемое качество изображения. Хотя веб-камера с разрешением 320х240 или 640х480 пикселей обеспечивает более качественную картинку. Кроме того, разрешение 1280×720 пикселей считается лучшей спецификацией для вашей веб-камеры для обеспечения качества высокой четкости (HD). 2. Частота кадровПоскольку мегапиксели управляют яркостью изображения и цвета, частота кадров влияет на качество видео, которое определяет количество отображаемых изображений в секунду. По крайней мере, частота кадров в разумной веб-камере будет 30 кадров в секунду. Если частота кадров меньше 30 кадров в секунду, это устарело, и изображения могут дрожать и вибрировать. Веб-камера, поддерживающая запись со скоростью 60 кадров в секунду, может обеспечить более высокое качество движущегося изображения или максимально плавное видео. 3. Качество линз В видеопроцессе объектив является первым этапом. Поэтому очень важно, чтобы ваша камера имела правильный объектив для полного удовлетворения ваших требований. Модель по умеренной цене имеет пластиковую линзу, а веб-камера высокого класса — стеклянную. Стеклянная линза намного лучше по сравнению с пластиковой линзой. Кроме того, рекомендуется инвестировать в стеклянную линзу, поскольку она больше подходит для профессионального видеопроизводства. 4. АвтофокусВо время сеанса веб-камеры во многих сценариях может происходить много активности; автофокус — это функция, которая работает, автоматически фокусируясь на объекте, когда он перемещается. Эта функция может быть неуместной, что может привести к замедлению работы, в то время как камере также требуется время для захвата. 5. Низкое качество освещенияИногда, если вам нужно использовать веб-камеру вечером или в условиях низкой освещенности, качество изображения может быть очень низким. В некоторых веб-камерах Logitech разработала технологию Right Light, которая может улучшить качество изображения в эти вечера или в условиях низкой освещенности. 6. Резолюция Разрешение является важным аспектом изображений или видео, хотя многие веб-камеры поддерживают качество высокой четкости 720p и 1080p. Кроме того, некоторые веб-камеры поддерживают 4K, но имеют премиальную цену. Веб-камера с разрешением от 1,3 МП до 2,0 МП может предоставить вам четкие изображения, не переусердствуя с разрешением. Приложения веб-камерыВеб-камерышироко используются во многих приложениях для захвата изображений и записи видео. Есть разные приложения веб-камеры; таковы:
История веб-камерыВеб-камера — это тип камеры, которую люди обычно используют для личного общения. Он не был разработан только для этой цели его изобретателями. Вся разработка веб-камеры описана ниже: Основная мотивация В 1991 году, когда исследователи из Кембриджского университета начали искать способ удаленного наблюдения за кофейником, им пришла в голову идея разработать веб-камеру. Исследователи хотели увидеть кофейник издалека; даже они хотели иметь возможность сказать со своего стола, пуст ли горшок. В 1991 году исследователи использовали первую стратегию, чтобы натренировать цифровую камеру на кофейнике и подключить ее к своим компьютерам. Прорыв В отделе компьютерных наук исследователи Кембриджского университета начали эксперимент по удаленному просмотру кофейника в 1993 году, и они пошли дальше своего эксперимента, обновив изображения с цифровой камеры в Интернете в Троянской комнате. В ходе этого процесса исследователи создали первую в мире веб-камеру и завершили это достижение, разработав механизм удаленного вызова процедур, известный как MSRPC2. Механизм работал по сетевому протоколу (мультисервисный протокол сетевого уровня) и был разработан исследователями для использования с банкоматами. Исследователи из Кембриджского университета позволяют нам загружать один кадр в секунду с камеры кофейника в Интернет. Это было сделано с помощью механизма MSRPC2 совместно с платой видеозахвата компьютера. Коммерциализация Хотя исследователи из Кембриджского университета изобрели веб-камеру, они не разрабатывали ее для общего использования и продажи потребителям. Первая веб-камераXCoffee была первой широко разрекламированной веб-камерой, также известной как кофейник Trojan Room. В 1991, камерой начали управлять Пол Джардецки и Квентин Стаффорд-Фрейзер. Затем, в 1993 году, его подключили к Интернету Мартин Джонсон и Дэниел Гордон. В Кембриджском университете веб-камера XCoffee зафиксировала кофейник возле Троянской комнаты. Таким образом, люди не тратили свое время на кофе. Когда это было упомянуто в новостях, на веб-сайте было более 150 000 онлайн-людей, которые смотрели кофейник. Кроме того, 22 августа 2001 г. веб-камера отключилась. Как работает веб-камера? Веб-камера — это компактная цифровая камера, которую можно подключить к компьютеру для съемки изображений и видео. Он работает как обычная цифровая камера, но предназначен для связи с интернет-страницами и другими веб-страницами. Для хранения изображений веб-камеры не имеют внутренней памяти. Поэтому он мгновенно передает данные на хост-устройство с помощью USB или другого аналогового кабеля. Он включает в себя две функции; сначала захват изображений или видео, а затем передача их на предопределенное устройство. Для взаимодействия с хост-устройством веб-камеры также поставляются с соответствующим программным обеспечением вместе с цифровой камерой. Программное обеспечение предоставляет пользователям возможность редактировать изображения и записывать видео в течение определенной продолжительности, а также получать цифровые данные с камеры через определенные промежутки времени. Количество изображений или потокового видео отображается на компьютере в зависимости от частоты кадров. Типы веб-камерСуществуют различные типы веб-камер; таковы:
|


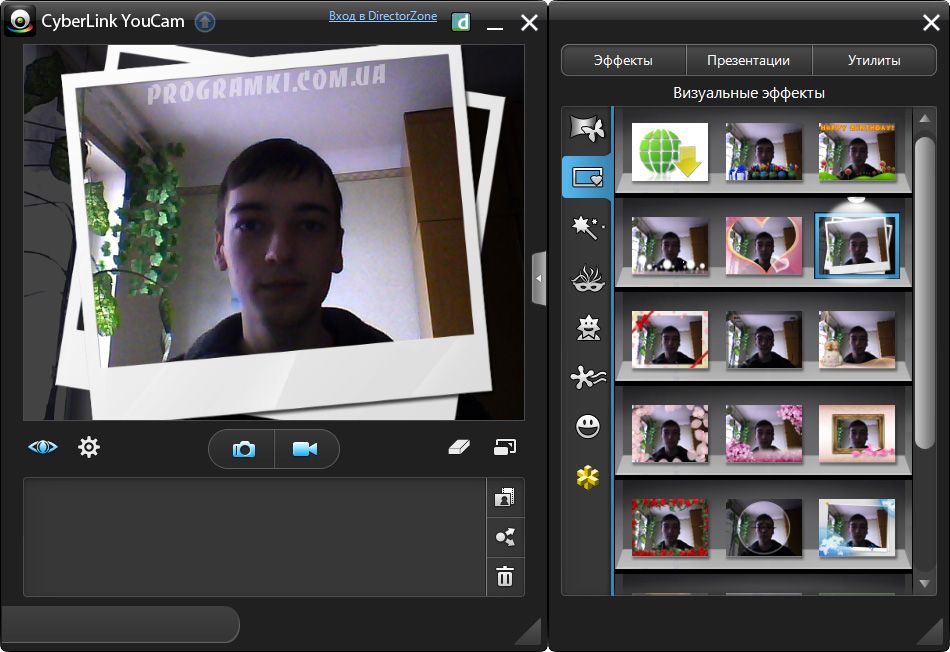
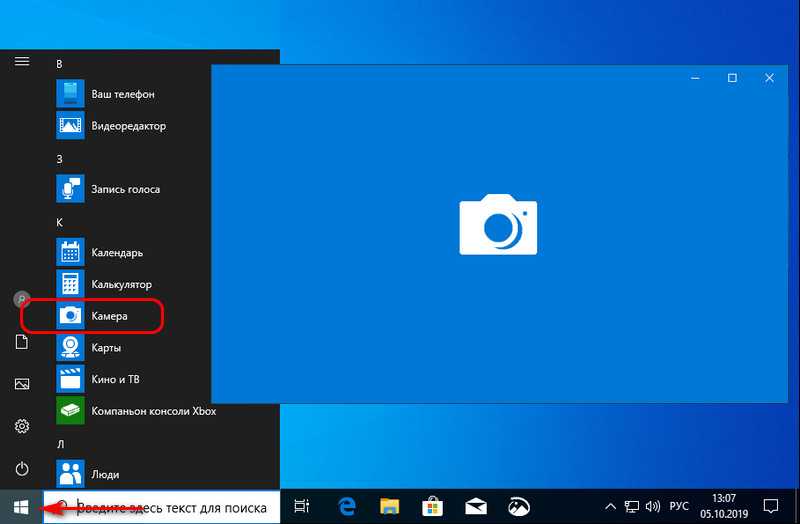

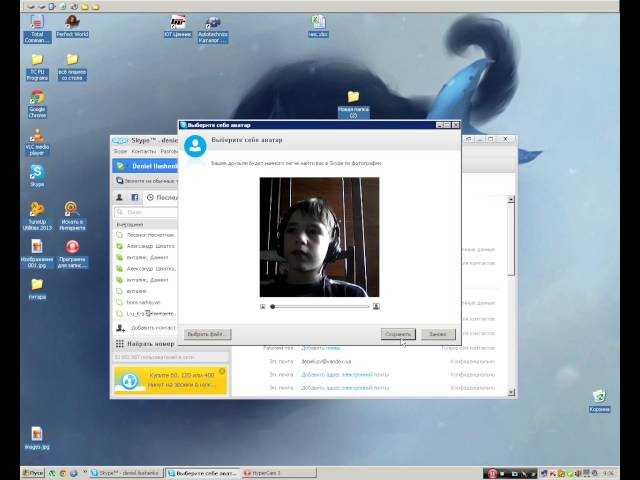 Он может снимать фотографии, в том числе HD-видео, но качество видео может быть ниже по сравнению с другими моделями камер.
Он может снимать фотографии, в том числе HD-видео, но качество видео может быть ниже по сравнению с другими моделями камер.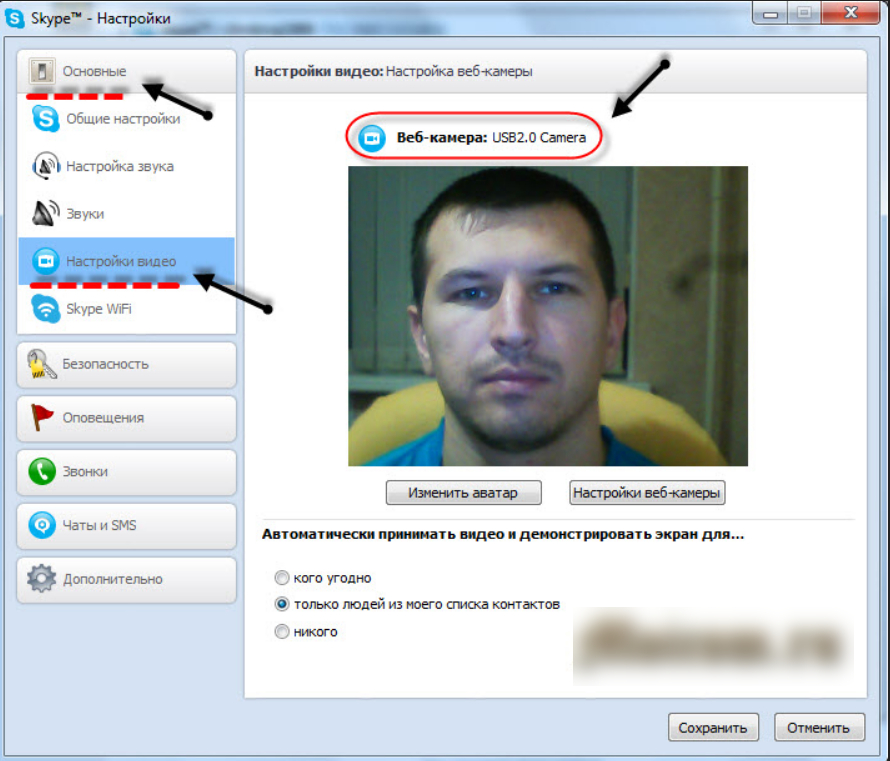 Кроме того, веб-камеры используются для записи социального видео, видеотрансляции и компьютерного зрения и в основном используются для наблюдения за безопасностью и в видеоконференциях.
Кроме того, веб-камеры используются для записи социального видео, видеотрансляции и компьютерного зрения и в основном используются для наблюдения за безопасностью и в видеоконференциях.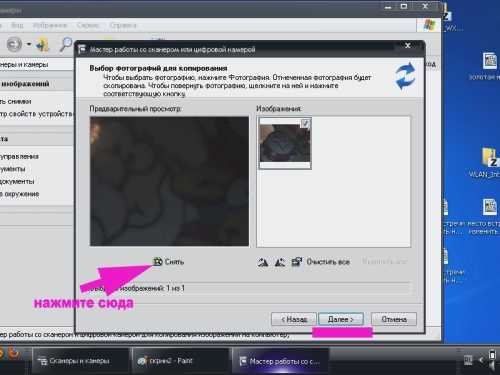
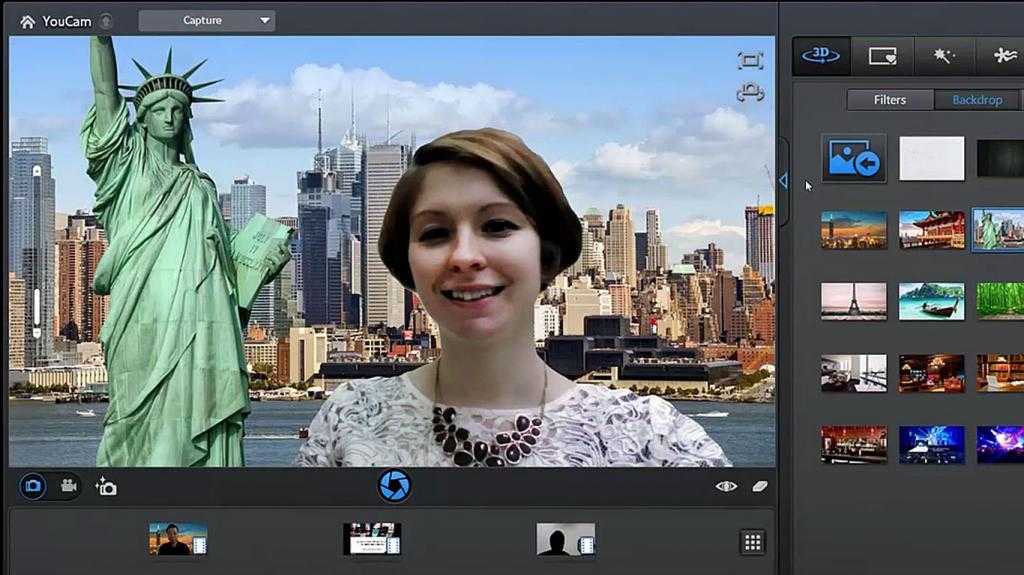

 Это обеспечивает видимость между коммуникаторами при обмене информацией друг с другом. Это также дает преимущества во время собрания любой организации, поскольку люди могут общаться из своего дома, видя друг друга через любое приложение для видеозвонков.
Это обеспечивает видимость между коммуникаторами при обмене информацией друг с другом. Это также дает преимущества во время собрания любой организации, поскольку люди могут общаться из своего дома, видя друг друга через любое приложение для видеозвонков.
 Исследователям удалось просмотреть изображение с камеры с помощью специализированного программного обеспечения.
Исследователям удалось просмотреть изображение с камеры с помощью специализированного программного обеспечения.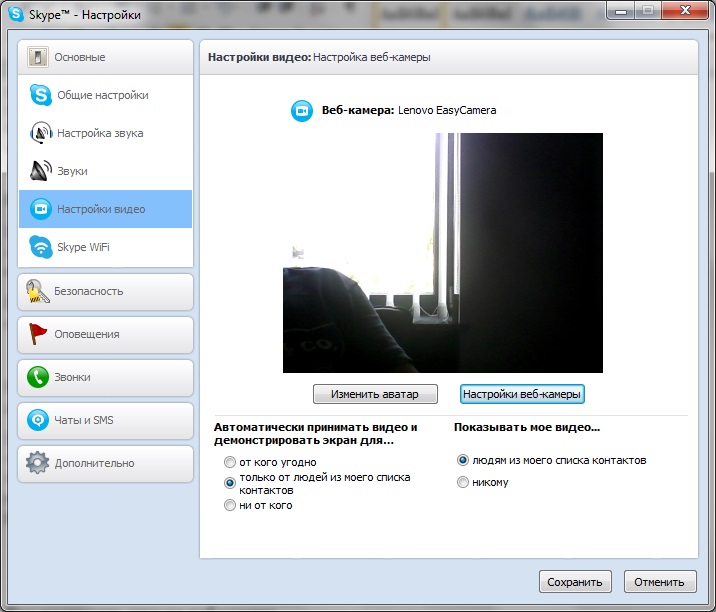 Ныне несуществующая корпорация Connectix была первой организацией, производившей веб-камеры на коммерческой основе. Самая первая коммерческая веб-камера была выпущена Connectix в 1994 году и продавалась за 99 долларов.
Ныне несуществующая корпорация Connectix была первой организацией, производившей веб-камеры на коммерческой основе. Самая первая коммерческая веб-камера была выпущена Connectix в 1994 году и продавалась за 99 долларов.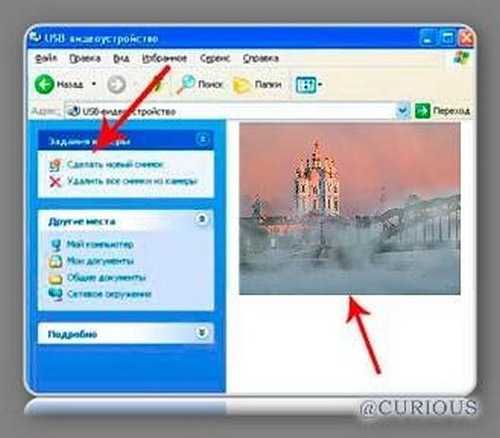 Он транслирует видеоизображения в режиме реального времени через крошечную сетку детекторов света, известную как устройство с зарядовой связью, из того места, где оно находится. Во-первых, устройство с зарядовой связью (ПЗС) преобразует изображение в цифровой формат; тогда компьютер сможет получить доступ к этим данным.
Он транслирует видеоизображения в режиме реального времени через крошечную сетку детекторов света, известную как устройство с зарядовой связью, из того места, где оно находится. Во-первых, устройство с зарядовой связью (ПЗС) преобразует изображение в цифровой формат; тогда компьютер сможет получить доступ к этим данным.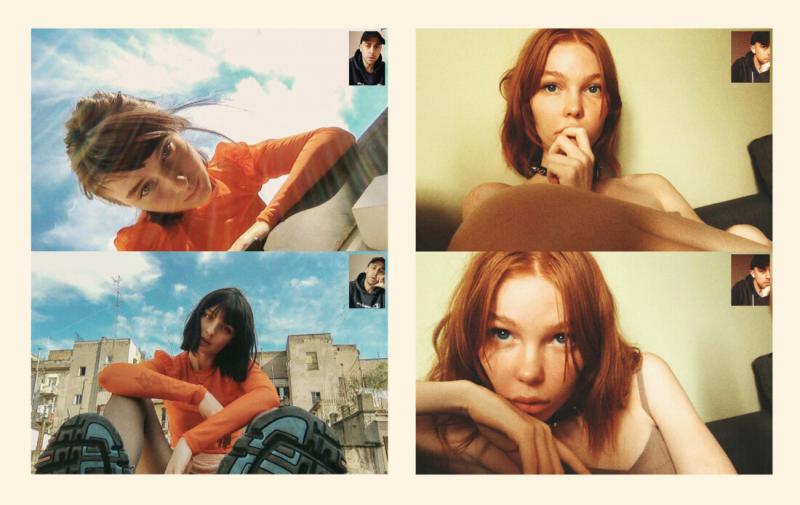 Программное обеспечение преобразует кадр изображения в файл JPEG, полученный с цифровой камеры. Затем отправляет его на веб-сервер, используя протокол передачи файлов. Перед использованием этой веб-камеры необходимо выполнить некоторые действия по настройке, чтобы загрузить изображения и видео.
Программное обеспечение преобразует кадр изображения в файл JPEG, полученный с цифровой камеры. Затем отправляет его на веб-сервер, используя протокол передачи файлов. Перед использованием этой веб-камеры необходимо выполнить некоторые действия по настройке, чтобы загрузить изображения и видео. Эти камеры имеют блок объектива и подставку или клипсу. Для подключения компьютеров более старые модели автономной камеры могут использовать разъемы последовательного порта или другие методы передачи данных. Эти веб-камеры позволяют пользователям выбрать высококачественную камеру и микрофон или подходящую гарнитуру в соответствии с вашими требованиями, поскольку они обеспечивают максимальный контроль над вашими периферийными устройствами.
Эти камеры имеют блок объектива и подставку или клипсу. Для подключения компьютеров более старые модели автономной камеры могут использовать разъемы последовательного порта или другие методы передачи данных. Эти веб-камеры позволяют пользователям выбрать высококачественную камеру и микрофон или подходящую гарнитуру в соответствии с вашими требованиями, поскольку они обеспечивают максимальный контроль над вашими периферийными устройствами.