Оптимизация и ускорение работы жесткого диска и SSD
Как поддерживать порядок на диске, ускорить его работу, сделать систему быстрее и отзывчивее за счет грамотной настройки операционной системы, систематизации файлов, обновления драйверов и дефрагментации. |
В предыдущих статьях я рассказывал о том как освободить место на диске и производить его автоматическую очистку, рекомендую их почитать. В этой статье я дам вам еще несколько советов как поддерживать порядок на диске, ускорить его работу и благодаря этому сделать систему быстрее и отзывчивее.
Содержание
Содержание
1. Поддержание порядка на диске
Для того, чтобы на диске всегда был порядок, достаточно свободного места и не снижалась его производительность, нужно выполнить несколько простых настроек и придерживаться определенных правил хранения файлов.
1.1. Отключение лишних обновлений
Операционная система Windows по умолчанию настроена на получение важных и рекомендуемых обновлений. К важным относятся обновления безопасности и исправление ошибок. А вот с рекомендуемыми приходят гигабайты всякого хлама. Это дополнительные системные компоненты и службы, которые почти никому не нужны. Они занимают много места на диске, оперативную память и использует ресурсы процессора. В результате компьютер начинает тормозить все лучше и лучше
Кроме этого система в обязательном порядке создает резервные копии системных файлов, которые нельзя удалить. В результате папка «Windows» на диске «C» серьезно разрастается в размерах и на нем начинает не хватать места.
Чтобы не забивать диск ненужным хламом и исключить другие негативные влияния рекомендую оставить установку только важных обновлений и отключить установку рекомендуемых.
Если у вас Windows XP, то воспользуйтесь нашими рекомендациями из статьи об обновлении Windows XP.
В Windows 7 кликните левой, а в Windows 8.1 правой кнопкой мыши на значке Windows и перейдите в меню «Панель управления / Система и безопасность / Включение или отключение автоматического обновления».
Отключите установку рекомендуемых обновлений.
В Windows 10 кликните левой кнопкой мыши на значке Windows и перейдите в меню «Параметры / Обновление и безопасность / Центр обновления Windows» и кликните на ссылку «Дополнительные параметры».
Поставьте галочку «Отложить обновления».
При этом обновления безопасности продолжат устанавливаться на компьютер.
1.2. Систематизация файлов
Чтобы на диске всегда был порядок, вы знали где и какие файлы у вас находятся и сколько они занимают места, приучите себя к их правильному размещению.
Не храните файлы и папки на рабочем столе, он предназначен в основном для ярлыков. Сохраняйте все файлы сразу же в нужные папки с интуитивными именами. Группируйте файлы одной и той же тематики в одну папку. При скачивании новой версии файла или программы удаляйте старые версии, чтобы они не дублировались и не занимали двойной объем.
В общем старайтесь себя дисциплинировать, не скидывайте файлы куда попало и не оставляете их разбор на потом. Иначе вы постоянно будете сталкиваться с проблемами поиска файлов и в конце концов нехваткой места на диске, какого бы объема он не был.
2. Ускорение работы диска
Кроме свободного места на диске есть еще несколько важных факторов, влияющих на скорость и стабильность его работы.
2.1. Обновление драйвера контроллера дисков
От драйвера контроллера дисков зависит не только скорость его работы, но и стабильность всей системы. Я рекомендую обновить драйвер контроллера дисков до последней версии. Это особенно важно если у вас SSD диск. Также обратите на это пристальное внимание если у вас установлена Windows 10, где устаревший драйвер SATA контроллера может приводить к фризам (подвисаниям изображения на несколько секунд).
Для того, чтобы проверить текущую версию установленного у вас драйвера, зайдите в диспетчер устройств. Для этого нажмите сочетание клавиш «Win+R», введите «devmgmt.msc» и нажмите «Enter». Кликните правой кнопкой мыши на SATA контроллере и выберите «Свойства».
Если у вас установлен старый драйвер от Microsoft, то найдите новый драйвер на сайте производителя вашей материнской платы или ноутбука и установите его.
Также драйвер можно обновить с помощью одной из специальных утилит для обновления драйверов. Я рекомендую утилиту «Driver Booster», которую вы можете скачать в разделе «Ссылки».
Если у вас не получилось найти или установить драйвер, почитайте наши статьи об установке драйверов на компьютер и ноутбук.2.2. Включение функции TRIM на SSD
Если у вас еще нет SSD диска и ваш компьютер работает не так быстро как хотелось, то установите его и вы получите значительный прирост быстродействия и отзывчивости системы!
Жесткий диск A-Data Ultimate SU650 120GB
Все современные диски SSD поддерживают функцию TRIM, которая предназначена для оптимизации их скорости. Эта функция обязательно должна быть включена в операционной системе.
Windows XP и Vista не поддерживают функцию TRIM. Как решить эту проблему мы рассмотрим чуть ниже.
Для того, чтобы проверить включена ли функция TRIM в Windows 7, 8.1, 10, скачайте файл «Проверка TRIM» в разделе «Ссылки» и запустите его от имени Администратора.
Если функция TRIM включена, то вы должны увидеть строку «DisableDeleteNotify=0».
Если вы увидите «DisableDeleteNotify=1», значит функция TRIM не активна и ее нужно включить с помощью файла «Включение TRIM», который также нужно скачать в разделе «Ссылки» и запустить от имени Администратора.
Но это еще не все, то что функция TRIM включена в операционной системе не говорит о том, что она реально работает. Для того, чтобы наверняка убедиться выполняется ли функция TRIM на вашем SSD диске, воспользуйтесь утилитой «TRIMcheck», которую можно скачать в разделе «Ссылки».
Скопируйте утилиту на ваш SSD диск (обычно это диск «C»), запустите ее и нажмите клавишу «Enter» для начала теста.
По окончании теста снова нажмите клавишу «Enter» и утилита закроется.
Подождите несколько минут и снова запустите утилиту.
Если вы видите сообщение о том, что TRIM работает (WORKING), значит все в порядке. Если вы увидите сообщение о том, что TRIM не работает (NOT WORKING), значит что-то не так и нужно предпринять следующие шаги.
Если вы еще не обновили драйвер контроллера SATA до последней версии, что мы рассматривали выше, то сделайте это. Если вы уже обновили драйвер контроллера SATA, то попробуйте выполнить откат к прежней версии драйвера (старый драйвер Microsoft поддерживает TRIM).
После обновления или отката драйвера компьютер нужно перезагружать.
После этого заново проверьте включена ли функция TRIM в операционной системе. Если нет, то включите ее и выполните проверку реальной работы с мощью утилиты «TRIMcheck».
Для задействования функции TRIM в Windows XP и Vista, чтобы скорость SSD не деградировала, есть несколько вариантов.
Некоторые SSD диски поддерживают аппаратный TRIM не зависящий от операционной системы. Такие модели есть, например у Crucial.
Некоторые SSD имеют специальную утилиту, которая может выполнять TRIM в любой операционной системе. В частотности это SSD от Intel.
Наиболее универсальный вариант это использование дефрагментатора «O&O Defrag Professional», который может выполнять TRIM для любого SSD в Windows XP и Vista. Для этого достаточно настроить автоматическую оптимизацию SSD (обычно диска «C») раз в неделю.
Но все же лучшим вариантом будет переход на Windows 7 или выше. Обратите внимание, что при установке системы SATA контроллер должен быть в режиме AHCI, что настраивается в BIOS.
2.3. Отключение лишних служб
Во всех версиях Windows есть множество не совсем нужных системных служб. Некоторые из них замедляют работу диска и всей системы, а также приводят к повышенному износу HDD и SSD дисков. Сейчас я покажу вам где и как отключаются службы.
Нажмите сочетание клавиш «Win+R», введите «services.msc» и нажмите «Enter». Кликните правой кнопкой мыши на требуемой службе и выберите «Свойства».
Для отключения службы установите тип запуска «Отключена» и нажмете «ОК».
Теперь при загрузке компьютера служба запускаться не будет.
Список служб, сильно влияющих на работу диска, с их кратким описанием и рекомендациями, вы можете скачать в разделе «Ссылки».
2.4. Отключение автозагрузки программ
Лишние программы в автозагрузке не только замедляют загрузку компьютера, но и используют его память и процессор. Поэтому их отключение положительно влияет не только на скорость работы диска, но и на производительность системы в целом.
Управления автозагрузкой в разных версиях Windows находится в разных местах, кроме того там бывает недостаточно информации чтобы понять что из себя представляет та или иная программа в автозагрузке. Поэтому мы воспользуемся утилитой «CCleaner», которую мы использовали для автоматической очистки диска. Скачать ее вы можете в разделе «Ссылки».
Запустите программу и перейдите в раздел «Сервис / Автозагрузка».
Оставляете в автозагрузке только те программы, которые вам известны и действительно нужны каждый раз при загрузке компьютера, такие как Skype, Антивирус и т.п. Остальные компоненты лучше отключить с помощью кнопки «Выключить» в правой панели.
При этом любую из отключенных программ вы всегда сможете запустить вручную. А если пропадет какой-то нужный значок из системного трея, то вы сможете просто вернуть его с помощью кнопки «Включить».
2.5. Дефрагментация диска
В процессе работы диска происходит его фрагментация, т.е. файлы разбиваются на множество мелких фрагментов. При обращении к тому или иному файлу, диску приходится собирать все его фрагменты в единое целое, что значительно снижает производительность самого диска и всей системы.
Для ускорения работы диска, после его тщательной очистки, необходимо выполнить его дефрагментацию. В этом процессе все файлы, разбитые на фрагменты, соединяются. Это значительно облегчает и ускоряет работу диска.
Производить дефрагментацию дисков SSD не требуется, так как они работают по другому принципу и не подвержены проблемам фрагментации. Для них это даже плохо, так как приводит к дополнительному износу.
Для дефрагментации рекомендую использовать простую и быструю утилиту «Defraggler», скачать которую можно ниже в разделе «Ссылки».
Запустите утилиту, выберите нужный раздел диска и нажмите кнопку «Дефрагментация».
Дефрагментировать нужно прежде всего системный раздел (диск «C»), так как он в первую очередь отвечает за скорость работы системы. Желательно, до выполнения дефрагментации очистить диск, чтобы на нем было не менее 15% свободного места.
Жесткий диск Transcend StoreJet 25M3 1 TBДефрагментация раздела с системой и основными программами обычно занимает не много времени (15-30 минут). Но если на разделе большой объем пользовательских файлов, то это может занять длительное время (2-3 часа и больше). Поэтому такие файлы лучше хранить на другом разделе (например, диске «D») и запускать его дефрагментацию на ночь.
Производить дефрагментацию рекомендуется только после значительных изменений на диске (удаление/установка нескольких программ и игр), не чаще 1 раза в месяц. Это будет значительно ускорять работу диска (на 15-30% и более).
3. Ссылки
По ссылкам ниже вы можете скачать все необходимые файлы и утилиты для оптимизации и ускорения работы диска.
Если вам понравилась статья, пожалуйста поддержите наш сайт и поделитесь ссылкой на нее в соцсетях
Жесткий диск Western Digital Black WD1003FZEX 1TB
Жесткий диск A-Data Ultimate SU650 240GB
Жесткий диск A-Data Ultimate SU650 120GB
Почему компьютер с SSD всегда будет быстрее / Kingston Technology corporate blog / Habr
Привет, Гиктаймс! О производительности любой системы можно косвенно судить, узнав какие основные компоненты в нее установлены. Однако два ПК с идентичными процессором, видеокартой и оперативной памятью все равно могут обладать разным уровнем быстродействия. И сегодня вы в этом убедитесь в очередной раз.Мы уже неоднократно рассказывали о том, что присутствие твердотельного накопителя в любом ПК — это как глоток свежего воздуха. В заметках «Как восьмилетний MacBook стал «снова великим» с апгрейдом SSD» и «Есть ли смысл ставить твердотельный накопитель в старый компьютер?» было наглядно показано, что SSD делает жизнь лучше: быстрее загружается операционная система и установленные на этот накопитель программы. Пользоваться таким устройство, бесспорно, становится намного удобнее. Однако SSD хорош не только скоростью загрузки Windows или MacOS — существует приличное количество задач, которое выполняется быстрее, если в системе установлен быстрый твердотельный накопитель. В этом мы убедимся на примере сразу трех запоминающих устройств Kingston.
Участники тестирования
Предлагаем не откладывать дело в долгий ящик, но предварительно необходимо познакомиться со всеми участниками, которые приняли непосредственное участие в нашем небольшом эксперименте. Итак, для теста мы взяли три SSD компании Kingston:
Среди перечисленной троицы модель Kingston SM2280S3G2/240G считается самой простой, потому что этот накопитель использует интерфейс SATA 6 Гбит/с, хоть и оснащен разъемом M.2. Все накопители серии SSDNow M.2 SATA G2 имеют форм-фактор 2280, а потому будут совместимы со всеми современными материнскими платами и ноутбуками. Кстати, про тонкости выбора SSD для лэптопа мы писали совсем недавно. В основе Kingston SM2280S3G2/240G лежат контроллер Phison PS3110-S10 и чипы памяти TOSHIBA, произведенные по 15-нм техпроцессу. В модельном ряду SSDNow M.2 SATA G2, помимо рассматриваемого устройства, так же числятся ЗУ объемом 120 и 480 Гбайт. В зависимости от модели SSD имеют разный уровень производительности, но одинаковую заявленную скорость чтения — 550 Мбайт/с. По этому показателю Kingston SM2280S3G2/240G практически достиг максимума интерфейса SATA 6 Гбит/с. Скорость записи 240-гигабайтной модели составляет 330 Мбайт/с — это на 130 Мбайт/с больше, чем у SM2280S3G2/120G, но на 190 Мбайт/с меньше, чем у SM2280S3G2/480G.
Выше на скриншоте показан уровень производительности Kingston SM2280S3G2/240G в различных бенчмарках. Как видите, накопитель полностью соответствует заявленным характеристикам, а в некоторых задачах оказывается даже лучше.
Вторым участником тестирования стала модель Kingston SA1000M8/480G, которая относится к категории накопителей класса NVMe. Серия A1000 насчитывает версии SSD объемом 240, 480 и 960 Гбайт соответственно. Основой этих устройств является контроллер Phison PS5008-E8 и 3D TLC-память TOSHIBA. Примечательно, что накопители A1000 оснащены сразу двумя ключами — «B» и «M», поэтому они совместимы с любым типом M.2-портов. При этом при работе Kingston SA1000M8/480G оперирует двумя линиями PCI Express 3.0.
480 Гбайт в обозреваемой модели набрано четырьмя микросхемами Toshiba 256GbBiCS. В характеристиках указывается ресурс работы 300 Тбайт, что очень много, если использовать этот SSD в обычных домашних условиях.
Скорость линейного чтения Kingston SA1000M8/480G достигает 1500 Мбайт/с, а последовательной записи — 900 Мбайт/с. Некоторые бенчмарки свидетельствуют о том, что накопитель работает даже быстрее, чем указано в технических характеристиках. И это не может не радовать.
Мы уже писали подробно про накопители серии KC1000. На данный момент времени перед вами самый быстрый SSD в портфолио компании Kingston. И слово «быстрый» в таком контексте означает «очень-очень-очень быстрый»!
Как и в случае с серией A1000, модельный ряд KC1000 насчитывает три устройства объемом 240, 480 и 960 Гбайт. Во всех устройствах используется контроллер Phison PS5007-E7 и MLC-микросхемы памяти Toshiba. Интересно, что на официальном сайте Phison максимально возможная скорость записи данных связки MLC NAND и контроллера PS5007-E7 составляет не более 1300 Мбайт/с. Однако модель Kingston SKC1000/480G оказывается заметно быстрее. Согласно технических характеристикам, ее линейная скорость чтения доходит до 2700 Мбайт/с, а последовательная запись — до 1600 Мбайт/с. Реальная же скорость (доказательно приведено на скриншоте ниже) оказывается в некоторых случаях даже еще выше.
Модели серии KC1000 встречаются в двух вариантах поставки. Базовый вариант включает только накопитель, в расширенную версию входит не только SSD, но и дискретная HHHL-карта, устанавливаемая в порт PCI Express материнской платы. Получается, если у материнской платы вашего ПК нет слота M.2, к которому подведено четыре линии PCI Express 3.0, то всегда можно воспользоваться вот таким вот переходником — это удобно и просто.
Наконец, параметр MTBF (средняя наработка на отказ) у моделей серии KC1000 составляет 2000000 часов. При использовании SSD Kingston вам пригодится программа SSD Manager. С ее помощью можно контролировать и управлять различными параметрами твердотельных накопителей производителя.
Тестирование
Наш эксперимент проводился при помощи следующего железа:
- Центральный процессор Intel Core i7-8700K;
- Оперативная память Kingston HyperX Fury HX432C18FBK2/32, 2x 16 Гбайт;
- Материнская плата GIGABYTE Z370 AORUS Gaming 3;
- Видеокарта NVIDIA GeForce GTX 1080 8 Гбайт.
На каждый накопитель устанавливались операционная система Windows 10, драйвера и сопутствующее ПО. Затем в одинаковых условиях производилось тестирование. Противостоять троице SSD Kingston будет жесткий диск Western Digital WD10003FZEX объемом 1 Тбайт — один из самых быстрых механических накопителей в своем классе. Уровень его производительности представлен на скриншоте ниже.
Испытание проводилось в следующих программах:
- Corona 1.3. Тестирование скорости рендеринга при помощи одноименного рендера.
- WinRAR 5.40. Архивирование папки с разными данными в формате RAR5.
- Blender 2.79. Определение скорости финального рендеринга в одном из популярных свободных пакетов для создания трехмерной графики.
- x264 FHD Benchmark. Тестирование скорости транскодирования видео в формат H.264/AVC.
- x265 HD Benchmark. Тестирование скорости транскодирования видео в формат H.265/HEVC.
- CINEBENCH R15. Измерение быстродействия фотореалистичного трехмерного рендеринга в анимационном пакете CINEMA 4D.
- Fritz 9 Chess Benchmarks. Тестирование скорости работы популярного шахматного движка.
- Adobe Photoshop Lightroom. Тестирование производительности при фотографий формата RAW в формат JPEG.
- Adobe After Effects. Рендеринг проекта в формат 1920 × 1080 @60 FPS.
- Adobe Premiere Pro CC 2018. Рендеринг проекта с наложением различных эффектов.
- JetStream 1.1 и WebXPTR 3 (браузер — Google Chrome). Тестирование производительности при работе интернет-приложений, построенных с использованием алгоритмов HTML5 и JavaScript.
- TrueCrypt. Тестирование шифрования данных алгоритмами AES-Twofish-Serpent.
- PCMark 10. Тестирование в комплексном бенчмарке компании Futuremark.
Начнем с анализа результатов, полученных в комплексном бенчмарке PCMark 10. Алгоритмы этой программы симулируют действия, которые в повседневной жизни выполняет домашний компьютер. Так, сценарий Essentials учитывает задачи среднестатистического пользователя, а именно запуск приложений, веб-серфинг и звонки по Skype. Режим Productivity проверяет, как система ведет себя в офисных приложениях и текстовых редакторах. Наконец, сценарий Digital Content Creation симулирует действия, связанные с созданием цифрового контента — видеомонтажем, редактированием фотографий и рендерингом графики.
Примечательно, что во всех трех сценариях наблюдается прирост быстродействия при переходе от менее быстрого накопителя к более производительному. Естественно, больше всего баллов набрал стенд с предустановленным Kingston SKC1000/480G. В частности, он опередил систему с жестким диском WD на 16%. Разница, на наш взгляд, оказалась более чем наглядной.
Нет смысла скрывать, что в некоторых задачах установленный в системный блок накопитель не влияет или практически не влияет на производительность компьютера. Однако там, где необходимо постоянно обновлять данные на накопителях, прирост оказывается существенным. Например, в задачах, связанных с обработкой фото и видео, установленный в систему SSD делает ее заметно быстрее. В Adobe After Effects стенд с накопителем KC1000 оказывается быстрее стенда с HDD на 26%. Хороший прирост, который при выполнении серьезных задач, сэкономит очень много времени.
Есть прибавка производительности и в задачах связанных с распаковкой данных. Быстрее работают архиваторы, а также инсталляторы приложений.
Выводы
Очевидно, что SSD в компьютере — это не только ценный мех быстрая загрузка операционной системы и уровней в играх, но и возможность увеличить производительность своего ПК в определенных задачах. В первую очередь это касается задач, связанных с созданием контента: обработкой фото и видео. Так, наибольший прирост быстродействия ПК в виден в программах Adobe — и это неслучайно. Вам не помешает SSD, если вы работаете с большим числом данных и постоянно создаете копии и архивы.
Эксперимент наглядно показал, что любой твердотельный накопитель — с интерфейсом SATA 6 Гбит/с или PCI Express — оказывается всяко лучше жесткого диска. При этом мы видим, что все три рассмотренных SSD Kingston уверенно решают определенные задачи. Так, накопители серии SSDNow M.2 SATA G2 являются универсальными решениям и настоящим спасением для тех, кто устал от медленной работы жесткого диска. Такого устройства вполне достаточно, чтобы заметно ускорить загрузку операционной системы и наиболее часто используемых программ. К тому же SSDNow M.2 SATA G2 подойдут для систем, не поддерживающих NVMe-накопители.
Серию A1000 смело можно назвать золотой серединой — это опять же универсальные и недорогие NVMe-накопители, которые тем не менее отлично себя чувствует в любых системах, поддерживающих этот стандарт. Такие SSD обладают достаточной производительностью, чтобы решать любые задачи: от быстрой загрузки ОС до заметного ускорения в обработке видео и фото.
Наконец, приведенные чуть выше слова относятся и к серии KC1000 — только выполняют задачи эти накопители еще быстрее, еще интенсивнее. Так что вам, уважаемые читатели, остается только выбрать подходящий по характеристикам и карману SSD.
Для получения дополнительной информации о продукции Kingston и HyperX обращайтесь на официальный сайт компании.
Как продлить срок службы SSD: 9 способов
SSD и так служат довольно долго, но они все же отличаются от обычных винчестеров, а потому некоторые классические для жестких дисков системные процессы зря расходуют их ресурс. Если пользователь хочет, чтобы твердотельный носитель жил более долгий срок, он может предпринять меры, приведенные в этой инструкции.

Разница записи на жесткий диск (HDD) и на SSD диск
Базовые детали механической составляющей HDD — пластинки, на которые пишутся данные. Все происходит так: считывающая головка накопительного девайса и намагничивает или размагничивает секторы пластин. Данные хранятся в двоичной системе. Неважно, пустой диск или на нем уже есть данные: процесс не меняется.
SSD пишет по-другому, причем сложнее, чем стандартный винчестер, поскольку состоит из ячеек-хранилищ:
- Если SSD диск уже чем-то заполнен, то когда он станет записывать новые файлы, старые данные устройство сотрет из ячейки. Только после этого новые данные попадут в ячейку.
- У твердотельных накопителей есть лимит на количество считываний и записи. Когда их число становится выше установленного порога, ячейка прекращает работу.

- Ячейки скомпонованы в блоки. Файлы сохраняются по ячейкам, тогда как удалить данные устройство может только целым блоком. Это называется Write Amplification. Поскольку любое изменение файла, даже текстового, приводит к тому, что SSD практически не прекращает читать и записывать данные, он расходует больше циклов, чем видит пользователь.
Из вышесказанного ясно, что ресурс ссд ограничен, а потому следует позаботиться о продлении срока службы твердотельника.
Подробнее о работе SSD: Что такое SSD диск – устройство и 3 типа памяти накопителя
Предотвращение быстрого износа
Отличия процессов записи и удаления файлов, лимитированный ресурс — еще не повод скептически относиться к твердотельным накопителям. Запас циклов у девайсов очень приличный. Кроме того, большинство современных моделей работают по технологиям, которые повышают производительность и снижают нагрузку на информационные ячейки. Одна из подобных разработок — wear-leveling algorithms. Она призвана нивелировать износ: запись файлов на устройство происходит равномерно по всему его объему. В результате «жизнь» девайса продлевается.

Срок, который носитель способен прослужить, определяется объемом памяти, который может записывать пользователь за всю эксплуатацию девайса. Для этого есть обозначение — число TBW (Total Bytes Written).
Так, 220 TBW говорит о том, что на диск можно записать столько же терабайт максимум, после чего надежность SSD уже не может гарантироваться. Однако это вовсе не короткий срок: даже при условии, что на диск каждый день будет записываться по 50 ГБ, такой накопитель способен прожить 12 лет.
Интересно: полтерабайтный 860 EVO обладает ресурсом в 300 TBW.
Снизить уровень износа можно, если воздержаться от необязательного копирования/загрузки данных, а также отказаться от опций, предназначенных для работы с HDD, о которых и пойдет речь ниже.
Отключение гибернации
Это одна из функций, не рекомендуемая к применению в сборках с SSD. Дело в том, что используемые данные, включая запущенные приложения, сохраняются в системной памяти (СП). Она, в свою очередь, пишется на ссд. ОС копирует информацию с твердотельника обратно в СП и приводит в состояние гибернации после того, как произошло восстановление работы ПК. Затем ОС удаляет данные с ссд. Это — лишний расход ресурса ячеек.

Кроме того, для этого процесса требуется много памяти, которые превращаются в большое число записей на диск. К тому же, для гибернации ОС может понадобиться объем памяти твердотельника, близкий к установленному объему ОЗУ, а это немало.
Отключить эту опцию, чтобы увеличить срок службы ссд, можно всего в пару шагов:
- Запустить Командную строку. Сделать это нужно от имени администратора.
- Ввести powercfg -h off и нажать Enter.
Совет: если понадобится включить опцию, следует воспользоваться командой powercfg -h on + Enter.
Бэнчмаркинг
Часто применяется для проверки скорости накопительного устройства. Этот метод теста производительности истощает ресурс SSD, поскольку в процессе используются циклы записи и удаления. Владельцам сборок с такими дисками рекомендуется от способа отказаться, несмотря на его простоту и эффективность в связке с жестким диском.

В тему: Как проверить состояние SSD диска в Windows и Mac — 10 программ для мониторинга
Отключение индексации
В современных версиях ОС Windows, начиная с семерки, установлена более мощная поисковая система. Для ее поддержки в фоновом режиме работает служба индексирования файлов. Сам процесс незаметен для пользователя, однако требователен к ресурсам системы. Большинство практически не пользуется данной опцией, потому ее отключение — верный шаг к повышению производительности и снижению нагрузки на накопитель.

| Как отключить индексацию в Виндовс | |
|---|---|
| Этап 1 | 1. Войти в панель управления; |
| 2. Кликнуть на пункт «Администрирование». | |
| 3. Выбрать «Службы». | |
| 4. Найти Windows Search и нажать «Остановить». | |
| Этап 2 | 1. Войти в «Мой компьютер» и кликнуть правой клавишей мыши по значку диска (C:, D:). |
| 2. Выбрать пункт «Свойства». | |
| 3. Снять галочку с «Разрешить индексировать содержимое файлов на этом диске в дополнение к свойствам файлов» и выбрать вариант «К диску С: и ко всем вложенным папкам и файлам». | |
| 4. Нажать ОК. | |
| Советы | 1. Если всплывет окно «Отказано в доступе», нужно нажать «Продолжить». |
| 2. При появлении сообщения «Ошибка изменения атрибутов» нужно | |
| После завершения обработки файлов потребуется перезагрузка лэптопа или компьютера. | |
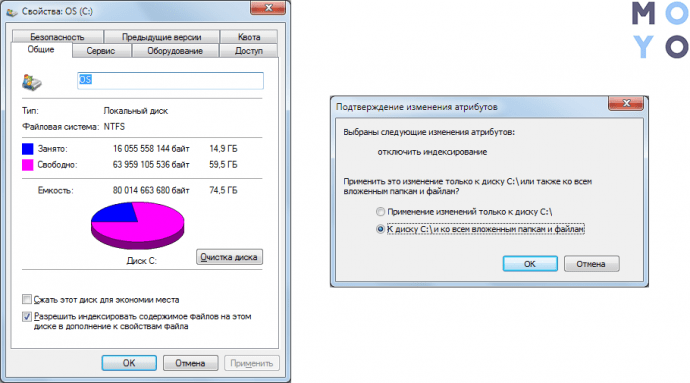
Совет: если нужен недорогой ссд для быстроты запуска ОС и других программ, то 120-гигабайтный A400 подойдет. Он быстро читает и пишет данные, а еще долго живет — способен проработать миллион часов.
Полезно: Как правильно установить SSD на компьютер и ноутбук? – 3 способа
AHCI и TRIM
AHCI открывает операционке постоянный доступ к SSD диску и дает возможность включать разные полезные функции. Одна из них — TRIM. Это команда, которая активирует способность ОС сообщить накопителю о неиспользуемых блоках, которые можно стереть. Это повышает продуктивность информационного носителя и снижает эффект Write Amplification, благодаря чему срок службы устройства продлевается.
Обе команды активированы в ОС по умолчанию. Проверить статус активности опций, как и поменять его, можно через BIOS. Желательно сделать это прежде, чем ставить операционку. В противном случае понадобится еще и драйвер диска заново устанавливать.
Включить AHCI легко. Всего-то нужно поменять «Configure SATA as» на «AHCI», зайдя в раздел, открывающий доступ к информационным носителям.
Предупреждение! Неопытным пользователям лучше не трогать БИОС самостоятельно, а обратиться в сервисную службу: одно неверное нажатие может многое испортить.

Чтобы определить, включена ли TRIM, необходимо вызвать командную строку от имени администратора и ввести: «fsutil behavior query DisableDeleteNotify».
Рекомендация: если нужен быстрый накопитель, то можно выбрать BX500. Он способен записать полтысячи мегабит в одно мгновение, а считывает данные еще быстрее.
Сообщение «DisableDeleteNotify = 0» говорит о том, что ТРИМ работает. Если пользователь видит что-то другое, то функцию придется включить самому, введя в строку «fsutil behavior set disabledeletenotify 0».
Superfetch
Разработка позволяет использовать СП продуктивнее. С ее помощью файлы, которые используются чаще всего, загружаются предварительно. Однако кэш Superfetch записывается на накопитель, а информация обновляется постоянно. Это удобно для владельцев HDD. Для твердотельных носителей эта технология не так важна. Более того, если без нее обойтись, можно продлить срок службы SSD.
Запретить использование такой технологии можно в разделе «Cлужбы». Попасть в него можно через путь: «Панель управления — Администрирование». В списке служб понадобится найти название технологии, кликнуть по нему дважды и выбрать «Остановить».

Совет: с твердотельником игры работают быстрее, но чтобы их хранить, понадобится модель с внушительным объемом, вроде 970 EVO на 2 Тб. Помимо вместительности, модель славится еще и быстротой. 2500/3500 — количество мегабит, которое он способен записать/прочитать в одно мгновение.
Читайте также: 9 главных критериев выбора хорошего SSD
Дефрагментация
Смысл такой операции при использовании жесткого диска есть: после дефрагментации скорость работы винчестера повышается за счет снижения числа движений головок. В случае с твердотельным накопителем, в котором подвижные детали отсутствуют, такая опция ни к чему: прироста в скорости не будет, а вот на ресурсе SSD эта процедура отражается очень сильно.
В десятой Виндовс можно настраивать автоматическое выполнение дефрагментации дисков. Но при использовании твердотельного накопителя эту опцию лучше отключить, чтобы он служил более долгий срок.
Интересно: SU630 поддерживает LDPC — технологию, которая дает ему возможность распознавать ошибки и устранять их, что позволяет сохранить целостность данных и увеличивает долговечность диска.
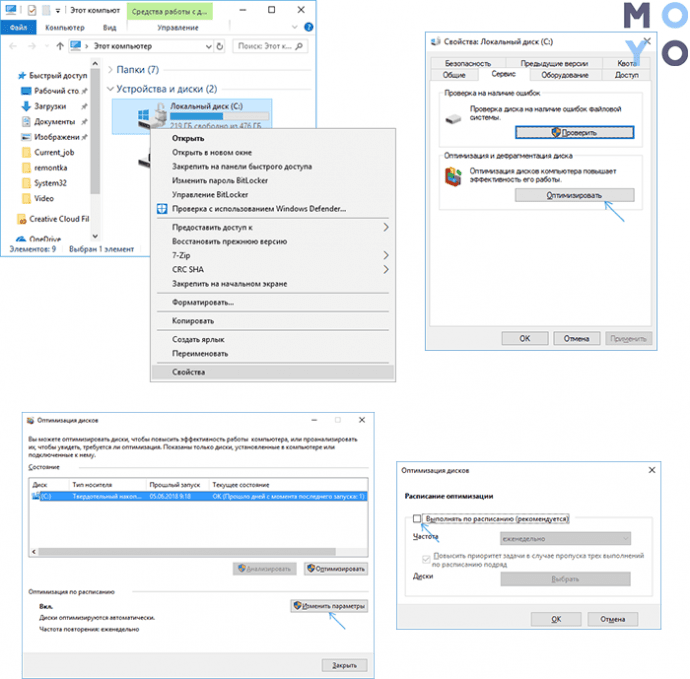
Как делать:
- Зайти в Свойства диска, кликнув правой клавишей мышки по названию носителя в «Этом компьютере».
- Открыть оптимизацию сервера, выбрав соответствующие строки.
- Зайти в изменение параметров.
- Найти расписание и убрать галочку с пункта «Выполнять по расписанию» или сменить частоту выполнения на «Никогда», а после — кликнуть на «ОК» для сохранения изменений.
Перенос файла подкачки
По-сути, это аналог СП в Windows 10. Это — часть накопителя, зарезервированная ОС для экстренных случаев. Используется резерв только, когда ПО требует больше оперативы, чем доступно. Поскольку размер такого файла непостоянен, возникает необходимость непрерывной записи информации на носитель.
Можно решить все двумя методами:
- задать точный размер файла: тот, который рекомендует система;
- переместить его на HDD: актуально, если ПК оснащен несколькими накопителями.
Важно! Конечно, владельцам SSD желательно отключить эту опцию, чтобы лишний раз не тратить ресурс. Однако стоит помнить, что эти действия ведут к снижению производительности лэптопа или компьютера.

|
Как изменить настройки файла подкачки |
Как перенести файл подкачки |
|---|---|
| Кликнуть правой кнопкой мыши на меню Пуск. | Открыть Панель управления / Система и кликнуть Дополнительные параметры системы. |
| Выбрать Система / Дополнительные параметры системы / вкладка Дополнительно. | В разделе Быстродействие нажать Параметры и перейти во вкладку Дополнительно. |
| Нажать Параметры в разделе Быстродействие. | В разделе Виртуальная память нажать Изменить. |
| Перейти во вкладку Дополнительно и нажать Изменить. | В открытом окне убрать отметку «Автоматически выбирать объем файла подкачки» (если он установлен). |
| Важно учитывать: значение рекомендуемого размера файла подкачки. | |
| Убрать галочку с пункта Автоматически выбирать объем файла подкачки и кликнуть Указать размер. | В списке Диск [метка тома] нужно выбрать раздел, на который необходимо перенести файл подкачки. |
| Задать Исходный и Максимальный размеры, рекомендованные системой (указаны в этом же окне в разделе «Общий объем файла подкачки на всех дисках») и подтвердить действия. |

Интересно: 5210 ION Enterprise с архитектурой FlexPro адаптирован для передачи потокового видео в хорошем качестве.
Отключение восстановления системы
Постоянно работает, отслеживая изменения системных файлов, чтобы создавать точки, необходимые для будущего восстановления ОС. Это также расходует ресурс диска. Защиту можно выключить, чтоб накопитель служил дольше.
Стоит помнить: ОС не сможет восстановиться в экстренной ситуации, если выключить функцию.
Как делать:
- Зайти в свойства ПК. Для этого в меню Пуск правой кнопкой мыши нужно кликнуть по «Компьютеру» и отыскать нужный раздел.
- Откроется окошко, где понадобится найти графу, открывающую доступ к защитным функциям системы. Для этого юзеру понадобятся права админа. В случае запроса ввести пароль или подтвердить.
- В поле Параметры системы выбрать диск и нажать Настроить.
Совет: XPG GAMMIX S5 — классный вариант для игр. Он быстрый и вместительный, вдобавок оснащен собственным радиатором, а потому дополнительно охлаждает комплектующие.
- Нажать Отключить защиту системы и подтвердить.
- Кликнуть клавишу подтверждения, чтобы изменения сохранились.
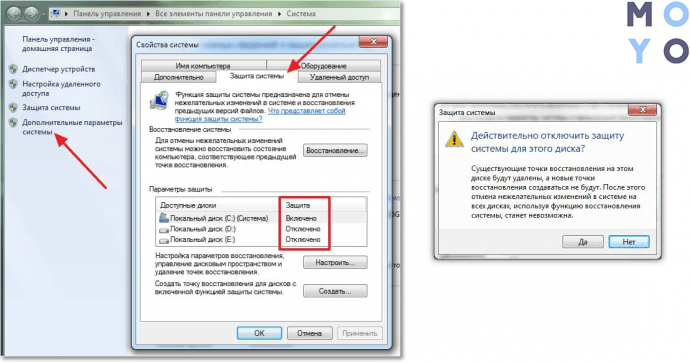
Пригодится: ТОП-10 лучших SSD-накопителей на 1 Тб — Рейтинг SSD дисков объемом 1000 GB
Сделать так, чтобы ссд служил дольше, несложно. Для этого лишь стоит воспользоваться одним или несколькими из девяти приведенных в этом руководстве лайфхаков. Это поможет уменьшить количество лишних циклов, затрачиваемых носителем на запись, а также считывание данных.
Настройка SSD диска в Windows для оптимизации работы
  windows | система
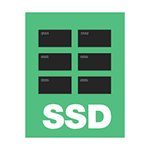 Если вы приобрели твердотельный диск или купили компьютер или ноутбук с SSD и хотите настроить Windows так, чтобы оптимизировать скорость работы и продлить срок работы SSD, основные настройки вы найдете здесь. Инструкция подойдет для Windows 7, 8 и Windows 8.1. Обновление 2016: для новой ОС от Microsoft смотрите инструкцию Настройка SSD для Windows 10.
Если вы приобрели твердотельный диск или купили компьютер или ноутбук с SSD и хотите настроить Windows так, чтобы оптимизировать скорость работы и продлить срок работы SSD, основные настройки вы найдете здесь. Инструкция подойдет для Windows 7, 8 и Windows 8.1. Обновление 2016: для новой ОС от Microsoft смотрите инструкцию Настройка SSD для Windows 10.
Многие уже оценили производительность твердотельных дисков SSD — пожалуй, это один из самых желанных и эффективных апгрейдов компьютера, который может серьезно улучшить производительность. По всем параметрам, связанным со скоростью SSD выигрывает у обычных жестких дисков. Однако в том, что касается надежности не все так однозначно: с одной стороны, они не боятся ударов, с другой — имеют ограниченное количество циклов перезаписи и другой принцип работы. Последнее нужно учитывать при настройке Windows для работы с SSD диском. А теперь переходим к конкретике.
Следует проверить, что функция TRIM включена
По умолчанию, Windows, начиная с версии 7 поддерживает TRIM для SSD по умолчанию, однако лучше проверить, включена ли эта функция. Смысл TRIM в том, что при удалении файлов, Windows сообщает диску SSD, что данная область диска больше не используется и ее можно очистить для последующей записи (для обычных HDD этого не происходит — при удалении файла данные остаются, а потом записываются «сверху»). Если данная функция отключена, это со временем может привести к падению производительности твердотельного диска.
Как проверить TRIM в Windows:
- Запустите командную строку (например, нажмите Win + R и введите cmd)
- Введите команду fsutil behavior query disabledeletenotify в командной строке
- Если в результате выполнения вы получите DisableDeleteNotify = 0, значит TRIM включена, если 1 — отключена.
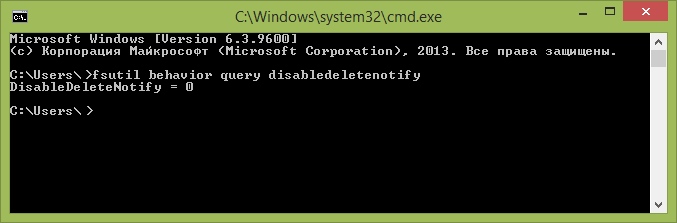
Если функция отключена, см. Как включить TRIM для SSD в Windows.
Отключите автоматическую дефрагментацию дисков
Прежде всего, твердотельные SSD диски не нужно дефрагментировать, дефрагментация не принесет пользы, а вред возможен. Об этом я уже писал в статье про вещи, которые не нужно делать с SSD.
Все последние версии Windows«знают» об этом и автоматическая дефрагментация, которая по умолчанию включена в ОС для жестких дисков, обычно не включается для твердотельных. Однако, лучше проверить этот момент.
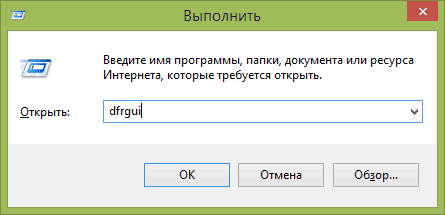
Нажмите клавишу с эмблемой Windows и клавишу R на клавиатуре, после чего в окне «Выполнить» введите dfrgui и нажмите Ок.
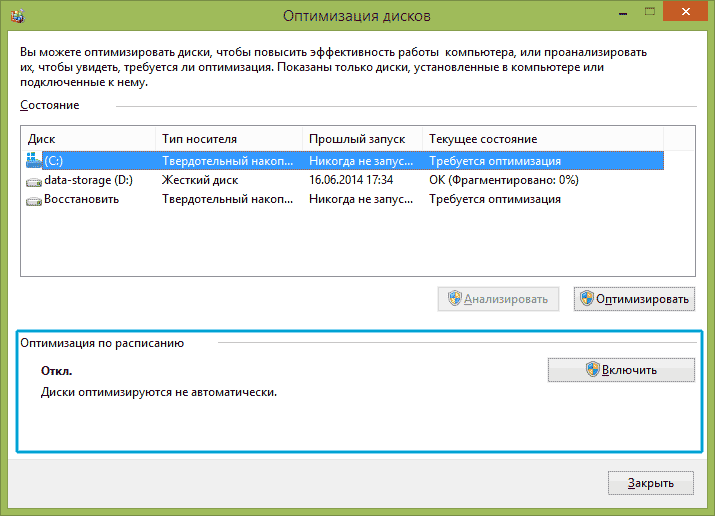
Откроется окно с параметрами автоматической оптимизации дисков. Выделите ваш SSD (в поле «Тип носителя» будет указано «Твердотельный накопитель») и обратите внимание на пункт «Оптимизация по расписанию». Для SSD следует отключить ее.
Отключите индексацию файлов на SSD
Следующий пункт, который может помочь оптимизации SSD — отключение индексации содержимого файлов на нем (которая используется для быстрого поиска нужных файлов). Индексирование постоянно производит операции записи, которые в перспективе могут сократить срок службы твердотельного жесткого диска.
Для отключения, проделайте следующие настройки:
- Зайдите в «Мой компьютер» или «Проводник»
- Кликните правой кнопкой мыши по диску SSD и выберите «Свойства».
- Уберите отметку «Разрешить индексировать содержимое файлов на этом диске в дополнение к свойствам файла».
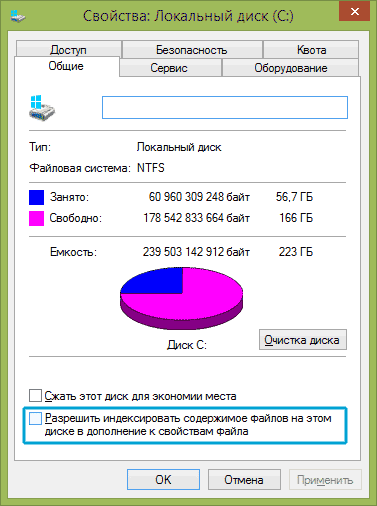
Несмотря на отключенное индексирование, поиск по файлам на SSD будет происходит практически с той же скоростью, что и раньше. (Имеется также возможность продолжить индексацию, но сам индекс перенести на другой диск, но об этом я напишу в другой раз).
Включите кэширование записи
Включение кэширование записи на диск может повысить производительность как HDD, так и SSD дисков. При этом, при включении данной функции, для записи и чтения используются технология NCQ, которая позволяет более «интеллектуально» обрабатывать поступающие от программ обращения. (Подробнее об NCQ на Википедии).

Для того, чтобы включить кэширование, зайдите в диспетчер устройств Windows (Win + R и ввести devmgmt.msc), откройте «Дисковые устройства», кликните правой кнопкой мыши по SSD — «Свойства». Разрешить кэширование вы можете на вкладке «Политика».
Файл подкачки и гибернации
Файл подкачки (виртуальная память) Windows используется при недостаточном количестве оперативной памяти. Впрочем, по факту он используется всегда, когда включен. Файл гибернации — сохраняет все данные из оперативной памяти на диск для последующего быстрого возвращения к рабочему состоянию.
Для максимальной продолжительности работы SSD рекомендуется минимизировать количество операций записи на него и, если отключить или уменьшить файл подкачки, а также отключить файл гибернации, это также приведет к их сокращению. Однако, прямо рекомендовать это сделать я не стану, могу посоветовать прочитать две статьи про данные файлы (там же указано, как их отключить) и самостоятельно принять решение (отключение этих файлов не всегда хорошо):
Возможно, вам есть что добавить на тему настройки SSDна оптимальную производительность?
А вдруг и это будет интересно:
какие параметры операционной системы влияют на его работу
Сейчас многие пользователи проводят апгрейд своих персональных компьютеров и ноутбуков с помощью установки на них SSD дисков – твердотельных накопителей. По сравнению с уже ставшими привычными HDD, твердотельные накопители действительно имеют существенное преимущество по скорости работы в операционных системах и работы с данными.
У многих возникает вполне закономерный вопрос – нужно ли производить дополнительно какую-либо настройку персональных компьютеров и ноутбуков при установке нового SSD? Постараемся подробно рассмотреть в нашей статье работу с SSD в двух самых популярных операционных системах – Windows 7 и Windows 10 (те действия, которые мы будем производить в «десятке» подходят к применению и на Windows 8).

В примечаниях отметим некоторые особенности у производителей SSD, а также некоторые нюансы для работы с SSD в ноутбуках. Так как же делается настройка SSD для получения максимальной отдачи приобретаемого и устанавливаемого нами современного оборудования?
Настройка SSD в Windows 7
Компания Майкрософт, при создании операционной системы Windows 7, изначально предполагала совместимость данной системы с твердотельными накопителями SSD, и при обнаружении таких накопителей настройки системы произойдут автоматически. Тем не менее, лучше вручную проверить все настройки компьютера для получения максимальной отдачи при работе с SSD.
Для выполнения своих функций системе необходимо, чтобы контроллер SATA работал в режиме AHCI. Для этого в BIOS необходимо найти меню конфигурации SATA (Cohfigure SATA As). Обыкновенно эти конфигурации располагаются в разделе Main, и перевести их в режим AHCI. Проверку в системе можно провести простым способом: «Меню Пуск» – «Панель управления» – пункт «Система». Выбираем «Диспетчер устройств» и находим там пункт IDE ATA/ATAPI контроллеры. Если данный пункт присутствует, то раскрываем его и находим там в списках контроллеры с AHCI в наименованиях. В случае, если наименования AHCI мы там находим, то наша система работает в нужном нам режиме. Если же таких наименований нет, то система не переключена для работы в AHCI режиме. Естественно, необходимо, чтобы сам BIOS поддерживал работу в таком режиме.
После того, как мы убедились, что система переведена в режим AHCI, нужно проверить подключена ли команда TRIM. TRIM улучшает работоспособность системы на твердотельных накопителях за счет того, что эта команда сообщает операционным системам какие из блоков ранее записанных данных более не нужны, потому что данные в них удалены или отформатированы. Проще говоря, команда TRIM «убирает мусор» и значительно ускоряет работу SSD накопителя, являясь заменой дефрагментации на привычных HDD.
Примечания:

* Для работы SSD в операционной системе Windows 7 лучше всего комбинировать на компьютерах SSD и HDD. Это позволит нам улучшенные скоростные показатели совместить с надежностью HDD.
* Операционную систему, естественно, предпочтительно ставить на SSD, как и все основные программы
* Порядка 20 процентов от суммарного объема твердотельного накопителя при установке операционной системы желательно оставлять неразмеченными. При естественном изнашивании SSD будет брать оттуда кластеры для своей работы.
Оптимизация в Windows 7 для работы с SSD
Отключение защиты системы
Для ограничения ненужных нам операций записи и возвращения доступного пространства на SSD отключаем функцию «Защиты системы» следующим образом: нажимаем правой кнопкой мыши на иконку «Мой компьютер» и выбираем в выпавшем меню пункт «Свойства». В открывшемся окне находим вкладку «Защита системы» и переходим на нее. Жмем кнопку «Настроить» и выбираем пункт «Отключить защиту системы».
Некоторые специалисты предупреждают, что «Защита системы» со временем может ухудшать работу SSD диска и негативно влиять на функцию TRIM из-за своего характера записи данных.
Отключение индексирования диска
Из-за высокой производительности SSD функция индексирования диска нам не пригодится, т.к. индексирование дисков было разработано специально для ускорения работы на HDD. Для этого на иконке «Мой компьютер» вызываем выпадающее меню правой кнопкой мыши и снова выбираем пункт «Свойства». В разделе «Общие» снимаем галочку напротив пункта «Разрешить индексировать содержимое файлов на этом диске в дополнение к свойствам файла».
Отключение файла подкачки
В том случае, если у вас установлена 64 разрядная операционная система и объем оперативной памяти превышает 8 Гигабайт, целесообразно будет отключить функцию Файл подкачки. Для этого вновь вызовем выпадающее меню нажатием правой кнопки мыши на иконке «Мой компьютер» и выберем пункт «Свойства». В окне «Свойств» найдем вкладку «Дополнительные параметры», затем пункт «Быстродействие», затем пункт «Параметры», выберем пункт «Дополнительно» и найдем раздел «Виртуальная память». Отмечаем вариант «Без файла подкачки», жмем «Задать». При работе с файлом подкачки нужно помнить, что с некоторыми приложениями, использующими большое количество ресурсов оперативной памяти при выключении использования файла подкачки, могут возникнуть трудности.
Отключение гибернации
Гибернация создана для того, чтобы работу на компьютере, которую вы производили можно было возобновить практически моментально. Так, при включении функции гибернации, все содержимое оперативной памяти сбрасывается на жесткий диск, а затем, при пробуждении, сразу же считывается. При работе с SSD в данной функции необходимости нет, так как возобновление работы и так достаточно быстрое. Тем самым мы экономим драгоценное место на нашем SSD.
Отключаем функцию так: в строке поиска в «Меню Пуск» набираем команду cmd и вызываем утилиту командной строки. После чего в командной строке набираем команду: powercfg –h off и нажимаем клавишу «Ввод».
Стоит отметить, что гибернацию отключать целесообразно не всегда. Например, на ноутбуках отключение гибернации приведет к тому, что компьютер придется запускать заново каждый раз после его закрытия.
Отключение Memory Management
Включенная функция Superfetch кэширует чаще всего используемые данные, а функция Prefetch отвечает за предварительную загрузку часто используемых приложений. В случае работы на SSD диске, из-за высокой скорости доступа к данным нам эти функции более не понадобятся и мы сможем освободить память и дать работу нашему накопителю только тогда, когда это потребуется. Для отключения выполняем следующие действия: в «Меню Пуск» в строке поиска набираем команду regedit, тем самым вызывая окно работы с реестром. Последовательно ищем и выбираем пункты реестра: HKEY_LOCAL_MACHINE\SYSTEM\CurrentControlSet\Control\SessionManager\Memory Management\PrefetchParameters. Затем правой кнопкой мыши вызываем подменю на пунктах EnableSuperfetch и EnablePrefetcher поочередно. Выбираем пункт «Изменить» и меняем значения на нулевые.
Точно так же меняем значения на нулевые и в параметрах ClearPageFileAtShutdown и LargeSystemCache. Параметр LargeSystemCache указывает на размер и частоту сбрасывания кэшированной страницы на диск, а параметр ClearPageFileAtShutdown очищает файл подкачки при отключении ПК, что приводит к дополнительным операциям записи, которые теперь нам не нужны. Путь к параметрам: HKEY_LOCAL_MACHINE\SYSTEM\CurrentControlSet\Control\SessionManager\Memory Management. Выбираем пункты ClearPageFileAtShutdown и LargeSystemCache, заходим в их меню правой кнопкой мыши и, выбирая «Изменить» в каждом из пунктов, выставляем нулевой параметр.
После этого компьютер перезагружаем.
Отключение кэширования записи Windows
Так как SSD намного превосходит по скорости работы традиционные HDD, то включенная функция кэширования записи особых преимуществ по скорости нам не дает, поэтому можно ее деактивировать. Но, в свою очередь, производитель SSD Intel предупреждает, что отказ от данной функции негативно скажется на работе выпускаемых ими твердотельных накопителях. Отключить функцию кэширования записи Windows можем следующим образом: в корневой папке Проводника «Мой компьютер» правой кнопкой мыши вызываем через пункт «Свойства» «Диспетчер устройств». Выбираем пункт «Дисковые устройства» и правой кнопкой мыши нажимаем на наш SSD, тем самым вызывая подменю. В подменю выбираем раздел «Свойства» и в окне свойств на вкладке «Политика» снимаем галочку на пункте «Разрешить кэширование записей для этого устройства». После чего нажимаем кнопку OK.
Отключение поиска Windows
Поиск Windows создает индексы отдельных файлов, документов и папок на жестком диске. Индекс хранится в отдельной папке Search на диске C и занимает до 10% от объема проиндексированных документов, чтобы при поиске загружать часть индекса в память и значительно ускорять его. В случае с SSD опять-таки эта функция заметного прироста в скорости нам не даст. А вот место на твердотельном накопителе индексы занимают, и включенная данная функция может реально негативно сказаться на работе SSD. Поэтому отключаем функцию Поиска Windows следующим образом: в строке поиска в «Меню Пуск» наберите команду services.msc и нажмите «Ввод» для вызова меню со списком локальных служб. В списке найдите пункт Superfetch и щелкните по нему правой кнопкой мыши, вызывая меню службы. В выпавшем меню «Тип запуска» выберите «Отключена» и нажмите ОК. Затем найдите службу Windows Search и снова нажмите на него правой кнопкой мыши, выберите пункт «Свойства» и нажмите на кнопку «Остановить», а после этого в меню «Тип запуска» так же выбирайте вариант «Отключена» и жмите ОК.
Перенос папок TEMP
Для освобождения дополнительного пространства на SSD и излишней перезаписи переносим папки с временными файлами на другой диск. Для этого заходим в «Панель управления», выбираем иконку «Мой компьютер», затем раздел «Дополнительные параметры системы» и во вкладке «Дополнительно» заходим в меню «Переменные среды», где нажимаем кнопку изменить, и меняем конечные адреса папок с хранилищами временных данных на новые.
Перенос пользовательских папок
Для выполнения той же задачи, что и в предыдущем пункте переносим все пользовательские папки на другой диск (включая папки «Видео», «Аудио», «Загрузки», «Избранное» и прочие). Создаем отдельную папку пользователя на другом диске и в «Свойствах папки», которые вызываем, щелкнув правой кнопкой мыши по выбранной папке, на вкладке «Расположение» нажимаем кнопку переместить и задаем новое место под переносимые папки.
Отключаем журналирование NTFS
Так же можно отключить журналирование системы NTFS. Для этого в меню «Пуск», в строке поиска набираем команду cmd и вызываем командную строку. В командной строке набираем команду: fsutil usn deletejournal /D C: и нажимаем «Ввод».
Отключаем регулярную дефрагментацию
Как говорилось выше, функция дефрагментации предназначается для работы с HDD и при работе с SSD нам не нужна. Поэтому отключаем и ее следующим образом: в меню «Пуск» в поисковой строке набираем слово «дефрагментация», выбираем найденную программу дефрагментации диска, находим вкладку «Расписание» и снимаем галочку на пункте «Выполнять по расписанию».
Настройка энергопотребления
Для наилучшей производительности вашего SSD нужно вручную настроить его схему питания. Для этого вызовем «Панель управления», найдем там «Электропитание» и зададим следующие параметры: в «Настройке плана электропитания» в параметрах выбираем «Высокая производительность» и нажимаем «Применить». Переходим в «Настройку плана электропитания» и в пункте «Изменить дополнительные параметры питания» выбираем пункт «Жесткий диск», подпункт «Отключать жесткий диск через» и устанавливаем параметр «Никогда», то есть «00 минут».
Оптимизация в Windows 10 (8) для работы с SSD
При работе с операционной системой Windows 10 (8) лучше всего, чтобы были выполнены все пункты, относящиеся к Windows 7. Дело в том, что «Десятка» самостоятельно вносит некоторые изменения при обнаружении твердотельного накопителя. Вот перечень стандартных автоматических оптимизаций системы:
- Отключение дефрагментации;
- Подключение функции TRIM;
- Отключение функции ReadyBoost;
- Оптимизация питания SSD;
- Включение параметра Superfetch.
Все остальные пункты оптимизации придется выполнить вручную. Можно действовать по схеме с операционной системой Windows 7, предложенной нами выше.
Существует и другой вариант. Можно скачать бесплатную утилиту SSD Mini Tweaker, запустить ее, отметить в ней галочками необходимые для выполнения пункты и применить изменения. Рекомендуется отметить все пункты меню оптимизации, предлагаемые программой SSD Mini Tweaker.
Примечания:

* Для максимальной отдачи при работе с SSD рекомендуется подключать его к портам SATA 3, работающим на скорости 6 Гигабит в секунду.
* Не забывайте периодически проверять на сайте производителя вашего твердотельного накопителя обновления для его прошивки и устанавливать их.
Как мы видим из статьи, оптимизация системы под работу с твердотельным накопителем требует некоторых настроек. И если Windows 7 придется внимательно настраивать вручную, то в операционных системах Windows 10 и 8 некоторые настройки применяются автоматически при обнаружении системой твердотельного накопителя во время установки, а также наладку для работы с SSD диском в системе можно произвести с помощью специально предназначенной для этого бесплатной утилитой SSD Mini Tweaker.
Как настроить SSD-диск под Windows 7/10 – оптимизация работы SSD
Появление твердотельных жёстких дисков или сокращённо SSD, безусловно, можно считать прорывом в развитии технологий создания устройств для записи и хранения цифровой информации. Первые поступившие на рынок SSD, за исключением высокой скоростью доступа к произвольным блокам информации, во многом уступали традиционным HDD-дискам. Мало того что их объёмы без преувеличения можно было назвать более чем скромными, они к тому же ещё имели низкую отказоустойчивость и стоили немалых денег.
Что c SSD не так?
Высокая скорость, бесшумность и малое энергопотребление твердотельных накопителей послужили неплохими драйверами для их развития. Современные SSD-диски – это лёгкие, очень быстрые и достаточно надёжные с точки зрения механики устройства, используемые в планшетах, ультрабуках и других компактных устройствах. Значительно снизилась и цена на SSD. Но всё же совершенными их никак назвать нельзя. Все SSD имеют значительный недостаток – ограниченное число циклов перезаписи.
Флеш-память большинства SSD имеет тип MLC и позволяет записывать данные примерно от 3 до 10 тысяч раз, тогда как обычные USB исчерпывают свой ресурс за 1000 и менее циклов перезаписи. Есть и такие SSD, например, с типом памяти SLC, которые могут выдержать несколько сотен тысяч циклов перезаписи. Нюансов много, поэтому нет ничего удивительного, что как раз эта особенность SSD-дисков и вызывает у рядовых пользователей массу вопросов касательно их эксплуатации, а главное – продления срока их службы. Нужна ли оптимизация SSD в Windows 7/10 или это просто всего лишь очередной миф, созданный самими производителями и разработчиками коммерческого ПО?
Базовая подготовка
Да, вы можете оставить на ПК с SSD всё так, как есть и, возможно, будете правы, но если вы действительно заботитесь о своём диске и желаете, чтобы он прослужил как можно дольше, стоит подумать о его настройке. Начнем с того, купили ли вы компьютер с интегрированным SSD или только сам диск, которым хотите заменить HDD, перенеся с него Windows. В первом случае ограничиться можно настройкой системы. Если же SSD вы устанавливаете сами, обязательно проверьте, включен ли в BIOS режим подключения AHCI для SATA контроллера.

Здесь есть два момента: после включения AHCI и переноса Windows на SSD система может не загрузиться, так как в ней не окажется соответствующих дра
Прокачай свой жёсткий диск! Этот способ реально работает! / Intel corporate blog / Habr
За последнее десятилетие само понятие компьютера изменилось очень сильно, но не от всех узких мест пока что получилось избавиться. Одно из таких бутылочных горлышек — жёсткий диск. Это его трудами операционная система часто не может загрузиться с холодного старта за 10 секунд. Есть, конечно, SSD, но использовать его как основное хранилище сложно из-за небольшого объёма. И получается что даже SSD не может сломать современную архитектуру: есть медленное хранилище и быстрая оперативная память.Оперативная память хоть и быстрая, но энергозависимая. Жесткий диск надёжный, энергонезависимый, но медленный. А вот SSD и быстрее жёского диска и энергонезависимый. В будущем SSD (или его преемник) просто обязан заменить собой и оперативную память и жёсткий диск, а пока же при его помощи можно значительно ускорить работу компьютера.
В домашних компьютерах SSD уже не редкость. Часто на нём создают системный раздел, ставят на него ОС и тяжёлый софт (говорят, даже фотошоп начинает летать), а музыку и фильмы продолжают хранить на жёстком диске.
В серверах, когда надо чтобы база данных работала очень быстро, а в память её загнать уже нельзя, можно заказать себе в качестве носителя SSD и база оживает. Пока место на SSD не закончится. И начинается заказ хитрых RAID-массивов или сбор кластера.
В 2011 году компания Intel представила жаждущим до скорости людям технологию под названием Smart Response Technology (SRT), использующую SSD как кеширующий буфер между оперативной памятью и жёстким диском. Можно использовать SSD объемом до 64Гб, и кешируются не сами файлы, а запрашиваемые логические блоки с жёсткого диска, а если SSD вдруг заполнится, то ячейки, к котором давно не обращались, начнут заполняться новыми данными. Поступает этот SRT прямо как линукс с оперативной памятью, молодец.
Если с чтением всё понятно, то с записью дела обстоят интереснее и есть два режима использования: максимально быстрый и расширенный. В расширенном режиме данные записываются одновременно и на SSD, и на жёсткий диск. Этот режим медленнее первого, но надёжен и гарантирует, что данные будут сохранены на жёстком диске, что бы ни случилось. Естественно, данные сохраняются и на SSD и при последущем обращении, система их получает очень быстро.
В оптимизированном для скорости режиме данные сначала сохраняются на SSD, а на жёсткий диск с задержкой, когда для этого будет подходящий момент (называется «отложенная запись»). В этом режиме скорость сохранения данных ограничивается только скоростью записи на SSD, но целостность данных не гарантируется — в процессе записи может выключиться электричество (что для ноутбуков неактуально) или, вдруг, SSD выйдет из строя, и в таком случае часть данных, которая не успела записаться на жёсткий диск, будет утеряна. По поведению этот режим лично мне напоминает Redis: быстрый, умный и достаточно надёжный, но пользоваться надо с умом.
Кеширование реализовано через RAID-массив, в который в биосе надо добавить жёсткий диск и SSD, причём SSD надо явно указать как кеширующее устройство. Такая опция есть в биосе на материнских платах с чипсетом Z68.
В биосе кеширование надо только включить, а после этого можно сразу же забыть, как попасть в это страшное место. Intel делает продукты для людей, поэтому настраивается кеширование уже в самой системе при помощи простой графической утилиты:
Если в процессе работы SSD вдруг выйдет из строя, то, если не было операций записи в быстром режиме, пользователь ничего не заметит: SSD отвалится совершенно прозрачно, и всё просто начнёт работать очень медленно, будет всего лишь ощущение перехода с lan на dial-up.
Но использование только скорости чтения/записи SSD было бы кощунством, второй огромный бонус скрыт в энергонезависимости. Это значит, что после перезагрузки данные как были в кеше, так там и останутся, и если вы часто запускаете фотошоп, то долго он запускаться будет только в первый раз, а потом уже всегда быстро, даже после перезагрузок.
Есть прекрасное видео, где видно «незначительный» прирост скорости от использования Smart Response Technology:

