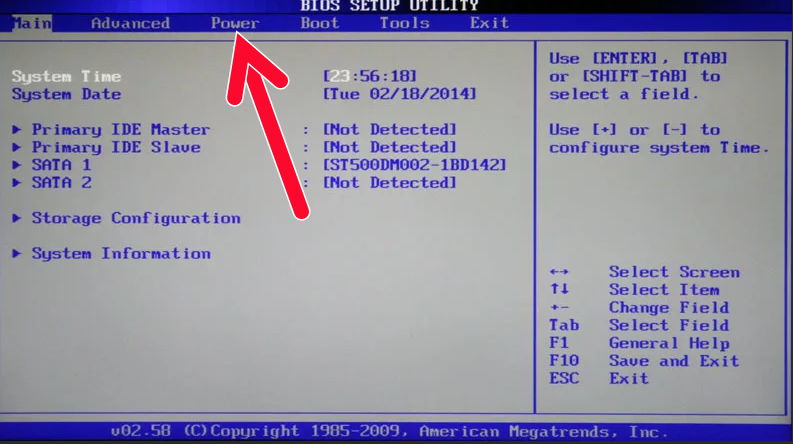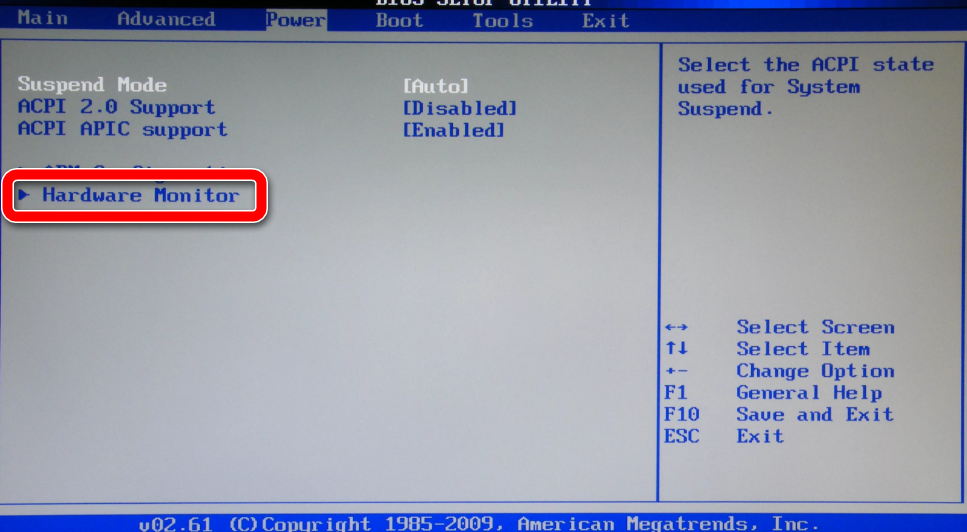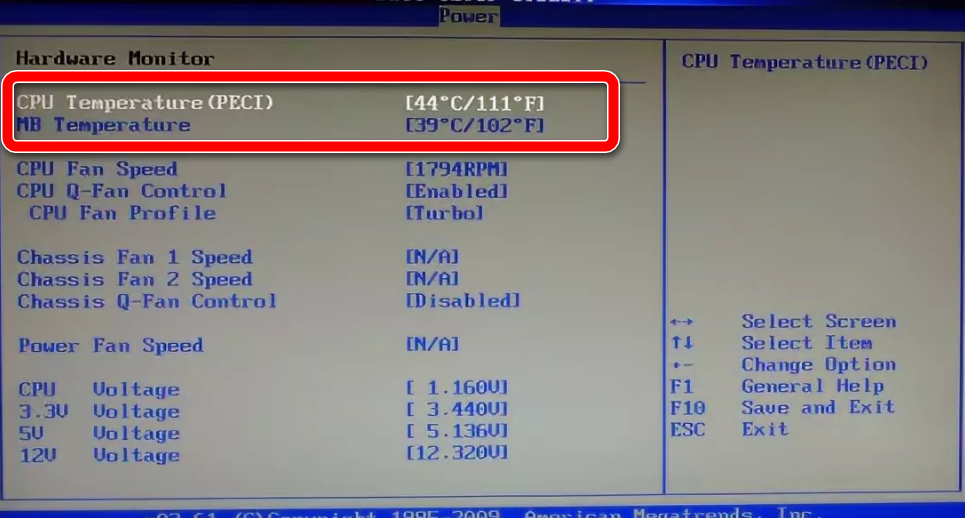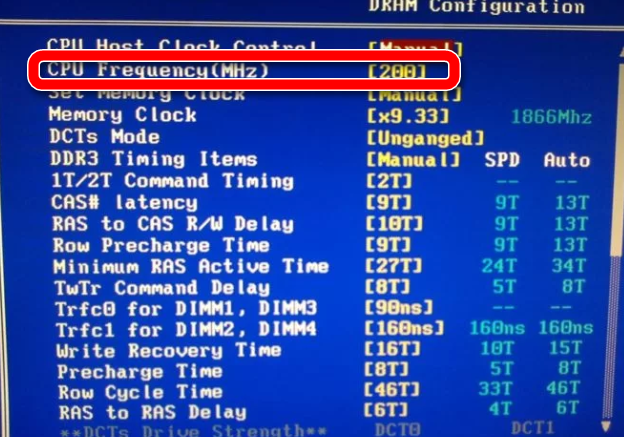7 эффективных способов уменьшить перегрев компьютера
При использовании компьютера или ноутбука со временем пользователь узнает, что может случиться, если устройство начнет перегреваться. Периодическое повышение температуры негативно влияет на компоненты компьютера, а это значит, что работать он будет очень медленно. Чтобы проблема не переросла в катастрофичную я дам несколько советов, которые помогут вам охладить компоненты компьютера, тем самым предотвратив перегрев.
Если всё правильно сделать, то компьютер проработает очень долго. За любыми вещами нужно тщательно ухаживать и компьютер не исключение.
Проверяем температуру компьютера
Для начала нужно узнать, какая температура на данный момент у комплектующих. Для этого вы можете использовать множество полезных утилит, либо посмотреть через BIOS. Сам я пользуюсь утилитой AIDA64, но можно воспользоваться инструментом HWMonitor. Программа также показывает и напряжение. Это очень важно, если вы занимаетесь разгоном.
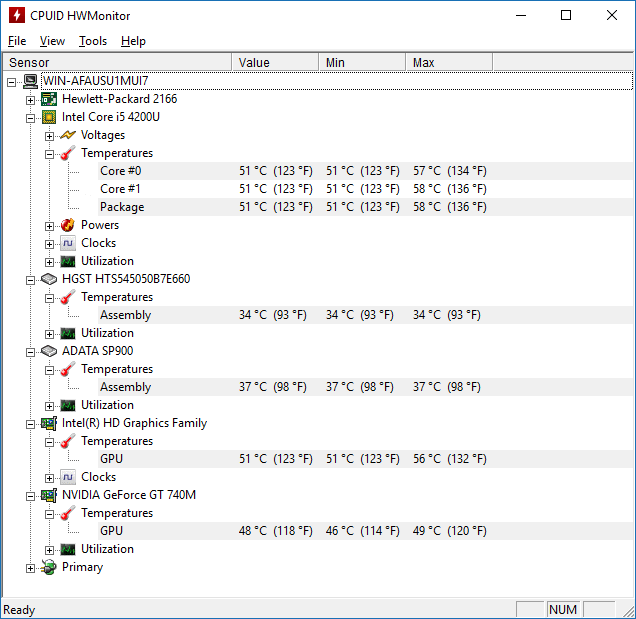
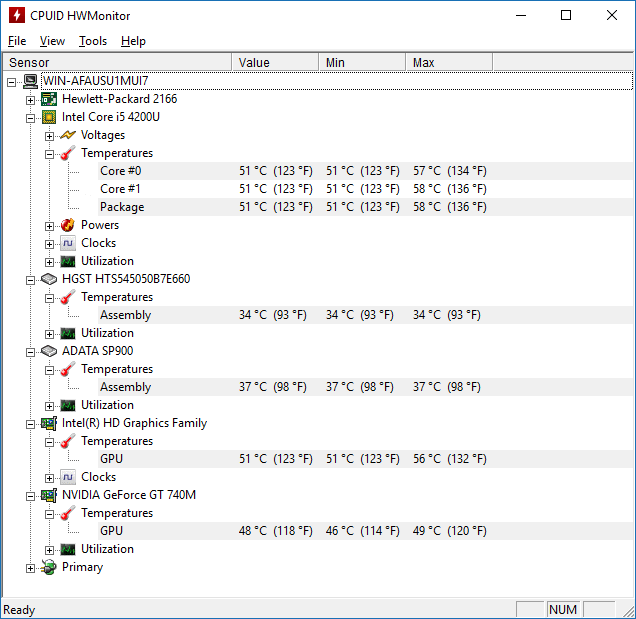
Итак, программа показывает температуру центрального процессора, видеокарты, жёстких дисков, это основные компоненты, о которых нам нужно знать. Значения будут непостоянны, поэтому в программе они будут постоянно меняться.
Если вы заметили, что температура многих компонентов очень высока, то следует незамедлительно принять меры, по снижению. Узнать оптимальную температуру для ваших компонентов вы можете в интернете, для процессора она может составлять и 40, и 80 градусов. Но лучше подстраховаться и проверить. Если в незагруженном режиме компоненты перегреваются, это очень плохо.
По теме: Нормальная температура процессора | Снижаем температуру процессора
Следует учесть, что у вас уже должен быть в наличии хотя бы один или два кулера для охлаждения. По цене они не дорогие, но могут хорошо охладить каждую часть системного блока. Если один из кулеров вышел из строя, немедленно его замените, не ждите, когда что-то еще сломается раньше времени.
Оптимальные и доступные методы
К легкодоступным методам я отношу следующие.
Это интересно: Как узнать температуру процессора и избежать его перегрева помощью Core Temp?
Очистка компьютера от пыли
У меня уже была статья, в которой я говорил, как важно чистить компьютер от пыли и прочего мусора. Так как пыль закупоривает многие мелкие дыры, предназначенные для прохождения воздуха, то это может стать причиной медленно работы компьютера и перегрева. Полную чистку системного блока нужно проводить несколько раз в год.


Прежде чем начать этот процесс, нужно внимательно ознакомиться со следующими правилами:
- Отключить компьютер от питания. Полностью выдернуть кабель питания и немного подождать;
- Прежде чем начать работу, нужно избавить себя от статического электричества, для этого вы можете дотронуться до батареи в своей квартире;
- Поставьте системный блок на ровную и гладкую поверхность, не используйте ковры. Чистку не проводим с использованием шерстяных вещей.
Какие компоненты можно использовать для очистки пыли?
- Спирт;
- Ткань, желательно из микроволокон;
- Пылесос или баллон со сжатым воздухом.
При наличии всех средств для очистки компьютера от пыли, можно приступать к самому процессу. Для начала нужно выкрутить каждый вентилятор компьютера и тщательно их очистить с помощью тряпки и спирта. В труднодоступные места можно попасть с помощью маленькой щётки или кисти. Вы можете использовать баллон со сжатым воздухом и продуть подобные места, например, блока питания.
Чтобы полностью вычистить пыль и грязь из компьютера, нужно его практические полностью разобрать. Кстати говоря, ни в коем случае не используйте воду, если не хотите, чтобы компоненты окислились.


После проведения такой процедуры, компьютер уже может немного выдохнуть.
Повышения оборота вентиляторов
Скорости вентиляторов, которая стоит по умолчанию, может быть недостаточно, а это вызовет перегрев. С помощью специального программного обеспечения вы можете повысить скорость кулеров. В этом вам может помочь SpeedFan.
Подобную операцию можно провести с помощью утилиты MSI Afterburner, которая также имеет возможность повышения скорости кулеров.


Компактное расположение кабелей
Многие пользователи как попало располагают кабели в системном блоке, а это может стать причиной скопления пыли и плохой циркуляции воздуха внутри корпуса. Все кабели вы должны расположить грамотно и компактно, чтобы свободного места было много, они не должны быть расположены напротив воздушного потока вентиляторов.
Если у вас мало опыта в этом деле, то можете доверить работу специалистам, либо обратиться к знающему знакомому.


Правильная вентиляция
Чтобы «внутренности» компьютера оставались охлажденными, нужно соблюдать правильную циркуляцию воздуха внутри корпуса. Как вы поняли, вентилятор может быть расположен в разной ориентации. Вам нужно понять, в каком направлении движется воздушный поток вентиляторов.
Как правило, теплый воздух должен выходить наружу, а воздух снаружи, то есть холодный, должен входить. Просто проверьте работу вентиляторов и расположите их правильно.
Сложные и платные способы охлаждения компьютера
Теперь перейдем к вариантам, когда вам нужно вложить немного средств. Конечно, это не обязательно будет дорого, но многие пользователи решат исправить проблему самостоятельно. Но это их право.
Данные методы вы можете использовать только в том случае, если всё то, что описано выше не помогает. Сразу скажу, что один из платных методов – обращение в сервисный центр, где вам за определенную плату всё полностью почистят и приведут в порядок, но есть варианты и подешевле.
Замена термопасты
После долго использования компьютера, например, года два, три, термопаста процессора засыхает, а это значит, что теплопроводность сильно нарушается. Термопаста расположена между процессором и кулером радиатора, что помогает второму отводить тепло от процессора. Я не буду здесь писать, как правильно наносить термопасту на процессор, так как уже говорил об этом в этой статье.


Дополнительные вентиляторы
Вначале статьи я уже говорил о вентиляторах, но не упоминал, что можно купить кулеры побольше. Перед этим, конечно, нужно внимательно рассмотреть корпус и найти отверстия для крепления дополнительных кулеров, если они есть, то покупаем и не жалеем денег.
Также вы могли бы установить жидкостное охлаждение, но такая система более дорогая и её трудно установить. Как правило, такое охлаждение используется только в системах, где компоненты работают на полную, например, компьютер для игр или видеомонтажа.
Это интересно: 10 способов увеличить производительность компьютера
Выводы
Итак, теперь вы знаете, что нужно делать для охлаждения ПК:
- Приобретение дополнительных кулеров
- Очистка компьютера от пыли
- Замена термопасты
- Программное повышение скорости вращения вентиляторов
Используя все эти советы, вы не плохо охладите компьютер. Даже если он не перегревается, поддерживать чистоту и порядок в системном блоке нужно.
Дополнительные советы от вас, читателей, принимаются в комментариях, может быть у вас есть что предложить по теме охлаждения компьютера?
Перегревается компьютер что делать?
Перегрев компьютера одна из наиболее распространенных проблем. Особенно часто она возникает в летнее время года. В данной статье мы проанализируем проблему перегрева компьютера и расскажем о том, что делать, если ваш компьютер перегревается.
Перегревается компьютер что делать?
Температура – основный враг компьютера. Регулярный перегрев компьютера приводит к снижению его производительности и уменьшению времени службы. Более того, перегрев компьютера может привести к немедленной поломке компьютера. Для того чтобы этого не происходило необходимо следить за состоянием компьютера и в случае проблем быстро принимать необходимые меры.
Диагностируем перегрев компьютера
Перегрев компьютера можно диагностировать по нескольким типичным симптомам:
- Снижение производительности. К снижению производительности может приводить перегрев любого компонента компьютера. В большинстве случаев речь идет о процессоре, видеокарте (снижение производительности в играх) и жестком диске.
- Внезапная перезагрузка компьютера. Внезапная перезагрузка это один из механизмов самозащиты компьютера. Когда температура процессора превышает верхний порог, указанный в настройках BIOS, компьютер идет на перезагрузку. Этот механизм защищает процессор от экстремального перегрева и поломки.
- Цветные полосы, мерцающие точки и другие артефакты на экране. Проблемы с изображением могут указывать на перегрев видеокарты.
- Другие ошибки и нестабильная работа компьютера.
Если вы заметили подобные проблемы необходимо немедленно проверить температуру компонентов компьютера и принять меры для ее снижения.
Как проверить температуру компонентов компьютера
Если вы заметили симптомы характерные для перегрева компьютера, то вам в первую очередь нужно узнать, какие именно компоненты компьютера подвержены перегреву и о каких температурах идет речь. Для этого нужно использовать специальные программы. Одной из таких программ является программа HWmonitor.
Программа HWmonitor распространяется совершенно бесплатно и имеет простой интерфейс. При этом она предоставляет всю необходимую информацию о температуре основных компонентов компьютера.

Программа HWmonitor
Типичная температура в режиме простоя:
- Для жестких дисков до 40 градусов.
- Для процессора до 45 градусов.
- Для видеокарты до 50 градусов.
Под нагрузкой типичными температурами являются:
- Для жестких дисков до 45 градусов.
- Для процессора до 60 градусов.
- Для видеокарты до 75 градусов.
Если температуры, которые показывает программа HWmonitor, значительно превышают указанные выше, то это значит, что ваш компьютер перегревается.
Причины перегрева компьютера
Для того чтобы понять, что нужно делать в случае перегрева компьютера, рассмотрим основные причины, которые могут приводить к перегреву.
- Пыль. Самая распространенная причина перегрева компьютера. Пыль забивается в радиаторы и оседает на микросхемах и платах. Это приводит к тому, что система охлаждения не может работать нормально. Для того чтобы решить проблему, необходимо почистить компьютер от пыли, как это делается мы рассказывали об одной из наших статей. При удалении пыли нужно обратить особое внимание на те компоненты, температура которых больше всего превышала граничные значения. После очистки системного блока сравните температурные показатели. Скорее всего, температура компонентов вернулась в норму.
- Неправильная установка системного блока. Осмотрите ваш системный блок. В большинстве системных блоков на боковых стенках есть специальные отверстия для вентиляции. Возможно, вы установили системный блок таким образом, что эти отверстия оказались, закрыты мебелью или другими предметами. Также нужно обратить внимание на батареи центрального отопления. Если системный блок установлен слишком близко к ним, то это может приводить к перегреву компьютера.
- Плохая циркуляция воздуха в системном блоке. Возможно, ваш компьютер просто плохо охлаждается. В этом случае нужно приобрести дополнительные кулеры которые устанавливаются в системный блок. Они не создают слишком много шума, но при этом значительно снижают температуру.
Посмотрите также
Что нужно делать, чтобы компьютер не перегревался и хорошо функционировал / Блог им. krako / OGDG
Слишком высокая температура в системном блоке приводит не только к замедлению работы процессора и графической карты (видеокарты), но и к более неприятным последствиям.При избытке тепла многие составные части машины, могут совсем выйти из строя. Магнитные головки жесткого диска особенно чувствительны к высокой температуре, его перегрев нередко приводит к потере данных. Поэтому очень важно знать, какой должна быть хорошая система охлаждения в персональном компьютере.
Больше всего тепла в ПК выделяют процессор, материнская плата, видеочип графической карты и блок питания. Именно о нормальном температурном режиме этих частей следует позаботиться в первую очередь. При современной производительности видеокарта при работе может разогреваться до 90-95 градусов по Цельсию. Чипы в компьютере достигают высокой температуры всего за несколько секунд, быстрее, чем нагревается микроволновка.
Огромную роль в охлаждении играет размер системного блока. Чем меньше свободного пространства остается в корпусе, тем дольше застаивается в нем горячий воздух. При увеличении мощности компонентов современные производители корпусов не так часто заботятся о его лучшей охлаждаемости. Выбирая новый корпус, обращайте внимание не только на симпатичный дизайн, но и на то, чтобы он был достаточно вместительным. Чем больший размер имеют составные части, тем большим должен быть и сам корпус. Старые корпуса маленького размера плохо подойдут для современных требовательных устройств. Их нужно своевременно поменять. Маленький корпус подойдет только для маломощных компьютеров с низким тепловыделением.
Провода в блоке не должны свободно болтаться, занимая лишнее пространство, их следует закреплять, чтобы улучшить проходимость воздуха. Однако не надо их сильно перетягивать или изламывать, чтобы это не привело к сбоям в работе компьютера. Нужно просто компактно их уложить. Проследите также, чтобы никакие провода не лежали на видеокарте.
Важен и выбор места, где вы размещаете системный блок. Не следует придвигать его слишком близко к стенке, нагретый воздух должен свободно выходить и не скапливаться рядом с ним. Неподходящая конструкция компьютерного стола также может мешать охлаждению. Не рекомендуется ставить нагревательные приборы или вообще какие-либо лишние вещи рядом с системным блоком. Чтобы воздух лучше циркулировал, со всех сторон корпусы должны оставаться зазоры хотя бы на 7 см.
В отдельных случаях, когда из-за очень производительного железа воздух в корпусе слишком нагревается, можно снять крышку корпуса с левой стороны. Это намного улучшит охлаждение. Однако в таких случаях кулеры будут сильнее шуметь.
Хотя бы иногда узнавайте температуру компонентов ПК. Это поможет избежать многих лишних проблем. Сейчас есть множество бесплатных программ для этого. Например, EVEREST или Sandra Lite. Рабочая температура процессора не должна превышать 75 градусов, температура видеокарты во многом зависит от мощности модели. Для дорогих карт и 90-100 градусов может считаться нормальной температурой. Оптимальная температура для жесткого диска – 30-45 градусов.
В корпусе должно быть установлено как минимум два вентилятора. Лучше, чтобы один кулер стоял напротив жесткого диска, своевременно охлаждая его и подавая в корпус свежий воздух. На задней стенке вентилятор может работать на выдув. Главное, чтобы корпусный вентилятор и кулер на процессоре не конфликтовали, а помогали друг другу. Используйте 140-мм вентиляторы, на какую бы панель вы их ни устанавливали.
Чем больше оборотов совершает вентилятор, тем больше шума он производит. При их выборе необходима найти баланс между шумом и эффективным охлаждением. Для любителей тихих компьютеров может оказаться хорошим вариантом установка кулеров на термотрубках. Они намного эффективнее, однако стоят дороже. Чтобы эффективнее их использовать, одновременно с ними нужно использовать термопасту.
При установке кулеров, используйте термопасту. Это увеличивает эффективность охлаждения, т.к. паста способствует теплопередаче. Наносите ее на сам процессор очень тонким, гладким слоем, без неровностей. Это миф, что от большого количества пасты охлаждение улучшается. Наоборот, толстый слой может стать дополнительным теплоизолятором не хуже горячего воздуха.
Любой компьютер собирает внутри себя огромное количество пыли, препятствующей охлаждению элементов. Поэтому хотя бы раз в полгода нужно очищать от нее все компоненты. Чем больше воздуха проходит через корпус, тем чаще приходится делать уборку. При этом не нужно забывать и о блоке питания. Пылью покрываются и сами вентиляторы, подавая воздух менее эффективно. К тому же, они начинают громче работать. При очистке можно использовать кисти различной величины и немного влажную ткань. При использовании пылесоса уборку нужно проводить очень осторожно, т. к. он может повредить какие-нибудь мелкие части. Очистка производится только при выключенном компьютере.
Итак, обобщим все вышесказанное и сформируем несколько правил, которые надо соблюдать, что бы ПК не грелся и работал, работал и работал…
1. Основные источники тепла.
Таковыми в настольном ПК являются: процессор, видеокарта, элементы системной платы (такие как чипсет, питание процессора…) и блок питания. Тепловыделение остальных элементов не так значительно, по сравнению с вышеприведенными.Да, многое зависит от конкретной конфигурации и ее мощности, но все же в пропорциональном отношении мало что меняется.
Процессоры средне-производительного сегмента могут выделять от 65 до 135 ватт тепла; обычная видеокарта игрового уровня в процессе работы может разогреваться до 80-90 градусов Цельсия и это является абсолютно нормальным для таких производительных решений; блок питания может запросто разогреться до 50 градусов; чипсет на системной плате так же может разогреваться до 50-60 градусов и т.п.
Всегда стоит помнить, что чем мощнее используемые компоненты, тем больше тепла они выделяют.
Процессор и видеочип графической карты можно сравнить с конфорками электрической плиты. В плане тепловыделения — аналогия абсолютная. Всё то же самое, только чипы способны разогреваться гораздо быстрее, чем конфорка современной печи: всего за секунды…
2. Насколько это важно?
По сути, если, скажем, графический чип работает без охлаждения, то он может выйти из строя за считанные секунды, максимум — за несколько минут. То же самое касается процессоров.
Другое дело — что все современные чипы оснащаются защитой от перегрева. При превышении определенного порога температуры он просто выключиться. Но не стоит испытывать судьбу — здесь это правило верно как никогда, поэтому, проблем с охлаждением лучше не допускать.
3. Всё замыкается на корпус…
Нельзя забывать, что все эти «жаркие» компоненты находятся в рамках довольно ограниченного пространства корпуса системного блока:
Следовательно: все эти большие объемы тепла не должны «застаиваться» и «прогревать» весь компьютер. Отсюда вытекает небольшое важное правило, которого нужно всегда придерживаться при организации охлаждения:
«Внутри корпуса всегда должен быть «сквозняк».
Да, только так, когда горячий воздух выбрасывается за пределы корпуса можно исправить ситуацию.
4. Следите за температурами.
Старайтесь хотя бы иногда интересоваться температурами компонентов компьютера. Это поможет вам вовремя выявить и устранить проблему.
В этом вам может помочь программа EVEREST или SiSoftware Sandra Lite (бесплатная). В этих системных утилитах есть соответствующие модули, которые выводят температуру устройств.
Приемлемые «градусы»:
Процессор: рабочая температура в 40-55 градусов Цельсия считается нормальной.
Видеокарта: все зависит от ее мощности. Бюджетные недорогие модели могут не прогреваться и до 50 градусов, а для топовых решений, класса Radeon HD 4870X2 и 5970 — 90 градусов при нагрузке может считаться нормой.
Жесткий диск: 30-45 градусов (полный диапазон).
Примечание: По своему опыту могу сказать, что относительно точно можно измерить программным способом только температуру вышеприведенных устройств. А состояние всех остальных компонентов (чипсет, память, окружение видеокарты и системной платы) довольно часто определяется ошибочно измерительными утилитами.
Например, достаточно часто можно встретить, что какая-то программа показывает температуру чипсета, скажем, в 120 градусов или температуру окружения в 150 градусов. Естественно — это не реальные значения, при которых компьютер уже бы давно не работал исправно.
Однако, если Вы организуете правильное охлаждение внутри корпуса, используя дальнейшие советы, то я могу гарантировать — что измерять что-либо кроме температуры процессора, видеокарты и диска попросту не придется, т.к. при правильных условиях охлаждения они не будут перегреваться.
Так что вполне достаточно будет временами поглядывать на значения температур основных компонентов, приведенных выше, для отслеживания общей ситуации…
5. Хороший корпус…
Да, тепловыделение компонентов компьютера может сильно различаться. Если вести речь про маломощные машины «офисного» уровня, то да — тепловыделение будет небольшим.Что касается средне-производительных и «топовых» решений, которые составляют большинство современных домашних настольных ПК, то здесь системный блок может вполне себе играть роль обогревателя.
В современных условиях наличие корпуса, с достаточным внутренним пространством для циркуляции воздуха — необходимость. Причем не важно, какова производительность вашего компьютера.
В любом случае — и офисный и игровой ПК нуждается в нормальной циркуляции воздуха внутри корпуса. Иначе, даже простой офисный ПК из-за образования так называемых “воздушных пробок” внутри корпуса может начать перегреваться.
Воздушные пробки внутри корпуса — “бытовое” название явления, когда воздушные потоки (вызываемые вентиляторами и кулерами) циркулируют неправильно. Например: когда нагретый воздух не выводится наружу; или если отсутствует подача свежего воздуха в корпус; или когда какие-либо вентиляторы установлены неправильно, скажем, если из-за особенности конструкции процессорный кулер
В связи с этим, я рекомендую использовать корпуса ТОЛЬКО форм-фактора midi-tower и big-tower. И никаких mini-tower и нестандартных размеров…
6. Немного о мебели…
Особый вопрос в теме качественного охлаждения касается мебели — вашего рабочего стола.Конструкция стола может либо сильно затруднять охлаждение, либо же наоборот способствовать максимальной вентиляции.
Одно дело, когда системный блок просто стоит рядом со столом — здесь претензий никаких, за исключением разве что того, что категорически не рекомендуется размещать системный блок рядом с радиатором отопления и обогревателями, не рекомендуется ставить какие-либо еще предметы вплотную к системному блоку.
Если рядом находится какая-то мебель или предметы, позаботьтесь о том, чтобы со всех сторон от системного блока оставались зазоры хотя-бы 7—10 см.
Однако, в большинстве случаев системный блок расположен не рядом со столом, не на столе, а в столе:
Как видите — в этом случае пространство вокруг системного блока жестко ограничено столом и пространства для циркуляции и выхода воздуха — минимум…
Поскольку основные отверстия для вентиляции в системном блоке находятся сзади, впереди и на левой стенке, то я рекомендую сдвинуть системный блок относительно бокса стола вправо, чтобы слева (см. снимок выше) оставалась как можно большее пространство.
Чтобы избежать “воздушных пробок”: когда весь нагретый воздух поднимется вверх и будет там находится — не рекомендуется закрывать дверцу бокса для системного блока вашего стола.
Так же категорически не рекомендуется ставить системный блок вплотную к задней стенке. ЗА системным блоком зазор в 10 см до стенки стола — ОБЯЗАТЕЛЕН, чтобы вентилятор блока питания смог успешно охлаждать его.
При соблюдении всех этих пунктов охлаждение будет вполне достойным: горячий воздух будет скапливаться вверху и выходить из стола под действием естественного перемешивания (т.к. слева имеется достаточный зазор).
В некоторых случаях, если в вашем компьютере очень производительное «железо», рекомендуется полностью снять левую сторону корпуса системного блока — в таком случае эффективность охлаждения повышается в разы.
Например, я сам сделал точно так же, поскольку мой компьютер выделяет ну очень много тепла:
7. О процессорном кулере.
Этот вопрос больше актуален для производительных ПК. Если говорить о маломощных ПК, то смысла говорить о кулерах нет, т.к. такой процессор выделяет немного тепла, и штатного (идущего в комплекте с процессором) более чем достаточно.
Если вы покупаете процессор и в его названии присутствует слово BOX — значит он поставляется в полной комплектации, которая предусматривает кулер.
Если в прайс-листе вы видите пометку ОЕМ — это значит при покупке, кроме самого процессора вы не получите больше ничего.
Здесь можно дать такой совет: если вы покупаете недорогой современный процессор —
то лучше выбрать BOX-комплектацию. В конечном счете такой процессор не потребует мощного кулера — производительность невысока, а нынешние технологии обеспечивают небольшое энергопотребление, следовательно, большого выделения тепла здесь ждать не приходится.
А если вы желаете приобрести какую-либо мощную модель, скажем, для домашнего ПК, то лучше выбирать ОЕМ-комплектацию — в любом случае, штатного кулера вам будет недостаточно.
Почему так происходит?
Сегодня производители, на мой взгляд, стали крайне халатно относиться к штатным кулерам — его размеры и характеристики не всегда соответствуют мощности процессора. Например:
Такой кулер идет в комплекте с двухъядерными и четырехъядерными процессорами Intel Core 2. Ладно, для 2-ядерных моделей его, может быть, и хватит, но для 4-ядерных — явно недостаточно…
Кроме того, если затронуть устаревшие модели, то ситуация такая: если вы купили, скажем, процессор 3 года назад, то в то время технологии не обеспечивали такого энергосбережения, как сейчас.
Именно поэтому, скажем, вполне себе недорогой и маломощный Pentium D 4-х летней давности греется даже сильнее, чем современные Core i7 топового уровня.
В этом случае — хороший кулер просто необходим. И я рекомендую устанавливать кулер башенного типа на тепловых трубках:
Тепловые трубки — выполненные из меди элементы, которые пронизывают алюминиевые (как на фото выше) или медные пластины кулера и способствуют более быстрому и эффективному отводу тепла от горячего процессора. Они обеспечивают в разы более эффективное охлаждение, по сравнению с обычными кулерами.
Тепловая трубка — устройство герметичное, внутри которого находится вода, которая циркулирует по трубке естественным образом. Этому движению способствуют тысячи мельчайших «зазубрин» на внутренней стороне трубки, которые позволяют воде подниматься вверх.
Вне зависимости от того, насколько мощный процессор вы хотите охладить — я всегда рекомендую кулеры только на тепловых трубках. Покупка обычного кулера на базе алюминиевого или медного радиатора — не оправдана.
Именно башенный кулер на тепловых трубках обеспечивает наибольшую эффективность.
Еще пример такого кулера:
8. Корпусный вентилятор — обязателен.
Следующее, что необходимо для организации правильного охлаждения — наличие корпусного вентилятора.Современные корпуса предлагают возможность установки как минимум двух вентиляторов.
На передней панели: воздух при этом может поступать через перфорацию (как на фото), либо же снизу — если передняя панель не перфорирована:
При этом получается, что вентилятор становится как раз напротив жестких дисков и поэтому выполняет две важные функции: подает свежий воздух внутрь корпуса и охлаждает жесткие диски:
Наличие как минимум одного корпусного вентилятора — обязательно для любого компьютера! Вентилятор «прокачивает» воздух внутри и препятствует образованию «воздушных пробок».
Установка вентилятора на выдув на задней стороне не является обязательным, но тем не менее в некоторых случаях помогает сделать систему охлаждения еще лучше:
Но при этом не стоит забывать, что если у вас установлен кулер башенного типа, то в этом случае вентилятор кулера в большинстве случаев будет напротив гнезда для корпусного вентилятора на задней стенке (см. фото ниже), с той лишь разницей, что вентилятор кулера может располагаться с левой или правой стороны кулера:
Если (как на фото) У вас не установлено корпусного вентилятора — то все нормально. Вентилятор кулера будет либо выбрасывать горячий воздух в это отверстие, либо затягивать его оттуда (в зависимости от расположения вентилятора на кулере). При этом лучше, чтобы он выбрасывал туда уже нагретый воздух, а не затягивал его.
На фото расположение кулера неоптимальное: горячий воздух при этом выбрасывается в корпус, а не в отверстие для крепления корпусного вентилятора.
Если же вы захотите установить еще и корпусный вентилятор, убедитесь, чтобы вентилятор и кулер не «конфликтовали», т.е. не направляли воздух друг на друга. Устанавливайте корпусный вентилятор так, чтобы он помогал процессорному кулеру.
Вне зависимости от того, на какую панель вы хотите установить вентилятор, я рекомендую использовать ТОЛЬКО 140-мм вентиляторы!
9. Расположение кабелей.
Большой проблемой для охлаждения являются неправильно уложенные кабели. Находясь в разбросанном состоянии они затрудняют циркуляцию воздуха внутри корпуса, иногда до такой степени, что даже мощный вентилятор не в состоянии «прокачать» весь объем корпуса…
Но при укладке кабелей внутри корпуса — не переусердствуйте! Не стоит излишне гнуть (на излом) и создавать натяжение — это может повредить кабели и привести к ошибкам и сбоям в работе ПК! Такие случаи не редки…
Просто постарайтесь уложить кабели максимально компактно. Настолько, насколько это возможно:
10. Позаботьтесь об особо горячих поверхностях.
Таковыми в компьютере являются прежде всего видеокарты. Особенно, если говорить о таких горячих и мощных моделях, как Radeon HD 4870X2 и HD 5970.
Позаботьтесь о том, чтобы сверху на видеокарте не лежали никакие кабели:
Это очень важно! В процессе работы видеокарта может разогреваться до температуры, близкой к 100 градусам!
11. О термопасте…
Устанавливая кулер всегда используйте термопасту. Ни в коем случае не ставьте кулер «на сухую»! Эффективность охлаждения упадет в разы…
Наносить термопасту нужно только на процессор, очень тонким, полупрозрачным слоем.
«Чем больше термопасты — тем лучше охлаждение» — это самый большой миф, среди начинающих пользователей!
Термопаста является связующим звеном, она соединяет поверхность процессора с поверхностью кулера, заполняя микроскопические неровности между этими поверхностями, в которых может находится воздух. А воздух, как известно, очень сильно препятствует отводу тепла.
А если термопаста будет наложена толстым слоем, то она превращается уже не в проводник тепла, а в изолятор — толстое «одеяло» между кулером и процессором.
Наносить ее можно чем угодно: выдавливаете небольшое количество пасты в центр на процессор, и затем немного размазываете по сторонам. Затем приступайте к установке кулера. Окончательно термопаста разойдется идеальным слоем только после того, как вы установите кулер.
Многие спорят о том, какая паста лучше… По своему опыту могу сказать, что разница между различными ее марками минимальна. Поэтому, не стоит обращать на это внимание.
Например, термопаста TITAN, продается вот в таких маленьких тюбиках:
Один такой тюбик рассчитан, как минимум, на ДВА раза.
При условии выполнения всех вышеприведенных рекомендаций по сути никаких проблем с охлаждением у вашего ПК не будет.
Ноутбуки
12. Особенности ноутбуков.
Все компоненты внутри ноутбука собраны в крайне малом пространстве мобильного корпуса. Помимо процессора в ноутбуке может быть установлена мощная видеокарта, жесткий диск…
Эти и другие устройства отделяют друг от друга считанные сантиметры, и при этом никакого пространства для циркуляции воздуха — внутри ноутбука просто нет.
Именно поэтому компоненты практически всегда работают при повышенных температурах. Исправить это, к сожалению, никак нельзя; но однако же можно уберечь ноутбук от дополнительного нагрева, таким образом продлив ему срок службы и избавив от критического перегрева.
13. Рабочее место…
Как я уже не раз упоминал — старайтесь по возможности не располагать ноутбук на мягких поверхностях и коленях, особенно — когда за ноутбуком вы работаете с ресурсоемкими задачами (например, обработка фото или видео).
При несоблюдении этого простого правила перегрев компонентов ноутбука, включая батарею — обеспечен…
Очень рекомендую для работы на ноутбуке иметь охлаждающую подставку, которая будет Вам и удобным столиком и продлит работу Вашего ноутбука.
Старайтесь располагать ноутбук на ровной и твердой поверхности рабочего стола. При этом убедитесь, что никакие предметы, которые лежат лядом, не мешают току воздуха под- и вокруг ноутбука:
По сути — это самое главное и самое эффективное, что только можно сделать для избежание перегрева.
14. Погода…
Не работайте за ноутбуком под прямыми солнечными лучами. Они очень быстро и очень сильно нагревают его поверхность (особенно, если ноутбук темный) и быстро прогревают всё внутри корпуса.
В этом случае возможны даже повреждения отдельных компонентов от перегрева.
И последний совет, который я бы хотел дать в рамках этой статьи, для всех пользователей, в не зависимости от того, ноутбук ли у вас или же настольный ПК:
15. Регулярно выполняйте очистку от пыли!
Для настольных ПК: Они очень быстро накапливают пыль. Старайтесь по крайней мере раз в 6 месяцев открывать системный блок и очищать все внутренние компоненты от пыли.Пыль препятствует отводу тепла от компонентов и существенно ухудшает теплообмен.
Из-за пыли особенно могут перегреваться жесткие диски, видеокарта и процессор.
Отдельно хочу упомянуть о вентиляторах. Помните: забитый пылью вентилятор подает воздух намного менее эффективно:
Для очистки внутренних компонентов я обычно использую кисть и слегка влажную ткань. КАТЕГОРИЧЕСКИ не рекомендую использовать пылесос! В процессе чистки им можно случайно повредить хрупкие компоненты.
Такое случается довольно часто.
Приступайте к процедуре очистки ТОЛЬКО если компьютер выключен!
Для ноутбуков: Здесь ситуация несколько сложнее…
Дело в том, что ноутбуки обладают различными корпусами: некоторые открывают сразу доступ к системе охлаждения так, что можно почистить кистью вентилятор; а в некоторых, чтобы добраться до вентиляторов нужно разобрать полноутбука…
Здесь единственный совет, который я могу вам дать: не беритесь за разбор ноутбука, если вы не уверены в том, что сможете собрать всё назад…
Всем спасибо!
Что делать при перегреве компьютера
Каждый пользователь рано или поздно может столкнуться с перегревом компьютера. Существуют специальные программы, которые позволяют заранее определить, какой из компонентов компьютера наиболее подвержен перегреву (по температурным показателям). В этой статье рассмотрим особенности температурного воздействия и его негативные факторы.
Вычисление перегрева
- Чаще всего перегревается процессор компьютера, хотя если часто запускать компьютерные игры, это может привести к перегреву видеоконтроллера.
- При постоянных перезагрузках, скорее всего, имеет место быть перегрев материнской платы или блока питания. Однозначно перегревается видеокарта (видеоконтроллер) при появлении артефактов (искаженных изображений, разноцветных пикселей) в компьютерных играх или приложениях, предназначенных для работы с графикой. Синий экран смерти тоже указывает на перегрев, как правило, затрагивающий процессор.
Прогнозирование перегрева компьютера
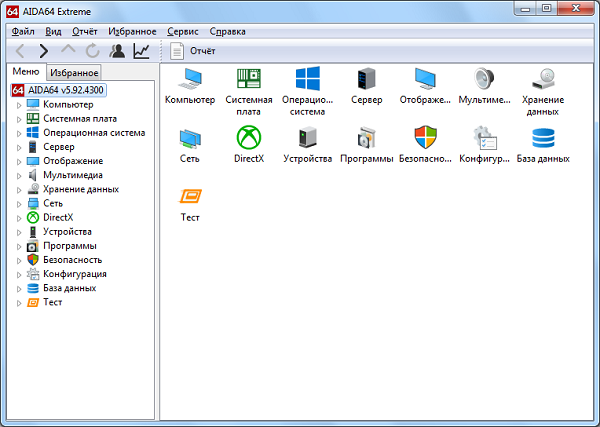 Скриншот к AIDA
Скриншот к AIDAМожно воспользоваться программой AIDA, которая позволяет осуществить стресс-тест для всех компонентов и показать результаты мониторинга температур. В меню «Сервис» есть пункт, специально предназначенный для тестирования стабильности. Отметив все пункты, запускаем тест и производим мониторинг. Отдельно предусмотрен режим троттлинга, при котором осуществляется пропуск тактов во время перегрева. В случае возникновения троттлинга тест необходимо срочно остановить. Программа делает это автоматически и уведомляет пользователя о возникновении перегрева.
Как решить проблему перегрева
- Одно из самых эффективных решений, которым может воспользоваться каждый пользователь, заключается в чистке компонентов. Пыль часто становится причиной перегрева. Особенно много ущерба она наносит, накапливаясь под кулером.
- Если вы пользуетесь стационарным компьютером, можно открыть крышку (боковую стенку), чтобы улучшить циркуляцию воздуха. Это решение должно носить временный характер, так как система охлаждения будет терять эффективность.
- Эффективным методом является регуляция скорости вращения вентиляторов. Для этого можно воспользоваться программным обеспечением. Например, утилитой SpeedFan.
- Апгрейд системы охлаждения тоже будет эффективным решением. Также важно знать, что причиной перегрева может быть некорректная сборка, поэтому если ничего не помогает, стоит отнести компьютер в специализированный сервис.
Видео: Ремонт процессора. Устраняем перегрев до +85
Как недопустить перегревание ноутбука?
Компьютеры стали неотъемлемой частью жизни каждого человека. Проблемы, касающиеся работы данного устройства, вызывают гнев, разочарования, а у некоторых даже нервозность.
Система охлаждения – одна из самых важных составляющих любого ноутбука. А перегревание ноутбука – одна из самых актуальных проблем любого пользователя устройства. Для того чтобы данная проблема вас не коснулась, давайте разберемся с причинами и их устранением.

Какие бывают причины перегрева?
Причин, почему может перегреваться ваш ПК, существует много. Давайте выделим несколько основных.
Некачественная сборка на производстве
При сборке ноутбуков, многие производители не придерживаются определенных правил и детали в Вашем девайсе могут быть расположены не совсем плотно, как должно быть. Это и может являться причиной быстрого перегревания Вашего компьютера.
Сбор пыли
Ноутбук является, самым что ни на есть, пылесборником. Поэтому, осуществлять чистку лучше всего каждые три месяца, иначе могут случиться не совсем приятные последствия.

Неправильное применение девайса
Большинство людей приобретают ноутбук из-за удобств в его использовании. Просмотр фильма лежа в кровати, поставив его на мягкое одеяло, или готовка, например, блинов, смотря мастер-класс в интернете и поставив гаджет на, присыпанную мукой, поверхность.
Однако, люди даже не задумываются, какие последствия могут постигнуть.
Когда мы ставим ноутбук на неровную поверхность, перекрываются вентиляционные отверстия. Это является еще одной причиной быстрого перегрева компьютеров.
Во всех теперешних ноутбуках находится специальная система охлаждения, вентиляционные отверстия и мощные вентиляторы.

Если произойдет поломка хоть одной из этих деталей, гарантировано нарушение работы всей системы.
Чтобы определить причину нарушения работы системы охлаждения, нужно обратить внимание на такие признаки:
- ноутбук может зависать или тормозить;
- на экране можно замечать появление полос;
- вентилятор гаджета работает очень шумно.
Как же всё-таки не допустить перегревание?
Для того, чтобы компьютер прослужил долго и без лишних проблем, вы должны следить за его температурой, а именно: скачать программу, которая будет контролировать работу устройства.
В некоторых ноутбуках эта программа встроена уже в сам гаджет. Программа позволяет поддерживать нормальную температуру ноутбука.
Лучше всего использовать прохладное помещение для работы за компьютером или осуществлять постоянное проветривание комнаты.
Также можно приобрести вентиляционную охлаждающую подставку. Она будет отлично справляться с повышением температуры устройства и не даст ему «сгореть».
Не располагайте ПК на мягких пушистых покрытиях. Внутри них находится огромное количество пыли, которая очень быстро засорит ваш компьютер, а вследствие чего и ускорит его нагревание.

Регулярно проводите полную чистку ноутбука от пыли и лишнего мусора. Это займет немного времени, а вы продлите «жизнь» гаджету.
Чистка пыли
Для того чтобы почистить ноутбук, нужно его осторожно разобрать и произвести все нужные действия. Если вы не делали этого ранее или боитесь не собрать его обратно, лучше воспользоваться услугами компьютерного салона, где проведут полную качественную чистку устройства.
Если вы решите чистить компьютер самостоятельно, лучше всего использовать баллон со сжатым воздухом. Им можно почистить даже самые труднодоступные места. Также лучше приготовить пылесос для быстрой уборки осевшей пыли, чтобы не раздражать дыхательные пути и легкие.
Смена термопасты
Большинство производителей не считают, что нужно и важно использовать в сборе устройств качественную термопасту. Поэтому, как только закончится гарантия на ноутбук, будьте готовы приобрести термопрокладки и заменить их самостоятельно. Это надежный и долгий способ продлить работу гаджету.

Класть ноутбук на охлаждающую подставку
Чтобы предотвратить быстрое перегревание компьютера, нужно класть его на ровную поверхность, для того чтобы горячий воздух из него мог беспрепятственно выходить. По этой же причине не следует ставить компьютер плотно к стене или каким-либо предметам.
Мы выяснили все возможные причины, по которым может перегреваться ноутбук, а так же узнали несколько действенных способов правильного использования устройства во избежание поломки и медленной работы. Придерживаясь данных правил, ноутбук прослужит долго, а главное без каких-либо проблем.

Автор, специалист в сфере IT и новых технологий.
Получил высшее образование по специальности Фундаментальная информатика и информационные технологии в Московском государственном университете имени М.В. Ломоносова. После этого стал экспертом в известном интернет-издании. Спустя время, решил попробовать писать статьи самостоятельно. Ведет популярный блог на Ютубе и делится интересной информацией из мира технологий.
Почему перегревается процессор на компьютере и выключается

За техникой необходимо постоянно следить. И если сегодня ПК имеет нормальную температуру, то это вовсе не значит, что завтра Вы не зададитесь вопросом: «А почему перегревается процессор на компьютере и выключается система». Поэтому лучше заранее подготовиться.
Проверяем температуру
Рассмотрим все способы проверки температуры.
BIOS
Рассмотрим вариант с заходом в BIOS.
- Выключите компьютер.
- Теперь нужно войти в BIOS. Чтобы это сделать, запустите ПК. Необходимо в самом начале включения нажать клавишу Delete. В некоторых версиях биоса надо нажимать клавишу Esc или F8/F2. После правильно выполненных действий откроется BIOS: его первый раздел «Main».

- Зайдите в раздел «Power». Чтобы это сделать, дважды зажмите клавишу с изображённой на ней стрелкой влево. На экране будет представлена информация о питании системы — здесь и находится температура в биос.

- Нажмите на пункт «Hardware Monitor». Чтобы нажать на неё, нужно кликнуть на клавиатуре Enter.

- В открывшемся окошке первые 2 строчки будут показывать нужные параметры компьютера. Строка CPU Temperature как раз и показывает температуру процессора. Чтобы выйти из биоса, нажмите на клавишу Esc.

С помощью софта
Посмотреть температуру процессора также могут позволить различные программы. Рассмотрим такой софт, как HWMonitor.
- Для начала нужно скачать программу.
- Затем запустите её и найдите в открывшемся окне пункт с названием процессора.
- Чтобы развернуть строку, нажмите на «+».
- В строчке «Temperatures» взгляните на необходимую информацию о нагреве процессора.
Подробнее: Как узнать температуру процессора
Данный способ просмотра температуры возможен лишь в случае, если компьютер включается и даёт какое-то время для проведения программных тестов.
Все способы устранения проблемы
Рассмотрим, что же делать, если обнаружена нестандартно высокая температура на процессоре.
Меняем термопасту
Термопаста имеет ограниченный срок годности. Из-за различных внешних факторов возможно её высыхание или деградирование. Из проводника теплоты она запросто может превратиться в изолятор.
Чтобы сменить термопасту, сначала нужно подготовить компьютер:
- Отсоедините все кабели и снимите крышку так, чтобы было удобно добираться до внутренностей устройства.
- Теперь нужно снять систему охлаждения процессора. Сейчас мы добрались до него. Снимите процессор с материнской платы (если этого не сделать, можно что-нибудь повредить при стирании засохшей термопасты).

- Теперь с помощью ваты удалите старую термопасту. Если она прикипела, то размочите её маленьким количеством спирта.

- Точно так же удалите остатки старой термопасты с нижней части радиатора.

- Пришло время обратно установить процессор и нанести новый слой термопасты. Главное, не переборщите с ней: слой должен быть не толще 1 милиметра! Хотя в сети много споров на эту тему, мы рекомендуем делать именно так.

- Равномерно распределите его по площади процессора (удобно будет пользоваться пластиковой картой).
- Осталось только собрать компьютер обратно и проверить улучшения в охлаждении от проделанных действий.
Очищаем корпус ПК
Множество людей не лезут внутрь компьютера не потому, что не любят чистоту, а потому что бояться «что-то задеть». Но если ПК полгода (или даже больше!) стоит без уборки, то это чревато плохими последствиями — например, перегревом. Займитесь чисткой своего устройства. Для этого:
- Отключите его от кабелей и снимите крышку.
- Аккуратно воспользуйтесь пылесосом и пройдитесь по всей поверхности материнской платы (не используя максимальную мощность — чувствуйте хрупкость микросхем). Затем возьмите старую зубную щётку или же тряпочку (никакой воды!) и протрите внутренности компьютера.

- Уборка закончена. Собирайте ПК обратно и включайте его.
Обеспечиваем достаточный уровень вентиляции
Рассмотрим основные советы по вентиляции в системной блоке:
- Компьютер не должен стоять в коробке.
- Ему нужно находиться практически на открытом пространстве, чтобы воздух был всегда свежий.
- Если он достаточно мощный, то покупка просторного и современного корпуса — необходимость.
- Внутри него всегда должен быть сквозняк. Тогда компоненты будут в безопасности. Ещё для достаточного обеспечения уровня вентиляции необходимо как можно более компактней уложить кабели. Но только не перегните их! Иначе в работе ПК начнутся сбои.
Проверяем работоспособность вентиляторов
Износ вентиляторов — редкая, но очень пагубная причина повышения температуры в системе. Они изживают своё, в итоге вентилятор начинает «гулять» или, что самое страшное, вращаться медленнее. В таком случае уменьшается поток воздуха, и ПК охлаждается не так хорошо.
- Проверьте свои вентиляторы на добросовестность работы.
- Почистите их и смажьте.
- В случае их неисправности незамедлительно приобретайте новый.
- Если в устройстве есть специально отведенные места для установки вентилятора, но Вы по какой-то причине его туда не вставляли, — исправьте это. Чем больше продува, тем лучше.
Чем мощнее компьютер, тем больше ему требуется продув.
Настраиваем радиаторы
Кулер на процессоре — самый важный элемент его охлаждения. За его исправностью необходимо постоянно следить. Поэтому при установке очень аккуратно обращайтесь с ножками: их легко погнуть, а обратно выгнуть практически невозможно.
Проверяем водяное охлаждение
В случае, если водяное охлаждение работает неисправно, то можно попробовать сменить воду. Для этого разберите его.
Важно! используйте только дистиллированную воду, её можно купить в автосалоне.
Урезаем производительность процессора
Чем менее мощный процессор, тем меньше его нужно охлаждать. Поэтому имеет смысл понизить мощность искусственно, используя следующую инструкцию:
- Зайдите в BIOS. Найдите в нём вкладку с характеристиками Вашего процессора (чтобы понять, как называется вкладка, нужно обратиться к инструкции по материнской плате).
- Для понижения частоты процессора надо понизить частоту системной шины. В биосе эта характеристики обычно называется CPU Clock или CPU Frequency.

- Теперь Вам доступно уменьшение данной характеристики.
Учитывайте, понижать частоту более, чем на 30% от исходной не следует: тепловыделение останется на том же уровне, а эффективность системы заметно упадёт.
Все сделал, но процессор перегревается
Отключение компьютера при перегреве процессора является страшным сном для огромного количества пользователей. Но что делать, если ничего из представленного не помогло? Причина, скорее всего, в неисправности самого процессора. Можно установить его на другой компьютер и посмотреть, изменилась ли ситуация. Если нагрев продолжается, то пора задуматься о приобретении нового процессора.
Подавляющее большинство проблем перегрева процессора решаются методами, которые описаны в этой статье. После применения их на своём опыте Вы точно избавитесь от температурных сбоев, и вопрос «почему греется процессор на компьютере и отключается система» больше возникнуть не должен.
Автор статьи
Артур Филатов
Техник по компьютерным системам, специалист среднего звена. С 2017 года основатель данного блога, в 2018 году окончил обучение.
Написано статей
208
✅ Как сделать так чтобы компьютер не перегревался
Что делать если перегревается компьютер
Перегрев компьютера одна из наиболее распространенных проблем. Особенно часто она возникает в летнее время года. В данной статье мы проанализируем проблему перегрева компьютера и расскажем о том, что делать, если ваш компьютер перегревается.
Перегревается компьютер что делать?
Температура – основный враг компьютера. Регулярный перегрев компьютера приводит к снижению его производительности и уменьшению времени службы. Более того, перегрев компьютера может привести к немедленной поломке компьютера. Для того чтобы этого не происходило необходимо следить за состоянием компьютера и в случае проблем быстро принимать необходимые меры.
Диагностируем перегрев компьютера
Перегрев компьютера можно диагностировать по нескольким типичным симптомам:
- Снижение производительности. К снижению производительности может приводить перегрев любого компонента компьютера. В большинстве случаев речь идет о процессоре, видеокарте (снижение производительности в играх) и жестком диске.
- Внезапная перезагрузка компьютера. Внезапная перезагрузка это один из механизмов самозащиты компьютера. Когда температура процессора превышает верхний порог, указанный в настройках BIOS, компьютер идет на перезагрузку. Этот механизм защищает процессор от экстремального перегрева и поломки.
- Цветные полосы, мерцающие точки и другие артефакты на экране. Проблемы с изображением могут указывать на перегрев видеокарты.
- Другие ошибки и нестабильная работа компьютера.
Если вы заметили подобные проблемы необходимо немедленно проверить температуру компонентов компьютера и принять меры для ее снижения.
Как проверить температуру компонентов компьютера
Если вы заметили симптомы характерные для перегрева компьютера, то вам в первую очередь нужно узнать, какие именно компоненты компьютера подвержены перегреву и о каких температурах идет речь. Для этого нужно использовать специальные программы. Одной из таких программ является программа HWmonitor.
Программа HWmonitor распространяется совершенно бесплатно и имеет простой интерфейс. При этом она предоставляет всю необходимую информацию о температуре основных компонентов компьютера.


Типичная температура в режиме простоя:
- Для жестких дисков до 40 градусов.
- Для процессора до 45 градусов.
- Для видеокарты до 50 градусов.
Под нагрузкой типичными температурами являются:
- Для жестких дисков до 45 градусов.
- Для процессора до 60 градусов.
- Для видеокарты до 75 градусов.
Если температуры, которые показывает программа HWmonitor, значительно превышают указанные выше, то это значит, что ваш компьютер перегревается.
Причины перегрева компьютера
Для того чтобы понять, что нужно делать в случае перегрева компьютера, рассмотрим основные причины, которые могут приводить к перегреву.
- Пыль. Самая распространенная причина перегрева компьютера. Пыль забивается в радиаторы и оседает на микросхемах и платах. Это приводит к тому, что система охлаждения не может работать нормально. Для того чтобы решить проблему, необходимо почистить компьютер от пыли, как это делается мы рассказывали об одной из наших статей. При удалении пыли нужно обратить особое внимание на те компоненты, температура которых больше всего превышала граничные значения. После очистки системного блока сравните температурные показатели. Скорее всего, температура компонентов вернулась в норму.
- Неправильная установка системного блока. Осмотрите ваш системный блок. В большинстве системных блоков на боковых стенках есть специальные отверстия для вентиляции. Возможно, вы установили системный блок таким образом, что эти отверстия оказались, закрыты мебелью или другими предметами. Также нужно обратить внимание на батареи центрального отопления. Если системный блок установлен слишком близко к ним, то это может приводить к перегреву компьютера.
- Плохая циркуляция воздуха в системном блоке. Возможно, ваш компьютер просто плохо охлаждается. В этом случае нужно приобрести дополнительные кулеры которые устанавливаются в системный блок. Они не создают слишком много шума, но при этом значительно снижают температуру.
Что делать чтоб компьютер не перегревался?
Первым делом определитесь — действительно ли он перегревается. Для этого установите програмку — тестер (их много в интернете). Если температура прцессора более 60 С — все плохо. Начинаем искать причину. В основном их три — слабый блок питания, слабое охлаждение (нужен кулер или дополнительные вентиляторы в корпус) или высохла термопаста. Лучше всего идти а обратном порядке, т.к. термопасту поменять гораздо легче чем купить новый блок питания. Еще причина — большая запыленность — устраняется методом прочистки и продувки.
Первое, что нужно сделать — найти причину перегрева. Так как в системном блоке, либо в ноутбуке перегреваются разные элементы. Часто самому, если не разбираешься, не справится с этим. Дело может быть и в блоке питания и в видео карте и в процессоре, да в чем угодно. Но как вариант это чистка (желательно пылесосом) элементов от пыли. На ноуте как то раз засорилось охлаждение, после чистки меньше работал вентилятор и уменьшился нагрев корпуса.
Чтобы компьютер не перегревался необходимо обеспечить всем его склонным к перегреву компонентам хорошее охлаждение. Охлаждение обеспечивают радиаторы, отводящие тепло от микросхем и транзисторов, и вентиляторы, помогающие радиаторам работать с максимальной эффективностью.
Радиаторы должны плотно соприкасаться с охлаждаемыми поверхностями через тонкий теплопроводящий слой термопасты (которая с годами теряет свои свойства и нуждается в замене), сами радиаторы не должны быть забиты пылью и кошачьей шерстью, а вентиляторы должны превосходно крутиться на своей оси (если они гремят или просто плохо крутятся — нужно их менять на новые).
Вентиляторы стоят: один в блоке питания, один на процессоре, один или два — на видеокарте, можно (и нужно, если в доме вашем жарко частенько) ставить дополнительные вентиляторы на сам корпус системного блока.
Не допускайте перегрева — он приведет, рано или поздно, к выходу из строя дорогостоящих компонентов компьютера.
Компьютеры и ноутбуки нередко перегреваются, причиной этому могут быть как запыленность корпуса, так и конструктивные недостатки. Еще бывает так, что вентиляционные отверстия системного блока оказываются прижатыми к стене или мебельной поверхности. После тестирования на перегрев надо принять меры в виде чистки от пыли, регулировки или замены вентиляторов, нанесения термопасты.
В моём компьютере, когда я его купил, было только 2 кулера — на процессоре и блоке питания.
После проверки температурного режима специальной утилитой для моей материнской платы ASUS я увидел, что температурный режим не соблюдается — взвыла сирена и начал мигать красный квадратик, указывающий на повышение температуры материнской платы.
После этого я установил ещё один кулер на заднюю стенку корпуса, так как его там не было, хотя место под него есть. Температурный режим стал почти нормальным.
Затем я установил ещё один кулер на переднюю стенку корпуса для обдувания жёстких дисков, и этим ещё снизил температуру в корпусе компьютера.
И заглушки для дисковода флоппи-дисков спереди я не закрыл, а установил под углом, чтобы они были приоткрытыми. Теперь в корпусе обеспечен проток воздуха спереди назад.
Если на предусмотренном месте для кулера на задней стенке корпуса его нет, то лучше поскорее его туда установить.
Ну, и так как кулеры вместе с воздухом засасывают в корпус и пыль, то нужно регулярно чистить железо компьютера и вентиляционные отверстия для кулеров от пыли.
Как предотвратить перегрев компьютера? Самые полезные советы


Ещё ни один владелец ПК ни разу не сказал: «Я хочу, чтобы мой компьютер больше грелся!». Все знают, что перегрев ПК может привести в самом простом случае к неожиданным остановкам, потере данные, а в самом тяжёлом — повреждении оборудования.
Практически любой компьютер может прослужить долго, если во время применять к нему определённые меры по снижению температуры. Правильное охлаждение будет способствовать высокой производительности ПК и долговечности его компонентов Разбираемся далее, как лучше всего этого достичь.
Как проверить температуру ПК?
Проверка температуры корпуса ПК очень проста. Нужно всего лишь использовать нужное приложение, которое может подсказать температуру практически всех компонентов, установленных в компьютере. HWMonitor позволяет проверить температуру компонентов ПК, а также узнать их напряжение. Когда речь идет о таком процессе как разгон, повышение напряжения компонентов неизменно поднимет их температуру и вызовет перегрев.
Такие программы как HWMonitor опрашивают три основных компонента: температуру CPU (центрального процессора), GPU (графического ускорителя) и скорость вращения вентиляторов. Эти значения переменных постоянно изменяются во время работы компьютера. Кроме того, компьютер, выполняющий высоко нагруженные приложения, игры, например, находится под так называемой «нагрузкой», в то время как компьютер ничего не выполняющий находится в состоянии в неиспользуемом состоянии — «простаивает». Разница температур под нагрузкой и во время простоя является той дельтой, которую необходимо сократить в меньшую сторону.
Добиться этого можно несколькими способами. Некоторые из них абсолютно бесплатны и не потребуют от Вас много времени и сил, а некоторые платные, но они и самые эффективные.
Нужно понимать, что любой компьютер имеет свои слабые места, подвергающиеся усиленному нагреву. Во многих случаях это процессор, либо видеокарта, каждый из которых охлаждается кулером с одним или двумя вентиляторами. В рамках данной статьи будет отталкиваться от того что первоначально Ваш компьютер, который нужно охладить, построен на базе системы воздушного охлаждения.
Внимание! Если кулер на одном из компонентов системы выходит из строя, то неизбежно выйдет из строя компонент, который он охлаждал, если вовремя не устранить проблему. Иногда выход из строя копеечного вентилятора может служить поводом для больших затрат.
Бесплатные методы
Начну с бесплатных методов, которые помогут более эффективно отводить тепло от компонентов ПК.
Очистите свой ПК
Пыль не накапливается внутри корпуса компьютера равномерно. Пыль засоряет отверстия радиаторов, их выводы и вентиляторы. Их регулярная чистка может помочь держать холодными многие компоненты Вашего ПК.
ПРЕДУПРЕЖДЕНИЕ: Перед тем как приступить к чистке оборудования необходимо выполнить следующие простые правила.
- Убедитесь, что питание компьютера отключено, а кабель питания отключен от сети 220 Вольт.
- Перед тем, как прикасаться к корпусу ПК и его внутренним компонентам, избавьтесь от статического электричества, которое может находится на вашей одежде или даже руках. Для этого просто дотроньтесь до радиаторов системы отопления Вашей квартиры или дома.
- Не стоит проводить чистку ПК в шерстяных или ворсистых вещах. Ковров с мягким покрытие также следует избегать.


Для очистки деталей и компонентов ПК, Вам потребуется три инструмента:
- баллон со сжатым воздухом;
- ткань из микроволокна;
- 99% изопропиловый спирт.
Последние два пункта можно найти в компьютерных магазинах как единую упаковку с названием «Набор для очистки ПК».
Первым делом очищаем каждый вентилятор в корпусе, до которых можем добраться. Это вентилятор процессора, корпуса, видеокарты, северного моста, если есть и все другие вентиляторы. Особые затруднения вызовет вентилятор блока питания, так как он обычно скрыт под металлической решеткой. Встряхните хорошенько баллончик со сжатым воздухом и тонкой трубкой, входящей в комплект баллончика, выбейте всю скопившуюся пыль из блока питания. Затем если это возможно протрите лопасти вентилятора тканью из микроволокна, смоченной в растворе изопропилового спирта. Эту процедуру нужно повторить для всех вентиляторов системы.
Даже простая чистка вентиляторов создаст большие изменения в компьютере. Пыль оседает в первую очередь на лопастях вентиляторов, установленных в компьютере, и поэтому прочистив их, они начнут работать гораздо эффективнее. Все ремонтные мастерские каждый ремонт ПК начинают с чистки всех вентиляторов.


Установите высшее значение скорости вентилятора
По умолчанию конфигурация вентиляторов может способствовать перегреву. Они могут работать с достаточно медленной скоростью. К примеру, некоторые графические процессоры показывают высокие температуры, а программное обеспечение драйвера активирует разные значения скорости вентилятора графического процессора при определенных диапазонах нагрузки. Но многие вентиляторы не имеют такого контроля и крутятся с постоянной скоростью при любой нагрузке системы. Вот когда Вы должны взять под контроль скорость вращения вентиляторов. Программа SpeedFan позволит Вам сделать это.
Нажмите стрелку вверх, чтобы увеличить процент скорости вентилятора. 100% — максимальная скорость вращения вентилятора. Идеальный показатель равен 50 %, к нему и нужно стремиться. Но это не значит, что 50 % нужно выставить на всех вентиляторах и быть спокойным, что перегрева не будет. В большинстве случаев это далеко не так. Запаса прочности по скорости вращения может быть достигать величины в 20%. Экспериментальным путём, обращая внимания на показатели температуры компонентом, можно установить процентное значение скорости вращения индивидуально для каждого вентилятора системы. Каждый раз изменяя значения того или иного вентилятора, проверяйте свой компьютер в режиме простоя и под нагрузкой. Только так можно будет установить самые оптимальные значения.
MSI Afterburner, инструмент для разгона, который предоставляет возможности для автоматического повышения скорости вентилятора, например, во время игры или совершая иную интенсивную работу на компьютере.
Грамотная укладка кабелей
Большинство пользователей игнорируют проблему использования свободного места в корпусе за счёт кабелей, которые могут занимать достаточное количество пространства. Это может способствовать перегреву и быть дополнительной причиной для сбора пыли. Если кабели внутри системного блока валяются как попало, Вы не можете поддерживать нормальную циркуляцию воздушного потока внутри корпуса. Это означает, что Ваш компьютер не может потреблять столько же холодного воздуха сколько и выпускать. Нарушенный баланс теплообмена может служить причиной для концентрации пыли и тепла. Чтобы преодолеть эту проблему, требуется уложить все кабели и шлейфы таким образом, чтобы они не становились преградой на пути воздушного потока вентиляторов.
В случае если Вы ранее не имели подобного опыта присоединения компонентов ПК, то возможно лучше довериться профессионалам. Прокладка кабеля потребует отсоединения компонентов ПК. Но после того как Вы закончите, изменится даже внешний вид внутри корпуса системного блока, который станет более эстетичным и организованным.
Один и примеров грамотной укладки кабелей внутри корпуса ПК представлен на следующем рисунке:


Поддерживать надлежащую вентиляцию
Поддержание надлежащего потока воздуха имеет жизненно важное значение для поддержания прохлады в ПК. Добиться этого можно не только периодической чисткой внутренностей корпуса системного блока. Также необходимо убедиться, что ориентация вентиляторов в хорошем смысле также верная. То есть нужно заглянув в системный блок точно понять направление выхода воздуха с каждого установленного вентилятора. Дело в том, что потоки воздуха кроме самих вентиляторов также имеют свои направления.


Тёплые потоки воздуха стремятся выйти наружу, если наружный воздух холоднее и наоборот, холодный поток воздуха, когда жарко рвётся выйти наружу. Поэтому нужно просто проверить направление движение воздуха от вентиляторов или посмотреть на самих вентилятор и обнаружить ориентир, который показывает куда двигается воздух.


Платные методы
Эти методы хотя и требуют некоторых вложений, но это вложения не являются дорогостоящими. Гораздо важнее, что за небольшую плату Вы сможете существенно охладить свой компьютер на 20 %, а то и на все 50%. Применять их нужно только, если бесплатные способы радикально не помогают. К примеру, если компьютер сам выключается из-за перегрева, то будьте готовы потратить немного денег, чтобы обеспечить работоспособность важных компонентов компьютера.
Повторное применение термопасты
Люди, как правило, покупают системный блок целиком, которые заботливые техники в магазине уже подготовили для Вас. Но после покупки проходят годы, прежде чем люди снова идут в магазин. Поэтому обеспечить теплопроводность самого важного компонента компьютера — процессора — первостепенная задача, особенно если после покупки прошло уже больше 3 или 4 лет. Термопаста имеет решающее значение для правильных показаний температуры. Она находится между процессором и кулером и выполняет роль посредника, который заполняет все неровности шероховатости соприкасающихся металлических поверхностей. Это позволят радиатору кулера максимально эффективно отводить тепло от процессора.


Чем выше качество применяемой термопасты, тем больше тепла она способна провести от процессора к кулеру. Термопаста низкого качества перестанет выполнять свою работу в течение как раз в течении 3 — 4 лет, в результате чего процессор начнёт перегреваться, что будет вызывать частые самопроизвольные выключения компьютера. Поэтому повторное применение термопасты позволит снизить температуру процессора и оградит его от подобного выхода из строя.
Всё сказанное выше также характерно и для процессора видеокарты, которая испытывает нагрев не менее слабый нежели главный процессор.
Помните, что повторное применение термопасты для Ваших CPU и GPU приведет к аннулированию гарантии на весь системный блок, так как Вам придется отделять кулеры от процессоров. Поэтому не стоит торопиться с повторным нанесением термопасты, подождать окончание гарантийного срока, который уж точно истечёт за 3 -4 года.
Купить вентиляторы больших размеров
Бывают случаи, что вентиляторы, которые установлены в системный блок при покупке в магазине, не расчитаны на работу горячих компонентов, которые могут находится долгое время под нагрузкой. Добавьте к этому фактору наличие пыли внутри системного блока и Вы получите бомбу замедленного действия, которая со временем рано или поздно может вывести из строя и главный процессор и видеокарты и даже материнскую плату.
Кроме того, вентиляторы гораздо дешевле компонентов, которые они призваны охлаждать. Советую подумать и рассмотреть возможность приобретения вентиляторов нового поколения, если компьютеру уже несколько лет. Если это возможно, то лучше приобрести вентиляторы большего диаметра или с большим числом крыльчатки. Это может значительно улучшить циркуляцию воздуха и обеспечить существенно падение температуры компонентов компьютера.


Также следует изучить вопрос установки дополнительных вентилятор, охлаждающих воздух внутри системного блока. Для этого обратитесь к руководству корпус и посмотрите, есть ли возможно поставить вентилятор (если его нет) или поставить дополнительные вентиляторы.
Не забывайте установить новые вентиляторы в соответствии с обозначением направления потоков воздуха, о которых говорилось в предыдущем пункте.
Апгрейд кулера процессора
Самый дорогой способ охладить ПК — замена кулеров на центральном процессоре и видеокарте. Конечно можно установить на радиатор кулера вентилятор большей производительности, но апгрейд самого кулера даёт самый лучший эффект, который можно получить, если Вы хотите охладить компьютер. Не имеет смысла покупать точно такой же кулер взамен установленному, если вырешились на апгрейд. Лучше немного добавить и взять кулер с лучшими показателями теплоотвода. Его работы Вам может хватить ещё на несколько лет работы компьютера.


Нужно сказать, что существует два основных типа охлаждения: воздушные или жидкостные. Воздушный кулер гораздо крупнее своего жидкостного собрата и требует больше свободного пространства вокруг процессора, за счёт массивного радиатора из алюминия или меди. Обслуживать воздушный кулер гораздо проще и дешевле. Кроме того срок службы воздушного кулера выше.
Жидкостный охладитель не требует большого пространства вокруг процессора. Он поглощает тепло с помощью специальной жидкости, которая циркулирует от процессора к большому радиатору, установленному неподалёку. Жидкостные охладители труднее установить.
Обычно жидкостные охладители используют в высоконагруженных системах, где требуется максимальная производительность. Также их применяют энтузиасты компьютерного разгона, чтобы добиться самых высоких показателей железа ПК.
А нужен ли холодный ПК?
Ответ: Однозначно. Мало того, что высокая температура ПК приводят к случайным отключениям, она также может привести к необратимым повреждениям Вашего компьютера. Даже если Вы сейчас не имеет никаких проблем с перегревом ПК, имейте в виду, что Вам всё равно надлежит поддерживать компьютер в чистоте. А когда будет необходимо, Вы зная теперь что делать сможете попробовать обеспечить комфортные условия существования Вашему ПК.
Вы когда-нибудь испытывали проблемы перегрева компонентов ПК? Как Вы пытаетесь сохранить ваш компьютер холодным? Поделитесь своими методами в комментариях.
Источники:
http://comp-security.net/%D1%87%D1%82%D0%BE-%D0%B4%D0%B5%D0%BB%D0%B0%D1%82%D1%8C-%D0%B5%D1%81%D0%BB%D0%B8-%D0%BF%D0%B5%D1%80%D0%B5%D0%B3%D1%80%D0%B5%D0%B2%D0%B0%D0%B5%D1%82%D1%81%D1%8F-%D0%BA%D0%BE%D0%BC%D0%BF%D1%8C%D1%8E/
http://www.bolshoyvopros.ru/questions/1377410-chto-delat-chtob-kompjuter-ne-peregrevalsja.html
http://userello.ru/pc/kak-predotvratit-peregrev-kompyutera-samye-poleznye-sovety