Легкий способ настроить Windows 7 для работы с SSD | Периферия | Дайджест новостей
SSD-накопители все чаще встречаются в компьютерах дома и в офисах. И это не удивительно, ведь у них есть ряд положительных черт, которые делают работу настолько комфортной, что возвращаться на простой HDD уже и не хочется.
С появлением таких устройств, которые кардинально отличаются по своему строению и принципам работы от привычных жестких дисков, появилась необходимость в адаптации операционной системы под работу с ними, чтобы обеспечить максимальную производительность и максимально продлить срок их службы. Windows стала адекватно воспринимать SSD совсем недавно — начиная с Windows 7. Все предыдущие версии операционной системы требовали усилий и дополнительного программного обеспечения для адаптации.
Покупка SSD-накопителя для своего компьютера превращает его в настоящего спортсмена. Скорость чтения и записи настолько высоки, что работать с компьютером становится неимоверно комфортно.
Чтобы была понятна разница, можно привести время загрузки системы с SSD и с обычного HDD. Среднее время загрузки Windows 7 с обычного HDD диска составляет примерно 25-30 секунд. Аналогичный процесс с SSD-носителя составляет всего 8-15 секунд.
Но не все так просто. Объем современных SSD достаточно невелик по сравнению с современными HDD. Обычно встречаются модели с 60 — 120 Гб памяти. Бывают и больше, но их стоимость слишком высока. Также SSD имеют ограниченное число циклов записи на диск. Именно потому для операционной системы важно снизить потребление используемого дискового пространства и сократить количество обращений к диску, чтобы в долгосрочной перспективе увеличить срок службы носителя.
При обычном использовании компьютера SSD-носителя хватит на 7-10 лет. При очень активном использовании срок службы сократится, в некоторых случаях до пары лет. Потому частые файловые операции рекомендуется переносить на HDD или отказываться от них вообще.
С помощью небольшой бесплатной утилиты SSD Mini Tweaker можно легко проверить, насколько готова ваша система к работе с SSD-накопителем. Даже при том, что Windows 7 сама адаптирована для работы с SSD, ряд настроек можно изменить, увеличив либо свободное дисковое пространство, либо сократив количество циклов записи и увеличив срок службы диска.
Кроме того, в результате самостоятельных настроек можно «сбить» оптимальные настройки операционной системы, начав «убивать» SSD-диск. С помощью этой небольшой программы можно легко проверить, все ли в порядке с настройками.
Windows 7 сама адаптируется для работы с SSD-накопителем. Не нужно слепо активировать все галочки SSD Mini Tweaker. Предварительно обязательно прочтите текст ниже, чтобы понять, насколько это вам необходимо и необходимо ли.
Давайте рассмотрим основные настройки и зачем они нужны, указав важные моменты, на которые обязательно стоит обратить внимание.
TRIM
Это самая важная команда для работы SSD, которая должна быть включена всегда при использовании. При отключении этой команды скорость записи на устройство со временем будет постоянно снижаться из-за особенностей внутренней работы устройства.
Включение этой команды делает невозможным восстановление удаленных данных, потому рекомендуется использовать резервное копирование или работать в облаке. Windows 7 автоматически включает данную команду при обнаружении SSD.
Включение этой команды делает невозможным восстановление удаленных данных, потому рекомендуется использовать резервное копирование или работать в облаке. Windows 7 автоматически включает данную команду при обнаружении SSD.
Отключение дефрагментации
Для SSD-носителей дефрагментация не только не приносит никакой пользы, но и снижает срок службы носителя. Время доступа к данным на SSD-носителе одинаково во всех точках и процесс дефрагментации не принесет никакого выигрыша. В то же время — это многократные цикли чтения и записи. По сути, это простое «убивание» носителя. Именно потому дефрагментацию рекомендуется обязательно отключать для SSD-носителя.
Windows 7 не дефрагментирует SSD-носитель по расписанию, но она может это делать, если вы изменяли настройки дефрагментации самостоятельно.
SuperFetch/Prefetcher
Prefetcher/SuperFetch предназначены для того, чтобы быстрее запускать частоиспользуемые приложения и файлы системой. Эти модули операционной системы следят за тем, какие данные чаще всего запрашиваются и резервируют эти данные в специальных файлах для ускорения их чтения и загрузки. Так как скорость чтения у SSD просто огромна, то надобность в этом функционале полностью отпадает.
Windows 7 отключается Superfetch и Prefetcher автоматически при установке системы. Если вы меняли настройки вручную, то следует проверить, не сбились ли они.
Система индексирования
Система индексирования необходима для быстрого доступа к наиболее важным файлам, письмам и другой пользовательской информации. Для этого периодически производится сканирование диска и создается база данных таких файлов.
Отключение индексирования в целом может снизить количество циклов записи на диск и увеличить срок его службы, но при этом увеличится время поиска данных на компьютере.
Защита системы
Система защиты автоматически создает теневые копии измененных файлов и точки восстановления системы. Все это может быть использовано для отката системы к рабочему состоянию из-за сбоя или восстановлению старой/удаленной версии какого-либо документа из теневой копии. Очень полезный функционал, который не раз спасал меня от больших проблем.
Проблема в том, что сохранение резервных копий требует свободного пространства, которое в случае с SSD на вес золота. Плюс ко всему, создание таких резервных копий также является записью данных на диск, что снижает его ресурс. Именно потому некоторые пользователи настоятельно рекомендуют отключать защиту системы, чтобы освободить место и увеличить срок службы диска.
Если вы используете внешний диск для хранения резервных копий и процесс автоматизирован, то отключение защиты системы может быть резонным. Если же резервные копии и точки восстановления являются единственным механизмом, который может помочь в случае сбоя – лучше не оставить защиту активной.
Отключение режима гибернации
Гибернация служит для быстрого восстановления системы в рабочее состояние и со всеми приложениями, которые были открыты в момент входа в режим гибернации или сна. Полезная штука для ноутбуков, потому что позволяет не закрывать приложения и работать с ними всегда. При этом потребление энергии будет нулевым.
При использовании режима гибернации на жестком диске создается файл, куда помещается все содержимое из памяти компьютера, чтобы после восстановления восстановить состоянием системы «как до выключения». Соответственно, это требует дискового пространства, которое весьма ограничено на SSD-накопителе. И размер этого файл равен объему оперативной памяти. Например, в моем случае это целых 8Гб.
При отключении режима гибернации система не сохраняет состояние памяти на диск и не занимает столько важного пространства.
Если вы не используете режим гибернации, то его можно отключить. Скорость чтения и записи SSD-носителя может быть достойной компенсацией в данном случае.
Снятие ограничений использования памяти для NTFS
Если на вашем компьютере установлено достаточно оперативной памяти, то можно убрать ограничение для использования памяти файловой системой NTFS. В этом случае всю свободную память она будет использовать на свое усмотрение, что при больших объемах памяти очень сильно помогает ускорить файловую систему и сократить количество обращений к диску.
Лучше всего активировать, если у вас 6 и более гигабайт оперативной памяти.
Хранить ядро системы в памяти
Большое количество оперативной памяти открывает еще одну полезную возможность – хранение ядра в оперативной памяти, не выгружая его в файл подкачки. При достаточном объеме памяти это может положительно сказаться на работе системы в целом даже без наличия SSD-диска. Ну а в случае с SSD это позволит также снизить количество обращений к диску.
Лучше активировать данную опцию, если у вас больше 2-3 гигабайт оперативной памяти.
Для большинства компьютеров под управлением Windows 7 использование SSD-диска будет мало чем отличаться от обычного. Разве что может потребоваться ручное отключение некоторых опций. В целом, сама система отлично адаптируется под работу с SSD и никаких особых телодвижений от пользователя не требуется.
Другое дело, когда система установлена достаточно давно, вы пробовали множество программ для оптимизации и настройки, которые могли изменить настройки системы и сбить оптимальные для SSD параметры. В этом случае достаточно запустить SSD Mini Tweaker и удостовериться, что все необходимые опции включены или отключены. Главное, на что стоит обратить внимание – это на Superfetch/Prefetcher и дефрагментацию.
Если же на вашем ПК имеется большое количество памяти, то можно получить двойной бонус: оптимизировать его работу и увеличить в долгосрочной перспективе срок службы носителя.
Как увеличить скорость работы SSD. Увеличение скорости работы жесткого диска.
Замена жесткого диска на твердотельный накопитель приводит к увеличению скорости загрузки Windows, запуска программ, записи данных. Однако если вы хотите выжать максимальную производительность из флеш-памяти, вам не обойтись без изменений некоторых настроек.
Чтобы твердотельный накопитель со временем не стал работать медленнее, проверьте, активирован ли режим AHCI и включена ли функция TRIM, сообщающая накопителю об уже не содержащихся в файловой системе блоках данных. Если все основные функции настроены верно, при помощи специальной утилиты можно приступить к настройке вашего устройства (пункт 3).
Обязательно нажмите кнопку «Показать скрытые значки», чтобы избежать пропущенных значков. Просмотр области уведомлений не препятствует запуску программ, которые запускаются автоматически при запуске. Фрагментация увеличивает рабочую нагрузку вашего жесткого диска и замедляет работу вашего компьютера. Дефрагментатор диска работает в соответствии с расписанием.
Нужно иметь в виду, что некоторые функции Windows, полезные для обычных жестких дисков, могут оказывать на твердотельный накопитель не очень хорошее влияние. Отключение этих служб позволит повысить скорость работы SSD и даже увеличить срок его службы.
1. Активация режима AHCI
Нажмите «Win+R» и выполните команду «regedit». Перед вами откроется окно реестра. Найдите в нем ключ «HKEY_LOCAL_MACHINE\SYSTEM\CurrentControlSet\Services\Msahci». Теперь откройте параметр «Start» и присвойте ему значение «0». Далее найдите ключ «HKEY_LOCAL_MACHINE\SYSTEM\CurrentControlSet\Services\iaStorV» и проделайте то же самое. Перезагрузите ПК, войдите в BIOS, выберите раздел «Advanced Chipset Features» и переключите SATA на AHCI.
Регулярно перезагружайте компьютер
Вы можете управлять 20 визуальными эффектами, такими как эффект прозрачного стекла, как открывать и закрывать меню, а также отображать тени. Чтобы настроить все визуальные эффекты для оптимизации производительности. Не только запущенные программы, отображаемые на панели задач, но и десятки служб, запускаемых различными программами, и никогда не останавливались. Перезагрузка может решить проблемы производительности, которые не могут быть обнаружены с конкретной причиной.
Это не руководство по покупке оборудования для ускорения работы вашего компьютера. Лучший способ ускорить его работу — добавить еще больше. Для достижения наилучшей производительности перейдите на 3 ГБ или более. Даже если это не самая распространенная проблема, ее необходимо принимать во внимание.
2. Проверка функции TRIM
Пройдите по пути «Пуск | Все приложения | Служебные» и запустите командную строку от имени администратора. Введите команду «fsutil behavior query DisableDeleteNotify» и подтвердите ее выполнение, нажав Enter. Если в ответ отобразится «Disable-DeleteNotify = 0», то функция TRIM включена. Если вместо нуля вы увидите единицу — значит, функция TRIM не активна. В этом случае введите команду «fsutil behavior Set DisableDeleteNotify 0» и снова нажатием клавишуEnter, чтобы активировать заданный параметр.
Проверьте скорость вашего компьютера
Общим вирусным симптомом является более медленный, чем обычный компьютер. Лучший способ борьбы с вирусами — предотвратить их установку. Всегда устанавливайте антивирусное программное обеспечение и регулярно обновляйте его. Таким образом, вам не придется угадывать скорость вашего компьютера.
Последний оценивает ваш компьютер в соответствии с пятью ключевыми компонентами и присваивает каждому номеру, а также общую базовую оценку. Эта базовая оценка эквивалентна суб-счету наименее эффективного компонента. Базовые оценки обычно составляют от 1 до 7.
3. Настройка с помощью SSD Tweaker
Установите на компьютер бесплатную утилиту SDD Tweaker. Она предназначена для оптимизации параметров твердотельных накопителей. Выберите язык интерфейса и щелкните по кнопке «Автоматическая оптимизация». В завершение перезапустите компьютер.
Если вы получаете предупреждения о недостаточной виртуальной памяти, вы должны увеличить минимальный размер вашего файла подкачки. Если эти предупреждения появляются и соответствуют этим рекомендуемым уровням, увеличьте минимальный и максимальный размеры. Обычно размер увеличения не требует перезагрузки, чтобы изменения вступили в силу.
Есть и другой способ сделать это
Что такое «скорость передачи»? С помощью этих трюков вы сможете удвоить скорость передачи данных!
Ваш компьютер занимает много времени для загрузки? На работе и дома оптимизация производительности вашего компьютера сэкономит ваше время. Вот несколько советов и бесплатное программное обеспечение для повышения производительности вашего компьютера.
4. Очистка файла подкачки
Файл подкачки может существенно тормозить работу диска. Чтобы очищать его каждый раз по завершении работы ПК, запустите редактор реестра, найдите ключ «HKEY_LOCAL_MACHINE\SYSTEM\CurrentControlSet\Control\Session Manager\MemoryManagement» и дважды щелкните по параметру «ClearPageFileAtShutdown». Задайте ему значение «1» и подтвердите, нажав «ОК». Чтобы изменения вступили в силу, перезапустите компьютер.
Вот почему важно следить и отключать эти приложения запуска, если это необходимо. Выберите «Диспетчер задач» и перейдите на вкладку «Запуск». Мы рекомендуем отключать только те приложения, которые вам не важны для обеспечения безопасности и правильной работы вашего компьютера.
Еще одним фактором, ускоряющим работу вашего компьютера, является наличие множества документов и файлов на вашем жестком диске. Действительно, слишком много документов на жестком диске вашего компьютера может повредить общую скорость. Настольные энтузиасты, заполненные значками, приглашаем вас поместить их в каталог «Мои документы».
5. Отключение режима гибернации
Запустите командную строку от имени администратора. Наберите команду «powercfg -h off» и нажмите Enter для подтверждения, чтобы деактивировать режим гибернации и удалить файл hiberfil.sys. Если вы не хотите полностью отключать компьютер в перерывах между работой, вместо гибернации вы можете запускать спящий режим.
И помимо идеи набирать скорость на вашей машине, упорядочивая последовательно и регулярно ваши файлы и файлы, вы сможете быстрее их найти. Вы все еще можете избавиться от своего старого бизнеса? Всегда вещи, чтобы повесить в нижней части вашего шкафа или на чердаке, чтобы взять пыль?
И, конечно, ваш компьютер тот же: вы, как правило, устанавливаете приложения, которые вы редко используете! Вот почему хранилище теперь. Перейдите в «Пуск», а затем введите «Установка и удаление программ» или «Приложения и функции». Обязательно удалите только те программы, которые, как вы знаете, не влияют на работу вашего компьютера.
6. Предотвращение дефрагментации
Дефрагментация твердотельного накопителя не имеет смысла, поскольку от нее его скорость не увеличится. Более того, лишнее перемещение файлов серьезно уменьшает срок его службы. Поэтому начиная с Windows 7 ОС не выполняет автоматической дефрагментации твердотельных накопителей. Единственн
Как ускорить работу жесткого диска

Ускоряем жесткий диск
На работу винчестера влияет множество разных факторов, таких как аппаратные характеристики устройства (например, скорость вращения шпинделя или кэш-память), интерфейс подключения к ПК (IDE или SATA), количество и объем данных на винчестере, наличие поврежденных участков и системных ошибок, настройки операционной системы и прочие.
Дисковые накопители являются устаревшим форматом хранения данных по сравнению с твердотельными Flash-накопителями (SSD). SSD стоят дороже HDD, имеют меньший объем и ограниченное количество циклов перезаписи (которых рядовому пользователю ПК хватит на 5-10 лет), однако в разы превосходят HDD в скорости чтения-записи информации.
Читайте также: Отличия HDD от SSD
Наиболее распространенные проблемы производительности HDD связаны, как правило, со структуризацией хранения пользовательских данных и неоптимизированными системными параметрами. Рассмотрим основные способы устранения данных проблем и, следовательно, увеличения скорости HDD. Эти способы описаны для ОС Windows 10, но с некоторыми нюансами они актуальны и для более ранних версий операционной системы.
Способ 1: Очистка HDD от мусора
Множество приложений любят оставлять после себя мусор. Это могут быть временные файлы установки программ, системный кэш, кэш браузеров, неудаленные файлы в корзине и тому подобное. И хотя они могут иметь какое-то полезное предназначение, зачастую вреда от них больше, чем пользы, так как их количество и объем напрямую влияет на производительность винчестера. Искать и удалять эти файлы самостоятельно очень затратно по времени, поэтому существует множество программ, позволяющих в пару щелчков мыши очистить HDD от значительного количества ненужной информации.
Читайте также: Очистка Windows 10 от мусора
Следует также следить, чтоб на системном разделе (обычно это раздел C:) было достаточно незанятого пространства, не менее 10% от общего объема. Для этого иногда стоит проводить ревизию личных файлов и удалять или переносить на другой раздел HDD то, что можно удалить или перенести. Например, загрузки, игры, фильмы, большие программы, архивы фотографий.
Способ 2: Дефрагментация
Жесткий диск представляет собой в буквальном смысле набор металлических дисков, вращающихся с огромной скоростью, по которым бегают магнитные головки, считывая и записывая информацию. Запись идет линейно и последовательно, при этом файлы постоянно удаляются, перемещаются, меняется их размер. В связи с этим встречается такое явление как фрагментация — когда записываемый файл разбивается на фрагменты и размещается в разных секторах. В связи с этим и проявляется ухудшение производительности HDD, когда магнитная головка вместо чтения цельного объекта «ищет» его в разных областях.
Избавиться от подобного явления поможет дефрагментация. Этот процесс представляет собой перемещение и объединение разбитых на фрагменты файлов в единые цепочки данных. Дефрагментацию не стоит делать чаще одного раза в 2-3 месяца, иначе эффект от нее может быть негативным. Существует множество программ для профессиональной дефрагментации накопителя, однако проще всего провести ее стандартными средствами Windows.
- Откройте меню «Пуск», прокрутите список программ вниз и раскройте папку «Средства администрирования».
- В этой папке выберите утилиту «Оптимизация дисков».
- Данную утилиту также открывается через окно свойств локального раздела винчестера. В каталоге «Мой компьютер» (в некоторых версиях ОС он называется «Этот компьютер» или просто «Компьютер») щелкните ПКМ по иконке раздела, для которого собираетесь провести дефрагментацию, и в контекстном меню перейдите в «Свойства».
- Здесь зайдите на вкладку «Сервис».
- В разделе «Оптимизация и дефрагментация диска»
- Откроется утилита «Оптимизация диска». Укажите из списка накопитель, для которого требуется произвести дефрагментацию.
- Нажмите «Анализировать». После некоторого ожидания в списке отобразится состояние файловой системы и степень фрагментации.
- Щелкните на «Оптимизировать».
- Дефрагментация HDD может занять значительное время — до нескольких часов, что зависит от количества и размера фрагментированных файлов. Не прерывайте ее и не закрывайте само окно.
- После окончания дефрагментации статус накопителя сменится с «Требуется оптимизация» на «ОК» и утилиту оптимизации можно будет закрыть либо повторить действия для других дисков.










Оптимизировать работу твердотельных накопителей следует только этим способом, поскольку проводится именно оптимизация SSD, а не его дефрагментация. Дефрагментировать твердотельный накопитель вредно, ведь процесс представляет собой многочисленное количество операций стирания и записи, количество которых ограничено для SSD. К тому же из-за физического устройства таких накопителей их дефрагментация не приведет к сколь-либо существенному увеличению производительности.
Способ 3: Поиск и исправление ошибок
Не стоит забывать, что винчестер — механическое устройство с вращающимися деталями. И хотя качественные жесткие диски могут бесперебойно функционировать десятки лет, они тоже подвержены износу. Вследствие системных ошибок, физических и магнитных воздействий на устройство, а также из-за заводского брака на HDD возникают так называемые битые сектора — области с затрудненной или невозможной записью и чтением.
Производители обычно выделяют некоторое количество резервных секторов, но они рано или поздно заканчиваются, при том что многие битые сектора можно восстановить программными средствами. Поэтому при снижении скорости диска полезно выполнить следующий порядок действий:
- В окне «Мой компьютер» вызовите контекстное меню у накопителя, который хотите проверить, и выберите пункт «Свойства».
- В свойствах накопителя нажмите по вкладке «Сервис».
- В разделе «Проверка диска на наличие ошибок» нажмите кнопку «Проверить»
- Поскольку Windows постоянно мониторит состояние HDD, утилита может сообщить о необходимости произвести проверку диска либо сообщить, что состояние хорошее и выполнять данное действие не требуется. В любом случае жмем кнопку «Начать проверку».
- Некоторое время диск будет сканироваться на ошибки.
- По окончании появится диалоговое окно с результатом. Если ошибок нет — можно закрыть все окна.






Проверку винчестера на наличие ошибок лучше осуществить при помощи консольной утилиты CHKDSK. Такой способ гораздо дольше по времени и может потребовать перезагрузки ОС, но он намного надежнее и эффективнее, чем описанный выше.
- Запустите командную строку. Найдите ее, введя в поисковой строке меню Пуск «cmd». Вызовите контекстное меню правой кнопкой мыши и используйте пункт «Запустить от имени администратора».
- Введем команду
chkdsk L: /r /x /f. У вас буква диска «L:» будет другой — D:, F:, E: и так далее. Посмотреть букву нужного диска можно в папке «Мой компьютер». Параметр «/f» выполнит проверку на системные ошибки и автоматически их исправит, а параметр «/r» найдет и по возможности восстановит поврежденные сектора. Параметр «/x» ставится для принудительной блокировки HDD перед проверкой. Он не обязателен, вводить его стоит при невозможности успешной проверки без отключения, а также при проверке системного раздела, который в любом случае будет отключен. - Если накопителю не потребовалось отключение, запустится процесс проверки. Он может занять довольно длительное время. По окончании будут найдены и по возможности исправлены ошибки и битые сектора.
- Если накопителю требуется отключение, например при проверке системного раздела, ОС уведомит пользователя об этом, предложив произвести ее во время следующей перезагрузки системы. Соглашаемся, введя латинскую букву «Y» и нажав Enter.
- Перезагружаем компьютер.
- Во время загрузки Виндовс запустится утилита проверки накопителя. Ее запуск можно отменить в случае необходимости, нажав любую клавишу в заданный промежуток времени.
- Процедура может занять продолжительное время — до нескольких часов. По завершении ПК снова будет перезагружен.






Если проверка HDD выявила множество поврежденных секторов, но не смогла их исправить — это свидетельствует о физическом повреждении накопителя, и при заметных проблемах со скоростью работы стоит задуматься об его замене.
Способ 4: Отключение индексации
В Windows есть функция индексации данных. Она призвана значительно ускорить поиск файлов в системе по названиям или содержимому. Проблема в том, что большая часть пользователей ПК редко использует такой поиск — обычно они помнят пути к необходимым данным и находят их вручную. При этом индексация файловой системы снижает скорость обращения к файлам и ухудшает производительность ПК, поэтому оптимальнее всего ее отключить.
- В директории «Мой компьютер» нажмите ПКМ по нужному разделу и откройте «Свойства».
- Внизу снимите галочку с пункта «Разрешить индексировать содержимое файлов».
- В появившемся диалоговом окне примените отключение индексирования ко всем вложенным файлам и папкам и сохраните изменения, щелкнув «ОК».
- Может появиться окно с подтверждением прав администратора. Жмем кнопку «Продолжить».
- Начнется процесс обработки, который занимает некоторое время, обычно не более 10-15 минут. Если отключаете индексацию системного раздела, изменение свойств некоторых критически важных файлов будет невозможно и вы получите несколько окон с уведомлениями об отказе в доступе. Не обращайте внимания и закрывайте их нажатиями по «ОК».





Желательно отключить саму службу поиска.
- Нажмите комбинацию клавиш Win + R.
- Введите
services.mscи подтвердите действие кнопкой «ОК». - Откроется окно с перечнем служб, расположенных в алфавитном порядке сперва с английскими названиями, ниже — с русскими. Прокрутите список вниз и найдите службу «Windows Search».
- Кликом ПКМ по названию службы выберите «Свойства».
- Найдите параметр «Тип запуска» и в выпадающем меню выберите пункт «Отключена». Примените изменения, щелкнув «ОК». Служба поиска успешно деактивирована.




Отключение индексации и поисковой службы не означает, что пользователь лишится возможности искать файлы через строку поиска в Проводнике. Поиск будет осуществляться медленнее, но за счет этого повысится общая производительность файловой системы.
Способ 5: Включение политики кэширования записей
Все современные винчестеры оснащены кэш-памятью. По принципу функционирования она схожа с оперативной памятью и представляет собой временное хранилище информации, которое быстрее самого жесткого диска и значительно ускоряет работу с ним.
Иногда Windows или сам пользователь отключают кэширование файлов. Поскольку кэш-память энергозависима, при резком отключении питания компьютера содержащиеся в ней данные могут потеряться, не успев записаться на HDD. Поэтому пользователю приходится делать выбор — безопасность или производительность. И если пользователь имеет источник бесперебойного питания или уверен в отсутствии скачков напряжения, которые могут привести к резкому обесточиванию ПК, оптимальнее будет включить кэширование.
- Вызовите окно свойств системы. Для этого на рабочем столе кликните правой кнопкой мыши по иконке «Мой компьютер» и перейдите в «Свойства». Если вместо этого открываются свойства ярлыка, можно открыть папку «Мой компьютер», вызвать контекстное меню, нажав ПКМ на свободной области окна и также выбрать пункт «Свойства».
- В левой колонке щелкните по «Диспетчер устройств».
- Найдите в списке пункт «Дисковые устройства» и раскройте его. Кликните по нужному варианту ПКМ и зайдите в «Свойства».
- Перейдите на вкладку «Политика».
- Активируйте параметр «Оптимальная производительность».
- Для некоторых разновидностей дисковых накопителей и версий ОС данный параметр может называться «Оптимизировать для выполнения». Иногда также присутствуют параметры «Разрешить кэширование записей» и «Отключить очистку буфера кэша». Следует отметить галочками их оба.






Способ 6: Анализ активности HDD
Часто низкая производительность файловой системы компьютера связана не с оптимизацией и параметрами, а с тем, что какая-либо программа слишком активно обращается к HDD, снижая при этом скорость работы ОС и других программ. При необходимости нужно найти источник проблемы и приостановить или завершить его.
- Вызовите «Диспетчер задач» при помощи сочетания клавиш Ctrl + Shift + Escape либо щелкнув правой кнопкой мыши по свободной области на панели задач и выбрав пункт меню «Диспетчер задач».
- При первом запуске «Диспетчер задач» может запуститься в упрощенном виде. Разверните его, нажав на «Подробнее».
- Упорядочите список процессов, щелкнув по вкладке «Диск».
- Видно, что один из процессов обращается к HDD гораздо активнее других. Если это сильно влияет на производительность компьютера и мешает работе, закройте программу прямо здесь, выбрав процесс и нажав кнопку «Снять задачу» внизу.

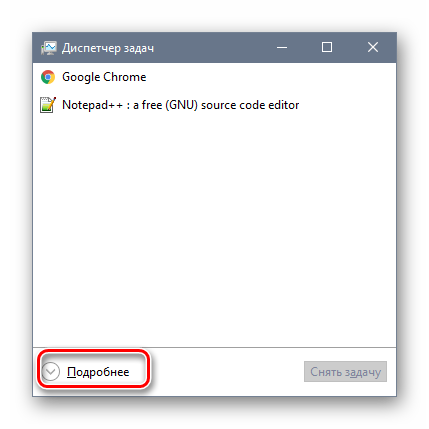


В результате данных действий можно найти неиспользуемые и ненужные программы, при этом активно обращающиеся к сети и дисковой подсистеме. Например, определенные приложения имеют средства автоматического обновления, которые запускаются в фоновом режиме и забирают ресурсы ПК. Если такие программы бесполезны, лучше всего их удалить.
- Откройте «Пуск» — «Служебные» — «Панель управления».
- В режиме просмотра по категориям перейдите в «Удаление программ».
- Если стоит режим просмотра в виде значков, найдите и откройте «Программы и компоненты».
- Отыщите в списке ненужную программу и нажмите «Удалить».
- Следуя указаниям диалогового окна, подтвердите удаление программы.




В качестве альтернативы удалению можете отключить автоматическую проверку/установку обновлений в настройках проблемного софта.
Иногда в «Диспетчере задач» можно найти процессы без иконок, со странными названиями, которых нет в списке на удаление, но при этом они активно потребляют ресурсы Windows. Такими программами вполне могут оказаться вирусы, например, широко распространенные в последние годы майнеры. При обнаружении подозрительного ПО следует провести проверку антивирусом и включить в нем экраны безопасности.
Читайте также: Борьба с компьютерными вирусами
Описанные способы позволяют снизить нагрузку на винчестер, повысить производительность файловой системы и сделать работу с компьютером быстрее и приятнее.
Как ускорить твердотельный диск ssd
- Подробности
- апреля 24, 2017
- Просмотров: 5114
Если сравнивать твёрдотельный накопитель (SSD-накопитель) с обычным жёстким диском (HDD), то он намного лучше во многом из-за его удивительной скорости работы. Например, твердотельный накопитель установленный в ПК или в ноутбуке, может загрузиться за несколько секунд, ПК с жёстким диском требуются десятки секунд или даже более 1 минуты.
Но, если мы хотим испытать удивительную скорость SSD, мы должны создать правильные разделы. Один из наиболее важных факторов для правильной работы SSD — это выравнивание разделов. Вот как убедиться, что ваши разделы правильные и, что вы получаете максимальную отдачу от вашего SSD.
Если вы перенесли свою операционную систему с механического жесткого диска на твердотельный накопитель, разделы могут быть не правильно выровнены. Это может привести к снижению производительности, которую можно исправить путем повторного приведения их в соответствие.
Что такое выравнивание разделов, и почему вы должны об этом заботиться?
Обычный механический жесткий диск, как правило, начинается с первого раздела после 63 пустых блоков, а твердотельный накопитель начинается с первого раздела после 64 пустых блоков.
Установщик Windows не знает, как справиться с этим должным образом, поэтому большинство людей не должны иметь проблемы. Если вы купили компьютер, который поставлялся с Windows установленной на SSD, ваши разделы должны быть правильно выровнены. Если вы установили Windows на SSD с нуля, разделы должны быть правильно выровнены. Установщик делает всё это автоматически.
Но, если вы перенесли существующую установку Windows со старого механического жесткого диска на твердотельный накопитель, программное обеспечение, возможно, не пригодилось для этого. Некоторые да, некоторые нет. Если это не так, то ваши разделы не будут правильно выровнены, и это может замедлить ваш SSD. Насколько медленнее, зависит от конкретного SSD.
К счастью, есть быстрый способ проверить секции на SSD диске и имеют они эту проблему и исправить её, если они есть.
Как проверить, что разделы разбиты правильно
Вы можете проверить это очень легко с помощью панели инструмента информационной системы — System Information tool. Чтобы запустить его, откройте меню Пуск, введите команду «msinfo32” и нажмите клавишу ввод для запуска программы Сведения о системе. Вы также можете нажать Windows+R на клавиатуре, введите команду «msinfo32” в диалоговом окне выполнить и нажмите клавишу ввод.
Компоненты > память, диски. Прокрутите вниз, в левой панели и найдите ваш SSD, и найдите ниже раздел “Компенсировать стартовый раздел”. Там будет другой раздел и начальное значение смещения для каждого раздела на диске.
Проверьте, если это число делится на 4096, то раздел будет выровнен. Если нет, то раздел не будет правильно выровнен.
Например, для вышесказанного количества, мы можем сделать это математически:
1048576 / 4096 = 256
Нет десятичного остатка, поэтому число делится. Это означает, что секторы были выровнены. Если бы мы сделали математические вычисления и обнаружили знаки после запятой (например, 256.325), то это означает, что числа не делятся нацело, и сектора выровнены не корректно.
Как исправить неправильно выровненные разделы
Если вы обнаружили, что ваши разделы неправильно выровнены, их можно исправить и, надеюсь, получить хороший прирост скорости. Для этого вы можете просто переустановить Windows и разделы ваших жестких дисков с нуля, но вам не придется этого делать. Очень немногие менеджеры разделов могут перестроить свои разделы. Но, это часто включает в себя ряд сложных махинаций.
Хотя это не должно вызвать каких-либо проблем, но всегда хорошая идея, чтобы иметь резервную копию важных данных, особенно если баловаться с вашими разделами на жёстком диске.
Самый быстрый способ сделать это, использовать бесплатную версию программы мастера разделов MiniTool Partition Wizard –вам не нужно платить за премиум-версию, в бесплатной версии можно делать всё, что вам нужно. Установите программу в Windows, запустите диспетчер раздела, щёлкните правой кнопкой мыши на раздел, который вы хотите выровнять, и выберите “Выровнять”. Программа сделает всю тяжелую работу за вас.
Когда вы закончите, вы найдёте, что вы получаете максимальную скорость из этого с невероятной скоростью твердотельного накопителя.
Читайте также
Как использовать SSD правильно? [Увеличиваем эффективность]
Во многих свои статьях я упоминал о твердотельных накопителях SSD (Solid-State Drive). В данном устройстве есть множество положительных сторон, но и не обошлось без минусов. После перехода с магнитного жесткого диска HDD на диск, не имеющий движущихся деталей, ваш компьютер обретет новую жизнь. Вы сразу же заметите повышение производительности в несколько раз. К примеру, система будет загружаться практически мгновенно, то же самое и с приложениями. Многие графические программы и тяжеловесные игры будут открываться быстрее, чем это было с HDD.
При правильном использовании SSD-накопителей вы почувствуете увеличение скорости работы компьютера в несколько раз, давайте выжмем максимум из этого устройства.


Использование SSD в качестве системного диска
Для эффективного использования SSD нужно учесть, что его можно поставить в качестве системного диска, другими словами, на нем будет стоять Windows, или другая ОС. Так как, система часто обращается к диску, на который установлена, то при использовании SSD время обращений снизится в несколько раз.
Хоть твердотельные накопители и являются очень быстрыми устройствами, они ограничены в объеме. Цена за гигабайт очень высока, вы можете сами в этом убедиться, если зайдете в любой магазин, где продаются SSD. Многие пользователи не могут себе позволить даже версии на 250 Гб.
Еще один недостаток – снижение производительности диска в связи с заполненным объемом. Такая уж технология. Поэтому советую вам оставлять хотя бы 30% или 40% от всего объема.
Даже если вы не самостоятельно заполняете диск какими-то файлами, сама система может без вашего ведома это делать. Например, при скачивании файлов с интернета они сохраняются в папке «Загрузки», находящаяся на системном диске. Если за этим не следить, рано или поздно диск будет заполнен.


В качестве рекомендации я предлагаю установить на SSD только операционную систему и несколько важных программ, все остальное можно хранить на обычном жестком диске. Такое решение является самым оптимальным, из-за низкого объема SSD вы в любом случае не сможете хранить файлы большого размера. Пусть у вас будет еще один жесткий диск на 500 Гб или больше.
В случае с ноутбуком, есть вариант замены внутреннего жесткого диска на SSD. При наличии дисковода вы можете вместо него поставить дополнительный жесткий диск. Если дисковод отсутствует, то вы, конечно, можете заменить, уже имеющейся HDD, на более быстрый, но менее объемный SSD, правда в качестве дополнительного накопителя для хранения данных придется использовать внешние жесткие диски, либо флешки. Такой способ имеет недостаток, заключающийся в том, что вы можете в любой момент где-то забыть внешний накопитель.
Это интересно: 9 советов, как выбрать SSD накопитель
Перенос программного обеспечения
Мы разобрались со всеми нюансами хранения данных на SSD. Переходим к переносу программ на другой диск. И тут возникает вопрос, а как это сделать? Если мы переместим некоторые программы с одного диска на другой, то они перестанут корректно работать. С некоторыми ПО такое провернуть, конечно, можно, но слишком много исключений.
Хочу сказать, что Windows все-таки позволяет перенести программы без последствий, для этого существуют «символьные знаки», которые создаются для указания Windows на то, где на самом деле находится установленная программа. К примеру, у вас есть программа или игра, установленная на C:\ProrgammFiles. Берем оттуда это ПО и переносим на SSD, с таким же именем, тогда путь будет выглядеть так: H:\ProrgammFiles. Теперь мы запускаем командную строку и используем команду mklink. Нужно ввести следующее:
| mklink /d C:\ProrgammFiles H:\ProrgammFiles |
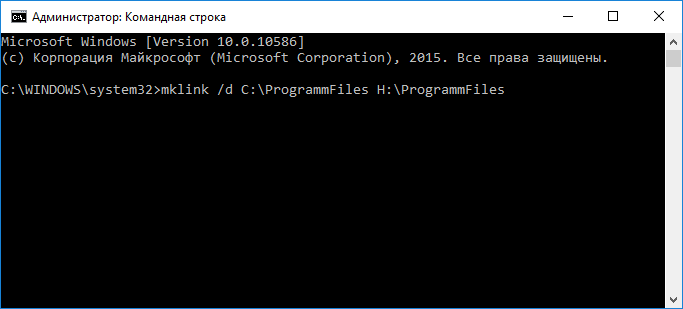
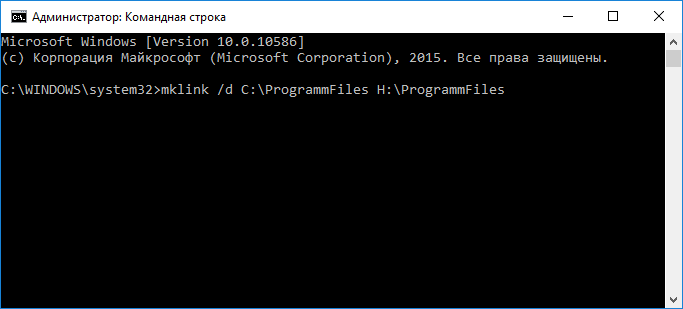
Теперь получается, что программа находится на диске C, но система будет думать, что она находится на диске H.
Перемещение системных папок
Есть, так называемые библиотеки, в которых хранятся файлы, того или иного типа, например, папки «Музыка», «Видео», «Загрузки», «Документы». Эти папки являются системными, но расположение их можно легко поменять.
Обычно папки находятся по пути C:\Users\Имя пользователя. Тут мы находим эти папки нажимаем по каждой правой кнопкой мыши и идем в «Свойства», переходим во вкладку «Расположение». Нажимаем на кнопку «Переместить» и выбираем необходимый диск.


Чистка мусора на SSD
Мы разобрались с переносом файлов на новый диск. Хочется отметить, что со временем диск будет заполняться все больше, и вы вряд ли что-то с этим сделаете. В качестве примера можно привести различные временные файлы браузера – кэш, файлы драйверов от видеокарты, например, Nvidia, они ведь сохраняются в папке Nvidia, которая находится на системном диске.
В качестве чистильщика всякого мусора и временных файлов хорошо подойдет программа CCleaner. Устаревшие записи в реестре, пустые папки и остатки от удаленных программ будут уничтожены с помощью этой утилиты.
Последние моменты
В общем, кто не знает, есть еще один момент, при котором пользователи отказываются от SSD, дело в количестве циклов перезаписи. Время жизни твердотельного накопителя очень ограничено, после того, как лимит перезаписи будет исчерпан, то диск перестанет работать. Конечно, производители стараются избавиться от этой проблемы, каждый раз увеличивая цикл перезаписи. Сейчас SSD вполне могут проработать 5-6 лет бесперебойно, я думаю волноваться не о чем.
Чтобы уменьшить износ диска, можно ограничить некоторым ПО использовать диск, либо указать в качестве буфера другой.
Есть мнение, что дефрагментация для SSD не нужна, так и есть, ее ни в коем случае не нужно проводить, так как это сократит жизнь диска. Просто эта операция включает в себя множественные циклы чтения/записи, что очень опасно.
Думаю, на этом я закончу эту статью. Теперь вы знаете, как правильно использовать SSD, каким образом перенести файлы с одного диска на другой, а также, как увеличить время жизни диска.
Как увеличить срок службы SSD диска
Читайте о том, какие функции Windows сокращают срок службы SSD диска и как их отключить. Если на своём компьютере вы до сих пор используете традиционный жесткий диск HDD, то самое время задуматься о том, чтобы перейти к использованию твердотельного накопителя – SSD диска. Это значительно ускорит работу вашего компьютера или ноутбука.
Неужели SSD диски насколько идеальны? Не совсем. По сравнению с HDD дисками у SSD есть некоторые недостатки, основным из которых является ограниченное количество циклов удаления/записи. Это значит, что относительное количество циклов удаления/записи у SSD дисков ниже, чем HDD дисков. В данной статье постараемся описать данный недостаток твердотельных накопителей и как его обойти.
 Содержание:
Содержание:- Запись на жесткий диск (HDD).
- Запись на SSD диск.
- Нивелирование износа.
- Что должен делать пользователь:
Запись на жесткий диск (HDD)
Основным компонентом жесткого диска (HDD) являются пластины, на которые собственно и записывается информация. Они бывают керамические или металлические. Диски покрыты тонким слоем металла, который намагничивается и размагничивается. Процесс записи данных на такие диски происходит следующим образом: считывающе-записывающая головка устройства перемещается и намагничивает/размагничивает сектора пластин в 1 и 0, сохраняя информацию в двоичной системе (бинарной).
Когда данные перезаписываются (сохраняются поверх записанных раннее), то происходит аналогичный процесс. Т.е. процесс записи на жесткий диск всегда одинаков, независимо от того содержатся на диске денные или нет.
Запись на SSD диск
Запись информации на SSD диск — это более сложный процесс и происходит он по-другому. Поэтому необходимо запомнить три вещи.
Если на SSD диске уже сохранены данные, то процесс записи – это процесс удаления ранее сохранённых данных из ячейки памяти и записывание новых данных. Новые данные записываются в ячейку только после удаления записанных раннее. Поэтому, процесс записи на SSD диск, это скорее процесс удаления/записи.
Количество циклов удаления/записи SSD диска ограничено. Каждый такой цикл уменьшает жизнь ячейки памяти и когда количество циклов удаления/записи превысит граничный порог, ячейка станет нерабочей, на неё больше не будет осуществляться запись данных.
Ячейки памяти организованы в блоки. Информацию на диск можно записывать по ячейкам, а удалять только блоком. То есть, пользователь открыл документ и внёс в него изменения, то для его сохранения SSD необходимо сначала перенести всю информацию определённого блока в другое место, очистить блок информации, после чего вернуть в него всю информацию плюс сохранить документ с изменениями. Это называется – Write Amplification и означает, что SSD сохраняет намного больше информации, чем мы сохраняем на него, что увеличивает количество циклов удаления/записи.
Нивелирование износа
Но расстраиваться не стоит, количество циклов удаления/записи SSD диска не так уж и мало. А в добавок, современные SSD диски имеют технологии, которые увеличивают КПД записи на диск и уменьшают нагрузку на ячейки информации. Наиболее важная из таких технологий это алгоритм нивелирования износа (wear-leveling algorithms), с помощью которого данные записываются равномерно по всему объёму накопителя, с помощью чего достигается максимальный срок его службы. Причём, SSD накопители большего объёма имеют больший срок службы, чем те, которые поменьше.
На сколько же продолжителен срок службы SSD накопителя? Для того, чтобы пользователи могли оценить длительность службы SSD накопителя, большинство производителей показывают её как количество объёма, которое можно записать на диск за всё время его использования. Рассчитывается данная величина в TBW (Total Bytes Written).
Например, такой объём как 220 TBW обозначает, что на диск может быть записано 220 терабайт данных до того момента пока он станет ненадёжным. Это означает, что если пользователь будет записывать на диск 50 ГБ данных каждый день, то такой диск прослужит 12 лет.
Большинство пользователей никогда не пишут на диск больше чем 50 ГБ в день. И такое случается редко, а большинство других дней на диск не записывается значительно меньше или вообще ничего. Причём, чтение документов или просмотр фотографий не является процессом записи, это чтение, которое не влияет на продолжительность службы диска. Только копирование файлов из другого диска, загрузка файлов или редактирование документов подразумевает запись информации на диск.
Это говорит о том, что если использовать SSD диск в таком же режиме, как и HDD диск, то сроки их службы должны быть сопоставимы.
Что должен делать пользователь
Чтобы срок службы SSD диска был максимальным, необходимо воздержаться от необязательного копирования файлов, загрузки файлов и тому прочего. Также, пользователь должен знать, что в операционной системе есть специально разработанные для HDD дисков функции, использовать которые с SSD дисками не нужно.
Это:
Бэнчмаркинг (сопоставительный анализ). Часто скорость работы SSD носителя проверяют с помощью копирования файлов или программ для сопоставительного анализа. И хотя полученная информация для пользователя будет полезной, эта методика использует циклы записи/удаления твердотельного накопителя. Лучше такие способы не использовать.
Гибернация. В процессе гибернации системная память (куда переносятся запущенные программы и используемая информация) записывается на внутренний носитель информации компьютера (HDD или SSD). После восстановления работы компьютера, система копирует данные назад с диска в системную память и восстанавливает компьютер к состоянию до гибернации. Скопировав данные в системную память, операционная система удаляет их с диска.
Процесс гибернации может использовать гигабайты памяти, которые преобразовываются в большое количество записей на диск компьютера. Так, компьютеру с 4 ГБ оперативной памяти, для гибернации может потребоваться до 4 ГБ пространства диска.
Гибернация компьютера может быть включена как вручную, так и в автоматическом режиме, но на компьютере с SSD носителем её лучше отключить вообще.
Для этого:
-
Запустите Командную строку от имени администратора
-
Введите в окне Командной строки команду powercfg -h off и нажмите Ввод

После этого гибернация на компьютере будет отключена.
Чтобы обратно активировать данную функцию обратно введите powercfg -h on.
Команды AHCI и TRIM. AHCI (advanced host controller interface) позволяет операционной системе получать доступ к диску быстрее и использовать некоторые дополнительные опции. Одна из таких функций — это команда TRIM, которая позволяет операционной системе информировать SSD о том, какие блоки памяти больше не используются и могут быть стёрты. Это позволяет работать диску более продуктивно, уменьшая Write Amplification эффект и продолжая ему жизнь.
По умолчанию обе команды активированы на компьютере. Проверить это или изменить их включение можно из BIOS.
На разных компьютерах войти в BIOS можно по-разному, с помощью нажатия клавиши Delete или F2 во время загрузки компьютера. В BIOS перейдите в раздел носителей информации и измените значение «Configure SATA as» на «AHCI». Сделать это лучше до установки операционной системы, иначе придётся переустанавливать драйвера носителя информации.
Определить работает ли команда TRIM можно запустив Командную строку от имени администратора и запустив команду: fsutil behavior query DisableDeleteNotify
Если в результате выполнения команды будет выдано сообщение “DisableDeleteNotify = 0” – значит TRIM активна. Если нет, то её можно включить с помощью команды fsutil behavior set disabledeletenotify 0

Дефрагментация. В случае с жесткими дисками, дефрагментация – это процесс оптимизации логической структуры диска с целью обеспечения хранения файлов в непрерывной последовательности кластеров. После осуществления дефрагментации жесткого диска чтение/запись информации с него становится быстрее, так как уменьшает количество движений головок диска.
Если говорить о SSD дисках, то осуществление дефрагментации им не требуется: у них нет движущих частей, и скорость доступа к информации на нём всегда одинакова. Кроме этого, дефрагментация SSD диска – это большое количество процессов записи/удаления.
В Windows 10 есть возможность настройки автоматической дефрагментации дисков . Лучше отключить данную функцию и не желательно запускать её без надобности вручную.
Для этого кликните правой кнопкой мыши на диске (в папке «Этот компьютер»), выберите Свойства / Сервис / Оптимизировать. Перейдите в раздел Оптимизация по расписанию и нажмите кнопку Изменить параметры.

Superfetch. Эта технология, которая впервые появилась в Windows Vista, позволяет операционной системе более продуктивно использовать системную память и осуществлять предварительную загрузку часто используемых данных и приложений. Но, этот процесс требует, чтобы кэш Superfetch писался на диск и регулярно обновлялся.
В случае использования HDD диска на компьютере как основного, использование данной функции будет полезным. Для SSD дисков, использование данной технологии не обязательно и только увеличивает количество циклов удаления/записи.
Для того, чтобы отключить Superfetch откройте Панель управления / Администрирование / Службы, и найдите в списке служб Superfetch. Кликните по ней дважды и нажмите Остановить или выберите тип запуска «Отключена».

Файл подкачки. В Windows 10 файл подкачки, это аналог системной памяти. Фактически, это часть диска компьютера, которую резервирует операционная система для использования, когда какое-то из приложений потребует больше оперативной памяти, чем фактически установлено на компьютере.
Размер файла подкачки динамичен и может изменяться, что приводит к постоянной записи информации на внутренний диск компьютера. Для SSD диска его было бы желательно отключить, но это повлияет на производительность компьютера. Выходом из сложившейся ситуации будет установка фиксированного размера файла подкачки, который рекомендован системой. Также, если на компьютере установлено несколько дисков с основным SSD, файл подкачки можно перенести на HDD диск.
Чтобы изменить настройки файла подкачки Windows 10:
-
Кликните правой кнопкой мыши на меню Пуск
-
Выберите Система / Дополнительные параметры системы / Дополнительно (вкладка)
-
Нажмите кнопку Параметры в разделе Быстродействие, перейдите во вкладку Дополнительно и нажмите кнопку Изменить

-
Уберите галочку с функции Автоматически выбирать объём файла подкачки и поставьте напротив Указать размер
-
Укажите Исходный и Максимальный размер, тот который рекомендуется системой (указан в данном окне в разделе Общий объём файла подкачки на всех дисках)

После осуществления всех описанных выше настроек компьютера, можете быть уверены, что сделано почти всё для того чтобы ваш SSD диск работал оптимально и служил как можно дольше. Но это только меры предосторожности, и если вы будете использовать SSD как HDD диск, это не значит, что он не прослужит долго. В Windows 10 уже осуществлены все необходимые настройки для нормальной работы SSD диска и уменьшения осуществления необязательных записей на него. Поэтому большинству пользователей не стоит волноваться о продолжительности работы твердотельных накопителей. Но если вы очень активно используете компьютер и загружаете SSD диск, который для вас является основным, то указанные настройки желательно осуществить.




