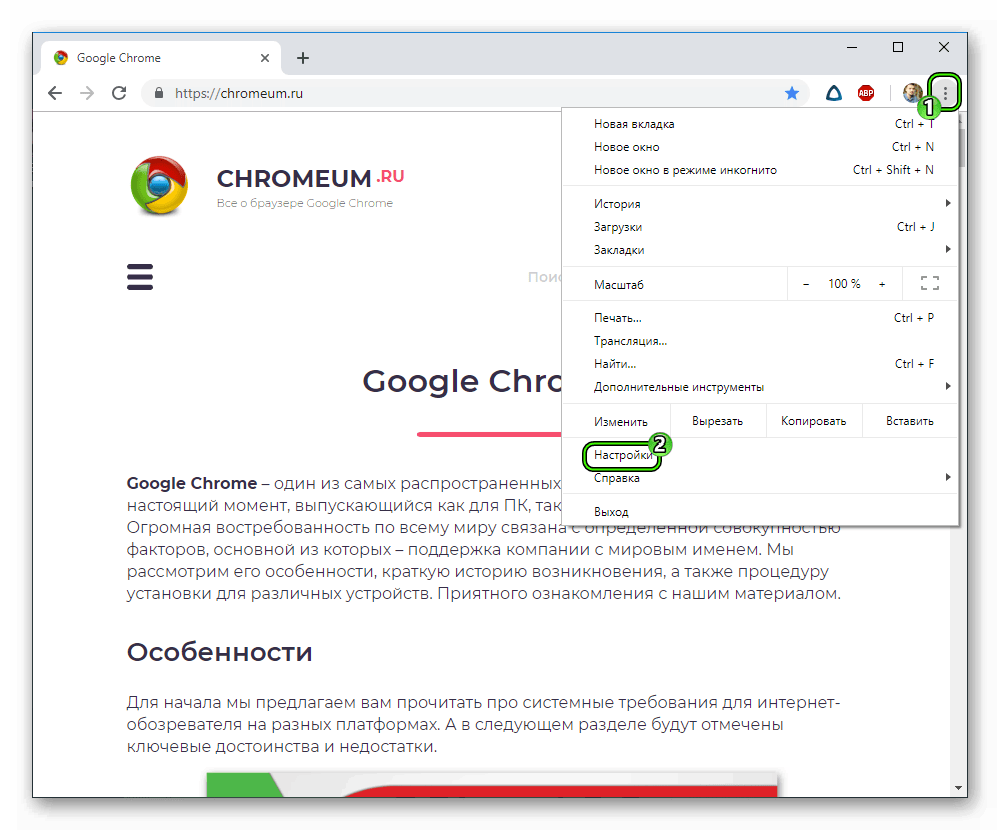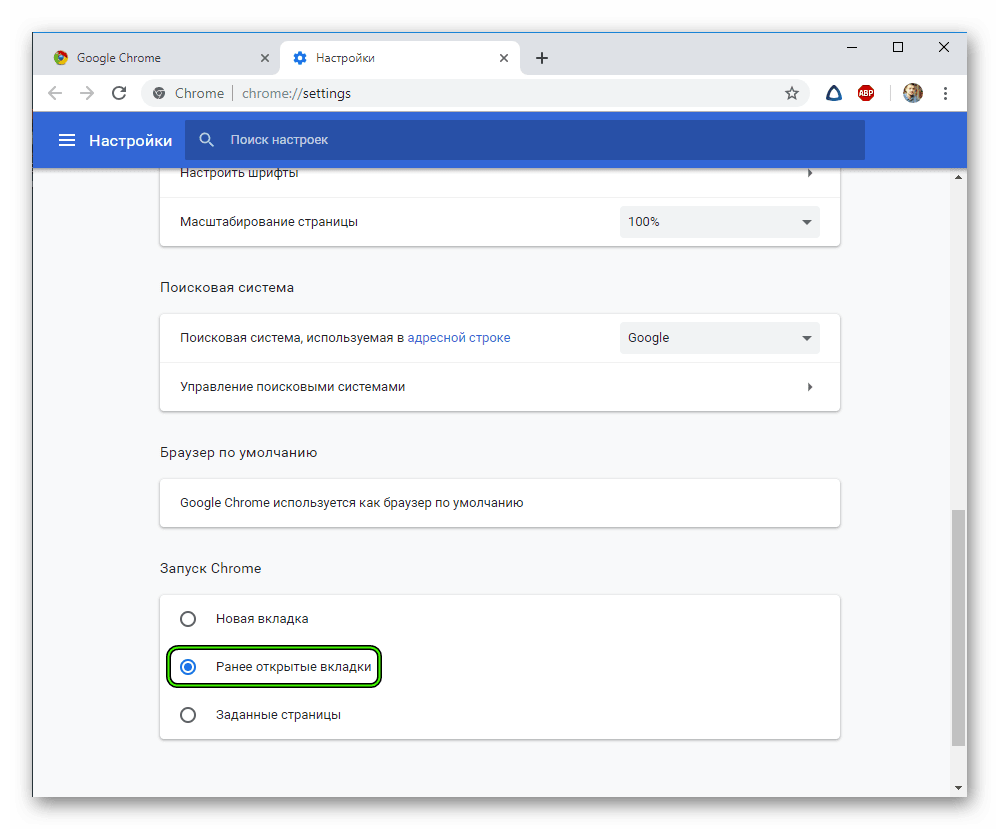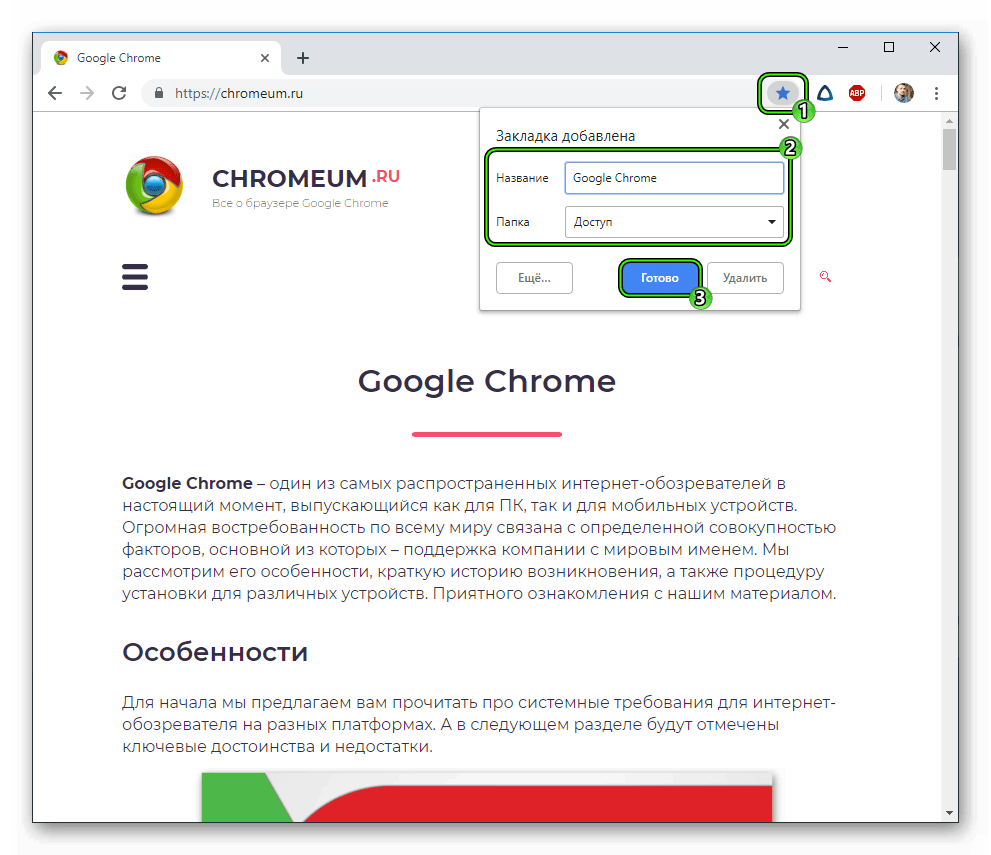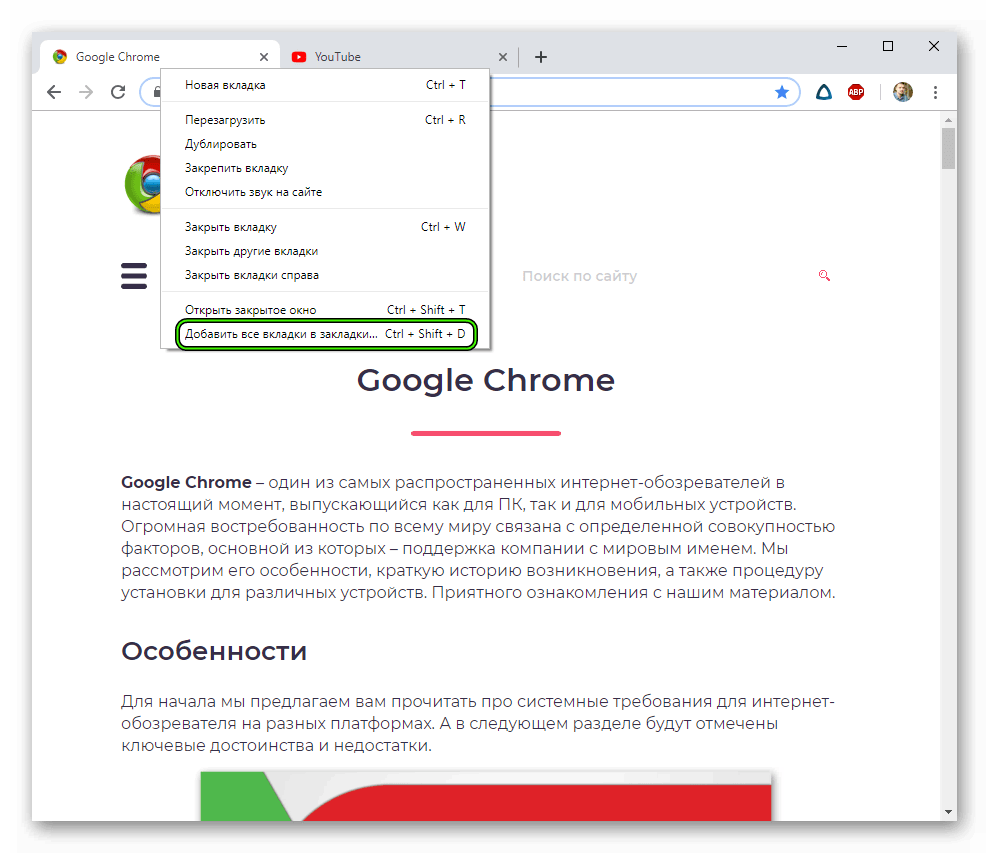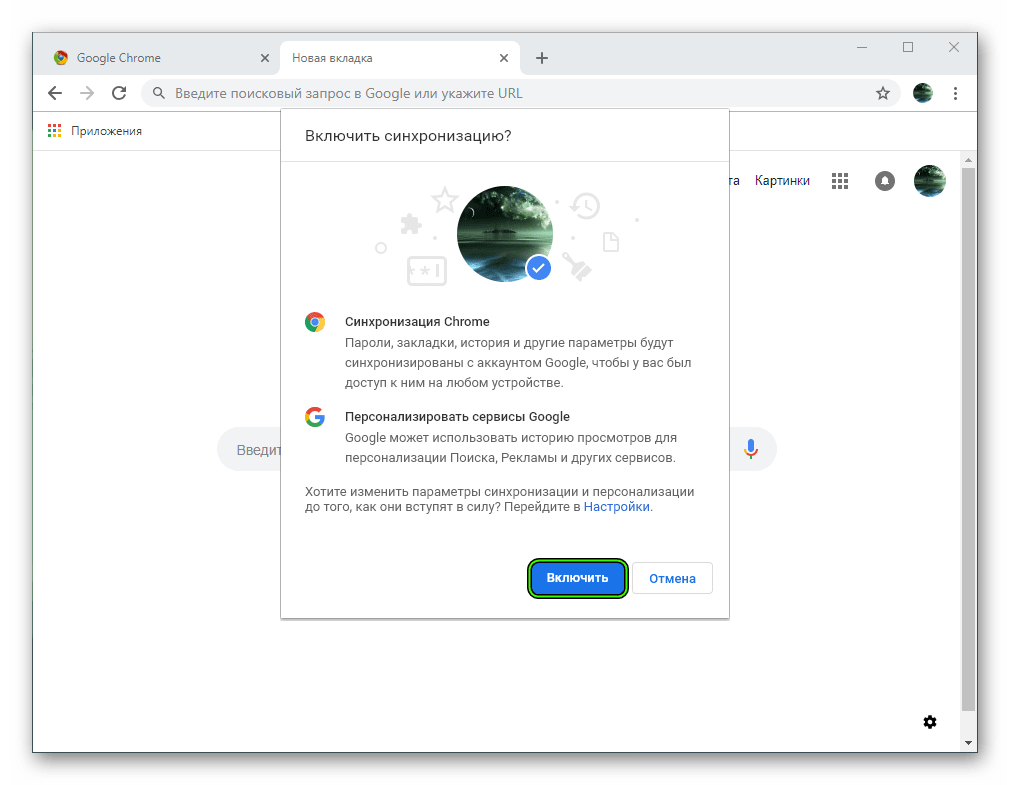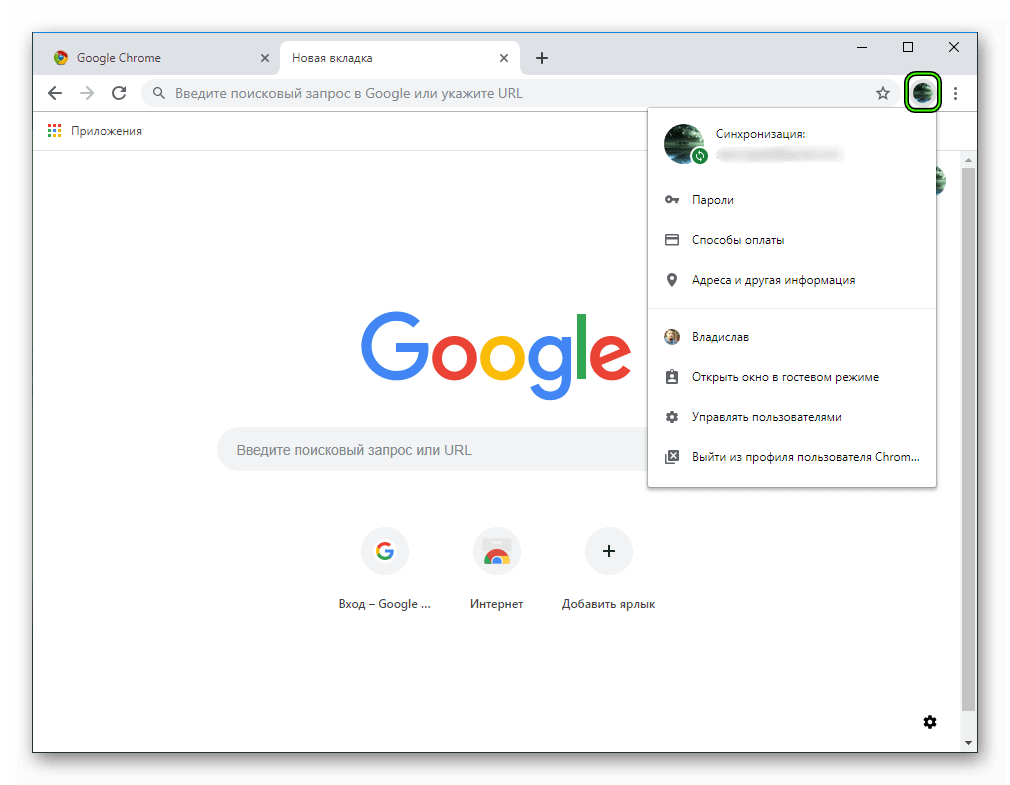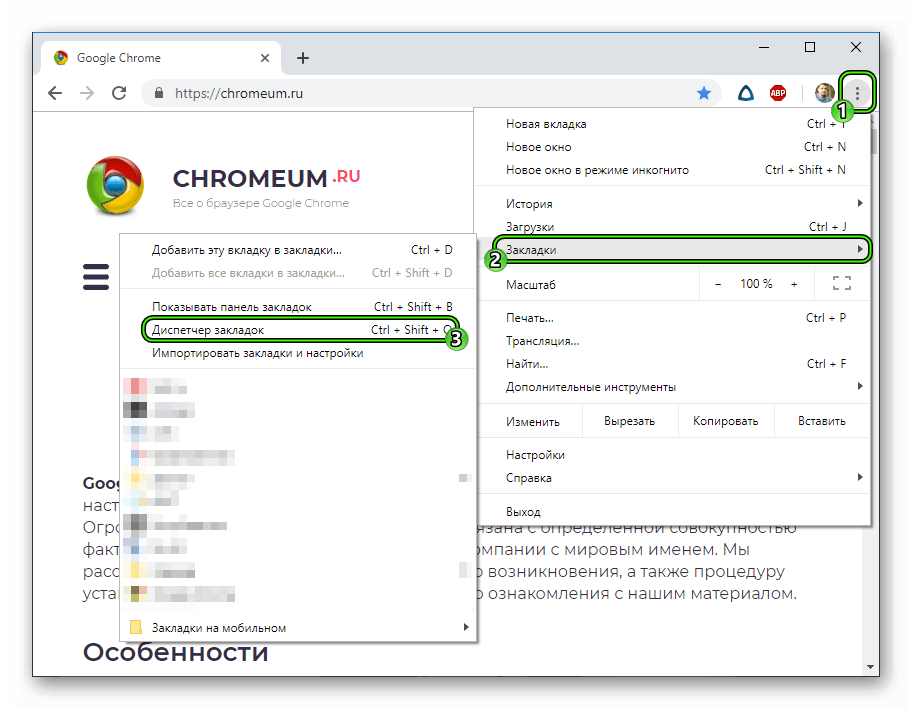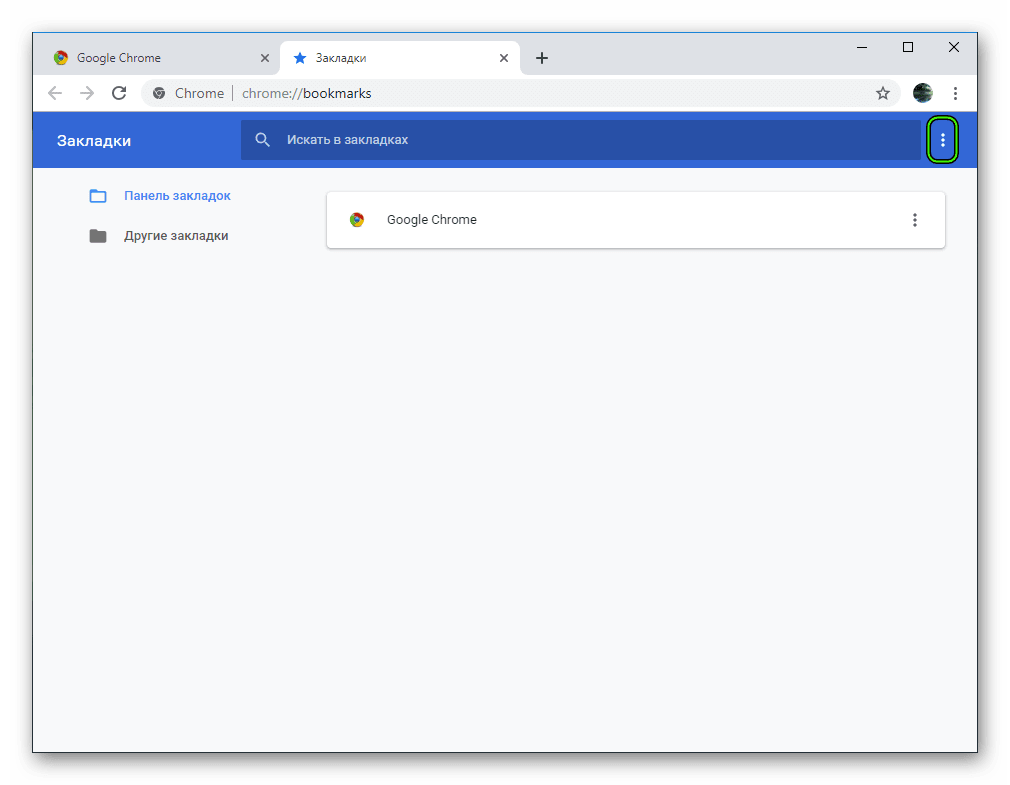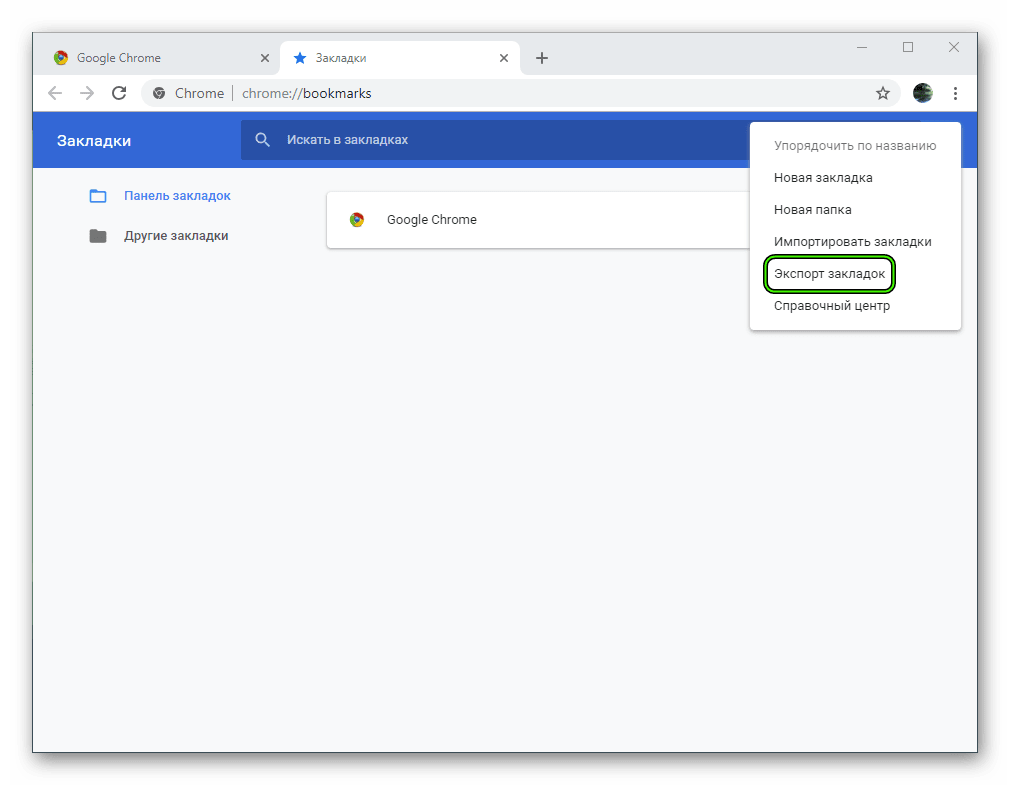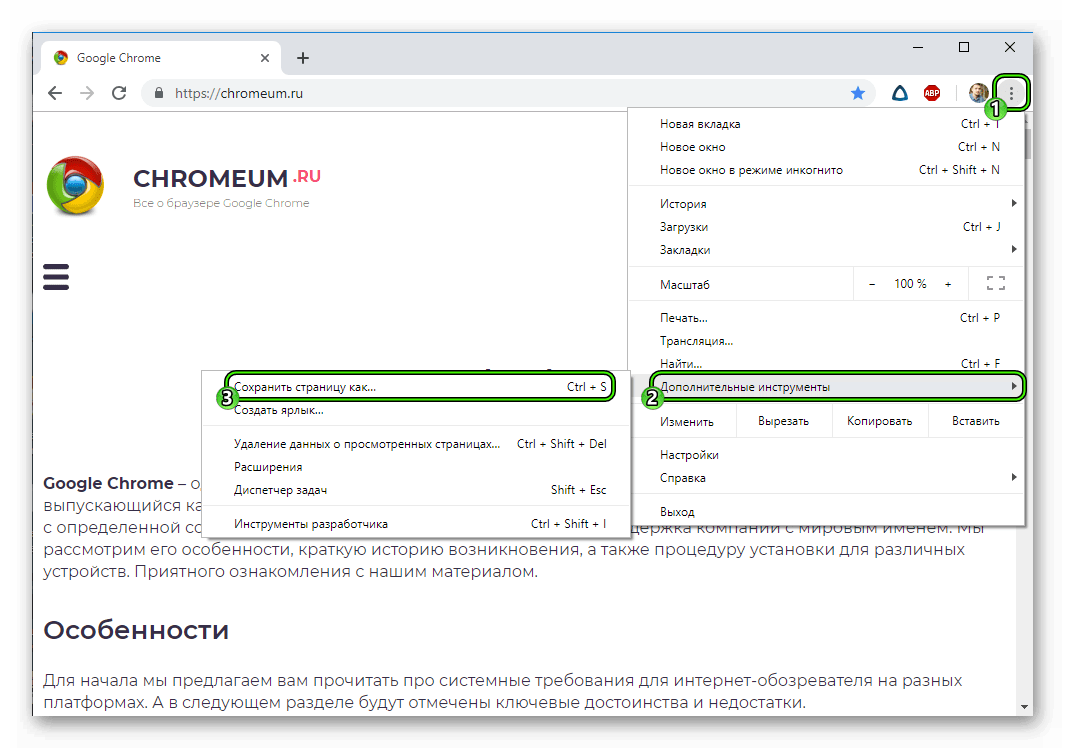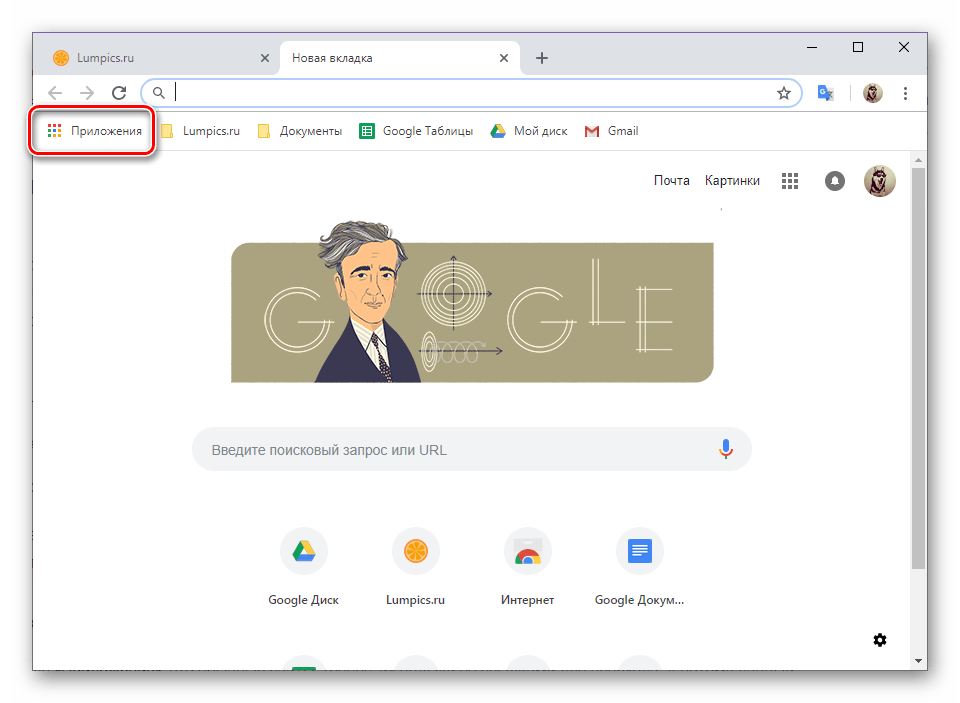Как сохранить открытые вкладки в Google Chrome – инструкция
Повседневный серфинг занимает много времени и сил, поэтому никому не хочется терять важные вкладки, которые хранят много информации. Специально для этого разработчики браузеров предусмотрели массу способов сохранения персональных данных. Давайте же посмотрим, что они из себя представляют. Сегодня мы поговорим о том, как сохранить вкладки в Гугл Хром. В статье будет представлена масса способов достижения желаемого.
Инструкция
Не будем останавливаться на теории, которая мало кого сейчас интересует – сразу перейдем к практике. Существует немало способов для сохранения важной информации в неприкосновенности, поэтому приступаем к их подробному рассмотрению. Но сначала мы хотели бы упомянуть самый удобный из них.
Сохранять открытые страницы не всегда нужно, можно просто настроить Гугл Хром, чтобы он их открывал в каждой новой сессии. Для этого:
- Запускаем браузер и открываем системное меню кликом ЛКМ по троеточию в правом верхнем углу экрана.
- Здесь выбираем раздел «Настройки».

- Пролистываем страницу до блока «Запуск Chrome».
- Активируем нажатием ЛКМ пункт «Ранее открытые вкладки».

- Внесенные изменения вступают в силу мгновенно. Поэтому просто закройте страницу настроек.
Теперь при запуске вас будут встречать ранее открытые страницы. Помните, если их закрыть, то в новой сессии чуда не произойдет. Это удобный способ для небольшого количества вкладок, для более серьезных задач есть варианты поудобнее. Двигаемся дальше.
Стандартные механизмы Хрома позволяют сохранять бесконечное количество веб-страниц в виде закладок. Они хранятся в отдельном файле, расположенном в системной папке проекта.
Существует несколько вариантов работы с закладками.
Добавление одного сайта
Порядок действий в таком случае следующий:
- Открываем браузер и находим нужный ресурс.
- Затем наводим курсор на кнопку в виде звездочки напротив адресной строки (ее правый край).
- Кликаем по ней ЛКМ, появляется небольшое окошко, где мы прописываем название для закладки, место ее хранения.
- Подтверждаем серьезность намерений и сайт автоматически добавляется на одноименную панель под строкой ввода адресов.

Однако существует более быстрый способ сохранения нескольких вкладок.
Добавление всех открытых станиц
Для массового сохранения веб-сайтов достаточно выполнить несколько последовательных действий:
- Наводим курсор на любую открытую и кликаем ПКМ.
- В контекстном меню выбираем пункт «Добавить все…».

- Предварительно есть возможность создать новую папку для объектов, либо же выбрать место хранения из уже существующих.
- после этого все странички найдут свое место на панели закладок.
Для просмотра всего сонма ранее сохраненных сервисов достаточно кликнуть ПКМ по пустой области панели закладок и выбираем соответствующее действие в контекстном меню. Однако для хранения большого количества страниц удобнее использовать тематические папки.
Дополнение
Также помочь в осуществлении нашей задачи могут и другие функции браузера. В частности, мы рекомендуем использовать синхронизацию, экспорт в HTML-файл, сохранение веб-страницы и создание ярлыка. А теперь поговорим о каждом случае более подробно.
Синхронизация
Эта функция подразумевает копирование всей пользовательской информации в облачное хранилище. Это надежное убежище понадобиться после переустановки операционной системы, возникновения крашей.
Также поддерживается удобная возможность использовать закладки и формы автозаполнения полей на разных устройствах, авторизированных в Гугл Хром.
Для активации описанного выше функционала нужно:
- Запускам поисковый сервис и кликаем на значок в виде человечка в правом углу навигационной области.
- В окошке кликаем на кнопку «Включить…».

- Вводим адрес электронной почты, жмем «Далее», аналогичные действия проводим и на следующей странице – вводим пароль.
- Подтверждаем необходимость авторизоваться.

- Затем переходим в пользовательские настройки уже известным нам способом.
- Убедитесь в активности пункта «Синхронизация», здесь также задаются типы информации, которые достойны сохранения и переноса на разные устройства.

Таким простым способом можно работать с сервисами на ПК, а после продолжить на смартфоне без ущерба для качества.
Экспорт закладок
Удобный способ для тех, кто хочет перейти на другой браузер, но не готов расставаться с закладками и другими данными. В таком случае нужно:
- Перейти в системное меню и кликнуть на вкладку «Закладки».
- Далее перейти в «Диспетчер…».

- В новом окне ЛКМ активировать кнопку в виде троеточия в правом углу интерфейса.

- Выбрать пункт «Экспорт…».

- Прописать Проводнику путь для сохранения, дать наименование документу в формате HTML.
- Подтвердить серьезность намерений.
Остается только активировать функцию импорта в другом браузере и выбрать сохраненный ранее объект.
Сохранение страницы
Важную информацию можно хранить не только в самом Хроме, но и в HTML формате. А для ее открытия достаточно двойного клика.
Для «конвертации» ресурса достаточно:
- Активировать системное меню на интересующей нас странице.
- Выбрать пункт «Дополнительные инструменты», а там – «Сохранить страницу как…».

- В открывшемся окне Проводника задать наименование и прописать путь для сохранения.
- Подтвердить серьезность намерений кнопкой «Сохранить».
Примечательно: таким образом сохраненные страницы можно открыть и без интернет-подключения, но за счет отсутствия навигации.
Создание ярлыка
Этот способ удобен тем, что позволяет отсеять важные площадки от всего обилия ранее добавленных. К тому же, такой объект будет запускаться, как отдельное приложение в отдельном окне.
Для претворения задуманного в жизнь:
- Открываем браузер и интересующий нас сайт, переходим в системное меню.
- Кликаем на «Дополнительные инструменты», после чего «Создать ярлык».

- В маленьком окошке задаем объекту наименование, подтверждаем серьезность намерений кнопкой «Создать».
- На рабочем столе появляется иконка сохраненной платформы, активируется она двойным кликом.
Подведем итоги
Существует масса способов сохранить важные страницы для их дальнейшего использования. Описанные выше способы не требуют продвинутого знания ПК, а пошаговые инструкции написаны максимально подробно, дабы не было недопонимания со стороны благодарных читателей.
Как настроить стартовую страницу в Гугл Хром
В этом обзоре обсудим, как можно настроить стартовую страницу в Гугл Хром удобным тебе образом или изменить на любую другую страницу. Это очень функциональная опция браузера, которая позволяет подстроить его работу под свои индивидуальные требования. Разберем все доступные настройки по смене вкладки и приведем пошаговые инструкции.
Заданная
Если ты не знаешь, как убрать стартовую страницу в Google Chrome и заменить ее той, которая тебе необходима, (например, ты хочешь сделать стартовой страницей Яндекс) обрати внимание на эту инструкцию:
- Войди в браузер;
- Выбери символ «Управление и настройка» в верхней панели Хром;

- Найди пункт меню «Настройки»;
- Перейди к блоку «Запуск», где кликни на строку «Заданные»;

- Выбирая пункт «Добавить», введи адрес нужного ресурса, после чего кликни «Готово»;

- Выбирая пункт «Использовать текущие» автоматически будет определена страничка, которая уже была открыта ранее;
- Для смены или удаления портала воспользуйтесь меню «Еще», расположенным справа. Нажмите «Удалить» или «Изменить».
Новая
Поменять стартовую страницу в Google Chrome несложно, достаточно действовать согласно определенной последовательности. Рассмотрим, как сделать так, чтобы открывалась новая вкладка.
- Открой браузер;
- В верхней панели найди символ управления;
- Выбери пункт «Настройки»;
- Внизу странички найди блок «Запуск»;
- Кликни на строку «Новая вкладка»

Ранее открытые
Ты можешь изменить стартовую страницу в Google Chrome таким образом, чтобы при включении браузера открывались те порталы, которые были открыты до момента выхода.
- Запусти браузер;
- На верхней панели справа найди значок управления;

- Перейди в раздел «Настройки»;
- Найди блок «Запуск Хром», пролистав экран вниз ;
- Выбери пункт «Ранее открытые».

Как видишь, это изменение опций не сложнее, чем предыдущее. Мы собрали все данные о том, как в Гугл Хром изменить стартовую страницу. Пользуйся нашим обзором и меняй ресурсы на свое усмотрение – это поможет оптимизировать работу в сети и сократит время на поиск нужных интернет-порталов.
Если что-то непонятно, смотри видео инструкцию:
Ещё по теме
Как сохранить вкладку в Гугл Хром

Активно пользуясь веб-обозревателем Гугл Хром, малоопытные пользователи ПК задаются вопросом, как сохранить открытую вкладку. Это может потребоваться с той целью, чтобы в дальнейшем иметь быстрый доступ к понравившемуся или заинтересовавшему сайту. В сегодняшней статье мы расскажем обо всех возможных вариантах сохранения веб-страниц.
Сохраняем вкладки в Google Chrome
Под сохранением вкладок большинство пользователей подразумевают добавление сайтов в закладки либо же экспорт уже имеющихся в программе закладок (реже – одного сайта). Мы же детально рассмотрим и одно, и другое, но начнем с более простых и неочевидных для новичков нюансов.Способ 1: Сохранение открытых сайтов после закрытия
Не всегда имеется необходимость в непосредственном сохранении веб-страницы. Вполне возможно, вам будет достаточного того, что при запуске браузера откроются те же вкладки, которые были активными до его закрытия. Сделать это можно в настройках Гугл Хром.
- Кликните ЛКМ (левая кнопка мышки) по трем вертикально расположенным точкам (под кнопкой закрытия программы) и выберите пункт «Настройки».
- В отдельно открывшейся вкладке с параметрами интернет-обозревателя пролистайте вниз до раздела «Запуск Chrome». Установите маркер напротив пункта
- Теперь при повторном запуске Хром вы будете видеть те же вкладки, что и до его закрытия.
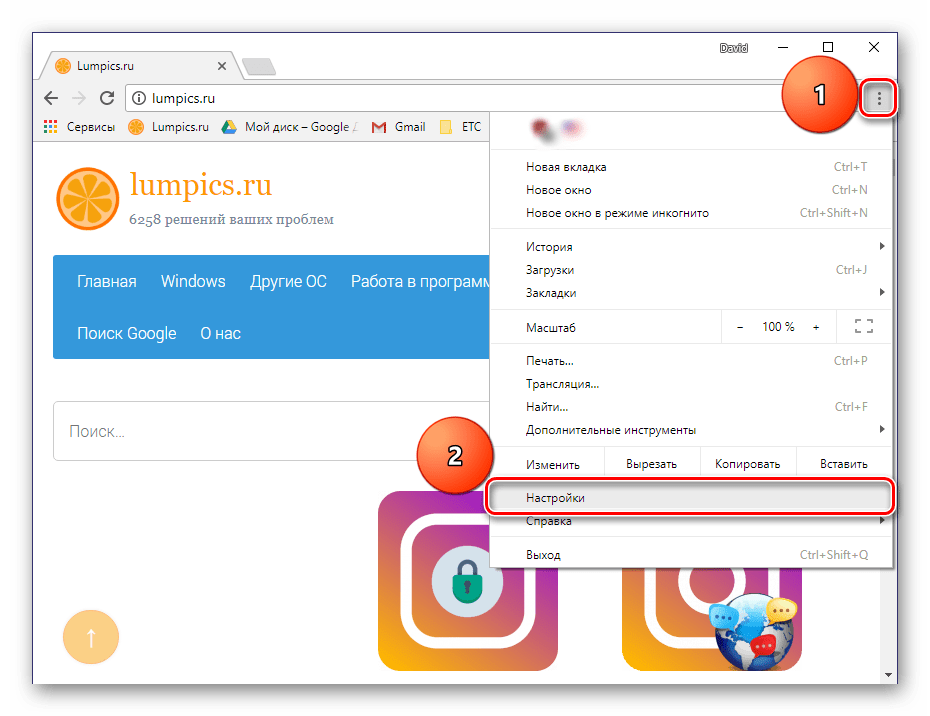
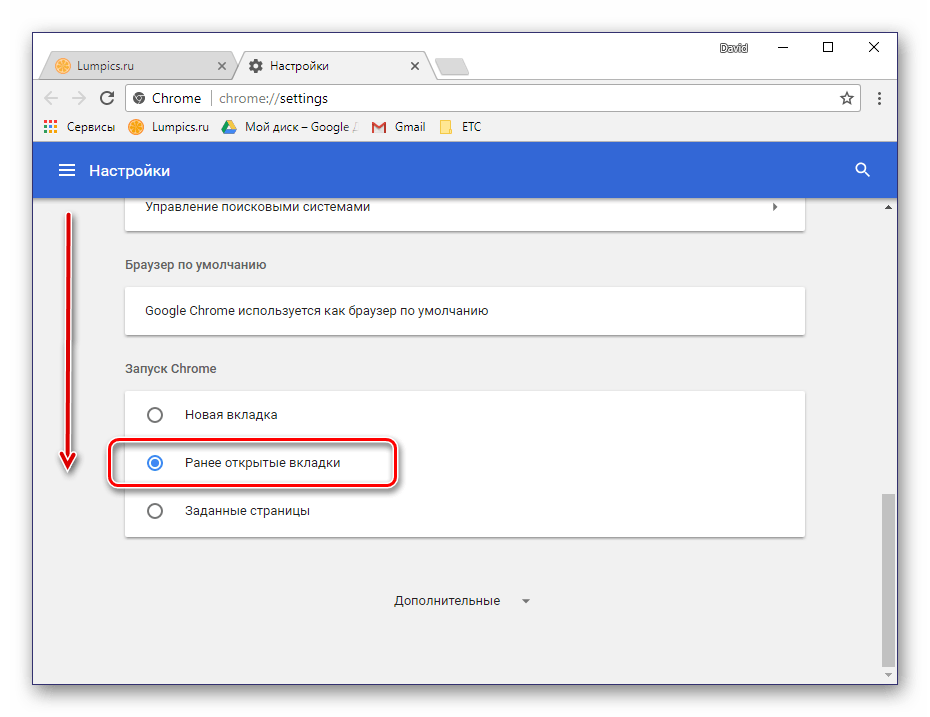
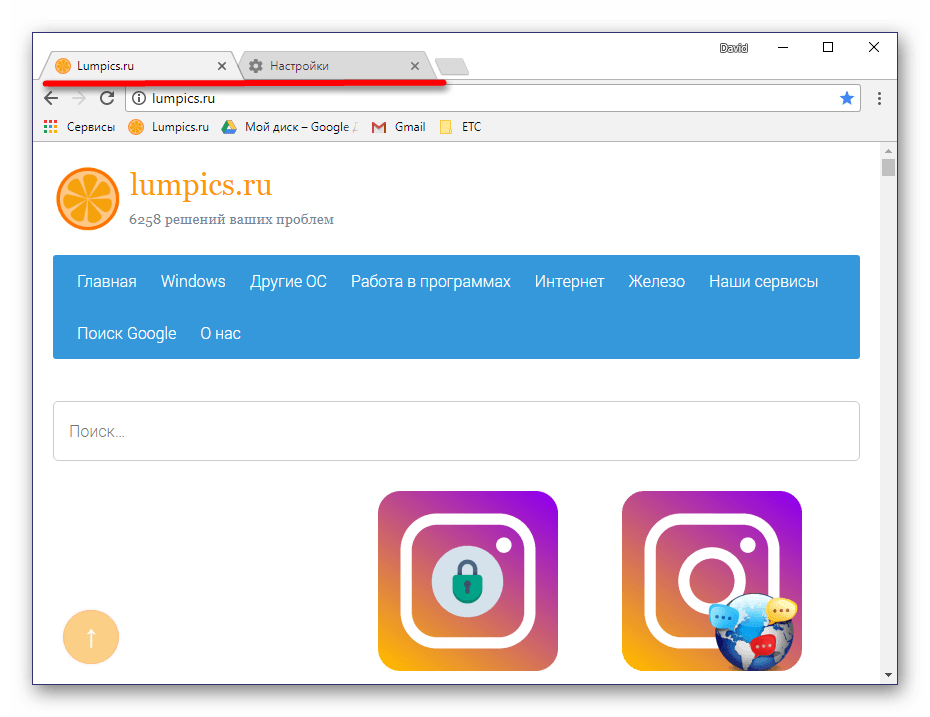
Благодаря этим простым действиям вы никогда не потеряете из виду последние открытые веб-сайты, даже после перезагрузки или выключения компьютера.
Способ 2: Добавление в закладки стандартными средствами
С тем, как сохранить ранее открытые вкладки после перезапуска браузера, мы разобрались, теперь же рассмотрим то, как добавить понравившийся сайт в закладки. Сделать это можно как с отдельной вкладкой, так и со всеми открытыми в настоящий момент.
Добавление одного сайта
Для этих целей в Google Chrome имеется специальная кнопка, расположенная в конце (справа) адресной строки.
- Перейдите на вкладку с веб-сайтом, который требуется сохранить.
- В конце поисковой строки найдите иконку звездочки и нажмите по ней ЛКМ. Во всплывающем окошке можно задать имя сохраняемой закладки, выбрать папку для ее расположения.
- После этих манипуляций нажмите «Готово». Сайт будет добавлен на «Панель закладок».
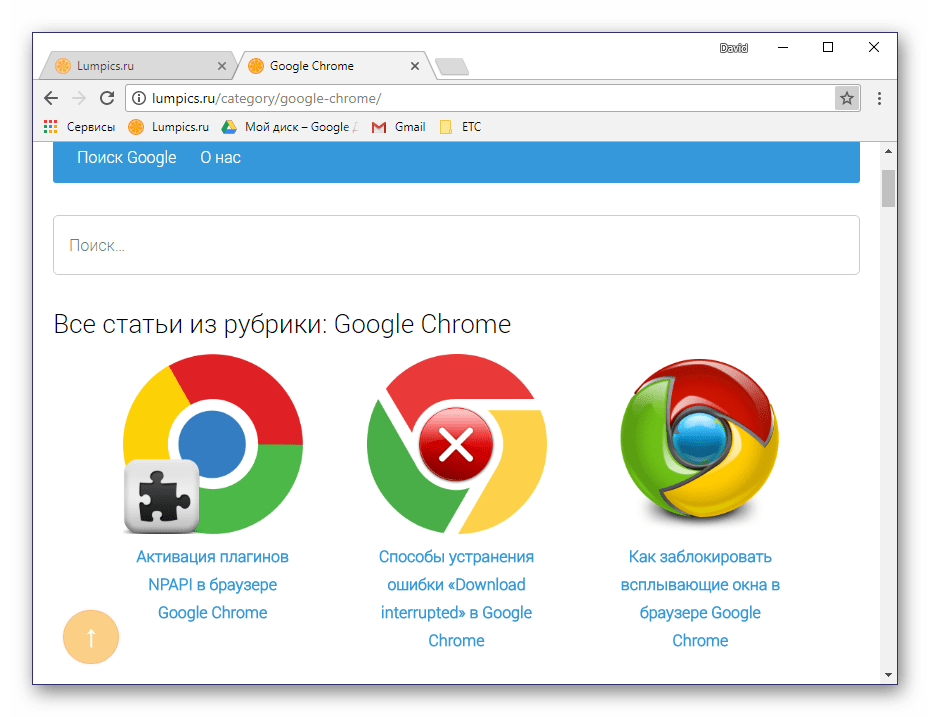

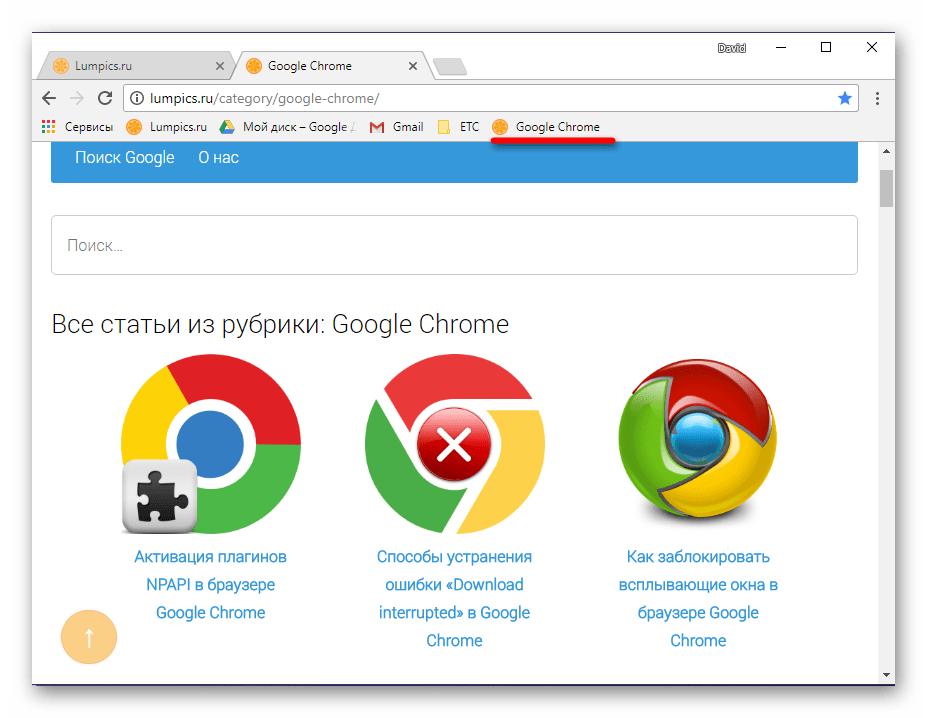
Подробнее: Как сохранить страницу в закладки браузера Гугл Хром
Добавление всех открытых веб-сайтов
Если вы желаете сохранить в закладки все открытые в настоящий момент вкладки, выполните одно из следующих действий:
- Щелкните ПКМ (правой кнопкой мышки) по любой из них и выберите пункт «Добавить все вкладки в закладки».
- Воспользуйтесь горячими клавишами «CTRL+SHIFT+D».
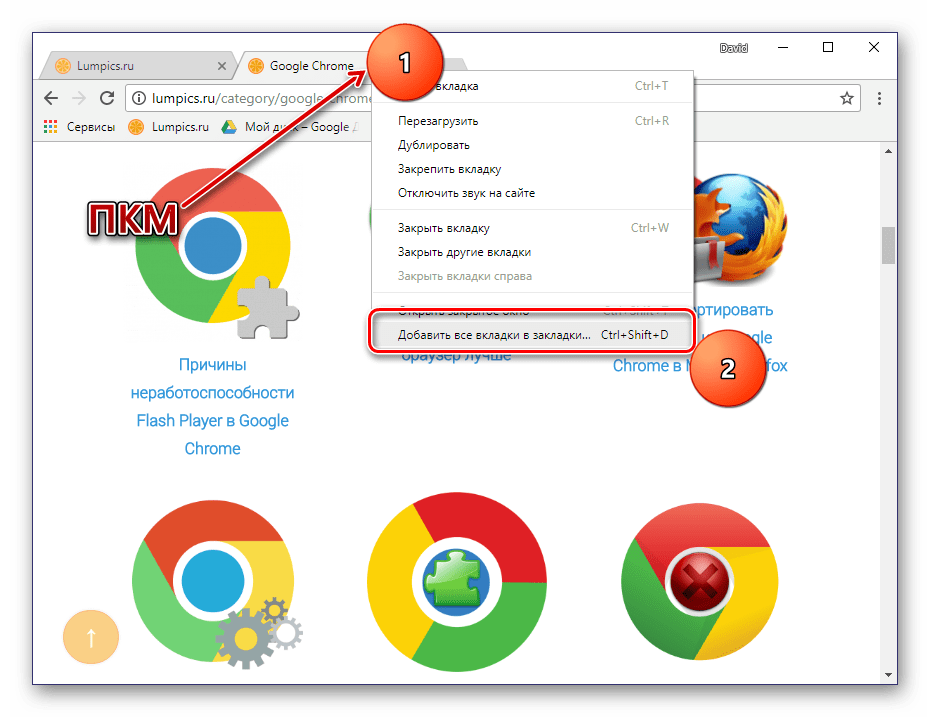
Все открытые в интернет-обозревателе страницы сразу же будут добавлены в виде закладок на панель под адресной строкой.

Предварительно у вас будет возможность задать имя папки и выбрать место для ее сохранения – непосредственно саму панель или отдельную директорию на ней.
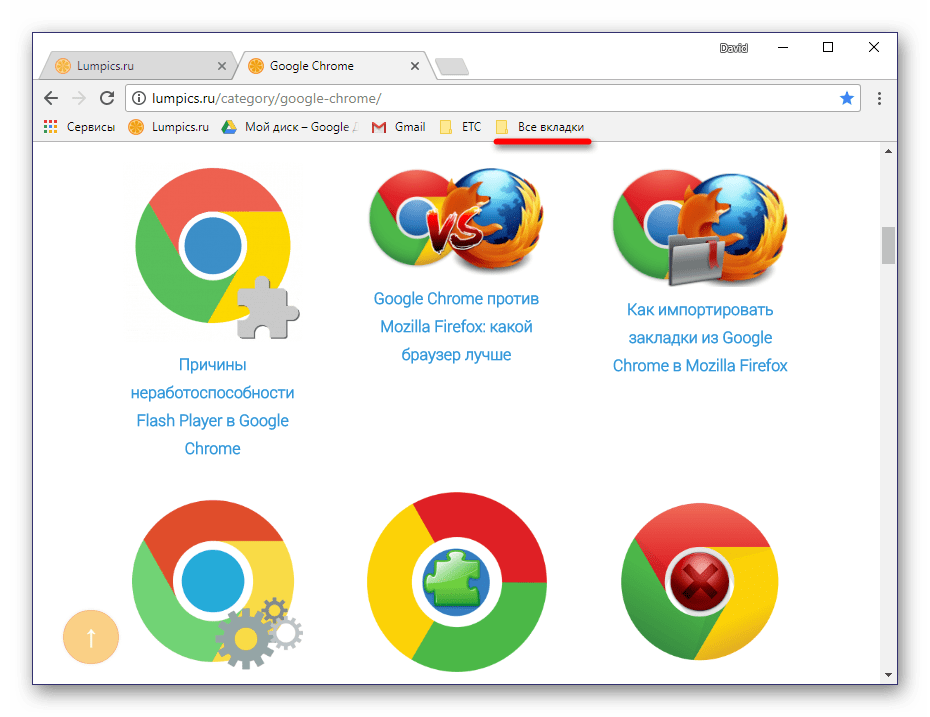
Активация отображения «Панели закладок»
По умолчанию данный элемент браузера отображается только на его начальной странице, непосредственно под поисковой строкой Google Chrome. Но это можно довольно легко изменить.
- Перейдите на начальную страницу веб-обозревателя, нажав по кнопке добавления новой вкладки.
- Щелкните в нижней области панели ПКМ и выберите пункт «Показывать панель закладок».
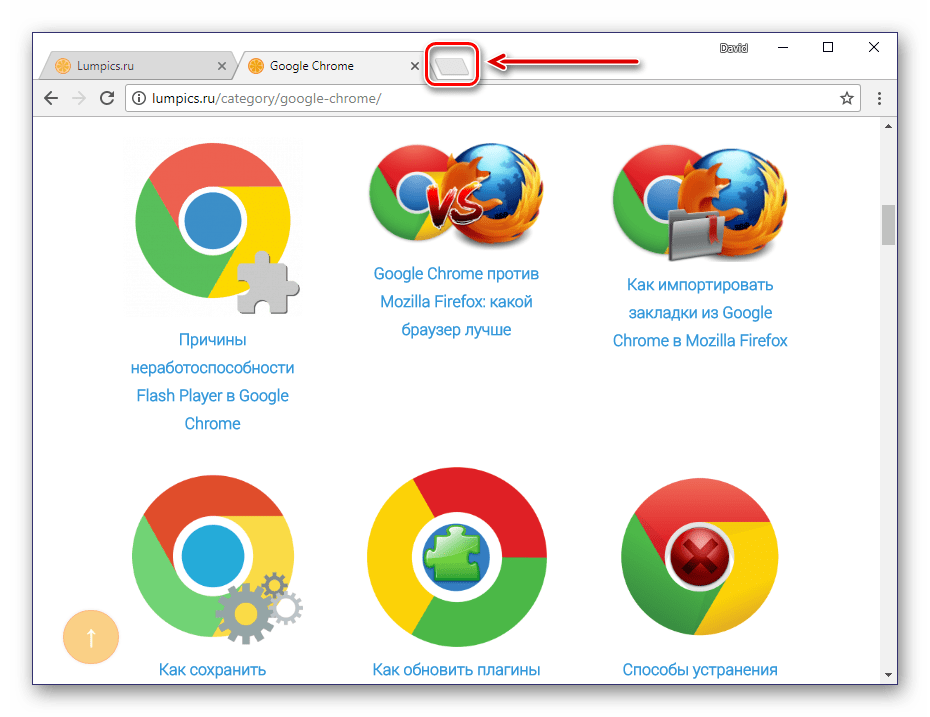
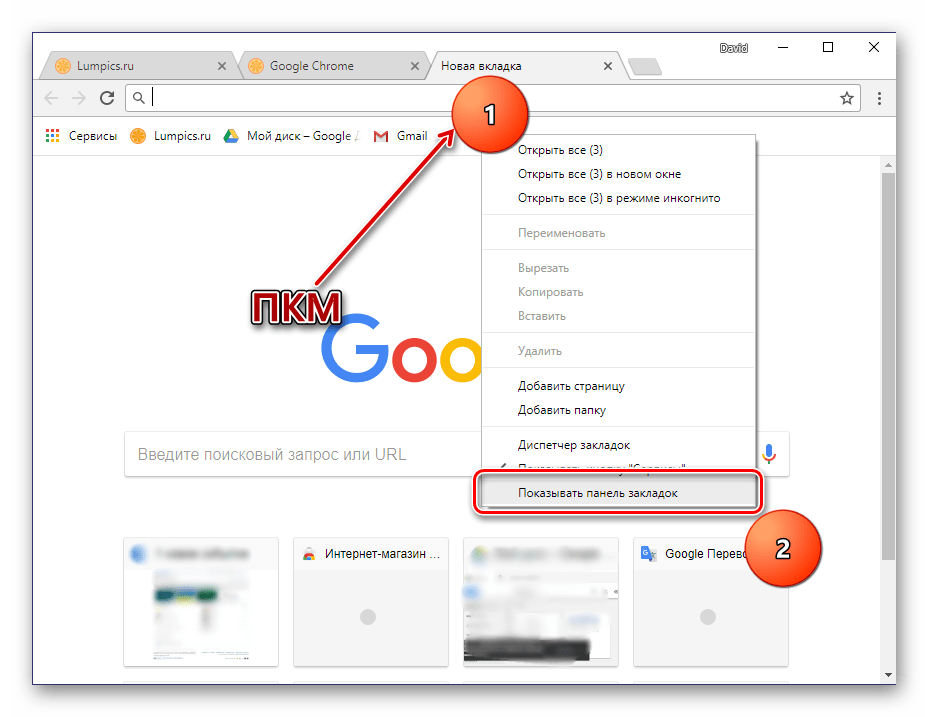

Для большего удобства и организации предусмотрена возможность создания папок. Благодаря этому можно, например, сгруппировать веб-страницы, по тематике.
Подробнее: «Панель закладок» в браузере Гугл Хром
Способ 3: Менеджеры закладок от сторонних разработчиков
Помимо стандартной «Панели закладок», предусмотренной в Google Chrome, для данного обозревателя имеется немало более функциональных решений. Они в широком ассортименте представлены в магазине расширений. Вам же остается просто воспользоваться поиском и выбрать подходящий Менеджер закладок.
Перейти в Chrome WebStore
- Перейдя по вышеуказанной ссылке, слева найдите небольшое поисковое поле.
- Введите в него слово «закладки», нажмите кнопку поиска (лупа) или «Enter» на клавиатуре.
- Ознакомившись с результатами поиска, выберите подходящий вам вариант и нажмите напротив него кнопку «Установить».
- В появившемся окне с подробным описанием дополнения нажмите кнопку «Установить» повторно. Появится еще одно окно, в котором следует нажать «Установить расширение».
- Готово, теперь вы можете пользоваться сторонним инструментом для сохранения понравившихся сайтов и управления ими.


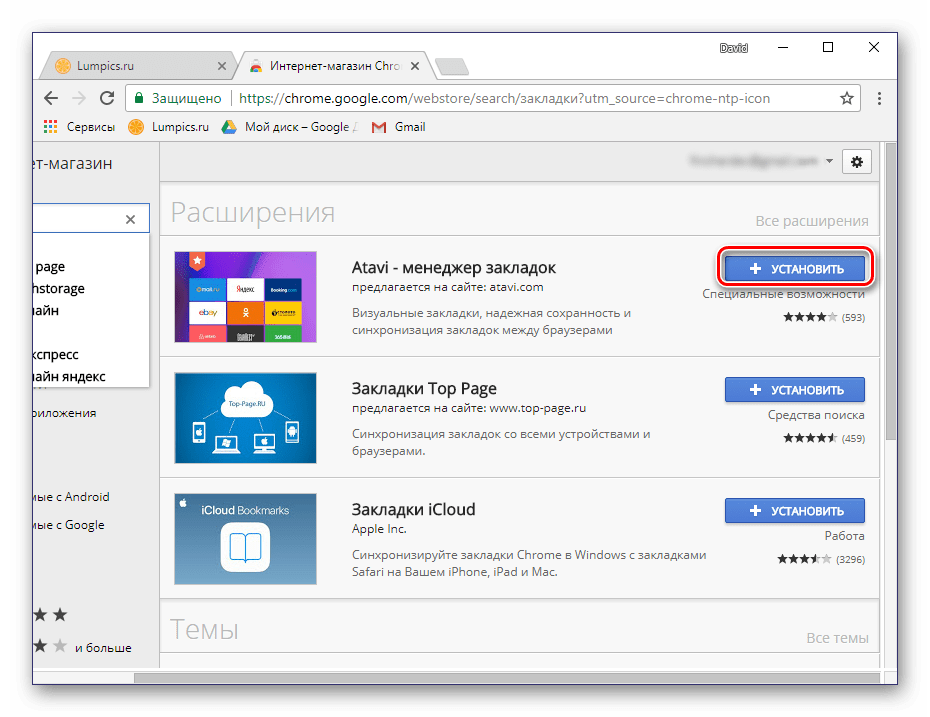
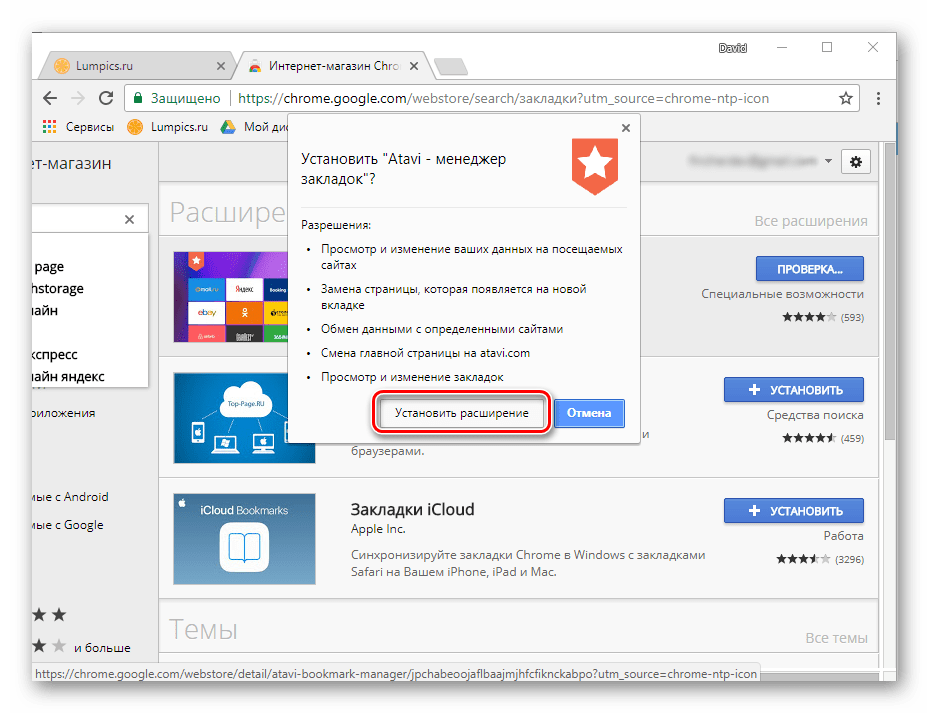
Лучшие из такого рода продуктов ранее уже были рассмотрены на нашем сайте в отдельной статье, в ней же вы найдете ссылки на их скачивание.
Подробнее: Менеджеры закладок для Гугл Хром
Среди обилия доступных решений стоит выделить Speed Dial как одно из наиболее популярных и простых в использовании. Ознакомиться со всеми возможностями этого браузерного дополнения вы можете в отдельном материале.
Подробнее: Speed Dial для Google Chrome

Способ 4: Синхронизация закладок
Одной из самых полезных функций Гугл Хром является синхронизация данных, позволяющая сохранять помещенные в закладки сайты и даже открытые вкладки. Благодаря ей можно открыть конкретный сайт на одном устройстве (например, на ПК), а затем продолжить работу с ним на другом (например, на смартфоне).
Все что для этого требуется – авторизоваться под своим аккаунтом и активировать эту функцию в настройках веб-обозревателя.
- Войдите в свой Google-аккаунт, если не сделали этого ранее. Нажмите на иконку с изображением силуэта человека, расположенную в правой области навигационной панели, и выберите пункт «Войти в Chrome».
- Введите логин (адрес электронной почты) и нажмите «Далее».
- Теперь укажите пароль от своей учетной записи и снова кликайте по кнопке «Далее».
- Подтвердите авторизацию в появившемся окне, нажав кнопку «ОК».
- Перейдите в настройки браузера, кликнув по вертикальному троеточию справа, а затем выбрав соответствующий пункт меню.
- В отдельной вкладке будет открыт раздел «Настройки». Под именем своей учетной записи найдите пункт «Синхронизация» и убедитесь в том, что эта функция включена.
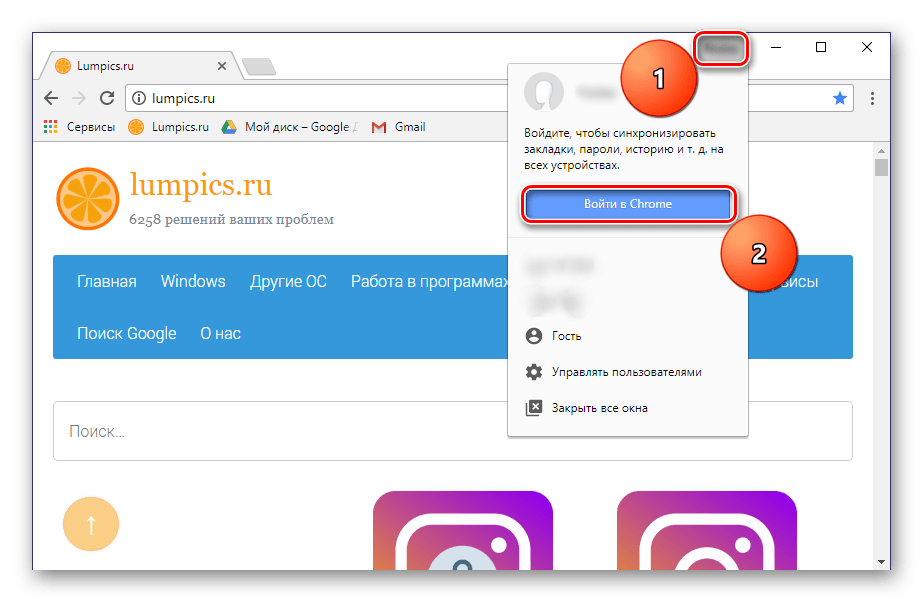

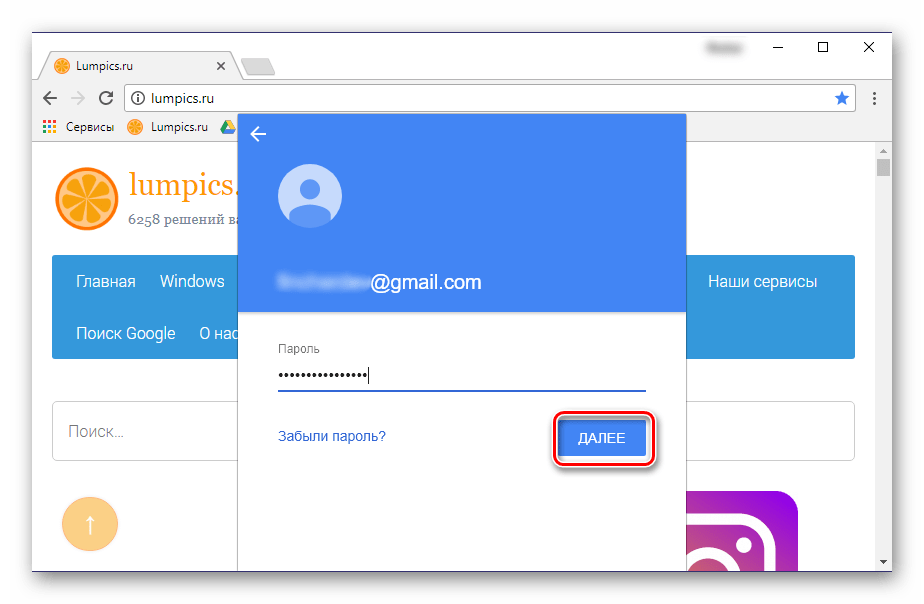
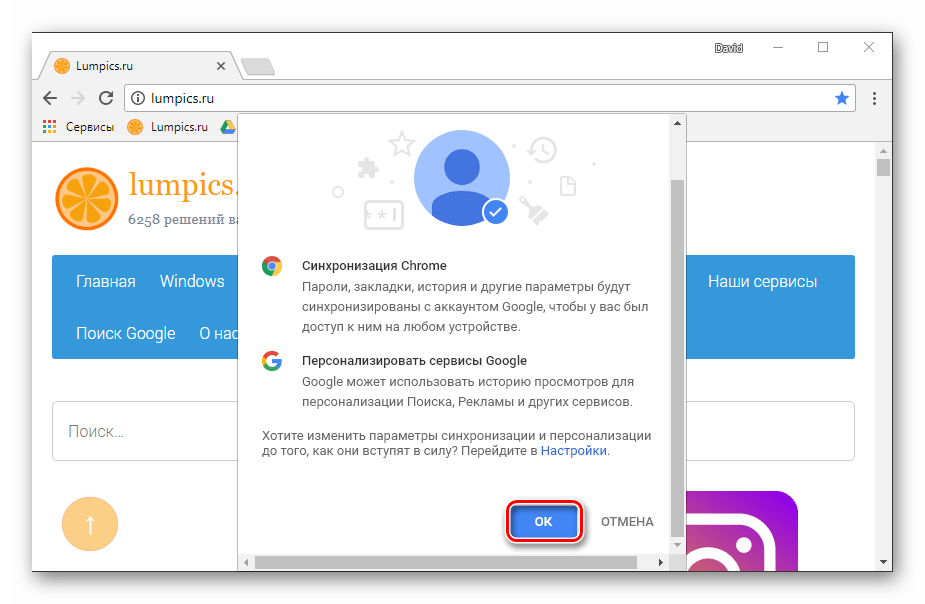
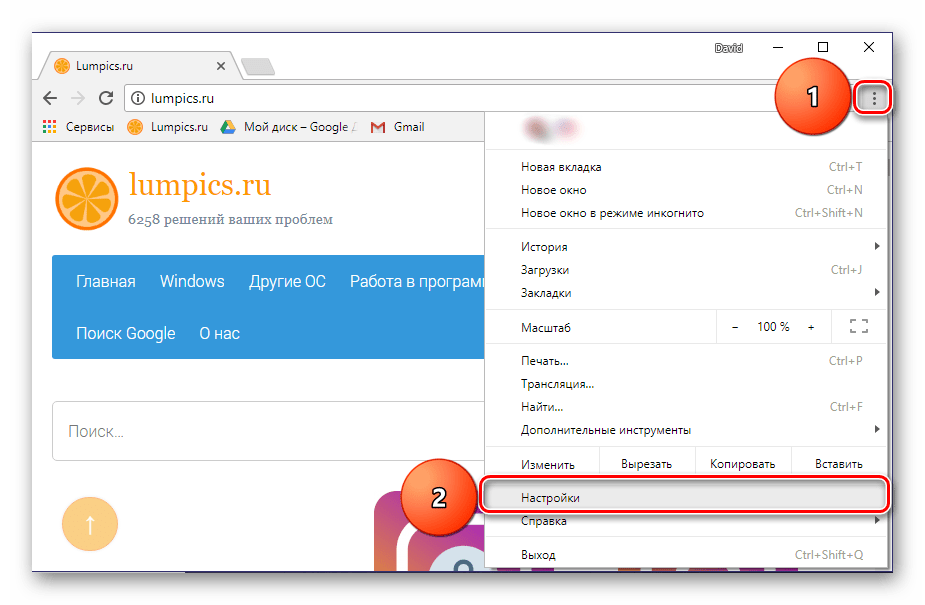

Теперь все сохраненные вами данные будут доступны и на любом другом устройстве, при условии, что вы войдете в свой профиль в интернет-обозревателе.
Более детально о том, какие возможности предоставляет синхронизация данных в Гугл Хроме, вы можете прочесть в отдельном материале на нашем сайте.
Подробнее: Синхронизация закладок в браузере Google Chrome
Способ 5: Экспорт закладок
В тех случаях, когда вы планируете перейти с Гугл Хром на любой другой обозреватель, но при этом не хотите терять ранее сохраненные в закладки сайты, поможет функция экспорта. Обратившись к ней, вы можете без проблем «переехать», например, на Mozilla Firefox, Opera или даже на стандартный для Windows браузер Microsoft Edge.
Для этого достаточно сохранить на компьютер закладки отдельным файлом, а затем импортировать их в другую программу.
- Откройте настройки браузера и наведите указатель курсора на строку «Закладки».
- В отобразившемся подменю выберите пункт «Диспетчер закладок».
- Справа вверху найдите кнопку в виде вертикального троеточия и нажмите по ней. Выберите последний пункт – «Экспорт закладок».
- В появившемся окне «Сохранение» укажите директорию для размещения файла с данными, задайте ему подходящее имя и нажмите «Сохранить».

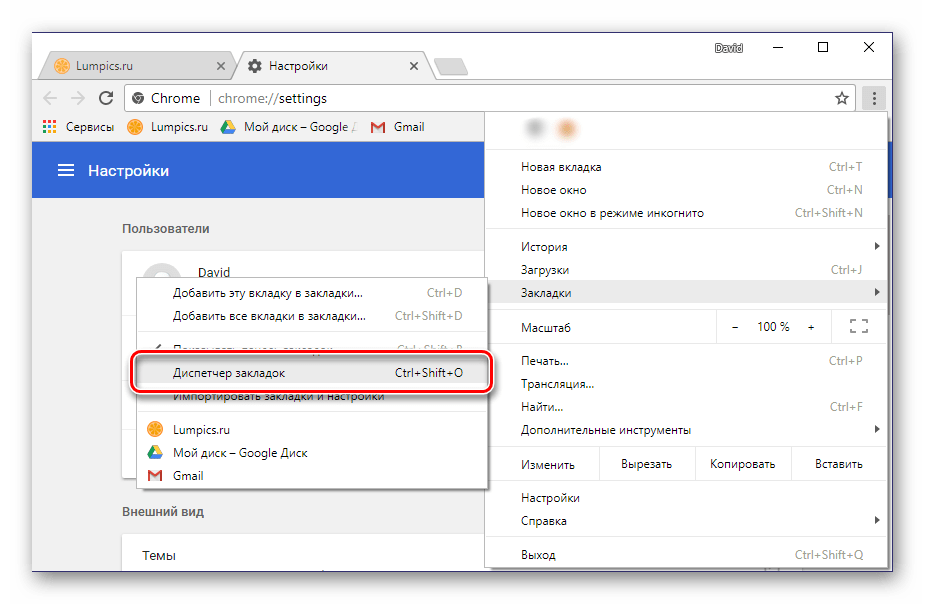
Совет: Вместо перехода по пунктам настроек можно воспользоваться комбинацией клавиш «CTRL+SHIFT+O».
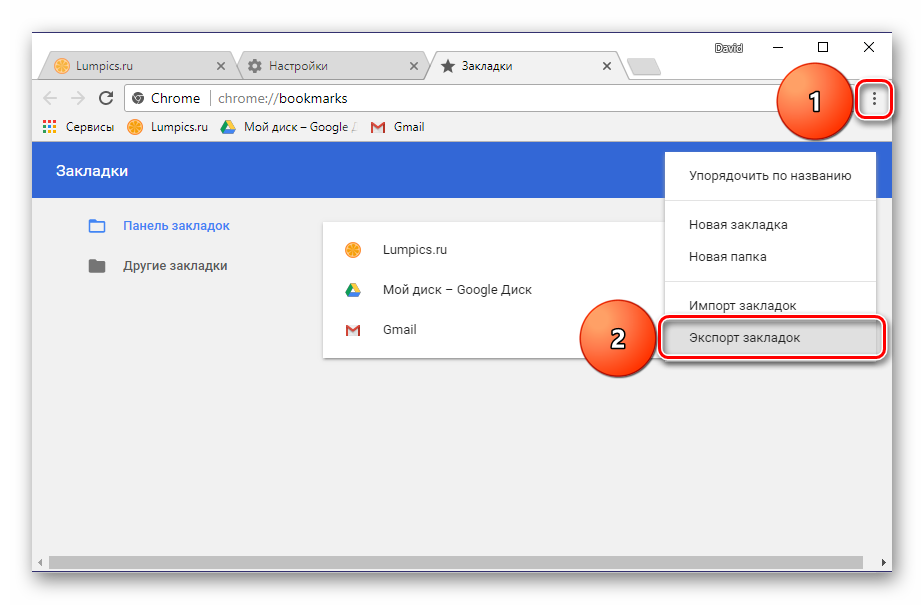
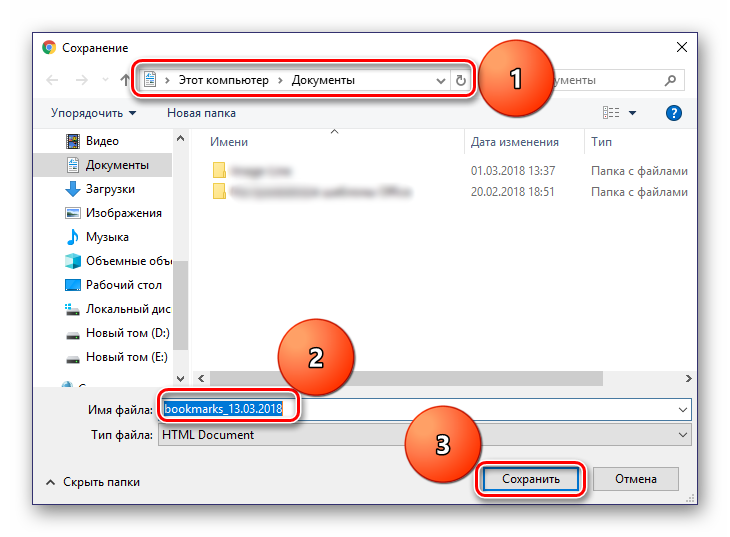
Далее остается воспользоваться функцией импорта в другом браузере, алгоритм реализации которой во многом похож с вышеописанным.
Подробнее:
Экспорт закладок в Google Chrome
Перенос закладок
Способ 6: Сохранение страницы
Сохранить страницу заинтересовавшего вас веб-сайта можно не только в закладки браузера, но и непосредственно на диск, отдельным HTML-файлом. Дважды кликнув по нему, вы инициируете открытие страницы в новой вкладке.
- На странице, которую требуется сохранить на компьютер, откройте настройки Гугл Хром.
- Выберите пункт «Дополнительные инструменты», а затем «Сохранить страницу как…».
- В отобразившемся диалоговом окне «Сохранение» укажите путь для экспорта веб-страницы, задайте ей имя и нажмите «Сохранить».
- Вместе с HTML-файлом в указанное вами место будет сохранена и папка с данными, необходимыми для корректного запуска веб-страницы.

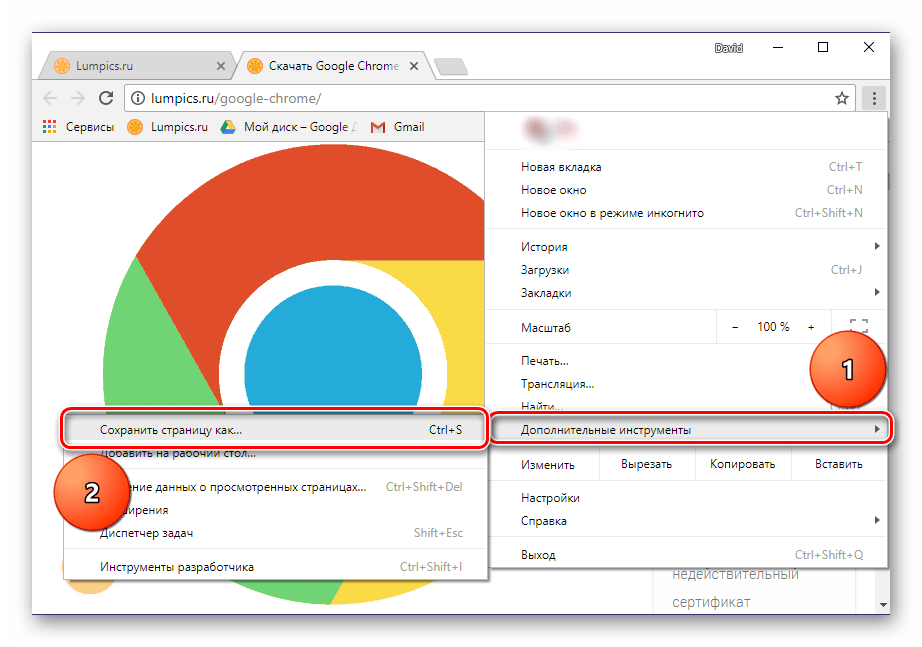
Совет: Вместо перехода к настройкам и выбора соответствующих пунктов можно применить клавиши «CTRL+S».

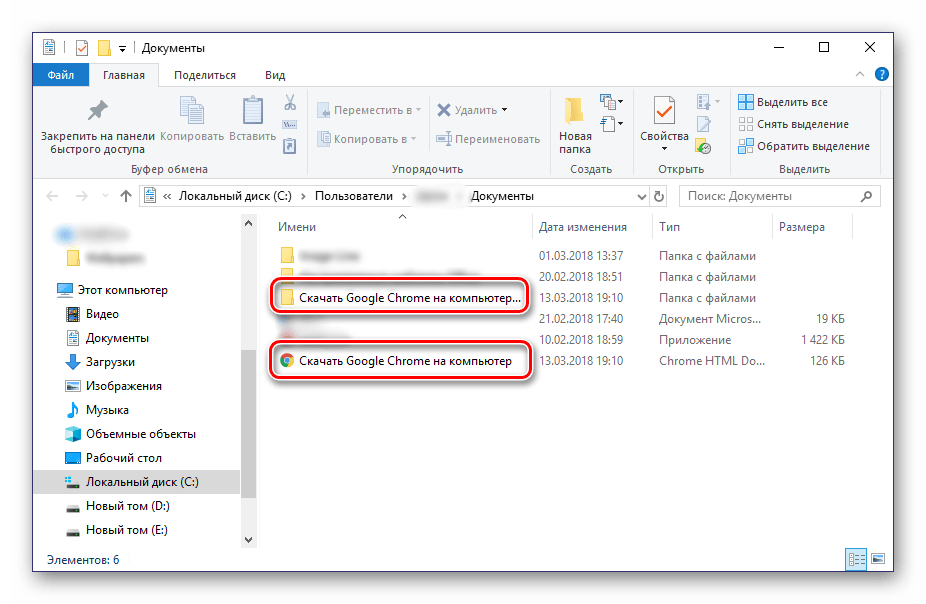
Примечательно, что сохраненная таким образом страница сайта будет отображаться в Google Chrome даже без наличия подключения к интернету (но без возможности навигации). В некоторых случаях это может оказаться крайне полезным.
Способ 7: Создание ярлыка
Создав ярлык сайта в Гугл Хром, вы сможете пользоваться им как отдельным веб-приложением. Такая страница будет не только иметь собственную иконку (фавикон, отображаемый на открытой вкладке), но и открываться на панели задач отдельным окном, а не прямо в веб-обозревателе. Это весьма удобно в том случае, если вы хотите всегда держать перед глазами интересующий сайт, а не искать его в обилие других вкладок. Алгоритм действий, которые требуется выполнить, схож с предыдущим способом.
- Откройте настройки Google Chrome и поочередно выберите пункты «Дополнительные инструменты» — «Создать ярлык».
- Во всплывающем окне задайте ярлыку подходящее имя или оставьте указанное по изначально значение, после чего нажмите по кнопке «Создать».
- На рабочем столе Windows появится ярлык сохраненного вами сайта, который можно будет запустить двойным кликом. По умолчанию он будет открываться в новой вкладке браузера, но это можно изменить.
- На панели закладок нажмите по кнопке «Приложения» (ранее называлась «Сервисы»).

Примечание: Если кнопка «Приложения» отсутствует, перейдите на домашнюю страницу Гугл Хрома, нажмите правой кнопкой мышки (ПКМ) по панели закладок и выберите в меню пункт «Показать кнопку «Сервисы»». - Найдите ярлык сайта, который вы сохраняли в качестве веб-приложения на втором шаге, нажмите по нему ПКМ и выберите в меню пункт «Открыть в новом окне».

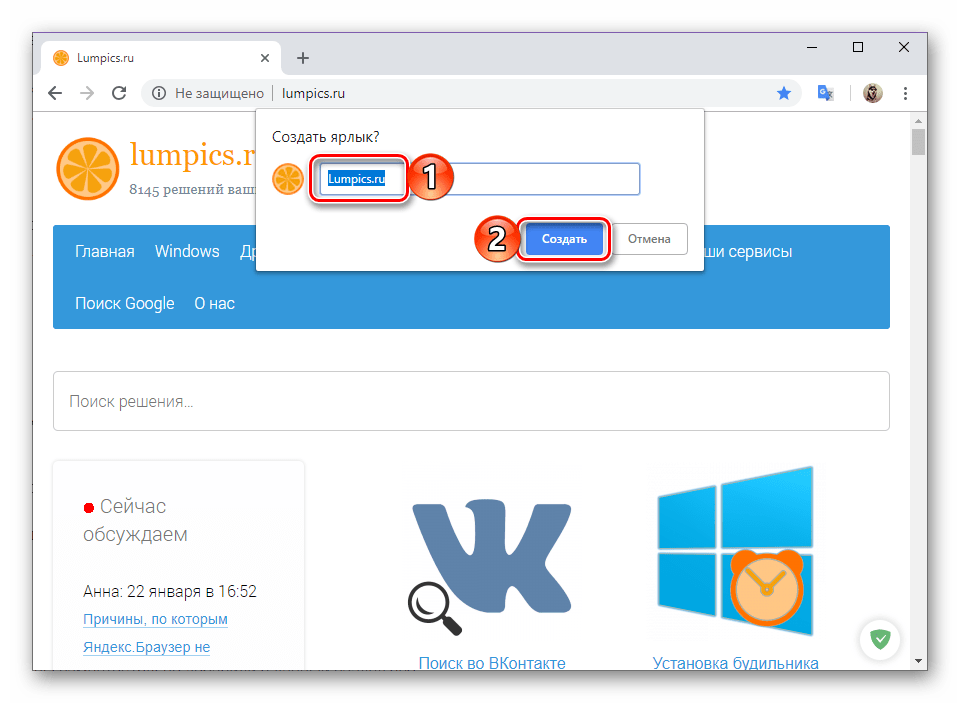
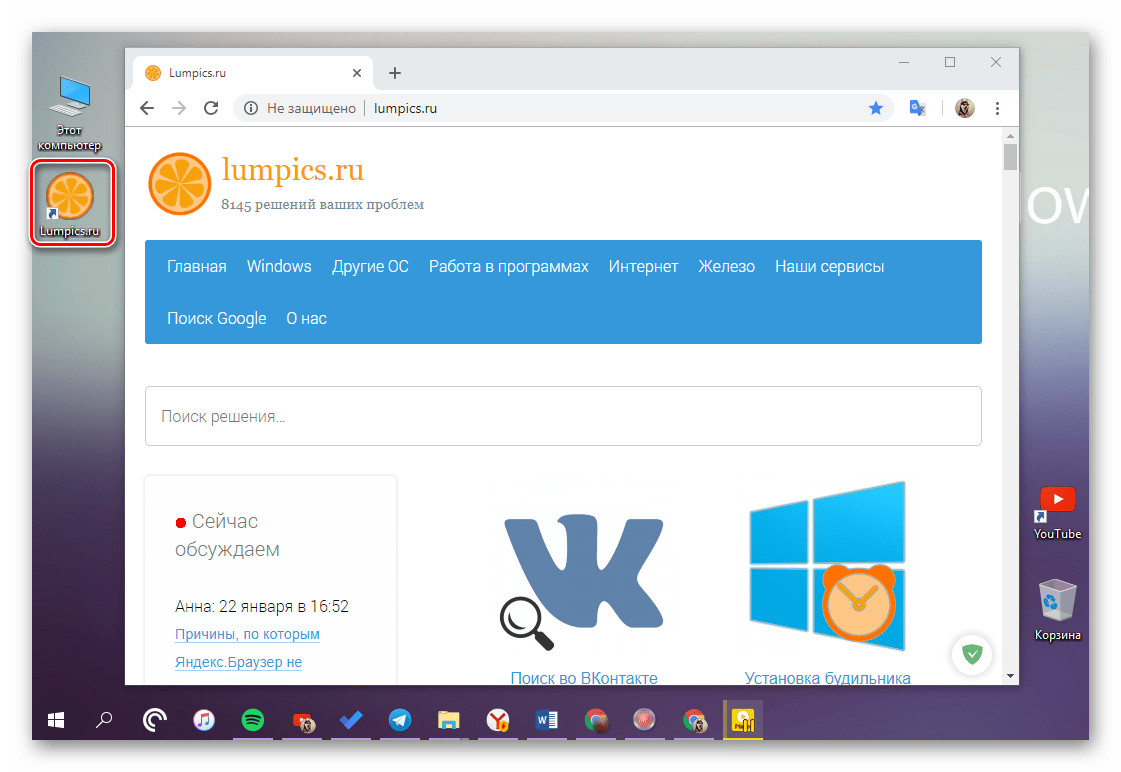
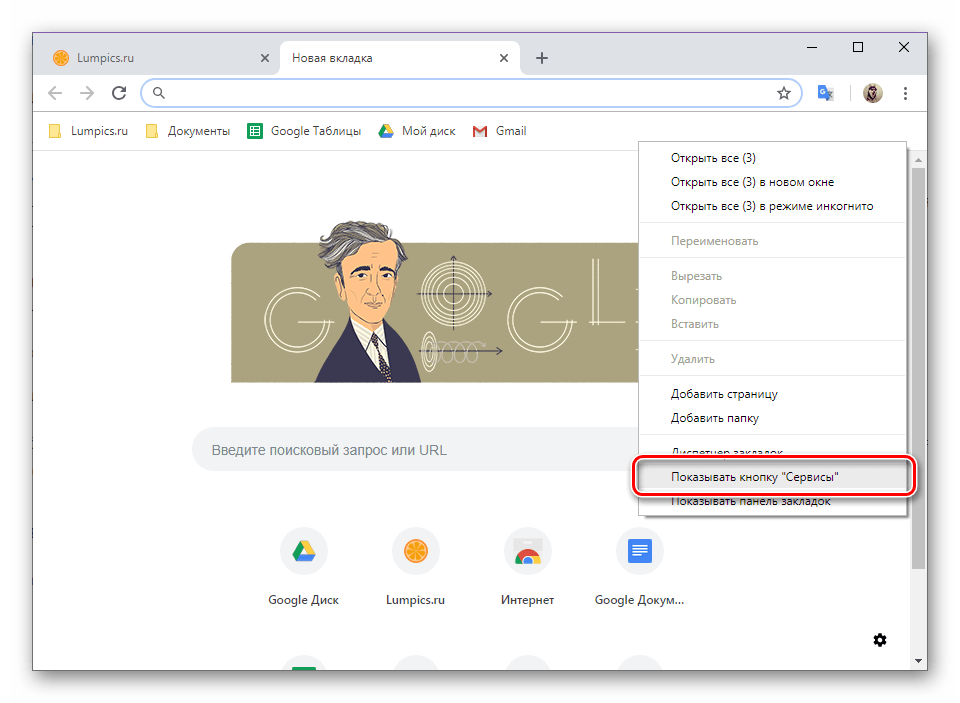
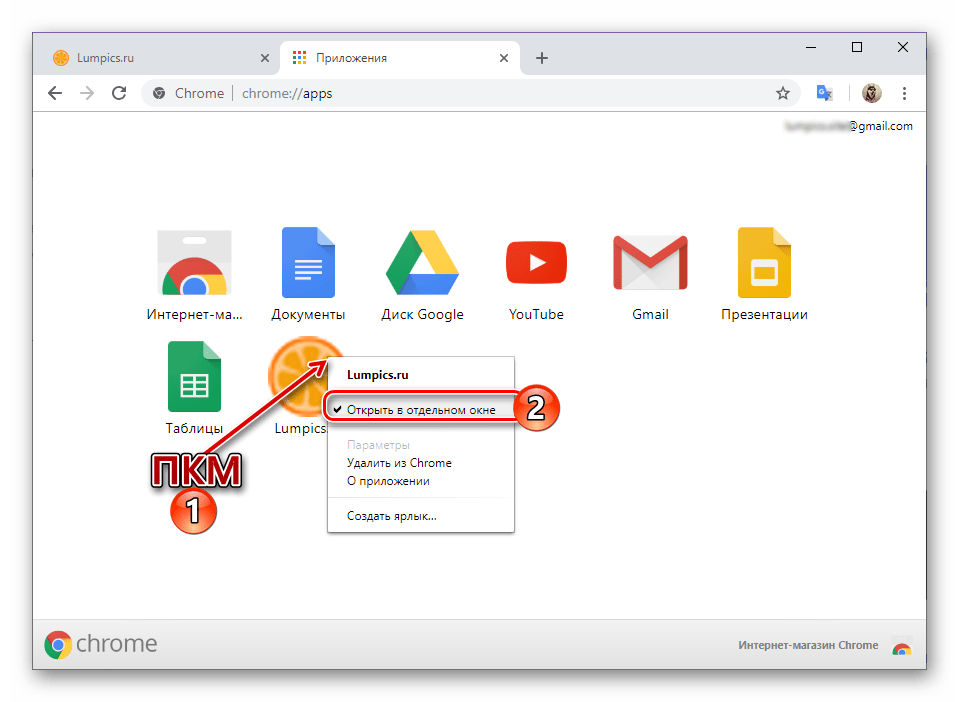
С этого момента сохраненный вами сайт будет открываться как независимое приложение и выглядеть соответствующе.
Читайте также:
Как восстановить закладки в Гугл Хром
Веб-приложения Google для браузера
На этом мы закончим. В статье были рассмотрены все возможные варианты сохранения вкладок в браузере Google Chrome, начиная от добавления сайта в закладки, и заканчивая фактическим сохранением конкретной его страницы на ПК. Функции синхронизации, экспорта и добавления ярлыков тоже будут весьма полезными в определенных ситуациях.
Читайте также: Где хранятся закладки в веб-обозревателе Гугл Хром
 Мы рады, что смогли помочь Вам в решении проблемы.
Мы рады, что смогли помочь Вам в решении проблемы. Опишите, что у вас не получилось.
Наши специалисты постараются ответить максимально быстро.
Опишите, что у вас не получилось.
Наши специалисты постараются ответить максимально быстро.Помогла ли вам эта статья?
ДА НЕТКак правильно закрепить закладки в браузере гугл хром
У каждого человека есть сайты, которыми он пользуется чаще всего, но даже когда делается закладка, не всегда их можно быстро найти.
Именно из-за этого стоит воспользоваться новой функцией программы гугл хром – закрепление закладок. Произвести действие такого типа довольно просто, но необходимо определиться, как это делать правильно.
Чтобы закрепить новую вкладку, стоит изучить все особенности указанного процесса чуть ближе.
Алгоритм прикрепления новой закладки
Как закрепить новую закладку в гугл хром известно не всем, ведь версия программы, которая это позволяет появилась совершенно недавно. На самом деле — это довольно простой процесс, не требующий особых знаний и умений.

Действия. Которые необходимо повторить, для осуществления такого процесса, нужно выполнять в таком порядке:
После переноса, на панели инструментом не будет отображаться название странице или её адрес, а только изображение, указывающее на неё. Для открытия такой вкладки, пользователю достаточно нажать на такую небольшую картинку, осуществляя таким образом переход на нужный сайт.
Не удаётся прикрепить вкладку – из-за чего это происходит, что делать
Представлений ко вниманию пользователь браузер не у всех своевременно обновляется. Это одна из причин, не позволяющая произведения обозначенной операции. Чтобы процесс закрепления прошёл удачно, быстро, правильно, посетителю всемирной сети стоит поступить таким образом:
- проверить версию своего браузера, при необходимости переустановить;
- проверить общие настройки персонального компьютера или мобильного устройства;
- при необходимости, произвести перезагрузку программы, технического оборудования;
- убедиться в правильности и логичности произведённых ранее действий.

Если перетащить вкладку не удаётся, стоит обратиться за помощью в сервисный центр. Человек, желающий убрать закреплённый объект, должен выполнить представленные ранее действия в обратном порядке.
Такое действие является очень простым, выполнить его сможет каждый человек, у которого установлена новая версия гугл хром и имеется стабильное подключение ко всемирной сети. Алгоритм действий простой, сделать доступным для постоянного просмотра легко любой объект за несколько минут.
Советы и хитрости для получения максимальной отдачи от Google Chrome
Один из самых популярных браузеров Google Chrome имеет кучу настроек, которые могут облегчить работу с ним и сделать работу с интернетом на много проще 🙂 В сегодняшней статье поговорим о расширении функциональности Google Chrome и о том как сделать его более удобным.
Если Ваш браузер давно установлен и всплывают лишние окна, все тормозит — рекомендуем сначала прочесть Как сделать браузер снова быстрым.
Закладки и панель инструментов
Добавить кнопку Главная страница (домой) на панель инструментов
Кнопки домой (главная страница) по умолчанию нет на панели инструментов Chrome. Но если у вас есть необходимость в данной кнопке — добавить ее легко!
1. Заходим в три горизонтальные линии справа вверху  ;
;
2. Выбираем «Настройки»;
3. Ставим галочку в поле «Показывать кнопку «Главная страница»» (находится в пункте Внешний вид).
Вы сразу можете выбрать, что будет отображаться когда вы нажмете на кнопку «Главная страница» — или задаете страницу которую хотите видеть, или выбираете чтобы показывало Страницу быстрого доступа

Главная страница (домой) на панель инструментов
Показывать только значки закладок на панели задач
Если у вас в Google Chrome очень много закладок и все не вмещаются на панели задач — вы можете сделать, чтобы отображались только значки сайтов 🙂
Конечно все нужно править руками и займет у вас несколько минут, но может оно того стоит?
1. Заходим в три горизонтальные линии справа вверху ;
;
2. Выбираем Закладки => Диспетчер закладок;
3. Теперь на каждую закладку нажимаем правой кнопкой мыши и выбираем Изменить;
4. Первую строку удаляем (название сайта), а адрес оставляем.
Также когда вы добавляете новую закладку — можно убирать название и в закладках будет отображаться только значок. Так больше поместиться на панели задач 🙂

Показывать только значки закладок на панели задач
Вкладки
Закрепить вкладку
Скорее всего есть сайты которые вы открываете каждый раз когда открываете браузер. Чтобы не вводить их адрес постоянно заново, и чтобы нужные сайты открывались автоматически каждый раз — их можно закрепить в браузере. Открываем нужный сайт => нажимаем на вкладку правой клавишей мыши => Закрепить вкладку
После данных действий вкладка будет закреплена слева вверху и будет виден только значок сайта. Чтобы открепить вкладку — нажмите на нее правой клавишей мыши и выберите Открепить вкладку.

Закрепить вкладку Google Chrome
Открытие нескольких сайтов при открытии Google Chrome
Еще один способ автоматического открытия страниц которые вы постоянно посещаете — добавить их в настройках браузера:
1. Заходим в три линии справа вверху  ;
;
2. Выбираем Настройки;
3. В пункте При запуске открывать — поставьте галочку на Заданные страницы=> нажмите на Добавить => введите адреса сайтов, которые вы хотите видеть каждый раз при открытии браузера

Открытие нескольких сайтов при открытии Google Chrome
Открывать ранее открытые вкладки при запуске Chrome
Если вы хотите чтобы браузер Chrome открывал вкладки которые были на момент закрытия — сделать это легко:
1. Заходим в три линии справа вверху  ;
;
2. Выбираем Настройки;
3. В пункте «При запуске открывать» выбираем «Ранее открытые вкладки»
Теперь открывая Google Chrome вы увидите вкладки которые были открыты на момент закрытия браузера

Открывать ранее открытые вкладки при запуске Chrome
Открыть ссылку в определенном месте на панели вкладок
Обычно, если вы хотите открыть ссылку — нажимаете на нее правой клавишей мыши и выбираете открыть ссылку в новой вкладке (или окне и т.д.). После данных действий она появляется в новой вкладке рядом с текущей. А можно нажать на ссылку левой клавишей мыши, и не отпуская перетянуть ее между вкладками, в то место где вы хотите чтобы открылась данная ссылка.
Маленькая стрелка указывает где откроется новая вкладка

Открыть ссылку в определенном месте на панели вкладок
Перетащить вкладку в новое окно
Кроме того, что можно любую ссылку открывать в новом окне браузера Google Chrome (правой кнопкой мыши — открыть в новом окне), вы можете перетащить любую открытую вкладку в отдельное окно. К примеру у вас куча открытых вкладок — нажимаем на одну из них левой клавишей мыши и тянем мимо браузера => она откроется в отдельном окне. Также вы можете ее вернуть ко всем вкладкам перетянув ее назад

Перетащить вкладку в новое окно
Адресная строка и поиск
Вставить и перейти
Для того чтобы меньше кнопок нажимать: когда вы копируете ссылку за пределами браузера Chrome, то обычно вставляете в адресную строку и нажимаете Enter. А можно после того как скопировали ссылку нажать на адресную строку правой кнопкой мыши и выбрать Вставить из буфера и перейти

Вставить и перейти
Быстрый поиск выделенного текста
Очень полезная функция из контекстного меню Google Chrome — это быстрый поиск выделенного текста. Ну к примеру вы в каком-то интернет-магазине видите понравившийся товар но хотите поискать дешевле или больше информации о нем => выделяем название с помощью левой клавиши мыши (или Shift и стрелка) => нажимаем правой клавишей мыши => выбираем «Найти … в Google» => после чего вы в новой вкладке увидите разные предложения с данным названием. Или также, если незнакомое слово попалось в тексте: выделили => нажали правой кнопкой => найти => и читаем расшифровку 🙂

Быстрый поиск выделенного текста в Google Chrome
Калькулятор в Google Chrome,или как быстро получить результаты вычислений
В адресной строке браузера можно не только искать нужное, а можно производить и расчеты! Можно в адресную строку ввести значения и получить результат 🙂 Также браузер делает преобразования, правда вводить значения нужно на английском

Калькулятор в Google Chrome

Изменить поиск по умолчанию
Вы можете изменить поисковую систему по умолчанию в браузере Google Chrome, для этого нажимаем на адресную строку правой клавишей мыши и выбираем Изменить поисковые системы. В появившемся окне вы увидите список доступных поисковиков, наведите курсор на один из них и появиться надпись Использовать по умолчанию, нажав на нее — в адресной строке поиск будет происходить через данный поисковик. Также рядом с Использовать по умолчанию есть крестик, который удаляет поисковик, если вы его вообще не хотите больше видеть 🙂

Изменить поиск по умолчанию в Google Chrome
Веб-приложения
Использовать и настраивать Google Chrome веб-приложения
Если зайти в Сервисы, то откроется список доступных веб-приложений. Сами веб приложения — это те же обычные сайты, просто оптимизированные под Google Chrome и отображаются на панели красивым ярлыком. Не знаю, как вам это пригодится но все же данный сервис есть, и такие веб-приложения вы можете установить из интернет магазина, а также ярлыки для них позже создать на рабочем столе…

Использовать и настраивать Google Chrome веб-приложения
Профили и настройки синхронизации
Настроить синхронизацию Chrome c вашим аккаунтом Google
Если вы используете несколько компьютеров то синхронизация с аккаунтом Google для вас будет полезна. Вы можете синхронизировать закладки, расширения, темы и многое другое с вашим аккаунтом Google. И если вы зайдете в ваш аккаунт на любом компьютере, то увидите данные настройки.
1. Нужно зайти в Google Chrome под своим аккаунтом;
2. Заходим в три линии справа вверху  ;
;
3. Выбираем Настройки;
4. В разделе Вход введите свой адрес Gmail и пароль;
5. Заходим в Дополнительные настройки синхронизации и выбираем, что нужно синхронизировать.
После данных действий все ваши настройки всегда будут с вами, где бы вы не находились, главное помнить свою почту и пароль к ней 🙂

Настроить синхронизацию Chrome c вашим аккаунтом Google
Удалить синхронизированные данные из браузера Google
Если вы не хотите, чтобы ваши данные хранились в интернете и хотите удалить их:
1. Открываем панель Google;
2. Спускаетесь к пункту Синхронизация Chrome;

3. Выбираем Настройки синхронизации Chrome;
4. Нажмите Остановить синхронизацию;
5. После нажатия кнопки «ОК» все ваши данные будут удалены из серверов Google, а на компьютере останутся нетронутыми

Удалить синхронизированные данные из браузера Google
Окно в режиме инкогнито
Просмотр страниц в режиме инкогнито
Если вы пользуетесь интернетом в гостях, в интернет кафе или на другом чужом компьютере — вам бы не хотелось, чтобы ваши пароли, история поиска и другое сохранилось. В этом вам поможет режим инкогнито, все посещенные страницы, введенные пароли и настройки сайтов — исчезнут с компьютера, только вы закроете окно браузера.
Чтобы зайти в режим инкогнито в Google Chrome:
1. Первый вариант открытия инкогнито — это при открытом браузере нажать клавиши Ctrl+Shift+N;
2. Также режим инкогнито открывается через три горизонтальные линии справа вверху Новое окно в режиме инкогнито;
3. Нажмите на любую ссылку правой клавишей мыши и там будет Открыть ссылку в окне в режиме инкогнито;
4. Если браузер есть на панели задач — нажмите на него правой клавишей мыши и там можно выбрать Новое окно в режиме инкогнито

Просмотр страниц в режиме инкогнито Google Chrome
Автоматический запуск Chrome в режиме инкогнито
Если на вашем компьютере часто используют режим инкогнито, или вы его часто используете — можно создать ярлык для быстрого запуска данного режима. Лучше скопируйте существующий ярлык и вставьте на рабочем столе под другим названием:
1. Нажмите на ярлык Google Chrome правой кнопкой мыши и выберите свойства;
2. В конце поля объект вставьте -incognito и нажмите применить. После данных действий запуск браузера Google Chrome с данного ярлыка всегда будет в режиме инкогнито

Автоматический запуск Chrome в режиме инкогнито
Конфиденциальность
Удалить куки и историю просмотра
Куки могут быть полезны для хранения идентификационной информации по входу на сайт, или для хранения информации корзины покупок. Но также куки могут использоваться для отслеживания вашей деятельности в интернете. Управляя куки вы защищаете вашу информацию и частную жизнь. Если вы используете режим инкогнито, то куки файлы с сайтов удаляются автоматически, а если нет:
1. Зайдите в три линии справа вверху;
2. Выберите Настройки;
3. Опускаетесь в самый низ и выбираете Показать дополнительные настройки;
4. В разделе Личные данные выбираем Очистить историю;
5. В появившемся окне поставьте галочку Файлы cookie, также вы можете поставить галочки на те пункты которые хотите очистить

Удалить куки и историю просмотра
Настройки Chrome
Изменения параметров браузера используя URL- адреса Chrome
Вы можете просматривать, или изменять некоторые данные и настройки браузера с помощью специальных адресов Chrome. Вставив в адресную строку chrome://about/ вы увидите список всех доступных команд браузера

Изменения параметров браузера используя URL- адреса Chrome
История браузера
Удалить историю просмотров
Google Chrome как и другие браузеры сохраняют историю просмотров, то есть запоминают сайты на которых вы были. Может данное действие и полезно, и иногда в истории можно найти нужные вещи, но если вы не один пользователь компьютера и вам бы не хотелось, чтобы видели где вы путешествуете — нужно историю просмотров периодически чистить:
1. Нажмите клавиши Ctrl+H и в появившемся окне нажимаем Очистить историю;
2. В появившемся окне выберите период за который хотите почистить историю, поставьте галочки и нажмите Очистить историю.

Удалить историю просмотров Google Chrome
можно удалять не всё сразу, а только отдельные сайты, ставить галочки на ненужные и «Удалить выбранные элементы».

Удалить историю просмотров Google Chrome
Получить список Краткая история
Чтобы получить краткий список посещенных сайтов ранее — нажмите на стрелку назад правой кнопкой мыши, или нажмите на стрелку левой клавишей мыши и удерживайте ее

Получить список Краткая история Google Chrome
Загрузки
Удалить файл из ваших загрузок
Чтобы посмотреть список загруженных файлов: нажмите клавиши Ctrl+j; или нажмите на три линии справа вверху и выберите загрузки; или в адресную строку введите chrome://downloads/. Дальше выбираете Удалить всё, или под каждым скачанным файлом есть Удалить из списка.

Удалить файл из загрузок Google Chrome
Изменить папку для загрузок по умолчанию
По умолчанию файлы загруженные с интернета попадают в папку Downloads вашей учетной записи. Если вы хотите изменить данную папку на другую зайдите в три горизонтальные линии справа вверху => Настройки => Показать дополнительные настройки => в пункте Скачанные файлы возле надписи Расположение скачиваемых файлов выбираем Изменить => выбираете нужную папку.
Также вы можете поставить галочку в поле Всегда указывать место для скачивания, и каждый раз во время загрузки файла у вас будет спрашивать куда его сохранить

Изменить папку для загрузок по умолчанию Google Chrome
Перемещение скачанных файлов
Можно открыть папку с скачанными файлами и переместить их куда вам нужно, переименовать или удалить. Для этого нажмите клавиши Ctrl+j (или загрузки в меню) => нажмите Показать в папке => и все скачанные файлы откроются в проводнике

Перемещение скачанных файлов
Сделать Google Chrome браузером по умолчанию
При установке каждый браузер предлагает установить его по умолчанию, но случается так, что случайно установился другой браузер и назначил себя по умолчанию. Чтобы вернуть браузер Google Chrome по умолчанию:
1. Зайдите в три горизонтальные линии справа вверху;
2. Настройки;
3. Опуститесь к Браузер по умолчанию

Сделать Google Chrome браузером по умолчанию
Chrome сочетание клавиш
Вот краткий список сочетаний клавиш для работы с браузером Google Chrome:
- Alt + F — Открыть меню инструментов
- Ctrl + J, — Откройте окно загрузок
- Ctrl + H — Откройте окно История
- Ctrl + Tab — Переход между открытыми вкладками по порядку
- Ctrl + 1, Ctrl + 2 .. Ctrl + 9 — переход к различным открытым вкладкам.Ctrl + 9 приведет вас к последней вкладке.
- Ctrl + T — Открыть новую вкладку
- Alt + Home — Перейти на главную страницу Google Chrome
- Ctrl + U — Просмотр исходного кода текущей страницы
- Ctrl + K — быстрый поиск в адресной строке (вы также можете использовать Ctrl + E).Введите условие поиска и нажмите Enter.
- Ctrl + L — Выделите URL в адресной строке.Используйте это, чтобы скопировать и вставить URL быстро.
- Ctrl + N — Открыть новое окно браузера Chrome
- Ctrl + Shift + N — Открыть новое окно в режиме инкогнито
- Ctrl + Shift + B — Показать / скрыть панель закладок
- Ctrl + Shift + T — Открыть недавно закрытую вкладку. Нажмите Ctrl + Shift + T снова, чтобы открыть вкладку закрытую до того. Хром запоминает последние 10 закрытых вкладок
- Ctrl + W — Закрыть текущую вкладку
- Alt + Стрелка влево — Перейти к предыдущей странице из истории
- Alt + Стрелка вправо — Перейти к следующей странице из истории
- Пробел — Прокрутка текущей веб-страницы
На сегодня всё, если есть еще дополнения или что-то непонятно — пишите комментарии! Удачи Вам 🙂
Читайте также:
Как сохранить вкладки в Гугл Хром после закрытия браузера
В этом обзоре мы расскажем, как сохранить вкладки в Гугл Хром и приведем пошаговую инструкцию, которая поможет разобраться в этом несложном процессе. Эта статья будет полезна каждому – как новичку, так и активному пользователю браузера.
Общая информация
Прежде чем рассказывать, как сделать в Гугл Хроме, чтобы при открытии открывались все вкладки, отметим, что данный режим в браузере по умолчанию отключен.
Однако сохранение вкладок в Google Chrome может быть настроено пользователем самостоятельно и мы разберемся, как это можно сделать.

Способы сохранения
Итак, расскажем, как в Гугл Хром сделать чтобы вкладки сохранялись после закрытия:
- Открой браузер;
- Перейди к меню управления, нажав на иконку в виде трех вертикальных точек;
- Кликни на строку «Настройки»;
- Перейди к блоку «Запуск»;
- Установи галочку напротив пункта «Ранее открытые вкладки».

Стоит упомянуть и альтернативный способ сохранить информацию и получить к ней быстрый доступ:
- Нажми правой кнопкой мыши на открытую страницу на верхней панели;
- Выбери пункт «Закрепить»;
- Все сохраненные ресурсы будут отображаться с левой стороны даже после повторного открытия браузера.

Есть третий вариант сохранения полюбившихся страниц – они всегда будут под рукой, если ты сделаешь следующее:
- Нажмите на звездочку в строке с адресом открытой странички;
- Выбери пункт «Добавить»;
- Задай имя и укажи место сохранения – «Панель закладок».

Чтобы вывести панель закладок в доступ в верхнюю часть экрана, необходимо:
- Откройте панель настроек;
- Выберите пункт «Внешний вид»;
- Нажмите «Всегда показывать панель закладок».

Теперь ты знаешь, все способы, как можно сохранить все открытые вкладки в Google Chrome при закрытии браузера и сможешь возвращаться к работе или развлечениям без проблем, без траты времени на открытие страниц. Далее читайте статью о том, как восстановить Гугл Хром после удаления.
Как восстановить вкладки в Гугл Хром
Очень неприятно, когда во время рабочего процесса случайно закрывается нужная страничка в браузере. Тогда возникает вопрос — как восстановить вкладки в Гугл Хром, поэтому мы подготовили подробную инструкцию, которая поможет справиться с этой проблемой.
Восстановление недавно закрытых вкладок в Гугл Хроме может быть выполнено разными способами, а какими – разберем в тексте ниже.

Способ первый
В первую очередь стоит рассказать о том, как восстановить закрытые вкладки в Google Chrome с помощью «Горячих клавиш». Этот способ подойдет в том случае, если ты случайно нажал на крестик в правом верхнем углу странички.
Нажимай Ctrl+Shift+T. В результате откроется страница, закрытая последней. Сочетание этих клавиш можно неограниченное количество раз. После повторного нажатия откроется предпоследняя страничка и т.д.
Способ второй
Если тебе неудобно пользоваться «Горячими клавишами», восстановить закрытую вкладку в Гугл Хром можно через контекстное меню. Щелкни правой кнопкой мыши по шапке веб-страницы, и выбери пункт «Открыть закрытую вкладку».

Способ третий
Необходимую вкладку мы можем посмотреть в «Истории» браузера. Нажми на три точки в правом верхнем углу веб-страницы и выбери пункт «История» в контекстном меню. В первую очередь ты увидишь перечень недавно закрытых сайтов – их десять. Если нужная страничка нашлась в этом списке – просто нажми на нее.

Если тебе нужна страница, которую ты открывал уже сравнительно давно, еще раз нажми «История». Так ты перейдешь в раздел, где собраны все данные о просмотрах сайтов. Придется покопаться, но нужная информация, все же, найдется.
Способ четвертый
Может быть, тебе нужно восстановить все вкладки в Гугл Хром после закрытия браузера? Этот параметр можно выставить в «Настройках» — мы рекомендуем сделать это сразу после начала работы с программой – от внеплановой перезагрузки компьютера, вызванной, например, отключением электроэнергии, никто не застрахован.
Итак, как же восстановить открытые вкладки в Хроме после перезагрузки или выключения устройства?
- Нажми три точки в правом верхнем углу страницы и выбери раздел «Настройки»


- Найди раздел «запуск Хром»
- Выстави, что должно открываться при запуске – новая или ранее открытая страница, здесь же можно задать определенный сайт, который откроется с началом работы браузера

Эта инструкция поможет тебе избежать неприятной ситуации в дальнейшем. Если параметр не выставлен, восстановить свои страницы после перезагрузки устройства можно «Горячими клавишами» или контекстным меню. Впрочем, может быть тебе удобнее использовать «Историю просмотров»?
Также помни, что ты всегда можешь добавить вкладку в браузере, которая часто тебе требуется, чтобы потом ее не искать.
Как восстановить закрепленные вкладки в Google Chrome? Совет, который мы дадим, касается тех ситуаций, когда страницы, которые должны открываться при входе, почему-то не открылись автоматически.
Восстановить такие страницы можно из «Истории» браузера – это не должно стать проблемой. Однако в такой ситуации стоит насторожиться – исчезновение закрепленных сайтов – признак того, что твое устройство могло «подхватить вирус». Обязательно проверь компьютер на наличие вредоносного ПО, если возникла подобная ситуация.