Как создать аккаунт в Google (регистрация в Гугле)
Чтобы в полном объёме пользоваться всеми возможностями и сервисами крупнейшей в мире поисковой системы Google, Вам сначала нужно в ней зарегистрироваться. Что даст Вам создание аккаунта в Гугле? Во-первых, вы получите бесплатный почтовый ящик на gmail.com — лучшем в мире сервером электронной почты. Во-вторых, полный доступ к таким популярным сервисам, как youtube, picasa, диск, карты, Panaramio, социальной сети blogger, мессенджеру Hangouts. И это только лишь небольшая часть из всего многообразия имеющегося.
Для того, чтобы создать учетную запись google на компьютере или ноутбуке, надо сначала зайти на сам сайт-поисковик. В правом верхнем углу экрана будет кнопочка «Войти».
Нажимаем на неё. Далее система автоматически перекинет нас на страничку: accounts.google.com
Она то и поможет нам пройти регистрацию в гугле — нажимаем на ссылочку «Создать аккаунт».
Нам откроется окно регистрации в Гугле. Сначала нужно внести информацию о себе — фамилию и имя.
Дальше надо придумать имя учётной записи — то есть логин под которым Вы будете осуществлять вход в Google. По совместительству это ещё и аккаунт в Gmail и YouTube.
Теперь нужно указать свою дату рождения и мобильный телефон. Вы можете поинтересоваться — а зачем указывать номер сотового, если можно указать адрес запасного почтового ящика. Да, можно и так! Но двухфакторная авторизация — это наиболее надёжный, современный и удобный способ обеспечения безопасности своих данных. Если Вы случайно потеряете или забудете пароль — опять же, с помощью «привязанного» мобильника можно за считанные минут восстановить доступ если забыл пароль или логин Гугла.
Вот практически и всё — вводим символы из картинки в поле под ней (это делается для защиты от автоматической регистрации), ставим галочку согласия с условиями и нажимаем на кнопку «Далее». Вот и всё создание учётной записи завершено, вводим пароль и пользуемся с удовольствием!!!
На телефона и смартфонах на операционной системе Андроид тоже нужно сделать аккаунт Google.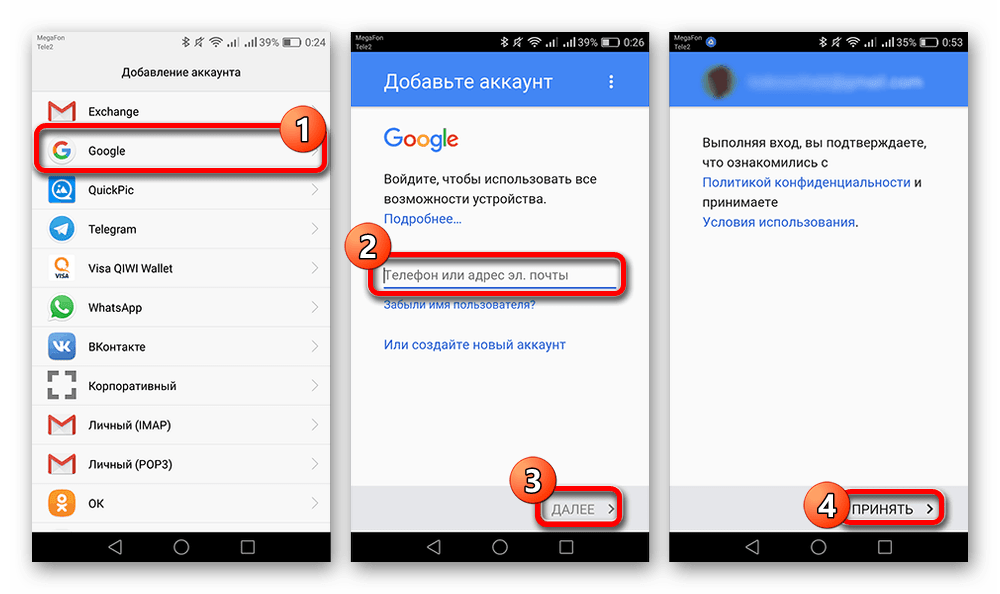 Это необходимо в первую очередь для того, чтобы в первую очередь бесприпятственно пользоваться Интернет-магазином приложений и игр Play Store. Чтобы это сделать, надо зайти в настройки устройства и открыть раздел «Учетные записи»:
Это необходимо в первую очередь для того, чтобы в первую очередь бесприпятственно пользоваться Интернет-магазином приложений и игр Play Store. Чтобы это сделать, надо зайти в настройки устройства и открыть раздел «Учетные записи»:
Нажимаем на кнопочку «Добавить». Откроется вот такое меню:
Выбираем пункт Google. Запуститься специальный мастер. В нём нужно выбрать ссылку «Создайте новый аккаунт Гугл»:
Он работает на смартфонах аналогично порталу accounts.google.com. Прописываем данные о себе — Имя и Фамилию:
Выбираем логин (имя пользователя), который будет использоваться для входа в поисковую систему, почту и Плей Маркет:
Дальше надо придумать и ввести надёжный пароль для входа:
Теперь надо обязательно указать свой номер телефона, который будет привязан к учётке:
Зачем это делать я уже рассказывал выше. Пропускать этот этап я бы не советовал. Жмём на «Далее» и получаем в ответ вот такое окно:
Подтверждаем что номер наш вводом кода из СМС. Почти всё. Вам только надо принять условия использования сервисов крупнейшего медиа-портала:
Почти всё. Вам только надо принять условия использования сервисов крупнейшего медиа-портала:
В последнем окне будет отображено имя пользователя и указан пароль для доступа:
Вот и всё, Ваш аккаунт Google создан успешно. Вы можете использовать его для синхронизации контактов смартфона, установки программ через Play Store, использования Гугл-Диска, Ютуба, Карт и других полезных сервисов.
Как создать учетную запись Google Play Store в США за пределами США?
В этой статье мы расскажем, как получить учетную запись Play Store в США и загрузить приложения из США за пределами США.
Магазин Google Play в США имеет самый большой репозиторий приложений, но они часто ограничены для людей в Соединенных Штатах (США).
Оглавление
Как исправить приложение, недоступное в моей стране?
Если вы хотите скачать приложение для США внешнюю из Play Store, вы можете следовать инструкциям по быстрому исправлению, чтобы узнать, как Загрузите приложения с географической привязкой из Play Store.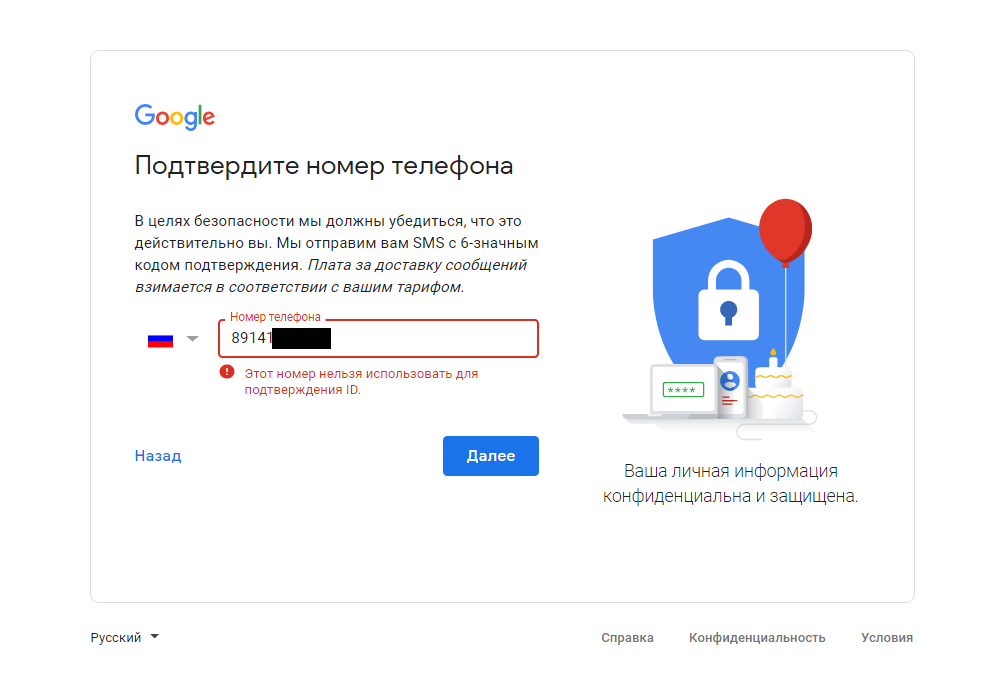
Однако, если вы хотите безопасно загружать приложения для США прямо из Play Store, следуйте приведенным ниже инструкциям.
Как мне изменить свой магазин Play на США?
Вкратце, вам нужно будет сделать следующее:
- Подключитесь к бесплатному США VPN сервис для обхода локального ограничения
- *Создайте новую учетную запись Gmail (только если вы приобрели приложения за пределами США)
- Очистите данные и кеш приложения Play Store
- Скачать приложение (я) для США
Сложный? НЕТ! Выполните 3 простых шага ниже:
* Примечание: Если вы ранее приобрели приложение за пределами США, используя свою учетную запись Play Store, вы не сможете изменить регион своей учетной записи Play Store, поскольку Google заблокирует вашу учетную запись Gmail для региона, в котором вы купили приложение.
Например, если вы ранее приобрели приложение в магазине в Великобритании, ваша учетная запись в магазине игр будет привязана к магазину в Великобритании, и вы не сможете их изменить.
Чтобы решить эту проблему, вам нужно будет создать новый Учетная запись Gmail, свяжите его со своим устройством Android и следуйте остальным инструкциям ниже:
ШАГ 1. Подключитесь к свободным США VPN
Запустите Play Store, скачайте и установите hide.me VPN приложение. Если вы не можете найти приложение, вы можете скачать APK-файл напрямую.
После того, как вы установили, запустите его и нажмите Получите бесплатный план.
Затем выберите активировать кнопку.
Теперь выберите Местоположение в нижней части приложения.
В выборе местоположения выберите либо Стоимость Восток / Запад США — Бесплатно.
При подтверждении подключения нажмите на Поисковик кнопку.
Нажмите OK когда вы видите подтверждение запроса на подключение.
После подключения вы увидите значок зеленого щита, как показано на изображении ниже.
Если же линия индикатора VPN не подключается, посмотрите на инструкции о том, как решить эту проблему.
ШАГ 2. Очистка данных и кеша приложения для Play Store
На главном экране перейдите на главный экран вашего устройства и нажмите Настройки.
Затем нажмите Приложения (или Приложения)
Найдите и нажмите на Google Play Маркет под Приложения (Все приложения).
Нажмите Очистить данные. (для некоторых устройств вам нужно будет нажать на Хранилище первый)
Нажмите OK когда вы видите уведомление об удалении данных приложения.
ШАГ 3. Загрузите приложение для США из Play Store
Запустите приложение Google Play Store со своего устройства.
Если вы создали новую учетную запись Gmail ранее, нажмите на значок в правом верхнем углу и выберите новую учетную запись Gmail.
Наконец, введите приложение для США, которое вы хотите загрузить, в строке поиска.
То есть: мы можем загрузить приложение Hulu, доступное только для магазина Play в США.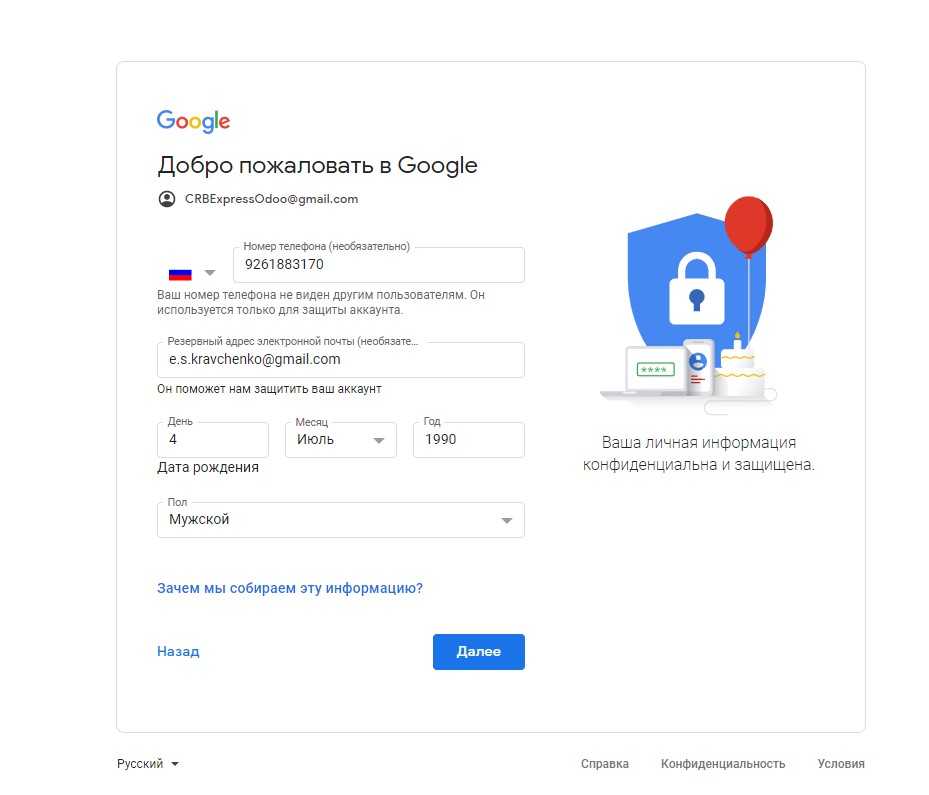
Заключение
Загружать приложения для США из Play Store, несмотря на то, что вы находитесь за пределами США, легко, если вы правильно следуете инструкциям.
Для получения дополнительной информации на hide.me бесплатно VPN сервис, я бы посоветовал вам прочитать наши гайд об этом и о том, как оставаться в безопасности в Интернете.
Другие статьи по теме
- Список каналов США
- Доступ к американскому Netflix из-за границы
- Смотреть fuboTV Вне США
- Установка приложений на Android TV с помощью загрузчика
- Установите приложение на Fire TV Stick с помощью загрузчика
Почему важно связать ваши учетные записи YouTube и Google
Почему важно связать ваши учетные записи YouTube и Google
Новости и события
Майкл Ортали
Веб-разработчик YouTube
За последние несколько месяцев многие из вас, кто создал учетную запись YouTube до мая 2009 г., могли видеть подсказки, предлагающие перейти на учетную запись Google. Впервые мы объявили об этом переходе в блоге в июле прошлого года. В ближайшие недели все аккаунты YouTube, созданные до мая 2009 г.потребуется завершить процесс привязки к учетной записи Google. Учетная запись Google — это система единого входа для доступа ко всем продуктам и службам Google. Любой существующий адрес электронной почты можно использовать для создания учетной записи Google.
Вы, наверное, спрашиваете себя: «Почему мне необходимо связать мою учетную запись YouTube с учетной записью Google?» Что ж, воспользуемся аналогией. Представьте себе, что вместо этого гладкого нового мобильного телефона, который вы купили в прошлом году, вы носите с собой один из тех больших кирпичных телефонов 9-го века.0 с. Он может по-прежнему совершать звонки, но он будет медленным и громоздким и не сможет делать 90% того, что делают современные смартфоны.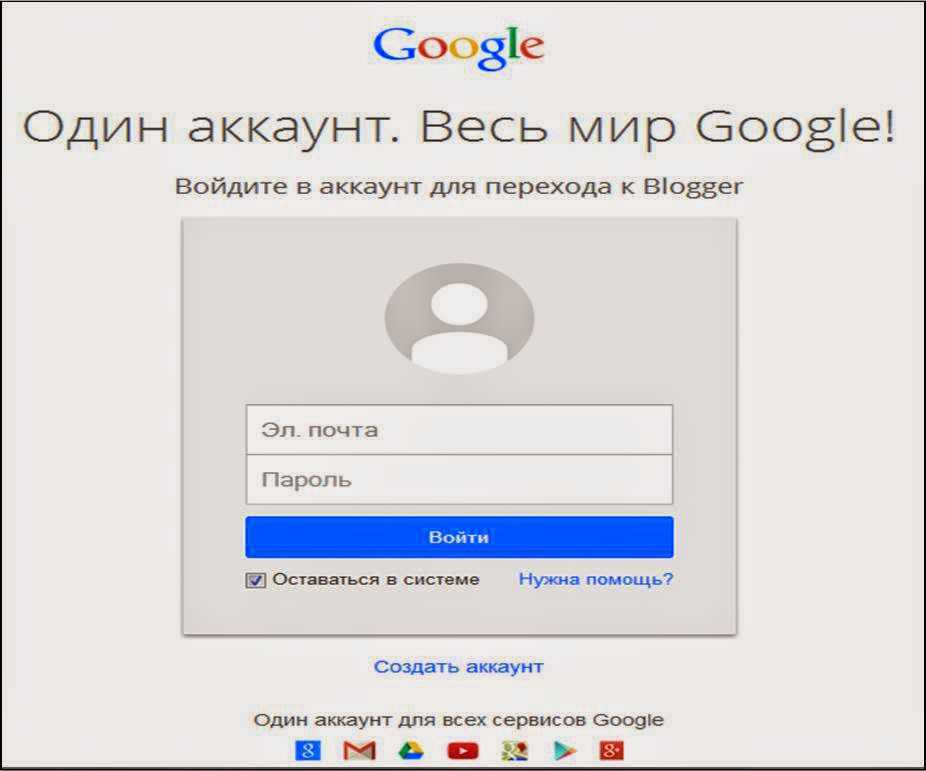 Ваш старый аккаунт на YouTube очень похож на этот мобильный телефон. Он по-прежнему работает, но не так быстро, безопасно и эффективно, как аккаунт Google, который мы просим вас установить.
Ваш старый аккаунт на YouTube очень похож на этот мобильный телефон. Он по-прежнему работает, но не так быстро, безопасно и эффективно, как аккаунт Google, который мы просим вас установить.
Хотя мы понимаем, что изменения не всегда приветствуются, мы уверены, что этот переход улучшит вашу работу на YouTube. Соединение вашей учетной записи YouTube с учетной записью Google не только повышает безопасность вашей учетной записи, но также дает вам лучшие рекомендации по видео и быстрый доступ к самым последним обновлениям и функциям, которые наши инженеры выпускают на сайте каждую неделю.
После привязки к учетной записи Google ваше имя пользователя YouTube останется прежним. Однако, если вы привяжете учетную запись Google, ваш старый пароль YouTube больше не будет работать. После привязки вместо этого вам нужно будет использовать пароль своей учетной записи Google при входе в YouTube.
Если у вас возникли какие-либо проблемы, мы создали серию статей, на которые вы можете ссылаться для получения помощи.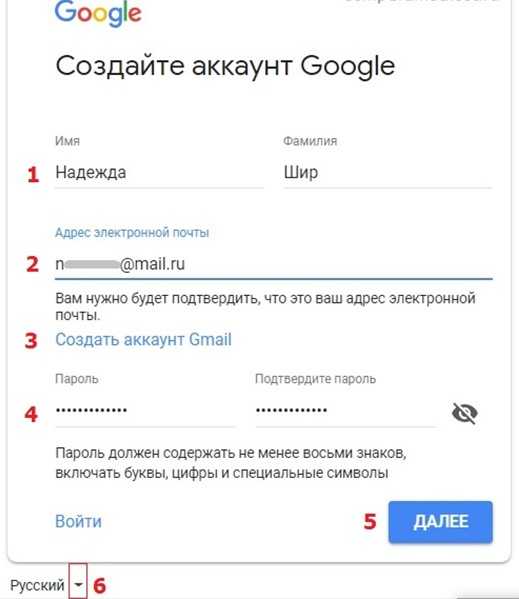
- Я не могу войти в YouTube после привязки к учетной записи Google
- Я не знаю, к какой учетной записи Google я подключен
- Я подключился к неправильной учетной записи Google
- Я не могу вспомнить свой пароль
Если вы все еще испытываете трудности, вы можете связаться с нашей службой поддержки. Мы знаем, что этот процесс не всегда прост, и иногда он может разочаровывать, но держитесь. Подключение ваших учетных записей сделает работу с YouTube более удобной, актуальной и безопасной, и мы сделаем все возможное, чтобы помочь вам в этом процессе.
- Продукты и функции
Как настроить учетную запись для входа в Nest без Google (Изучить) — автоматизируйте свою жизнь
Производитель умной бытовой техники, компания Nest начинала как Nest Labs. Он был куплен Google в 2014 году и с тех пор полностью интегрирован в линейку продуктов компании для умного дома.
Он был куплен Google в 2014 году и с тех пор полностью интегрирован в линейку продуктов компании для умного дома.
Для использования устройств Nest вам потребуется доступ к приложению Nest, которое выполняет вход с использованием ваших учетных данных Google.
| Что делать? | Объяснение |
| Как создать учетную запись Google для Nest | Посетите страницу входа в Google. При появлении запроса введите свое имя после выбора создания учетной записи. Добавьте номер телефона после выбора Далее, чтобы усилить безопасность учетной записи, подтвердите его автоматическим звонком или SMS. Теперь вы можете использовать новую учетную запись Google, нажав кнопку Далее еще раз. В качестве дополнительной меры безопасности вы также можете включить электронное письмо для восстановления. |
| Как создать учетную запись Nest без Google | Сначала перейдите на веб-сайт Nest, затем Выберите ссылку «Создать учетную запись» . Введите свой адрес электронной почты , затем установите пароль . Далее выберите «Создать учетную запись» из меню. Затем вы подтвердите свой адрес электронной почты. Войдите в систему и начните использовать Nest после подтверждения вашей учетной записи. |
Содержание страницы
Как создать учетную запись Nest без Google?
Чтобы создать учетную запись для входа в Nest без использования Google, необходимо выполнить несколько действий:
- Сначала перейдите на веб-сайт Nest, затем
- Выберите ссылку «Создать учетную запись» .
- После этого введите свой адрес электронной почты , затем выберите пароль .

- Далее выберите «Создать учетную запись» из меню.
- Затем вам потребуется подтвердить свой адрес электронной почты.
- Наконец, вы можете войти в систему и начать использовать Nest после подтверждения вашей учетной записи.
Чтобы создать учетную запись Nest, у вас должен быть идентификатор Google. Только ваша учетная запись Nest может использоваться для доступа к Nest, если у вас нет учетной записи Google.
Как только вы создадите учетную запись Nest после первой загрузки приложения Nest, вы сможете управлять своим ассортиментом продуктов Nest.
Согласно отчету, приложение Android Nest больше не будет доступно. Пользователи Nest смогут использовать учетные записи Google, чтобы получить первоклассную защиту для Google Home, приложений Nest и других корпоративных товаров.
Интернет-магазины Google Play и Apple продают Nest. Хотя Google будет автоматически обновлять обновления безопасности, версии службы Nest не изменятся.
Логин в Nest такой же, как в Google?
Вход в NestРекомендуется входить в систему с той же учетной записью Google, которую вы использовали для Google Assistant или Google Home.
Если ваша текущая учетная запись Google не указана, вы также можете создать новую или использовать другую учетную запись, если у вас ее нет.
Вы должны предоставить приложению Nest доступ к определенным данным учетной записи Google, чтобы оно могло правильно выполнять свои функции.
Как создать учетную запись Google для Nest?
Видеоруководство по учетной записи Nest Используйте учетные данные Google для входа в службу, если вы решите, что вам нужны все возможности при использовании приложения Nest с вашей умной бытовой техникой.
Вот несколько простых шагов, которые необходимо выполнить для регистрации учетной записи Google, если у вас ее нет:
- Посетите страницу входа в Google.
- При появлении запроса введите свое имя после выбора создания учетной записи.
- После этого вам будет необходимо выбрать имя пользователя и подтвердить пароль.
- Вам будет предложено указать свой номер телефона после выбора Далее, чтобы усилить безопасность учетной записи. Если вы решите добавить его, вам будет предложено подтвердить это с помощью автоматического звонка или SMS.
- Теперь вы можете использовать новую учетную запись Google, нажав кнопку Далее еще раз. В качестве дополнительной меры безопасности вы также можете включить электронное письмо для восстановления.
У вас есть возможность зарегистрироваться, используя существующий адрес электронной почты, если вы предпочитаете не создавать учетную запись Gmail, особенно для своей учетной записи Google.
Как исправить часто возникающие проблемы со входом в Nest?
Вот несколько вариантов, если у вас возникли проблемы со входом в учетную запись Nest.
- Проверьте, обновлено ли приложение Nest. Вы можете проверить свой пароль, выполнив действия, перечисленные ниже.
- Убедитесь, что вы вводите правильный адрес электронной почты.
- Войдите снова, используя ссылку, которую вы получите в своем электронном письме.
- Необходимо ввести новый пароль, который вы изменили.
- Руководитель Nest будет рад помочь вам, если вышеупомянутые решения не работают.
Как создать учетную запись Nest?
Создание учетной записи NestВы можете начать с настройки учетной записи Nest, как только ваша учетная запись Google будет готова к использованию. Для этого вам необходимо установить приложение Nest, которое можно найти на устройствах iOS и Android.
Чтобы продолжить настройку учетной записи Nest, выполните следующие действия:
- Запустите приложение Nest.
 Возможность входа с помощью Google доступна на главном экране. Введите данные для входа в Google после выбора. Чтобы продолжить, нажмите «Далее».
Возможность входа с помощью Google доступна на главном экране. Введите данные для входа в Google после выбора. Чтобы продолжить, нажмите «Далее».
- Появится список ваших учетных записей Google. Для своей учетной записи Nest выберите нужный вариант. Параметр «Использовать другую учетную запись» следует выбирать, если соответствующей учетной записи Google нет в списке.
- У вас будет возможность выбрать, не будет ли перемещена ваша учетная запись Nest, после того как вы нажмете «Принять», чтобы разрешить Nest использовать некоторые данные из вашей учетной записи Google. Вам нужно использовать эту опцию только в том случае, если вы хотите импортировать исторические данные из другой учетной записи Nest; это не важно, если вы создаете новую учетную запись.
- После этого вам будет предложено ознакомиться с политикой конфиденциальности и условиями обслуживания Google. После того, как вы прочитали их и решили принять их, нажмите кнопку «Принять».

- После создания учетной записи вы сможете настроить смарт-устройства и подключиться к ним. Программное обеспечение позволяет вам создавать несколько профилей и предоставлять удаленный доступ к вашей сети умного дома.
После выполнения этих шагов приложение Nest станет полностью функциональным и доступным через вашу учетную запись Google.
Почему так сложно войти в мою учетную запись Nest?
Существует ряд возможных причин, по которым вы не можете получить доступ к своей учетной записи Nest. Первое объяснение заключается в том, что у вас может быть еще не создана учетная запись.
Посетив веб-сайт Nest и нажав кнопку «Зарегистрироваться», вы можете создать учетную запись, если у вас ее еще нет.
Если вы забыли свой пароль, это вторая возможная причина, по которой вы не можете войти в систему. Если вы не можете вспомнить свой пароль, вы можете сбросить его, щелкнув ссылку «Забыли пароль» на веб-сайте Nest.
Если ваша учетная запись была заблокирована, это третья возможная причина того, почему вы не можете войти в систему. Если ваша учетная запись была заблокирована, вам необходимо обратиться в службу поддержки клиентов Nest, чтобы восстановить ее.
Вход в Google для Nest не работает
Другой браузер может работать лучше, если у вас возникли трудности со входом в систему с помощью параметра «Войти с помощью Google». Для этой цели Google Chrome является идеальным браузером.
Google Chrome может потребовать, чтобы вы включили файлы cookie компании, чтобы войти в систему, если у вас возникли проблемы.
Необходимо вручную войти в приложение Nest. Используйте средство устранения неполадок для устранения неполадок. Вы не можете войти в свою учетную запись Google.
Уведомление об ошибке, которое появляется при попытке входа в систему, будет гласить «Неверный адрес электронной почты или пароль», если вы еще не перешли в Nest. У вас могут возникнуть проблемы с загрузкой вашего дома Nest, такие как вращающееся кольцо или пустой экран, или у вас могут возникнуть проблемы со входом в систему.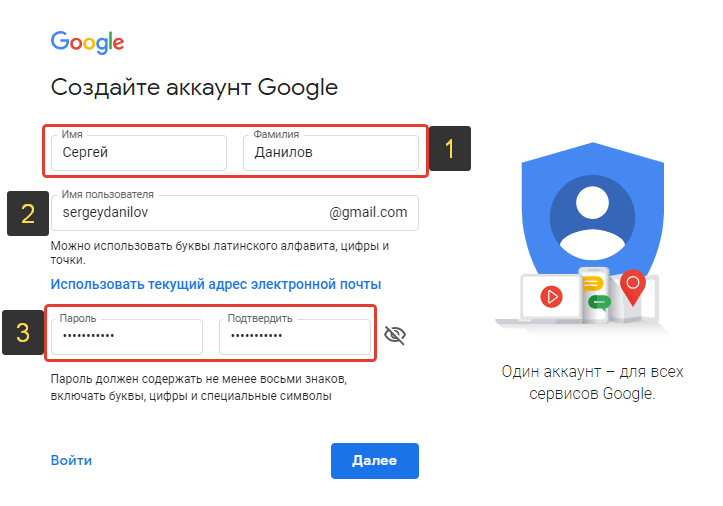
Дополнительные сведения доступны в этой области. Для входа необходимо использовать другое устройство. Скорее всего, вы не можете войти в систему из-за заблокированных настроек браузера, сети, телефона или маршрутизатора.
Приложение Google Nest
Приложение Google Nest LayoutПриложение Google Nest – это приложение для смартфонов, созданное Google, которое позволяет пользователям управлять датчиками дыма Nest Protects, камерами Nest и термостатами Nest.
Пользователи также могут просматривать прямую видеотрансляцию со своих камер Nest в приложении и получать оповещения, если их Nest Protect обнаружит дым или угарный газ.
Google Home и Nest — два бренда, которые контролируют рынок умного дома. Хотя Google владеет ими обоими, некоторых людей смущают их имена. До покупки Google в 2018 году Nest была отдельным бизнесом.
Целью этого слияния было упростить объединение продуктов Google и Microsoft. Приложение Google Home по-прежнему поддерживает голосовое управление в качестве интеллектуального дисплея и термостата Google Nest.
На некоторых товарах есть логотип Google, а другие предлагаются в той же части Google Store, что и Nest. Скорее всего, в будущем их заменят гаджеты Nest со знаками отличия Google.
Начните пользоваться дверным звонком Nest Hello, если у вас его еще нет. Если вы заинтересованы, вы можете разместить заказ на дверной звонок, так как Nest делает его. Установите приложение учетной записи Nest на свой смартфон или планшет после того, как подключите дверной звонок к электрической розетке.
Дверной звонок может быть сопряжен с вашим Google Home Hub после его настройки и добавления в вашу учетную запись Nest.
Если у вас еще нет Nest Hello, Nest будет рада продать вам его.
После настройки и регистрации дверного звонка Nest Hello в вашей учетной записи Nest вы можете начать его синхронизацию с Google Home Hub.
Чтобы контролировать вход в ваш дом, используйте Hello Doorbell, умный домашний гаджет. Сначала необходимо установить дверной звонок Nest Hello, приложение учетной записи Nest и Google Home Hub (концентратор с экраном).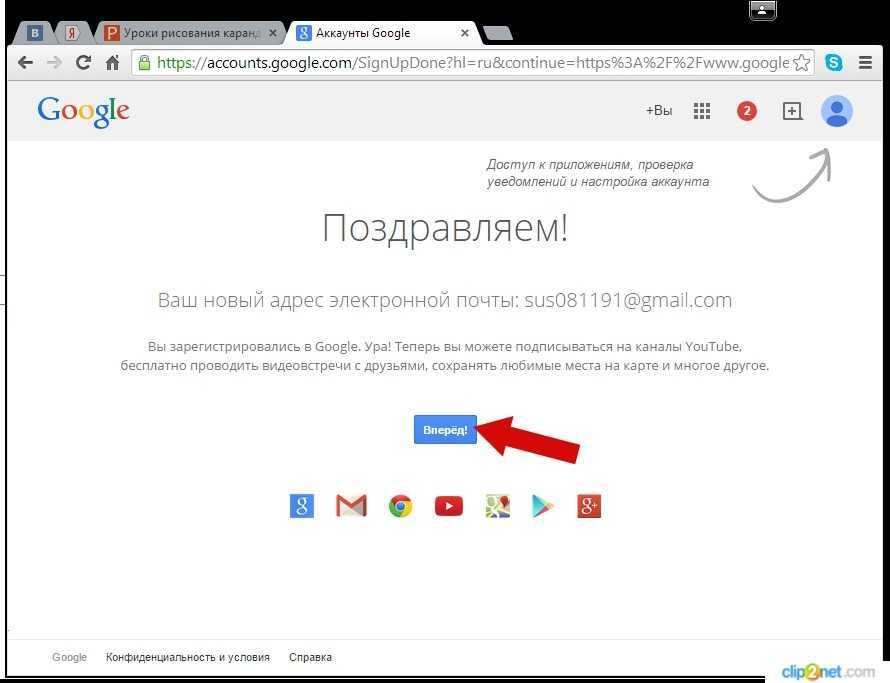
Лучшие приложения для умного дома
Использование термостата Nest и камеры Nest из одного приложения возможно благодаря приложению Nest.
С его помощью вы можете выполнять различные задачи, включая управление устройствами и просмотр уведомлений и напоминаний.
Выступая в качестве сопутствующего приложения, приложение Google Home совместимо как с динамиком Google Home, так и с Google Home Mini .
Часто задаваемые вопросы (FAQ)
Могу ли я использовать Nest без учетной записи Google?
Ответ: Без создания учетной записи вы можете использовать основные функции продуктов. Для доступа к таким функциям, как уведомления по телефону, удаленное управление приложением Nest и функции домашней автоматизации, вам необходимо иметь учетную запись Google.
Взимается ли ежемесячная плата за Nest?
Ответ : всего за 6 долларов в месяц вы можете получить покрытие для всех динамиков, камер и дисплеев Google Nest в вашем доме и управлять всем этим с помощью приложения Google Home.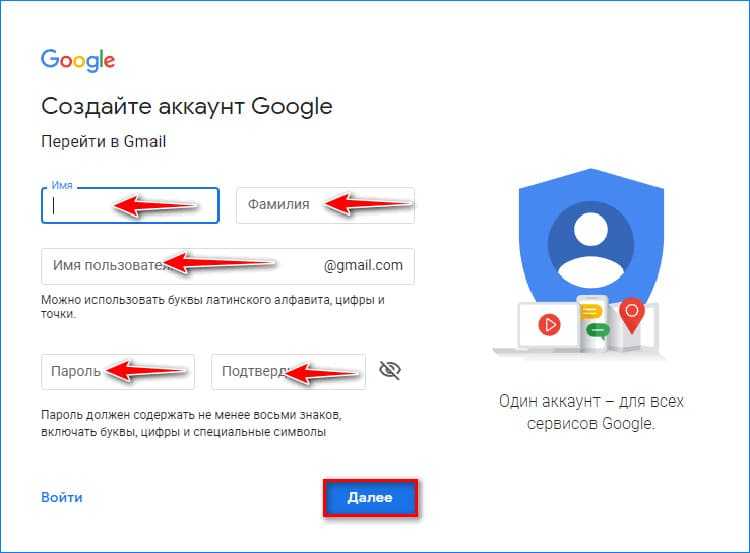
Можно ли взломать мою камеру Nest?
Ответ : Устройства Google Nest можно взломать. Хакер может получить доступ к вашему Google Home, взяв под контроль ваш маршрутизатор Wi-Fi или используя любое сомнительное стороннее программное обеспечение, которое вы устанавливаете, среди других методов.
Всегда ли Google Nest слушает?
Google Nest будет постоянно слушать ваши команды, пока вы не выключите микрофон.
Если у вас есть динамик Google Nest, его микрофон всегда включен для прослушивания ваших команд. Но при желании вы всегда можете отключить его микрофон, выключив кнопку на задней панели динамика. Однако, как только вы это сделаете, Google Nest больше не сможет обрабатывать ваши команды.
Может ли кто-то еще подключиться к моему Google Nest?
Вы можете поделиться доступом к своему Google Home или Google Nest с другими людьми.
Если у вас есть семейная учетная запись, вы можете предоставить к ней доступ до 20 человек. Получив доступ, они также смогут отслеживать и контролировать все ваши устройства Google Home в вашей сети через приложение.
Получив доступ, они также смогут отслеживать и контролировать все ваши устройства Google Home в вашей сети через приложение.
Заключение
- Чтобы создать учетную запись для входа в Nest без использования Google, необходимо выполнить несколько шагов. Только ваша учетная запись Nest может использоваться для доступа к Nest, если у вас нет учетной записи Google.
- Используйте учетные данные Google для входа в службу, если вы решите, что вам нужны все возможности. Если у вас возникли проблемы со входом в учетную запись Nest, вот несколько советов. Вы можете начать с настройки учетной записи Nest, как только ваша учетная запись Google будет готова к использованию.
- Чтобы продолжить, необходимо установить приложение Nest, которое можно найти в магазинах iOS и Android. Существует ряд причин, по которым вы не можете войти в свою учетную запись Nest. Если вы забыли свой пароль, вам может потребоваться сбросить его, используя ссылку «Забыли пароль» на веб-сайте Nest.



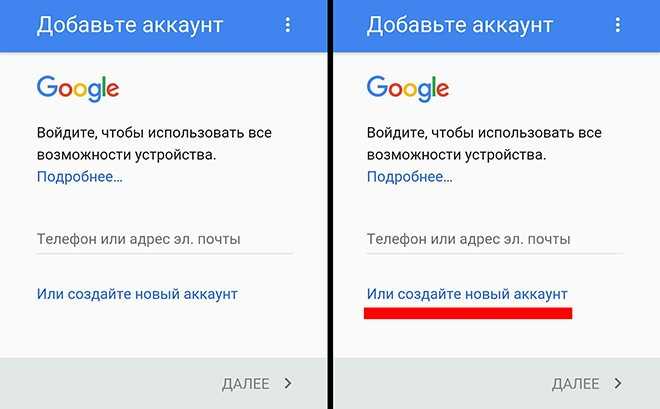

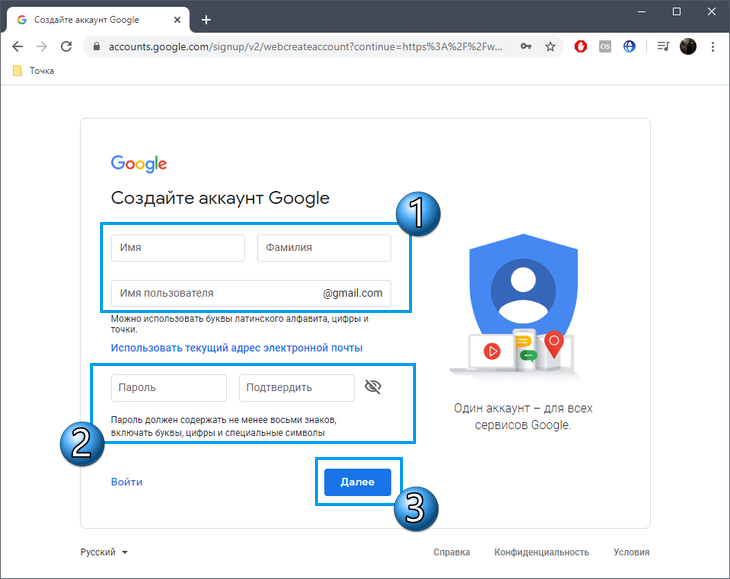 Возможность входа с помощью Google доступна на главном экране. Введите данные для входа в Google после выбора. Чтобы продолжить, нажмите «Далее».
Возможность входа с помощью Google доступна на главном экране. Введите данные для входа в Google после выбора. Чтобы продолжить, нажмите «Далее».
