Создание и управление фан-страницей на Facebook
Страницы бренда на Facebook позволяют компаниям, организациям, брендам и общественным организациям легче делиться новостями и общаться с людьми. Как и профили, страницы можно обновлять путём публикации новостей, организации мероприятий и других действий. Люди, которые подпишутся на обновления вашей страницы, будут получать уведомления о новых событиях в своей ленте новостей.
Чтобы создать страницу на Facebook:
- Перейдите на facebook.com/pages/create.
- Выберите тип страницы.
- Заполните необходимую информацию.
- Нажмите Продолжить и следуйте инструкциям на экране.
Примечание. Любой может создать страницу, но только уполномоченные представители могут создавать страницы брендов, принадлежащих официальным организациям, компании или общественному деятелю.
Что лучше – личный аккаунт или страница бренда
Если вы хотите представить компанию, бренд или продукт на Facebook, создайте страницу. Она позволяет привлекать внимание других людей на Facebook и предлагает инструменты для управления и анализа активности аудитории.
Она позволяет привлекать внимание других людей на Facebook и предлагает инструменты для управления и анализа активности аудитории.
Если вы хотите поделиться событиями из своего графика с более широкой аудиторией, вы можете позволить другим следовать за вами. Если вы позволите другим подписаться на вас, все пользователи Facebook смогут следить за вами и видеть ваши публичные события в своих новостях, даже если вы не являетесь друзьями на Facebook. Количество людей, которые следят за вами, неограниченно, вы можете наблюдать максимум за 5000 пользователями. Вы личном аккаунте можно иметь до 5000 друзей
Как заявить права на страницу или преобразовать в личный аккаунт
Как заявить права на неуправляемую страницу
Страница о вашей компании может существовать, даже если она не была создана одним из сотрудников. Например, когда кто-то регистрируется, указывая место работы, для которого нет страницы, Facebook создаёт неуправляемую страницу, задачей которой является представление местоположения.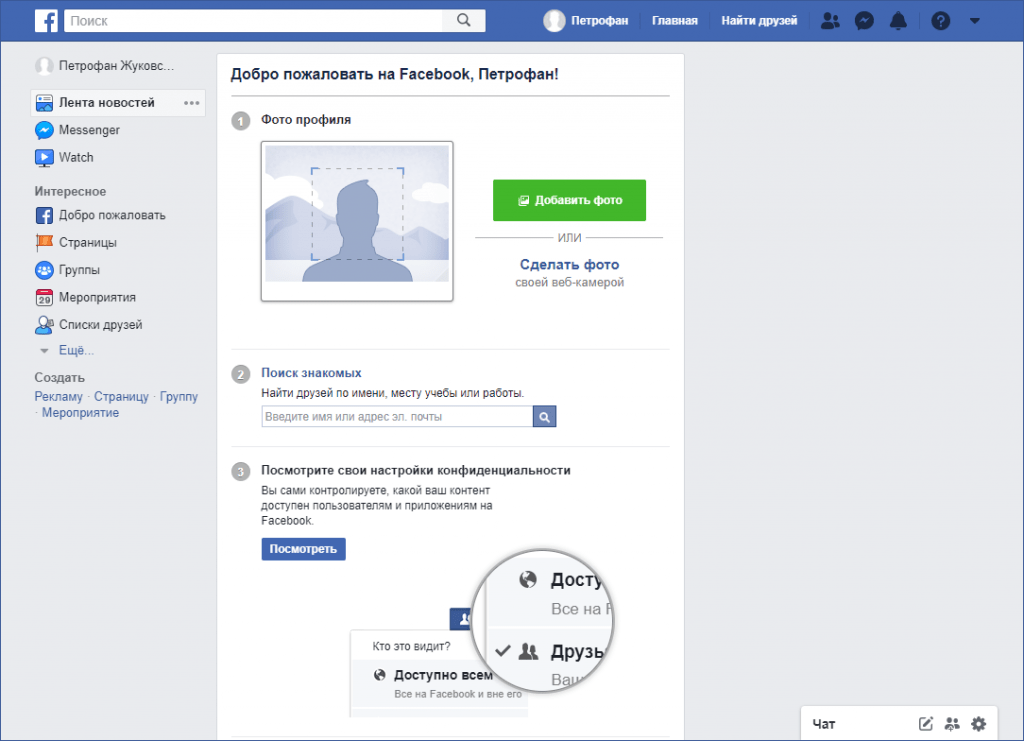
Если страница неуправляемая, надпись неофициальная страница отображается под фотографией на заднем плане. Вы можете заявить права на страницу, стать её администратором и подключить её к своей существующей странице, которой вы управляете от имени компании.
Чтобы получить права на неуправляемую страницу:
- Нажмите Это ваш бизнес? под фото на фоне страницы.
- Следуйте инструкциям на экране.
Помните, что Facebook может попросить вас предоставить информацию для проверки ваших связей с компанией, такую как номер телефона вашей компании, адрес электронной почты или документы. Если вы знаете, кто в текущий момент является администратором (например, бывший сотрудник), вы можете связаться с этим человеком и попросить его добавить вас в качестве администратора.
Как превратить свой профиль в страницу Facebook
Вы можете использовать больше инструментов при создании страницы. Страницей можно поделиться с большим количеством получателей. Превращение профиля в страницу создаст новую страницу на Facebook на основе вашего профиля. Вы можете превратить свой профиль в страницу только один раз.
Страницей можно поделиться с большим количеством получателей. Превращение профиля в страницу создаст новую страницу на Facebook на основе вашего профиля. Вы можете превратить свой профиль в страницу только один раз.
После преобразование профиля в страницу:
- У вас будет профиль и страница.
- Facebook переместит фотографию профиля и фона на созданную страницу. Имя и фамилия в профиле станут названием страницы.
- Вы можете выбрать друзей, подписчиков и ожидающих приглашения друзей, а затем добавить их на новую страницу в качестве подписчиков.
- Вы можете выбрать фотографии и видео для копирования из своего профиля, но помните, что показы и другие показатели остаются в профиле и не могут быть перемещены на страницу.
- Если вы конвертируете проверенный профиль, обратите внимание, что отметка о подтверждении будет удалена из профиля, и вам потребуется повторно отправить страницу для проверки.
- Перед публикацией новой страницы вы можете просмотреть все изменения.

- Когда вы закончите настройку новой страницы, Facebook попросит вас проверить настройки конфиденциальности в вашем профиле, чтобы убедиться, что вы делитесь тем, чем действительно хотите поделиться.
Чтобы превратить ваш профиль в страницу на Facebook:
- Перейти на страницу Создать страницу в Facebook на основе вашего профиля.
- Нажмите Пуск и следуйте инструкциям на экране.
- Ваша новая страница будет автоматически опубликована после процесса конвертации. Чтобы изменить этот параметр, нажмите «Отключить» рядом с «Опубликовать страницу», когда она будет готова.
Что произойдет с разделами приглашений друзей, подписчиков и ожидающих друзей, когда вы преобразуете свой профиль на страницу?
После публикации новой страницы:
- Люди, которые следят за вашим профилем, друзья и люди, отправившие вам приглашение присоединиться к друзьям, получат уведомление о создании новой страницы.
- Люди, которые следят за вашим профилем, будут автоматически подписаны на новую страницу и будут удалены из списка последователей вашего профиля.

- Выбранные друзья, и люди, которые отправили вам заявку на дружбу, автоматически попадают в список пользователей, нажавших Нравиться новой странице, и не будут удалены из вашего профиля.
Зачем трансформировать свой профиль в страницу Facebook
Использование профиля для представления чего-либо, кроме вас самих (например, продуктов компании), не соответствует Условиям использования Facebook. Вы можете навсегда потерять доступ к своей учетной записи, если только не преобразуете свою учетную запись в страницу.
Если вы используете свой профиль для представления своей компании, превращение его в страницу даст вам много преимуществ:
- Страницы позволяют компаниям и организациям связываться с клиентами и достигать их целей.
- У вас будет доступ к статистике на странице, где вы сможете проверить показатели, например, на какие сообщения пользователи отвечают, а также демографические данные пользователей, такие как возраст и местоположение.

- Благодаря ролям на странице вы можете позволить другим людям редактировать вашу страницу.
- Вы можете создавать рекламу и продвигать сообщения.
Как объединить две страницы на Facebook
Если у вас есть две страницы на Facebook, посвященные одной и той же вещи, вы можете объединить их при условии, что:
- Вы являетесь администратором обеих страниц.
- Страницы имеют похожие имена и относятся к одному и тому же.
- Страницы имеют одинаковый адрес, если у них есть физическое местоположение.
Перед отправкой запроса на слияние страниц убедитесь, что в запущенных кампаниях не указана страница, которая будет удалена.
Для объединения страниц:
- Перейдите на facebook.com/pages/merge .
- Выберите две страницы, которые вы хотите объединить, и нажмите Продолжить.
- Нажмите кнопку Запросить объединение.
Если вы не видите возможность связать свои страницы, это означает, что они не могут быть связаны. Если вы видите возможность связать свои страницы, ваша заявка будет рассмотрена.
Если вы видите возможность связать свои страницы, ваша заявка будет рассмотрена.
Функция слияния страниц объединяет все ваши лайки и регистрации, но весь другой контент, такой как посты, фотографии, оценки, отзывы и имя пользователя, навсегда удаляются со связанной страницы.
Страница, которую вы хотите сохранить, останется неизменной; к ней будут добавлены только лайки и регистрации со второй прикрепленной страницы. Страница, которая не будет сохранена, будет удалена из Facebook, и удаление страницы не может быть отменено.
Примечание. Если ваши страницы находятся в менеджере компании, перейдите по адресу business.facebook.com/pages/merge, чтобы объединить их.
Как пригласить друзей на страницу бренда в Facebook
Чтобы пригласить друзей на страницу лайков:
- Перейдите на свою страницу и нажмите Сообщество в левом столбце. При необходимости нажмите Показать больше.
- В правом столбце нажмите Пригласить друзей.

- Введите имя и фамилию вашего друга в поле поиска, затем нажмите кнопку Пригласить рядом с именем вашего друга.
Чтобы просмотреть приглашения на странице лайков, перейдите на вкладку Приглашения.
Пригласите людей, которые отвечают на посты вашей страницы
Если на сайте менее 100000 лайков, вы можете пригласить людей, которые отвечают на посты вашей страницы.
Чтобы пригласить людей, отвечающих на посты вашей страницы:
- Перейти к одному из постов вашей страницы.
- Нажмите на раздел реакции на пост страницы. Отобразится список людей, которые отреагировали на сообщение вашей страницы.
- Рядом с именем и фамилией этого человека нажмите Пригласить, чтобы пригласить этого человека поставить лайк.
Помните, что если на сайте более 100000 лайков, вы увидите возможность добавлять людей в друзья, а не приглашать их на страницу лайков.
Удаление страницы и отмена её публикации
Как мне удалить страницу с Facebook
Чтобы удалить страницу, вы должны быть её администратором.
- Нажмите Настройки в верхней части страницы.
- В области Общие нажмите Удалить страницу.
- Нажмите Удалить [имя страницы].
- Нажмите Удалить страницу, а затем нажмите ОК.
Ваш страница будет окончательно удалена после 14 дней, но вы можете отменить её публикацию в любое время.
Чтобы отменить удаление страницы:
- Перейдите на страницу в течение 14 дней с момента, когда отправили запрос на удаление.
- Нажмите Отмена удаления в верхней части страницы.
- Нажмите Подтвердить, затем ОК.
Вы также можете удалить свой личный аккаунт.
Примечание. Если вы не видите опцию удаления страницы, это может означать, что вы не являетесь администратором.
Как мне опубликовать страницу или отменить публикацию
Опубликованные страницы видны общественности. Неопубликованные страницы видны только тем, кто ими управляет.
Как администратор, вы можете отменить публикацию в любое время. Чтобы отменить публикацию страницы:
- Нажмите Настройки в верхней части страницы.
- В разделе Общие щелкните Видимость страницы.
- Нажмите и выберите опцию Неопубликованная страница.
- Нажмите Сохранить изменения.
Помните, что публикация вновь созданных страниц может быть отменена из-за неактивности.
Пошаговая инструкция для создания страницы Фейсбук и добавления пользователя в редакторы сообщества
Точно следуя этой пошаговой инструкции, вы за 5 минут создадите страницу в Фейсбук. Также сможете быстро сделать мой аккаунт (или профиль любого другого пользователя), редактором сообщества.
Содержание
- 1 Пошаговый процесс создания страницы в Фейсбук
- 2 Инструкция для добавления моего аккаунта в редакторы сообщества Фейсбук
- 3 Подробности по созданию страницы Фейсбук со скринами
- 3.
 1 1. Шаг 1 — какое название выбрать
1 1. Шаг 1 — какое название выбрать - 3.2 2. Находим меню создания сообщества
- 3.3 3. Переходим к созданию
- 3.4 4. Открываем поля для ввода названия и изменения категории
- 3.5 5. Выбираем категорию будущего сообщества
- 3.6 6. Сохраняем изменения
- 3.7 Результат
- 3.
- 4 Визуальный, пошаговый процесс назначения редактора на странице Фейсбук
- 4.1 1. Шаг 1 — добавление в «друзья»
- 4.2 2. Переход в «Настройки» сообщества
- 4.3 3. Выбор меню «Роли»
- 4.4 4. Назначение пользователя редактором
- 4.5 5. Сохранение изменений
- 4.6 Результат
- 5 В заключение
Пошаговый процесс создания страницы в Фейсбук
Выполните 6 следующих шагов:
- Придумайте название.
- Откройте меню создания сообщества.
- Выберите «Создать страницу».
- В открывшемся меню «кликните» «Brand or Product».
- Затем выберите «категорию» и в поле «Марка или название продукта», впишите «имя» странички.

- После этого нажмите «Начать».
Ниже я подробно показываю весь процесс с фотографиями.
Инструкция для добавления моего аккаунта в редакторы сообщества Фейсбук
Вот пошаговый способ добавления моего рабочего аккаунта в администраторы. По этой же схеме вы сможете сделать редактором профиль любого другого пользователя соцсети. 5 шагов, которые нужно выполнить:
- Добавьтесь в «друзья» к моему рабочему аккаунту: https://www.facebook.com/profile.php?id=100010094620103 (просто скопируйте и вставьте в адресную строку браузера).
- Затем, когда я приму приглашение, «зайдите» в «Настройки». Кнопка расположена в «шапке» сообщества, с правой стороны.
- В горизонтальном меню выберите «Роли страницы».
- В поле под надписью «Назначить новую роль», начните вводить «Евгений Быстров». Фейсбук сам подтянет мой профиль.
- Нажмите кнопку «добавить».
По этой аналогии, вы дадите права и любому другому пользователю соцсети. Ниже по тексту я развернуто показываю весь процесс изменения ролей с фотографиями.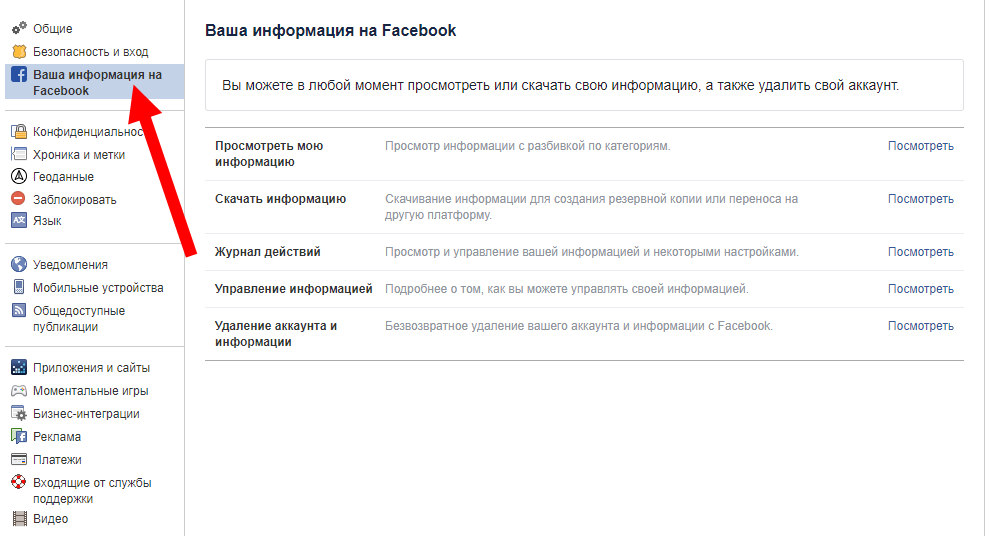
Подробности по созданию страницы Фейсбук со скринами
1. Шаг 1 — какое название выбрать
Желательно заранее определиться с именем странички Фейсбук. Затем можно приступать к созданию. Где поместить название, я показываю ниже.
Несколько важных моментов:
- если в данный момент будем рекламировать какой-то один товар или услугу — есть смысл создать страничку его «именем»;
- когда запускаем рекламу на интернет магазин в целом — можно сделать и одноименное сообщество;
- если цель продвижение и набор подписчиков — проконсультируйтесь, касательно названия, со мной.
Готово? Тогда переходим ко второму шагу.
2. Находим меню создания сообщества
«Кликните» на темный, небольшой «треугольник», возле значка справки:
3. Переходим к созданию
В выпадающем меню нажмите «Создать страницу»:
4. Открываем поля для ввода названия и изменения категории
Выберите «Бренд или продукт»:
5.
 Выбираем категорию будущего сообщества
Выбираем категорию будущего сообществаВ выпадающем списке подберите категорию, наиболее точно соответствующую вашему продукту или услуге:
В поле под категорией, введите сохраненное ранее название странички:
6. Сохраняем изменения
Нажмите на кнопку «Начать», чтобы создать и сохранить изменения:
Результат
В результате у вас должно получиться следующее:
Все, страничка готова.
Визуальный, пошаговый процесс назначения редактора на странице Фейсбук
1. Шаг 1 — добавление в «друзья»
Введите УРЛ моего рабочего профиля: https://www.facebook.com/profile.php?id=100010094620103
в адресную строку браузера:
Нажмите на клавиатуре «Enter». Затем, кликните по кнопке «Добавить в друзья»:
Дождитесь, когда я вас «добавлю» и следуйте в настройки сообщества.
2. Переход в «Настройки» сообщества
«Зайдите» на вновь созданную страничку. «Кликните» по кнопке, как показано на фото:
Важно: бывает не просто отыскать «Настройки» на темном фоне «обложки», если страничка у вас уже оформлена. Например, на этих фото «пропажу» практически не видно:
Например, на этих фото «пропажу» практически не видно:
Еще один пример:
Учитывайте этот момент, когда будете добавлять администратора.
3. Выбор меню «Роли»
Если предыдущие шаги вы выполнили правильно, вы увидите следующее меню, где нужно «кликнуть» на кнопку, как показано на скрине:
4. Назначение пользователя редактором
В открывшемся поле, начните вводить «Евгений Быстров» и выберите нужного пользователя:
5. Сохранение изменений
Нажмите «Добавить», чтобы сделать мой профиль редактором:
Результат
Вот что должно у вас получиться в итоге:
На этом процесс добавления администратора на страницу Фейсбук завершен.
В заключение
Если действовать согласно этих простых инструкций, у вас буквально за 5 минут, получится создать страницу в Фейсбук и добавить мой рабочий аккаунт в редакторы сообщества.
Чтобы узнать, сколько продаж и за какое время можно получить при помощи facebook и instagram, посмотрите, пожалуйста, этот материал:
Узнать количество и сроки получения продаж
Всего наилучшего!
Сколько фан-страниц в Facebook я могу создать? | Small Business
By Ashley Poland
Количество страниц Facebook, которые вы можете создать, не ограничено, но вы должны иметь право создавать и управлять своей страницей, и страница должна быть посвящена чему-то конкретному, а не концепции или общему элемент. Ограничивая круг лиц, которые могут создать страницу, Facebook эффективно ограничивает количество страниц, которые вы можете создать.
Ограничивая круг лиц, которые могут создать страницу, Facebook эффективно ограничивает количество страниц, которые вы можете создать.
Авторизованные пользователи
Чтобы создать страницу, вы должны быть официальным представителем лица, представленного страницей. Как создатель страницы, вы должны работать с бизнесом, организацией, группой или знаменитостью — в качестве владельца, сотрудника или уполномоченного консультанта. Если имя заблокировано и страница не может быть создана, свяжитесь с Facebook, чтобы подтвердить, что вам разрешено создавать данную страницу, используя форму, указанную в полученном сообщении об ошибке.
Создание страницы
Создайте страницу, перейдя на сайт Facebook «Создать страницу» или нажав кнопку «Создать страницу» в правом верхнем углу любой страницы Facebook, которой вы не владеете. Выберите тип страницы: Бизнес или Место; Компания, организация или Институт; Продукт или бренд; Артист, группа, или публичная личность; Развлечение; или Дело или Сообщество.
 Выберите категорию и введите название своей страницы. Согласитесь с условиями Facebook и нажмите «Начать».
Выберите категорию и введите название своей страницы. Согласитесь с условиями Facebook и нажмите «Начать».
Управление несколькими страницами
Если вы являетесь администратором нескольких страниц, самые последние активные страницы отображаются на левой боковой панели вашей домашней страницы Facebook; Вы можете просмотреть все свои страницы, перейдя на facebook.com/pages/manage. В этом разделе вы можете просматривать свои различные страницы, видеть, сколько людей любят каждую из них, когда каждая страница была обновлена, уведомления для вашей страницы и сколько активности было на странице на этой неделе. Выберите страницу, чтобы просмотреть ее, или нажмите «Дополнительно», чтобы просмотреть подробные сведения о своей странице.
Использование Facebook в качестве страницы
Один из инструментов страницы Facebook включает «Использовать Facebook как [имя страницы]», что позволяет вам участвовать в Facebook как странице, а не как вашем личном профиле.
 Используя Facebook в качестве страницы, вы можете просматривать ленту новостей на основе «понравившихся» элементов ваших страниц, просматривать свои самые последние уведомления, комментировать элементы как свою страницу, а не свой профиль, и вносить административные изменения. Вы можете получить доступ к этому режиму, нажав «Переключиться» в разделе «Управление страницей» или перейдя в меню «Учетная запись» и выбрав «Использовать Facebook как страницу». Вы также можете переключить изменение личности в правой части самой страницы.
Используя Facebook в качестве страницы, вы можете просматривать ленту новостей на основе «понравившихся» элементов ваших страниц, просматривать свои самые последние уведомления, комментировать элементы как свою страницу, а не свой профиль, и вносить административные изменения. Вы можете получить доступ к этому режиму, нажав «Переключиться» в разделе «Управление страницей» или перейдя в меню «Учетная запись» и выбрав «Использовать Facebook как страницу». Вы также можете переключить изменение личности в правой части самой страницы.
Ссылки
- Справочный центр Facebook: Страницы Facebook: создание, администрирование и редактирование вашей страницы
Writer Bio
Эшли Поланд пишет с 2009 года. , и проявляет активный интерес к компьютерной, технологической и игровой индустрии. Помимо написания контента, Польша также пишет художественную литературу. Она изучала писательское мастерство в Университете штата Канзас.
Как создать бизнес-страницу на Facebook из своего профиля
Как владелец малого бизнеса, вы знакомы с важностью отделения бизнеса от личной жизни.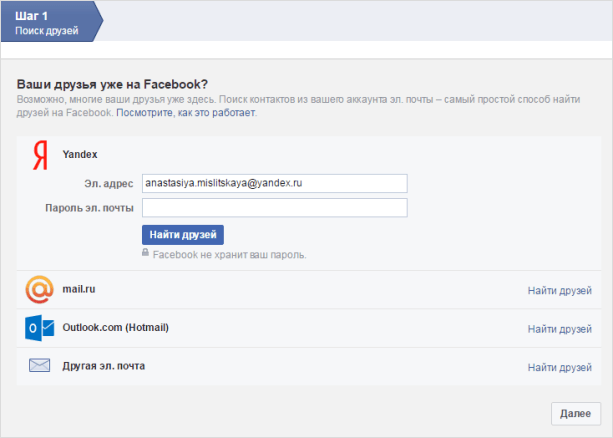 Вы также понимаете, что привлечение ваших нынешних и будущих клиентов через несколько цифровых торговых точек является ключевым аспектом развития вашего бизнеса.
Вы также понимаете, что привлечение ваших нынешних и будущих клиентов через несколько цифровых торговых точек является ключевым аспектом развития вашего бизнеса.
С почти четырьмя миллиардами пользователей социальных сетей по всему миру, из которых 2,5 миллиарда пользователей используют Facebook, социальные сети — это сила, с которой нужно считаться, а Facebook может охватить больше людей, чем любая другая платформа социальных сетей в Интернете.
И хотя различия между личным профилем Facebook и бизнес-страницей могут показаться очевидными, знаете ли вы как владелец бизнеса, как создать бизнес-страницу из своего личного профиля?
Вот для чего мы здесь! Продолжайте читать, чтобы узнать пошаговые инструкции по созданию бизнес-страницы на Facebook и последующим стратегиям оптимизации.
Создание бизнес-страницы в Facebook
- Создание страницы из личного кабинета
В верхней части страницы Facebook, рядом со строкой поиска, отображается ваше имя, «Дом», «Найти друзей» и «Создать». Нажмите на вкладку «Создать». Оттуда вы попадете на страницу, которая попросит вас «Начать» либо со страницы бизнеса, либо со страницы бренда, либо со страницы сообщества или публичной фигуры. Выберите «Бизнес или бренд».
Нажмите на вкладку «Создать». Оттуда вы попадете на страницу, которая попросит вас «Начать» либо со страницы бизнеса, либо со страницы бренда, либо со страницы сообщества или публичной фигуры. Выберите «Бизнес или бренд».
- Ввод основной бизнес-информации
Затем вас попросят указать название вашей компании, категорию, к которой относится ваша компания (сделайте ее как можно более конкретной), адрес, номер телефона и фотографию профиля, которая представляет вашу компанию, например, ваш логотип. Как только ваша фотография будет загружена, вы попадете на новую бизнес-страницу.
- Добавить дополнительную информацию о компании
В меню слева под фотографией бизнес-профиля щелкните раскрывающийся список «Подробнее» и выберите раздел «О нас». В верхней части раздела выберите «Редактировать информацию о странице» и оттуда добавьте всю информацию, которая будет полезна вашим клиентам и посетителям страницы!
Вот и все; простой способ сделать свой бизнес доступным для огромной новой аудитории пользователей социальных сетей!
Для визуального руководства следуйте нашему видеоуроку ниже.
Facebook против LinkedIn
Вы все еще сомневаетесь в важности бизнес-страницы Facebook? Видите ли вы большую ценность в профессиональных социальных сетях, таких как LinkedIn?
Ну, подумайте еще раз!
Facebook не только охватывает значительно большую аудиторию, чем LinkedIn (2,5 миллиарда пользователей Facebook против 675 миллионов пользователей LinkedIn), но и является еще одной точкой соприкосновения, с которой клиенты могут найти вас! Для тех ваших клиентов, которые могут не быть в LinkedIn или предпочитают Facebook, важно предложить им больше, чем просто LinkedIn, чтобы получать обновления и взаимодействовать с вашим бизнесом.
Не поймите нас неправильно, LinkedIn необходим для вашего присутствия в социальных сетях, но важно не недооценивать ценность Facebook для бизнеса.
На вашей бизнес-странице в Facebook есть бесконечное количество специальных функций, одна из которых — живое видео! Прочтите этот блог, чтобы узнать все подробности о выходе в эфир на Facebook.
Оптимизация вашей страницы
Когда дело доходит до оптимизации вашей новой бизнес-страницы Facebook, одним из наиболее эффективных способов достижения этого является приглашение людей поставить лайк на вашей странице.
Facebook упрощает отправку этого запроса, и он отличается от простого добавления друзей, как на личной странице Facebook. Этот запрос «Нравится» специально предназначен для компаний на платформе и позволяет тем, кто «лайкает» вашу страницу, показать свою поддержку вашего бизнеса и интерес к вашему контенту.
В дополнение к приглашению пользователей оценить вашу страницу, рассмотрите возможность попросить их оставить отзыв. Запрашивая отзывы, вы можете создать свою репутацию онлайн-обзоров не только в Google или Yelp. Теперь вы можете иметь устоявшуюся репутацию, даже когда люди посещают ваши социальные сети!
Ознакомьтесь с этими блогами, чтобы получить дополнительную информацию о том, как эффективно управлять отзывами на Facebook и как отзывы могут повлиять на ваш местный бизнес.






 1 1. Шаг 1 — какое название выбрать
1 1. Шаг 1 — какое название выбрать
 Выберите категорию и введите название своей страницы. Согласитесь с условиями Facebook и нажмите «Начать».
Выберите категорию и введите название своей страницы. Согласитесь с условиями Facebook и нажмите «Начать». Используя Facebook в качестве страницы, вы можете просматривать ленту новостей на основе «понравившихся» элементов ваших страниц, просматривать свои самые последние уведомления, комментировать элементы как свою страницу, а не свой профиль, и вносить административные изменения. Вы можете получить доступ к этому режиму, нажав «Переключиться» в разделе «Управление страницей» или перейдя в меню «Учетная запись» и выбрав «Использовать Facebook как страницу». Вы также можете переключить изменение личности в правой части самой страницы.
Используя Facebook в качестве страницы, вы можете просматривать ленту новостей на основе «понравившихся» элементов ваших страниц, просматривать свои самые последние уведомления, комментировать элементы как свою страницу, а не свой профиль, и вносить административные изменения. Вы можете получить доступ к этому режиму, нажав «Переключиться» в разделе «Управление страницей» или перейдя в меню «Учетная запись» и выбрав «Использовать Facebook как страницу». Вы также можете переключить изменение личности в правой части самой страницы.