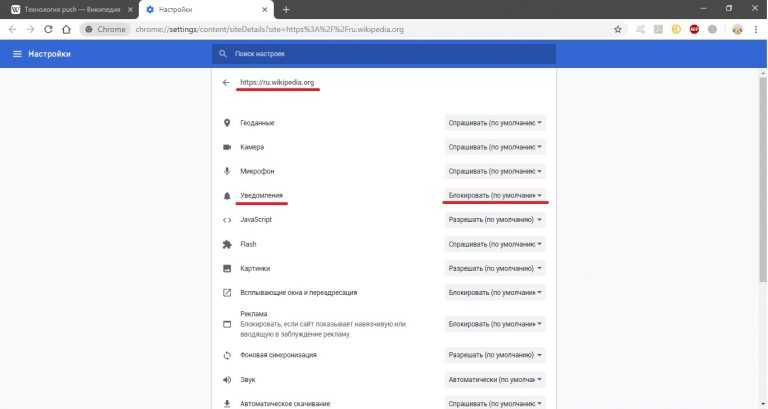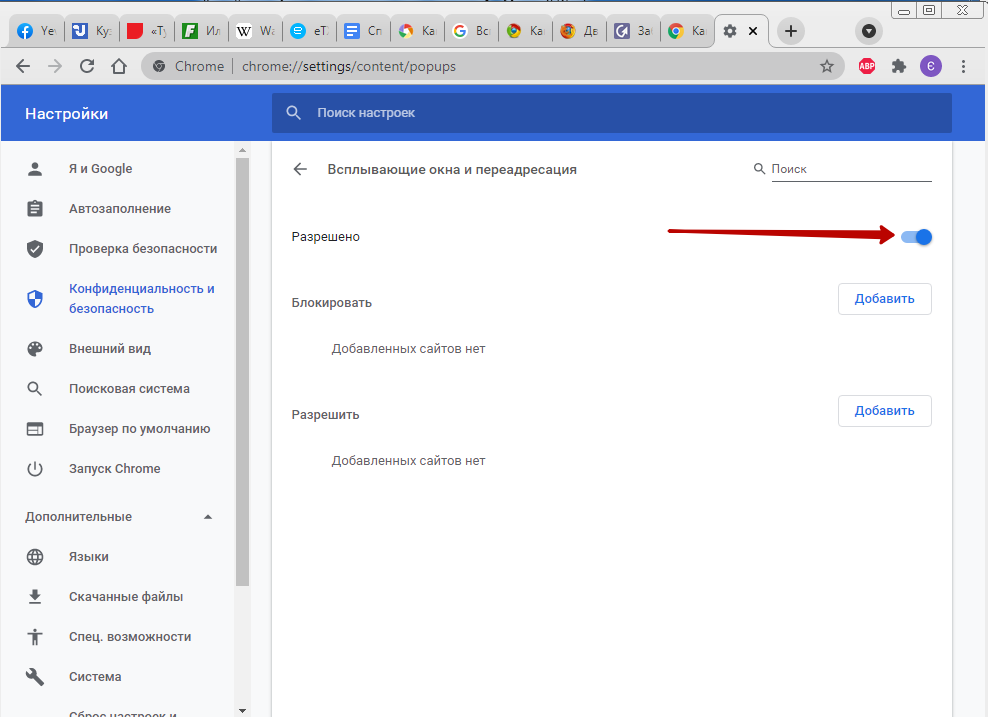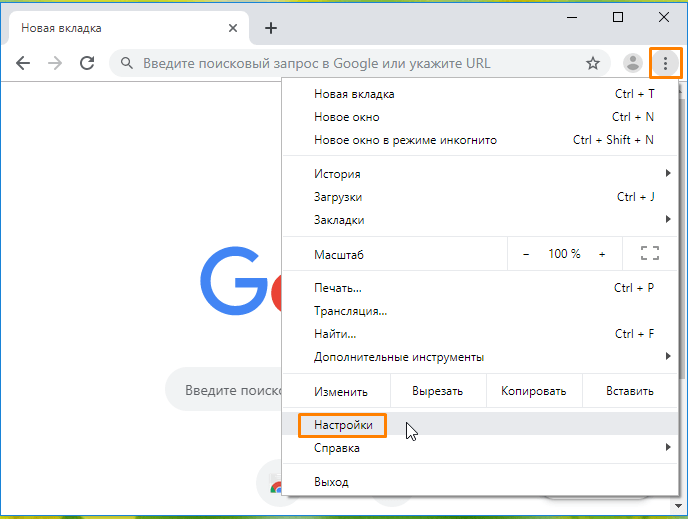Как разрешить всплывающие окна в приложении Chrome для iPhone
Настольные веб-браузеры годами блокируют всплывающие окна, и эта привычка перешла и в мобильные браузеры. Но если страница не загружается и ваш браузер блокирует ссылку, вам может потребоваться узнать, как разрешить всплывающие окна в приложении Chrome для iPhone.
Всплывающие окна имеют плохую репутацию из-за нечестивого использования в прошлом, поэтому многие веб-сайты и создатели контента прекратили их использовать. Из-за своего потенциально опасного характера большинство веб-браузеров по умолчанию блокируют всплывающие окна, поэтому вам нужно сделать все возможное, если вы хотите использовать сайт, требующий использования всплывающих окон.
Если вам нужно просмотреть такой сайт на своем мобильном устройстве, вам нужно будет разрешить всплывающие окна. В нашем руководстве ниже показано, где найти этот параметр в приложении Chrome для iPhone, чтобы вы могли выполнить текущую задачу, которая зависит от доступности всплывающих окон.
Как отключить блокировщик всплывающих окон в приложении Chrome для iPhone (новые версии Chrome)
- Откройте Chrome.
- Коснитесь трех точек.
- Выберите «Настройки».
- Выберите «Настройки содержимого».
- Коснитесь Блокировать всплывающие окна.
- Выключи.
Наша статья продолжается ниже с дополнительной информацией об отключении блокировщика всплывающих окон Chrome на iPhone.
Программы для Windows, мобильные приложения, игры — ВСЁ БЕСПЛАТНО, в нашем закрытом телеграмм канале — Подписывайтесь:)
Как отключить блокировщик всплывающих окон Google Chrome на iPhone 7 (старые версии Chrome)
Действия, описанные в этой статье, были выполнены на iPhone 7 Plus с iOS 10.3.3. Эти шаги предполагают, что Chrome в настоящее время настроен на блокировку всплывающих окон, но вам необходимо разрешить всплывающие окна. Обратите внимание, что эти шаги применимы только к Chrome. В других браузерах есть свои собственные настройки всплывающих окон. Вы можете отключить блокировщик всплывающих окон Safari, например, выбрав «Настройки»> «Safari»> «Блокировать всплывающие окна».
Вы можете отключить блокировщик всплывающих окон Safari, например, выбрав «Настройки»> «Safari»> «Блокировать всплывающие окна».
Шаг 1. Откройте браузер Chrome.
Шаг 2: Нажмите кнопку меню в правом верхнем углу экрана.
Шаг 3: Выберите параметр «Настройки».
Шаг 4: Выберите параметр «Параметры содержимого».
Шаг 5: Нажмите кнопку «Блокировать всплывающие окна».
Шаг 6: Нажмите кнопку справа от «Блокировать всплывающие окна», чтобы отключить его, затем нажмите кнопку «Готово» в правом верхнем углу экрана.
Часто, если вы отключаете блокировщик всплывающих окон в своем веб-браузере, это временная корректировка. Обязательно вернитесь к настройкам Chrome и снова включите блокировку всплывающих окон, чтобы вы могли продолжать блокировать всплывающие окна для будущих сеансов просмотра.
Вы хотите использовать вкладку приватного просмотра в браузере Chrome на своем iPhone, но не знаете, как это сделать? Узнайте, как запустить сеанс частного просмотра в Chrome, чтобы ваши действия в Интернете не сохранялись после выхода из сеанса частного просмотра.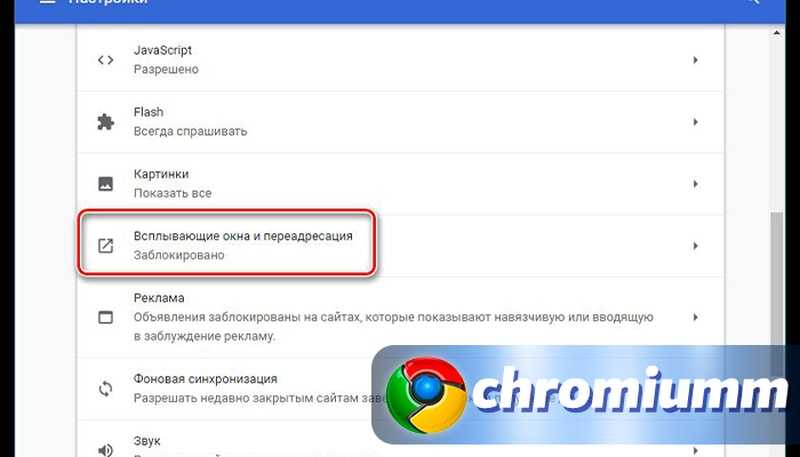
Программы для Windows, мобильные приложения, игры — ВСЁ БЕСПЛАТНО, в нашем закрытом телеграмм канале — Подписывайтесь:)
Похожие записи
Вопросы по техническим проблемам — Портал непрерывного образования
На данной странице размещены вопросы по техническим проблемам, которые наиболее часто возникают у пользователей при работе на Портале непрерывного медицинского и фармацевтического образования, и ответы на них.
ПЕРЕЧЕНЬ ВОПРОСОВ
Какой браузер предпочтительно использовать для работы на Портале?
ОТВЕТ:
Корректная работа в Личном кабинете осуществляется при помощи следующих браузеров, доступных к скачиванию:
- Google Chrome
- Яндекс Браузер
Как разрешить всплывающие окна?
ОТВЕТ:
На персональных компьютерах и ноутбуках с Windows:
- Настройка браузера Google Chrome
- Запустите браузер Chrome.

- В верхнем правом углу экрана нажмите на значок (Настройка и управление Google Chrome) > «Настройки«.
- Внизу выберите «Дополнительные«.
- В разделе «Конфиденциальность и безопасность» нажмите «Настройки сайта«.
- Нажмите «Всплывающие окна и переадресация«.
- В верхней части экрана установите переключатель в положение «Разрешено«.
> Как разрешить только Порталу показывать всплывающие окна в Chrome:
- Запустите браузер Chrome.
- Выполните действие, при котором активируется блокировка всплывающего окна.
- В адресной строке нажмите на значок «Всплывающее окно заблокировано» .
- Выберите пункт «Всегда показывать всплывающие окна [адрес сайта] и разрешить перенаправление с него« > Готово.
На ноутбуках с MacOS:
- Настройка браузера Safari
- Запустите браузер Safari.

- В верхнем левом углу нажмите кнопку «Safari» > «Настройки«.
- Перейдите во вкладку «Безопасность«.
- В разделе «Веб-контент» снимите флажок у опции «Блокировать всплывающие окна«.
На смартфонах и планшетах под iOS:
- Настройка браузера Safari
- Запустите приложение Safari.
- Перейдите в меню «Настройки» > Safari.
- В разделе «Основные» в пункте «блокировка всплывающих окон» установите переключатель в положение Выкл.
На смартфонах и планшетах под Android:
- Настройка браузера Google Chrome.
- Запустите приложение Chrome.
- Справа от адресной строки нажмите на значок > «Настройки«.
- Выберите «Настройки сайтов» > «Всплывающие окна и переадресация«.

- Установите переключатель в положение «Разрешено«.
Обратите внимание, что принцип настройки может меняться в зависимости от версии браузера. Актуальный алгоритм настройки можно найти на официальном сайте браузера.
Остановите надоедливые всплывающие окна в браузере Google Chrome
Специалисты Boxaid удаляют множество вирусов и вредоносных программ . Иногда это может быть легко удалить вирус или взломанный браузер, а иногда это требует кропотливой ручной работы. Время от времени наши клиенты звонят, думая, что они заражены вредоносным ПО или вирусом из-за чрезмерного количества всплывающих окон, которые были очень популярны среди вредоносных программ несколько лет назад. Но реальность такова, что они получают уведомления с нежелательного/спамного веб-сайта, который они посещали в прошлом. Эти уведомления можно легко отключить в вашем браузере всего за несколько шагов, отключив всплывающие уведомления в настройках Google Chrome.
Некоторые уведомления полезны
Может быть полезно включить уведомления Google Chrome для определенных веб-сайтов или новостных сайтов, которые вы регулярно посещаете. Некоторые из этих уведомлений помогут вам вернуться к контенту, который вам нравится и которым вы наслаждаетесь. Это имеет смысл, веб-сайты всегда ищут вас, чтобы подписаться на их контент и каналы уведомлений, и это отличный способ вернуть вас на свой сайт. Если вы похожи на всех нас, вы хотите отказаться от подписки на эти уведомления почти так же быстро, как вас обманули, нажав кнопку «Подписаться».
Одним из популярных типов уведомлений являются веб-push-уведомления. Веб-push-уведомления доставляются на экран в любое время, когда у пользователя открыт браузер — независимо от того, находится ли пользователь на самом деле на веб-сайте. Эти уведомления могут быть отправлены пользователю через настольный и мобильный веб-сайты. Это сообщения в стиле предупреждений , которые скользят в верхнем или нижнем правом углу экрана рабочего стола, в зависимости от операционной системы, или появляются на мобильном устройстве способом, почти идентичным push-уведомлениям, доставляемым из приложений.
Как работают всплывающие уведомления
По умолчанию Chrome уведомляет вас всякий раз, когда веб-сайт, приложение или расширение хотят отправить вам уведомление. Вы можете изменить эту настройку в любое время. Когда вы просматриваете сайты с навязчивыми или вводящими в заблуждение уведомлениями, Chrome автоматически блокирует уведомления и рекомендует вам продолжать блокировать эти уведомления. Однако, если вы просматриваете в режиме инкогнито, вы не будете получать уведомления.
Как отключить уведомления в Google Chrome (на определенных сайтах или на всех)Возможно, придет время, когда уведомления станут навязчивыми, и вы захотите их отключить. Если вы просто хотите отключить уведомления с одного сайта или со всех тех, которые вы в настоящее время включили, вы можете сделать это быстро и легко через меню настроек Chrome.
Как управлять всплывающими окнами уведомлений.- На компьютере откройте Chrome.

- В правом верхнем углу нажмите «Дополнительно» Настройки .
- В разделе «Конфиденциальность и безопасность» нажмите Настройки сайта .
- Нажмите Уведомления .
- Выберите блокировку или разрешение уведомлений:
- Разрешить или Блокировать все: Включить или отключить Сайты могут запрашивать отправку уведомлений .
- Заблокировать сайт: Напротив «Заблокировать» нажмите Добавить . Войдите на сайт и нажмите Добавить .
- Разрешить сайт: Рядом с «Разрешить» нажмите Добавить . Войдите на сайт и нажмите Добавить .
- Разрешить более тихие уведомления: Разрешить сайтам запрашивать отправку уведомлений, затем нажмите Вы не будете получать уведомления после того, как проигнорируете несколько уведомлений с сайта или если другие пользователи обычно не разрешают получать уведомления с сайта
- На компьютере откройте Chrome.
Вы также можете заблокировать отправку уведомлений любым сайтам или приложениям.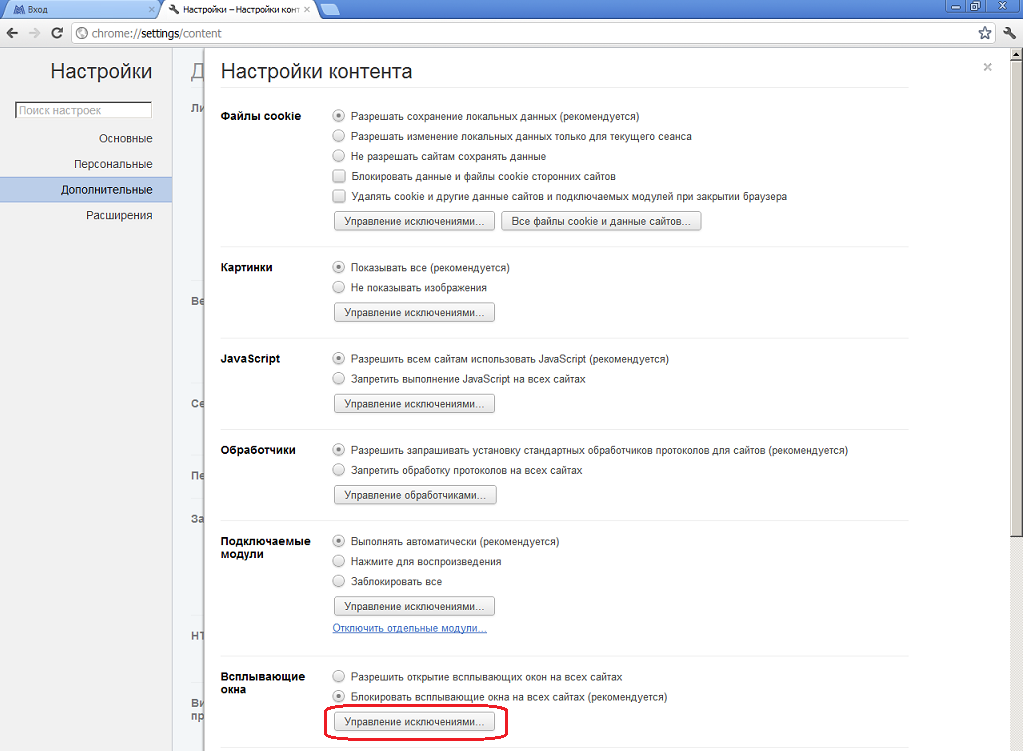 Поэтому, если вы получаете слишком много всплывающих окон от продавца или сайта социальной сети, такого как Facebook, вы можете найти их здесь и удалить из Разрешить список и добавить их в список Блокировать .
Поэтому, если вы получаете слишком много всплывающих окон от продавца или сайта социальной сети, такого как Facebook, вы можете найти их здесь и удалить из Разрешить список и добавить их в список Блокировать .
Изменить настройки разрешений для всех сайтов
- На компьютере откройте Chrome.
- В правом верхнем углу нажмите Еще Настройки .
- В разделе «Конфиденциальность и безопасность» нажмите Настройки сайта .
- Выберите разрешение, которое вы хотите обновить.
Чтобы изменить разрешения и хранение данных на всех сайтах, которые вы посетили, вы также можете выбрать Просмотр разрешений и данных, хранящихся на сайтах .
Изменение настроек для определенного сайта
Вы можете разрешить или заблокировать разрешения для определенного сайта. Сайт будет использовать свои настройки вместо настроек по умолчанию. Вы также можете очистить данные для сайта.
Вы также можете очистить данные для сайта.
- На компьютере откройте Chrome.
- Перейти на веб-сайт.
- Слева от веб-адреса щелкните значок, который вы видите: Блокировка , Информация или Опасно .
- Нажмите Настройки сайта .
- Изменение параметра разрешения. Ваши изменения будут автоматически сохранены.
Взгляните на разрешения для конкретного сайта, с которого вы можете получать всплывающие окна. Вы можете нажать кнопку «Сбросить разрешения» вверху или индивидуально изменить разрешения для каждого элемента, если хотите.
Интересует только блокировка всплывающих окон в Google Chrome?
Если вы хотите прекратить получать всплывающие уведомления с сайта:
- Откройте Chrome на своем компьютере.
- В правом верхнем углу нажмите «Ещё».
- Нажмите Настройки .
- В разделе «Конфиденциальность и безопасность» нажмите Настройки сайта .

- Нажмите Всплывающие окна и перенаправления .
- В разделе «Разрешить» найдите сайт.
- Справа от сайта нажмите Еще Заблокировать .
Как разрешить всплывающие окна на Mac: лучшие решения
Всплывающее окно — это окно браузера, которое открывается на экране гаджета в связи с выполнением операций на сайте. Большинство из вас уверены, что люди должны избегать всплывающих окон. Это неудивительно, так как существует множество вредоносных всплывающих окон. Однако, правильно настроив включение всплывающих окон, вы получаете безопасность и множество преимуществ:
- Вы сможете получить доступ к онлайн-чатам на различных платформах.
- Вы сможете подписаться на информационные бюллетени с важных веб-сайтов.
- Вы сможете получать выгодные промокоды от интернет-магазинов.
- Вы сможете скачать любое приложение.
По этим причинам мы подготовили пошаговое руководство о том, как включить всплывающие окна на Mac. Так как у этого гаджета есть собственный браузер Safari, то руководство будет посвящено ему. Однако мы не обошли стороной всем известный Chrome. Поэтому независимо от того, какой браузер вы используете, вы найдете решение для обоих.
Так как у этого гаджета есть собственный браузер Safari, то руководство будет посвящено ему. Однако мы не обошли стороной всем известный Chrome. Поэтому независимо от того, какой браузер вы используете, вы найдете решение для обоих.
Пошаговое руководство Как разрешить всплывающие окна на Mac
В Safari и Google Chrome вкладки с рекламными страницами и всплывающие окна могут появляться случайным образом. Это связано с неправильными настройками функций сайта. Если вы хотите получать только нужные уведомления, воспользуйтесь этим пошаговым руководством, чтобы включить всплывающие окна на Mac. Мы рассмотрим решения как для одного сайта, так и для нескольких.
Как разрешить всплывающие окна в Safari для одного веб-сайта
Чтобы включить всплывающие окна в Safari для одного веб-сайта, выполните следующие действия:
- Откройте Safari.
- Перейдите в меню Safari и откройте страницу настроек.
- Найдите вкладку «Веб-сайты» и выберите раздел «Всплывающие окна».

- Найдите нужный веб-сайт и нажмите кнопку «Разрешить» рядом с ним.
Как разрешить всплывающие окна в Safari для всех веб-сайтов
Чтобы включить всплывающие окна в Safari для всех веб-сайтов, выполните следующие действия:
- Откройте Safari.
- Перейдите в меню Safari и откройте страницу настроек.
- Найдите вкладку «Веб-сайты» и выберите раздел «Всплывающие окна».
- Выберите параметр При посещении других веб-сайтов и нажмите кнопку Разрешить.
Как разрешить всплывающие окна в Chrome для одного веб-сайта
Чтобы включить всплывающие окна в Chrome для одного веб-сайта, выполните следующие действия:
- Откройте Chrome.
- Введите URL-адрес веб-сайта, на котором вы хотите разрешить всплывающие окна в поисковой системе, и перейдите на него.
- Щелкните значок замка в верхнем левом углу веб-страницы.
- В раскрывающемся меню нажмите кнопку «Настройки сайта».