Как создать музыкальный альбом на компьютере — Музыка — Чайников нет — Каталог статей
Для создания музыкального альбома необходимо зайти в «Мой компьютер», затем выбрать диск, на котором будет находиться наш музыкальный альбом (как правило, этим диском выступает диск D ибо E) и зайти на него.
После этих действий создаём папку, например, «Музыка». Для этого нажимаем правой кнопкой мыши на пустом пространстве, находим опцию «Создать», и выбираем «Создать Папку»
Папка создана
После создания папки переименовываем её. Для этого жмём правой кнопкой мыши на папку и выбираем опцию «Переименовать»
В нашем случае называем папку «Музыка» и жмём левой кнопкой мыши на пустое пространство — папка переименована
Затем по аналогии в папке «Музыка» создаем новую папку и называем её, например «Сборка»
После этого заходим в эту папку и копируем в неё музыку. Для этого заходим на диск, где расположены песни, выделяем те (нажимаем и удерживаем кнопку Ctrl и кликаем по песням левой кнопкой мыши), которые мы хотим переместить в данную папку. И затем нажимаем кнопки Ctrl + C
После этого входим в папку «Сборка» и нажимаем кнопки Ctrl + V (рис 7.). Вот наш альбом и готов.
Создание альбомов музыки на компьютере: во-первых, косвенно способствует на работоспособность Windows (так как ничего не разбросано, а упорядочено по папкам), а во-вторых, сокращает время на поиск музыки на Вашем компьютере.
Нравится
Источник: http://blogs.mail.ru/mail/lelya.od/2DEF2F5326FFEA1.html
Как создать папку на рабочем столе Windows
 В этой статье, мы узнаем как создать папку, как работать с папками и файлами компьютера. Прежде чем узнавать как создать папку на компьютере, нужно знать что такое папка на компьютере.
В этой статье, мы узнаем как создать папку, как работать с папками и файлами компьютера. Прежде чем узнавать как создать папку на компьютере, нужно знать что такое папка на компьютере.
Папка — это объект компьютера, в который можно складывать другие файлы и папки, для удобного дальнейшего их просмотра и использования.
Файл — это программа компьютера, либо одно из составляющих программы (в том случае если программа большая). Доступ ко всем функциям компьютера производится через файлы.
Теперь перейдем к практике, поговорим о том как создать папку на рабочем столе, и в любом другом месте компьютера.
Чтобы создать папку на рабочем столе, достаточно сделать всего пару действий:
- На любом пустом месте рабочего стола нажмите правую кнопку мышки.
- Перед Вами появилось окно свойств, найдите свойство с названием «Создать» и наведите на нее курсор мышки.
- Из появившегося списка выберете свойство «Папку».
- Поздравляю, Вы создали свою первую папку, сейчас ее название выделено синим цветом, это означает что Вы в данный момент можете ее переименовать, для этого просто начните печатать на компьютере, и увидите как начнет меняться название Вашей папки.

Таким образом Вы можете создать папку на рабочем столе и в любом другом месте компьютера.
В выпадающем меню в разделе «Создать» Вы видели множество файлов, которые Вы можете создать. Это и текстовые файлы, и файлы Microsoft Office. Создание этих файлов происходит идентично созданию папки. Просто вместо создания папки выбираете тот файл, который Вы хотите создать.
Теперь давайте научимся работать с папкой, а конкретней это ее переименовывать, редактировать и удалять.
Чтобы переименовать созданную папку на рабочем столе, Вам нужно сделать следующее:
- Нажать правой кнопкой мыши на папку.
- В выпадающем окне выбрать пункт «Переименовать».
- Название папки выделяется синим цветом, теперь если Вы начнете печатать, то название папки будем меняться в то, что Вы напечатаете.
- Когда напечатали название, нажмите Enter, либо нажмите левой кнопкой мыши по пустому району рабочего стола.
В выпадающем списке, Вы видели уже другие свойства, т.к. правая кнопка мыши открывает свойства именно того объекта, который Вы нажимаете, и свойства рабочего стола совсем другие чем свойства папки либо файлов.
Поговорим о свойствах папки и файлов

Отправить — нажав это свойство, Вы увидите места на компьютере, либо внешние подключенные объекты, куда Вы можете отправить этот файл.
Вырезать / Вставить — к примеру Вы хотите правильно структурировать файлы и папки, и у Вас в разделе с фотографиями вдруг случайно попала папка с музыкой. Для этого предусмотрены свойства Вырезать / Вставить. Вы жмете на папку музыка правой кнопкой и жмете Вырезать. Далее открываете папку где должна быть музыка, и жмете Вставить. Для быстрого выбора этой функции, Вы можете нажимать горячие клавиши. Для этого выделяете нужный Вам файл или папку, и нажимаете вместе клавиши «Ctrl + X» чтобы Вырезать, и «Ctrl + V» — чтобы вставить.
Копировать — функция говорит сама за себя, нажав на нее, Вы копируете выделенный файл, и затем можете вставить ее копию где нибудь в другом месте.
Создать ярлык — рассмотрим ситуацию, у Вас есть куча фильмов в папке где то внутри компьютера, но Вам не удобно каждый раз заходить куда то вглубь компьютера чтобы добраться до Ваших фильмов, в этом случае поможет пункт «Создать ярлык». После нажатия создать ярлык, рядом с Вашим файлов появляется ярлык этого файлы, и теперь Вы можете вырезать этот ярлык, и вставить куда нибудь поближе, к примеру на рабочий стол. Разница с функцией Копировать заключается в том, что ярлык практически не занимает места на компьютере, он не копирует файлы, а делает на них ссылку, что сильно сэкономит Вашу память на компьютере.
Удалить — функция, которая удалит выделенный файл в корзину. Если Вы случайно нажали удалить, то не пугайтесь, файл еще можно восстановить из корзины.
Свойства — это пункт для просмотра внутренних свойств файла, к примеру таких как, размер файла, дата создания и т.д.
Надеюсь я ответил на Ваш вопрос о том, как создать папку на рабочем столе.
В следующей статье, я расскажу как пользоваться интернетом.
Как создать папку в Windows?
Здравствуйте, уважаемые посетители Компьютерной планеты! В этой статье я расскажу, что такое папка и как создать папку в Windows. Это очень просто! Переходите к полной версии статьи и читайте.
Что такое папка?
Папка – это хранилище для других папок и файлов, которое имеет уникальное имя в рамках папки, в которой оно находится. Другими словами, в одной папке не может быть двух папок с одинаковым именем. Папки предназначены для упорядочивания информации на жестком диске или флеш-накопителе.
Пустая папка совсем не занимает места на диске, ее объем равен 0. Если же вы поместите в папку некоторые файлы, то ее объем будет равен общему объему файлов.
Как создать папку на Рабочем столе?
Во всех версиях ОС Windows создание папки на Рабочем столе выполняется по одинаковому алгоритму. И сейчас мы его рассмотрим:
- Щелкните правой клавишей мыши в любом месте Рабочего стола, свободном от ярлыков, файлов и папок. Наведите курсор на пункт «Создать».

Контекстное меню Рабочего стола
- Появится дополнительное выпадающее меню. Переведите курсор на него и нажмите на пункт «Папку».

Выпадающее меню Создать
- На Рабочем столе появится папка с именем «Новая папка». Дайте ей понятное название просто введя новое имя. Я назвал папку «Музыка».

Папка на Рабочем столе
- Чтобы новое имя применилось, просто щелкните левой клавишей мыши в любом месте Рабочего стола. Также можно нажать на кнопку Enter на клавиатуре.

Папка на Рабочем столе
Как создать папку в другой папке (Проводнике)?
Здесь возможны уже два варианта создания новой папки: с помощью контекстного меню и с помощью кнопки на панели. Первый вариант аналогичен созданию папки на Рабочем столе. Единственным отличием является то, что щелкнуть правой клавишей мыши нужно в пустой области окна папки – она показана на рисунке ниже:

Основная область
Чтобы создать папку с помощью кнопки на панели (1), просто нажмите ее и в активной области окна появится новая папка, которой нужно дать имя (2):

Создание новой папки с помощью кнопки на панели инструментов
После этого щелкните в любом месте окна или нажмите на клавишу Enter на клавиатуре, чтобы папка переименовалась.
Вот так просто создавать папки в операционной системе Windows. Надеюсь, что у вас все получилось. Если в ходе создания новой папки возникли вопросы, то пишите их в комментариях.
Похожее
Как создать папку на компьютере » Простые советы по работе с Windows.
Как создать папку с помощью графического интерфейса
Как создать папку с помощью командной строки
Как создать папку с помощью powershell
Как создать папку на рабочем столе
Создание папки – не такой сложный процесс, и большинство, наверняка, знает, как это делается. Тем не менее, существует несколько способов создания новой папки, и каждый применяется при определенных условиях. Создать папку можно либо на рабочем столе, либо где-нибудь на диске. На рабочем столе папка всегда под рукой, однако будет занимать место на диске с системой. Поэтому, если в папка рассчитана на хранение тяжелых файлов, то лучше перейти в каталог диска на компьютере, на котором много месте, и там создать папку. В этой статье мы расскажем о трех способах, как создать папку на компьютере.
Самый простой способ создать папку – кликнуть правой кнопкой мыши на свободном поле, будь то рабочий стол или папка.
В открывшемся меню наведите курсор на пункт “Создать” и выберите “Папку”.
Далее введите название папки и нажмите “Enter”. Если нужно изменить название папки, дважды (с паузой между кликами) нажмите на название, и когда оно подсветится синим и появится курсор, введите новое название и нажмите “Enter”.
Также можно нажать на папку правой кнопкой мыши и выбрать “Переименовать”.
Вы можете создавать несколько папок внутри папки. Например, общая папка называется “Фото с отпуска”, а внутри папки “фотографии с моря”, “фотографии в горах”.
Использование командной строки постепенно уходит на второй план, многие задачи намного проще выполнять с помощью графического интерфейса. Однако, иногда без командной строки просто не обойтись. В командной строке можно выполнить абсолютно все задачи, в том числе – создать новую папку на компьютере. Чтобы это сделать, нажмите сочетание клавиш “Win+R” и введите в поле “cmd”.
Для создания новой папки воспользуемся командой MD. Выглядит это следующим образом:
MD C:\Name
В данном случае C:\ – место создания папки, оно может выглядеть и как C:\…\…\, если хотите поместить папку глубже в каталог. Name – название создаваемой папки. После записи команды нажимаем “Enter”, папка успешно создана.
Результат:
С помощью языка powershell также можно создать новую папку на компьютере. Обычно этот способ используется при написании скриптов. Скрипт – сценарий, который пишут администраторы для автоматизации администрирования системы. Запустив его, начнется исполнение указанных в нем команд. Например, можно сделать скрипт, который каждый день будет автоматически создавать новую папку на компьютере.
Итак, открываем блокнот или любой другой текстовый редактор. В появившемся окне пишем следующую команду:
New-Item -Path «C:\New Folder» -ItemType Directory
Сохраняем этот файл в расширении *.ps1. После этого запускаем получившийся скрипт двойным нажатием, папка New Folder будет создана на диске C. Конечно, при повседневных задачах вы вряд ли будете пользоваться этой возможностью, однако при написании скриптов это одна из основных функций.
Результат:
Как мы утверждали ранее создать папку процесс не сложный. Для этого:
1) Переходим на рабочий стол, свернув все окна.
2) Теперь нажимаем правой кнопкой мыши на пустое пространство на рабочем столе.
3) В появившимся окне выбираем пункт «Создать», а затем «Папку».
Готово.
Создание папки на компьютере уже не является чем-то сложным. Мы привыкли их создавать буквально в два клика, используя графический интерфейс. Однако, иногда возникает необходимость создать папку через командную строку или powershell. При написании скрипта на языке powershell, указанная нами команда обычно является лишь одной строчкой большого кода полноценного скрипта. Теперь, когда вы знаете, как создавать папку на компьютере, можете использовать простой графический интерфейс, или потренироваться на двух более сложных и интересных способах.
Как создать папку на Айфоне
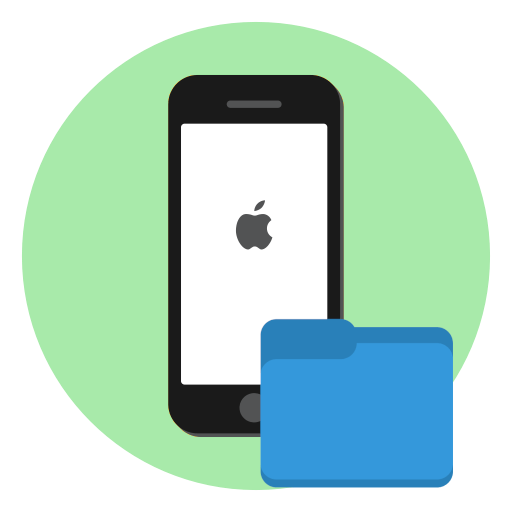
Учитывая количество информации, которую пользователь iPhone загружает на свое устройство, рано или поздно встает вопрос о ее организации. Например, приложения, объединяемые общей тематикой, удобно поместить в отдельную папку.
Создаем папку на iPhone
С помощью приведенных ниже рекомендаций создайте необходимое количество папок, чтобы легко и быстро находить нужные данные — приложения, фото или музыку.
Вариант 1: Приложения
Практически у любого пользователя Айфон установлено большое количество игр и приложений, которые, если не сгруппировать их по папкам, будут занимать несколько страниц на рабочем столе.
- Откройте страницу на рабочем столе, где расположены приложения, которые требуется объединить. Нажмите и удерживайте иконку первого из них, пока все значки не начнут дрожать — вы запустили режим редактирования.
- Не отпуская иконку, перетащите ее поверх другой. Через мгновение приложения объединятся и на экране появится новая папка, которой iPhone присвоит наиболее подходящее название. При необходимости, поменяйте наименование.
- Чтобы внесенные изменения вступили в силу, нажмите один раз кнопку Домой. Чтобы выйти из меню папки, нажмите ее повторно.
- Таким же образом переместите в созданный раздел все необходимые приложения.
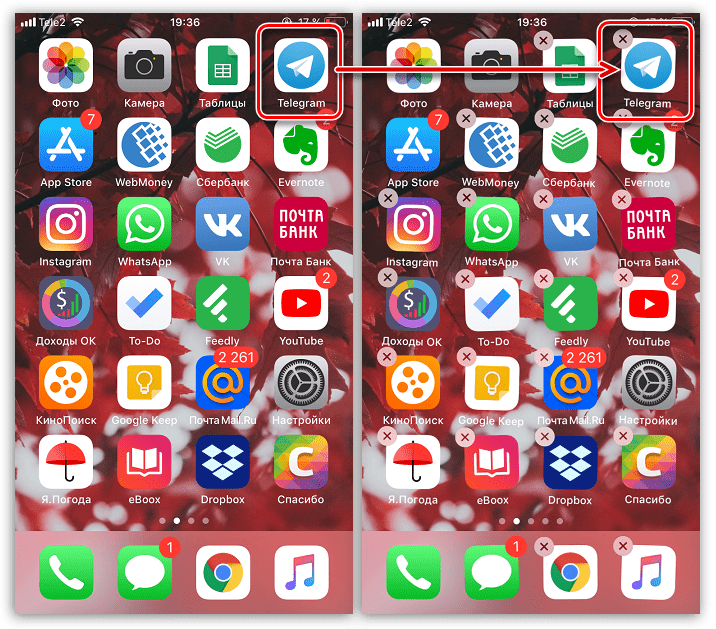
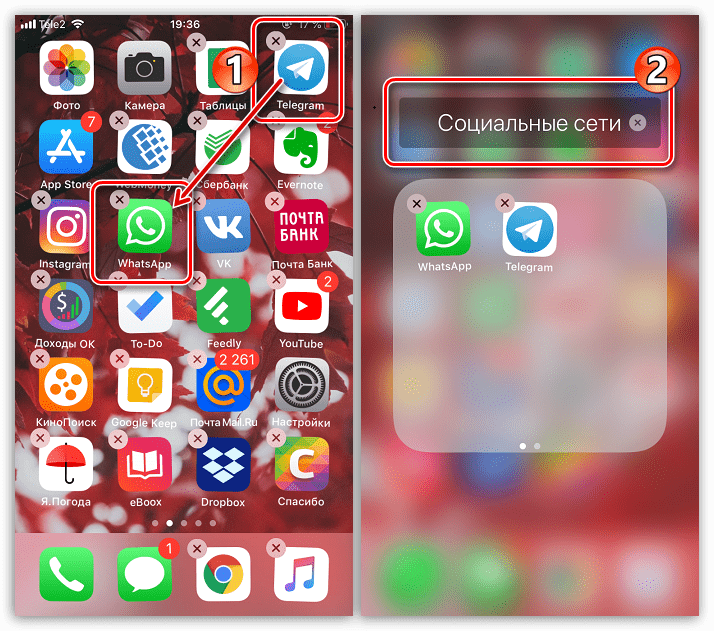
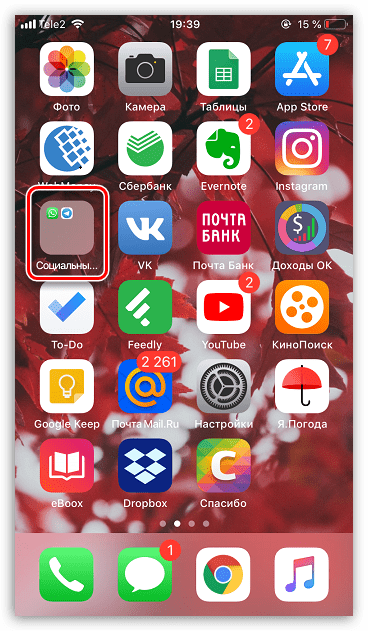
Вариант 2: Фотопленка
Камера — важнейший инструмент iPhone. Со временем раздел «Фото» наполняется большим количеством изображений, как снятых на камеру смартфона, так и загруженных из других источников. Чтобы навести на телефоне порядок, достаточно сгруппировать снимки по папкам.
- Откройте приложение Фото. В новом окне выберите вкладку «Альбомы».
- Для создания папки в левом верхнем углу тапните по иконке с плюсиком. Выберите пункт «Новый альбом» (или «Новый общий альбом», если вы хотите открыть доступ к фотографиям другим пользователям).
- Введите название, а затем тапните по кнопке «Сохранить».
- На экране появится окно, где вам потребуется отметить снимки и видеозаписи, которые войдут в новый альбом. Когда закончите, нажмите кнопку «Готово».
- Новая папка с изображениями появится в разделе с альбомами.
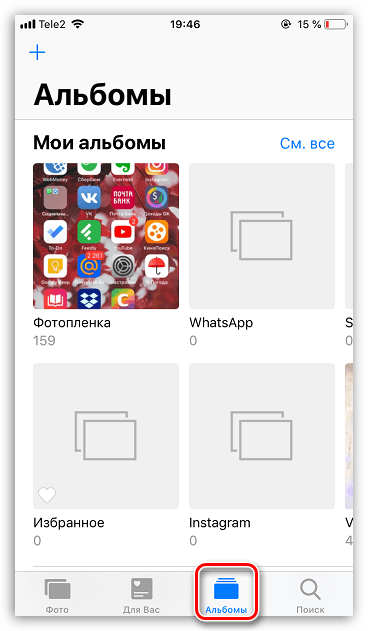
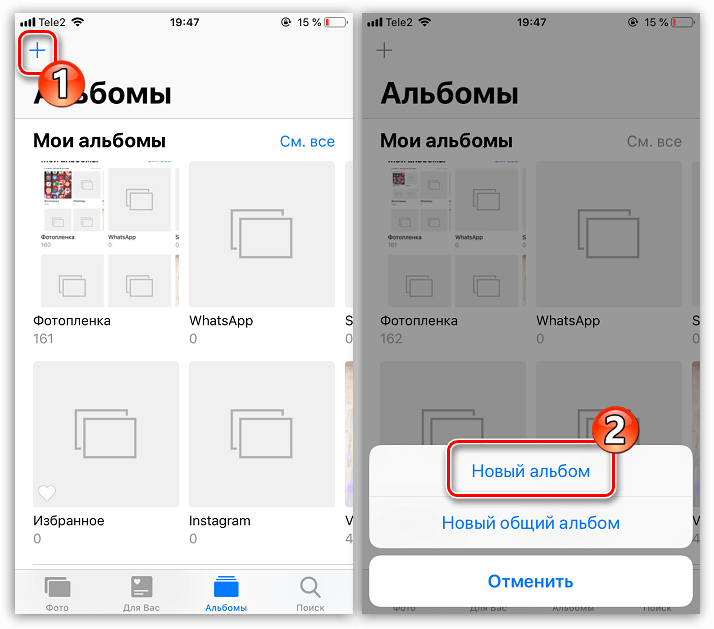
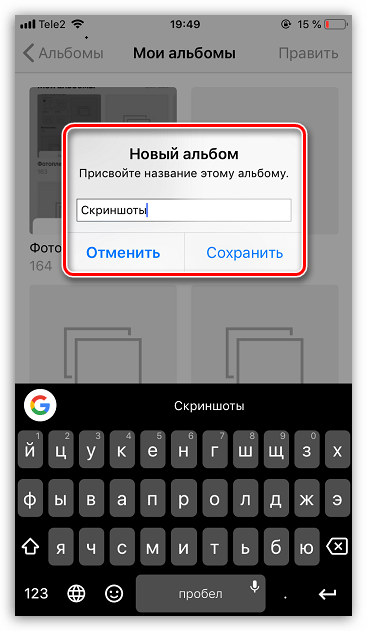
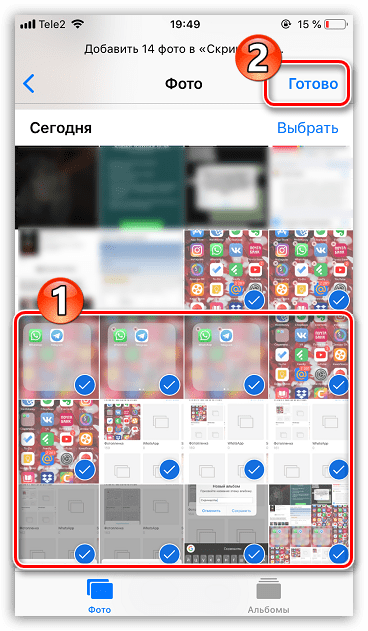
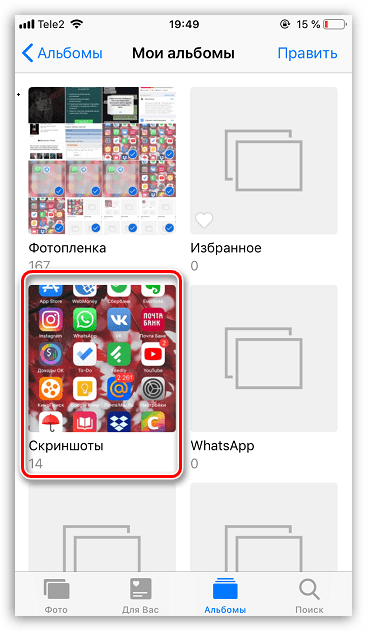
Вариант 3: Музыка
То же самое касается и музыки — отдельные треки можно сгруппировать по папкам (плейлистам), например, по году выхода альбома, тематике, исполнителю или даже по настроению.
- Откройте приложение Музыка. В новом окне выберите раздел «Плейлисты».
- Тапните по кнопке «Новый плейлист». Пропишите название. Следом выберите пункт «Добавить музыку» и в новом окне отметьте треки, которые войдут в плейлист. Когда закончите, нажмите в правом верхнем углу кнопку «Готово».

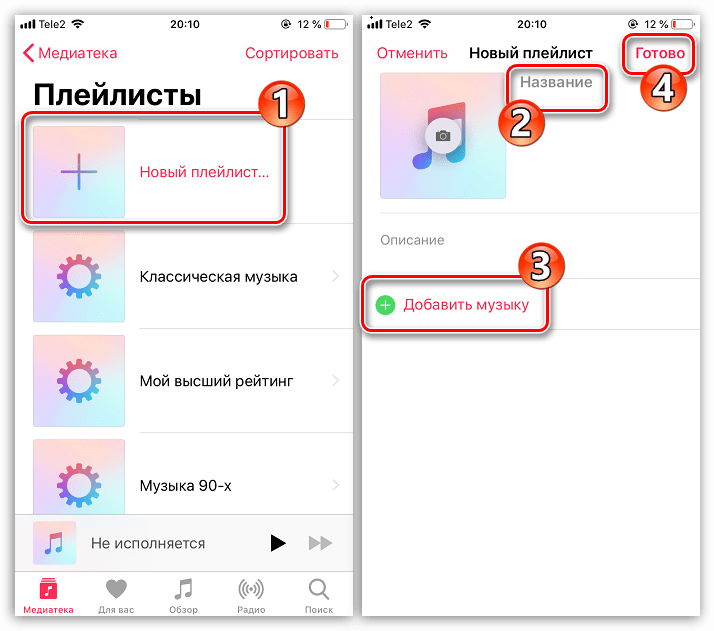
Папка с музыкой будет отображаться вместе с остальными во вкладке «Медиатека».
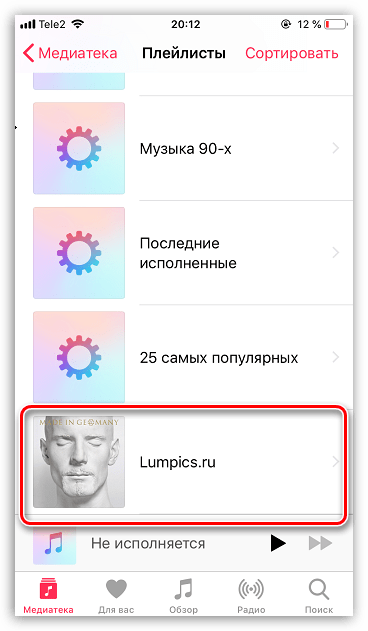
Уделите некоторое время созданию папок, и уже вскоре вы отметите прирост продуктивности, скорости и удобства работы с яблочным устройством.
 Мы рады, что смогли помочь Вам в решении проблемы.
Мы рады, что смогли помочь Вам в решении проблемы. Опишите, что у вас не получилось.
Наши специалисты постараются ответить максимально быстро.
Опишите, что у вас не получилось.
Наши специалисты постараются ответить максимально быстро.Помогла ли вам эта статья?
ДА НЕТМузыка groove windows 10
В Windows 10 есть встроенные программы для прослушивания музыки и просмотра видео.
В предыдущих версиях Windows я никогда не пользовался стандартным универсальным проигрывателем Windows Media Player, так как, с моей точки зрения, он имел абсолютно неудобный и непонятный интерфейс.
В Windows 10 для прослушивания музыки используется плеер Музыка Groove, а для просмотра фильмов программа Кино и ТВ. Эти программы имеют интуитивно понятный интерфейс и очень похожи, поэтому предлагаю их рассмотреть по порядку.
Начну я с Музыка Groove.
Запустить программу можно с начального экрана меню Пуск, или из раздела «Все приложения».

Так как на моем компьютере пока нет музыкальных файлов, то в программе ничего и не отображается.

Как мы знаем, в Windows 10 по умолчанию создаются специализированные папки, например, папка Изображения. Тоже самое касается и аудио — есть папка Музыка. Именно поэтому программа в первую очередь проверяет наличие музыкальных файлов в этой папке. Если вы хотите изменить или добавить папку, в которой у вас находятся аудиофайлы, то можно нажать на соответствующий элемент в окне программы и выбрать дополнительную папку на компьютере.

Мы здесь можем видеть расположение, которое проверяется программой по умолчанию и это как раз наша папка Музыка.
Я не буду создавать новую папку, а помещу аудиофайлы в папку Музыка. Подключу к компьютеру флешку и скопирую с нее файлы. Через пару секунд добавленные мною файлы отобразятся в программе.

Поскольку я добавил несколько музыкальных альбомов, то они в программе были автоматически распознаны и отображается обложка альбома и название исполнителя.
Если обратим внимание на левую колонку, то увидим, что сейчас мы находимся на вкладке Альбомы.

Мы можем переключиться в режим отображения Исполнители и увидим список всех исполнителей. Это означает, что здесь будут перечислены не все музыкальные файлы, а только их исполнители.

Таким образом вы сможете получить доступ к произведениям одного автора. Чтобы это сделать достаточно щелкнуть на имени исполнителя и появится весь перечень его композиций.
Если переключиться в режим отображения Композиции, то появится список всех музыкальных файлов, которые находятся в папке, подключенной к программе (у меня это только папка Музыка)

Чтобы проиграть композицию достаточно ее найти любым из выше перечисленных способов и дважды щелкнуть по ее названию мышью.

Появятся стандартные элементы управления воспроизведением и вы сможете ставить воспроизведение на паузу, переключаться на следующую по списку композицию или возвращаться к предыдущей, изменять уровень громкости, а также включить или отключить две дополнительные опции.

Повтор композиции зациклит воспроизведение одного и того же музыкального файла. Это означает, что как только воспроизведение композиции будет окончено, программа не переключится на следующую, а вновь начнет проигрывать туже самую и так до бесконечности.
Второй переключатель позволяет проигрывать композиции из отображаемого на экране списка не по порядку, а в случайной последовательности.
Все это замечательно работает только внутри целого альбома, перечня композиций одного исполнителя или же в списке всех композиций, имеющихся в папках хранения музыки. То есть в тех режимах, которые мы рассмотрели. Но как быть если вы захотите создать список воспроизведения только из конкретных композиций и при том разных исполнителей?
Такие списки произвольных композиций называются плейлистами и вы их можете легко создать. Для этого в программе существует несколько способов. Наиболее простой — воспользоваться кнопкой Создать плейлист в боковом меню.

При этом нужно будет указать его название и сохранить.

Теперь переключаемся в любой удобный режим отображения композиций, например, в Альбомы. Далее открываем нужный альбом и нажимаем кнопку «Выбрать«. Затем указываем те композиции, которые необходимо добавить в плейлист, нажимаем кнопку «Добавить в» и выбираем вновь созданный плейлист.

Аналогичным образом можно переключиться в режим Композиции, выбрать нужные из списка песни и также их добавить в плейлист.
Для воспроизведения плейлиста достаточно щелкнуть по его названию в левой колонке. С плейлистом можно работать также, то есть здесь есть все те же самые инструменты воспроизведения.

В программе Музыка Groove есть поиск, с помощью которого можно очень быстро найти интересующую вас композицию — достаточно ввести несколько символов и нажать кнопку поиска. Все композиции, в названии исполнителя которых присутствует введенное сочетание символов, появятся в результатах поиска.

У программы есть и немногочисленные настройки, позволяющие указать папки на компьютере, в которых хранятся музыкальные файлы, а также можно импортировать плейлисты из программы iTunes, с помощью которой воспроизводится музыка на компьютерах Apple.

Ну а теперь давайте запустим программу Кино и ТВ.

Как вы видите, схожесть с Музыка Groove налицо.
По умолчанию программа ищет видеофайлы в папке Видео и так как у меня эта папка пока пустая, то здесь ничего не отображается. Мы можем добавить в программу и другие папки на компьютере. Делается это аналогично — через настройки программы.

После добавления файлов в папку Видео они появятся и в программе.

Для воспроизведения файла просто щелкаем на нем мышью и он запускается. Здесь мы имеем стандартные элементы управления видео — можем поставить видео на паузу или вновь продолжить просмотр, можем изменять уровень громкости или развернуть видео на весь экран.

Также можно зациклить видео, то есть ролик будет воспроизводиться по кругу до бесконечности.

При желании можно убрать черные полосы сверху и снизу, если такие имеются (пункт «Пропорции»). В этом случае программа немного изменить размер видео и не все будет отображаться на экране.
Для воспроизведения видео вам не обязательно предварительно запускать программу. Достаточно найти видеофайл в Проводнике и затем запустить его двойным щелчком мыши. Программа воспроизведения будет запущена автоматически.
Как перемешать музыку в папке на флешке

Часто на форумах можно встретить вопрос о том, как перемешать музыкальные файлы в папке для того чтобы слушать их в произвольном порядке. На эту тему даже записано немало видео в интернете. Они могут помочь опытным пользователям. В любом случае, есть смысл рассмотреть несколько наиболее простых, удобных и доступных всем способов.
Как перемешать музыку в папке на флешке
Рассмотрим наиболее популярные способы перемешивания музыкальных файлов на съемном носителе информации.
Способ 1: Файловый менеджер Total Commander
Кроме самого Total Commander скачайте в дополнение к нему контентный плагин Random WDX. На сайте представлена и инструкция по установке этого плагина. Он создан специально для перемешивания файлов и папок с помощью генератора случайных чисел. А дальше сделайте вот что:
- Запустите менеджер Total Commander.
- Выберете в нем Вашу флешку и папку, в которой нужно перемешать файлы.
- Выделите файлы для работы (курсором мыши).
- Нажмите на кнопку «Групповое переименование» вверху окна.
- В открывшемся окне создайте «Маску для переименования», которая имеет такие параметры:
- [N] – обозначает название старого файла, если его менять, то и имя файла не измениться, если поставить параметр;
- [N1] – если указать такой параметр, имя заменится на первую букву старого имени;
- [N2] – заменяет имя на второй символ предыдущего названия;
- [N3-5] – означает, что возьмутся 3 символа названия – с третьего по пятый;
- [E] – обозначает расширение файла, используется в поле «..расширение», по умолчанию остается прежним;
- [C1+1:2] – в обоих графах маски: и в поле и в расширении, есть функция «Счетчик» (по умолчанию начинается с единицы)
если указать команду так [C1+1:2], то это означает, что в файл маске [N] добавятся цифры, начиная с 1 и нумерация будет из 2 цифр, то есть, 01.
Музыкальные файлы удобно переименовывать этим параметром в трек, например, если указать трек [C:2], то выделенные файлы переименуются в трек 01,02 ,03 и так до конца; - [YMD] – добавляет к имени дату создания файла в указанном формате.
Вместо полной даты можно указать только часть, например команда [Y] – вставит только 2 цифры года, а [D] – только день.
- Программа переименовывает файлы в указанной папке случайным образом.
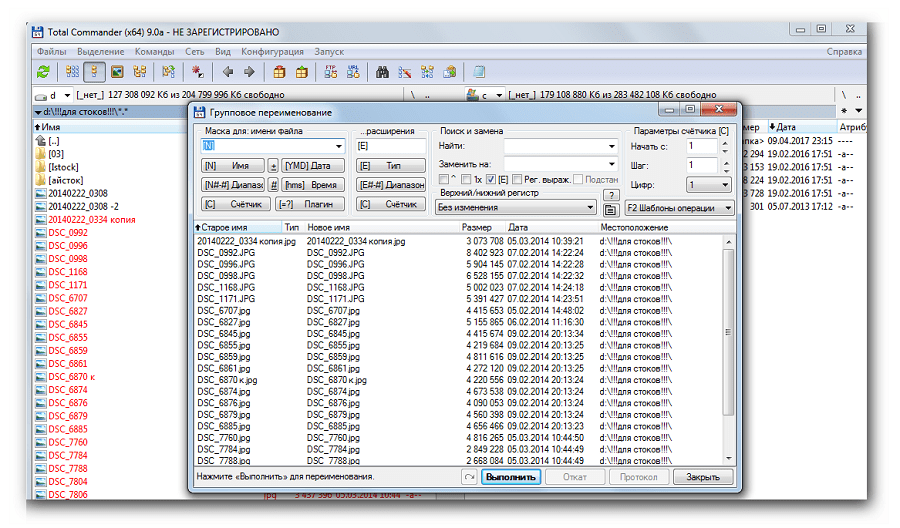
Читайте также: Решение проблемы с уменьшающимся объемом флешки
Способ 2: ReNamer
В данном случае имеем дело с программой для переименования файлов, у которой есть огромное множество возможностей. Изначально ее задача состоит в переименовании файлов сразу по несколько штук. Но ReNamer может также и перемешивать порядок файлов.
- Установите и запустите программу ReNamer. Скачать можно на официальном сайте.
Официальный сайт ReNamer
- В главном окне нажмите «Доб. файлы» и выберите нужные. Если Вам нужно переименовать всю папку, нажмите «Доб. папки».
- В меню «Фильтры» выберете маску для файлов, которые нужно переименовать. Иначе переименуются все.
- В верхнем разделе, где изначально написано «Нажмите здесь для добавления правила», добавьте правило для переименования. Так как наша задача состоит в перемешивании содержимого, выберете пункт «Рандомизация» в панели слева.
- По завершению настроек нажмите «Переименовать».
- Программа переименует и перемешает файлы в случайном порядке. Если пошло что-то не так, то есть возможность «Отменить переименование».
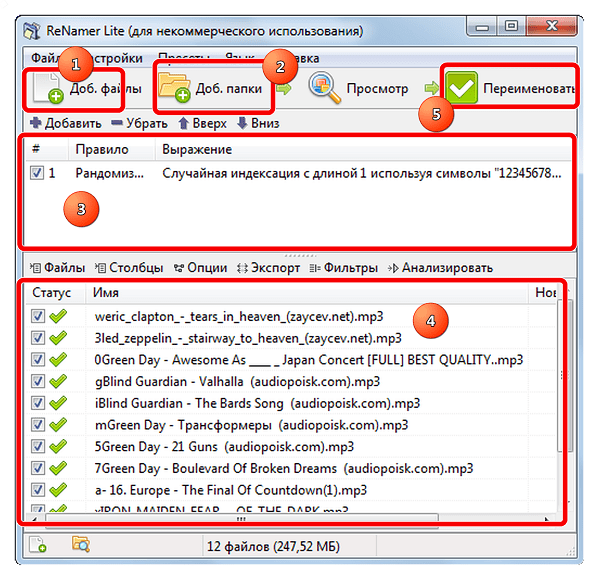
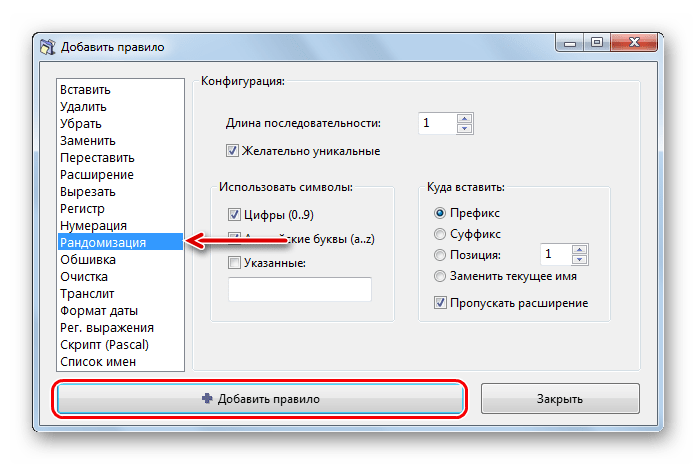
Способ 3: AutoRen
Эта программа позволяет автоматически переименовывать файлы в выбранном каталоге по заданному критерию.
- Установите и запустите утилиту AutoRen.
Скачать AutoRen бесплатно
- В открывшемся окне выберете Вашу папку с музыкальными файлами.
- Задайте критерий для переименования, что делается в графе «Символы». Переименование происходит в соответствие с той функцией, которую Вы выбрали. Лучше всего выбрать вариант «Случайные».
- Выберете «Применить к именам файлов» и нажмите «Переименовать».
- После такой операции файлы в указанной папке на флешке будут перемешаны и переименованы.
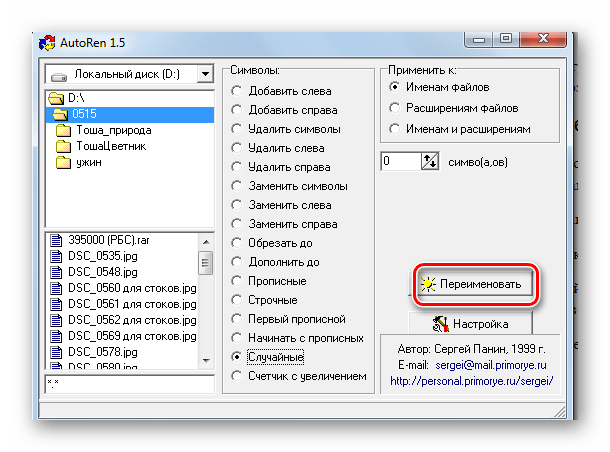
К сожалению, рассматриваемые программы не дают возможности перемешать файлы без их переименования. Но Вы все равно сможете понять, о какой песне идет речь.
Читайте также: Гайд по проверке работоспособности флеш-накопителей
Способ 4: SufflEx1
Эта программа создана специально для перемешивания музыкальных файлов в папке в случайном порядке. Чтобы воспользоваться ею, сделайте вот что:
- Установите и запустите программу.
Скачать SufflEx1 бесплатно
- Она проста в использовании и запускается кнопкой «Перемешать». В ней используется специальный алгоритм, который все композиции в Вашем списке переименовывает, а затем их перемешивает в порядке генератора случайных чисел.
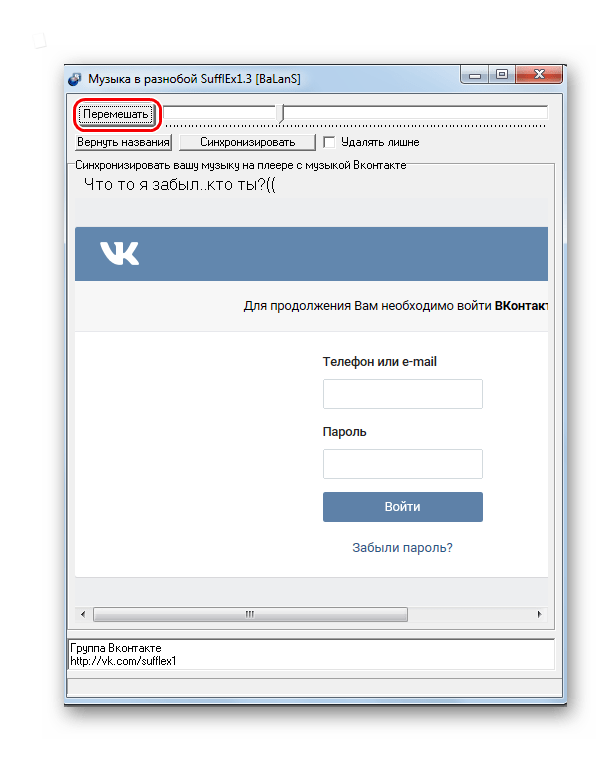
Как видите, существует немало способов для перемешивания музыкальных файлов на флешке. Выбирайте удобный для Вас и пользуйтесь. Если у Вас что-то не получится, пишите об этом в комментариях.
 Мы рады, что смогли помочь Вам в решении проблемы.
Мы рады, что смогли помочь Вам в решении проблемы. Опишите, что у вас не получилось.
Наши специалисты постараются ответить максимально быстро.
Опишите, что у вас не получилось.
Наши специалисты постараются ответить максимально быстро.
