Сброс настроек браузера Chrome по умолчанию в Windows 10/8/7
Браузер Google Chrome считается быстрым браузером. Но пользователи иногда находят это медленным. Чтобы решить эту проблему, например сбросить Internet Explorer и сбросить функции Firefox, Chrome представил кнопку Сбросить Chrome . Хотя вы всегда можете попробовать и устранить проблемы с зависанием или сбоем в Google Chrome, если это не поможет вам, Google теперь предлагает вам простой способ сбросить настройки Chrome в Windows 10/8/7.
Сбросить настройки Chrome
Этот параметр не включен по умолчанию в Chrome 29. (Обновление: он включен по умолчанию в Chrome 30). Чтобы включить его, введите Chrome: // flags в адресной строке и нажмите Enter. Найдите флаг Включить сброс настроек профиля и нажмите ссылку Включить .


Перезапустите Chrome.
Теперь введите chrome: // settings и нажмите Enter. Прокрутите до конца и нажмите на Дополнительные настройки. В конце вы увидите кнопку Сброс настроек браузера . Нажмите на кнопку, чтобы восстановить настройки Chrome по умолчанию.


Когда вы используете эту опцию, он вернет ваш профиль в состояние после установки.
В основном, будет сделано следующее:
- Поисковая система будет сброшена по умолчанию
- Домашняя страница будет сброшена по умолчанию
- Страница новой вкладки будет сброшена по умолчанию
- Закрепленные вкладки будут откреплены
- Расширения, дополнения и темы будут отключены. Новая вкладка будет открыта при запуске Chrome.
- Настройки контента будут сброшены. Файлы cookie, кеш и данные сайта будут удалены.
Хотя Google представила эту функцию немного поздно, хорошо, что они ввели ее. Теперь, после Internet Explorer, оба других популярных браузера — Chrome и Firefox предлагают функцию сброса настроек браузера по умолчанию.
Пользователи Windows 10 — узнайте, как сбросить браузер Microsoft Edge до настроек по умолчанию.
СОВЕТ . Если вы не можете открыть или запустить Chrome, введите chrome.exe –disable-extensions в поле «Выполнить» и нажмите Enter. Откроется Chrome в безопасном режиме с отключенными плагинами, расширениями и т. Д.
Сброс настроек Chrome. Как сбросить настройки «Гугл Хром»: описание
Современный браузер давно уже перерос рамки программы предназначенной для простого отображения веб-страниц и превратился в многофункциональный комбайн, умеющий работать с офисными документами, показывать видео и воспроизводить музыку, развлекать нас играми и многое, многое другое. К большим возможностям, скрытым в браузере по умолчанию, каждый пользователь может добавить требуемые лично ему функции с помощью огромного количества доступных расширений. Однако иногда этот сложный программный механизм может начать капризничать и хандрить. Причиной могут быть несовместимые между собой расширения или сделанные вами настройки. В любом случае надо как-то вернуть свой браузер в первоначальное рабочее состояние, желательно без его переустановки.
Mozilla Firefox
Пользователи огнелиса уже давно забыли те времена, когда их браузер подвисал от большого количества вкладок, от ужасно работающего флеша или кривых расширений. Сегодня Firefox не уступает, а может и превосходит по стабильности своих основных конкурентов. Однако, если вы каким-то образом все же ухитрились нарушить нормальную работу программы, то попробуйте выполнить следующее.
Первым делом попробуйте перезапустить Firefox c отключенными расширениями. Для этого в главном меню программы найдите подменю Справка и там выберите пункт Перезапустить с отключенными дополнениями…
Если это не помогло, то остается только сбросить настройки браузера на дефолтные. Для этого в том же меню Справка нажмите на пункт Информация для решения проблем . Откроется новая страница, содержащая множество полезной технической информации. Для сброса браузера в первоначальное состояние воспользуйтесь соответствующей кнопкой в самом верху этой страницы.

При этом будут удалены следующие данные: расширения и темы, список вкладок, окон и групп вкладок, настройки для отдельных сайтов, поисковые службы, история загрузок, пользовательские сертификаты, плагины MIME, пользовательские панели и стили. Однако ваши закладки, история, пароли и данные форм останутся в неприкосновенности.
Google Chrome
В том случае, если вы подозреваете, что причиной сбоев в работе браузера стало одно из установленных расширений, то можно запустить Chrome в чистом виде с помощью специального ярлыка. Для этого создайте ярлык Google Chrome на рабочем столе, в свойствах которого укажите параметр
Если это не помогает, то следует воспользоваться новой функцией, которая появилась в последней версии программы и сбросить настройки на дефолтные значения. Для этого зайдите на страницу настройек Chrome и нажмите в самом низу на ссылку для отображения дополнительных опций. После этого промотайте еще в самый конец и увидите кнопку сброса настроек.

Это действие приведет к следующим изменениям:
- Восстановлена поисковая машина по умолчанию.
- Домашняя и стартовые страницы будет изменена на дефолтные.
- Закрепленные вкладки будут удалены. Настройки содержания для отдельных сайтов будут очищены.
- Cookies и данные для различных сайтов будут удалены.
- Расширения и темы будут отключены, но не удалены.
Таким образом, вы сможете легко восстановить свой браузер практически в том же виде, в каком он был сразу после установки и избавиться тем самым от ошибок, зависаний и других проблем, накопленных в ходе эксплуатации программы.
Эксперименты с настройками, установка расширений и плагинов в Google Chrome могут закончиться ошибками и нестабильностью работы браузера. Плюс к этому, в работу любого браузера нежелательные настройки могут быть внесены сторонними программами. Для решения подобного рода проблем создатели Google Chrome предусмотрели возможность сброса настроек. В чем заключается суть сброса настроек Chrome и как этот процесс осуществить – в этом все будем разбираться ниже.
1. Что дает сброс настроек Chrome?
Сброс настроек по логике должен привести любую программу в исходное состояние, каким оно было сразу же после установки. Но у создателей Google Chrome понятие сброса настроек свое: в исходное состояние будет приведена только часть настроек браузера. В число сбрасываемых настроек не входят, в частности, закладки, история, заполненные логины и пароли в веб-формах авторизации, шрифты, специальные возможности. Сброс настроек удалит все установленные расширения и приложения из магазина Chrome, удалит файлы cookie, вернет тему оформления, стартовую страницу и плагины по умолчанию. Так что эту функцию в Google Chrome правильнее было бы назвать эдаким «полусбросом» настроек.
Что касается эффективности такого способа борьбы с проблемной работой Chrome, то она невелика: как правило, функция сброса настроек способна решить проблему, если причина кроется в работе установленных плагинов или расширений. Чаще последних причинами торможений, подвисаний, аварийного завершения работы Chrome являются вредоносное ПО, проблемы в работе Windows, проблемы в работе аппаратных составляющих компьютера.
2. Отключение синхронизации перед сбросом настроек
Сброс настроек нельзя отменить. В рамках этого процесса, как упоминалось, будет утеряна подборка установленных расширений, приложений, тема оформления. И при включенной функции синхронизации, соответственно, все это будет утеряно и на других синхронизируемых устройствах, где проводится работа с Google Chrome. Безусловно, если в числе расширений и приложений присутствует виновник возникновения проблем в работе браузера, он должен быть нейтрализован. Но ведь сброс настроек может и не решить проблему. Потому чтобы в дальнейшем не тратить время на восстановление расширений, приложений и темы оформления, есть смысл перед сбросом настроек отключить синхронизацию. Если после сброса настроек проблема не будет решена, заново авторизовавшись в браузере с помощью аккаунта Google, синхронизированные данные – расширения, приложения и тема оформления – будут автоматически восстановлены за несколько секунд.
Синхронизация отключается в настройках Chrome.

В первом же разделе настроек «Вход» жмем кнопку «Отключить аккаунт Google».

3. Как осуществить сброс настроек Chrome
В настройках Chrome вписываем в поле поиска ключевой запрос «сброс». При появлении нужного раздела жмем кнопку «Сброс настроек».

В появившемся окне нажимаем кнопку «Сбросить».

4. Новый пользовательский профиль как вариант полного сброса настроек Chrome
Полным сбросом настроек Google Chrome является создание нового пользовательского профиля и удаление старого. Этот способ рекомендуется использовать при повреждении последнего. В новом профиле получаем полностью чистый Chrome, как сразу после его установки – без закладок, без заполненных логинов и паролей в веб-формах авторизации, без расширений и приложений, с настройками и плагинами по умолчанию. Создание нового профиля без подключения аккаунта Google – простейший способ проверить, кроется ли проблема в работе самого Chrome, в частности, в работе тех же расширений и плагинов, либо же это проблемы на уровне Windows или аппаратной части.
Чтобы добавить новый профиль в Google Chrome, жмем имя текущего пользователя в правом верхнем углу окна и выбираем «Сменить пользователя».

Внизу открывшейся формы нажимаем кнопку «Добавить пользователя».

В этой же форме осуществляется и удаление профилей. Если оказалось, что пробл
Как сбросить настройки «Гугл Хром»: описание
Вы что-то сделали неправильно в настройках браузера Google Chrome, что он перестал нормально функционировать? Либо ваши действия привели к тому, что теперь браузер постоянно глючит, или выдает различные ошибки? Не беспокойтесь! Ведь всегда можно возвратить все настройки к заводским, сделав в Google Chrome сброс настроек к заводским.
Зачем нужна данная функция, думаю, объяснять нет необходимости. Как уже писалось выше, она полезна в случае, если вы неправильно настроили браузер, и он утратил свою работоспособность. Либо же, из-зи вирусных программ, или по какой-то другой причине, все настройки сбились, их всегда можно скинуть. Как это сделать, мы рассмотрим в этой небольшой статье-инструкции.
Как сделать сброс настроек к заводским?
Это делается очень просто, но есть те, кто только начал пользовался браузером Хром и не знает всех его возможностей и что, да где находится. Именно для новичков мы и сделали эту инструкцию.
Шаг 1. Первым делом необходимо открыть Google Chrome обозреватель.
Шаг 2. И так, вы находитесь на домашней странице Гугл Хрома. В верхнем правом углу найдите значок настроек и нажмите на него.
Шаг 3. В выпадающем списке наведите курсором мышки на пункт “Настройки ” и откройте их.
Шаг 5. Листаем еще ниже, пока не окажемся в самом низу страницы. В самом её низу находится большая кнопка “Сбросить ”. Клацаем по ней подтверждаем свои действия в открывшемся окошке кнопкой “Сбросить ”.
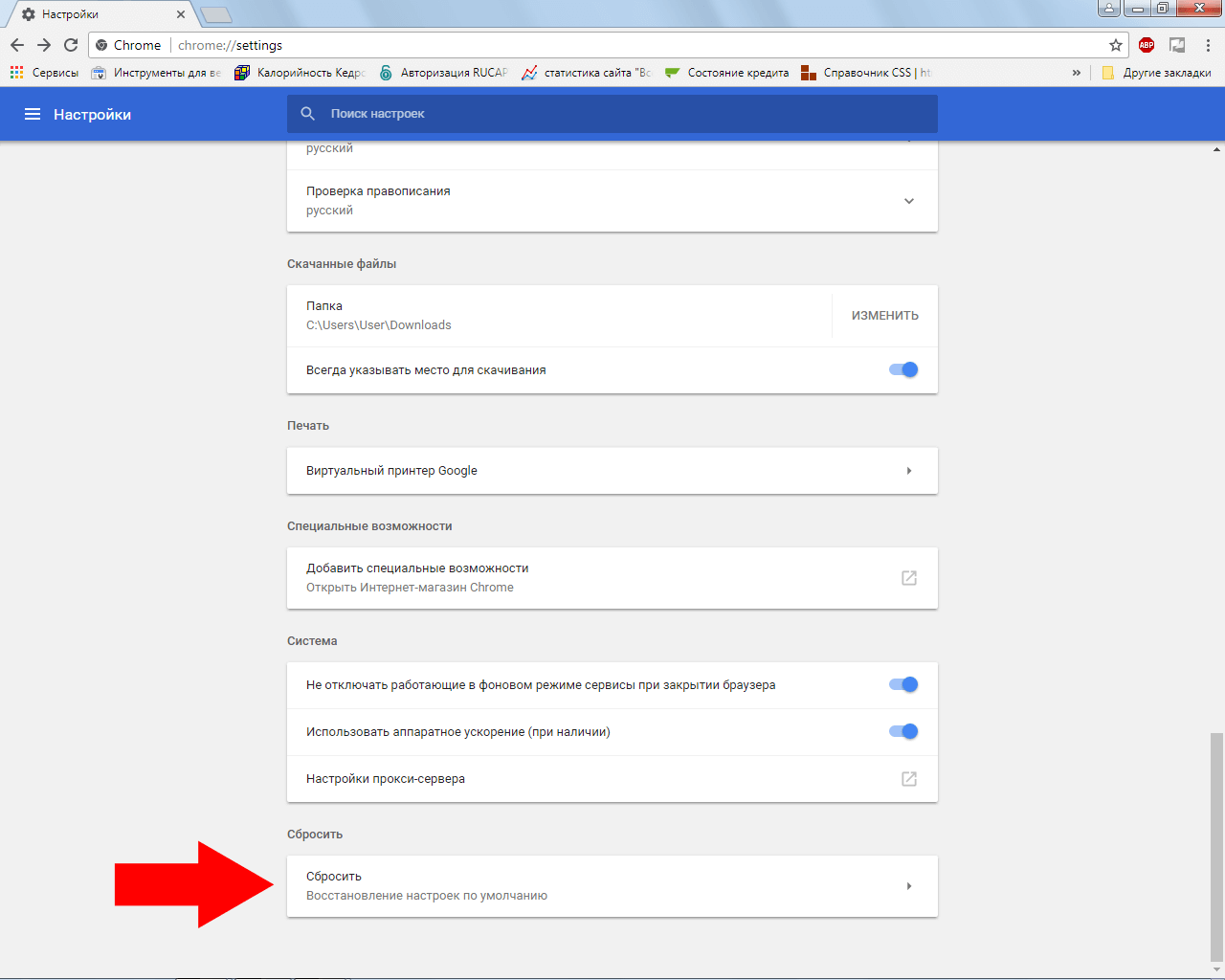
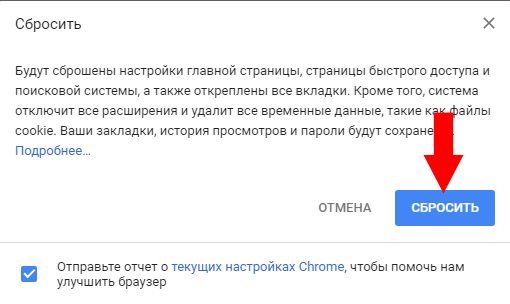
Внизу окошка с подтверждением действий при сбросе настроек также есть пункт – “ Отправьте отчет о текущих настройках Chrome, чтобы помочь нам улучшить браузер”. Если вы не хотите, чтобы обозреватель отправлял на сервера Гугл какие-то данные, просто снимите возле него галочку.
После вышеперечисленных действий, все ваши настройки будут удалены, и установлены стоковые.
Стоит отметить, что при сбросе настроек вы удаляете исключительно настройки. Все остальные данные, включая закладки, историю посещений сайтов, пароли, кэш, куки, историю загрузок браузер не тронет. Они останутся неизменны.
Вы можете в любой момент сбросить настройки браузера Chrome, чтобы восстановить настройки по умолчанию. Во время установки некоторые программы и расширения без вашего ведома меняют настройки Chrome, например поисковую систему. Сброс настроек браузера позволяет быстро решить эту проблему. Сохраненные закладки и пароли при этом не удаляются.
При этом некоторые настройки, например шрифты или специальные возможности, сброшены не будут. Чтобы создать новый профиль, добавьте пользователя .
Что произойдет после сброса
Следующие настройки профиля Chrome будут изменены на всех устройствах, где выполнен вход в Chrome:
- Поисковая система по умолчанию – будет установлена система Google. Подробнее о том, как задать поисковую систему по умолчанию …
- Главная и стартовая страницы.
- Страница быстрого доступа. Подробнее о том, как настроить страницу быстрого доступа …
- Закрепленные вкладки. Подробнее о том, как закрепить вкладки …
- Настройки контента , например блокировка всплывающих окон или использование микрофона. Подробнее о том, как изменить настройки контента .
- Файлы cookie и данные сайтов , например товары в вашей корзине в интернет-магазине. Подробнее о файлах cookie и данных сайтов …
- Расширения и темы. Подробнее о расширениях и темах …
Проблемы при сбросе настроек
Браузер сам сбрасывает мои настройки
Некоторые программы, которые вы устанавливаете, могут изменять настройки Chrome без вашего ведома. В целях безопасности браузер отслеживает такие случаи при каждом запуске. Если что-то не так, Chrome автоматически восстанавливает настройки по умолчанию.
Учетная запись Google используется для доступа к сервисам: почта Gmail, магазин приложений Google Play и т.д. А если одним аккаунтом связаны несколько устройств, действия на одном аппарате, сохраняются в другом. Поэтому при одалживании устройства в пользование или продаже, следует сбросить аккаунт гугл в целях безопасности.
Когда требуется сбрасывать аккаунт гугл
Причины для удаления учетной записи следующие:
- Продажа устройства.
- Передача мобильного аппарата во временное или постоянное использование другому владельцу.
- Потеря или кража девайса.
- В случае сбоя сервисов Google.
- Удаление дополнительного аккаунта или стороннего, при установке приложений, купленных другим пользователем.
Способы сброса учетной записи
Выделяют два метода удаления аккаунта гугл:
- Локальный.
- Удаленный.
Локальный способ, применим, когда устройство находится на руках. Для этого требуется перейти в настройки и выбрать соответствующий пункт.
Удаленный способ, используется, если устройство украдено или утеряно. Так же если устройство отдано, а аккаунт не был удален. Сброс аккаунта выполняется через соответствующий сервис. При первом подключении мобильного устройства к сети, учетная запись сбросится.
Инструкция по локальному сбросу учетной записи Google
- Откройте системные настройки.
- Выберите раздел «Восстановление и сброс», где отключите резервирование данных, автоматическое восстановление данных.
- Вернитесь обратно в общий раздел настроек, где откройте пункт – «Аккаунты».
- Выберите из предложенного списка, если имеются учетные записи в других сервисах, строку «Google».
- Если аккаунт один, в следующем окне появится предложение для синхронизации данных. Если учетных записей несколько, выберите ту, что желаете удалить.
- Нажмите на троеточие в верхнем правом углу, для вызова контекстного меню, где выберите пункт «Удалить».
- Подтвердите действие. При необходимости введите пароль.
- Перезагрузите устройство для проверки нормального запуска и отсутствия подтверждения удаленного ранее аккаунта.

Инструкция по удаленному сбросу учетной записи Google
- Перейдите на страницу поиска вашего устройства
Сброс настроек браузера Chrome.
 Сентябрь 28th, 2014
Сентябрь 28th, 2014  Данил
Данил 

Некоторые из нас, самые большие поклонники Google Chrome,так как это единственный браузер, с полным комплектом,такими как скорость, производительность и многое другое. Наиболее полезной особенностью Google Chrome является то, что Google обновляет его регулярно для улучшения и добавления новых функций безопасности. Последними обновлениями является то, что компания Google выпустила Chrome 29, в котором есть одна новая функция, которая называется Сброс параметров браузера. С помощью этой новой функции пользователи Google Chrome могут сбросить настройки Google Chrome по умолчанию в любое время.
Вы, наверное, отметили, что недавно установленное приложение или расширение делает некоторые изменения в настройках Chrome и Вы не знаете, где они это сделали. Для этого лучшее решение переустановить хром или сбросить Google chrome снова, чтобы получить параметры по умолчанию обратно. Но теперь, вы можете получить одинаковые параметры по умолчанию без переустановки Chrome,так как Chrome предлагает довольно широкий спектр опций для настроек,чтобы браузер вам понравился. Но возможно вы несколько раз запутывались с настройками , играя с ними. Если вы находитесь именно в такой же ситуации, то прочитав эту статью вы сможете сделать сброс настроек google chrome по умолчанию.
1.Щёлкните справа вверху Настройка и управление Chrome и выберите пункт Настройки.
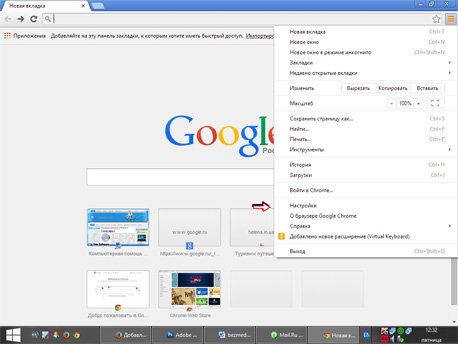
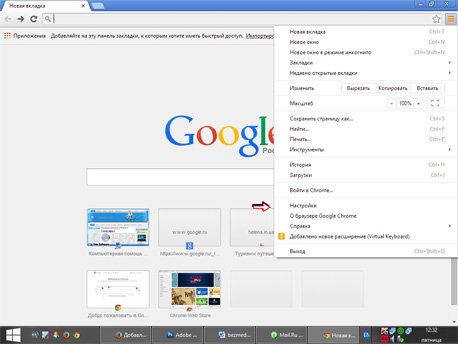
2.Откроется окно Google Chrome Настройки.
3.Здесь в самом низу окна вы увидите — Показать дополнительные параметры,щёлкните по ним.В самом низу вы увидите — Сброс настроек браузера ,щёлкните на кнопку Сброс настроек браузера.
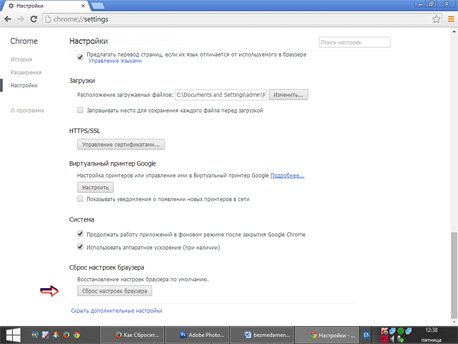
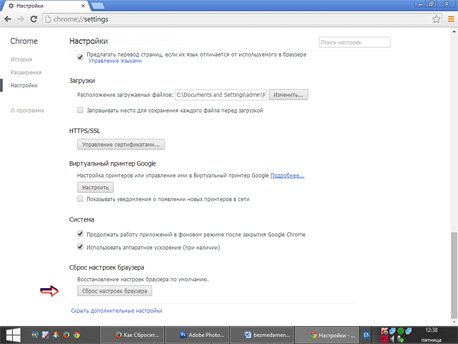
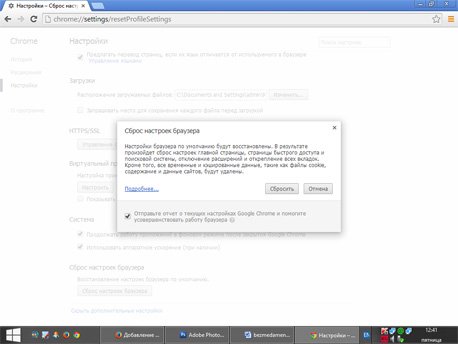
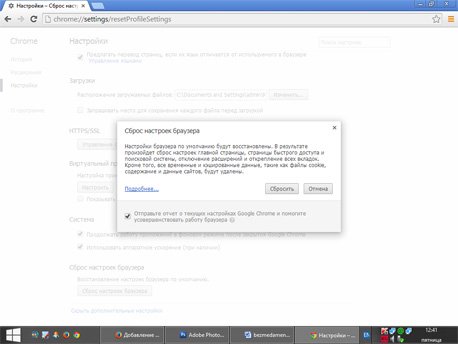
Выйдет дополнительное окно — Сброс настроек браузера.Нажмите на кнопку и немного подождите,всё теперь Google Chrome вернул все свои настройки обратно по умолчанию.Перезапустите Google Chrome для изменений,что бы они вступили в силу.
Оцените статью: Поделитесь с друзьями!Сброс Google Chrome к «заводским» настройкам
Наверх- Рейтинги
- Обзоры
- Смартфоны и планшеты
- Компьютеры и ноутбуки
- Комплектующие
- Периферия
- Фото и видео
- Аксессуары
- ТВ и аудио
- Техника для дома
- Программы и приложения
- Новости
- Советы
- Покупка
- Эксплуатация
- Ремонт
- Подборки
- Смартфоны и планшеты
- Компьютеры
- Аксессуары
- ТВ и аудио
- Фото и видео
- Программы и приложения
- Техника для дома
- Гейминг
- Игры
- Железо
- Еще
- Важное
- Технологии
Сбросить хром вручную (полное руководство)
Сегодня, Пользователи часто сталкиваются с измененных их домашнюю страницу. Если вы заметили это на ваш Chrome, Вам нужно принять меры и сбросить его. Эта функция может помочь вам избавиться от всплывающей рекламы и другие проблемы. Это позволяет восстановить ваш веб-браузер к его первоначальным настройкам.
Так, Вы должны знать, какие параметры могут быть reseted. Прежде всего, Google (Яндекс или другой поисковой системы) будет сброшен до его исходного значения по умолчанию. Печенье, по умолчанию запуск вкладки, Параметры содержимого, данные сайта, URL-адрес, что предварительно используется интернет-серфингом, будут удалены. Прикрепленные темы, вкладки, снимается дополнения.
Примечание, Сброс настроек не может очистить ваш визит историю и кэш в браузере Chrome. Если вы хотите сделать это, необходимо использовать другие руководства.
Инструкции
- Нажмите “Настройка и управление Google Chrome”.
- Выбрать “Параметры”.
- Нажмите “Показать дополнительные параметры”.
- Затем “Сброс параметров” на внизу страницы.
- Перезагрузите ваш браузер Chrome.




Мы надеемся, что это руководство поможет вам сбросить ваш Chrome. Если вы сталкиваетесь с проблемой или вам нужна любая помощь, Пожалуйста, оставить комментарии. На этом веб-сайте также вы можете просматривать как сбросить Edge.
Как вернуть настройки Google Chrome к первоначальным

Относительно недавно, в браузер Google Chrome была добавлена такая полезная опция, как возможность восстановления «заводских» т.е первоначальных настроек. Для чего это нужно и как это сделать?
Допустим, вы любите экспериментировать с различными настройками браузера Chrome. Устанавливаете всевозможные расширения, плагины, часто меняете темы оформления или даже стали жертвой вредоносного ПО, в результате чего стала возникать проблема периодического аварийного завершения работы. Что делать в таких случаях? Как вернуть настройки браузера к первоначальным.
Все довольно просто. Переходим в Меню → Настройки. Теперь промотайте страницу вниз, где кликаем по ссылке → Показать дополнительные настройки.


Вновь промотайте страницу вниз, пока не увидите пункт → Сброс настроек браузера. Производим сброс настроек.


После сброса все настройки возвратятся к первоначальным значениям. Темы и расширения будут отключены, как и страницы быстрого доступа и поисковой системы. Произойдет сброс главной страницы, все временные файлы и файлы cookie будут уничтожены. Не лишним будет предварительно сохранить закладки браузера, как это сделать, читаем здесь. На этом все, удачи!

