Как создать аккаунт Google без номера телефона
Что нужно знать
Можно ли создать аккаунт Google без номера телефона
Да. Google не закрыла возможность создания учётных записей без ввода телефона. Завести аккаунт без привязки номера по‑прежнему можно. Необходимость подтверждения личности через отправку кода по СМС или с помощью звонка возникает не всегда, а лишь в некоторых случаях.
Почему система просит ввести телефон и как этого избежать
Обычно это происходит, если пользователь регистрировал слишком много аккаунтов, часто вводил неправильный пароль или входит с IP‑адресов, проявляющих подозрительную активность.
Есть несколько хитростей, которые повысят шансы на успех. Если не получается завести учётную запись без привязки номера, попробуйте сделать следующее:
- Перед созданием нового аккаунта выйдите из текущего.
- Подключайтесь через мобильный интернет или другую сеть, отличную от вашей обычной.
- Используйте другой компьютер или Android‑устройство.

- Укажите при регистрации возраст 15 лет или младше.
- Создавайте учётную запись не с главной страницы Google, а из раздела «Аккаунт» по этой ссылке.
Как создать аккаунт Google без номера телефона
Зарегистрировать учётную запись Google без номера телефона можно из браузера на компьютере или смартфоне, а также через настройки любого Android‑устройства. Алгоритм действий во всех случаях мало чем различается.
Как создать аккаунт Google без номера телефона в браузере на компьютере или смартфоне
Перейдите по ссылке и кликните кнопку «Создать аккаунт».
Заполните имя и фамилию, выберите имя пользователя и пароль, а затем нажмите «Далее».
Впишите резервный адрес своей почты, чтобы при необходимости иметь возможность восстановить доступ к аккаунту, если забудете пароль. Укажите дату рождения, пол и снова кликните по кнопке «Далее».
Ознакомьтесь с условиями использования и согласитесь с ними, нажав кнопку «Принимаю».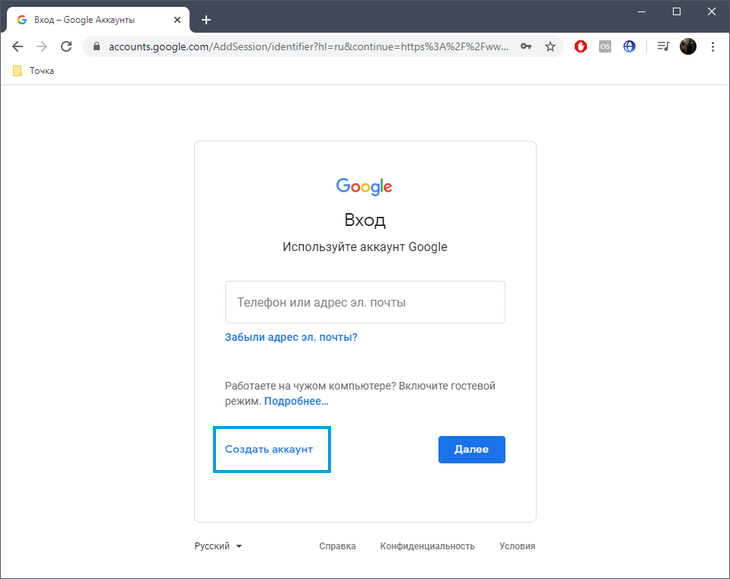
После этого аккаунт должен быть готов к работе. Возможно, при повторном входе Google напомнит, что вы не указали номер, и спросит, хотите ли продолжить без него. Тогда просто нажмите «Подтвердить».
Если же запрос номера появится при регистрации, придётся ввести его или отменить создание аккаунта .
Сейчас читают 🔥
Как создать аккаунт Google без номера телефона на Android‑устройстве
Перейдите в системные настройки и откройте раздел «Аккаунты» или «Аккаунты и синхронизация» (в разных версиях название может отличаться). Выберите пункт «Добавить аккаунт».
Выберите Google, а затем нажмите «Создать аккаунт».
Выберите тип «Для себя» или «Для управления бизнесом. Введите имя и фамилию, коснитесь кнопки «Далее» для продолжения.
Укажите возраст, выберите один из предложенных адресов для ящика или создайте свой. Снова нажмите «Далее».
Задайте и повторите пароль. На экране ввода телефона выберите «Пропустить».
Проверьте, всё ли указано верно, и нажмите «Далее». Прочитайте и примите условия использования, нажав одонимённую кнопку.
Как защитить аккаунт Google без номера телефона
У аккаунта без подтверждённого номера есть недостатки. Например, вы не сможете восстановить забытый пароль через телефон. Поэтому нужно обязательно добавить в настройках учётной записи резервную почту, на которую будет приходить ссылка для сброса пароля.
Чтобы полноценно защитить новый аккаунт, включите двухфакторную аутентификацию. Получать код через СМС без привязки номера телефона вы не сможете. Вместо этого используйте приложение Google Authenticator — в нём будут отображаться одноразовые коды, необходимые для входа в профиль.
Этот материал впервые был опубликован в апреле 2018 года. В декабре 2020‑го мы обновили текст.
Читайте также 💻📲📩
Как создать аккаунт в Google на Android с телефона или планшета
Без аккаунта Гугл невозможно получить доступ ко всему функционалу телефона Андроид. Далее мы детально рассмотрим, как создать на телефоне аккаунт Google.
Далее мы детально рассмотрим, как создать на телефоне аккаунт Google.
Данная статья подходит для всех брендов, выпускающих телефоны на Android 10/9/8/7: Samsung, HTC, Lenovo, LG, Sony, ZTE, Huawei, Meizu, Fly, Alcatel, Xiaomi, Nokia и прочие. Мы не несем ответственности за ваши действия.
Внимание! Вы можете задать свой вопрос специалисту в конце статьи.
Создаем аккаунт Google после покупки телефона
На новых гаджетах система Андроид ни разу не запускалась. Вы будете делать это впервые, поэтому вам будет предложено сразу создать аккаунт Гугл.
Инструкция:
Процесс создания аккаунта завершен. Теперь вы можете пользоваться всем функционалом системы Android.
На Android не включается синхронизация аккаунта Google
Создаем аккаунт на работающем телефоне
Пропустив процесс создания аккаунта при первом включении телефона, вы не сможете пользоваться Плей Маркетом и иными сервисами Гугл. Также система будет постоянно предлагать вам провести регистрацию.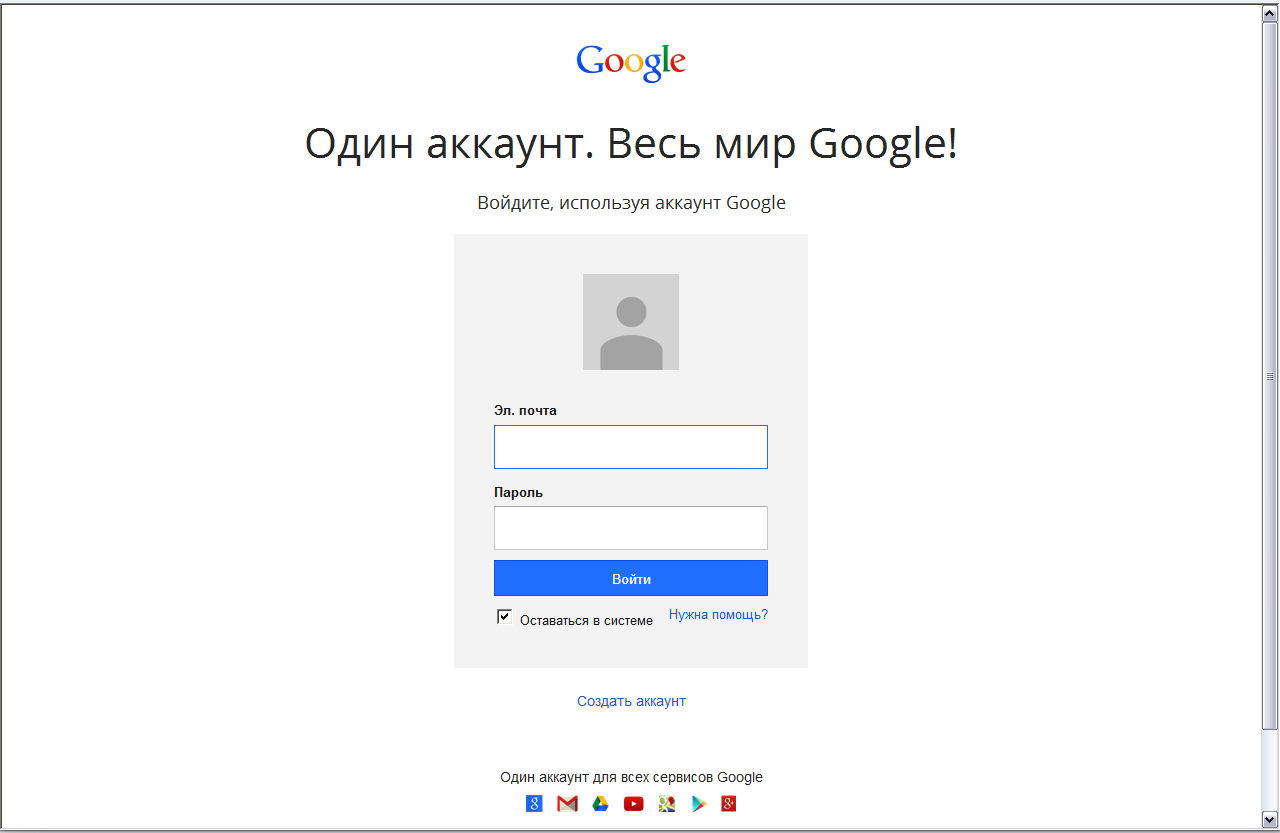
Инструкция по созданию аккаунта:
Как удалить второй аккаунт Google на телефоне Android
В зависимости от используемой версии Андроид названия определенных элементов могут изменяться. Например, раздел «Google» может находиться в низу списка. При нажатии на него открывается информация с текущим аккаунтом. Вам следует нажать на адрес e-mail, после чего указать «Добавить аккаунт».
Если на телефоне установлен пароль, то нужно будет подтвердить процесс входа. После этого будет отображена страница для ввода логина и пароля для текущего аккаунта или создания новой учетной записи.
После этого у вас будет доступ к сервисам Плей Маркет, Gmail, Ютуб и многим другим.
АвторМастер Николай
Инженер по ремонту мобильной и компьютерной техники в специализированном сервисном центре, г. Москва. Непрерывный опыт работы с 2010 года.
Есть вопросы? Задавайте в комментариях к статье. Отвечать стараюсь максимально быстро вам на указанную почту. Каждый случай индивидуален и поэтому очень важно, чтобы вы максимально расписали свою проблему и какая у вас модель устройства.
Каждый случай индивидуален и поэтому очень важно, чтобы вы максимально расписали свою проблему и какая у вас модель устройства.
Как создать новый аккаунт гугл плей. Если не получается создать аккаунт со смартфона или планшета. Создание аккаунта на уже работающем смартфоне
Регистрация (вход) в Google Play Market (Гугл Плей Маркет) в настоящее время стала очень востребованной, так как устройства на базе Андроид (телефоны, планшеты) стали ещё более популярны во всём мире. Google Play предлагает пользователям большие возможности по наполнению собственного смартфона или планшета различными полезными приложениями и играми, количество которых уже превысило миллион. Особенно это актуально людям, ведущим активный образ жизни в больших городах, где дополнительная информация и её синхронизация просто необходима.
Регистрация Google Play Market с компьютера или устройства Андроид
Сервис Google Play предусматривает все виды регистрации — с компьютера или устройства android (планшета или телефона). При первом переходе на Google Play, процесс регистрации сводится к наличию собственного :
При первом переходе на Google Play, процесс регистрации сводится к наличию собственного :
- В случае, когда уже имеется зарегистрированная , все сервисы вместе с Google Play — становятся доступны автоматически.
- Если аккаунта Gmail нет , то регистрация и вход в Google Play Market требует создания новой почты (не выходя из сервиса), чтобы войти через неё.
Вход и регистрация c имеющимся аккаунтом Gmail (почтой)
Если ранее уже создан ящик Gmail, при входе в Googlе Play необходимо выбрать кнопку «Существующий» .
И ввести свои данные от почты Gmail.
Регистрация Google Play Market без наличия почты Gmail
В случае, когда собственного аккаунта почты Google нет, при входе в Гугл Плей Маркет необходимо:
- нажать кнопку «Новый»;
- откроется окно, где необходимо ввести имя и фамилию;
- затем нужно придумать название собственной почты (обязательно записать где-нибудь, чтобы в дальнейшем не забыть).
 Система будет подсказывать возможные имена ящиков, которые еще не заняты;
Система будет подсказывать возможные имена ящиков, которые еще не заняты;
- придумать пароль и записать его, так как почта будет доступна для пользования, как с Андроид-устройства так и с компьютера;
«Восстановление пароля аккаунта Google» это возможность закрепления почты за номером телефона, с возможностью быстрого восстановления после утери пароля. Для этого следует выбрать «Настроить параметры»;
- по желанию, можно установить отметки, чтобы сохранять резервные копии от аккаунта и получать регулярную рассылку. Это обезопасит потерю данных;
- подтвердить согласие с правилами сервиса при входе в Google Play кнопкой «Принимаю»;
- после может появиться просьба ввести номер собственной дебетовой карты, в случае приобретения платной продукции Гугл плей. В случае отказа выбрать вариант «Нет спасибо» .
Регистрация и вход в Google Play Market (Гугл Плей Маркет) завершены.
Google Play market это электронный магазин от компании Google , в котором можно найти и скачать приложения, книги, музыку и фильмы на андроид-устройства (планшеты и смартфоны). Вся продукция предоставлена как на бесплатной основе, так и на платной. Сразу стоит выделить, что при использовании бесплатного контента, стоит ожидать рекламы или отсутствие очень нужных опций. Эта методика создателей разработана специально для того, чтобы склонять пользователей к приобретению платной продукции.
Можно выделить резко растущий темп и популярность Google Play среди людей различных возрастов. Ещё в 2013 году ежемесячное количество скачиваний и установок составляло несколько десятков миллиардов. На сегодняшний день, точных цифр неизвестно, но исследователи этого сервиса говорят о действительно впечатляющих масштабах.
Сейчас нас будет интересовать такая особенность, как регистрация в «Плей Маркет» через компьютер. Далеко не многим известно, каким образом можно провернуть поставленную перед нами задачу.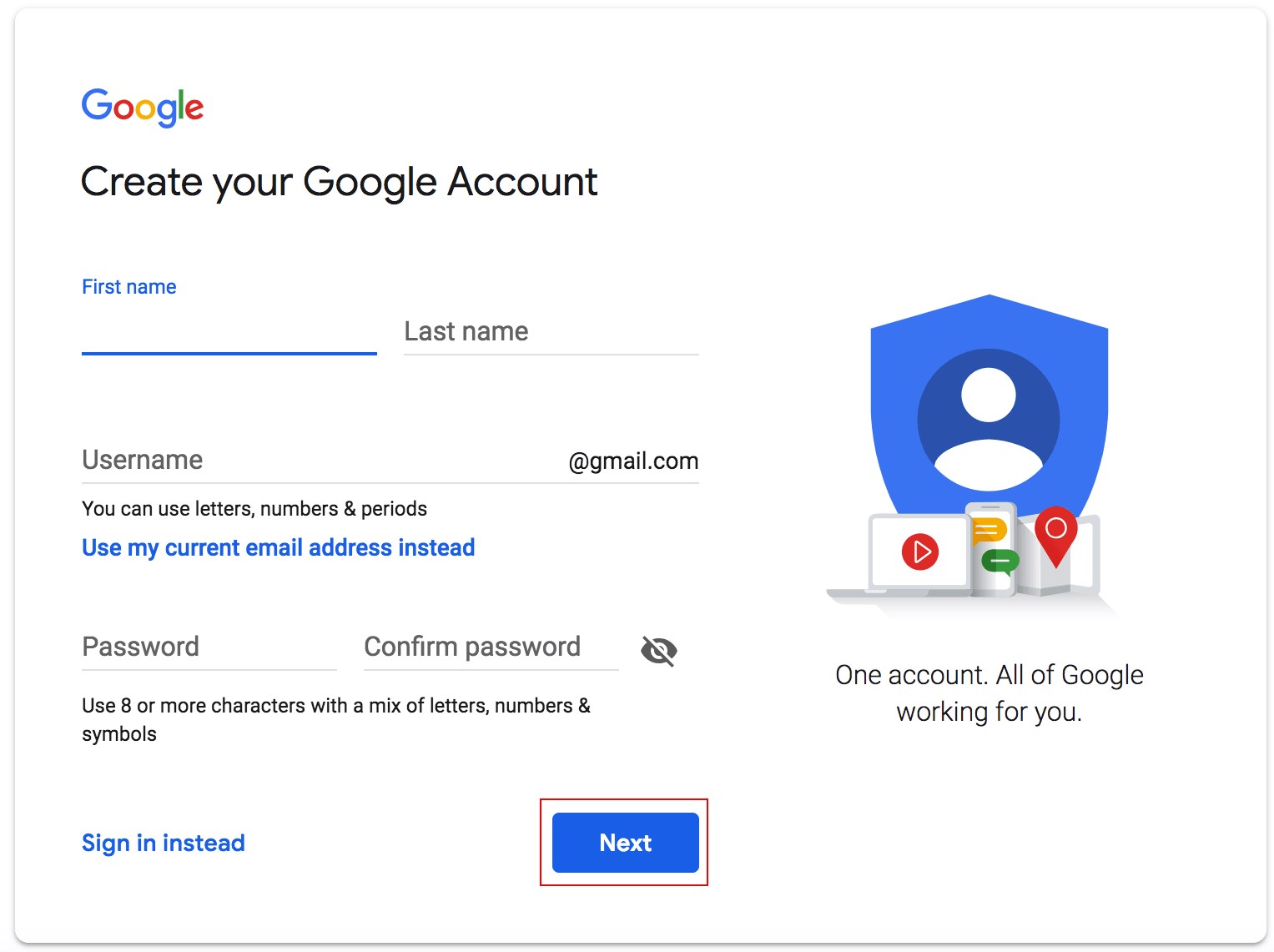
Описание приложения
Но только перед этим придется понять, с чем мы вообще имеем дело. Данная информация не так полезна продвинутым пользователям, как начинающим. Дело все в том, что наша сегодняшняя программа — это утилита, которая помогает скачивать и устанавливать игры и дополнения на «Андроид».
Кроме того, именно «Плей Маркет» поможет оповестить вас о том, что нужно бы обновить тот или иной софт. Как видите, довольно удобное приложение. Но вот регистрация в нем может вызвать некоторые трудности. Особенно если вы вообще только познакомились с интернетом и компьютером в целом. Но пугаться не стоит. Немного знаний — и весь процесс пройдет быстро и без проблем.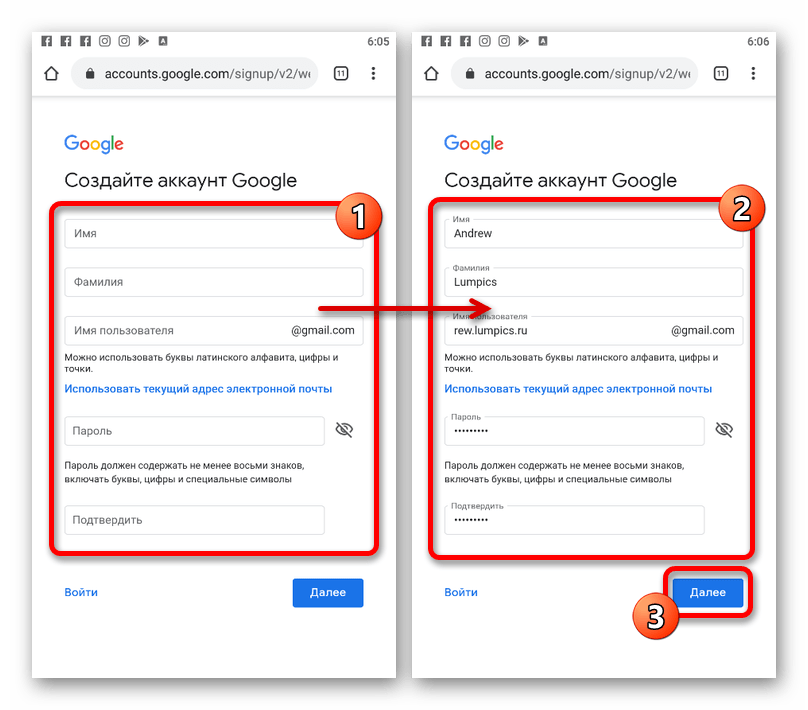
Для «стариков»
Регистрация в «Плей Маркет» через компьютер может проходить несколькими способами. И первый из них подойдет более продвинутым пользователям. Тем, кто уже пользовался когда-либо сервисами от «Гугл».
Все, что вам потребуется сделать — это просто пройти авторизацию в системе, после чего нажать среди всех возможных служб сайта Google Play. Это то же самое, что и «Плей Маркет». Но только на компьютере. В принципе, такой вариант не всегда помогает разобраться, как зарегистрироваться в «Плей Маркет» на компьютере. Ведь вы просто будете проходить авторизацию в двух схожих программах при помощи уже существующего аккаунта на «Гугл».
С чистого листа
Что ж, есть и еще один довольно интересный подход к решению поставленной задачи. Регистрация в «Плей Маркете» с помощью компьютера — это очень простое дело. Единственное, что от вас потребуется -уметь регистрировать новую электронную почту на том или ином хостинге.
Если ранее вы никогда не пользовались Google Play или Play Market, то этот способ именно для вас.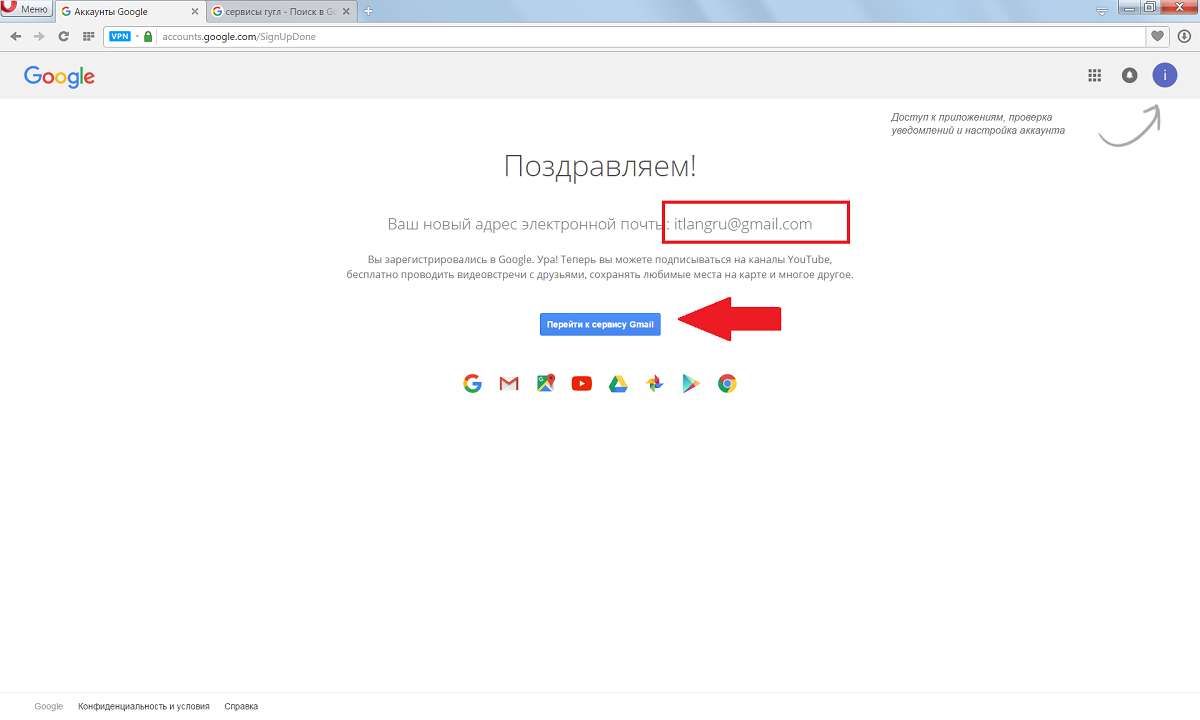 Зайдите на официальную страницу «Гугл», а затем посмотрите на правый верхний угол. Там будет кнопка «Войти». Нажмите на нее.
Зайдите на официальную страницу «Гугл», а затем посмотрите на правый верхний угол. Там будет кнопка «Войти». Нажмите на нее.
Перед вами откроется окно авторизации в системе. Вам потребуется щелкнуть по «Регистрация нового аккаунта». Готово? Тогда давайте дальше думать, что можно сделать. Ведь регистрация «Плей Маркет» на компьютер — это не так уж и трудно. Достаточно понять, что аккаунт электронной почты попросту привязывается ко всем службам «Гугл».
Заполнение реквизитов
Итак, мы попали с вами на страницу регистрации нового аккаунта. Тут придется заполнить все поля, которые только могут быть доступны. Почему? Чем больше данных будет введено, тем лучше для вас. Ведь они — это подтверждение того, что вы не какой-нибудь мошенник. Так что, лучше максимально заполнить все поля, предложенные во время регистрации.
Обязательно укажите свой номер мобильного телефона. Это крайне важно. Ведь если в «Плей Маркет» для «Андроид» регистрация через компьютер проходит, то вам как-то нужно будет привязать телефон к аккаунту. И поможет тут только номер телефона. В противном случае реализовать задумку не получится.
И поможет тут только номер телефона. В противном случае реализовать задумку не получится.
Придумайте своему будущему аккаунту оригинальное имя, а также пароль для авторизации. Его нужно будет повторить несколько раза. Точнее, два. Первый — указываете сам пароль, второй — подтверждаете его. Далее, когда все поля будут заполнены (фамилию и имя указывать нужно свои, а не вымышленные), нажмите на «Зарегистрировать» в правом нижнем углу окна. И все, у вас есть электронная почта.
Вход в аккаунт
Но что же делать теперь? Регистрация в «Плей Маркет» через компьютер фактически завершена. Вы должны просто взять свой смартфон и открыть на нем соответствующую программу. Готовы? Тогда продолжаем работать с приложением.
Теперь у вас будет выбор аккаунта. Можно зарегистрировать новую учетную запись (точно так же, как и с компьютера) или воспользоваться уже существующей. Нажмите на «Существующий». Откроется окно авторизации. Далее требуется просто взять и ввести ваш новый адрес почты на «Гугл», а также пароль от нее. Жмете на «Ок» и ждете некоторое время.
Жмете на «Ок» и ждете некоторое время.
Важно! В данный момент у вас должен быть подключен мобильный интернет, а баланс на мобильном находится в «плюсе». Иначе задумка не удастся. Таким образом, после установления соединения вы попадете в новый аккаунт Play Market. Можно пользоваться всеми возможностями программы! Ничего сложного, верно?
Работа с компьютером
Вот теперь нам известно, каким образом можно зарегистрироваться в «Плей Маркет». На компьютер для пользования программой никакого дополнительного софта не нужно устанавливать. Вы можете легко и просто управлять загрузками прямо с ноутбука, например. И это бывает крайне полезно. Но как сделать это?
Все, что от вас потребуется — авторизоваться на сайте «Гугл» в Google Play. Далее выбираете в списке приложений и игр нужный софт, а затем жмете на зеленую кнопку «Загрузить». После окончания процесса вы сможете воспользоваться загруженными данными при помощи компьютера прямо со смартфона. Удивительно, не правда ли?
Только нужно при этом удостовериться, что вы авторизовались с нужного аккаунта. Данный вопрос актуален для тех, у кого на «Гугле» несколько электронных адресов. Если допустить ошибку, то загрузка с Google Play в вашем смартфоне не отобразится. И придется или авторизовываться с другого аккаунта, или вообще заново перекачивать с компьютера софт.
Данный вопрос актуален для тех, у кого на «Гугле» несколько электронных адресов. Если допустить ошибку, то загрузка с Google Play в вашем смартфоне не отобразится. И придется или авторизовываться с другого аккаунта, или вообще заново перекачивать с компьютера софт.
Если потеряли
Но есть и еще один вариант развития событий. Скорее, он больше относится не к регистрации нового пользователя, а к тому, что же делать, если вы внезапно потеряли данные от аккаунта. Отчаиваться в этом случае не стоит. Достаточно просто восстановить пароль к электронной почте Google.
Реализовать задумку можно и через телефон, и через компьютер. Заходите на страницу «Гугл» и выбираете там «Забыли пароль?». У вас откроется окно, в котором можно будет ответить на контрольный вопрос с секретным ответом. Без этого справиться с поставленной задачей почти невозможно.
Тем не менее раз уж речь идет о «Плей Маркете», то каждый пользователь способен восстановить свой аккаунт при помощи номера телефона. Для этого на сайте «Гугл» требуется выбрать соответствующий параметр, а затем дождаться, пока вам придет защитный код. Он вводится в соответствующее поле на странице браузера. И все, теперь можете придумать себе новый пассворд. Вместе с доступом к электронной почте к вам вернется и возможность работать с прежним Play Market.
Для этого на сайте «Гугл» требуется выбрать соответствующий параметр, а затем дождаться, пока вам придет защитный код. Он вводится в соответствующее поле на странице браузера. И все, теперь можете придумать себе новый пассворд. Вместе с доступом к электронной почте к вам вернется и возможность работать с прежним Play Market.
Как видите, регистрация аккаунта в данной программе при помощи компьютера — довольно простое занятие. Да и пользоваться «Плей Маркет» с данного гаджета проще. Выбирайте один из возможных вариантов (аккаунт при существующей почте или новая почта), а затем реализуйте его. Это несложно! Вот такая простая регистрация в «Плей Маркет». На компьютер устанавливать дополнительный софт при использовании приложения не нужно. Просто пользуйтесь своим аккаунтом от электронной почты Google.
Перейдите в меню устройства в раздел «Настройки». В секции «Аккаунты» нажмите на кнопку «Добавить аккаунт» — «Аккаунт Google». Перед вами появится меню, в котором будет предложено использовать существующую запись Google или создать новый аккаунт.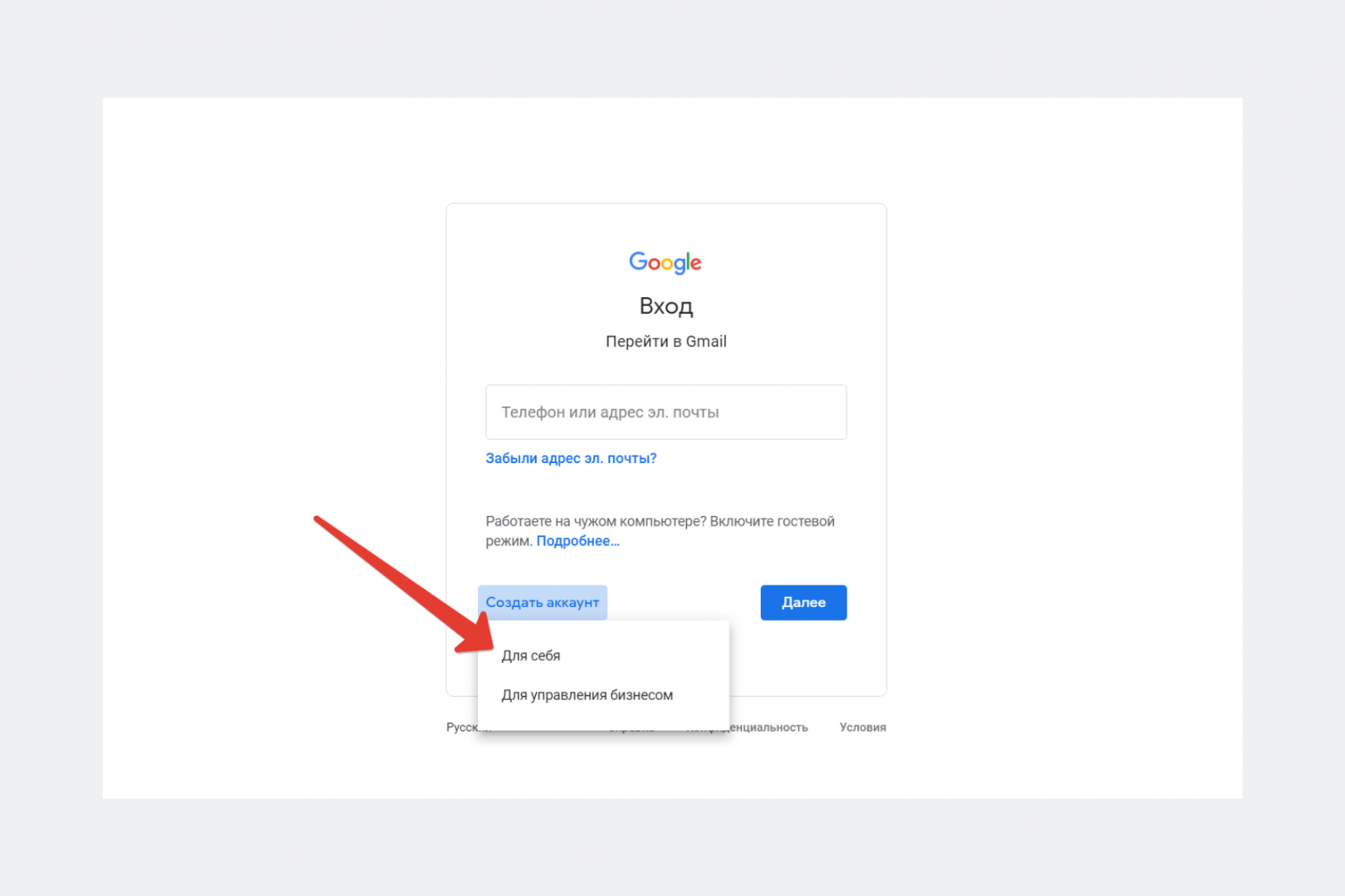 Нажмите кнопку «Создать».
Нажмите кнопку «Создать».
Введите имя, фамилию и желаемый ник, которые будут использоваться вами в качестве логина и пароля для входа на сервис Gmail, а также как наименование для будущего электронного ящика. Нажмите «Далее» и задайте желаемый пароль. Важно, чтобы комбинация букв и чисел была длиной не менее 8 символов. Придумав пароль, подтвердите его ввод в поле «Подтвердите пароль». Также вам может быть предложено выбрать секретный вопрос, который поможет при восстановлении доступа к учетной записи в случае утери данных. Дополнительно вы можете указать используемый вами электронный ящик, на который в случае чего придет вся необходимая информация для использования аккаунта.
После окончания ввода нужной информации выберите данных (синхронизация контактов или почты с учетной записью телефона) и нажмите «Готово». Создание учетной записи завершено. Вы можете использовать новый аккаунт для произведения загрузки приложений на устройство Android.
Установка приложений
Перейдите в магазин «Play Маркет». Если вы впервые запускаете программу на вашем устройстве Android, примите условия использования программы и нажмите «Далее». Перед вами появится перечень категорий, в которых вы можете найти нужную для скачивания программу. Вы также можете выполнить поиск по названию приложения. Функция доступна в правом верхнем углу экрана. Как только нужная программа будет найдена, нажмите кнопку «Установить», а затем «Принять», чтобы разрешить загрузку.
Если вы впервые запускаете программу на вашем устройстве Android, примите условия использования программы и нажмите «Далее». Перед вами появится перечень категорий, в которых вы можете найти нужную для скачивания программу. Вы также можете выполнить поиск по названию приложения. Функция доступна в правом верхнем углу экрана. Как только нужная программа будет найдена, нажмите кнопку «Установить», а затем «Принять», чтобы разрешить загрузку.
Как только инсталляция будет завершена, ярлык приложения появится в главном меню устройства и на рабочем столе. Если вы хотите просмотреть список всех установленных вами программ, перейдите в «Play Маркет» и нажмите на пункт контекстного меню «Мои приложения», который появится после нажатия соответствующей кнопки меню на экране или нижней панели телефона.
Если вы хотите приобрести платное приложение в «Play Маркет», после нажатия на кнопку установки программы вам будет предложено осуществить привязку имеющейся банковской карты. Для совершения оплаты укажите данные в соответствующих полях и после чего подтвердите проведение транзакции. Если оплата будет произведена, начнется установка приложения, после которой вы сможете осуществить его запуск.
Если оплата будет произведена, начнется установка приложения, после которой вы сможете осуществить его запуск.
Google Play (Гугл Плей) – это онлайн магазин для приложений, фильмов, музыки, игр и книг. В сервисе можно скачивать и устанавливать программы для устройств бесплатно, или приобретая их за определенную сумму. Также в сюда могут загружать приложения сами разработчики. Как зарегистрироваться в Гугл Плей пользователю и разработчику – расскажем по порядку.
Как зарегистрироваться в Google Play
Первый этап регистрации – открытие со своего планшета или смартфона приложения Google Play (или Play Маркет — второе название). Поддерживается утилита только на устройствах, работающих на базе ОС Android. Эта программа зачастую установлена в гаджете по умолчанию, поэтому её скачивание и установка не требуется. Нужно найти виджет программы на экране рабочего стола, и выбрать его для запуска программы.
Первое, что увидит пользователь – сообщение «Добавить аккаунт Google » .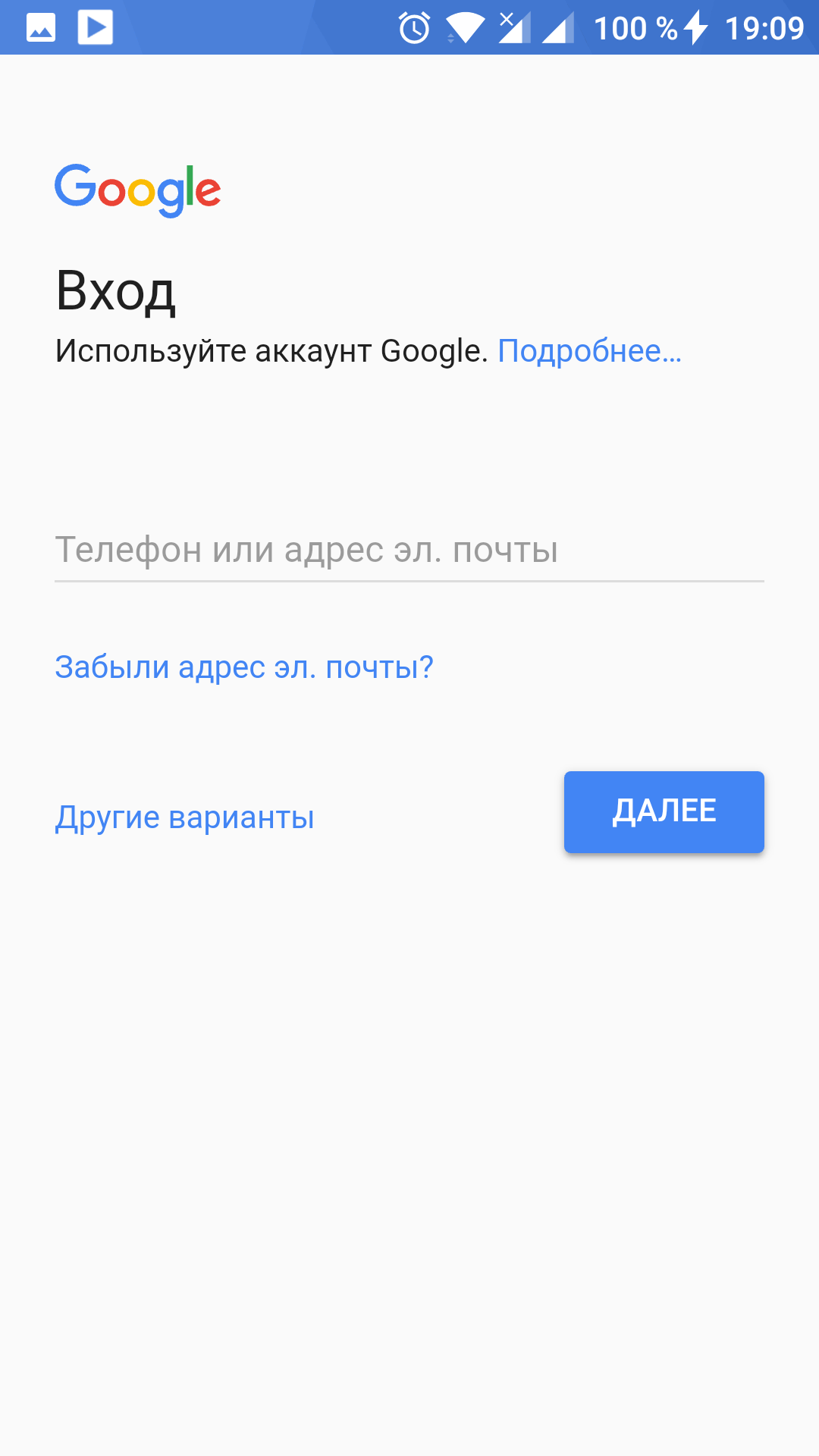
- На следующей странице «Как вас зовут?» указать свое имя и фамилию. Они будут использоваться для персонализации планшетного ПК или смартфона и сервисов Гугл;
- Далее нужно придумать адрес электронной почты, который будет доступом к аккаунту Gmail и другим сервисам Google, в т.ч. Google Play;
- Придумать пароль от аккаунта (не менее 8 символов), и пропечатать его дважды в отведенных для этого строках;
- Дать согласие на получение рассылки от Гугл;
- Принять Условия использования, Политику конфиденциальности Google. Нажать кнопку «Принимаю»;
- Для аутентификации ввести капчу;
- Указать платежные данные.
 Средства будут списываться с персонального счета только при совершении покупки (платного приложения, музыки, видео, аудиокниг в сервисе Google Play). Вводится номер пластиковой банковской карты. Этот шаг также можно пропустить, и указать платежные данные позже.
Средства будут списываться с персонального счета только при совершении покупки (платного приложения, музыки, видео, аудиокниг в сервисе Google Play). Вводится номер пластиковой банковской карты. Этот шаг также можно пропустить, и указать платежные данные позже.
С подтверждением перечисленных действий, заканчивается регистрация в Гугл Плей. После этого можно заново зайти в приложение с рабочего стола гаджета, и увидеть главную страницу сервиса. Теперь владелец устройства может скачивать приложения, игры, фильмы, музыку и книги. Скачанные приложения будут храниться в рубрике «Мои приложения». В рубрике «Список желаний» хранится список приложений, которые планируются для скачивания или покупки. Чтобы изменить параметры аккаунта, открывается рубрика «Мой аккаунт».
Главная страница Google Play на смартфонеРегистрация аккаунта разработчика в Гугл Плей
В сервис Google Play могут добавлять приложения их разработчики. Однако все приложения проходят тщательную проверку на предмет безопасности.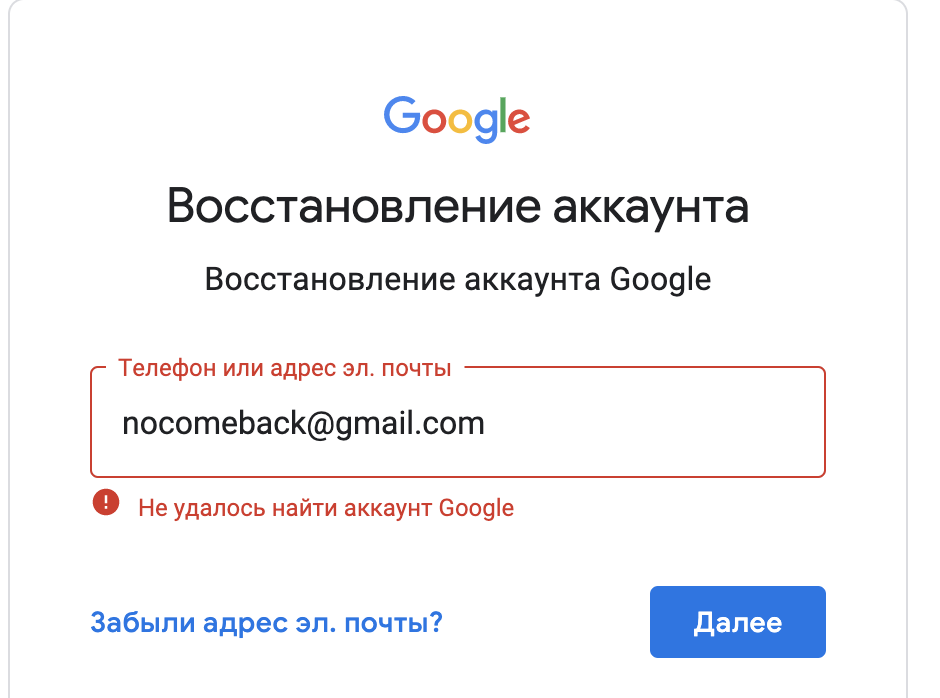 Чтобы добавить приложение, разработчик должен иметь аккаунт Google, и .
Чтобы добавить приложение, разработчик должен иметь аккаунт Google, и .
Процедура регистрации аккаунта разработчика:
- Зайти в свой аккаунт Google;
- В адресной строке браузера ввести адрес google.com/apps/publish/signup/ . Она является переходом на страницу Google Play Console – учетной записи разработчика;
- Изучить и принять условия Соглашения о распространении ПО через Google Play;
- Ввести данные пластиковой карты за регистрацию. Сумма оплаты – 25 долларов США;
- Нажать кнопку «Оплатить»;
- Выбрать способ оплаты – кредитная или дебетовая карта. Указать реквизиты карты, платежный адрес, почтовый адрес, имя владельца карты. Подтвердить действие нажатием кнопки «Сохранить и продолжить»;
- В следующем окне отображаются платежные реквизиты. Проверить данные, и нажать опцию «Купить». Так совершится покупка регистрационного взноса. Квитанция о платеже приходит на электронную почту Gmail;
- В следующем окне заполняется профиль разработчика – его имя, электронный адрес, веб-сайт, номер телефона.
 Нажимается кнопка «Завершить регистрацию».
Нажимается кнопка «Завершить регистрацию».
После регистрации перейти в консоль разработчика, с которой можно публиковать свои приложения на Гугл Плей.
Регистрация в Гугл Плей для разработчиков, видео:
В этой статье вы узнаете как создать аккаунт, если у вас его нет. Если аккаунт есть, то повторная регистрация не нужна — просто войдите в аккаунт.
Как создать аккаунт Google со смартфона или планшета Samsung
Выберите пункт «Учетные записи».
Выберите пункт «Добавить учетную запись».
Выберите пункт «Google».
Выберите пункт «Создать аккаунт».
Придумайте имя пользователя (логин): уникальную комбинацию английских букв и цифр без пробелов. В качестве имени пользователя лучше использовать несколько цифр мобильного телефона и первую букву имени — легко диктовать и запомнить. Запишите имя пользователя, чтобы не забыть.
После логина придумайте пароль: комбинацию английских букв, цифр и специальных символов. Надежный пароль содержит не менее 12-ти символов: Zx34_29vdPCW. Запишите пароль, чтобы не забыть.
Появится предложение привязать аккаунт к номеру телефона. Нажмите «Пропустить». Вы сможете добавить номер позже.
На следующем экране появятся условия использования аккаунта. Просмотрите, пролистайте вниз и нажмите «Принимаю».
Готово, аккаунт добавлен.
Подключитесь к интернету.
Откройте «Настройки».
Выберите пункт «Учетные записи и архивация» или «Облако и учетные записи». Если такого пункта нет, перейдите к следующему шагу.
Google создаст аккаунт только если вам 13 лет или больше . Если по дате рождения вам будет меньше 13-ти лет, появится ошибка: «Вы не можете создать аккаунт Google из-за ограничений по возрасту».
Если по дате рождения вам будет меньше 13-ти лет, появится ошибка: «Вы не можете создать аккаунт Google из-за ограничений по возрасту».
Если появляется ошибка: не удается установить надежное соединение с сервером
Ошибка означает, что возникли проблемы с интернет-соединением. Чтобы ее устранить:
Чтобы ее устранить:
- Перезагрузите мобильное устройство.
- Подключитесь к другому источнику интернета (другой Wi-Fi или мобильный интернет).
- Попробуйте зарегистрировать аккаунт еще раз.
Если не получается создать аккаунт со смартфона или планшета
Создайте аккаунт с компьютера, а затем добавьте его на мобильное усторойство.
Что такое аккаунт и как его создать
Для чего нужен аккаунт на сайте, сервисе или в соцсети? Как его создать и обезопасить? Какие данные вводить при регистрации? Эти вопросы покажутся простыми для опытных юзеров, но вызовут массу трудностей у новичков. Именно для начинающих пользователей мы собрали все ответы в одной статье, дочитав которую до конца, каждый поймет – как создать свою учетную запись.
Для начала расшифруем, что такое аккаунт.
«Account» в переводе с английского – «персональный счёт» или «учетная запись».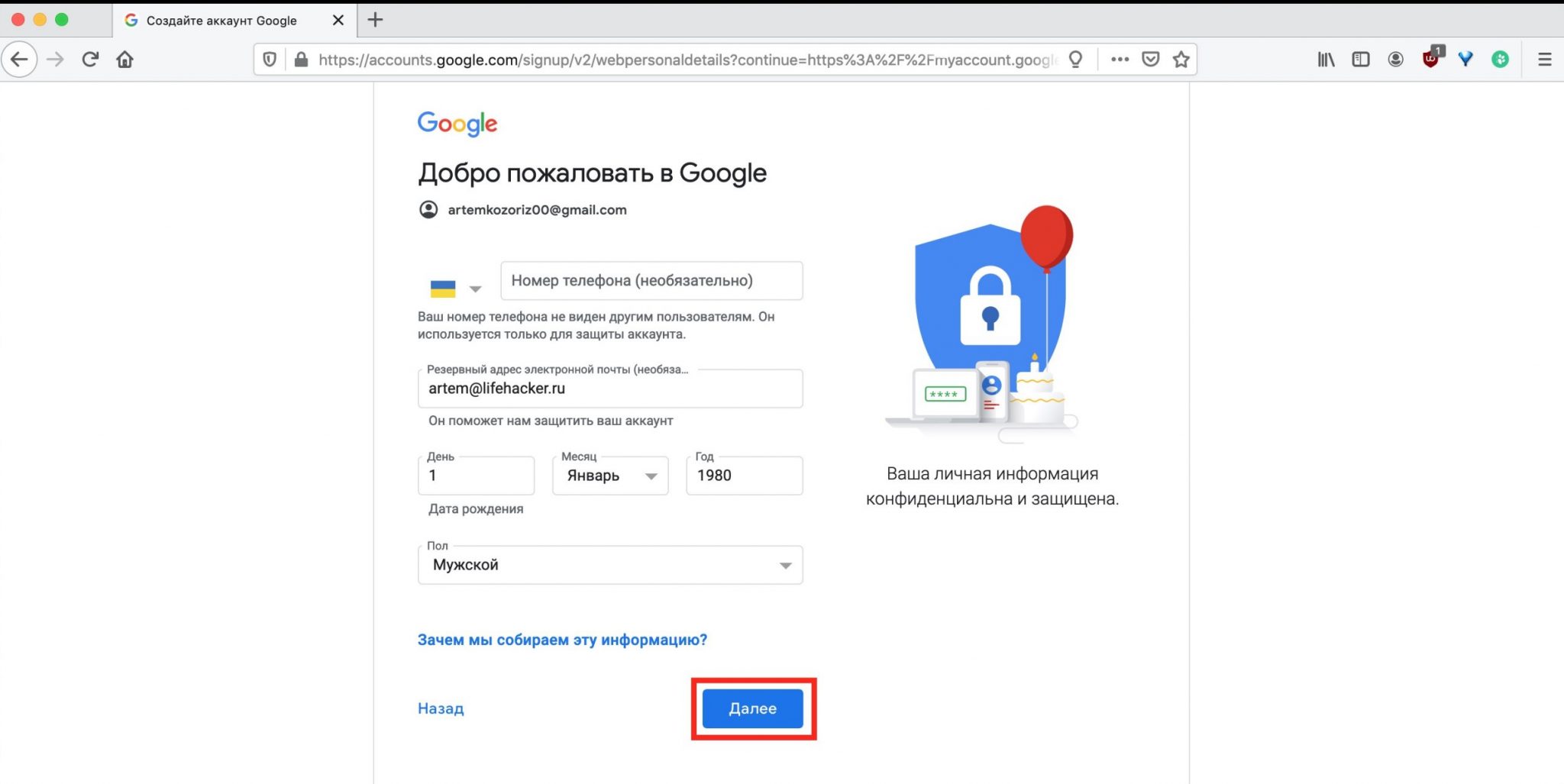 Это понятие использовалось задолго до эры интернета. Например, в банковской сфере для идентификации и персонализации данных клиента.
Это понятие использовалось задолго до эры интернета. Например, в банковской сфере для идентификации и персонализации данных клиента.
Назначение аккаунта в онлайн не изменилось. Это собственное пространство пользователя на сайте или сервисе, в интернет-магазине или социальной сети и т.д. Для доступа к профилю вводятся логин и пароль, которые задаются на этапе регистрации.
Учетная запись содержит два типа записей:
-
Идентификационные – это уникальные данные пользователя в пространстве одного сервиса. Например, имя и пароль, номер телефона, e-mail.
-
Вспомогательная и общедоступная информация, которая может повторяться у разных участников – имя в системе, возраст, школа, ВУЗ.
Узнавание пользователя происходит по его идентификационным данным, тогда как вспомогательная информация персонифицирует владельца, делает его узнаваемым для участников системы.
На самом деле с разными видами аккаунтов, так или иначе, сталкивались сегодня все. Самые яркие примеры, это профили:
-
В соцсетях – Вконтакте, Фейсбук, Твиттер, Инстаграм
-
В мессенджерах – Ватсап, Скайп, Телеграм и другие
-
Электронная почта – Яндекс, Гугл, Майл
-
Компьютерные игры – сетевые, браузерные и т.д.
-
Различные сервисы, сайты, онлайн-магазины, форумы.
Что такое аккаунт мы рассмотрели. Осталось определить, зачем он нужен, как его создать и защитить. Продолжим по порядку.
Зачем пользователю личный профиль
Посещать веб-страницы в сети, смотреть ролики на Ютубе, читать открытые форумы и новости в социальных сетях можно без регистрации. Но если Вы захотите купить товар в интернет-магазине, прокомментировать пост в ленте, загрузить свои фото или видео в интернет, потребуется персонификация. То есть нужно будет войти в свой аккаунт в выбранной системе.
То есть нужно будет войти в свой аккаунт в выбранной системе.
Еще несколько возможностей профиля:
-
Защита личной и деловой информации.
-
Коммерческой деятельностью в сети невозможно заниматься без авторизации.
-
Доступ к активному участию в форумах, созданию новых тем, скачиванию информации, общению с другими пользователями и администрацией ресурса.
-
Доступ к дополнительным функциям системы, например, в онлайн-банке или сервисе аналитики. Возможность рекламировать свою продукцию и услуги, получать предложения от других пользователей.
Как создать аккаунт
Зарегистрировать профиль предлагается несколькими способами: данные вводятся самостоятельно пользователем, администрацией ресурса при закрытой форме регистрации, используется учётка из социальных сетей.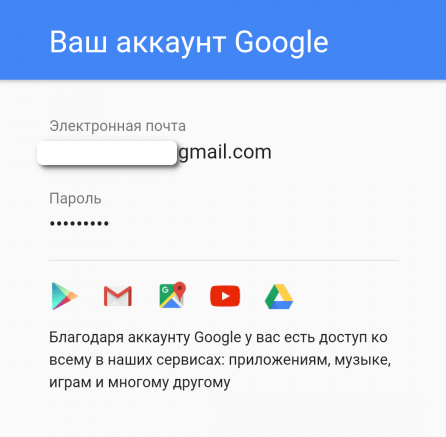 Рассмотрим каждый вариант подробно:
Рассмотрим каждый вариант подробно:
-
Самостоятельное создание – участник придумывает логин, пароль, подтверждает запись через e-mail.
-
Закрытая регистрация – все данные создаются исключительно администраторами сервиса.
-
Соцсети. Если в одной из них уже имеется профиль, то достаточно при регистрации нажать на значок и подтвердить создание учётки.
Большинство людей предпочитают создавать профиль традиционным способом, используя личный логин и пароль.
Login, никнейм, юзернейм – имя пользователя, которое может быть доступно системе, администрации и другим участникам.
Password (пароль) – это сочетание буквенных и цифровых символов для входа владельца в личный профиль. Чем сложнее этот набор, тем труднее взломать аккаунт.
Зачем необходимо подтверждение регистрации? Это поможет участнику восстановить забытый пароль. Замечали при авторизации рядом с полем ввода ссылку «Забыли пароль?» Если её нажать, откроется страница, где система попросит ввести адрес e-mail, который использовался при создании записи. После чего на электронную почту придет письмо со ссылкой на страницу сброса старой и создания новой комбинации символов.
Замечали при авторизации рядом с полем ввода ссылку «Забыли пароль?» Если её нажать, откроется страница, где система попросит ввести адрес e-mail, который использовался при создании записи. После чего на электронную почту придет письмо со ссылкой на страницу сброса старой и создания новой комбинации символов.
Как защититься от взлома
Что значит аккаунт и как его создать мы изучили. Осталось разобраться, каким образом, обезопасить профиль от злоумышленников. Мы рекомендуем придерживаться следующих правил:
-
Применять сложные пароли длиной минимум 8-9 символов, желательно использовать буквы в разных регистрах, прописывать знаки процента, амперсанд, скобки и т.д. Задача – сделать комбинацию настолько трудной и бессмысленной, чтобы её было трудно дешифровать.
-
Использовать разные комбинации для разных сервисов. Если один аккаунт взломают, то другие останутся под защитой.
-
Менять пароли 1-2 раза в полгода или чаще.

-
Хранить данные для авторизации в защищенном месте на ПК. Регулярно проверять компьютер на наличие вирусов.
-
При регистрации на важных ресурсах указывать реальную информацию, чтобы можно было восстановить учетку по паспорту.
Профили взламывают с целью похитить информацию и для рассылки спама. Если обнаружили взлом, скорее оповестите об этом друзей и партнеров, с которыми связан аккаунт. Это поможет избежать недоразумений в период восстановления доступа.
Как удалить профиль
Большинство сервисов не любит, когда участники удаляют аккаунты. Именно поэтому регистрация проходит очень быстро, а удаление может затянуться на несколько дней и даже месяцев. Например, Фейсбук и Одноклассники дают возможность в течение 3 месяцев вернуться и восстановить профиль. Удаление во Вконтакте находится на странице настроек аккаунта.
В любом случае эту опцию необходимо искать во вкладках настроек личной страницы или обратиться сразу к поддержке ресурса.
Вот вы и дочитали этот небольшой обзор до конца. Надеемся у вас больше не осталось белых пятен в вопросе, что такое аккаунт, для чего он нужен, как его создать и защитить.
Как создать аккаунт Google на Android?
При первом включении любое Android-устройство попросит создать или авторизоваться в аккаунте Google.
Как можно догадаться, варианта два: либо у вас есть учетная запись, либо ее нет. В первом случае авторизуйтесь и радуйтесь жизни, во втором следуйте простой инструкции, которую мы тщательно подготовили для неопытных пользователей.
Зачем нужен аккаунт Google?
Для начала расскажем, зачем нужна учетная запись, и почему без ее создания не обойтись. В первую очередь, это необходимо, чтобы авторизовать в Google Play и скачивать там приложения и игры. Во-вторых, у Google есть множество полезных сервисов: YouTube, Gmail, Карты, Облачное хранилище и другие. Чтобы упростить пользователю доступ к ним, создается один аккаунт.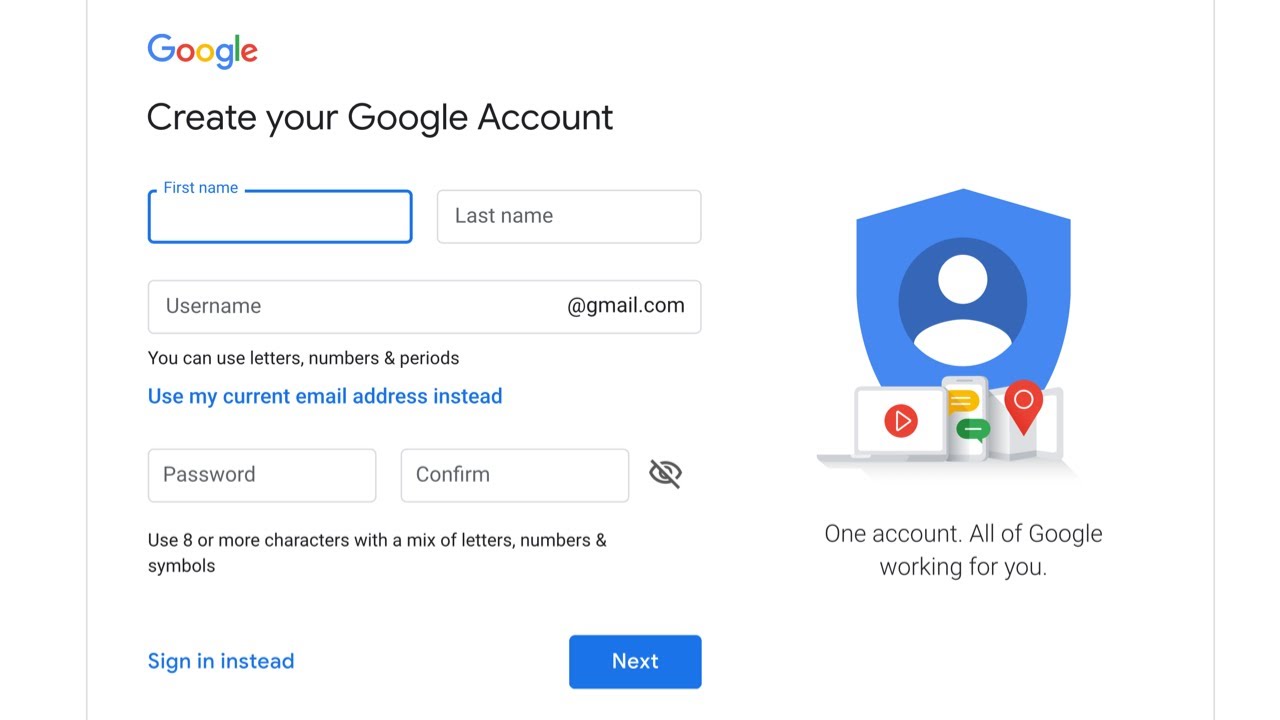
Это действительно удобно и безопасно: все сервисы, включая магазин приложений и почту, работают на смартфоне при подключении к одной учетной записи.
Как создать аккаунт на Андроиде?
Как говорилось выше, это придется сделать либо при первом включении устройства, либо через Настройки > Аккакунты > Добавить аккаунт. В обоих случаях порядок действий одинаковый. Расскажем о каждом шаге подробно.
1. Нажмите «Создать аккаунт». В открывшемся окне можно ввести адрес электронной почты уже существующей учетной записи или создать новую. Мы рассматриваем второй случай.
2. Введите имя и фамилию, нажмите «Далее».
3. Придумайте имя пользователя. Оно должно содержать только латинские буквы и цифры. Именно это имя будет указано перед @gmail.com. Например, если вы выбрали ник AndroidLime, то почтовый адрес будет выглядеть следующим образом: [email protected].
Обратите внимание, что многие ники уже заняты — скорее всего, вам придется перебрать разные варианты, чтобы найти свободный.
4. Следующий шаг — придумывание пароля. Рекомендуем использовать в нем буквы разного регистра и цифры.
5. Теперь можно привязать номер телефона к аккаунту. Рекомендуем воспользоваться этой возможностью — с помощью номера телефона можно сбрасывать пароль и входить в учетную запись.
Введите ваш номер телефона. На него придется SMS-сообщение с кодом, который нужно ввести для подтверждения.
6. Примите условия конфиденциальности и использования.
7. Появится окно с созданной электронной почтой, паролем (он скрыт точками) и информацией, что теперь вы получили «доступ ко всему в наших сервисах».
8. Окно под названием «Сервисы Google». Рекомендуем оставить галочку напротив пункта «Храните резервную копию приложений, данных, настроек и т.д.», так как это обезопасит вас от потери важных данных путем их резервного копирования. Галочку напротив пункта «Получать рассылку» поставьте по своему усмотрению.
9.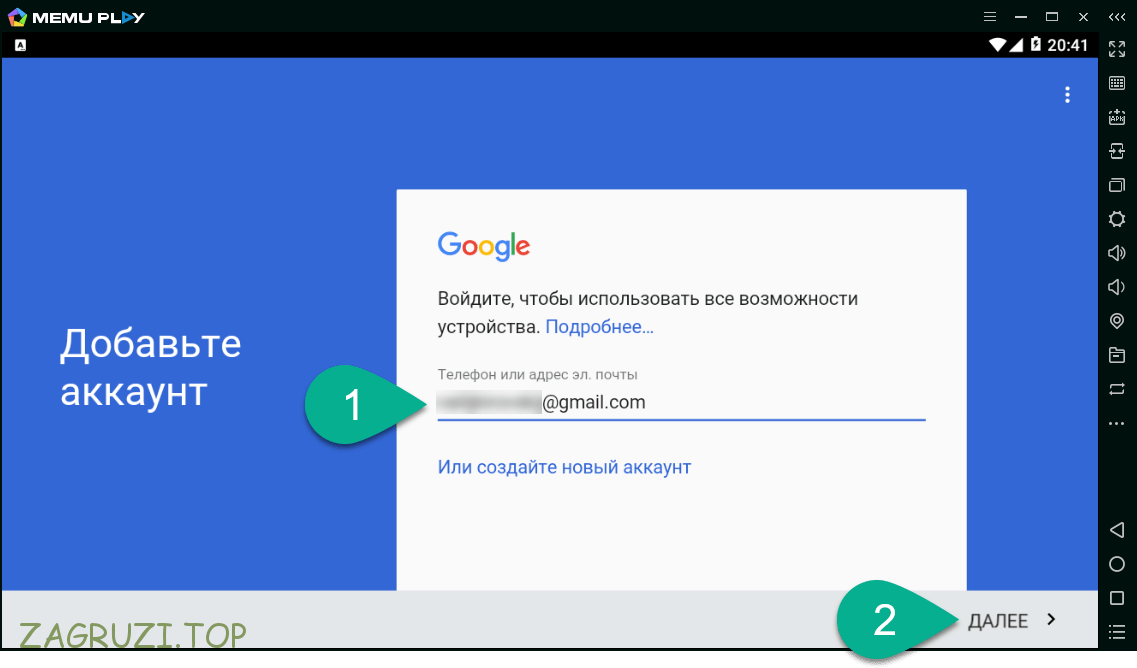 Последний шаг — указание платежных данных. Если вы не собираетесь покупать контент, пропустите этот шаг, выбрав пункт «Нет, спасибо». В обратном случае укажите платежные данные и подтвердите их.
Последний шаг — указание платежных данных. Если вы не собираетесь покупать контент, пропустите этот шаг, выбрав пункт «Нет, спасибо». В обратном случае укажите платежные данные и подтвердите их.
Загрузка…На этом создание Google-аккаунта для Android завершено. Теперь у вас есть полный доступ ко всем сервисам: качайте игры из Google Play, пользуйтесь почтой Gmail, смотрите видео в YouTube и храните фотографии в Google Фото.
Перенос данных на новый телефон
1
Убедись, что на Твоем старом Android-смартфоне подключен Твой Google-аккаунт. Settings > Accounts > Google. Если Google-аккаунт не указан, добавь его с помощью Add Account > введи адрес своей электронной почты и следуй дальнейшим указаниям.2
Убедись, что для приложений Android-смартфона установлена автоматическая синхронизация. Settings > Accounts > Auto-sync data.3
Чтобы перенести список контактов, синхронизируй контактные данные на своем телефоне с Google-аккаунтом.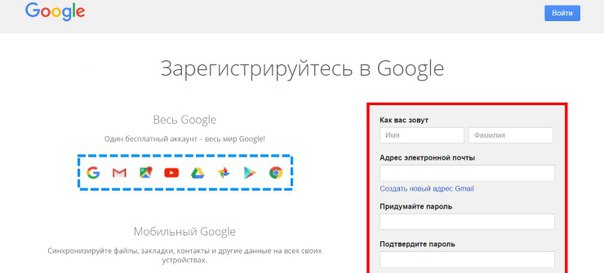 Contacts > Menu > Move device contacts to > Google > OK.
Contacts > Menu > Move device contacts to > Google > OK.4
Чтобы перенести фотографии и видео, убедись, что на Твоем старом Android-смартфоне установлено приложение Google Photos .5
Открой Google Photos и в нижней части экрана нажми Photos, проверь, все ли файлы синхронизированы. Рядом с несинхронизированными файлами увидишь иконку . Открыв несинхронизированную фотографию или видео, можешь синхронизировать файл с помощью вот этой иконки .6
Чтобы сохранить свои настройки Google и Android, активируй следующие функции: Settings > Back up my data un Automatic Restore.7
Выполни начальные настройки в своем новом iPhone, выбрав Set Up as New iPhone.8
Как только настроишь новый iPhone, добавь свой Google-аккунт: Settings > Mail, Contacts, Calendars > Accounts > Add Account > Google и введи свои адрес и пароль электронной почты Google.
9
На экране появятся данные, предназначенные для переноса на Твой новый iPhone. Активируй необходимые Тебе и подтверди выбор нажатием на Save.10
Чтобы получить доступ к своим Google-документам, фотографиям и видео, инсталлируй через App Store приложения Google Drive и Google Photos. Впоследствии, заходя под своим адресом электронной почты и паролем Google, получишь доступ к своим файлам.Google разрешит создавать детские аккаунты в YouTube и Gmail
Google планирует ввести специальные детские аккаунты в своих сервисах YouTube и Gmail, чтобы защитить пользователей младше 13 лет. Это эффективная мера, отмечают эксперты по интернет-безопасности, однако она не сможет оградить подрастающее поколение от всех опасностей интернета.
Google работает над созданием версии видеосервиса YouTube для детей с дополнительными функциями родительского контроля. Также компания планирует разрешить создание детских почтовых ящиков в сервисе Gmail, сообщает Financial Times со ссылкой на источник, близкий к Google.
По словам источников, в корпорации полагают, что таким образом родителям будет проще следить за детьми и ограничивать их доступ к тому или иному контенту.
Система YouTube позволит взрослым контролировать, доступ к какому контенту будет у их детей. Кроме того, родители смогут контролировать, какую информацию о ребенке собирают Google. Дополнительные функции родительского контроля сервисов Google могут быть доступны для планшетов: на этих гаджетах папам и мамам проще следить за тем, что делает в интернете их ребенок.
Google так же, как и другие американские интернет-сервисы, например Facebook, теоретически не должны использоваться детьми младше 13 лет. На практике же у миллионов детей уже есть аккаунты в этих сервисах, и компании никак не могут этому противостоять: простого и надежного способа определить возраст анонимных пользователей интернета не существует, обычно приходится полагаться на честное слово.
Причина ограничений — закон о защите информации о детях в интернете (Children’s Online Privacy Protection Act, COPPA), действующий в США. Закон предписывает интернет-компаниям получать согласие родителей на хранение информации детей и регулирует, какую информацию можно использовать в рекламных целях.
Закон предписывает интернет-компаниям получать согласие родителей на хранение информации детей и регулирует, какую информацию можно использовать в рекламных целях.
Google не единственная американская компания, стремящаяся получить больше легальных пользователей-детей.
Ранее крупнейшая в мире социальная сеть Facebook подала заявку, чтобы запатентовать систему регистрации пользователей младше 13 лет с использованием ссылки на аккаунт одного из родителей. Согласно этому патенту, при регистрации ребенок должен предоставить компании ссылку на страницу одного из родителей. Родитель должен подтвердить запрос, после чего он сможет следить за активностью ребенка в Facebook.
В России нет законов, ограничивающих хранение информации несовершеннолетних пользователей интернета, но российские компании принимают определенные меры безопасности, когда речь идет о детях. В частности, в социальной сети «Одноклассники» дети, возраст которых не превышает 12 лет, не отображаются в поисковой выдаче, а в соцсети «ВКонтакте» через поиск нельзя найти пользователей младше 14 лет.
Кроме того, в «Одноклассниках» для детей предусмотрена специальная тревожная кнопка. «Если, например, ребенку будут присылать сомнительные сообщения, он может нажать кнопку: служба технической поддержки оперативно проверит отправителя сообщений. Мы стараемся максимально обезопасить детей, которые пользуются социальной сетью», — рассказал «Газете.Ru» пресс-секретарь «Одноклассников» Илья Грабовский.
Меры, которые собирается ввести Google, в частности создание детских аккаунтов, безусловно, помогут оградить детей от нежелательного контента, но подобные нововведения невозможны без активного участия родителей, которые должны использовать максимум доступных технических средств и обучать детей основам интернет-безопасности, говорит руководитель отдела технического и маркетингового сопровождения ESET Russia Алексей Оськин.
«Для защиты от нежелательного контента это может стать действительно очень эффективной мерой, но, к сожалению, детские аккаунты вряд ли смогут защитить ребенка от опасностей в соцсетях, от мошенников или кибербуллинга», — отмечает старший контент-аналитик Лаборатории Касперского Анна Ларкина.
Согласно исследованию компании ESET, проведенному весной этого года, 82% детей младше 14 лет пользуются социальными сетями, поэтому в настоящее время проблема безопасности детей в интернете стоит крайне остро. Самый простой способ следить за тем, что делает ребенок в интернете, – это программные продукты под общим названием «родительский контроль», отмечают эксперты. Такое ПО позволяет ограничить доступ детей к отдельным веб-сайтам или к группам сайтов по различным критериям, а также запретить запуск определенных программ или ограничить время работы компьютера.
Однако российские родители не слишком заинтересованы в подобных мерах безопасности: по данным Лаборатории Касперского, сегодня только треть российских родителей всерьез обеспокоена тем, что их дети делают в интернете, несмотря на то что российских детей в киберпространстве привлекает определенный набор потенциально опасных ресурсов. Наибольшей популярностью среди детей с большим отрывом пользуются социальные сети. Далее следуют интернет-магазины, сайты с порнографией и эротикой, веб-почта, ресурсы с нелегальным ПО, казуальные игры и чаты, рассказала «Газете.Ru» Анна Ларкина.
«Родители должны уделять безопасности ребенка в виртуальном мире не меньше внимания, чем его физической безопасности. Как правило, дети занимаются просмотром интернет-ресурсов в то время, когда родителей нет дома. Тотальный контроль не панацея, гораздо эффективнее объяснить детям правила безопасного поведения в сети», — подчеркивает Ларкина.
Родителям следует рассказать ребенку о нескольких простых правилах, которые следует соблюдать при интернет-серфинге: не выкладывать контактную информацию публично и не отправлять ее незнакомым людям, настроить приватность аккаунтов, ни в коем случае не соглашаться на личные встречи с незнакомыми людьми и не переходить по подозрительным ссылкам, рассказала эксперт.
Учетная запись Google: создание учетной записи Google
Урок 2: Создание учетной записи Google
/ ru / googleaccount / get-to-know-google / content /
Введение
Создать учетную запись Google довольно просто. Вам нужно будет предоставить некоторую основную информацию, такую как ваше имя , возраст, и местонахождение . Создав и подтвердив свою учетную запись, вы сможете использовать Gmail, Google Docs , Google Calendar и многие другие службы.
В этом уроке мы покажем вам, как создать учетную запись .
Создание аккаунта
Чтобы создать учетную запись Google, вам необходимо ввести некоторую информацию, например, ваше имя , дату рождения и местонахождение . При создании учетной записи Google автоматически создается адрес электронной почты Gmail .
Если у вас есть адрес Gmail, значит, у вас уже есть учетная запись Google , поэтому вам не нужно создавать учетную запись.Вы можете просто войти в Google, используя свою информацию Gmail.
Для создания учетной записи Google:
- Перейдите на www.google.com. Найдите и нажмите кнопку Войти в правом верхнем углу страницы.
- Щелкните Создать учетную запись .
- Появится форма регистрации . Следуйте инструкциям, введя необходимую информацию, например свое имя, дату рождения и пол.
- Просмотрите Условия использования и Политику конфиденциальности Google, установите флажок, затем нажмите Следующий шаг .
- Создайте свой профиль Откроется страница . Щелкните Добавить фото , если вы хотите добавить фотографию в свой профиль. Если вы не хотите устанавливать фото профиля в данный момент, щелкните Следующий шаг .
- Будет создана ваша учетная запись, и появится страница приветствия Google.
Как и в случае с любой другой онлайн-службой, важно выбрать надежный пароль — другими словами, такой, который трудно угадать кому-то другому.Для получения дополнительной информации просмотрите этот урок «Создание надежных паролей» в нашем руководстве по Интернет-безопасности.
/ ru / googleaccount /standing-google-privacy / content /
Как создать и настроить новую учетную запись Google
Создать учетную запись Google очень просто. Не знаете, как это сделать? Не волнуйтесь! Вот как без проблем создать учетную запись Google. Ниже вы найдете пошаговые инструкции и снимки экрана.
Прежде чем приступить к делу, имейте в виду, что гражданам США должно быть не менее 13 лет, чтобы иметь учетную запись Google, и 18 лет, чтобы добавить кредитную карту.Почему вы хотите добавить кредитную карту к своей учетной записи? Вы можете использовать его для покупки приложений и игр в Play Store, подписки на YouTube Music и оплаты других услуг, предлагаемых Google.
Но поскольку большинство сервисов Google бесплатны, в том числе Gmail, Документы, Диск и Фото, добавление кредитной карты не является обязательным, и отказ от них не будет проблемой.
Создание новой учетной записи Google занимает всего несколько минут. Возьмите свое устройство Android, откройте «Настройки» и выберите «Учетные записи».Следующим шагом будет нажать «Добавить учетные записи» в нижней части экрана, а затем выбрать «Google».
Появится страница, на которой вы можете войти в свою учетную запись или создать новую. Выберите вариант «Создать учетную запись», а затем следуйте инструкциям на экране, введя свою личную информацию, выбрав имя пользователя и пароль и завершив процесс, приняв условия обслуживания Google.
Как создать учетную запись Google на телефоне Android:
- Зайдите в настройки вашего устройства.
- Прокрутите вниз и нажмите на «Учетные записи».
- Нажмите на опцию «Добавить учетную запись» внизу экрана.
- Выберите «Google».
- Нажмите «Создать учетную запись».
- Следуйте инструкциям на экране, введя свою личную информацию, выбрав имя пользователя и т. Д.
- Нажмите кнопку «Я согласен», чтобы создать учетную запись Google.
Если вы следовали этим инструкциям, теперь вы должны знать, как настроить учетную запись Google — даже лучше, теперь вы должны быть зарегистрированы! Теперь вы можете создавать документы в Интернете, отправлять электронные письма, хранить фотографии в облаке и многое другое.Все эти услуги доступны как на вашем Android-устройстве, так и на ПК.
Создайте новую учетную запись Google
Tiller Money работает с Google Таблицами, потому что это мощный, удобный и безопасный инструмент для совместной работы. Создав новую учетную запись Google , вы сможете безопасно пройти аутентификацию и создать учетную запись Tiller Money.
Или нажмите, чтобы узнать, есть ли у вас уже учетная запись Google, или восстановите данные учетной записи.
Как создать новую учетную запись Google
Создание новой учетной записи Google — это быстрый и простой процесс.Вам даже не понадобится удостоверение личности с фотографией или почтовый адрес. Однако, как отмечает Google, «Предоставляя точную информацию, вы можете защитить свою учетную запись и сделать наши услуги более полезными».
Предоставьте основные данные
Когда вы создаете новую учетную запись Google, вам нужно будет предоставить некоторые основные данные:
- Имя
- Фамилия
- Желаемый адрес Gmail
- Пароль
- Дата рождения
Ваш пол также технически необходим, хотя один из вариантов — «Скорее, не скажу.Другие варианты — «женский», «мужской» и «индивидуальный».
Google запросит у вас номер телефона и резервный адрес электронной почты. Также не требуется создавать новую учетную запись Google.
Примите Условия использования и Политику конфиденциальности Google.
После того, как вы предоставите свою информацию, вам будет предложено принять Условия использования и Политику конфиденциальности Google. Вы захотите внимательно прочитать оба этих документа, но вот три важных вывода:
- Все, что вы делаете в Google, можно использовать для маркетинга и разработки продуктов. Каждый раз, когда вы «загружаете, отправляете, храните, отправляете или получаете контент», вы даете Google право «использовать, размещать, хранить, воспроизводить, изменять, создавать производные работы… общаться, публиковать, публично исполнять, публично демонстрировать и распространять », Но только если они используют его для« работы, продвижения и улучшения наших Сервисов, а также для разработки новых ». Каждое действие, которое вы совершаете с новой учетной записью Google, будет сохранено. Даже те, которые вы можете считать конфиденциальными, например сообщения электронной почты.
- Вы можете управлять своими данными. Google будет хранить «видео, которые вы смотрели, идентификаторы устройств, IP-адреса, данные cookie и местоположение». Если вам не нравится представление о том, что все эти данные связаны с вашим именем, вы можете выбрать, какие данные будут храниться на myaccount.google.com.
Войдите в свою новую учетную запись Google
После того, как вы примете Условия использования и Политику конфиденциальности, вы перейдете на страницу своей учетной записи. Отсюда вы сможете получить доступ к другому программному обеспечению и онлайн-приложениям, которые предлагает Google, например:
- Google Drive
- Google Docs
- Google Sheets
- Google Hangouts
- Gmail
- YouTube
- Google Calendar
- Google Slides
- Google Play
Это всего лишь примеры программ, которые вы можете использовать со своим новый аккаунт Google .Если вы используете Google для работы, вы можете перейти на G Suite, который является платным сервисом, но дает вам больше облачного хранилища и больше возможностей для совместной работы с вашими сотрудниками или коллегами.
Для следующих служб требуется учетная запись Google
- Tiller Money — Программное обеспечение для личных финансов, которое автоматически обновляет Google Таблицы с вашими ежедневными расходами, остатками на счетах и транзакциями, с простыми шаблонами для составления бюджета, погашения долга, отслеживания расходов и многого другого.Бесплатная 3-дневная пробная версия.
- Trumba — календарная система для организаторов мероприятий и промоутеров, созданная для работы с Календарем Google.
- 24me — Созданное для личного использования, 24me — это приложение, которое объединяет все ваши календари в один и побуждает вас создавать списки дел / задач. Хотя вам не нужна новая учетная запись Google для использования 24me, она позволяет синхронизировать ваш текущий Календарь Google и превращать сообщения Gmail в задачи в вашем списке дел.
- Botsheets — Система управления содержимым чат-бота, которая использует Google Таблицы для автоматической генерации содержимого для Facebook Messenger.
6 простых шагов по настройке учетной записи [Google] с существующим адресом электронной почты
Роберт Уильямс | 31 октября 2016 г.Будьте честны: сколько у вас учетных записей электронной почты? А теперь честно говоря: сколько учетных записей электронной почты вы используете? Если на оба вопроса вы ответили «один», поздравляем! Вы выигрываете в Интернете! Если вам потребовалось время для подсчета, продолжайте читать.
Вход в инструменты — основная причина, по которой многие из нас имеют несколько учетных записей электронной почты.Для таких вещей, как Google Analytics, Search Console, Google My Business, Google + и Bing Webmaster tools, для получения доступа требуется электронная почта, зарегистрированная в Google или Microsoft. Ни у кого нет времени отслеживать все это (если только мы не являемся вашим вице-президентом по маркетингу).
Я собираюсь поделиться с вами пошаговым руководством о том, как вы можете очистить свои логины и использовать одну учетную запись электронной почты с этими инструментами. Это так же просто, как создать уже существующую учетную запись электронной почты в Google. Это очень похожий процесс на создание учетной записи Microsoft с адресом электронной почты, отличным от Microsoft, о котором я когда-нибудь расскажу в другом блоге.
Я очень, очень, очень рекомендую (я сказал, что очень?) Вам создать / выделить электронное письмо на доменном имени вашей компании, а не использовать бесплатную учетную запись Hotmail, Yahoo или Inbox. Если у вас нет электронного адреса в домене вашей компании, позвоните нам, и мы поможем.
Обратите внимание: , если электронная почта вашей компании размещена в G Suite (ранее — Google Apps для бизнеса), значит, вы уже зарегистрированы в Google! Если электронная почта вашей компании размещена через Exchange или Office 365, значит, вы уже зарегистрированы в Microsoft!
Быстрые шаги по настройке учетной записи Google с адресом электронной почты не в Gmail:
Шаг 1: Выйдите из всех учетных записей Gmail, в которые вы вошли в данный момент, затем откройте учетные записи https: //.google.com.
Шаг 2: Щелкните ссылку Создать учетную запись под серым полем «Войдите в свою учетную запись Google».
Шаг 3: Под полем «Выберите имя пользователя» щелкните Я предпочитаю использовать ссылку на мой текущий адрес электронной почты.
Шаг 4: Введите адрес электронной почты, отличный от Gmail, для регистрации в Google.
Шаг 5: Завершите заполнение формы новой учетной записи и примите Политику конфиденциальности и Условия использования Google.
Шаг 6: Подтвердите новую учетную запись, указав адрес электронной почты, который вы указали.
Подробное объяснение и наглядные руководства по настройке учетной записи Google с адресом электронной почты, отличным от Gmail:
Шаг 1: Выйдите из всех учетных записей Gmail, в которые вы вошли, затем откройте https://accounts.google.com.
Если вы уже вошли в учетную запись Gmail и это тот же адрес, который вы хотели бы использовать для набора инструментов Google, готово! Ваш адрес уже связан с Google.
Шаг 2: Щелкните ссылку Создать учетную запись под серым полем «Войдите в свою учетную запись Google».
Шаг 3: Под полем «Выберите имя пользователя» щелкните Я предпочитаю использовать ссылку на мой текущий адрес электронной почты.
Шаг 4: Введите адрес электронной почты, отличный от Gmail, для регистрации в Google.
После того, как вы нажмете эту ссылку, вы сможете ввести свой текущий (не Gmail) адрес электронной почты для этого процесса настройки.Это самый важный шаг в этом процессе. Как уже упоминалось, я настоятельно рекомендую настроить или выделить уже существующий адрес электронной почты в вашем домене (например, [email protected]).
Шаг 5: Завершите заполнение формы новой учетной записи и примите «Конфиденциальность и условия» Google. В том числе:
- Имя (имя и фамилия)
- Пароль и подтверждение пароля (не совпадает с комбинацией вашего багажа)
- День рождения
- Пол
- Мобильный телефон (используйте номер, который принимает текстовые сообщения в целях восстановления).
- Домашняя страница по умолчанию (как будто ваша домашняя страница еще не Google.com)
- Расположение
** Условия конфиденциальности и Условия использования Google могут измениться **
Шаг 6: Подтвердите свою новую учетную запись с помощью адреса электронной почты, который вы указали, следуя последним данным инструкциям (обычно это просто нажмите кнопку «Принять» в электронном письме, которое вы получили на только что зарегистрированный адрес электронной почты).
Теперь, когда вы зарегистрировали свой адрес электронной почты в Google, вы можете предоставить этому аккаунту электронной почты доступ / право собственности на Google Analytics, Google Search Console, Google my Business и любые другие инструменты Google, которые вы используете.Если вы приняли мою рекомендацию использовать специальный адрес электронной почты в вашем домене, вам никогда не придется беспокоиться о том, что временная стойка регистрации / студент юридического факультета / штатный маркетолог уйдет и заберет все ваши данные с собой.
Теперь празднуем. Вы только что сделали свою жизнь намного проще.
Как создать новую учетную запись Gmail
Есть много причин, по которым вы можете захотеть узнать, как создать новую учетную запись Gmail.
Для многих Gmail — это электронная почта. Это один из лучших почтовых сервисов не только с точки зрения его функций и удобства использования, но и потому, что он предлагает очень щедрые 15 ГБ бесплатного хранилища для потребителей, а дополнительные доступны всего за 1 доллар.99 в месяц. Также, безусловно, помогает выглядеть более профессионально, чем ваша обычная учетная запись Yahoo или Hotmail.
Если вы заполнили это пространство или просто хотите начать все сначала, создать новую учетную запись Gmail невероятно просто. Возможно, вы начали новый бизнес и вам нужен новый профессиональный адрес, или, может быть, ваше имя изменилось, и вам нужен адрес электронной почты, чтобы отразить это? Новички в Android обнаружат, что им нужен адрес Gmail, чтобы войти в систему и начать работу.
Какой бы ни была причина, вот как именно создать новую учетную запись Gmail.
(Изображение предоставлено Google)Это по адресу http://accounts.google.com/signup, и его также очень легко найти с помощью поиска, как и следовало ожидать от продукта Google.
2. Введите свое имя, желаемый адрес и пароль.
(Изображение предоставлено Google)Google требуется некоторая базовая информация, чтобы открыть вашу учетную запись Gmail: ваше имя, фамилию, желаемое имя пользователя и пароль (вводится дважды, чтобы не допустить опечаток).
Хотя нет правила, согласно которому вы должны использовать свое настоящее имя, как в случае с Facebook, имейте в виду, что именно так вас будут видеть получатели ваших писем.
3. Найдите уникальный адрес электронной почты (необязательно)
Пропустите этот раздел, если вы не видите приведенную ниже ошибку.
(Изображение предоставлено Google)Люди получают адреса Gmail с 2004 года, поэтому, если ваше имя не является действительно необычным, очень маловероятно, что вы получите адрес вашей мечты [email protected] с первой попытки.
Мыслите творчески. Попробуйте указать начальную букву, свою профессию или серию цифр, которые вам запомнились, но избегайте всего, что может быть полезно для киберпреступников, стремящихся украсть ваши данные в целях фишинга.
(Примечание: Gmail игнорирует точки в дескрипторах электронной почты, поэтому «john.smith», «joh.nsmith» и «johnsm.ith» в конечном итоге будут эквивалентны «[email protected]».)
Tap external окна, когда вы изменили имя пользователя. Сделайте это достаточное количество раз, и в конечном итоге предупреждение о том, что адрес электронной почты уже существует, исчезнет. Значит, он доступен, и вы можете его забрать.
Возможно, вам потребуется подтвердить свою личность, предоставив Google свой номер телефона для кода двухфакторной аутентификации.
4. Введите личную информацию
(Изображение предоставлено Google)Вы в деле! Теперь вам просто нужно заполнить еще несколько деталей, прежде чем вы сможете начать использовать свою новую блестящую учетную запись Gmail.
Обратите внимание, что на этот раз две коробки не являются обязательными. Нет необходимости вводить свой номер телефона или резервный адрес электронной почты, если вы этого не хотите, хотя последнее кажется разумной мерой предосторожности, чтобы избежать блокировки в будущем.
Вы также можете получить запрос на использование номера телефона для вашей учетной записи — не стесняйтесь нажимать «Пропустить».
5. Заполните раздел «Конфиденциальность и условия».
(Изображение предоставлено Google)Это легко пройти и просто отметьте два обязательных поля — вы соглашаетесь соблюдать правила Google и соглашаетесь на обработку вашей информации в соответствии с к политике конфиденциальности, но на самом деле есть несколько дополнительных настроек.
(Изображение предоставлено Google)Разверните раскрывающийся список «Дополнительные параметры» чуть выше флажков, и вы можете остановить персонализацию рекламы и запретить привязку вашего приложения, Интернета и истории YouTube к вашей новой учетной записи, если хотите.
Ваша страница может выглядеть по-другому в зависимости от правил вашей страны.
6. Ваша учетная запись Google готова
(Изображение предоставлено Google)Вы создали учетную запись Google, а вместе с ней и свой бесплатный адрес Gmail.
Вы также можете щелкнуть значок Gmail в правом верхнем углу.
(Изображение предоставлено Google)Дополнительные советы по Gmail
- Как использовать Gmail — основные советы и рекомендации
- Как создать новую учетную запись Gmail
- Как удалить свою учетную запись Gmail
- Как выйти из Gmail
- Как изменить имя в Gmail
- Как заблокировать электронную почту в Gmail
- Как отозвать электронную почту в Gmail
- Как отметить в Gmail все как прочитанные
- Как удалить все электронные письма в Gmail
- Как создавать папки в Gmail
- Как очистить корзину в Gmail
- Как изменить пароль в Gmail
- Как заархивировать электронную почту в Gmail
- Как активировать Gmail темный режим
- Как включить двухфакторную аутентификацию Gmail на рабочем столе
- Как настроить двухфакторную аутентификацию Gmail (2FA) на телефоне
Лучшие на сегодня ноутбуки и ноутбуки Chromebook сделок
Как использовать Gmail без номера телефона
Если вы хотите создать новую учетную запись Gmail, Google может попросить вас подтвердить номер телефона.Раньше это было необязательно, но недавно Google сделал это обязательным. Если вы не хотите, чтобы он был у Google, или, может быть, вы просто не хотите делиться своим номером телефона. Вероятно, вы ищете другой способ создать учетную запись, в которой ваш номер телефона не будет отображаться в сетке Google.
Если вам нужны другие руководства по Gmail, они доступны здесь.
К счастью для вас, есть еще много способов обойти это и создать новый Gmail без использования вашего номера телефона. Итак, если по какой-то причине вы не хотите вводить свой номер телефона, вы можете использовать одно из этих решений.
Имейте в виду, мы протестировали эти методы в январе 2021 года и смогли создать учетные записи Gmail без номеров телефонов.
Как я могу создать учетную запись Gmail без подтверждения?
Есть несколько способов создать учетную запись Gmail без подтверждения. Один из самых простых способов сделать это — через приложение Gmail, потому что независимо от того, как вы регистрируетесь, вы можете отказаться от предоставления номера телефона для проверки. Другой способ — указать возраст 15, поскольку Gmail предполагает, что у вас еще нет собственного номера телефона.
Имейте в виду, что, хотя эти шаги действительно работают, иногда при входе в систему на другом компьютере или при повторном входе приложение запрашивает у вас номер телефона. Чтобы избежать этого, добавьте еще один адрес электронной почты для проверки перед повторным входом в систему , чтобы он мог запросить этот адрес электронной почты. Добавьте еще один адрес электронной почты с возрастом 15 — и готово!
Когда ничего не помогает, вы можете использовать программу для дублирования телефонных номеров. Таким образом, у Gmail будет номер телефона, который вам не принадлежит.
Ниже приведены шаги, которые можно использовать для регистрации в Gmail без номера телефона.
Создайте Gmail на своем устройстве Android или IOSЕсли у вас есть устройство Android или iPhone, вы можете создать новую учетную запись Gmail через приложение «Настройки». Таким образом, вы можете обойти Google, запрашивающий ваш номер телефона.
Для iOS:
- Перейдите в приложение Settings с главного экрана.
- Найдите раздел Mail .
- Нажмите на счетов .
- Выберите Добавить счет .
- Нажмите Google .
- Нажмите Create Account .
- Следуйте подсказкам и введите свою информацию. Когда он попросит ваш номер телефона, прокрутите вниз и нажмите , пропустите .
- После этого он попросит вас проверить информацию о вашей учетной записи. Проверьте и убедитесь, что все в порядке, а затем нажмите , затем .
- Наконец, примите условия использования
Для Android:
- Перейдите в приложение Settings .
- Найдите меню Accounts .
- Выберите Добавить счет .
- Выберите Google .
- Введите свою информацию, и когда вы дойдете до подсказки с запросом вашего номера телефона, прокрутите вниз и выберите пропустить .
- Затем он попросит вас проверить информацию о вашей учетной записи. Если все в порядке, нажмите рядом с .
- Наконец, примите условия.
После этого вам не нужно добавлять дополнительную информацию.Вы можете использовать свой новый адрес электронной почты, и вам не нужно будет подтверждать номера телефонов.
Установите возраст на 15Это еще один полезный трюк для обхода проверки телефона. Если вам 15 лет или меньше, Google предположит, что у вас все еще нет собственного мобильного телефона. Вам просто нужно указать другой год рождения. Для этого вам необходимо:
ПРИМЕЧАНИЕ: Этот параметр будет работать, только если вы выйдете из других учетных записей g-mail. Если вы этого не сделаете, он не будет запрашивать ваш день рождения и будет считать, что ваш день рождения совпадает с вашим предыдущим электронным письмом.Вы также можете использовать другой браузер.
- Откройте браузер.
- Зайдите в Gmail.
- Щелкните на опции Create account внизу экрана.
- Выберите Для себя или Для бизнеса .
- Введите данные своей учетной записи и новый адрес электронной почты и нажмите Далее .
- Установите год своего рождения на 15 лет раньше текущего. Например, если сейчас 2021 год, вы должны указать 2006 год своего рождения.
- Оставьте строку мобильного телефона пустой и щелкните Next .
- Согласен с условиями.
Примечание: Если вы видите экран с просьбой ввести номер телефона без возможности его обойти, вам не нужно ничего вводить в поле. Вместо этого введите дополнительный адрес электронной почты , укажите дату своего рождения и щелкните параметр, чтобы продолжить.
Это работает, но убедитесь, что вам не исполнилось 18 лет, иначе они могут попросить у вас номер телефона в будущем.Кроме того, если вы хотите добавить параметр безопасности, например еще одно электронное письмо, создайте еще одно электронное письмо, где вам меньше 15 лет, и добавьте его вместо него.
Используйте фиктивный номерФиктивный номер — это онлайн-сервис, который вы можете использовать для подтверждения своих учетных записей по номеру мобильного телефона. Вы можете использовать один из телефонных номеров этих веб-сайтов вместо своего собственного.
Затем Gmail отправит проверочный ключ на этот номер, и вы сможете прочитать его и ввести.
Вот некоторые из этих веб-сайтов:
Имейте в виду, что вы сможете использовать этот телефон номер только один раз.Таким образом, если вы установите свой номер телефона в качестве единственного варианта восстановления, вы можете навсегда потерять свою учетную запись электронной почты.
Можно ли использовать один и тот же номер телефона для нескольких учетных записей Gmail?
Да. Если вы регистрируетесь с реальным номером, вы можете использовать его несколько раз для подписки на разные учетные записи Gmail. Если вы используете одну из упомянутых выше тактик подделки, возможно, вы не сможете использовать этот номер телефона несколько раз.
Устранение неполадок
Хотя добавление вашего номера телефона в учетную запись Gmail имеет ряд преимуществ, если у вас возникли проблемы с выполнением вышеперечисленных шагов, попробуйте попробовать несколько вещей.
Предполагая, что у вас есть номер телефона, но вы не хотите, чтобы он был привязан к вашему Gmail, вы можете удалить его в настройках после настройки учетной записи —
- Зайдите в настройки своей учетной записи и щелкните значок своего профиля в правом верхнем углу -ручный уголок. Нажмите «Управление учетной записью Google», затем нажмите «Личная информация» слева. Оказавшись там, вы можете щелкнуть мусорное ведро и удалить свой номер телефона.
Убедитесь, что ваше имя и имя пользователя действительны —
- Google ввел проверку номера телефона, чтобы роботы и спамеры не могли создавать аккаунты.Если вы используете Imarobot123 в качестве имени пользователя, описанная выше тактика может не сработать.
Убедитесь, что вы выполняете перечисленные выше шаги —
- Многие пользователи сообщают, что эти методы у них не работают. Это может быть так же просто, как прокрутка вниз и выбор «Пропустить» на странице номера телефона.
Добавление номера телефона в учетную запись Gmail повышает безопасность, и Google не продает вашу личную информацию. Если у вас нет номера телефона или вы не хотите его использовать, эти варианты вам подойдут.
Часто задаваемые вопросы
Требуется ли номер телефона для создания учетной записи Gmail?
Нет. Поскольку Google позволяет более молодым пользователям создавать учетные записи электронной почты, им не нужен номер телефона. Возможно, вам потребуется создать дополнительный адрес электронной почты для кодов подтверждения и защиты своей учетной записи, что вы можете сделать в процессе настройки или в настройках после создания учетной записи. U003cbru003e
Могу ли я защитить свой адрес электронной почты без номера телефона?
Совершенно верно! Но вам понадобится дополнительный адрес электронной почты, который также будет безопасным, чтобы правильно защитить свою учетную запись.Вы также можете запросить коды подтверждения и безопасно сохранить их для входа на неизвестные устройства. U003cbru003eu003cbru003e Наконец, если вы используете адрес электронной почты на устройстве и пытаетесь войти в систему с нового устройства, Google отправит на устройство запрос на доступ к учетной записи. с вашей учетной записью Gmail.
Как создать учетную запись Google My Business
Примечание редактора. Этот пост отлично подходит для тех, у кого есть новый бизнес, или для тех, кто еще не открыл свой бизнес в Google.Для тех, кто хочет заявить о своей бизнес-странице или хочет еще больше оптимизировать то, что у вас есть, ознакомьтесь с нашим полным руководством по страницам Google My Business.
Что они находят, когда потенциальные клиенты ищут ваш бизнес? Давай, сами ищи в гугле, подождем.
…
Итак, что вы нашли?
Если вы открыли новую компанию или еще не создали профиль в сервисе «Google Мой бизнес», возможно, вы нашли не так много.
С помощью поиска в Google ваши потенциальные клиенты смогут ответить на любой вопрос, который у них может возникнуть о вашем бизнесе, в том числе:
- Ваше местонахождение
- Ваш номер телефона
- Ваш сайт
- Ваши часы
- Ваш средний рейтинг
- Ваши отзывы
- А может еще несколько фото
Без создания учетной записи Google Мой бизнес очень сложно контролировать эти ответы в самой популярной в мире поисковой системе.
Это усложняет управление репутацией вашего бизнеса в Интернете и контроль над тем, что часто является первым опытом взаимодействия ваших клиентов с вами.
К счастью, создать учетную запись несложно и не займет много времени. Давайте рассмотрим это шаг за шагом.
Шаг 1. Создайте учетную запись Google.
Шаг 2. Перейдите на сайт www.business.google.com.
Шаг 3. Введите название вашей компании.
Шаг 4. Введите ваше местоположение и доставку.
. Шаг 5. Сообщите Google, в каких регионах вы обслуживаете.
Шаг. 6: Выберите бизнес-категорию
Шаг 7: Добавьте контактную информацию
Шаг 8: Завершите и подтвердите свой бизнес
Шаг 1. Создайте учетную запись Google
Если вы еще этого не сделали, создайте учетную запись Google.Этот аккаунт должен быть полностью связан с вашим бизнесом. В идеале он должен быть настроен с вашим доменным именем (например, [email protected]). Однако учетная запись Gmail также будет работать.
Шаг 2. Перейдите на сайт www.business.google.com
Здесь вы можете узнать больше об учетной записи Google My Business. После настройки этот аккаунт позволит вам управлять данными о своей компании, публиковать обновления в Интернете, отвечать на отзывы и добавлять фотографии.
Имея учетную запись, вы сможете получить доступ к своей панели управления в любой момент — где бы вы ни находились — с помощью мобильного приложения.Это означает, что когда приходит отзыв или вопрос, вы и ваши сотрудники сможете сразу же дать ответ и сразу же привлечь нового клиента.
Перейдя на страницу Google Мой бизнес, нажмите большую зеленую кнопку «Управление сейчас».
Шаг 3. Введите название своей компании
Эта часть проста — просто введите название своей компании. Если у вас несколько имен (администраторов баз данных), используйте одно, наиболее известное вашим клиентам.Шаг 4: Введите ваше местонахождение и доставку
Введите адрес, по которому находится ваша компания.Важно: Если вы занимаетесь оказанием услуг (и у вас нет физического местонахождения), выберите «Я доставляю товары и услуги своим клиентам», а затем выберите «Скрыть мой адрес», чтобы убедиться, что ваш адрес не отображается в вашем списке.
Шаг 5. Сообщите Google, какие области вы обслуживаете.
Теперь пора сообщить Google, в каких областях вы работаете.Если вы обслуживаете бизнес без основного местоположения, выберите «Определенные области» и введите регионы, которые вы обслуживаете.
Если у вас есть физическое местоположение и вы обслуживаете людей только в определенном радиусе, выберите «Расстояние до места вашего бизнеса» и введите любое количество миль или километров.
Примечание: Если у вас несколько офисов, пока используйте основное местоположение. Вскоре мы добавим больше местоположений.
Шаг 6: Выберите бизнес-категорию
Расскажем Google, чем вы занимаетесь. Начните вводить буквы, и появится всплывающее меню параметров, показывающее вам различные категории, которые вы можете использовать.Если применимо более одной категории, просто выберите ту, которая лучше всего подходит для вашего бизнеса. Вы можете изменить или добавить больше позже.
Шаг 7: Добавьте контактную информацию
Как ваши клиенты могут связаться с вами? Введите номер телефона и веб-сайт, наиболее подходящий для вашей компании.Примечание: Эта часть не является обязательной, но чем больше информации вы заполнили, тем выше у вас шанс привлечь больше клиентов!
Шаг 8: Завершите и подтвердите свой бизнес
После того, как вы введете все свои данные в систему, Google должен завершить процесс проверки и убедиться, что у вас есть разрешение на запрос этого объявления.Это гарантирует, что никто другой не сможет претендовать на данные о вашей компании!Чтобы подтвердить ваше объявление, Google отправит открытку на адрес, который вы ввели ранее. Просто введите свое имя и нажмите «Почта», чтобы получить открытку в течение пяти рабочих дней.
После того, как вы получите открытку, она поможет вам пройти проверку. Теперь все готово и ваш аккаунт в Google Мой бизнес создан!
До тех пор у вас будет ограниченный доступ к панели управления, которая будет выглядеть примерно так:
Если у вас нескольких местоположений , самое время зайти и добавить их.В самом нижнем левом углу панели управления вы должны увидеть кнопку с надписью «Добавить местоположение». Нажмите эту кнопку и повторите процесс для каждого дополнительного местоположения, которое у вас есть.
В противном случае, пока вы ждете появления открытки, найдите время, чтобы заполнить данные о компании, добавив часы работы, любую недостающую контактную информацию, описание компании и фотографию профиля.
Эта информация поможет потенциальным клиентам сразу найти и узнать вас.Добавляя эту информацию, помните, что это ваше первое впечатление, поэтому сделайте его хорошим!
После того, как вы заполнили листинг, взгляните на остальную часть своей панели инструментов и ознакомьтесь с ней. Составьте расписание, чтобы регулярно проверять свои отзывы и вопросы, чтобы не пропустить ни одного.
Чтобы узнать о других способах дальнейшей оптимизации вашей новой учетной записи, ознакомьтесь с нашим полным руководством по странице Google Мой бизнес здесь. Теперь, когда у вас настроен аккаунт в сервисе «Google Мой бизнес», вы готовы приступить к сбору отзывов.С нами стало проще, чем когда-либо, запрашивать отзывы и напрямую связывать ваших клиентов с данными о вашей компании в Google.
С помощью нашего приложения легко отправить ссылку на отзыв прямо на месте, даже если вы работаете в нескольких местах. После того, как ваши сотрудники загрузят его, они могут отправить настраиваемую ссылку на телефоны ваших клиентов в течение нескольких секунд после завершения транзакции .
Это не только дает вам больше шансов получить этот отзыв в Google еще до того, как они уйдут, но вы также сможете извлечь выгоду из личной связи, которую ваши сотрудники установили с клиентом.
Нужна дополнительная помощь по вашему списку в Google Мой бизнес? Свяжитесь с нами!
Мы гордимся тем, что являемся вашим надежным местным агентством цифрового маркетинга. Если вам нужна SEO-компания, агентство Google Рекламы или вы хотите узнать о нашем управлении социальными сетями для малого бизнеса, мы будем рады пообщаться!
.


 Система будет подсказывать возможные имена ящиков, которые еще не заняты;
Система будет подсказывать возможные имена ящиков, которые еще не заняты;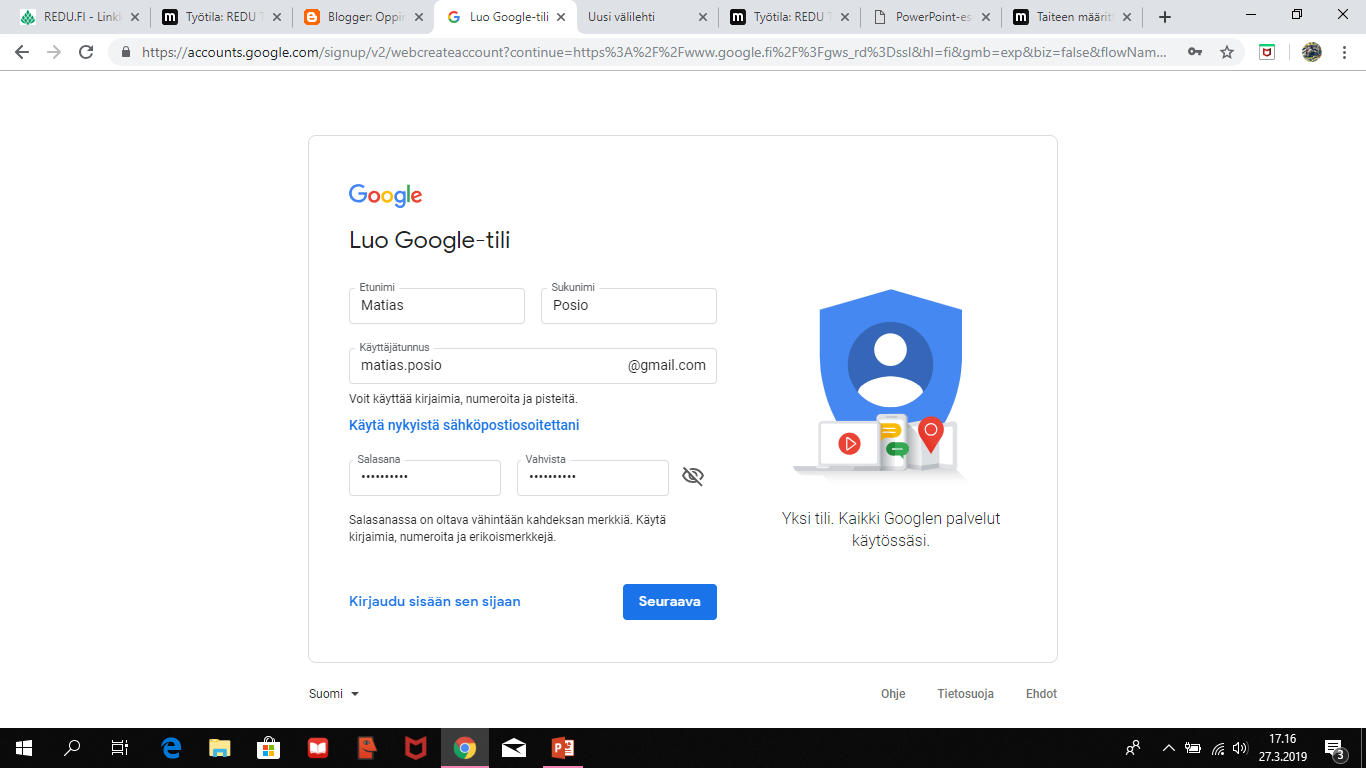 Средства будут списываться с персонального счета только при совершении покупки (платного приложения, музыки, видео, аудиокниг в сервисе Google Play). Вводится номер пластиковой банковской карты. Этот шаг также можно пропустить, и указать платежные данные позже.
Средства будут списываться с персонального счета только при совершении покупки (платного приложения, музыки, видео, аудиокниг в сервисе Google Play). Вводится номер пластиковой банковской карты. Этот шаг также можно пропустить, и указать платежные данные позже.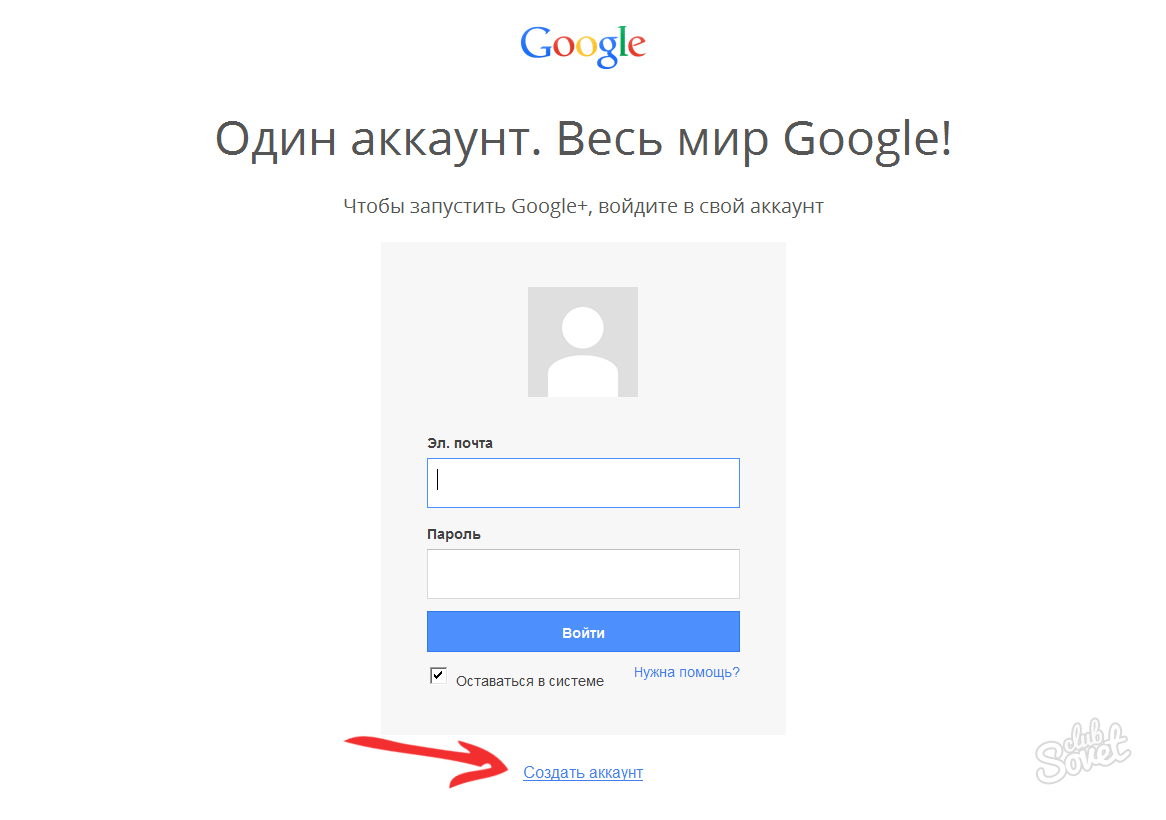 Нажимается кнопка «Завершить регистрацию».
Нажимается кнопка «Завершить регистрацию».