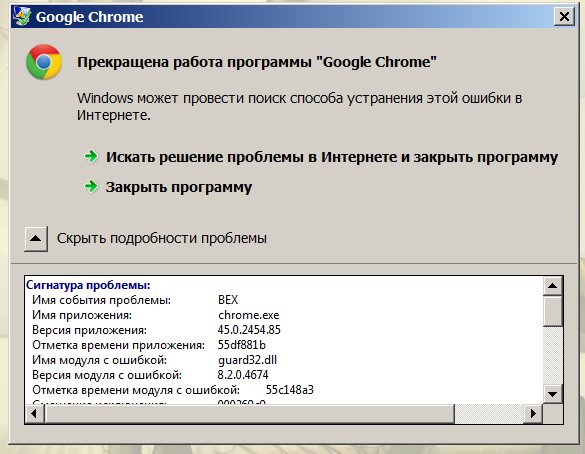Медленно загружаются страницы в браузере при хорошей скорости: причины
В интернете дается много разных советов по ускорению браузера. Но важно помнить, что причины долгой загрузки сайтов могут быть как внешними, так и внутренними.
Прежде чем начать ремонтировать компьютер и интернет-оборудование, нужно убедиться, что медленная загрузка страниц в браузере является симптомом внутренних неполадок, а не помех со стороны.
Плохое интернет-соединение
В первую очередь стоит проверить качество интернет-соединения, от которого напрямую зависит скорость работы браузера, а значит, отсутствие долгой загрузки страниц. Соединение способно ухудшаться из-за неполадок или ограничений со стороны провайдера, помех на линии, слишком активного использования сети и т. д. Разберемся, как проверить скорость:
Проверка через командную строку
- Открыть командную строку Win + R.
- В появившемся окне написать cmd и ввести ping и адрес страницы с долгой загрузкой, например: ping google.

- Если в результате виден процент потерь выше нуля или среднее время жизни пакета (TTL) выше 150 мсек, значит, есть проблемы с соединением. Нужно звонить провайдеру для исправления им ситуации с долгой загрузкой страниц.
С помощью онлайн-сервисов
- Открыть сайт по ссылке http://www.speedtest.net, нажать на кнопку «Начать»/Begin test. Сервис проверит пинг, скорость получения и передачи данных, а также покажет внешний IP-адрес компьютера и название интернет-провайдера.
- Сайт https://downforeveryoneorjustme.com проверяет работу конкретной страницы. Если долго загружается какой-то сайт, например, google.ru, ввести его адрес в окошко и нажать Enter. Результат «It’s just you. google.ru is up» будет означать, что с сайтом все в порядке, а проблема в интернет-соединении.
- Сайт https://2ip.ru/speed/, кнопка «Тестировать». Будет проведена проверка пинга, исходящей и входящей скорости, определение IP-адреса компьютера и названия провайдера.
Итак, тесты пройдены и с соединением все в порядке. Но страницы все еще грузятся при хорошей скорости интернета, занимая долгий период.
Но страницы все еще грузятся при хорошей скорости интернета, занимая долгий период.
Браузер и его настройки
Причинами того, что долго прогружаются страницы, могут быть засоренный кэш браузера или большое количество открытых вкладок, каждая из которых расходует оперативную память и мощность процессора.
Особенно это очевидно, если страницы открываются медленно не во всех браузерах, установленных на компьютере, а только в текущем. В этом случае для начала необходимо закрыть ненужные вкладки, программы и папки. Если страницы по-прежнему имеют долгий период загрузки, принять следующие меры:
Очистить браузер
Для стабильной работы обозревателя важно периодически заниматься очисткой истории, кэша, файлов cookies и удалять ненужные закладки. Сделать это можно в настройках программы в главном меню. Если и далее в браузере долго грузятся интернет-страницы, нужно выполнить переустановку программы и чистку профиля. Для этого текущий браузер полностью удаляется в меню компьютера «Установка и удаление программ», а компьютер перезагружается.
Отключить рекламу
Зачастую страницы долго прогружаются и от обилия рекламы в браузере. Блокировка рекламных баннеров и роликов не только ускорит загрузку веб-страниц и снизит потребление веб-трафика, но и повысит безопасность ПК. Поможет в этом утилита AdGuard. Программа запускается вместе с системой и блокирует навязчивую рекламу и открытие вредоносных сайтов. Официальный сайт предлагает бесплатный пробный период 14 дней.
Отключить ненужные расширения
Большое количество расширений также бывает причиной медленной работы обозревателя и долгой загрузки страниц. Ненужные расширения рекомендуется отключить в разделе браузера «Настройки» — «Расширения/Дополнения».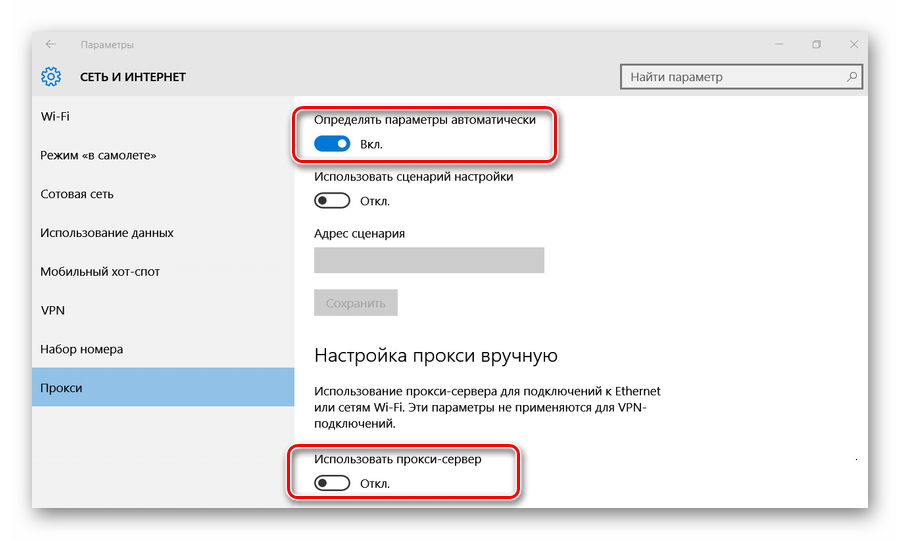
Производительность ПК
Веб-страницы на компьютере или ноутбуке вынуждены загружаться долгое время также из-за низкой производительности ПК, замедляющей работу всей системы.
И если очистка и настройка браузера не дали результатов, нужно проверить компьютер на наличие следующих проблем:
Нехватка свободного места на диске С
Системный диск С зачастую хранит ненужную информацию, например, временные файлы браузера или неиспользуемые программы. Такие объекты засоряют пространство диска, а компьютер по этой причине медленно работает. Избавиться от программ можно при помощи стандартных инструментов в разделе «Панель управления» — «Установка и удаление программ».
Лишние файлы удаляются также программой CCleaner, скачивается она на официальном сайте. В утилите есть возможность проанализировать пространство диска, удалить ненужные файлы и почистить реестр, а также настроить автозагрузку во вкладке «Сервис».
Для ускорения работы диска необходимо регулярно проводить дефрагментацию.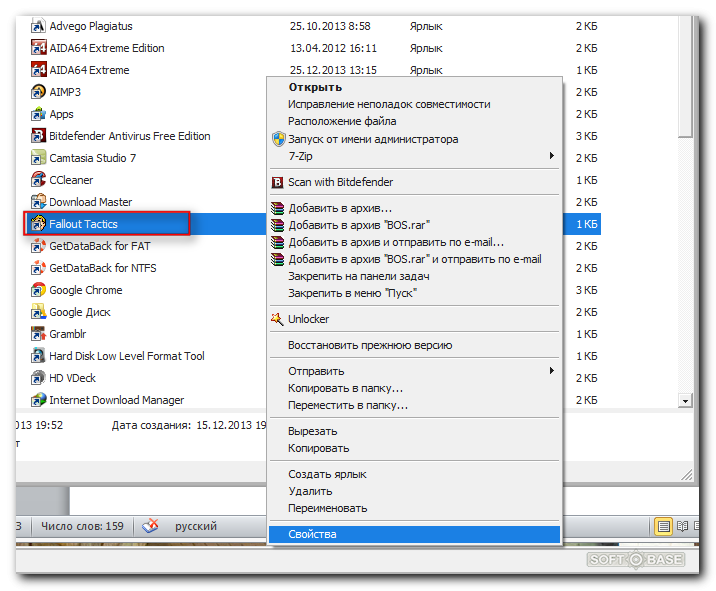 Как найти: «Локальный диск (С:)» — «Свойства» — «Сервис».
Как найти: «Локальный диск (С:)» — «Свойства» — «Сервис».
Нехватка оперативной памяти
Чтобы уменьшить нагрузку на процессор и ОЗУ, нужно убрать лишние программы из списка автозапуска.
Это можно сделать в утилите CCleaner, как сказано выше, или выполнив команду msconfig в командной строке (Win + R — msconfig — вкладка «Автозагрузка»). Также стоит проверить, хватает ли компьютеру ресурсов для нормальной работы или необходима модернизация: Ctrl + Alt + Del – «Диспетчер задач» — «Быстродействие»/ «Производительность». Процент загрузки ЦП и памяти выше 80 будет означать, что ресурсов недостаточно. Если ситуация не изменится после закрытия ненужных задач, компьютеру понадобится ремонт.
Автоматическое обновление системы или программ
Сайты грузятся долгое время, когда интернет используют одновременно несколько программ. Особенно требовательны торрент-клиенты, приложения для прослушивания музыки и просмотра ТВ в режиме «онлайн», автоматическое обновление ПО. Загрузчики и приложения необходимо отключить, а обновления делать вручную или запланировать на то время, когда интернет не используется владельцем ПК.
Загрузчики и приложения необходимо отключить, а обновления делать вручную или запланировать на то время, когда интернет не используется владельцем ПК.
Вирусы
Интернет-серфинг нежелателен без использования надежной антивирусной программы. Наличие вирусов в системе тормозит не только загрузку веб-страниц, но и общую работу компьютера, поэтому сканирование системы следует выполнять регулярно. При внезапном снижении скорости соединения стоит запустить программу-антивирус, сделать дополнительную проверку. Рекомендуется также заглянуть в список уже обезвреженных угроз: возможно, момент долгой загрузки страницы сайта совпадает со временем недавней вирусной атаки.
Проблема с роутером, свитчем или кабелем
Когда по предыдущим пунктам проблем не наблюдается, а сайты по-прежнему грузятся в течение долгого времени, стоит проверить само оборудование. Если компьютер подключен к интернету через роутер или свитч, следует вынуть сетевой кабель из прибора и присоединить к ПК через сетевой разъем Ethernet на материнской плате. Если соединение восстановилось, значит, есть неполадки в работе роутера или свитча. Настройка такого оборудования описана ниже. Если страницы все еще грузятся долгое время, нужно проверить, все ли в порядке с кабелем.
Если соединение восстановилось, значит, есть неполадки в работе роутера или свитча. Настройка такого оборудования описана ниже. Если страницы все еще грузятся долгое время, нужно проверить, все ли в порядке с кабелем.
Настройка оборудования
Проверить состояние соединения и настройки устройства можно следующим образом.
Если используется ADSL-модем или маршрутизатор, следует перезагрузить девайс и зайти в веб-интерфейс. Для этого ввести IP-адрес модема в адресную строку браузера. На главной странице или во вкладке WAN проверить соответствие реальной скорости соединения с тарифной и посмотреть настройки соединения. Здесь же, во вкладке «Фильтрация по МАС- адресу»/Mac filtering просмотреть и отключить посторонние девайсы, «ворующие» трафик. При использовании коммутатора следует проверить настройки соединения по инструкции к конкретной модели.
3G или 4G-модем рекомендуется отключить от порта USB, затем включить снова, перезагрузить ПО устройства и обновить драйвер. Эти действия должны решить проблему долгой загрузки страниц, но только если дело в настройках сетевого оборудования.
Эти действия должны решить проблему долгой загрузки страниц, но только если дело в настройках сетевого оборудования.
Помехи со стороны
Не всегда есть возможность решить проблему медленного интернета самостоятельно. Даже оперативная работа интернет-провайдера и правильно настроенное оборудование не гарантируют стопроцентное качество соединения. При использовании проводного интернета есть риск повреждения кабеля, ведущего в квартиру или офис, а провайдер может не знать о наличии неполадок. В этом случае стоит обратиться в техподдержку и сообщить о проблеме. При использовании беспроводного модема неполадки обычно возникают из-за перегрузки сети или качества сигнала. Тогда остается только ждать, когда сигнал наладится, или сменить оператора связи.
Ограничения от провайдера
Если долго открываются страницы, возможно, причина кроется в банальном ограничении от провайдера. Даже на хороших тарифах с высокими скоростями могут быть установлены вечерние ограничения по скорости.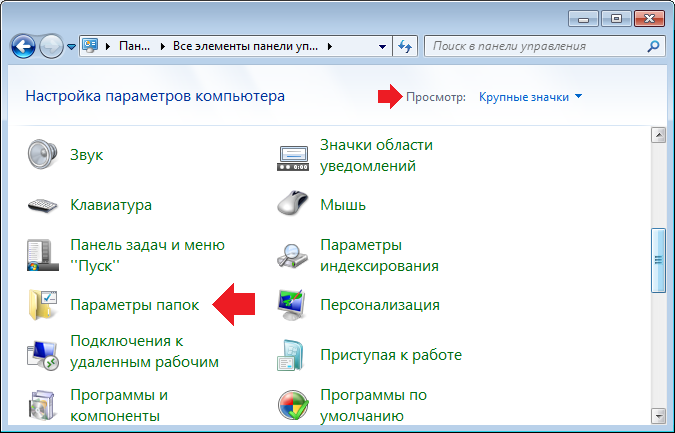 Следует уточнить детали по используемому тарифу и, возможно, заменить на подходящий.
Следует уточнить детали по используемому тарифу и, возможно, заменить на подходящий.
Заключение
Медленно загружаются веб-страницы в браузере, – это довольно распространенная проблема, с которой рано или поздно сталкивается каждый пользователь.
И найти решение может быть не просто из-за длинного списка возможных причин, касающихся ПК с операционными системами Windows 7, Windows 8 и пр. Но если ухаживать за компьютером, регулярно чистить браузер, использовать полезные программы типа CCleaner, AdGuard и антивирус, то проблем с долгой загрузкой страниц можно избежать вообще или упростить решение.
Подгорнов Илья ВладимировичВсё статьи нашего сайта проходят аудит технического консультанта. Если у Вас остались вопросы, Вы всегда их можете задать на его странице.
Почему долго грузятся страницы сайтов: основные причины
Это означает, что когда Вы хотите открыть какой-либо сайт, то приходится в своем браузере долго ждать его открытия, точнее, нужно ждать, когда сайт загрузится с того удаленного хостинга, на котором он расположен.
Содержание (кликабельно):
1. Очень низкая скорость интернет-соединения
2. Вы пользуетесь браузером Internet Explorer
3. Вы пользуетесь мобильным модемом
4. Несколько программ требуют одновременный доступ к интернету
5. Неполадки у интернет-провайдера
6. Неполадки на компьютере
Причины медленной загрузки страниц на своем сайте
Почему долго грузится страница? Причин может быть несколько, самые распространенные из них описаны ниже.
1. Очень низкая скорость интернет-соединения
При подключении к глобальной сети Вы, вероятно, выбрали недорогой тариф и в результате долго грузятся страницы.
Бывают интернет-провайдеры, которые предоставляют интернет с нормальной скоростью до того момента, пока не закончится выделенный, оплаченный лимит интернет-трафика. После того, как выделенный лимит исчерпан, доступ в интернет остается, но скорость доступа к интернету падает очень значительно, в разы.
Советов здесь можно дать несколько. Либо надо переходить на более дорогой тариф, при котором лимит неограничен, и скорость передачи данных максимальная. Либо нужно на прежнем недорогом тарифе попытаться отключить показ картинок в своем браузере, имеющихся на загружаемых сайтах, так как именно картинки и видео грузятся дольше всего.
Например, для браузера Google Chrome показ картинок можно отключить, если в правом верхнем углу браузера открыть «Настройки», найти «Личные данные», далее – «Настройки контента», где во вкладке «Картинка» поставить галочку напротив опции «Не показывать».
Рис. 1. Как в настройках браузера Google Chrome отключить показ картинок на сайтах
2.
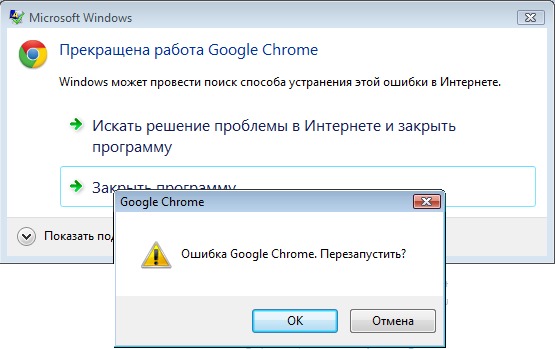 Вы пользуетесь браузером Internet Explorer
Вы пользуетесь браузером Internet ExplorerВашим браузером по умолчанию вполне может быть Internet Explorer, то есть, именно его Вы используете для выхода в интернет.
В интернете много сказано насчет данного браузера, а именно – насчет его многочисленных недостатков, в том числе, о его медлительности.
Поэтому попробуйте с официального сайта установить другой браузер, например, Mozilla Firefox, Google Chrome, Opera или Яндекс.Браузер – они быстрее и со временем могут стать привычными в обращении. А скорость доступа в интернет от этого чаще всего увеличивается, и станет приятнее работать с быстрыми откликами на любые запросы, адресованные в интернет.
На компьютере (ноутбуке, планшете) может быть установлено несколько браузеров. Но только один из них обязательно будет браузером по умолчанию, то есть, именно он будет по умолчанию первым открывать все страницы в интернете. Браузер по умолчанию можно задать самостоятельно, отказавшись от прежнего Internet Explorer, и заменив его на любой другой браузер из числа тех, что установлены на ПК.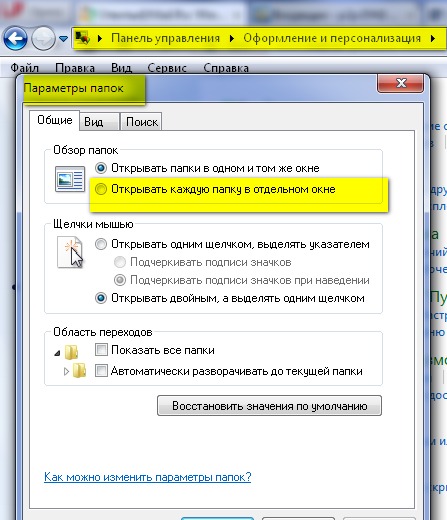
Справедливости ради стоит сказать, что в некоторых случаях стоит использовать родной для операционной системы браузер. Именно он иногда может легко справиться с тем, что не удается почему-либо сделать в своем любимом браузере. Поэтому от Internet Explorer отказываться ни в коем случае нельзя, по крайней мере, не следует его совсем удалять из компьютера. Тем более, что этим браузером пользуется сама операционная система, и она может вообще перестать работать, если неудачно удалить Internet Explorer.
3. Вы пользуетесь мобильным модемом
Могут быть проблемы с интернетом, со скоростью доступа в интернет при использовании мобильного модема, и тогда вследствие этого долго грузятся страницы. Чаще всего такое происходит тогда, когда слабо принимается сигнал мобильным устройством, раздающим Интернет, например, смартфоном, айфоном и т.п.
Прием сигнала мобильным устройством, раздающим интернет, зависит от местоположения, где он находится. Если в данном месте в данное время сигнал слабый, либо отсутствует возможность доступа в интернет даже при сильном сигнале – все это приводит к существенному замедлению скорости доступа в интернет или вообще этот доступ становится невозможным.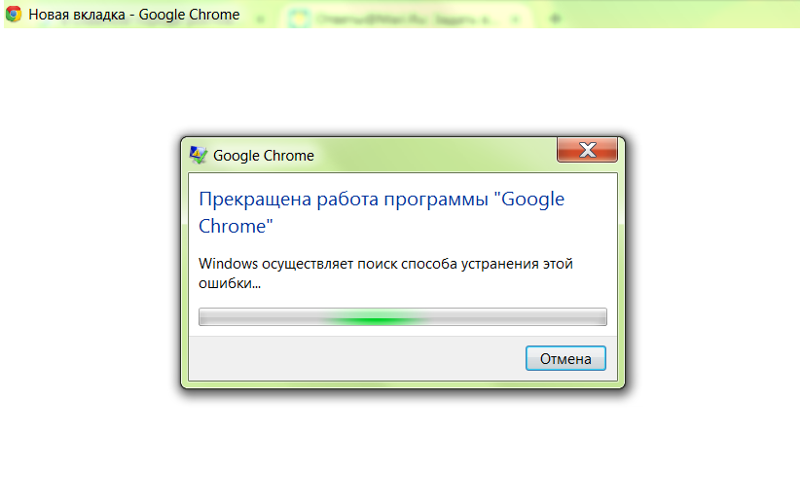
Я, к примеру, изредка при необходимости пользуюсь модемом Yota. Плюсы модема Yota в том, что предоставляется безлимитный интернет и, кроме того, там всегда есть очень медленный, но зато бесплатный интернет. Если модем вдруг перегревается, то он незаметно для меня вдруг отключается. На этом доступ к интернету заканчивается, приходится выключать ноутбук и ждать, пока остынет модем.
Все это говорит о том, что мобильные устройства для доступа в интернет не гарантируют постоянное надежное и высокоскоростное соединение, даже если производители мобильных устройств и мобильные операторы это Вам гарантируют в своих рекламных заявлениях.
Ведь в любой инструкции по пользованию мобильными телефонами и другими мобильными устройствами в самом начале черным по белому говорится, что это устройство обеспечивает мобильную связь, качество которой напрямую зависит от местоположения аппарата и возможности доступа к сетям мобильных операторов.
4. Несколько программ требуют одновременный доступ к интернету
Бывает так, что сразу несколько программ нуждаются в интернет соединении.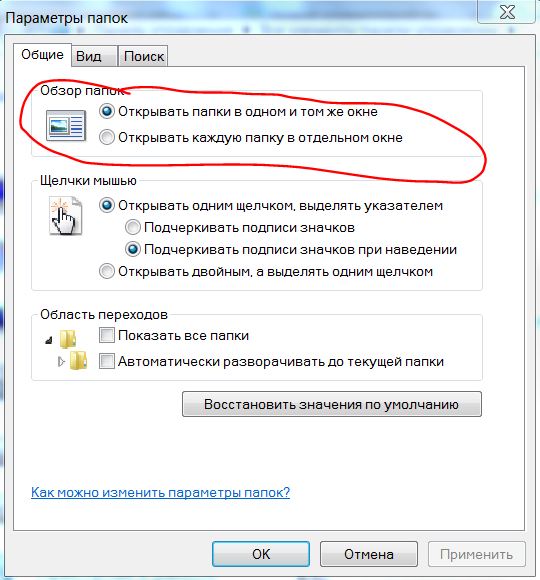 Например, одновременно с Вашей работой в браузере компьютер решил проверить обновления Windows, да еще и антивирус начал автоматически обновляться в установленное в его настройках время, тогда все эти программы одновременно будут обращаться в интернет. Как следствие, долго грузятся страницы из интернета.
Например, одновременно с Вашей работой в браузере компьютер решил проверить обновления Windows, да еще и антивирус начал автоматически обновляться в установленное в его настройках время, тогда все эти программы одновременно будут обращаться в интернет. Как следствие, долго грузятся страницы из интернета.
Кроме того, на компьютере могут быть установлены торенты, которые тоже автоматически могут скачивать данные из интернета или передавать данные в интернет. Подобных примеров множество, когда одновременно с браузером пользователя могут работать и другие программы, связанные с интернетом.
Программ много, а интернет соединение – одно на всех. И это соединение будет так или иначе по очереди предоставлять доступ каждой программе в интернет. А значит, каждая программа в отдельности будет получать или передавать данные в интернет медленнее в разы, чем, если бы эта программа одна работала на компьютере. И опять же получается, что долго грузятся страницы из интернета.
Поэтому, если скорость работы интернета не самая высокая, и Вы испытываете затруднения в работе с интернетом при одновременной работе нескольких программ, то надо так распределить время работы этих программ, чтобы они меньше мешали друг другу. Например, обновления антивируса можно поставить на ночь, соответствующим образом настроив антивирусную программу.
Например, обновления антивируса можно поставить на ночь, соответствующим образом настроив антивирусную программу.
Обновления Windows лучше делать под личным присмотром, опять же должным образом настроив Центр обновления Windows, несмотря на то, что Microsoft постоянно рекомендует устанавливать полностью автоматические обновления. Microsoft по-своему прав, так действительно лучше. Но рекомендации этой уважаемой компании адресованы пользователям, имеющим скоростное надежное безлимитное соединение с интернетом, чего нет у всех пользователей ПК, как бы этого не хотелось.
Я, например, однажды за три дня полностью исчерпала свой месячный лимит мобильного трафика именно потому, что в этот момент Центру обновления Windows ну очень-очень было нужно что-то там скачать для последующей установки на ПК. Ничего так и не закачалось, но мобильный трафик закончился, совершенно неожиданно для меня, и дополнительный стресс и проблемы, ибо где в дороге получить возможность доступа в интернет.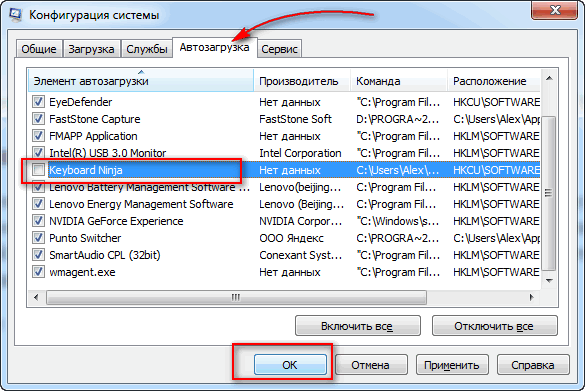 Очень нежелательная ситуация, как Вы понимаете.
Очень нежелательная ситуация, как Вы понимаете.
В общем, не следует допускать бесконтрольную одновременную работу программ, требующих доступа в интернет. За этим важно следить и соответствующим образом регулировать совместную работу этих программ и совместное использование интернет соединения.
5. Неполадки у интернет-провайдера
Провайдеры стараются работать как можно надежнее, не допуская отказов в предоставлении сервиса по доступу к интернету. Но провайдер не может обеспечить 100% надежность, это никто не может сделать. Да и сам провайдер – это еще не весь интернет. Провайдер – это лишь маленькая песчинка в глобальной мировой сети.
И работоспособность сети зависит, конечно, в первую очередь от провайдера, а также и от надежности работы других серверов сети, которые нужны для передачи данных.
Свои неполадки провайдер обычно видит сам, знает о них и стремится как можно быстрее их устранить. Однако бывает и так, что отказ доступа в интернет возникает на стыке оборудования провайдера и Вашего оборудования.
Например, при проводном доступе в интернет тот провод, который идет в Вашу квартиру или в офис, может быть оборван по тем или иным причинам. Такую неисправность, скажем, в подъезде Вашего дома, интернет провайдер может и не заметить, пользуясь своей системой диагностики. В этом случае неисправность будет устранена тем быстрее, чем скорее Вы сами обратитесь к провайдеру, и сообщите ему о проблемах доступа в интернет.
Может отказать роутер, установленный в Вашей квартире. Это тоже провайдер, скорее всего, сам не заметит, и нужно обязательно обратиться в службу техподдержки для консультации и для решения вопроса восстановления доступа в интернет.
Также всегда есть вероятность того, что есть какие-либо проблемы на стороне вашего провайдера – вышло из строя оборудование, проводятся профилактические работы. Есть смысл позвонить в техническую поддержку провайдера и узнать все точно.
Если же пользоваться мобильным интернетом от мобильных операторов, то обращаться к ним, как к интернет провайдерам, особого смысла не имеет.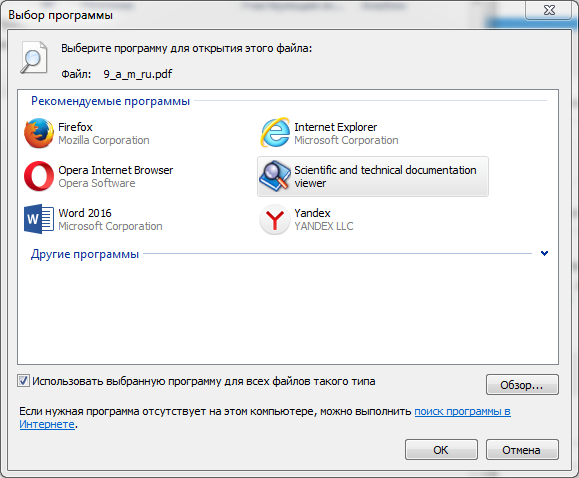 Надо найти такое место, где провайдер обеспечивает Вам доступ к интернету с приемлемой для Вас скоростью, и все.
Надо найти такое место, где провайдер обеспечивает Вам доступ к интернету с приемлемой для Вас скоростью, и все.
Если же в том месте, где Вы находитесь, нет доступа или доступ осуществляется на очень медленной скорости, то ничего другого не остается, как терпеливо ждать, когда освободятся ресурсы провайдера (он же мобильный оператор в данном случае), и Вам будет предоставлено соединение лучшего качества.
Некоторые пользователи пытаются получить надежное интернет соединение от мобильного оператора, скажем, находясь в вагоне быстро движущегося поезда или автомобиля. Увы, это пока утопия – иметь надежное скоростное соединение в таких условиях. В общем, не надо требовать невозможного от мобильного оператора, который в данном случае является и интернет-провайдером. Он и так сделал все, чтобы Вы могли в пути иметь возможность выхода в интернет.
6. Неполадки на компьютере
Медленный доступ в интернет может быть следствием проблем не интернет соединения, а компьютера в целом. Например, был такой, почти хрестоматийный случай. Знакомый пользователь ПК жаловался, что вдруг скорость доступа к интернету стала ужасно медленной, практически ничего нельзя было сделать в течение полутора чесов. Потом все наладилось, как бы само собой.
Например, был такой, почти хрестоматийный случай. Знакомый пользователь ПК жаловался, что вдруг скорость доступа к интернету стала ужасно медленной, практически ничего нельзя было сделать в течение полутора чесов. Потом все наладилось, как бы само собой.
Моему изумлению не было предела, когда на этом компьютере я нашла на карантине свыше 5 тысяч(!) изолированных вирусов, которые обнаружил и обезвредил антивирус.
То есть, причиной практически невозможной работы на компьютере была вирусная атака из интернета, которую успешно отбил антивирус. Правда, цена этого состояла в том, что компьютер почти полтора часа практически не реагировал на команды пользователя. И создавалось впечатление медленной работы интернета, хотя, как Вы понимаете, к интернету это совсем не относилось.
Приведу другой пример возможных неполадок, из-за которых долго грузятся страницы в вашем браузере. Не дай бог, если, например, начнет барахлить жесткий диск компьютера. Тогда работа на компьютере резко замедлится, так как любая операция чтения-записи на жесткий диск будет проводиться долго из-за множественных повторов и перепроверок.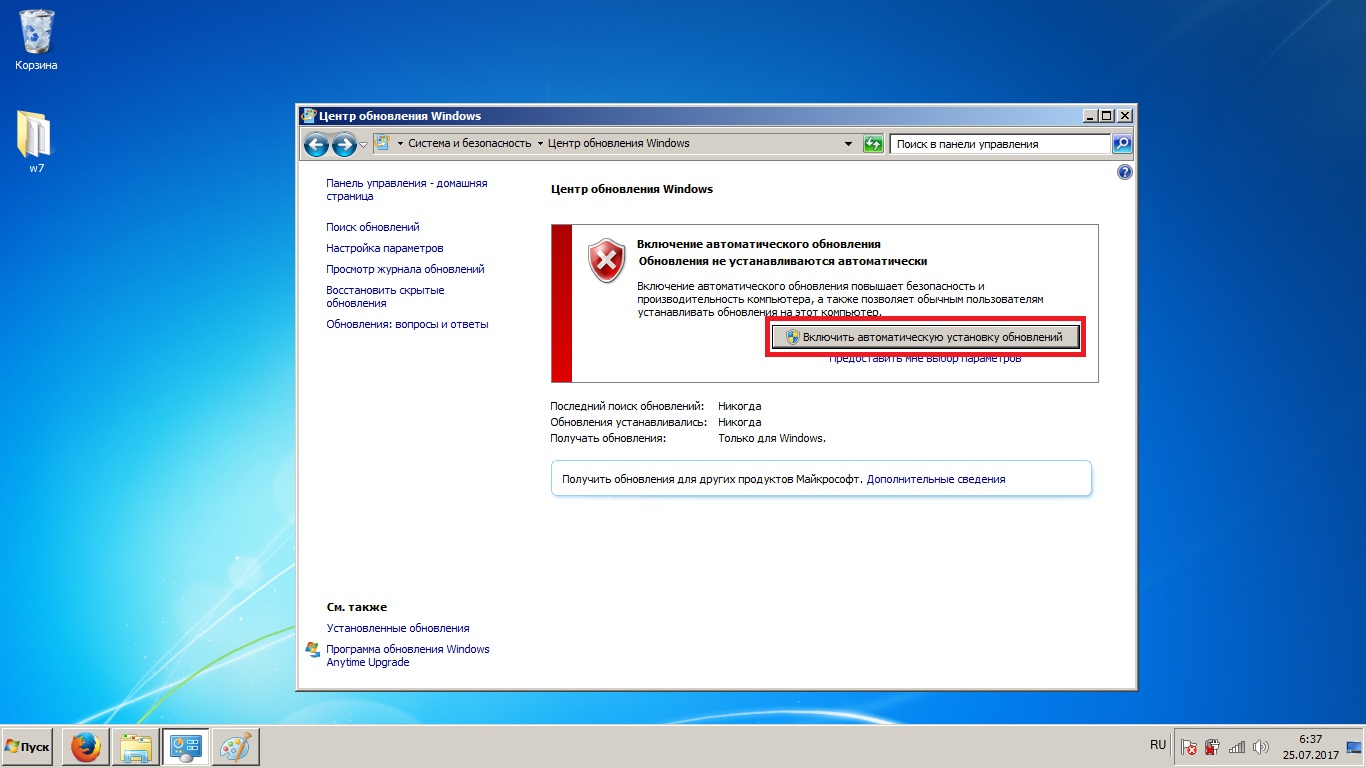 Это тоже создает впечатление «тормозов» и медленной работы интернет соединения. Хотя по факту интернет здесь и близко не стоял, и не является причиной проблемы.
Это тоже создает впечатление «тормозов» и медленной работы интернет соединения. Хотя по факту интернет здесь и близко не стоял, и не является причиной проблемы.
А если «сбойнет» видеокарта, то вообще компьютер может на некоторое время прервать работу и произвести перезагрузку экрана. Если в этот момент работать с интернетом, то может возникнуть ощущение, что все это из-за интернет соединения, хотя и тут интернет будет совершено ни при чем.
Таким образом, далеко не всегда медленная работа с интернетом есть следствие проблем именно с интернетом. Хотя, конечно, по статистике замедление интернета – это прежде всего то, что связанно именно с интернет соединением, а не с другими ошибками и сбоями ПК.
Причины медленной загрузки страниц на своем сайте
Выше описаны распространенные причины, из-за которых долго грузятся страницы в браузере с точки зрения обычных пользователей Интернета.
Однако вопрос медленной загрузки страниц сайта можно также рассматривать с точки зрения начинающего веб-мастера, который создал свой сайт.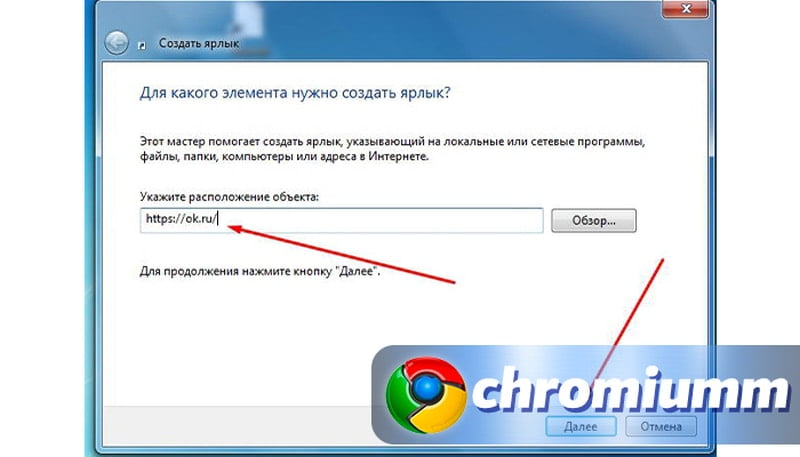 И теперь он видит, что долго грузятся страницы его сайта, и пытается понять, что же можно сделать для того, чтобы сайт грузился шустрее.
И теперь он видит, что долго грузятся страницы его сайта, и пытается понять, что же можно сделать для того, чтобы сайт грузился шустрее.
Владельцу сайта (веб-мастеру) можно рассмотреть следующие возможные причины:
1. медленный хостинг, на котором расположен сайт.
Медленный хостинг работает так же не спеша, как работает медленный интернет-провайдер. Причем, если даже интернет провайдер быстрый, но пользователь захотел обратиться к сайту, расположенному у медлительного хостера, то тут не поможет быстрота соединения с интернет провайдером. Все равно останется та же проблема, что долго грузятся страницы сайта. И исправить это может только владелец сайта, обратившись в техподдержку хостинга.
Когда пользователь, использующий быстрый интернет, открывает сайт, а он долго грузится из-за медленного хостинга, то, как Вы думаете, что делает такой пользователь?
Правильно, он закрывает этот сайт, возвращается в поисковик и там по своему запросу находит другой сайт, который, возможно, быстрее загрузится. Поэтому владельцу сайта надо постоянно беспокоиться о скорости загрузки своего ресурса, и вовремя устранять «тормоза»;
Поэтому владельцу сайта надо постоянно беспокоиться о скорости загрузки своего ресурса, и вовремя устранять «тормоза»;
2. на сайте находятся «тяжелые» страницы, содержащие «увесистые» фото в большом количестве (каждое фото, например, по 2-3 мегабайта или даже гигабайта), а также картинки, видео и другой объемный контент.
Быстрее всего загружаются интернет-страницы, содержащие только текст. При этом текст должен быть без картинок и без видео.
В настоящее время такие страницы по типу «стена текста» не пользуются популярностью, на сайтах активно используется графика, инфографика, видео, аудио-контент. А потому иногда бывают проблемы, что долго грузятся страницы у тех пользователей, которые используют медленный или лимитный интернет.
И это не только проблема пользователей, но и проблема владельцев сайтов. Владельцы должны стремиться с одной стороны делать информацию красивой и удобной для восприятия, но при этом не забывать о функциональности, чтобы пользователь, пришедший на ваш сайт, не убегал оттуда потому, что долго грузятся страницы сайта.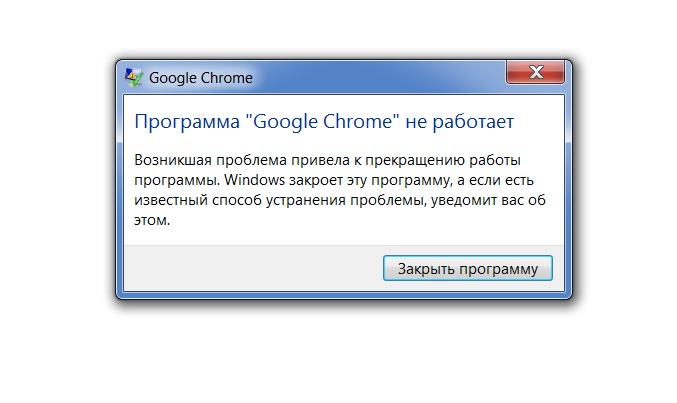
Для этого веб-мастерам нужно внимательно смотреть за размерами своего контента, по возможности уменьшая его объем в байтах, но не снижая при этом художественной ценности. Например, одни и те же картинки могут иметь разный «вес», и здесь предпочтение следует отдавать тому, что меньше «весит» в байтах;
3. на сайте кем-то внедрен посторонний код, при загрузке которого притормаживается работа сайта.
Тут даже можно получить «бан» (или иными словами «фильтр») от поисковых систем и потерять своих читателей, которые уже не увидят этот сайт в поисковых выдачах. Значит нужно думать об антивирусе на сайте, и еще раз об антивирусе, и снова о нем же, родимом. И не только думать, но и ставить, и настраивать, и проверять работу, и снова настраивать, и снова…
4. не настроено, либо плохо настроено кеширование сайта, при котором страницы сайта быстро загружаются из кеша. Иначе страницы долго грузятся напрямую из Интернета;
5. на сайте нет адаптивного дизайна или мобильной версии.
Это особенно актуально, когда сайт долго грузится на смартфоне или на планшете, и к тому же после его загрузки мало что будет видно и понятно из-за маленького размера экрана.
Адаптивный дизайн на сайте или наличие мобильной версии позволяет сделать сайт одинаково удобным для его просмотра на разных устройствах как с большими экранами, так и с маленькими;
6. на сайте проводится акция, мероприятие или что-то подобное, что примерно в одно и то же время привлекло на сайт очень много посетителей.
В такие моменты хостинг, на котором расположен сайт, не всегда справляется с наплывом посетителей и с возникшей нагрузкой. При этом либо долго грузятся страницы сайта, либо сайт совсем «падает», то есть, становится недоступным. Значит, надо поаккуратнее с подобными мероприятиями, нужно заранее готовить свой сайт к ним, заранее рассчитывать нагрузку, оговаривать ее с хостером, и самым внимательным образом готовиться к наплыву посетителей.
Вебмастера иногда так и пишут, что “Вас много, сервер один, поэтому если вдруг страница загружается дольше обычного – просто подождите, пожалуйста.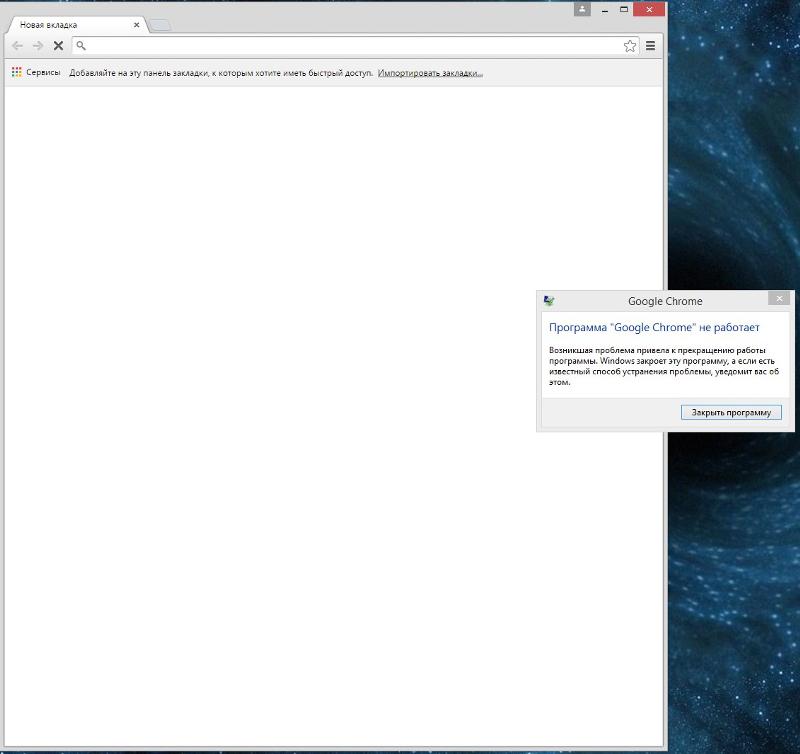 ” Хотя эту проблему вебмастер должен и при желании может решить;
” Хотя эту проблему вебмастер должен и при желании может решить;
7. вероятно, могут быть и другие, причины, почему долго грузятся страницы сайта.
Всего, что может помешать доступу к сайту на хостинге, заранее предусмотреть невозможно. К счастью, подобные ситуации в наше время бывают нечасто. Если бы еще и некоторые пользователи не уподоблялись хакерам, пытаясь искусственно вызвать дополнительную нагрузку на сайт либо ради развлечения, либо ради тренировок своих способностей и т.п. К сожалению, подобные случаи бывают.
Также на сайты приходит много разного спама от рекламодателей, от продвиженцев различных интернет ресурсов и прочее. Хостеры могут «отбивать» до нескольких сотен тысяч и даже миллионов обращений к отдельным сайтам, скажем за день. Для этого они настраивают системы защиты своих серверов от внешних воздействий.
Увы, избавиться от всех этих неприятностей совсем невозможно. Интернет – это открытый мир, регулирование деятельности в котором практически невозможно. Это территория различных возможностей, в том числе не только созидательных, но и разрушительных.
Это территория различных возможностей, в том числе не только созидательных, но и разрушительных.
Но в целом – интернет это очень хорошая штука. И вообще непонятно, как мы раньше без него жили!
Закончив на позитиве, предлагаю посмотреть видео «Типичная мама за компьютером» (и, возможно, не совсем типичная бабушка) и улыбнуться 🙂
Также по теме:
Что такое wi-fi роутер, для чего он нужен и как им пользоваться
Как платить за разговоры меньше, используя Интернет
4G сеть
Получайте актуальные статьи по компьютерной грамотности прямо на ваш почтовый ящик.
Уже более 3.000 подписчиков
Важно: необходимо подтвердить свою подписку! В своей почте откройте письмо для активации и кликните по указанной там ссылке.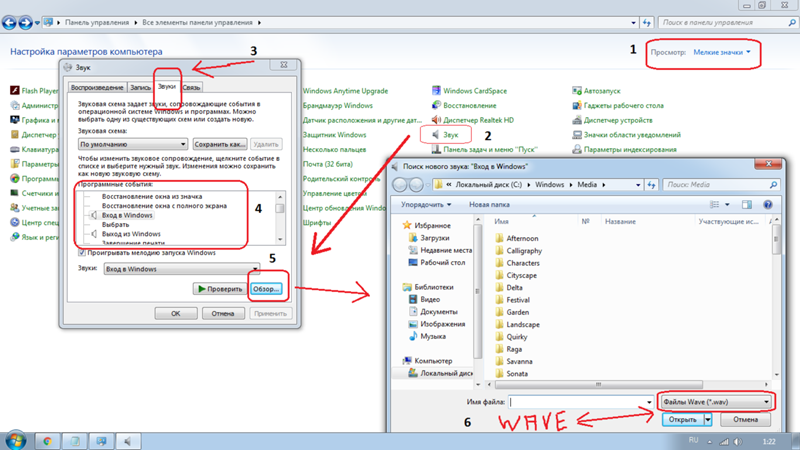 Если письма нет, проверьте папку Спам.
Если письма нет, проверьте папку Спам.
26 сентября 2016
Долго загружаются страницы в браузере: почему и что делать?
И вот мы подобрались к одной из самых загадочных проблем всего человечества, когда долго загружаются страницы в браузере. И без разницы через что вы подключены: через компьютер или ноутбук. Когда интернет медленный сам по себе, есть прерывание или поломка на линии у провайдера – тут все понятно. Но что делать людям, у которых вполне нормальная скорость интернета при тестировании, а страницы все равно грузятся долго.
Собрав свою команду: Ботана, Хомяка и Блондинку – мы стали думать, как победить этого колосса, раз и навсегда. Надеюсь, вы сегодня узрите ещё одну победу над чистым злом, когда сайты грузятся долго и это начинает раздражать даже самых спокойных пользователей.
Для начала наша задача ответить на вопрос: почему медленно и плохо грузятся именно страницы в браузере. Иногда при этом торренты, скайп или онлайн игры работают нормально, без прерывания, высокого пинга и лагов. Проблема может исходить от трёх вещей:
- Роутер;
- Провайдер;
- Компьютер или ноутбук.
Тут нужно в первую очередь понять субъективное понятие «Медленно». Ведь для одних это 1 Мбит в секунду, а другим и 50 мало. Но страницы должны нормально погружаться даже при скорости 2 Мбит в секунду. Поэтому я советую повторно зайти и сделать тест интернета на скорость.
Если «инет» упал резко, то подойдите к вашему роутеру и перезагрузите его. Иногда начинает шалить внутренний вай-фай модуль – он может перегреваться. Тоже самое сделайте с компьютером. Для перезагрузки маршрутизатора достаточно выдернуть его из розетки и вставить обратно. Но всё же лучше пользоваться кнопкой.
Теперь нам нужно выяснить из какого места растут ноги и точную причину. Пробуем подключить к роутеру телефон или планшет и смотрим интернет там. Если интернет плохой, то проблема в роутере. Если всё хорошо, то идём к компьютеру и пытаемся открыть туже самую страницу через другой браузер – например через стандартный Internet Explorer. Если всё будет хорошо – совет удалить неработающий браузер. Скачать новую версию и установить её.
Ещё один совет, позвоните провайдеру, чтобы вас прозвонила техническая поддержка. Бывает, что на коммутаторе, к которому вы подключены могут быть глюки. Как-то у меня отрубался интернет, потому что на подобном устройстве сгорел порт. Ждал два дня, пока его заменят.
Очистка хлама
Браузеры для ускорения работы зачастую закачивают огромное количество кэш-файлов. Из-за этого сам комп может работать медленнее, а странички в браузере грузятся плохо. Сейчас я расскажу – что делать в этом случае.
- Принцип примерно одинаковый на всех браузерах. Покажу на примере популярного «Google Chrome».
- Заходим в раздел конфигурации, для этого нажимаем на три точки в правом верхнем углу. Далее выбираем инструменты и раздел удаления.
- Перейдите во вкладку «Дополнительно». Теперь ставим галочку для удаления файлов Cookie, изображений, историю просмотра и скачиваний. Установите диапазон времени «Все время» и нажимаем «Удалить данные». Перезапускаем браузер.
- Теперь давайте отключим все Расширения. Иногда некоторые просто тормозят загрузку из-за лишних «скриптов».
- В том же блоке заходим в соседний раздел.
- Отключаем все расширения.
Очистка всё системы
Для этого можно воспользоваться программой CCleaner. Скачать бесплатную версию вы можете с официального сайта. Скачиваем и устанавливаем. Закройте все браузеры и запустите программу. Нажимаем «Анализ», а после этого «Очистка». После этого сделайте анализ и очистку повторно. Программа также в автономном режиме удаляет весь мусор из браузера.
Вирусы, вредоносное ПО и скрипты в автозагрузке
Всё вышеперечисленное не только может влиять на скорость интернета, но также может быть опасным. Вирусы могут воровать личные данные, которые потом будут использоваться злоумышленниками. Поэтому обновите вашу базу данных на «антивирусе» и проверьте весь компьютер.
Вспомните – может вы ранее устанавливали какие-то программы. Некоторые приложения могут устанавливаться в фоновом режиме. Например, при установке драйверов с помощью «DriverPack Solution» вместе с «дровами» устанавливается много мусора.
Нажимаем «Пуск» и вводим в строку «Программы и компоненты». Удалите подозрительное ПО, которое было установлено совсем недавно. Но не все программы можно удалить таким образом, иногда вредоносный софт, может затаиться в куда более злачном месте.
Разом вместе нажмите на кнопки «R» и «Windows». Впишите команду как на картинке выше. Во вкладке «Автозагрузка» внимательно посмотрите на всех подозреваемых. Вам нужно отключить подозрительные программы, которые загружаются вместе с системой. Особенно это касается тех, у которых во вкладке «Производитель» не написаны данные. Для уверенности, можете оставить только антивирус, перезагрузить комп, а потом проверить интернет опять. Если это поможет – значит в автозагрузке у вас сидит программа, которая вас тормозит.
Конфигурация сетевых настроек
Некоторые программы не просто ломают конфигурацию, но и вносят свои изменения. Из-за и появляются проблемы с подключением к сайтам. Но мы не будем ходить вокруг, а просто сбросим настройки. Для этого заходим в консольку от имени администратора и вписываем команду – netsh winsock reset. После этого перезагружаем ЭВМ и роутер.
- Если не помогло, то возможно проблема в кривых DNS адресах, которые использует ваш провайдер, роутер или они были изменены в момент буйства вирусов.
- Жмём на волшебные клавиши «Win+R». Прописываем другое заклинание – «ncpa.cpl».
- Заходим в свойство, подключения через который идёт интернет. Нужно выбрать или проводной коннект, или по вай-фай.
- В 4-ом протоколе TCP выбираем «Свойство» и устанавливаем значения DNS вручную как на картинке выше. В самом конце жмём «ОК».
Некоторые страницы плохо грузятся
Иногда бывает, что плохо прогружаются только часть страниц, а остальные сайты работают хорошо. Просто на данных сайтах плохо работаю сервера. Например, вечером при большой нагрузке и наплыве клиентов сервера не справляются и тормозят. С этим вы ничего не поделаете и нужно подождать, пока сервера будут разгружены.
3G, 4G и aDSL модемы
В своё время я почти 3 года просидел на aDSL модеме, поэтому моя скорость падала постоянно. Бывало, что отрубали интернет на день или два. Если интернет у вас подключен через телефонный кабель, то скорость может постоянно скакать. Всё дело в технологии передачи интернета по телефонной линии. Данные провода для этого не предназначены. Они не экранированы и пакеты могут теряться даже от малейшего магнитного воздействия.
Те же дела обстоят и с 3G, 4G модемами. Передача данных идёт по воздуху путем радиоволн. Радиоволны могут быть подвержены теми же радиоволнами от мобильной связи, вашего роутера и прочих факторов. У моего знакомого был очень плохой интернет из-за того, что его стены дома были сделаны из какого-то специального материала, который просто экранировал всю квартиру. Ему даже приходилось выходить на балкон, чтобы куда-то позвонить.
Поэтому если у вас постоянно падает скорость, вы смело можете позвонить в тех. поддержку и потребовать нормальной скорости. По договору, мобильный оператор, обязан выдавать скорость, установленную по договору. Поэтому пусть они сами решают эту проблему.
Медленно работает интернет, браузер долго открывает страницы
Медленно работает интернет, браузер долго открывает страницы
Последнее время много жалоб от клиентов поступает по такому поводу: медленная работа интернета, браузер медленно открывает страницы. Что делать? Про ускорение работы компьютера мы уже говорили. Если дело имеено в интернете, можете обратиться к нам в сервисный центр, или следовать рекомендациям ниже:
Давайте разберем причины. Это:
- Компьютерные вирусы, трояны, руткиты и прочие заразы.
- Фоновые программы, которые отдают/принимают информацию из сети. Это могут быть как необходимые, типа torrent-клиент или Download Master, так и навязанный программный код, типа SkyMonk. Не скачивайте эту софтину, а если скачали, удаляйте! Так же включим в список программы, предназначенные для обновления ПО системы (Google Update, Центр обновления Windows, Bonjour и т. д.).
- Переполненный кеш браузера (куки), диск С:\, много ненужных записей в реестре.
- Активен фаерволл, брандмауэр, установлен дотошный антивирус, который сканирует каждый переданный файл из сети.
- Сетевая карта использует экзотический протокол (что-то кроме TCP/IP) .
- Физическая нехватка ресурсов. Это может быть один канал, один роутер на 10 компьютеров, или дедушкин тарифный план со скоростью 256 кбит/сек анлим, или компьютер Athlon 750 MHz, 256 Мб ОЗУ и т. п.
На основе собственного опыта опишу несколько шагов длярешения медленного соединения.
- Просканировать компьютер на наличие вирусов. Самы простой способ — скачать волшебную программу от Dr.Web под названием сureit. Скачиваем, запускаем, сканер делает быструю проверку горячих областей компьютера. Что немаловажно, он также заглядывает в файл hosts, поэтому может открыться доступ к сайтам, которые не открывались. Как cureit закончит сканирования, в нижнем области программы выделяем файлы и удаляем их. Перезагружаем, смотрим. Если не помогло, сделайте сканирование из безопасного режима (F8 при загрузке компьютера). Есть также сложнее и эффективнее способ. Это использование AVZ и родственных троян-кетчеров. Разбор работы AVZ представлен на сайте создателя. Проверяем, долго ли браузер открывает страницы. Если не помогло, двигаемся на пункт 2.
- Разбираемся в своих менеджерах закачек, updater-ах и т. п. В правом, нижнем углу смотрим на список программ. Если есть torrent-клиент, зайдите в него, посмотрите информацию о скачках/раздачах. Если там нет сильной активности (нет закачек, нет раздач на 500 кб/сек и т. д.), закрываем его. Поищите в той же области синюю кляксу.Это значек SkyMonk. Если есть, закрывайте программу (через Выход), переходите в установку/удалению программ и удаляйте ее. Если там все спокойно, открывайте Диспетчер задач (ctrl+alt+del), вкладка процессы, выгружаем разного рода updater-ы. Это могут быть от google, adobe, apple (bonjuer) и подобных компаний. После проверяем, медленно ли работает интернет. Если все так же, идем на пункт 3.
- Для очистки куков браузеров и дискового пространства раньше использовал Total Commander и прямые руки. Сейчас есть бытовая программа CCleaner, которая выполнит всю грязную работу за вас. Скачиваем, устанавливаем, запускаем. Открывается окно, нажимаем Анализ, затем Очистка. Все ненужные записи будут удалены. Только не забудьте сохранить/запомнить пароли от контакта и почты, т. к. все формы с паролями+журналы посещений будут стерты. Так же софтина чистит все папки Temp и корзину. На вкладке Реестр такими же манипуляциями чистим реестр от ненужных записей. Проверяем, медленно ли открываются веб страницы. Если не помогло, то пункт 4.
- Следует обратить внимание на сетевые сканеры, фаерволы, антивирусы. Рядовой пользователь врядли себе поставит намерено фаервол, а вот антивирус есть у каждого, не так ли? Есть разные версии антивирусного обеспечения, все подробно я физически обхватить не смогу, поэтому алгоритм работы таков: открываем антивирус, переходим в его настройки, вкладка Интернет и Фаервол. Отключаем две эти службы. Проверяем скорость соединения. Обращаем внимание на брандмауэр Windows-а, отключаем и его для очистки совести. Ищем фаерволы, отключаем слежение за трафиком. Если на ситуацию это никак не повлияло, обязательно верните все обратно! Проверяем, долго ли открываются страницы? Если да, то пункт 5.
- Открываем свойства сетевого интерфейса. Проверяем, что за сетевые протоколы и службы для него установлены. Обычно все должно быть подобно скрину ниже + служба сканирования трафика от вашего антивируса.В Windows Vista и Windows 7 стоит галка напротив протокола TCP/IP 6. Ее можно убрать. Так же может находится протокол NetBIOS. Его можно не трогать. И ВСЕ! Остальное отключайте, перезагружайте компьютер, проверяйте. Если и после этого браузер медленно грузит страницы, то читайте пункт 6.
- Если вы тут, значит или что-то не так делаете, или никаким мануалом вам не помочь. Выход только в физическом расширении производительности — бОльший канал соединения, мощнее компьютер, отключить лишних клиентов от линии.
А вообще, пользуйтесь Ubuntu.
Весь ваш, Евгений
Тормозит браузер Google Chrome — что делать?
  для начинающих | интернет | программы
Распространенная жалоба пользователей Google Chrome — браузер тормозит. При этом тормозить хром может по-разному: иногда долго происходит запуск браузера, иногда возникают лаги при открытии сайтов, прокрутке страниц, или во время воспроизведения онлайн-видео (на последнюю тему есть отдельное руководство — Тормозит онлайн видео в браузере).
В этой инструкции подробно о том, как выяснить, почему тормозит Google Chrome в Windows 10, 8 и Windows 7 , что вызывает его медленную работу и как исправить ситуацию. Также может оказаться полезным: Google Chrome грузит процессор на 100%
Используем диспетчер задач Chrome для того, чтобы выяснить, что вызывает его медленную работу
Вы можете видеть нагрузку на процессор, использование памяти и сети браузером Google Chrome и отдельными его вкладками в диспетчере задач Windows, но не все знают, что в хроме есть и собственный встроенный диспетчер задач, подробно показывающий нагрузку, вызываемую различными запущенными вкладками и расширениями браузера.
Чтобы использовать диспетчер задач Chrome для выяснения того, что вызывает тормоза, используйте следующие шаги
- Находясь в браузере, нажмите клавиши Shift+Esc — откроется встроенный диспетчер задач Google Chrome. Также его можно открыть через меню — Дополнительные инструменты — Диспетчер задач.
- В открывшемся диспетчере задач вы увидите список открытых вкладок и использование ими оперативной памяти и процессора. Если, как у меня на скриншоте, вы видите, что какая-то отдельная вкладка использует значительное количество ресурсов ЦПУ (процессора), с большой вероятностью на ней происходит что-то, вредящее работе, на сегодняшний день это чаще всего майнеры (не редки на онлайн-кинотеатрах, ресурсах «скачать бесплатно» и подобных).
- При желании, нажав правой кнопкой мыши в любом месте диспетчера задач, вы можете отобразить другие столбцы с дополнительной информацией.
- В целом, вас не должно смущать то, что почти все сайты используют более 100 Мб оперативной памяти (при условии, что у вас её достаточное количество) — для сегодняшних браузеров это нормально и, более того, обычно служит более быстрой работе (так как не идет обмен ресурсами сайтов по сети или с диском, которые медленнее чем RAM), но если какой-то сайт сильно выделяется из общей картины, стоит обратить на него внимание и, возможно, завершить процесс.
- Задача «Процесс GPU» в диспетчере задач Chrome отвечает за работу аппаратного ускорения графики. Если она в значительной степени нагружает процессор, это тоже может быть странно. Возможно, что-то не так с драйверами видеокарты или стоит попробовать отключить аппаратное ускорение графики в браузере. Это же стоит попробовать сделать, если тормозит прокрутка страниц (долго перерисовываются и т.п.).
- В диспетчере задач Chrome отображается также нагрузка, вызываемая расширениями браузера и иногда, если они работают неправильно или в них встроен нежелательный код (что тоже возможно), может оказаться, что нужное вам расширение — как раз то, что тормозит работу в браузере.
К сожалению, не всегда с помощью диспетчера задач Google Chrome можно выяснить, что вызывает лаги браузера. В этом случае следует учесть следующие дополнительные моменты и попробовать дополнительные методы исправления проблемы.
Дополнительные причины того, что тормозит Хром
Прежде всего стоит учитывать, что современные браузеры в целом и Google Chrome в частности достаточно требовательны к аппаратным характеристикам компьютера и, если на вашем компьютере слабый процессор, малый объем оперативной памяти (4 Гб на 2018 год — уже мало), то вполне возможно, что проблемы могут быть вызваны именно этим. Но это не все возможные причины.
Среди прочего, можно отметить такие моменты, которые могут оказаться полезными в контексте исправления проблемы:
- Если Chrome долго запускается — возможно, причина в сочетании малого объема оперативной памяти и малого количества места на системном разделе жесткого диска (на диске C), стоит попробовать очистить его.
- Второй момент, также касающийся запуска — некоторые расширения в браузере инициализируются еще при запуске, а в диспетчере задач в уже запущенном Chrome ведут себя нормально.
- Если медленно открываются страницы в Chrome (при условии, что с Интернетом и в других браузерах всё в порядке) — возможно, вы включили и забыли отключить какое-то расширение VPN или Proxy — Интернет через них работает сильно медленнее.
- Также учитывайте: если, к примеру, на вашем компьютере (или другом устройстве, подключенном к той же сети) что-то активно использует Интернет (например, торрент-клиент), это естественным образом приведет к замедлению открытия страниц.
- Попробуйте очистить кэш и данные Google Chrome, см. Как очистить кэш в браузере.
В том, что касается расширений Google Chrome, они чаще всего бывают причиной медленной работы браузера (а также его вылетов), при этом не всегда их можно на этом «поймать» в том же диспетчере задач, потому один из методов, которые я советую — попробовать отключить все без исключения (даже нужные и официальные) расширения и проверить работу:
- Зайдите в меню — дополнительные инструменты — расширения (или введите в адресную строку chrome://extensions/ и нажмите Enter)
- Отключите все без исключения (даже те, что вам на 100 процентов нужны, мы делаем это временно, только для проверки) расширения и приложения Chrome.
- Перезапустите браузер и проследите — как он ведет себя на этот раз.
Если окажется, что с отключенными расширениями проблема исчезла и тормозов больше нет, попробуйте включать их по одному, пока не будет выявлено проблемное. Ранее аналогичные проблемы могли вызывать плагины Google Chrome и аналогичным образом можно было их отключать, но в последних версиях браузера управление плагинами убрали.
Дополнительно, на работу браузеров может влиять вредоносное ПО на компьютере, рекомендую выполнить проверку с помощью специальных средств для удаления вредоносных и потенциально нежелательных программ.
Видео инструкция
И последнее: если медленно открываются страницы во всех браузерах, а не только Google Chrome, в данном случае следует искать причины в работе сети и общесистемных параметрах (например, убедиться, что у вас не прописан прокси-сервер и т.п., подробнее об этом можно прочитать в статье Не открываются страницы в браузере (даже если они все-таки со скрипом открываются).
Подписаться | Поддержать сайт и автора
А вдруг и это будет интересно:
Веб-сайты не загружаются — решение проблемы и исправление ошибок
У вас возникла проблема с загрузкой веб-сайта? Не беспокойтесь — мы здесь, чтобы вам помочь. Эта статья покажет вам, как исправить проблему, чтобы вы смогли вернуться к сёрфингу в Интернете.
Примечание: Если у вас возникли проблемы с веб-сайтом, щёлкните по значку значка в адресной строке, чтобы увидеть, заблокировал ли Firefox части страницы, которые являются небезопасными. Подробнее прочитайте в статье Блокировка небезопасного содержимого в Firefox.С помощью небольшой детективной работы мы можем сузить круг поиска нашей проблемы.
- Откройте новую вкладку и проверьте, можете ли вы загрузить другой веб-сайт, например google.com или mozilla.org.
- Запустите другой браузер, например Internet Explorer или Microsoft EdgeSafariGoogle Chrome и попробуйте открыть сайт, с которым у вас имеются проблемы.
Если вы видите одно из следующих сообщений об ошибках, это может быть связано с проблемой в кэше Firefox:
- Соединение было прервано
- Соединение было сброшено
- Время ожидания соединения истекло
Попробуйте очистить куки и кэш Firefox
Проделайте эти шаги и затем перезагрузите веб-сайт, на котором у вас имеются проблемы.
- Щёлкните по кнопке меню , чтобы открыть панель меню. Щёлкните по кнопке Библиотека на вашей панели инструментов. (Если вы её не видите, щёлкните по кнопке меню , затем щёлкните щёлкните по кнопке меню ).
- Щёлкните Журнал и выберите Удалить историю….
- В выпадающем меню Удалить: выберите Всё.
- Под выпадающием меню выберите Куки и Кэш. Убедитесь, что другие элементы, которые вы хотите сохранить, не выбраны.
- Щёлкните по кнопке ОК.
Если очистка кук и кэша Firefox не помогла, это вероятно является признаком, что проблема лежит в самом веб-сайте. В этом случае вам остается только ждать, пока проблема не будет исправлена. С большими веб-сайтами, такими как Твиттер или Facebook, это может занять всего несколько минут.
Если вы не видите ни одно из описанных выше сообщений об ошибках, проверьте, не подходит ли ваша проблема под одну из перечисленных ниже специфичных проблем:
Веб-сайт загружается, но работает некорректно
Если веб-сайт выглядит некорректно или не работает так, как он должен работать, вам следует просмотреть следующие статьи:
Проблема происходит только на защищённом (https) веб-сайте
Посмотрите на веб-адрес в панели адреса. Он начинается с https:// (обратите внимание на «s»)? Если так, проверьте, не появились ли у вас следующие сообщения об ошибках:
Если другой веб-браузер работает нормально, вам подойдет одно из следующих решений:
Если вы видите следующие сообщения об ошибках, Firefox пытается получить доступ в Интернет через прокси-сервер:
- Прокси-сервер отказывает в соединении
- Не удалось найти прокси-сервер
Если вы соединяетесь с Интернетом через прокси, сравните настройки Firefox с Internet Explorer — прочитайте Руководство Microsoft по параметрам прокси.Прочитайте статью Ввод настроек прокси-сервера на Mac в Поддержке Apple для получения дополнительной информации о настройках прокси-сервера.
Для того, чтобы проверить ваши настройки подключения в Firefox:
На Панели меню в верхней части экрана щёлкните и выберите . Нажмите на кнопку меню и выберите НастройкиНастройки.Нажмите на кнопку меню и выберите Настройки.
- На панели перейдите к разделу Параметры сети.
- Щёлкните по Настроить…. Откроется диалоговое окно Параметры соединения.
- Измените ваши параметры прокси:
- Если вы не соединяетесь с Интернетом через прокси (или вы не знаете, соединяетесь ли вы с Интернетом через прокси), выберите Без прокси.
- Закройте диалоговое окно Настройка Соединения.
- Закройте страницу about:preferences. Любые сделанные изменения будут сохранены автоматически.
Вероятно это является проблемой с вашим интернет-соединением. Некоторые советы по решению этой проблемы приведены в статье Firefox и другие браузеры не могут загрузить веб-сайты.
- Веб-сайт сообщает, что Firefox является устаревшим, несовместимым, либо не поддерживается — прочитайте статью Как сбросить user agent в Firefox на значение по умолчанию.
- Сообщения о зловредных сайтах — если вы увидите предупреждение «Этот сайт подозревается в атаках!» или «Этот сайт подозревается в мошенничестве!», Firefox заблокировал доступ к посещаемому вами сайту, чтобы защитить вас от вредоносных программ или поддельного сайта (фишинга). Для получения большей информации прочтите Фишинг и защита от вредоносных программ (Mozilla.org).
- Автономный режим — если вы увидите сообщение об автономном режиме, вам может понадобиться настроить Firefox не использовать ваше соединение с сетью. Убедитесь, что у вашего компьютера есть соединение с сетью и затем:
- Щёлкните по кнопке меню , щёлкните Дополнительно и убедитесь, что с пункта снят флажок.На Панели меню щёлкните Файл (вы можете нажать и отпустить клавишу Alt, чтобы временно показать Панель меню) и убедитесь, что снят флажок .
- Неверное перенаправление на странице — эта проблема может быть вызвана проблемами с куки. Для получения большей информации прочтите Веб-сайты сообщают что куки заблокированы — Как их разблокировать.
- Если вы получили ошибку Файл не найден, попробуйте произвести шаги по решению проблемы, описанные в этих статьях:
- Ошибка в типе содержимого — если вы получили сообщение об ошибке Ошибка в типе содержимого или Страница, которую вы пытаетесь просмотреть, не может быть показана, так как она использует неверную или неподдерживаемую форму компрессии., используйте следующие шаги по диагностике и исправлению проблемы:
- Проверьте настройки любых используемых вами приложений по обеспечению безопасности в Интернете (в том числе межсетевых экранов, антивируса или антишпионов, и программ по защите приватности). Вам следует удалить любые разрешения, которые эти приложения имеют для Firefox, и затем добавить их заново. Для получения инструкций, специфичных для некоторых приложений, прочтите Настройка межсетевого экрана для обеспечения Firefox доступа к Интернету.
- Проследуйте по Стандартным шагам по решению проблем.
- Обращение к данному адресу заблокировано — эта ошибка происходит, когда вы пытаетесь соединиться с веб-сервером по порту, зарезервированному для другого приложения. Если веб-сайт, который вы пытаетесь посетить, содержит в адресе двоеточие за которым следует число (например, http://website.com:23), попытайте удалить эту часть (http://website.com) или заменить это на :80 (http://website.com:80). Если это не сработало, вероятно вам дали некорректный адрес.
- Кэш DNS недействителен — DNS — это служба, которая преобразует доменное имя веб-сайта в IP-адрес, который Firefox использует для подключения к веб-сайту. Эта информация сохраняется в кэше DNS вашего компьютера, чтобы улучшить скорость. Однако, если запись кэша DNS повреждена или веб-сайт изменил IP-адрес, Firefox может быть перенаправлен на неправильный сервер. Прочитайте статью Firefox и другие браузеры не могут загрузить веб-сайты, чтобы узнать, как очистить кеш DNS. Для получения дополнительной информации обратитесь к статье Flush DNS.
Основано на информации из Error loading websites (mozillaZine KB)
Долго открываются папки windows 7. Почему долго открываются папки в Проводнике Windows
Новая версия Windows – новые и «интересные» проблемы, которые предстоит решить. Шутки в сторону, любой пользователь популярной операционной системы от Microsoft знает, что она имеет привычку проявлять «собственное мнение» по многим вопросам, последствия которых часто оставляют в полном недоумении.
Сегодня мы заострим внимание на одной такой проблеме, с которой можно столкнуться в процессе использования Windows – необъяснимо медленная загрузка некоторых папок. Вполне вероятно, что с этой проблемой столкнулись и вы – даже на супер быстрых, современных компьютерах определенные директории могут загружаться мучительно медленно без всякой видимой на то причины. Давайте попробуем разобраться, что вызывает проблему и как ее решить.
Почему папки загружаются так медленно
Как это часто бывает с Windows, причиной сегодняшних проблем являются вчерашние «инновации». Опять же, шутки в сторону – тщательный анализ странного явления медленной загрузки определенных папок приводит нас к одной из функций проводника Windows, датируемой еще временами Windows Vista. В частности, эта функция позволяет указать операционной системе точный тип файлов, сохраненных в соответствующих папках. Будучи осведомленной о типе данных, которые хранятся в папке, операционная система может оптимизировать отображение этих самых файлов. Например, если это каталог с музыкой и для него выбран вид «Содержимое», тогда по умолчанию Windows покажет файлы с их полными именами, а также столбцы с указанием альбома, жанра, размера и продолжительности композиций.
К определенным папкам операционная система применяет оптимизацию автоматически, даже если вы не давали ей четких указаний – например, системные библиотеки «Музыка», «Видео», «Документы» и т.д. Параллельно с этим каждая версия Windows начиная с Vista располагает функцией под названием Automatic Folder Type Discovery, которая включена по умолчанию. Она сканирует папки на диске компьютера и активирует эти файловые оптимизации на основе информации, хранящейся в них.
К сожалению, алгоритм, который использует данная функция, не является совершенным, поэтому Windows не всегда удается правильно определить тип содержимого в папке. Если Automatic Folder Type Discovery ошибется, то результат, мягко говоря, будет раздражающим – при каждом открытии соответствующей папки Windows будет сканировать все файлы в ней и пытаться отобразить их соответствующим образом.
Допустим, операционная система решила, что в определенном каталоге хранятся цифровые изображения, хотя это верно только частично, или вообще не соответствуют действительности. В результате каждый раз при открытии этой папки Windows будет запускать довольно длительный и весьма требовательный к ресурсам процесс обновления миниатюр для каждого файла в ней. Даже на современном компьютере с быстрым процессором это может занять до 10-15 секунд, а если файлов в паке очень много – больше одной минуты. На старых машинах задержка может быть гораздо больше, вплоть до полного зависания проводника Windows.
Одной из наиболее частых «жертв» функции Automatic Folder Type Discovery является системная папка «Загрузки», которая на некоторых системах по какой-то странной причине автоматически переключается в режим «Изображения». Как правило, данная папка может содержать самые разнообразные файлы, и именно по этой причине ее загрузка может длиться вечно – независимо от того, насколько быстрый у вас компьютер.
К счастью, есть быстрый и простой способ отучить Windows от этой вредной привычки и остановить раздражающее сканирование раз и навсегда.
Как изменить оптимизацию папки
Первый шаг на пути к решению проблемы заключается в том, чтобы точно определить, какие папки загружаются медленно. В большинстве случаев Automatic Folder Type Discovery работает удовлетворительно, поэтому, вероятно, таких папок будет не много – не более двух или трех.
Затем делаем щелчок правой кнопкой мыши на соответствующей папке и выбираем «Свойства».
Открываем раздел «Настройка», а в нем – выпадающее меню «Оптимизировать эту папку». Меню будет содержать 5 вариантов на выбор: «Общие элементы», «Документы», «Изображения», «Музыка» и «Видео».
Папка «Загрузки» это место по умолчанию для хранения загруженных файлов с помощью всех веб — браузеров в операционной системе Windows 10. То есть, при загрузке файла из Интернета, используя любой браузер, файл автоматически сохраняется в папке Загрузки.
Если вы в качестве основной операционной системы используете Windows 10, то за последние пару месяцев, у вас скорее всего накопилось сотня другая файлов и программ в папке «Загрузки». В следствии чего Папка «Загрузки» в Windows 10, скорее всего открывается намного медленнее чем после первой установки системы.
На открытие Папки «Загрузки»уходит много времени, особенно после перезагрузки компьютера или если вы долго не обращались к ней.
Чтобы исправить проблему, вы можете следовать указанным ниже рекомендациям, для открытия папки Загрузки также быстро, как и другие папки на вашем компьютере.
Как исправить медленное открытие папки «Загрузки»?
Шаг 1: Откройте Проводник Windows .
Шаг 2: В навигационной панели Проводника, кликните правой кнопкой мыши на Папку «Загрузки», а затем нажмите кнопку Свойства .
Шаг 3: В свойствах папки, перейдите на вкладку «Настройка» , нажав на нее.
Шаг 4: Под строкой- «Оптимизировать эту папку» , выберитев выпадающем меню — «Общие элементы» и установите флажок- «Применить этот же шаблон ко всем подпапкам» , см. скриншот ниже .
Как вы заметили, с настройками по умолчанию, Windows 10 обрабатывает папку загрузки как папку с фотографиями и пытается создавать эскизы для каждого файла. Другими словами, по умолчанию папка для загрузок оптимизирована для изображений, а не для других типов файлов.
Шаг 5: Нажмите кнопку «Применить». И перезагрузите компьютер.
Если вы все сделали правильно, папка «Загрузки» откроется также быстро, как и другие папки на вашем компьютере.
Инструкция
Произведем Очистка диска.очистку системы от «мусора». Запускаем стандартную программу очистки.
Для Windows 7: «Пуск -> Все программы -> Стандартные -> Служебные -> Очистка диска» (правой кнопкой ->
Для Windows XP: «Пуск -> Все программы -> Стандартные -> Служебные -> Очистка диска»
Если на вашем компьютере установлено несколько жестких дисков (или один разбит на несколько логических), то появиться окошко с запросом, на котором из этих дисков производить очистку. Выберите нужный системный диск на котором установлена WINDOWS. (Потом лучше провести данную процедуру со всеми дисками компьютера).
Отметьте галочками все предложенные в окошке пункты, нажмите «ОК» — и подождите. Возможно ждать придется долго, в зависимости от «замусоренности» системы
Теперь проведем проверку жесткого диска компьютера на наличие ошибок и сбоев. Предварительна закройте все работающие программы и извлеките все внешние носители (флешки, жесткие диски и т. п.). Для Windows XP и Windows 7 порядок действий будет одинаковым.
Откройте в «проводнике» окошко «Мой компьютер». Нажав правой кнопкой по системному диску или разделу этого диска, выбираете «Свойства». В открывшемся окне заходим на вкладку «Сервис», и там щелкаем на кнопку «Выполнить проверку». Откроется небольшое окошко в котором нужно отметить галочками представленные 2 пункта проверки и нажать кнопку «Запуск».
Появиться сообщение о том, что Windows не может выполнить проверку диска, который сейчас используется и предложит сделать это после перезагрузки. Нажмите «Расписание проверки диска» для Windows 7 и «Да» для Windows XP. Перезагрузите компьютер. После перезагрузки начнется запланированная проверка диска в текстовом режиме. Пока она не завершиться, операционная система не запуститься. Проверка скорее всего будет длиться долго, поэтому ее целесообразнее будет запустить в то время, когда компьютер не потребуется (к примеру оставить проверять на ночь).
Следующим этапом будет дефрагментация системного диска. Запускаем стандартную программу дефрагментации дисков.
Для Windows 7: «Пуск -> Все программы -> Стандартные -> Служебные -> Дефрагментация диска» (правой кнопкой -> «Запуск от имени администратора»).
Для Windows XP: «Пуск -> Все программы -> Стандартные -> Служебные -> Дефрагментация диска»
В открывшемся окне выбираем диск на котором установлена операционная система и нажимаем на кнопку «Дефрагментация диска». (Потом лучше провести данную процедуру со всеми дисками компьютера).
Теперь «пошаманим» с размером файла подкачки.
Для Windows XP: «Правой кнопкой по Мой компьютер -> Свойства -> Дополнительно -> Быстродействие -> Параметры -> Дополнительно -> Виртуальная память -> Изменить».
Для Windows 7: «Правой кнопкой по «Компьютер» -> Свойства -> Дополнительные параметры -> Быстродействие -> Параметры -> Дополнительно -> Виртуальная память -> Изменить».
В открывшемся окошке выберем «Указать размер» («Особый размер» для XP)
Теперь весь объем вашей оперативной памяти умножаем на 1,5 (если ее очень мало, то на 2). Полученное значение записываем в поля «Исходный размер», и «Максимальный размер»
(И как исключение, если на компьютере стоит 4 гигабайта оперативной памяти и установлен Windows XP, то можно ставить маленькое значение, например 512 мегабайт)
Отключим неиспользуемые службы. «Пуск -> Панель управления -> Администрирование -> Службы». В этом большом списке всех служб изучаем названия и описание всех служб. Решаем, что из этого всего можно отключить без ущерба для состояния системы. (Конкретные советы по целесообразности по отключению той или иной службы можно легко найти в интернете). Останавливаем выбранные службы (двойной щелчок по выбранной службе «Тип запуска -> Отключено» и щелчок по кнопке «Стоп»)
Отключим неиспользуемые элементы автозагрузки. Для начала зайдем в «Пуск -> Все программы -> Автозагрузка» и удалим оттуда все неиспользуемые ярлыки. Затем запустим стандартную программу настройки системной автозагрузки: «Пуск -> Выполнить» и напишем в строке «msconfig», перейдем на вкладку «Автозагрузка» и по отключаем все неиспользуемые программы. (Конкретные советы по целесообразности отключению той или иной программы в автозагрузке вы легко можете найти в интернете, забив название программы в поисковике)
Отключим визуальные эффекты.
Для Windows XP: «Правой кнопкой по Мой компьютер -> Свойства -> Дополнительно -> Быстродействие -> Параметры -> Визуальные эффекты».
Для Windows 7: «Правой кнопкой по «Компьютер» -> Свойства -> Дополнительные параметры -> Быстродействие -> Параметры -> Визуальные эффекты».
В открывшемся окошке переключим пункт «Обеспечить наилучшее быстродействие» -> OK
Отключим неиспользуемые устройства.
Для Windows XP: «Правой кнопкой по Мой компьютер -> Свойства -> Оборудование -> Диспетчер устройств».
Для Windows 7: «Пуск -> Панель управления -> Оборудование и звук -> Диспетчер устройств»
В открывшемся окне отключаем неиспользуемые устройства (правой кнопкой по выбранному пункту -> «Отключить»)
Можно по отключать неиспользуемые камеру, сетевую карту, контроллер IEEE 1394, COM и LPT порты и т.д. В случае чего отключенное устройство всегда можно будет «задействовать», если оно понадобиться
Чистим компьютер от вирусов антивирусом с актуальными антивирусными базами. Можно использовать как постояно установленные антивирусные программы, так и бесплатные «одноразовые» для текущей проверки, типа CureIT от Dr. Web,
Видео по теме
Полезный совет
Не храните на «рабочем столе» большие массивы данных, на это в большинстве случаев расходуются ресурсы оперативной памяти, что приводит в свою очередь к замедлению быстродействия компьютера. Лучше перенесите информацию куда-нибудь на «логические» диски или вовсе удалите, если она не особо ценна. В идеале на рабочем столе должны остаться лишь ярлыки папок и часто используемых программ.
Иногда это бывает удобно: вставил диск — и сразу включается музыка, видео, игра, открывается программа, документ. Особенно это бывает важно, если диск предназначается для неопытного пользователя. Как сделать так, чтобы при вставке диска происходил автоматический запуск файла? Мы поможем вам ответить на этот вопрос.
Вам понадобится
- — компьютер
- — дисковод
- — диск
- — мышь
- — клавиатура
Инструкция
Создайте на диске C: папку 1. В ней вы затем создадите файл автозапуска.
Создайте в этой папке файл autorun.inf. Для этого создайте текстовый документ. Если он имеет вид «Текстовый документ.txt», это , что расширения для зарегистрированных типов у вас отображаются. Переименуйте файл в autorun.inf.Откройте файл. Наберите в нем следующее:
open=programm.exeВ данном файле programm.exe — имя программы, которая будет запускаться автоматически. Если эта лежит в какой-либо папке, укажите путь к ней в виде open=Папкаprogramm.exe.Переходите к шагу 7.
В случае скрытых расширений (созданный файл просто «Текстовый документ»), войдите в любую папку, в меню «Сервис» выберите «Свойства папки». Во вкладке «Вид» уберите галочку с параметра «Скрывать расширения для зарегистрированных типов файлов».
Нажмите «Пуск», «Выполнить», в строке запуска программы наберите cmd. Откроется . Наберите там copy con c:1aurorun.inf. Нажмите enter. На новой строке введите . Нажмите enter. Затем наберите open=programm.exe. Нажмите enter. Нажмите комбинацию Ctrl-Z, enter. Закройте строку.В данном файле programm.exe — имя программы, которая будет запускаться автоматически. Если эта программа лежит в какой-либо папке, укажите путь к ней в виде open=Папкаprogramm.exe.
Скопируйте полученный файл на диск.
Видео по теме
Обратите внимание
На диски CD-ROM и DWD-ROM, предназначенные только для чтения, нельзя записывать файлы. В частности, нельзя записать файл autorun.inf.
Полезный совет
Если есть подозрение на присутствие вируса на вашем компьютере, проверьте работу антивируса. В случае необходимости обновите его.
Источники:
- Что такое автозагрузка программ windows и как с ней работать?
Чтобы операционная система Windows работала без сбоев, необходимо постоянно выполнять ряд простых действий. Некоторые из них способны не только исправить ошибки системы, но и повысить ее производительность.
Вам понадобится
Инструкция
Для начала удалите все неиспользуемые файлы. Особое внимание следует обратить на временные файлы, созданные при работе с интернет-приложениями. Откройте список локальный дисков и перейдите к свойствам того из них, на котором установлена операционная система. В меню «Общие» нажмите кнопку «Очистка диска».
После подготовки списка файлов, которые могут быть удалены, выделите ненужные данные галочками и нажмите кнопку Ok. Рекомендуют перезагрузить перед этим , чтобы высвободить файлы, созданные для работы данной сессии.
Проведите чистку системного реестра. Если вы не являетесь продвинутым пользователем, то лучше воспользуйтесь специальной утилитой. Скачайте программу CCleaner с сайта http://www.piriform.com/ccleaner/download. Установите программу и запустите ее.
Перейдите в меню «Реестр» и нажмите кнопку «Поиск проблем». После завершения анализа системного реестра нажмите кнопку «Исправить» и выберите пункт «Исправить отмеченные» в появившемся окне. Перейдите в меню «Сервис» и откройте пункт «Удаление программ». Выполните удаление всех неиспользуемых утилит. Это позволит немного повысить производительность компьютера.
Перейдите к пункту «Стирание диска». Выделите галочкой тот раздел, на котором установлена операционная система. В графе «Стирание» установите параметр «Только свободное место», а в пункте «Безопасность» — «7 проходов». Нажмите кнопку «Стереть» и дождитесь завершения этого процесса.
Увеличьте размер файла подкачки. Откройте меню «Дополнительные параметры системы», найдите в подпункте «Быстродействие» кнопку «Параметры» и нажмите ее. Выберите вкладку «Дополнительно» и нажмите кнопку «Изменить». Установите показатели размера файла подкачки, сохраните изменения и перезагрузите компьютер.
Видео по теме
Когда компьютер начинает работать не так, как хотелось бы – глючить, виснуть, тормозить, необходимо принять хоть какие-то меры. Первоочередным действием многих в таком случае является восстановление системы, или «откат ».
Вам понадобится
- Созданная заранее (вручную или автоматически) точка восстановления системы;
- Права администратора компьютера.
Инструкция
И наконец, для самого откат а нужно нажать во вкладке «Защита системы» на «Восстановление». Нажимаем «Далее» ( будет , только если есть хотя бы одна точка ). В открывшемся списке выбираем нужную нам контрольную точку, «Далее». Восстановление пошло. После перезагрузки сообщит о результате откат а.
Видео по теме
Обратите внимание
Инструкция написана для ОС Windows 7 (т.к. у автора в наличие не было XP).
Полезный совет
Создавайте точки восстановления системы как можно чаще, дабы в случае необходимости отката у вас было больше вариантов.
Когда вы увеличиваете объем оперативной памяти, например, с 1 Гб до 2 Гб, компьютер начинает работать намного веселее. А сколько памяти надо, чтобы ничего не тормозило?
Инструкция
Типичные материнские платы содержат максимум шесть слотов под память. Максимальный размер одной планки — 32 Гб. Значит, установить можно максимум 6*32 = 192 Гб. Если плата попроще, то слотов всего четыре. Значит, максимум — 128 Гб.
Однако если система 32-разрядная, то максимум сокращается до 4 Гб. Больше такая система не увидит. На самом деле, доступный объем по техническим причинам еще меньше — чуть больше 3 Гб. Переход на 64-разрядную снимет ограничение, но поставить все равно удастся не больше, чем указано в пункте 1.
Проверьте, какая у вас система. Нажмите Win+Pause, и увидите надпись про 64-разряда. Если нет, то у вас 32-разрядная Windows.
Но производительность компьютера не станет расти с каждым гигабайтом оперативной памяти! Дальше она упрется в производительность остальных компонентов системы. Поэтому идеальный объем для современного игрового компьютера — 8 Гб. Больше не надо! А для офисного компьютера хватит и 4-6 Гб.
Видео по теме
Обратите внимание
Современные версии Windows 7 и 8.1 хорошо умеют работать с большими объемами памяти. Поэтому если вы откроете диспетчер задач и увидите, что свободной памяти мало, то знайте, что в новых системах свободная память — синоним бездарно пропадающей.
Малый объем свободной памяти объясняется тем, что система использует часть памяти под кэш, чтобы приложения быстрее получали нужные им данные.
Полезный совет
Прежде чем идти в магазин за памятью, обязательно убедитесь, что у вас есть свободный слот. Также нужно определить тип памяти, чтобы купить нужную.
Системный сбой – это всегда не маленькая проблема. Работать за компьютером становится невозможно, так как он начинает тормозить, не открывает нужных программ, виснет. Чаще всего это происходит из-за проникшего вируса, но могут быть и другие причины.
Вам понадобится
- Пострадавший компьютер, доступ в интернет.
Инструкция
Не помешает и такая мера, как создание образа системного диска (чаще всего это диск С). Как правило, сделать это можно сразу после установки операционной системы. Для создания резервной копии перейдите по такому пути: «Пуск» -> «Все программы» -> «Стандартные» -> «Служебные» -> «Архивация ». При первом запуске этой функции вам следует снять галочку с указания «Запускать всегда в виде мастера», так все действия необходимо самостоятельно. Затем опять переходите к архивации, но уже без мастера. Для этого в окне выбора дисков и папок, которые нужно скопировать, находите «Documents and Settings», «Program Files» и «Windows». Обязательно нужно отметить и пункт «System State».
Видео по теме
Обратите внимание
Запомните имя файла резервной копии и путь к нему, чтобы при необходимости восстановления вы легко его нашли.
Полезный совет
Найти надежный антивирус сегодня несложно — в сети существует достаточно много сайтов, на которых опытные пользователи делятся бесплатными и платными версиями подобного программного обеспечения. Кроме того, практически каждый провайдер может предложить вам за определенную плату использование стабильно работающего и постоянно обновляющегося антивируса.
Согласитесь, гораздо приятнее играть в игру с реальными игроками — например, соседями по подъезду или коллегами по работе. Чтобы играть по сети, не только сама игра должна поддерживать сетевой режим, но и ваш компьютер должен обладать определенными качествами. Прежде всего это работоспособные сетевые службы и рабочее сетевое оборудование.
Инструкция
Подключите ваш компьютер к сети, если не сделали этого раньше. Для этого вам понадобится сетевая карта (в современных компьютер ах она встроена в материнскую плату) и как минимум кабель патч-корд до ближайшего коммутатора. Если у вас не имеется встроенной карты в персональном компьютер е, обратитесь в специализированный компьютер ный центр, где вам предоставят все материалы. В ноутбуках, как правило, имеются встроенные сетевые платы.
Проверьте наличие сетевого соединения. Запустите службу «Сетевого окружения», или Центр управления сетями и общим доступом, если работаете в операционной системе Windows 7. Ярлык сетевого соединения должен быть активен, и подписан «Подключено». Если у вас USB модем, то он подключается при нажатии кнопки «Подключить». Стандартные модемы, подключаемые при помощи , подключаются автоматически при включении компьютер а.
Внесите необходимые настройки сетевого адаптера — ваш IP-адрес внутренней сети, основной шлюз, маску подсети. Отключите брандмауэр Windows и укажите антивирусной программе, что данное сетевое соединение заслуживает доверия. Проверьте работоспособность сетевого соединения, зайдя в открытую папку на вашем компьютер е с другого компьютер а локальной сети. Если вы можете передавать друг другу данные по сети, значит ваш компьютер готов к игре по сети.
Если ваш компьютер некорректно настроен, или имеет нерабочее программное обеспечение — операционную систему с поврежденными системными файлами и постоянными ошибками, будьте готовы, что играть по сети не получится. Игра будет «тормозить», и вас легко обойдут в игре другие участники.
Видео по теме
Немало пользователей задаются вопросом, как почистить компьютер, чтобы не тормозил и стабильно работал при повседневных нагрузках. Для этого следует не только удалить все лишние файлы, но и воспользоваться специальными службами и сервисами.
В Windows 10 присутствует не мало интересных функций и не мало будоражащих пользователей проблем. Поэтому, эти проблемы нужно как-то решать, какие-бы они не были.
В данной статье пойдёт разговор о том, почему папки долго грузятся в Windows 10. Скорее всего, не то я сталкивался с такой проблемой, когда открываешь какую-нибудь папку и начинается долгая загрузка вверху. При этом, не важно какой мощности у вас компьютер, случаи наблюдались на достаточно производительных устройствах. Давайте попробуем решить эту проблему.
Почему папки долго грузятся?
Хочу сказать, что такая проблема наблюдается не только в Windows 10, и в ранних версия ОС. Путем наблюдений и анализа выяснилось, что проблема возникает из-за функции, которая была встроена в систему еще со времен Windows Vista. Данная функция проводника позволяет указать системе типы файлов, хранящихся в этой папке и подпапках. Таким образом, система будет знать о файлах, и в случае чего, оптимизирует их для запуска пользователем.
Для некоторых папок оптимизация системой проводится в астматическом режиме, неважно, задавали ли вы ей это, или нет. Например, для папок Загрузки, Видео, Документы и т. д. Кроме того, в Windows есть функция Automatic Folder Type Discovery, которая как раз проводит анализ файлов, а потом, на основе этих анализов проводится оптимизация. Функция включена по умолчанию.
Как вы уже поняли, функция, а точнее ее алгоритм, не совсем совершенен, поэтому, возникают такие тормоза при загрузке папок. Не всегда получается определить тип файлов в папке.
Например, в какой-то папке присутствуют изображения или фото, и система это поняла. В этом случае, при открытии папки с фото или картинками мы будем наблюдать загрузку миниатюр для каждой фотографии и картинке. Это будет происходит длительное время. А представьте, что файлов там от нескольких тысяч? Я думаю, вы сами понимаете, что будет.
Хочется заметить, что папка «Загрузки» для утилиты Automatic Folder Type Discovery является лакомым кусочком. Файлов там может хранится разнообразное количество, поэтому, загрузка данной папки может длиться по насколько минут, что сильно раздражает. И не важно, какой мощности у вас компьютер, придется либо потерпеть, либо попытаться решить проблему.
К счастью, данную функция можно отключить, что мы сейчас и будем делать.
Отключаем или изменяем оптимизацию папки
Для начала, нужно определить, какие папки медленно грузятся. Скорее всего, в утилите Automatic Folder Type Discovery их может быть не много, всего пару штук.
Теперь нужно зайти в свойства этой папки, нажимаем на нее ПКМ и выбираем «Свойства» .
Теперь переходим во вкладку «Настройки» и там, в выпадающем меню «Оптимизировать эту папку» выбираем «Общие элементы» .
Чуть ниже ставим галочку напротив «Применять этот шаблон ко всем подпапкам» . После сделанного жмем применить и ОК.
Вот и все, это должно решить проблемы с долгой загрузкой папок. Инструкция будет работать и на Windows 7 и Windows 8, пользуемся.
У вас медленно открываются папки?
Доброго времени суток, дорогие гости!
Случалось ли вам наблюдать такой эффект: у вас в папке Загрузки накопилось множество различных файлов из интернета и эта папка стала медленно открываться, когда вы в нее заходите? Хотя это может быть любая другая папка с большим количеством файлов. Я наблюдал подобные тормоза при открытии на различных компьютерах у своих клиентов и не только. Меня это, конечно, раздражало, так же как и вас, полагаю. И сейчас я поделюсь способом, который повысит скорость открытия папки в Windows (7, 8 или 10).
Почему ваши папки загружаются так медленно?
Это давнишняя особенность, которая берет свое начало еще с Windows Vista. Она позволяет пользователю «объяснить» Проводнику какой тип файлов содержится в определенных каталогах, для того, чтобы оптимизировать способ их отображания.
Например, если вы создадите папку Music, затем скопируете туда несколько mp3 файлов, то проводник Windows самостоятельно оптимизирует ее для содержимого типа «Музыка». То есть, при открытии папки, вы заметите новые колонки, которых раньше не было, например «Название, исполнитель, альбом». Можете проделать такой опыт у себя и убедиться сами.
Но когда папка оптимизирована под «Изображения», а на самом деле внутри хранится куча самых разных файлов, из которых собственно картинок не более 1%, то эта функция из удобной и приятной фишки превращается в надоедливый и раздражающий баг. Ведь когда папка оптимизирована под изображения, то при ее открытии Проводник сразу начинает перебирать все файлы внутри, чтобы проверить и обновить все миниатюры/эскизы у всех найденных файлов, особенно если там недавно происходили изменения (добавление / удаление).
А если внутри лежат скачанные программы, которыми сразу начинает интересоваться ваш антивирус? Представляете, как Проводник и антивирус накинулись одновременно на одну и ту же папку? А если файлов накопилось несколько тысяч? В такой ситуации даже мощный и современный компьютер может призадуматься и хорошенько вспотеть от такой нагрузки, а старый вообще крепко зависнет:)
В первую очередь, характерна такая беда для папки Downloads (Загрузки), в которую скачивается все подряд из интернета, а разобрать ее никак не доходят руки и ноги. Благодаря автоматическому определению содержимого папка Загрузки почему-то имеет тип Изображения по умолчанию. Вопрос «почему так» лучше адресовать разработчикам, а мы лучше ответим на вопрос «Как это исправить».
Как ускорить открытие ме-е-е-едленной папки?
Когда вы знаете, где именно хранится настройка, то решение проблемы выглядит проще простого. Во-первых, выберите проблемную папку, например Загрузки. Если у вас несколько таких папок, то выберите вышестоящий каталог, который объединяет их.
Когда вы определились с папкой, то нажимаете на ней правой кнопкой мыши либо на свободном месте внутри нее и выбираете Свойства.
Во вкладке Настройка в разделе «Какой тип папки вам требуется?» сразу под пунктом Оптимизировать эту папку находится выпадающий список с типами контента.
Выберите Общие элементы . Дополнительно можете поставить галочку чуть ниже Применять этот же шаблон ко всем подпапкам . Жмите ОК.
Изменения должны вступить в действие немедленно. Ступайте в вашу ме-е-е-едленную папку и обновите ее по F5 либо заново зайдите. Проблема должна исчезнуть.
Помогла ли статья решить вопрос с подвисающими папками? Поделитесь в комментариях.
Устранить проблему с длительным запуском веб-браузера или медленным просмотром веб-страниц
Некоторые из наиболее распространенных причин проблемы с медленным просмотром веб-страниц или длительным запуском веб-браузера:
Загроможденные временные файлы Интернета
Заражение вредоносным ПО
Нежелательные надстройки или расширения браузера
Слабый сигнал WiFi
Несколько сеансов браузера
Несколько продуктов безопасности
Чтобы улучшить работу в Интернете и увеличить скорость просмотра, выберите один из следующих вариантов:
ШАГ 1
Удалите ненужные расширения или надстройки браузера
Запустите браузер.
В зависимости от вашего браузера выполните одно из следующих действий:
Для Microsoft Edge: в правом верхнем углу щелкните, а затем щелкните.
Для Internet Explorer: в меню «Сервис» щелкните.
Для Mozilla Firefox: в правом верхнем углу щелкните значок, а затем щелкните.На странице «Диспетчер надстроек» выберите.
Для Google Chrome: в правом верхнем углу щелкните значок, а затем щелкните. На вкладке «Расширения» нажмите.
Выберите надстройки по одному и отключите их.
Если после отключения определенной надстройки скорость Интернета увеличивается, оставьте ее отключенной.
Нежелательные надстройки в вашем браузере могут повлиять на время загрузки браузера.Мы рекомендуем отключать надстройки по одной и выяснять, какая надстройка вызывает замедление работы браузера.
ШАГ 2
Удалить временные файлы Интернета
Запустите Нортон.
Если вы видите окно My Norton, нажмите рядом с.
Дважды щелкните, а затем щелкните.
После удаления временных файлов щелкните.
Norton File Cleanup удаляет временные файлы для Internet Explorer, Google Chrome и Mozilla Firefox.Со временем временные файлы могут значительно снизить скорость просмотра.
ШАГ 3
Загрузите и запустите Norton Power Eraser — сканирование нежелательных приложений (в Windows 10/8/7)
Загрузите Norton Power Eraser.
Нажмите кнопку +, чтобы открыть окно загрузок в браузере, и дважды щелкните файл.
Прочтите лицензионное соглашение и щелкните.
Если вы уже приняли лицензионное соглашение, вам больше не будет предложено.
Norton Power Eraser проверяет наличие новой версии и автоматически загружает ее.
В окне Norton Power Eraser выберите и щелкните.
Когда Norton Power Eraser завершит сканирование, результаты отобразятся в окне «Сканирование нежелательных приложений завершено».
Если на вашем компьютере не обнаружены нежелательные приложения, отображается сообщение «Угрозы не обнаружены». Щелкните.
Если обнаружены нежелательные приложения, в окне завершения сканирования нежелательных приложений рядом с нежелательным приложением или панелью инструментов нажмите.
Следуйте инструкциям на экране.
По завершении удаления перезагрузите компьютер.
Загрузите Norton Power Eraser.
Нажмите кнопку +, чтобы открыть окно загрузок в браузере, и дважды щелкните файл.
Если появится запрос в окне «Контроль учетных записей», нажмите или.
Прочтите лицензионное соглашение и щелкните.
Norton Power Eraser проверяет наличие и предлагает загрузить новую версию, если она доступна.
В окне Norton Power Eraser щелкните значок.
Когда Norton Power Eraser завершит сканирование, результаты отобразятся в окне «Сканирование нежелательных приложений завершено».
Если на вашем компьютере не обнаружены нежелательные приложения, отображается сообщение «Риски не обнаружены».Щелкните.
Если обнаружены нежелательные приложения, в окне завершения сканирования нежелательных приложений рядом с нежелательным приложением или панелью инструментов нажмите.
Следуйте инструкциям на экране.
По завершении удаления перезагрузите компьютер.
ШАГ 4
Загрузите Norton Power Eraser и запустите сканирование (в Windows 10/8/7)
Загрузите Norton Power Eraser.
Нажмите кнопку +, чтобы открыть окно загрузок в браузере, и дважды щелкните файл.
Если появится запрос в окне «Контроль учетных записей», нажмите или.
Прочтите лицензионное соглашение и щелкните.
Если вы уже приняли лицензионное соглашение, вам больше не будет предложено.
Norton Power Eraser проверяет наличие новой версии и автоматически загружает ее.
В окне Norton Power Eraser выберите и щелкните.
Если вы хотите включить сканирование руткитов, нажмите, а в разделе «Настройки сканирования и журнала» переключите этот параметр и нажмите.
Когда вы увидите запрос на перезагрузку компьютера, щелкните.
Дождитесь завершения сканирования. Следуйте инструкциям на экране.
Загрузите Norton Power Eraser.
Нажмите кнопку +, чтобы открыть окно загрузок в браузере, и дважды щелкните файл.
Если появится запрос в окне «Контроль учетных записей», нажмите или.
Прочтите лицензионное соглашение и щелкните.
Norton Power Eraser проверяет наличие и предлагает загрузить новую версию, если она доступна.
В окне Norton Power Eraser щелкните значок.
По умолчанию Norton Power Eraser выполняет сканирование руткитов и требует перезагрузки системы. Когда вы увидите запрос на перезагрузку компьютера, щелкните.
Если вы не хотите включать сканирование руткитов, перейдите по ссылке и снимите флажок.
Дождитесь завершения сканирования. Следуйте инструкциям на экране.
ШАГ 5
Удалите все продукты безопасности, отличные от Norton.
Нажмите клавиши +, чтобы открыть диалоговое окно «Выполнить».
Введите следующий текст и нажмите.
appwiz.cpl
В списке установленных программ выберите продукт безопасности, отличный от Norton, а затем щелкните или.
Следуйте инструкциям на экране.
По завершении удаления перезагрузите компьютер.
Вы также можете прочитать документацию к программе или обратиться к производителю программы за инструкциями по удалению с вашего компьютера продукта безопасности, отличного от Norton.
ШАГ 1
Удалить нежелательные расширения браузера
Запустите браузер.
В зависимости от вашего браузера выполните одно из следующих действий:
Для Safari: в строке меню выберите в меню Safari и щелкните вкладку «Расширения».отмените выбор этой опции.
Для Mozilla Firefox: в правом верхнем углу щелкните значок, а затем щелкните. На странице «Диспетчер надстроек» выберите.
Для Google Chrome: в правом верхнем углу щелкните значок, а затем щелкните. В Chrome нажмите.
Выберите надстройки по одному и отключите их.
Если отключение расширения устраняет проблему, вернитесь к настройкам расширений, проверьте и установите все обновления, доступные для расширений.
Если проблема не исчезнет, в окне «Расширения» выберите расширение и щелкните.
Нежелательные надстройки в вашем браузере могут повлиять на время загрузки браузера. Мы рекомендуем отключать надстройки по одной и выяснять, какая надстройка вызывает замедление работы браузера.
ШАГ 2
Перезагрузите компьютер
Закройте все программы.
Перезагрузите компьютер.
Запустите Нортон.
В главном окне Norton щелкните.
На левой панели щелкните, а затем щелкните.
Дождитесь завершения сканирования.
Нужна дополнительная помощь?
Это решение облегчило мне решение моей проблемы.
да НетПомогите нам улучшить это решение.
Спасибо за помощь в улучшении этого опыта.
Что бы вы хотели сделать сейчас?
Найдите решения, выполните поиск или свяжитесь с нами.
DOCID: v5
11
Операционная система: Windows
Последнее изменение: 05.03.2021
Firefox запускается долго.
В этой статье описаны некоторые причины длительного запуска и шаги, которые вы можете предпринять для его улучшения.
Примечание. Функция «Обновить Firefox» может исправить многие проблемы, вернув Firefox в состояние по умолчанию, сохранив при этом важную информацию. Рассмотрите возможность его использования, прежде чем выполнять длительный процесс устранения неполадок.Проблемы с веб-сайтом могут привести к тому, что Firefox будет долго запускаться. Попробуйте изменить домашнюю страницу Firefox на домашнюю страницу по умолчанию или пустую страницу. См. Инструкции в разделе Как установить домашнюю страницу.
Если вы настроили Firefox на использование функции восстановления сеанса для отображения окон и вкладок с последнего раза, запуск Firefox может занять много времени, если при последнем использовании Firefox у вас было открыто много веб-сайтов.Вы можете выбрать загрузку только последней выбранной из открытых вкладок:
В строке меню вверху экрана щелкните и выберите. Нажмите кнопку меню и выберите Параметры. Настройки. Нажмите кнопку меню и выберите Настройки.
- Выберите панель «Общие»
- Проверка Не загружать вкладки, пока не будет выбрано , чтобы при запуске загружалась только последняя выбранная вкладка (это должно быть значение по умолчанию).
Firefox обычно читает ряд файлов во время запуска.Некоторые антивирусные программы могут выполнять интенсивное сканирование каждого из этих файлов во время запуска и блокировать доступ до завершения сканирования. Если проблема возникла после установки, обновления или перенастройки антивирусного программного обеспечения, обратитесь за помощью к поставщику программного обеспечения.
Firefox загружает расширения при запуске, и многие расширения добавляют задачи запуска. См. Раздел «Устранение неполадок с расширениями, темами и аппаратным ускорением» для решения распространенных проблем Firefox, чтобы узнать, как определить расширение, которое может вызывать проблему.
Если предыдущие предложения не значительно сокращают время запуска Firefox, см. Раздел «Устранение неполадок и диагностика проблем Firefox», чтобы узнать о других шагах, которые вы можете предпринять для решения проблемы.
Почему мой Google Chrome не работает в Windows 7? | Small Business
Если Google Chrome больше не работает в Windows 7, вам нужно будет устранить проблемы в трех областях: браузер, другое программное обеспечение и ваши настройки в Windows 7. Например, вам следует проверить расширения вашего браузера и профиль пользователя, так как они могут вызвать неожиданный сбой Google Chrome.Настройки антивируса и брандмауэра, а также стороннее программное обеспечение могут препятствовать открытию Google Chrome. Кроме того, если вы используете Windows 7 в 64-разрядной версии, вам может потребоваться отредактировать свойства ярлыка Chrome в проводнике Windows.
Расширения
Расширения — это полезные части программного обеспечения для выполнения определенных задач; однако они могут быть повреждены или мешать другим процессам в Google Chrome. Посетите домашнюю страницу каждого расширения и обновите ее до последней версии. Если проблема не исчезнет, попробуйте отключить их по очереди, нажав кнопку меню Chrome и выбрав «Инструменты».Нажмите «Расширения» и снимите выделение со всех расширений или щелкните значок корзины рядом с каждым именем. Перезапустите Google Chrome.
Если вы получите сообщение «Ух ты! Произошел сбой Google Chrome «, проверьте, установлен ли у вас Internet Download Manager. В этом случае обновите его до последней версии или отключите его опцию» Расширенная интеграция с браузером «.
Профиль пользователя
Если Google Chrome постоянно дает сбой, вам может потребоваться новый профиль пользователя браузера. Профиль пользователя браузера включает такую информацию, как надстройки, закладки, пароли и другие данные о просмотре от каждого пользователя Google Chrome.Когда профили пользователей повреждены, они могут вызвать сбой браузера.
Создайте новый профиль пользователя браузера, выйдя из Google Chrome и открыв новое окно проводника Windows. Введите в адресной строке следующее:
% LOCALAPPDATA% \ Google \ Chrome \ User Data \
Найдите папку по умолчанию в новом окне каталога. Переименуйте его в «Резервное копирование по умолчанию», затем снова откройте Google Chrome.
Настройки антивируса и брандмауэра
В зависимости от этих настроек вы вообще не сможете открыть Google Chrome.Попробуйте отключить брандмауэр и антивирусные программы и перезапустить Google Chrome. Если браузер работает, создайте исключение в своих настройках, чтобы разрешить запуск Google Chrome, а затем снова включите программы. Google заявляет, что пользователи сообщали, что Spyware Doctor, Comodo Firewall и McAfee Enterprise могут конфликтовать с Google Chrome.
Стороннее программное обеспечение
Если вы видите сообщение «Ого! Произошел сбой Google Chrome», скорее всего, стороннее программное обеспечение конфликтует с Google Chrome и вызывает его сбой.В адресной строке вверху Google Chrome введите «about: sizes» (без кавычек) и просмотрите список программного обеспечения, чтобы проверить, установлено ли какое-либо программное обеспечение на вашем компьютере. Google предлагает проверить ваш компьютер, обновить, отключить или удалить следующие программы:
Safe Eyes Программное обеспечение для родительского контроля ContentWatch Редактор метода ввода Microsoft Office XP Naomi Web Filter Trusteer Rapport Hide My IP Venturi Firewall PPLive
64-битные системы
Сообщается, что Google Chrome несовместим с Windows 7 в 64-разрядном режиме.К счастью, вы можете отредактировать свойства Google Chrome, чтобы он работал в 64-разрядной версии, найдя значок Google Chrome на рабочем столе и щелкнув его значок правой кнопкой мыши. Щелкните «Свойства» и выберите вкладку «Ярлык». Найдите файл программы «.exe» в поле «Цель». Введите «–in-process-plugins» (без кавычек) сразу после «chrome.exe». Нажмите «Применить», чтобы сохранить изменения, и «ОК», чтобы выйти. Перезагрузите Google Chrome.
Источники
Ресурсы
Биография писателя
Эндрю Шрейдер был профессиональным писателем и режиссером с 2004 года.Он работает сценаристом и режиссером, имеет степень бакалавра искусств в области кино и средств массовой информации Калифорнийского университета в Санта-Барбаре. Шрейдер специализируется на написании статей о технологиях и компьютерном программном обеспечении.
17 Проблемы Windows 10 — и способы их решения
Windows, несомненно, является самой популярной операционной системой для настольных ПК в мире. По состоянию на март 2021 года ОС, разработанная Microsoft, использовалась более 75% пользователей настольных компьютеров — почти в пять раз больше, чем ее крупнейший конкурент, macOS от Apple.
Самая последняя версия операционной системы, Windows 10, впервые появилась в 2015 году в качестве преемницы преследуемой Microsoft Windows 8.С тех пор она стала наиболее широко используемой версией ОС, установленной на более чем миллиард устройств по всему миру.
Однако такая растущая популярность не означает, что ОС идеальна. Хотя Windows 10 сталкивается с гораздо меньшим количеством проблем с безопасностью, чем некоторые из ее предшественников, а именно Windows 7 и Windows Vista, операционная система также имеет свой собственный набор проблем, хотя, к счастью, большинство из них возникают только время от времени и не являются чрезвычайно серьезными.
Сюда могут входить случайная медленная загрузка, бессмысленно запутанные параметры локализации, уведомления, которые вы определенно не запрашивали, а иногда вы даже можете заметить, что доступность вашего хранилища намного ниже, чем вы ожидали.Несмотря на то, что это не полный отказ от решения, они могут раздражать, особенно если с ними сталкиваются на регулярной основе без четкого решения.
Вот почему мы решили собрать 17 наиболее распространенных проблем в Windows 10, а также дать несколько бесценных советов о том, как их быстро исправить.
1. Не удается выполнить обновление с Windows 7 или Windows 8
Одна из наиболее распространенных проблем с Windows 10 может возникнуть сразу же при попытке обновления с Windows 7 или Windows 8.Это может принять форму предупреждения о том, что приложение «Получить Windows 10» (или GWX) несовместимо, или приложение может вообще не отображаться, что приведет к сбою обновления. Вот несколько вещей, которые вы можете попробовать переместить обновление:
- Откройте панель управления, затем запустите Центр обновления Windows и убедитесь, что компьютер полностью обновлен. В случае сбоя обновления запустите средство устранения неполадок Центра обновления Windows (см. Ниже, номер 3).
- Используйте средство создания мультимедиа. Не полагайтесь на GWX: посетите https://www.microsoft.com / en-us / software-download / windows10, щелкните Загрузить инструмент сейчас, сохраните инструмент и запустите его на компьютере, который вы хотите обновить. Если это не помогло вам при запуске Windows 10, попробуйте еще раз сейчас — инструмент был улучшен.
- Убедитесь, что в BIOS включено аппаратное отключение предотвращения выполнения (DEP). При необходимости обратитесь за помощью к руководству по материнской плате. Если у вас все еще есть проблемы, используйте меню «Пуск» для поиска «производительности», запустите «Настройка внешнего вида и производительности Windows», щелкните вкладку «Предотвращение выполнения данных» и включите DEP для всех программ и служб, затем перезагрузите компьютер и повторите попытку.
2. Невозможно выполнить обновление до последней версии Windows 10
Windows 10 время от времени получает важные обновления, такие как May 2020 Update (под кодовым названием 2004) и October 2020 Update (под кодовым названием 20h3). Каждое из этих обновлений представляет новые функции в Windows 10, а также ряд исправлений ошибок и многое другое.
Несмотря на то, что Windows 10 является самой стабильной версией, одной из наиболее частых проблем, с которыми сталкиваются пользователи платформы, является обновление до последней версии Windows 10, когда она будет выпущена.
Однако любые обновления, подобные этому, не будут отображаться как доступные для всех, и это означает, что вместо этого вам придется прибегать к обновлению операционной системы вручную.
Перед тем, как начать обновление, вам необходимо проверить, какая версия Windows 10 у вас уже установлена. Вы можете сделать это, перейдя на экран «О Windows».
Если вы готовы установить последнюю версию Windows 10, вы можете использовать Windows Update Tool, хотя альтернатива Media Creation Tool является более надежным вариантом.Вам просто нужно загрузить его, установить и использовать для обновления вашего ПК до последней версии вручную.
Небольшое примечание. Когда вы запускаете Media Creation Tool, вы можете не увидеть никаких ссылок на обновление до последней версии Windows 10 при использовании программного обеспечения или на то, до какой версии он обновит вашу систему. Вместо этого он относится к тому, домашнюю или бизнес-версию вы пытаетесь установить, и если это именно та версия, которую вы используете, вы можете быть уверены, что будет установлена новейшая сборка.
Также убедитесь, что вы выбрали сохранение личных файлов и приложений, и нажмите «Установить», чтобы сохранить ваши данные, приложения и большинство настроек нетронутыми. Теперь, когда вы нажмете «Установить», она должна начать установку самой последней версии операционной системы.
3. У вас намного меньше свободного места на диске, чем раньше.
После установки Windows 10 устаревшая версия ОС работает в фоновом режиме, занимая ценное дисковое пространство.
Вы можете спросить, почему это произошло, и ответ заключается в том, что Microsoft не так контролирует, как некоторые другие крупные технологические компании.Вместо того, чтобы заставлять пользователей обновлять свое оборудование и никогда не оглядываться назад, Microsoft хранит важные файлы, из которых состояла ваша предыдущая ОС, на диске C: /. Это на случай, если вам не нравится новая Windows 10 и вы решите вернуться к предыдущей операционной системе, к которой вы, возможно, более привыкли.
Если вам нравится новая ОС и вы хотите навсегда удалить старую, нажмите кнопку «Пуск» в Windows и введите «очистка» для автоматического поиска в системе. Приложение «Очистка диска» должно появиться перед вами в поле критериев поиска.Щелкните по нему, чтобы открыть приложение.
Должно появиться окно выбора привода. Просто выберите диск, на котором установлена ваша ОС. Сначала должен появиться диск по умолчанию, обычно это диск C: /. Если вы уверены, что это основной диск, на котором установлена ваша ОС, нажмите ОК. Windows должна некоторое время просканировать вашу систему, а затем появится всплывающее окно.
На этом этапе могут произойти две вещи. Вам может быть представлен список файлов, которые нужно удалить сразу, один из которых — «Предыдущие установки Windows», или, если этот параметр не отображается, вам нужно будет выбрать параметр «Очистить системные файлы» в левая нижняя.
Windows выполнит еще несколько вычислений и предоставит вам еще одно окно, на удивление похожее на вид, на этот раз с возможностью удалить предыдущие установки Windows. Возможно, вам придется прокрутить вниз, чтобы найти его, но он должен занимать значительный объем дискового пространства, в нашем случае 5 ГБ. Отметьте эту опцию и нажмите ОК. В появившемся отдельном окне сообщения с вопросом, уверены ли вы, что хотите отправить это, нажмите «Удалить файлы», и все готово.
4. Центр обновления Windows не работает
Многие люди сообщали о проблемах с Центром обновления Windows в Windows 10.Сначала убедитесь, что вы выполнили обновление до Windows 10 Fall (см. Выше, номер 2). Если проблемы по-прежнему возникают, загрузите и запустите средство устранения неполадок Центра обновления Windows, затем перезагрузитесь и повторите попытку обновления.
Если проблемы не исчезнут, возможно, вам придется немного «застрять». Сначала проверьте, настроено ли восстановление системы (см. Ниже, номер 7), и создайте точку восстановления. После этого используйте Win + X и выберите Командная строка (администратор), затем введите net stop wuauserv (без кавычек) и нажмите Enter, затем нажмите net stop bits и Enter.Вы должны увидеть подтверждения того, что каждая служба была остановлена или не запущена. Затем откройте проводник и перейдите к C: \ Windows \ SoftwareDistribution. Удалите его содержимое, включая все подпапки. Теперь перезагрузитесь, откройте Центр обновления Windows и нажмите Проверить наличие обновлений.
5. Отключить принудительные обновления
Если вы похожи на нас, вы настроили предыдущие выпуски Windows так, чтобы они не устанавливали обновления автоматически — одна принудительная перезагрузка — это слишком много.
Существует обходной путь для пользователей Windows 10 Pro: в меню «Пуск» найдите «gpedit» и запустите редактор групповой политики.Разверните Конфигурация компьютера на левой панели и перейдите в Административные шаблоны \ Компоненты Windows \ Центр обновления Windows. Дважды щелкните «Настроить автоматические обновления» в списке, выберите переключатель «Включено» и в левом поле выберите 2 — Уведомить о загрузке и уведомить об установке. Теперь нажмите OK, и вы будете получать уведомления о появлении обновлений — к сожалению, они будут ежедневным раздражением, если вы используете Защитник Windows.
Редактор групповой политики недоступен в Windows 10 Домашняя, но мы бы порекомендовали вам хотя бы открыть Центр обновления Windows, щелкнуть «Дополнительные параметры» и выбрать «Уведомлять», чтобы запланировать перезапуск из списка «Выбор способа установки обновлений».Пока вы здесь, все пользователи Windows 10 могут захотеть нажать Выбрать способ доставки обновлений и убедиться, что обновления из более чем одного места отключены или установлены на ПК в моей локальной сети.
6. Отключите ненужные уведомления
В Windows 10 появился Центр уведомлений — панель, расположенная сбоку от дисплея, которая объединяет все уведомления, отправляемые вашей системой, поэтому вы можете обрабатывать их все одновременно. Это удобная функция, но она также может быстро забиваться уведомлениями, если к ним не часто обращаются.
Уведомления могут варьироваться от невероятно важных системных сообщений до различных социальных сетей об обновлениях программного обеспечения. Однако есть способ отфильтровать сообщения, которые вас не интересуют.
Вы можете открыть Настройки, перейти к уведомлениям и действиям, и вас встретят несколько кнопок-переключателей, которые вы можете настроить в приложении. -app основа. Вы также можете просто перейти прямо к экрану настроек, выполнив поиск «уведомления и действия» в строке поиска.
7.Исправить настройки конфиденциальности и данных по умолчанию
Мы не являемся поклонниками некоторых настроек по умолчанию для совместного использования данных в Windows 10, и мы рекомендуем всем пользователям периодически просматривать их. Используйте меню «Пуск» для поиска и запуска приложения «Настройки», затем нажмите «Конфиденциальность». На левой панели вы увидите множество областей, в которых ваш компьютер может обмениваться данными. Стоит потратить время на то, чтобы убедиться, что вам удобно разрешать приложениям использовать камеру вашего компьютера, микрофон, информацию об учетной записи и т. Д., И где вы находитесь, проверяя, не появляются ли приложения-сюрпризы в списках.Также обратите внимание, что по умолчанию параметр «Обратная связь и диагностика» направлен на отправку расширенных данных в Microsoft.
Если вы используете Защитник Windows, щелкните стрелку назад и выберите Обновление и безопасность, затем Защитник Windows. Убедитесь, что вас устраивает поведение по умолчанию, которое включает обнаружение на основе облака и автоматическую отправку образцов.
Многим не нравится идея Wi-Fi Sense, которая разработана для более быстрого подключения к беспроводным сетям. На устройстве с Wi-Fi щелкните стрелку назад, выберите Сеть и Интернет, щелкните Wi-Fi и выберите Управление настройками Wi-Fi.Мы настоятельно рекомендуем отключить «Подключаться к предлагаемым открытым точкам доступа», подключаться к сетям, которыми пользуются мои контакты, и отключить кнопку в разделе «Платные услуги Wi-Fi», если она есть.
Кроме того, функция Wi-Fi Sense может привести к совместному использованию учетных данных беспроводной сети между устройствами, которые вы не контролируете, и разрешить гостю входить в систему, а их контакты — и, возможно, их контакты, в свою очередь, — также смогут. Как ни странно, единственное решение — переименовать SSID вашей сети так, чтобы он заканчивался на «_optout».Мы бы порекомендовали ограничить гостей гостевой беспроводной сетью, настроить свои собственные устройства так, чтобы они не использовали Wi-Fi Sense, и попросить персонал сделать то же самое, прежде чем разрешать их устройствам с Windows 10 подключаться к основной беспроводной сети.
8. Где безопасный режим, когда он вам нужен?
Безопасный режим может спасти жизнь во многих критических для системы проблемных ситуациях, особенно когда ваше устройство не может правильно запустить. Однако что, если однажды вы обнаружите, что больше не можете активировать безопасный режим, нажимая клавиши F8 или Shift + F8 при загрузке? Несмотря на то, что это пугает, важно сохранять спокойствие.Что вы можете попробовать, так это сначала загрузиться в Windows, а затем перезагрузить устройство, нажав левую клавишу Shift. В качестве альтернативы вы также можете сделать это, зайдя в раздел «Обновление и безопасность» в настройках. Однако имейте в виду, что ни один из этих вариантов не поможет, если ваш компьютер вообще не поддерживает загрузку Windows.
Вот почему вам следует рассмотреть возможность установки параметра безопасного режима при загрузке в качестве меры предосторожности — это можно сделать, нажав Win + X, выбрав Командную строку (администратор), а затем введя bcdedit / copy {current} / d » Windows 10 Safe Mode »и подтвердив его нажатием клавиши Enter.Затем введите «msconfig» в меню «Пуск», запустите «Конфигурация системы» в результатах и перейдите на вкладку «Загрузка». Найдя недавно созданный вариант безопасного режима Windows 10, выделите его и отметьте параметр «Безопасная загрузка», а также выберите «Минимальный» в разделе «Тип загрузки». Вы также можете выбрать, хотите ли вы уменьшить значение тайм-аута до трех секунд, в зависимости от того, что будет для вас наиболее удобным. Наконец, отметьте опцию «Сделать все настройки загрузки постоянными» и подтвердите, нажав OK.Если вы когда-нибудь захотите избавиться от записи в безопасном режиме, вы можете сделать это легко, вернувшись сюда и удалив ее.
Вы можете повторить эти шаги, подставив подходящие имена в кавычки в командной строке, чтобы создать ярлыки для безопасного режима с сетью (отметьте «Сеть», а не «Минимальный» в конфигурации системы) и безопасного режима с командной строкой (альтернативная оболочка).
9. Включить восстановление системы
По умолчанию восстановление системы не включено в Windows 10, мы не можем понять, почему это так, это такая полезная и важная функция, которую должен иметь каждый.
Чтобы включить это, его необходимо включить вручную с помощью Панели управления. Найдите пункт «Создать точку восстановления» и щелкните первый результат, чтобы открыть страницу «Свойства системы». В разделе «Параметры защиты» выберите основной «Системный» диск, затем нажмите «Настроить». Затем выберите опцию «Включить защиту системы». Нажмите кнопку «Применить», а затем кнопку «ОК».
После этого Windows 10 всегда будет создавать точку восстановления при применении нового обновления или при выполнении определенных системных изменений.
10. Плохая локализация, Кортана «недоступна»
Параметры локализации Windows 10 кажутся излишне запутанными, и у нас было множество отчетов о неправильной локализации даже на компьютерах, которые были обновлены с правильно локализованных установок Windows 7 или Windows 8. Наиболее распространенной проблемой является установка системных дат в американском формате ММ / ДД / ГГ, но Windows также может сообщить, что Кортана недоступна, даже в тех регионах, где она есть.
В меню «Пуск» найдите «регион» и выберите «Настройки региона и языка».Убедитесь, что Великобритания выбрана в разделе Страна или регион, и убедитесь, что выбранные вами языки отображаются в разделе «Языки». Выберите свой основной язык, щелкните Параметры, а затем щелкните Загрузить под языковым пакетом и параметрами речи, если они есть. Проверьте на этой странице, что клавиатура также правильная — если это не так, добавьте правильную, затем выберите неправильную и удалите ее.
Щелкните стрелку назад и выберите Дополнительные дата, время и региональные настройки. В разделе «Язык» нажмите «Изменить методы ввода», выберите выбранный язык, переместите его в верхнюю часть списка, если его еще нет, и нажмите «Параметры».В разделе «Язык отображения Windows» вы можете увидеть «Включен» или «Доступен» — в последнем случае щелкните «Сделать этот язык основным». Если вы не видите ни того, ни другого, загрузите и установите языковой пакет, а затем сделайте его основным языком.
Щелкните стрелку назад, чтобы вернуться к языковым настройкам, и на левой панели щелкните Изменить формат даты, времени или чисел и убедитесь, что для формата выбран правильный язык. Проверьте местоположение «Дом» на вкладке «Местоположение» и, наконец, используйте вкладку «Администрирование», чтобы проверить языковой стандарт системы, и нажмите кнопку «Копировать настройки», чтобы применить настройки к экрану приветствия и новым учетным записям пользователей.
11. Исправить медленную загрузку
Как и Windows 8 до нее, Windows 10 использует гибридную загрузку для обеспечения быстрой загрузки. Когда вы выключаете систему, приложения и процессы приложений завершаются, но само ядро Windows переводится в спящий режим, чтобы обеспечить более быстрый перезапуск. Теоретически это здорово, но для некоторых пользователей Windows 10 это все равно ужасно медленно.
Отключите его, выполнив поиск «Электропитание» в меню «Пуск» и запустив соответствующий апплет панели управления, затем на левой панели нажмите «Выбрать, что делают кнопки питания».Нажмите «Изменить настройки, которые в настоящее время недоступны», прокрутите вниз и снимите флажок «Включить быстрый запуск», затем нажмите «Сохранить изменения». Это должно предотвратить очень медленный запуск затронутых компьютеров. Некоторые пользователи сообщают, что, если они впоследствии перезагрузятся, повторно проследят свои шаги и снова включат быстрый запуск, проблема останется решенной.
Если вы выполняете двойную загрузку между Windows 10 и Windows 7, отключение быстрого запуска также решит проблему, когда Windows 7 проверяет диски при каждой загрузке: при включенном быстром запуске более ранняя операционная система не работает. признать, что диски были правильно выключены Windows 10.
12. Мешает экран блокировки
Вернитесь к заблокированному устройству с Windows 10, и вы увидите красивую картинку. Это хорошо, но это ненужное препятствие на пути входа в систему. Если вы так же нетерпеливы, как и мы, отключите экран блокировки, выполнив поиск в меню «Пуск» для поиска regedit и запустив редактор реестра.
Перейдите к HKEY_LOCAL_MACHINE \ SOFTWARE \ Policies \ Microsoft \ Windows . Если вы еще не видите ключ с именем «Персонализация», выберите ключ Windows, щелкните его правой кнопкой мыши, выберите «Создать»> «Ключ» и переименуйте этот новый ключ в «Персонализация» (sic).Щелкните правой кнопкой мыши ключ персонализации, снова выберите «Создать», затем выберите «Значение DWORD (32 бита)». Выберите New Value # 1 на правой панели и используйте F2, чтобы переименовать его в NoLockScreen, затем дважды щелкните по нему, измените данные значения на 1 и нажмите OK. После перезагрузки экран блокировки исчезнет.
13. Я не могу воспроизводить DVD!
Windows 10 поставляется без приложения для воспроизведения DVD. Что не очень хорошо, если вы любите смотреть фильмы на компьютере.
К счастью, Microsoft выпустила приложение для загрузки.Беда в том, что стоит 11,59. Он также получил всего две звезды. В качестве альтернативы вы можете скачать VLC, который является бесплатным и работает так же хорошо, если не лучше.
14. Остановите Windows 10 с использованием данных 4G
Windows 10 часто незаметно использует вашу пропускную способность в фоновом режиме, что может нанести ущерб вашему объему данных, если вы используете портативную точку доступа.
Чтобы Windows 10 не поглощала ваши сотовые данные в фоновом режиме:
- Перейдите в «Настройки», затем «Сеть и Интернет».
- Выберите Wi-Fi, а затем — Дополнительные параметры.
- Включите «Установить как дозированное соединение», и Windows перестанет получать несущественные данные в фоновом режиме, такие как обновления приложений и обновления плитки начального экрана.
Как ни странно, этот совет не работает, если ваш компьютер подключен к Интернету через Ethernet.
15. Сохранение веб-страницы как файла HTML в Microsoft Edge
Как ни странно, новый веб-браузер Microsoft Windows 10 в настоящее время не может сохранять веб-страницы в виде файла HTML.Единственный обходной путь — открыть веб-страницу в Internet Explorer 11 (который по-прежнему входит в стандартную комплектацию Windows 10) и сохранить оттуда.
Для этого:
- Выберите меню в дальнем правом углу окна Edge.
- Выберите вариант «Открыть с помощью Internet Explorer». Это откроет вашу текущую веб-страницу в новой вкладке в IE.
- В IE 11 нажмите Control-S на клавиатуре, чтобы открыть диалоговое окно «Сохранить как».
16. Включите блокировку всплывающих окон в Edge
Если вы использовали Microsoft Edge, вы можете обнаружить, что всплывающая реклама будет мешать веб-сайтам, которые вы действительно хотите посетить.Вы можете отключить всплывающие окна, щелкнув значок с тремя точками в правой части адресной строки, а затем щелкнув «Настройки», а затем «Просмотреть дополнительные настройки». Убедитесь, что в разделе «Блокировать всплывающие окна» установлено значение «Вкл.».
17. Файлы открываются с неправильными приложениями по умолчанию
Windows 10 имеет неприятную привычку возвращать все ассоциации файлов к настройкам по умолчанию при обновлении. Это означает, что даже если вы специально настроили определенные типы файлов для открытия с помощью определенных приложений, они могут вернуться к настройкам Windows по умолчанию.
Это не идеально, особенно с учетом того, что приложения Windows по умолчанию для многих задач уступают сторонним альтернативам. К счастью, для этого есть удивительно простое решение, позволяющее восстановить предпочтительные ассоциации.
Откройте приложение «Настройки» в Windows 10 и на вкладке «Система» найдите категорию «Приложения по умолчанию». Отсюда вы сможете выбрать, какое приложение открывает различные типы мультимедиа. Например, вы измените его так, чтобы музыка воспроизводилась в проигрывателе Windows Media, а не в Groove Music.
Вы даже можете перейти к мельчайшим деталям, изменив приложения, обрабатывающие определенные расширения файлов. Это означает, что вы можете настроить разные программы для открытия, например, определенных файлов изображений или видео, в то время как большинство из них по-прежнему обрабатывается другим приложением.
Рекомендуемые ресурсыОбзор ИТ-исследования среднего бизнеса
Онлайн-исследование для понимания состояния среднего бизнеса в Европе и Южной Африке
Загрузить сейчасОт B2B к онлайн-продажам D2C
Создайте онлайн-магазин, ориентированный на потребителей, с потенциалом для преобразования вашего бизнеса
Загрузить сейчасОбщий экономический эффект Nutanix для вычислений конечных пользователей
Экономия затрат и преимущества для бизнеса, обеспечиваемые Nutanix HCI для вычислений конечных пользователей
Загрузить сейчасTotal Economic Impact ™ IBM Spectrum Virtualize
Экономия затрат и преимущества для бизнеса, обеспечиваемые системой хранения на базе IBM Spectrum Virtualize
Загрузить сейчасКак подготовиться к окончанию срока службы Windows 7
Окончание срока службы Windows 7 уже здесь.14 января 2020 года Microsoft прекратила обновление или поддержку Windows 7.
Хотя Windows 7 входит в фазу окончания срока службы, это не означает, что ваш компьютер внезапно перестанет работать, это означает, что пользователям Windows 7 нужно будет задуматься о наконец, перейти с Windows 7 либо путем обновления до Windows 10 (или альтернативы Linux), либо путем покупки нового ПК.
Мы составили список всего, что вам нужно знать о окончании срока службы Windows 7, и в этом руководстве мы покажем вам, как подготовиться к окончанию срока службы Windows 7 и обновить свой компьютер с минимальными затратами времени. суматоха.
Это решение Microsoft неудивительно. Операционная система десятилетней давности, выпущенная 22 июля 2009 года, возможно, была невероятно популярной — и она по-прежнему пользуется популярностью, учитывая недавние отчеты Netmarketshare, в которых говорится, что Windows 7 все еще используется на 39% всех ПК. Однако, несмотря на успех Windows 10 , Microsoft имеет смысл посвятить все свое время и усилия улучшению новой ОС.
Если вы один из таких людей, в этом руководстве вы узнаете, как подготовиться к окончанию срока службы Windows 7.Мы рассмотрим, почему прекращение поддержки Windows 7 так важно, а также возможные варианты, которые у вас есть, и как вы можете перейти на Windows 10, новейшую операционную систему Microsoft, а также на альтернативное программное обеспечение.
Windows 7 по-прежнему используется на 39% ПК, согласно последним даннымОкончание срока службы Windows 7: когда заканчивается поддержка Windows 7?
Срок службы Windows 7 истекает 14 января 2020 г. До этой даты Windows 7 находится в фазе «расширенной поддержки».
Как и во всех операционных системах, через некоторое время становится бессмысленным, как с финансовой точки зрения, так и с точки зрения времени и усилий, исправлять и обновлять старое программное обеспечение, особенно при наличии более новых версий программного обеспечения. там.
Microsoft фактически прекратила основную поддержку Windows 7 13 января 2015 года, что означало, что больше не добавлялись новые функции и не действовали гарантийные претензии.
Однако во время фазы расширенной поддержки, в которую Windows 7 вошла после окончания основной поддержки, операционная система все еще была исправлена и обновлена, чтобы гарантировать исправление проблем безопасности и ошибок.
Когда Windows 7 перейдет в фазу окончания срока службы, эта поддержка также прекратится.
С приближением даты окончания срока службы Windows 7 Microsoft стремится сделать так, чтобы люди знали, что поддержка операционной системы прекращается, и хочет побудить людей отказаться от этой операционной системы.
Итак, компания выпускает обновление для Windows 7 — KB4493132, которое будет отображать уведомления, напоминающие пользователям Windows 7 о необходимости обновления до Windows 10 до даты окончания срока службы.Это обновление является необязательным, но его получит любой, у кого включены автоматические обновления.
Microsoft также обещает, что уведомление не будет слишком навязчивым, и вы можете предотвратить его повторное появление, но оно показывает, насколько серьезно Microsoft стремится заставить людей прекратить использовать Windows 7.
Windows 7 в настоящее время находится в стадии разработки. этап расширенной поддержкиОкончание срока службы Windows 7: что будет дальше?
Когда 14 января 2020 года Windows 7 достигнет фазы окончания жизненного цикла, Microsoft прекратит выпуск обновлений и исправлений для операционной системы.Вполне вероятно, что он также не предложит помощь и поддержку, если у вас возникнут какие-либо проблемы.
Однако это не означает, что Windows 7 перестанет работать 14 января 2020 года — вы по-прежнему сможете использовать Windows 7 столько, сколько захотите. Итак, хорошая новость заключается в том, что вы не проснетесь 15 января и обнаружите, что ваш компьютер с Windows 7 больше не загружается.
Но только то, что вы можете продолжать использовать Windows 7 в состоянии «Конец жизненного цикла», это не значит, что вы должны .
Самая большая проблема с продолжением использования Windows 7 заключается в том, что в ней не будут исправляться какие-либо новые вирусы или проблемы с безопасностью после того, как она перейдет в конец жизненного цикла, и это делает вас чрезвычайно уязвимыми для любых возникающих угроз.
Более того, если большое количество людей продолжит использовать Windows 7 после даты окончания срока службы, это может стать большим стимулом для злонамеренных пользователей к нацеливанию на вирусы и другие неприятности в WIndows 7.
Итак, в то время как Windows 7 продолжит работу после 14 января 2020 года, вам следует начать планировать обновление до Windows 10 или альтернативной операционной системы как можно скорее.
Если вы продолжите использовать Windows 7 после того, как она перейдет в фазу окончания срока службы, вы будете уязвимы для вирусов и других угроз безопасности.Окончание срока службы Windows 7: что делать?
Итак, если вы все еще используете Windows 7, что вам делать? Есть ряд вещей, которые мы рекомендуем вам сделать при подготовке к окончанию срока службы Windows 7, и во-первых, подумайте об обновлении до более новой операционной системы.
Хотя при переносе операционных систем у вас есть несколько вариантов, для многих очевидным и простым вариантом является обновление до Windows 10.
Окончание срока службы Windows 7: обновление до Windows 10
Обновление с Windows 7 до Windows 10 имеет ряд преимуществ. Для начала, поскольку обе операционные системы созданы Microsoft, процесс обновления относительно прост, и во многих случаях вы можете сохранить свои файлы на своем ПК.
Это означает, что вы столкнетесь с минимумом сбоев при обновлении до Windows 10.Большинство программ, которые вы используете, были обновлены для работы в Windows 10, а их макет и интерфейс аналогичны Windows 7, поэтому вам не составит труда настроить их.
Если вы хотите перейти на Windows 10, вы можете купить копию, загрузить установочный файл и запустить его, чтобы начать процесс.
Лучшие на сегодня предложения Microsoft Windows 10 Home
Это приятно и просто, и вас спросят, хотите ли вы сохранить свои файлы. Однако мы рекомендуем на всякий случай делать резервные копии всех файлов и папок.
Хотя обновление с Windows 7 до Windows 10 является самым простым решением, есть причины, по которым это не подходит для некоторых людей. Для начала вам нужно будет купить лицензию на Windows 10, а это может быть довольно дорого — если вы надеялись управлять окончанием срока службы Windows 7, не тратя денег, это не способ сделать это.
Кроме того, хотя Microsoft проделала замечательную работу по тому, чтобы Windows 10 могла работать на старом оборудовании, это все еще современная операционная система, которая может с трудом работать на вашем старом компьютере с Windows 7.
Вот минимальная спецификация для Windows 10:
- Процессор: 1 гигагерц (ГГц) или более быстрый процессор или SoC.
- ОЗУ: 1 гигабайт (ГБ) для 32-разрядной версии или 2 ГБ для 64-разрядной версии.
- Место на жестком диске: 16 ГБ для 32-разрядной ОС 20 ГБ для 64-разрядной ОС.
- Видеокарта: DirectX 9 или новее с драйвером WDDM 1.0.
- Дисплей: Разрешение 800 x 600
- Чтобы узнать больше об обновлении вашего компьютера с Windows 7 до Windows 10, ознакомьтесь с нашей исчерпывающей статьей Как использовать Windows 10
Если ваш компьютер с Windows 7 не соответствует этим требованиям спецификации, вы не сможете запускать Windows 10 — и даже если ваш компьютер просто соответствует требованиям, Windows 10 не будет работать так хорошо.Мы рекомендуем как минимум двухъядерный процессор с тактовой частотой 2 ГГц, 4 ГБ оперативной памяти (в идеале 8 ГБ) и жесткий диск на 160 ГБ для нормальной работы Windows 10.
Если у вас нет необходимого оборудования, но вы все еще хотите перейти на Windows 10, вы можете обновить свой компьютер. Это рентабельный подход, так как вам может потребоваться обновить только несколько компонентов на вашем компьютере, чтобы он мог работать с Windows 10. Конечно, обновление вашего ПК может быть довольно утомительным, и вы можете обновить только определенное количество перед этим. становится проще (и экономичнее) покупать новый ПК.
Покупка нового компьютера — еще один вариант, и окончание срока службы Windows 7 может стать хорошим поводом побаловать себя новым, более мощным ПК с установленной Windows 10. Вы можете легко переместить файлы и папки на новый компьютер с помощью внешнего жесткого диска.
Ознакомьтесь с нашей подборкой лучших ноутбуков для вдохновения и советов по покупке новой машины, независимо от вашего бюджета.
И последнее — не поддавайтесь соблазну сэкономить немного денег и перейти на Windows 8.Несмотря на то, что она более свежая, чем Windows 7, пройдет не так много времени, прежде чем эта версия тоже перейдет в стадию окончания жизненного цикла, так что вам лучше избавиться от лишних хлопот, купив новую (и давайте будем честными, лучше) Windows 10.
Окончание срока службы Windows 7: переход на Linux
Самый экономичный способ подготовки к окончанию срока службы Windows 7 — это полностью сменить операционную систему и установить Linux на свой компьютер.
Linux — это операционная система с открытым исходным кодом, которую можно использовать совершенно бесплатно.Он также регулярно обновляется сообществом разработчиков-энтузиастов, поэтому вы можете безопасно использовать его, зная, что к нему применены новые исправления безопасности, которые защитят вас от новейших угроз.
Доступно огромное количество версий Linux, которые известны как дистрибутивы или дистрибутивы. Хотя поначалу такой широкий спектр дистрибутивов может показаться ошеломляющим, это также означает, что легко найти дистрибутив, который подходит именно вам.
Linux можно использовать бесплатно, и ОС регулярно обновляется сообществом разработчиковЧтобы помочь вам начать работу, ознакомьтесь с нашим руководством по лучшим дистрибутивам Linux.
Одним из самых популярных дистрибутивов является Ubuntu, и он идеально подходит для людей, которые переходят с Windows на Linux, поскольку он прост в использовании и поддерживается множеством приложений.
Еще один отличный вариант, который мы порекомендуем, — Linux Mint. В нем используется пользовательский интерфейс, аналогичный Windows 7, поэтому переход не будет для вас слишком сложным, а большинство необходимых инструментов включены при его установке.
Еще одна хорошая вещь в переходе на Linux заключается в том, что существует ряд дистрибутивов, специально разработанных для работы на старом оборудовании.Эти дистрибутивы могут дать вашему оборудованию новую жизнь, позволяя ему работать лучше, чем когда-либо. Ознакомьтесь с нашим выбором из лучших легких дистрибутивов Linux .
Ubuntu — идеальный дистрибутив, если вы переходите с Windows на Linux.Некоторые дистрибутивы Linux также можно запускать с компакт-диска или DVD, известного как live CD, что означает, что их не нужно устанавливать. Это также хороший способ опробовать дистрибутив Linux, прежде чем вы его сделаете.
Но есть и минусы. Прежде всего, поскольку Linux — это совершенно другая операционная система по сравнению с Windows 7, это означает, что некоторые из ваших любимых приложений, такие как Microsoft Word, будут недоступны.
Хорошая новость заключается в том, что благодаря популярности Linux для этой операционной системы доступно множество популярных бесплатных программ. А если конкретная программа недоступна, обычно есть бесплатная альтернатива с открытым исходным кодом, которая выполняет эту работу так же, если не лучше, например LibreOffice — популярная альтернатива Microsoft Office с открытым исходным кодом.
Elementary OS — один из самых стильных дистрибутивов Linux.Если есть программа только для Windows, без которой вы не можете жить, и нет жизнеспособной альтернативы, вы можете рассмотреть возможность использования WINE, инструмента, который позволяет использовать большинство программ Windows. для запуска в Linux.
Независимо от того, какой дистрибутив вы выберете, нельзя отрицать, что Linux во многом отличается от Windows, и это может вызвать некоторый культурный шок. Если вы переходите с Windows 7 на Linux, вам нужно будет потратить некоторое время на изучение того, как использовать новую операционную систему, и именно поэтому лучше начать поиски сейчас, а не ждать крайнего срока окончания срока службы Windows 7.
Кроме того, хотя существует множество профессионально выглядящих дистрибутивов (посмотрите на Elementary OS, как выглядит стильный Linux), есть и некоторые, которые не так совершенны, как Windows.
Компьютеры Apple Mac имеют отличную репутацию, но они относительно дороги.Окончание срока службы Windows 7: переход на Mac
Наконец, вы можете использовать окончание срока службы Windows 7 как причину, чтобы окунуться в экосистему Apple. Apple имеет заслуженную репутацию производителя великолепно спроектированного оборудования, использующего операционную систему macOS, простую в использовании и защищенную от интернет-угроз.
Большинство программ, которые вы можете использовать в Windows, также доступны для Mac, хотя вам, возможно, придется купить их снова.Есть также множество альтернативных программ, и вы также можете использовать эмулятор.
Ознакомьтесь с нашей подборкой лучших Mac и MacBook, если вы думаете о переходе.
Обратной стороной перехода на Apple является то, что это самый дорогой вариант. Продукция Apple общеизвестно дорогая, поэтому рассчитывайте, что вы будете много платить, если перейдете на нее. Однако компьютеры Mac, как правило, стареют лучше, чем ПК с Windows, поэтому, хотя сейчас вы можете много потратить, новый Mac должен прослужить вам долгое время.
Windows 7 Окончание срока службы: резервное копирование документов
Независимо от того, какой путь вы выберете, вы должны убедиться, что ваши документы надежно сохранены.Если вы выполняете обновление до Windows 10 с Windows 7 на том же компьютере, передача файлов является частью процесса, но лучше всего сделать резервную копию на случай, если что-то пойдет не так.
Если вы переходите на Linux или устройство Mac, или на новый компьютер с Windows 10, вам придется либо форматировать жесткий диск, либо переходить на новое оборудование, поэтому вам нужно сделать резервную копию своих данных, чтобы что вы можете передать его на новое устройство / операционную систему.
Внешний жесткий диск позволяет перемещать файлы между машинами.Есть несколько способов сделать это.Вы можете скопировать свои файлы на внешний жесткий диск — ознакомьтесь с нашей статьей о лучших внешних жестких дисках для получения дополнительных советов — или вы можете использовать службу облачного хранилища, которая загружает ваши данные в Интернет, а затем позволяет загружать и синхронизировать файлы на ваше новое устройство.
Dropbox — хороший выбор для этого, поскольку он работает с Windows, Linux и macOS, что упрощает перенос файлов с одного компьютера или операционной системы на другой.
Вы также можете передавать файлы между компьютерами с помощью облачной службы, такой как Dropbox. Если вы собираетесь жить на грани крайностей и продолжать использовать Windows 7 после того, как она перейдет в фазу окончания срока службы, тогда мы все равно рекомендую регулярно делать резервные копии ваших документов.Вы будете больше подвержены риску заражения вирусами, и если возникнет проблема, препятствующая загрузке вашего компьютера с Windows 7, Microsoft может вам не помочь, поэтому регулярное резервное копирование важных файлов потенциально сэкономит много времени и сэкономит нервы в будущем.
Окончание срока службы Windows 7: придерживаться Windows 7
Если вы управляете бизнесом, который все еще использует Windows 7, то перед вами дилемма. Обновление всех ваших компьютеров до Windows 10 и переподготовка персонала может оказаться сложной задачей до того, как Windows 7 закончится 14 января 2020 года.
Однако не стоит рисковать запускать операционную систему, не получившую исправлений безопасности. Хорошей новостью является то, что Microsoft будет предлагать расширенные обновления безопасности для Windows 7, которые будут продолжать предоставлять обновления и исправления для бизнес-пользователей Windows 7 после января 2020 года.
Однако эти расширенные обновления безопасности будут стоить денег для каждого устройства, и Теперь выяснилось, сколько будут стоить эти расширенные обновления безопасности для Windows 7.
Для поддержки пользователей Windows Enterprise, использующих Windows 7, в течение первого года после даты окончания срока службы (январь 2020 г. — январь 2021 г.) стоимость составляет 25 долларов США (около 20 фунтов стерлингов, 35 австралийских долларов).
Эта сумма увеличивается до 50 долларов за устройство (около 40 фунтов стерлингов, 70 австралийских долларов) на второй год (январь 2021 — январь 2022 года) и до 100 долларов (около 80 фунтов стерлингов, 140 австралийских долларов) на третий год (с января 2022 по январь 2023 года). Похоже, что на данный момент Microsoft надеется, что к 2023 году использование Windows 7 будет достаточно небольшим, чтобы не предлагать расширенные обновления безопасности.
Поскольку это стоимость на одно устройство, компании с большим количеством компьютеров под управлением Windows 7 скоро обнаружат, что это очень дорого.
Если они используют Windows 7 Pro, то эти цены будут еще выше: 50 долларов (около 40 фунтов стерлингов, 70 австралийских долларов) за поддержку в первый год, 100 долларов (около 80 фунтов стерлингов, 140 австралийских долларов) за второй год и 200 долларов (около 150 фунтов стерлингов). , 280 австралийских долларов) на третий год.
Если вы не являетесь коммерческим пользователем и хотите продолжать использовать Windows 7, то теоретически вы можете зарегистрироваться в качестве пользователя Enterprise, поскольку минимальная покупка для Windows 7 ESU не требуется, но мы не рекомендуем это делать.
Изображение предоставлено: TechRadar
Некоторые веб-сайты не открываются на вашем компьютере?
Бывали ли случаи, что определенный веб-сайт, к которому вы пытаетесь получить доступ, никогда не загружался на ваш компьютер? Ваше интернет-соединение работает нормально, и вы можете открывать Google, Yahoo, Facebook, YouTube, но некоторые веб-сайты не загружаются по неизвестным причинам или вы застряли на белом экране смерти.
Могут быть разные причины недоступности некоторых веб-сайтов в течение определенного периода. Вот несколько сценариев:
- Веб-сайт, к которому вы пытаетесь получить доступ, не работает, потому что веб-сервер, на котором размещены файлы сайта, имеет проблемы на стороне сервера.
- Сайт переехал на новый адрес.
- У вас проблемы с сетевым подключением.
- Ваш интернет-провайдер мог заблокировать доступ к определенным веб-сайтам, например.g., YouTube, Blogger или, возможно, личный домен.
- Ваш брандмауэр Windows блокирует доступ к определенному веб-сайту.
- Ваш браузер загружает веб-страницу из внутреннего кеша.
- В вашем браузере установлено расширение блокировки сайтов.
- Ваш маршрутизатор был неправильно настроен или требует полной перезагрузки.
- Ваш хост-файл Windows имеет список исключений, который постоянно блокирует доступ к некоторым веб-сайтам из любого другого браузера, например, Mozilla Firefox, Google Chrome, Internet Explorer, Opera или Safari.
Как я уже сказал, у вас могут быть разные причины проблемы в данный момент, но высока вероятность того, что проблема на вашей стороне, а не на вашем интернет-провайдере. Это руководство по устранению неполадок поможет вам исправить веб-сайт, а не проблемы с открытием или загрузкой, за 10 простых шагов.
1. Проверьте, недоступен ли рассматриваемый веб-сайт для вас или для всех остальных
Перейдите на downforeveryoneorjustme.com и введите URL-адрес веб-сайта, который не загружается на ваш компьютер.Нажмите кнопку «только я», и сайт сообщит вам, загружается ли данный веб-сайт для всех остальных или только вы не можете открыть этот конкретный веб-сайт на своем компьютере.
Заключение : Если веб-сайт недоступен для всех, вы ничего не можете сделать. Проверьте позднее!
2. Открыть на другом устройстве
Это еще одна важная вещь, которую вы должны сделать, прежде чем делать что-либо еще. Если некоторые веб-сайты не открываются на вашем компьютере, попробуйте открыть их на своем мобильном или другом компьютере.Вы также можете попросить друга сделать это за вас. Если эти веб-сайты открываются на другом компьютере, у вас проблемы.
3. Проверьте, загружается ли веб-сайт в другом браузере или нет.
Попытайтесь определить, связана ли эта проблема с конкретным браузером или нет. Возможно, веб-сайт никогда не загружается в Internet Explorer, но отлично загружается в Google Chrome или Mozilla Firefox. Вы не должны игнорировать этот шаг, так как ваш браузер может быть настоящим виновником, и вы должны определять причину проблемы путем правильной диагностики на каждом этапе.Например, некоторые расширения браузера могут блокировать доступ к определенным веб-сайтам, как определено пользователем.
Заключение: Если сайт открывается в другом браузере, будьте уверены, у браузера, который вы использовали ранее, есть проблемы с настройками. Изучите настройки и, если возможно, удалите и переустановите браузер, чтобы узнать, помогает ли это.
4. Проверьте файл хостов Windows
Откройте файл хостов Windows, расположенный в папке C: \ Windows \ system32 \ drivers \ etc \, и посмотрите, есть ли какой-либо список заблокированных, определенный внизу.Используется следующий формат: 127.0.0.1 www.domain.com domain.com.
В нормальных условиях ваш файл хоста Windows должен выглядеть примерно так:
Это означает, что ни один веб-сайт не заблокирован в вашей системе с помощью файла хоста вашей системы. Может быть другая проблема, но вы должны проверить конфигурацию файла хоста хотя бы один раз, на всякий случай.
Заключение: Если ваш файл хоста Windows аккуратный и чистый и не определен список исключений, переходите к следующему шагу.Однако, если вы видите тот же веб-сайт, указанный в нижней части файла хоста Windows, удалите строки, сохраните файл, и все готово!
5. Очистите кеш браузера и историю просмотров
Перейдите на панель настроек браузера и полностью удалите историю просмотров и кеш. Вот как вы это делаете в Google Chrome, Mozilla Firefox и Internet Explorer. Также не забудьте удалить все временные интернет-файлы с помощью служебной программы для обслуживания системы, такой как Auslogics BoostSpeed, Ccleaner, Tuneup и т. Д.
Заключение: Очистка кэша браузера и истории просмотров может помочь, поскольку после очистки ваш браузер попытается подключиться к веб-сайту, вместо того, чтобы извлекать ранее кэшированные файлы из своего локального кеша.
6. Удалить все расширения браузера
В настоящее время большинство браузеров поддерживают или позволяют пользователям устанавливать расширения, чтобы они могли расширить функциональные возможности до оптимального уровня. Иногда эти расширения могут вызывать проблемы из-за таких причин, как совместимость, плохое кодирование и т. Д.Если это так, вы можете столкнуться с такой проблемой на своем компьютере. Таким образом, это разумный выбор — удалить все расширения из вашего браузера, чтобы вы могли быть уверены, являются ли расширения виновными или нет.
7. Сбросьте браузер
Если решение, как упоминалось ранее, не работает для вас, попробуйте сбросить настройки браузера. Опять же, процесс отличается, и это зависит от браузера, который вы используете в данный момент.
8. Сканирование компьютера с помощью антивируса и антирекламного ПО
Если ваш компьютер атакован каким-либо вредоносным ПО или подозрительной программой, он может заблокировать открытие веб-сайтов на вашем компьютере.Например, некоторые вредоносные программы не позволяют пользователям открывать сайты, связанные с безопасностью. В этом случае вам необходимо проверить компьютер с помощью надежного антивируса, такого как Avast или Kaspersky. Если у вас есть Malwarebytes, тоже было бы здорово. Бессмысленно упоминать, что вам нужно удалить все подозрительные файлы, обнаруженные вашим щитом безопасности. После этого не забудьте перезагрузить компьютер, чтобы начать все сначала.
9. Проверьте настройки брандмауэра Windows
Вы или другой пользователь вашей системы намеренно настроили брандмауэр Windows и заблокировали доступ к определенным веб-сайтам, e.g., YouTube, Facebook или Новости Google? Попробуйте отключить службу брандмауэра Windows по умолчанию с панели управления, удалите стороннее программное обеспечение брандмауэра и проверьте, сохраняется ли проблема.
10. Проверьте, установлено ли в вашей системе программное обеспечение родительского контроля / программа блокировки сети
Вы случайно не активировали функцию родительского контроля в Windows 7?
Установили ли вы или любой другой пользователь того же компьютера приложение родительского контроля или программу блокировки сети в системе? Выполните тщательную проверку установленных программ и приложений из Панели управления> Программы и компоненты, удалите подозрительные программы, которые, по вашему мнению, могут быть причиной этой проблемы.
Заключение : Если вы обнаружите подозрительные приложения, удалите их и перезагрузите компьютер.
11. Очистите кеш DNS вашего компьютера.
Откройте командную строку Windows, набрав cmd в поле поиска, введите ipconfig / flushdns, и нажмите клавишу возврата. Эта команда очищает ваш кеш DNS и гарантирует, что сетевое подключение вашего компьютера очистит все данные DNS для ранее посещенных веб-сайтов и установит новые подключения.
Если вы недавно перешли с Open DNS или общедоступного DNS-сервера Google на DNS-сервер, предоставленный вашим интернет-провайдером, очистка кеша DNS может просто помочь.
12. Переключиться на общедоступный DNS Google или открытый DNS
Вполне возможно, что у DNS-сервера по умолчанию вашего интернет-провайдера возникают проблемы с получением определенных веб-сайтов, поэтому вы можете попробовать использовать общедоступный DNS Google или открытый DNS в качестве альтернативы и проверить можете ли вы получить доступ к сайту, который никогда не загружается. Связанное чтение: Устранение ошибки 500 веб-сайт недоступен с использованием общедоступного DNS Google.
13. Используйте VPN (если вы не используете)
Если вы перешли на веб-сайт страны, вы не сможете открыть его, если или пока не возникнет исключение.Например, вы не можете открыть Spotify в Индии. Однако, если вы используете VPN, вы сможете открыть его из любой страны. Так же некоторые веб-сайты вообще не загружаются при открытии из другой страны. Поэтому вам следует попробовать какое-нибудь программное обеспечение VPN для Windows или Mac, чтобы проверить, можете ли вы их открыть или нет.
14. Отключить прокси-сервер
Как и VPN, прокси-сервер также может создавать проблемы. Есть некоторые продвинутые вредоносные программы, которые могут изменять настройки прокси автоматически и без какого-либо разрешения.С другой стороны, если вы использовали какой-либо прокси-сервер в своей системе, следуйте этому руководству, чтобы отключить его.
- Нажмите Win + I, чтобы открыть панель настроек Windows.
- Перейти к Сеть и Интернет > Прокси .
- С правой стороны убедитесь, что Автоматическое определение параметров включен, а Использовать прокси-сервер параметры отключены.
15. Отключить прокси в настройках локальной сети
Это распространенная проблема, когда рекламное ПО или другое вредоносное ПО атакуют ваш компьютер.Различное рекламное ПО включает эту настройку, и, следовательно, у пользователей возникает проблема с открытием этого сайта на своем компьютере. Независимо от того, какую версию Windows вы используете, вы можете найти решение здесь.
- Найдите Свойства обозревателя в меню «Пуск» или в поле поиска на панели задач, если вы используете Windows 10.
- Перейдите на вкладку Подключения и щелкните Параметры локальной сети .
- Снимите галочку с Используйте прокси-сервер для вашей локальной сети и сохраните изменения.
Теперь попробуйте открыть тот же веб-сайт, который не загружался.
16. Добавьте HTTPS в начало
В разных странах правительство заблокировало несколько сайтов. Например, у вас может не получиться открыть некоторые любимые торрент-сайты в Индии, поскольку правительство Индии издало постановление, согласно которому интернет-провайдеры блокируют эти сайты. Однако во многих случаях, если вы добавляете https в начале, вы можете легко открыть веб-сайт. Проще говоря, предположим, что это http: // www.a-custom-site.com, и он не открывается на вашем компьютере. Поэтому вы можете попробовать открыть этот сайт после добавления https вместо HTTP. Итак, URL-адрес будет https://www.a-custom-site.com.
17. Измените часовой пояс вашей системы
Хотя за этим решением скрывается загадка, оно работает в других условиях. Независимо от того, используете ли вы Windows, Mac или Linux, вы можете без проблем изменить часовой пояс своей системы. В Windows откройте панель настроек Windows, нажав кнопки Win + I.После этого перейдите к Время и язык > Дата и время . С правой стороны вы должны найти возможность установить другой часовой пояс.
18. Перезагрузите маршрутизатор или модем
Введите 192.168.1.1 в адресной строке браузера и перейдите на страницу настроек маршрутизатора. Выполните мягкую перезагрузку маршрутизатора и перезапустите браузер, когда маршрутизатор завершит загрузку.
Этот механизм гарантирует, что ваш маршрутизатор обновит IP-адрес каждой системы, подключенной к устройству, и не будет конфликтов IP-адресов между двумя или более компьютерами или мобильными устройствами, использующими одну и ту же компьютерную сеть.В редких случаях неправильная конфигурация в вашей сети может быть причиной того, что некоторые веб-сайты никогда не открываются на вашем компьютере, поэтому мягкая перезагрузка маршрутизатора может вернуть все в норму.
Если перезагрузка маршрутизатора или модема не решает проблему, попробуйте выполнить полную перезагрузку маршрутизатора, выполнив сброс настроек до заводских. Вы можете сбросить модем до заводских значений по умолчанию, нажав шпильку на задней части отверстия маршрутизатора, см. Следующий рисунок в качестве примера:
Заключение: в 90% случаев мягкая перезагрузка маршрутизатора должна выполняться автоматически. исправить проблему с загрузкой веб-страницы.Если этого не произошло, и вам не повезло с методом аппаратной перезагрузки, переходите к последнему шагу.
19. Перезагрузите компьютер
Честно говоря, нет никакой логики относительно того, почему вам следует перезагружать компьютер, но, поскольку вы зашли так далеко и хотите решить проблему любой ценой, попробуйте выстрелить из всего оружия. Перезагрузите компьютер, маршрутизатор и повторите попытку.
20. Позвоните своему провайдеру Интернет-услуг
. Если все не удается, позвоните в службу поддержки вашего Интернет-провайдера и зарегистрируйте проблему с ними.Это все, что ты можешь сделать!
[решено] Программы, требующие много времени для открытия в Windows 10
«Моя Windows 10 Home очень медленно открывает программы (например, Chrome, Firefox и т. Д.) При первоначальном запуске. Открытие приложения Chrome может занять 30 минут. Что я могу сделать, чтобы это исправить? » — С форума Microsoft.
Есть много причин, по которым программы открываются вечно в Windows 10. Здесь мы поможем вам в решении этой проблемы с двух сторон: устранение неполадок в Windows 10, чтобы устранить проблему, и ускорение медленной работы.
- , часть 1. Устранение проблемы «Программы медленно открываются в Windows 10».
- Часть 2: Ускорение медленной производительности в Windows 10
, часть 1. Устранение проблемы «Программы медленно открываются в Windows 10»
Прежде всего, вы должны знать, почему приложения / программы долго загружаются. Здесь мы перечисляем несколько методов для устранения неполадок и устранения проблемы с медленным открытием приложения.
1. Убедитесь, что вы установили новейшие приложения и программы
Иногда, когда программы открываются бесконечно, это не касается ОС Windows.Возможно, что-то происходит с самим приложением / программой. Следовательно, вам необходимо убедиться, что программа обновлена и совместима с операционной системой Windows 10.
Чтобы обновить приложения вручную, вы можете войти в приложение Microsoft Store в Windows 10 и щелкнуть три верхние правые точки, чтобы получить Загрузки и обновления из раскрывающегося меню. Щелкните по нему, и вы попадете в интерфейс с рядом отображаемых программ. После этого нажмите кнопку «Получить обновления» в правом верхнем углу и дождитесь результата.Если есть новое обновление, оно автоматически начнет загрузку и установку. Если приложение не принадлежит Microsoft, вы можете зайти на его официальный сайт, чтобы проверить, есть ли новые обновления.
2. Переустановите медленно открывающееся приложение
За исключением проверки обновлений, если всегда есть одно приложение, которое требует много времени для загрузки, вы можете переустановить приложение, выполнив следующие действия.
Шаг 1 : Откройте Панель управления и выберите «Программы и компоненты».
Шаг 2 : Выберите приложение, запуск которого требует много времени, и щелкните правой кнопкой мыши. После этого вы можете выбрать опцию Удалить.
Шаг 3 : Когда процесс удаления завершится, лучше выключить компьютер и запустить его снова. Теперь вы можете снова установить программу, чтобы проверить, может ли она запускаться быстро или нет.
3. Используйте средство устранения неполадок приложений Магазина Windows для решения проблемы
Windows разработала средство устранения неполадок приложений Магазина Windows для обнаружения проблем приложений.Вы можете использовать его для проверки различных проблем с приложениями.
Шаг 1 : Щелкните значок «Пуск» Windows и выберите «Параметры»> «Обновление и безопасность»> «Устранение неполадок».
Шаг 2 : В интерфейсе устранения неполадок выберите Приложения Магазина Windows и нажмите кнопку «Запустить средство устранения неполадок».
Шаг 3: По окончании процесса устранения неполадок необходимо перезагрузить компьютер, чтобы проверить, устранена ли проблема.
4.Запустите SFC, чтобы решить медленную проблему.
Проверка системных файлов — syc.exe может помочь вам проверить все защищенные системные файлы. Если есть проблема, она найдет и решит ее за вас. Вам необходимо запустить командную строку от имени администратора и выполнить командные строки sfc / scannow для выполнения сканирования системы. После этого перезагрузите компьютер и проверьте.
5. Чистая загрузка компьютера с Windows 10
Чистая загрузка может помочь вам устранить сложные проблемы Windows, что может помочь решить программы, которым требуется много времени для открытия проблемы.
Шаг 1: Введите msconfig в поле поиска Windows 10 и нажмите клавишу Enter.
Шаг 2: минут спустя в окне «Конфигурация системы» щелкните «Общие» и выберите «Выборочный запуск». Кроме того, вам необходимо убедиться, что в этом разделе отмечены только «Загрузить системные службы» и «Использовать исходную конфигурацию загрузки».
Шаг 3: Перейдите на вкладку «Служба» и установите флажок «Скрыть все службы Microsoft». Затем нажмите кнопку Отключить все.
Шаг 4: Нажмите кнопку «Применить» или «ОК». Наконец, перезагрузите компьютер, чтобы проверить, может ли состояние чистой загрузки помочь решить вашу проблему.
Часть 2: Ускорение медленной производительности в Windows 10
Если для самой программы проблем нет, можно принять во внимание хранилище Windows 10. В общем, если существует большое количество ненужных файлов или диск C почти заполнен, программам или играм потребуется больше времени для запуска.Таким образом, мы предлагаем два эффективных способа ускорить медленную работу программ в Windows 10.
1. Выполните очистку в Windows 10
Очистка ненужных файлов может помочь освободить больше свободного места, чтобы программы могли работать быстрее. Вы можете использовать iSunshare System Genius для очистки компьютера.
Шаг 1: Откройте iSunshare System Genius.
Шаг 2: Нажмите кнопку «Сканировать» в центре домашнего интерфейса.
Шаг 3: Вы можете просмотреть результат сканирования ненужных файлов и недействительного реестра. Кроме того, вы можете узнать, сколько места вы сможете получить после уборки. Затем простой щелчок по кнопке «Очистить» в правом верхнем углу запустит процесс очистки.
Когда вы получите успешное уведомление, вы можете закрыть программное обеспечение и перезагрузить компьютер.
2. Увеличьте пространство на диске C
Как всем известно, если диск C почти заполнен, компьютер будет работать очень медленно, не говоря уже о программе.