Google Диск
Приложения Google Диска
Эффективность, производительность, удобство!
Благодаря нашим приложениям вы сможете легко создавать различные документы и работать над ними с любых устройств вместе с коллегами. Все пользователи работают над одной версией файла, а правки отображаются в режиме реального времени и автоматически сохраняются на Google Диске. Комментарии приходят по электронной почте, и отвечать на них можно прямо из писем.
Документы
Таблицы
Презентации
Документы
Доступ к любой папке или документу можно получить с одной и той же страницы. Вы
можете совместно отредактировать список покупок или, например, внести исправления в
бизнес-план перед собранием прямо с мобильного устройства.
- Создать документ
- Посмотреть шаблоны документов
- Установить веб-приложение для Chrome
Таблицы
Таблицы – это больше чем набор строк и столбцов. Вместе с друзьями и коллегами составляйте планы тренировок, выполняйте сложные финансовые расчеты и ведите собственную статистику футбольных матчей.
- Создать таблицу
- Посмотреть шаблоны таблиц
- Установить веб-приложение для Chrome
Презентации
В Google Диске есть все необходимые инструменты для профессионального создания
презентаций любого масштаба. При этом вам не придется беспокоиться о сохранении файла
в процессе работы.
При этом вам не придется беспокоиться о сохранении файла
в процессе работы.
- Создать презентацию
- Посмотреть шаблоны презентаций
- Установить веб-приложение для Chrome
Дополнительные приложения
Возможности Google Диска гораздо шире, чем вы думали!
Google Keep
В приложении Google Keep можно создавать заметки и списки, а также хранить фотографии. Все записи сохраняются на Диске, и вы можете открыть их в любой момент.
Создать заметку
Загрузить приложение для Android
Сводные таблицы (экспериментальная функция)
Свободу
информации! Работайте над документами одновременно с коллегами из разных офисов. Создавайте графики и диаграммы. Контролируйте доступ к ним. Все параметры
автоматически сохраняются на Google Диске.
Создавайте графики и диаграммы. Контролируйте доступ к ним. Все параметры
автоматически сохраняются на Google Диске.
Создать таблицу
Установить веб-приложение для Chrome
Формы
Создавайте формы для регистрации гостей, проводите опросы и за считаные секунды формируйте списки участников. Результаты будут представлены в виде электронной таблицы.
Создать форму
Установить веб-приложение для Chrome
Скрипты Google Apps
Расширьте возможности Google Apps и создавайте веб-приложения на облачном скриптовом языке JavaScript. Приложения хранятся на Google Диске и запускаются на серверах Google.
Создать скрипт
Установить веб-приложение для Chrome
Рисунки
Документы, презентации и веб-сайты будут выглядеть интереснее, если в них добавить
различные схемы и диаграммы.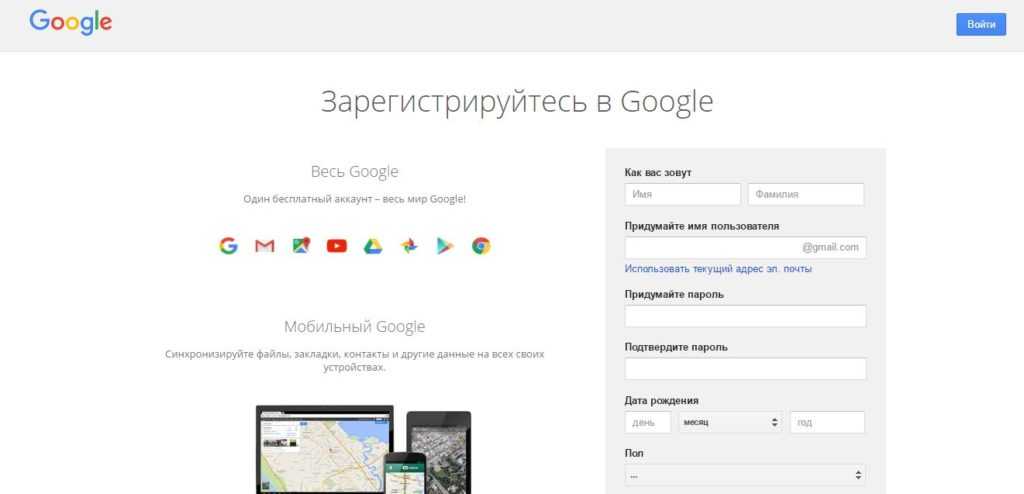
Создать рисунок
Установить веб-приложение для Chrome
Создавайте и храните файлы, пользуясь привычными приложениями
Создавайте и открывайте файлы различных форматов прямо на Google Диске.
Создание таблиц c Google Диска
Применить к
Smartsheet
- Pro
- Business
- Enterprise
PLANS
- Smartsheet
- Pro
- Business
- Enterprise
В интернет-магазине Chrome доступны для установки несколько надстроек для интеграции Smartsheet и Google Диска.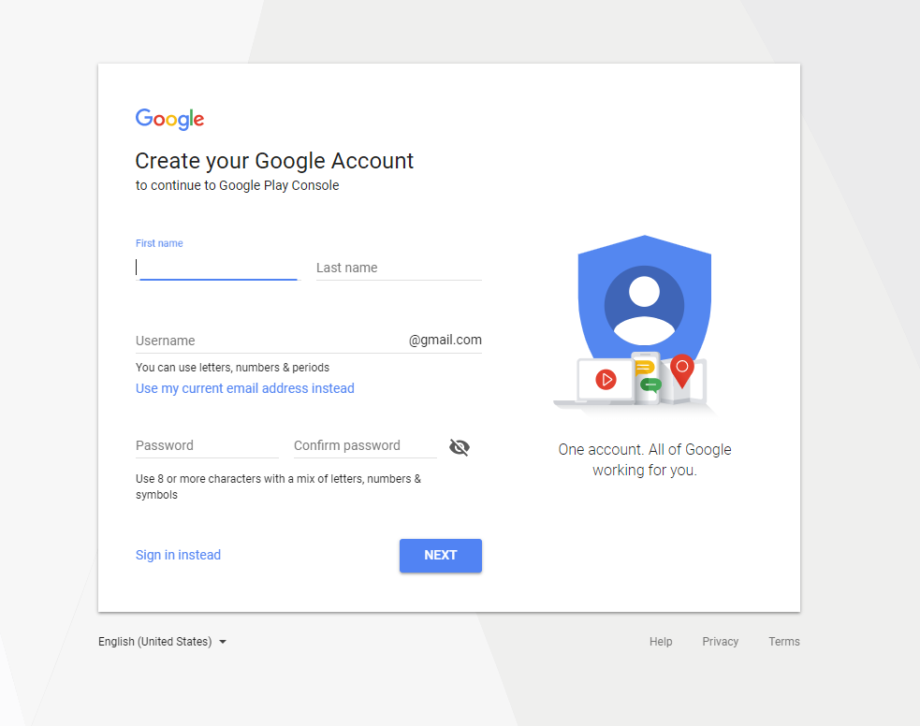
- Smartsheet Merge: оперативный импорт данных из таблицы Smartsheet в документ Google.
- Smartsheet Sync: сохранение ответов из Форм Google в новую таблицу Smartsheet.
- Создание таблиц c Google Диска: новые таблицы сохраняются в Smartsheet, а на Google Диске создаются ссылки для быстрого доступа к этим таблицам.
ПРИМЕЧАНИЕ. Для начальной установки приложения или надстроек Smartsheet необходимо использовать браузер Chrome, а после установки возможности Google Диска и Smartsheet будут доступны в любом браузере.
Имеется также несколько вариантов интеграции с Google, не требующих установки компонентов: полный список см. здесь.
Создание таблиц с Google Диска
Этот вариант интеграции позволяет создавать таблицы Smartsheet с Google Диска.
ПРИМЕЧАНИЕ. Чтобы устранить неполадки, связанные с отключением вашего домена в сторонних приложениях, администратору вашего домена Google необходимо выполнить инструкции, приведённые на странице технической поддержки Google.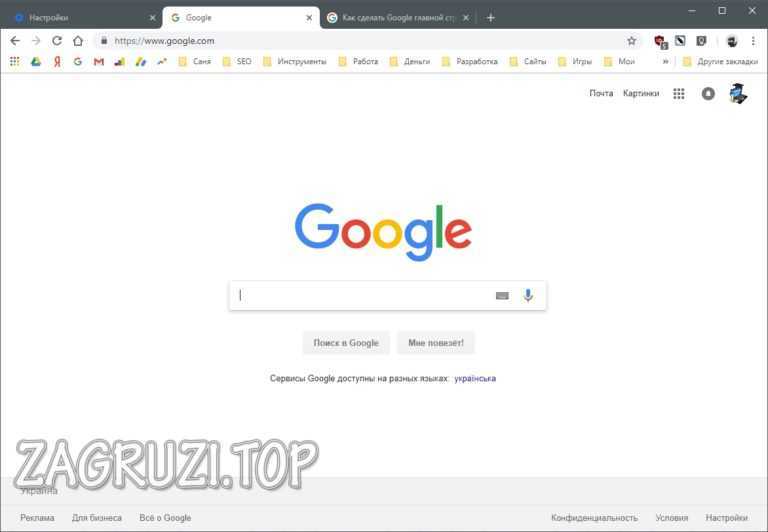
- Для начала установите приложение из интернет-магазина Chrome. Пользователи Google Apps также могут установить более полнофункциональный пакет интеграции из магазина Google Apps Marketplace, включающий и данную функцию.
- Войдите в свою учётную запись Google Диска.
- Нажмите кнопку Создать на Google Диске и выберите пункт Дополнительно > Smartsheet.
- Введите имя таблицы и выберите её тип: таблица проекта, список задач или пустая таблица. На Google Диске будет создана ссылка на новую таблицу Smartsheet.
- Вы также можете открыть любую таблицу Google, файл Microsoft Project (MPP), Microsoft Excel (XLS, XLSX) или CSV-файл как таблицу Smartsheet, щёлкнув его правой кнопкой мыши в интерфейсе Google Диска и выбрав команду Открыть с помощью, а затем пункт Smartsheet.
 Файл будет импортирован в новую таблицу Smartsheet, а на Google Диске будет создана ссылка на эту таблицу.
Файл будет импортирован в новую таблицу Smartsheet, а на Google Диске будет создана ссылка на эту таблицу.
При переходе по ссылке на Google Диске таблица открывается в приложении Smartsheet. Ссылки можно перемещать в любую из папок Google Диска, включая общие. Однако для открытия ссылки из Google членам рабочей группы должен быть предоставлен доступ к таблице в Smartsheet.
ПРИМЕЧАНИЕ. В настоящее время создавать ссылки на существующие таблицы нельзя.
Удаление служб и надстроек
Для удаления приложений с Google Диска воспользуйтесь инструкциями справочного центра Google.
Связанный контент
Справочная статья
Интеграция Smartsheet с Google
Здесь вы узнаете о нескольких способах использования Smartsheet с различными продуктами Google, о том как настроить интеграции и где найти д…
Справочная статья
Smartsheet Merge Add-on для Документов Google
В интернет-магазине Chrome доступны для установки несколько надстроек для интеграции Smartsheet и Google Диска.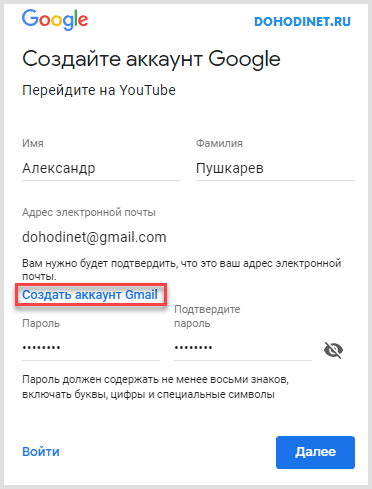 Smartsheet Merge: оперативны…
Smartsheet Merge: оперативны…
Справочная статья
Smartsheet Sync Add-on для Форм Google
В интернет-магазине Chrome доступны для установки несколько надстроек для интеграции Smartsheet и Google Диска. Smartsheet Merge: оперативны…
Вам помогла эта статья?
ДаНет
Как создавать повторяющиеся задачи в Google Tasks
Когда вы совершаете покупку по ссылкам на нашем сайте, мы можем получать партнерскую комиссию. Вот как это работает.
(Изображение предоставлено Кристин Персо / Android Central) Есть задачи, которые необходимо выполнять время от времени, и другие, которые выполняются на регулярной основе. Последнее может включать в себя вынос мусора каждый вечер понедельника, встречу с другом на еженедельном воскресном бранче или собрание персонала в середине недели на работе. Для учащихся высших учебных заведений это может быть расписание учебного года. Повторяющиеся задачи могут включать в себя как личные, так и профессиональные, и вы можете отслеживать их через Google Tasks и Google Calendar, создавая повторяющиеся задачи.
Повторяющиеся задачи могут включать в себя как личные, так и профессиональные, и вы можете отслеживать их через Google Tasks и Google Calendar, создавая повторяющиеся задачи.
1. Установите приложение Google Tasks из магазина Google Play, если оно еще не установлено на вашем телефоне.
2. Откройте приложение Google Tasks на устройстве Android.
(Изображение предоставлено Christine Persaud / Android Central)3. Выберите существующую задачу , если есть задача, которую вы хотите повторить ИЛИ ;
4.Создайте новую задачу, нажав кнопку «+» внизу справа. Введите название задачи и нажмите Сохранить . Выберите задачу, которую вы только что создали.
5. Выберите Добавить дату/время .
6. Выберите Повторить и Готово .
(Изображение предоставлено Christine Persaud / Android Central) 7. Отсюда вы можете выбрать для задачи Повторять каждую неделю в тот же день, каждый день, каждый месяц или каждый год. Вы можете выбрать текущий день недели или несколько.
Отсюда вы можете выбрать для задачи Повторять каждую неделю в тот же день, каждый день, каждый месяц или каждый год. Вы можете выбрать текущий день недели или несколько.
8. Вы можете установить время события или когда вы хотите, чтобы напоминание о делах всплывало на телефоне и выберите ОК .
(Изображение предоставлено Christine Persaud / Android Central)9. Затем вы можете выбрать начальную дату для запуска задачи и нажать Готово .
10. Наконец, выберите конкретную дату окончания , временной интервал окончания после заданного количества повторений или продолжите выполнение задачи на неопределенный срок.
11. Нажмите Готово .
(Изображение предоставлено Кристин Персо / Android Central) 12. Теперь все готово. Задача будет появляться начиная с указанной вами даты и повторяться в зависимости от установленных вами параметров. Вы можете редактировать его в любое время или Отметить как завершенное , как только это будет сделано.
Вы можете редактировать его в любое время или Отметить как завершенное , как только это будет сделано.
Настройка повторяющихся задач в Google Tasks на лучших телефонах Android — отличный способ сэкономить время и быть в курсе ваших личных и профессиональных графиков. Это может быть еженедельно или ежемесячно, но может быть даже для чего-то вроде настройки напоминаний о днях рождения друзей и членов семьи, спортивного расписания ребенка или напоминаний о соответствующих датах, например, когда вам нужно подать налоговую декларацию или ежемесячные обзоры производительности в работа. Возможности безграничны. Учитывая, насколько это просто сделать, и параметры настройки, вы можете настроить свой календарь в соответствии со своими потребностями.
Обратите внимание, что в дополнение к настройке повторяющихся задач в Google Tasks вы также можете сделать это в Google Calendar, используя аналогичный метод.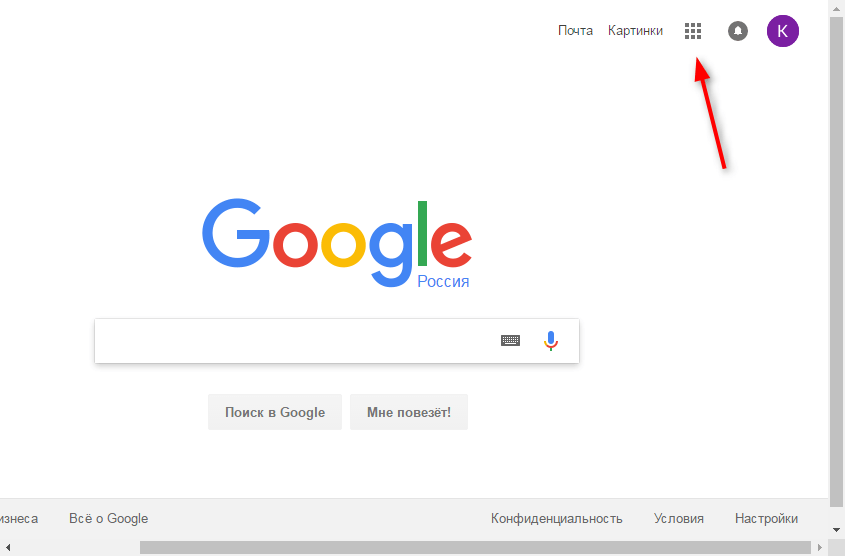 Кроме того, настроив повторяющиеся задачи в Google Tasks, вы можете вернуться в любое время и отредактировать, настроить или даже остановить повторение задачи. Как только задача выполнена, просто отметьте ее как выполненную, и вы можете перейти к следующей.
Кроме того, настроив повторяющиеся задачи в Google Tasks, вы можете вернуться в любое время и отредактировать, настроить или даже остановить повторение задачи. Как только задача выполнена, просто отметьте ее как выполненную, и вы можете перейти к следующей.
Это лишь один из многих советов и приемов Google Tasks, которые вы поймете, когда будете больше и больше экспериментировать с приложением. Стоит скачать на телефон, если у вас его еще нет.
Google Tasks
Будь в курсе событий
Google Tasks — полезное приложение, которое можно использовать вместе с Календарем Google, чтобы быть в курсе не только встреч и сроков, но и повторяющихся дел, связанных с планирование, задачи, которые необходимо выполнить, дни рождения и многое другое.
Мгновенный доступ к последним новостям, самым горячим обзорам, выгодным предложениям и полезным советам.
Свяжитесь со мной, чтобы сообщить о новостях и предложениях от других брендов Future. Получайте электронные письма от нас от имени наших надежных партнеров или спонсоров.
Получайте электронные письма от нас от имени наших надежных партнеров или спонсоров.Кристин Персо писала о технологиях задолго до того, как смартфон стал «вещью». Когда она не пишет, она работает над своей последней фитнес-программой, смотрит новый сериал, возится с техническими гаджетами, которые рассматривает, или проводит время с семьей и друзьями. Самопровозглашенный телевизионный ботаник, любитель красного вина и страстный домашний повар, она погружена в технологии во всех аспектах своей жизни. Следуйте за ней на @christineTechCA.
Как настроить заблокированную папку в Google Фото на Android (и зачем это нужно)
Фотоиллюстрация Рафаэля Энрике/SOPA Images/LightRocket через Getty Images Знаете ли вы, что Google Фото на Android предлагает возможность создать заблокированную папку? Зачем тебе это вообще? Может быть, вы хотите сфотографировать свои личные документы, такие как карты вакцинации или лицензию дайвера, чтобы держать их под рукой, или, может быть, у вас есть изображения или видео, которые вы бы не хотели, чтобы кто-то видел.
Также: Лучшие телефоны Android
Для таких изображений вы можете создать заблокированную папку в Google Фото на Android и убрать эти документы и другие изображения для безопасного хранения. Как только вы это сделаете, единственный способ просмотреть изображения — использовать аутентификацию разблокировки экрана по умолчанию (например, сканер отпечатков пальцев).
Конечно, есть предостережение относительно использования заблокированной папки. Любая фотография или видео, хранящиеся в этой папке, не копируются в вашу облачную учетную запись. Так что выбирайте фотографии и видео, которые вы хотите заблокировать, с умом. Или, что еще лучше, убедитесь, что у вас есть копия этой папки, сохраненная в безопасной (например, «зашифрованной») папке на вашем локальном компьютере.
Также: Как зашифровать папку в MacOS (и зачем это нужно)
Я собираюсь продемонстрировать, как настроить заблокированную папку в Google Фото на Android 12, работающем на Pixel 6 Pro. Этот процесс должен работать аналогичным образом, независимо от устройства, если вы используете любую версию Android, равную или более новую, чем 12.
Этот процесс должен работать аналогичным образом, независимо от устройства, если вы используете любую версию Android, равную или более новую, чем 12.
Как создать заблокированную папку
Откройте Google Фото на устройстве Android. В главном окне нажмите «Утилиты».
Главное окно Google Фото на Android 12.
Jack Wallen/ZDNETВ появившемся окне нажмите «Настроить заблокированную папку».
Раздел «Утилиты» Google Фото на Android 12.
Jack Wallen/ZDNETС этого момента Android не позволяет делать снимки экрана (поскольку это считается конфиденциальной областью), поэтому просто внимательно следуйте инструкциям (не не волнуйтесь, это легко).
Также: iPhone или Android работают медленно или глючат? Делайте одну простую вещь каждую неделю
На следующем экране нажмите «Настроить» в правом нижнем углу экрана. Затем вам будет предложено пройти аутентификацию, используя метод по умолчанию (например, отпечаток пальца, сканирование лица, PIN-код или шаблон). После успешной аутентификации вас встретит окно с надписью «Здесь пока ничего» и кнопкой «Переместить элементы». Нажмите «Переместить элементы», чтобы открыть средство выбора файлов, где вы можете выбрать любые фотографии (или видео), которые хотите добавить в заблокированную папку.
После успешной аутентификации вас встретит окно с надписью «Здесь пока ничего» и кнопкой «Переместить элементы». Нажмите «Переместить элементы», чтобы открыть средство выбора файлов, где вы можете выбрать любые фотографии (или видео), которые хотите добавить в заблокированную папку.
Нажмите, чтобы выбрать изображения, которые вы хотите переместить в заблокированную папку, а затем нажмите «Переместить» в правом верхнем углу экрана.
Кажется, средство выбора файлов не считается конфиденциальной областью в Android.
Jack Wallen/ZDNETВам снова будет предложено пройти аутентификацию. После этого Android выдаст вам последнее предупреждение о том, что:
- Связанные фотографии (включая копии и отредактированные версии) не будут перемещены.
- Объекты будут удалены, если Google Фото будет удален.
Нажмите «Продолжить», а затем «Переместить» (при появлении запроса), и «Фото» создаст заблокированную папку и добавит выбранные фотографии.


 Файл будет импортирован в новую таблицу Smartsheet, а на Google Диске будет создана ссылка на эту таблицу.
Файл будет импортирован в новую таблицу Smartsheet, а на Google Диске будет создана ссылка на эту таблицу.