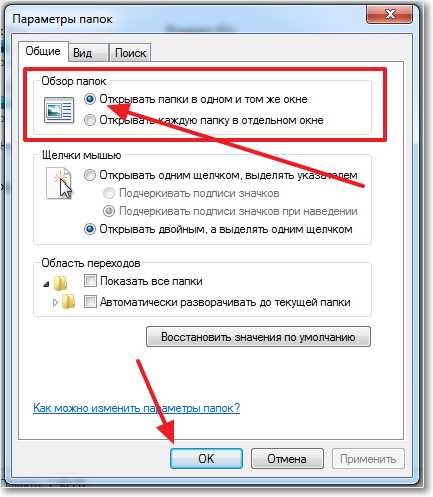Как развернуть окно на весь экран, если оно не разворачивается
Не очень опытный юзер может случайно нажать что-нибудь на клавиатуре, и окно программы становится не на всю площадь монитора. Это случается не только у неумелых пользователей – поэтому давайте узнаем, каким образом развернуть окно на весь экран, если не получается его вернуть в исходное положение.
Содержание
- Горячие клавиши Windows
- Как сделать изображение на весь экран в Windows
- Проверка драйвера видеокарты
- Развернуть на весь экран окно браузера
- Настройки монитора компьютера
- Развернуть окно на весь экран в Windows 10
- Видеоинструкция
Горячие клавиши Windows
Комбинация кнопок на клавиатуре многим сначала кажется слишком сложным и непонятным способом управления компьютером. Но стоит привыкнуть, и становится ясно, что клавишами значительно удобнее управлять программами в большинстве случаев. Горячие клавиши действуют почти везде, где это возможно: в браузере, на рабочем столе, в играх. С их помощью пользователь может быстрее сообщать компьютеру, что необходимо сделать. Обычно неискушённые компьютером с опаской посматривают на ряд странных клавиш.
С их помощью пользователь может быстрее сообщать компьютеру, что необходимо сделать. Обычно неискушённые компьютером с опаской посматривают на ряд странных клавиш.
Кажется, что здесь столько ненужных кнопок. Но лишь опытные пользователи — программисты, дизайнеры, блогеры понимают, что каждая из них важна. Для быстрого свёртывания запущенной программы подходит WIN – клавиша с логотипом названия операционной системы от Майкрософта. Попробуйте нажать вместе эту клавишу, SHIFT и стрелку вверх одновременно. При помощи этих сочетаний можно управлять текущим открытым окном. Также используйте сочетание SHIFT+WIN. Если нажать одну клавишу WIN, то можно свернуть/развернуть окно текущей программы.
Читайте также: как включить демонстрацию экрана на телефоне в Дискорд.
Как сделать изображение на весь экран в Windows
Перейдём к настройке изображению экрана ОС Виндовс. Для этого вам понадобится свернуть текущее окно браузер и применять настройки непосредственно к рабочему столу.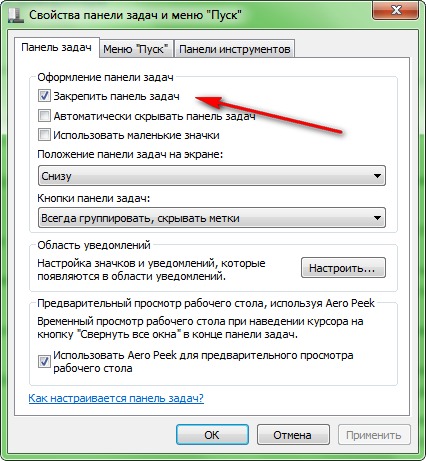
- Нажмите правую клавишу мыши (ПКМ) на экране и выберите «Параметры»;
- По умолчанию на всех экранах в системе установлен параметр «Альбомная». Выберите пункт «Ориентация» и измените его, если у это значение отличается;
- Теперь перейдём к настройке разрешения. Рекомендуется использовать максимальное, чтобы программы, изображения и игры отображались правильно. Нажмите на пункт «Разрешение» и выберите последнее значение;
- Если это не помогло, переходим к пункту ниже – настройкам графического адаптера. Откройте вкладку «Монитор»;
- В нём найдите настройку, которая отвечает за частоту обновления экрана в выпадающем списке. Она должна соответствовать параметрам вашего монитора. Обычно это значение установлено в 60 Hz. Для игровых мониторов значение может быть больше – 75 Hz, 144 Hz и т.д.
Узнать точно, какую максимальную частоту обновления поддерживает ваш монитор, можно в документации к нему. Или, используя его название и модель, найдите это значение в Интернете. Если параметр будет меньше обычного, то изображение на экране может быть гораздо суженным по отношению к полному размеру. И никакие настройки самого монитора не помогают его сместить обратно. В этом случае описанная выше инструкция вернёт экран на место.
Если параметр будет меньше обычного, то изображение на экране может быть гораздо суженным по отношению к полному размеру. И никакие настройки самого монитора не помогают его сместить обратно. В этом случае описанная выше инструкция вернёт экран на место.
Это интересно: почему не гаснет экран телефона при разговоре.
Проверка драйвера видеокарты
За вывод изображения на экран в компьютерах и ноутбуках ответственна видеокарта. Она обрабатывает информацию, полученную из вычислительного модуля ПК и дешифрует её в изображение. Неправильная настройка или работа устройства тоже могут влиять на стабильность работы экрана (на его отображение). Поэтому пользователю нужно позаботиться о том, чтобы в компьютере были установлены последние драйверы. Проверить его наличие в системе можно через диспетчер устройств.
- Нажмите на клавиатуре WIN+R и введите: devmgmt.msc;
- Выберите в списке строку «Видеоадаптеры»;
- В развёрнутом окне должно быть имя видеоустройства.
 Попробуйте здесь обновить драйверы. Нажмите по устройству ПКМ;
Попробуйте здесь обновить драйверы. Нажмите по устройству ПКМ; - Выберите пункт «Обновить драйверы»;
- Нажмите параметры для автоматического обновления программного обеспечения устройства.
Иногда драйвер не удаётся обновить таким способом. Приходится применять ручные методы обновления и установки драйверов.
- Снова выбираем видеоадаптер ПКМ;
- Нажимаем на пункт «Свойства»;
- Переходим во вкладку «Сведения» и в списке выбираем строку «ИД Оборудования»;
- Копируем первую строчку полностью и переходим в браузер, вставив эти данные в поисковую строку;
- К ней можно добавить «Скачать», чтобы системе было ясно, что нам от неё нужно.
Теперь нужно выбрать версию на сайте с драйверами, чтобы он подошёл к архитектуре ОС. Завершите установку и перезагрузите компьютер. Это должно помочь раскрыть окна программ полностью, даже если ранее они не разворачивались.
Развернуть на весь экран окно браузера
В некоторых онлайн-играх важно видеть больше, чем позволяют стандартные параметры любого браузера.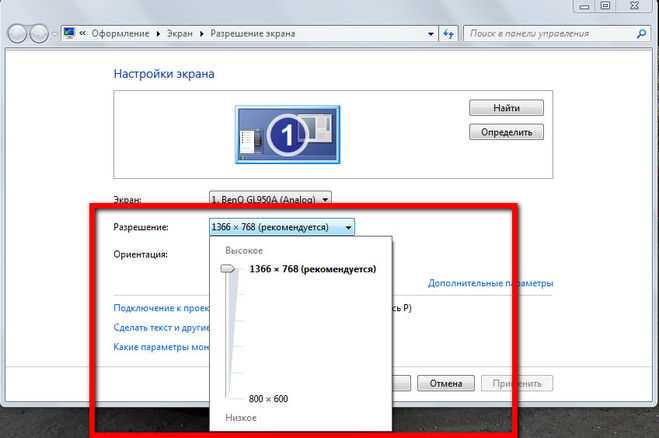 И к счастью, почти в каждом можно найти функцию для развёртывания окна на 100%.Чтобы сделать это, выберите на клавиатуре клавишу F11. При этом нужно, чтобы на окне браузера был фокус. Это не сработает, если вы, к примеру, открыли поверх браузера ещё и таблицу Excel. Клавиша будет работать для программы «сверху». Нужно нажать на панель браузера, и только потом нажимать F11.
И к счастью, почти в каждом можно найти функцию для развёртывания окна на 100%.Чтобы сделать это, выберите на клавиатуре клавишу F11. При этом нужно, чтобы на окне браузера был фокус. Это не сработает, если вы, к примеру, открыли поверх браузера ещё и таблицу Excel. Клавиша будет работать для программы «сверху». Нужно нажать на панель браузера, и только потом нажимать F11.
Если проблемы с экраном появляются только в игре, при этом в других приложениях и на рабочем столе Windows – всё в порядке, тогда стоит открыть настройки игры. И исследовать здесь параметры на предмет настройки отображения. Большинство браузерных игр имеют специальный режим, при котором можно настроить, чтобы кнопки браузера были видны. Или перейти в полный режим, где вся игра занимает каждый пиксель на мониторе.
Есть оконные приложения и игры, как браузерные, так и обычные, в которых не предполагалось развёртывание экрана на 100%. В таких обычно кнопка для изменения положения окна тусклая. Это означает, что программа заранее была создана без возможности открывать её полностью.
Настройки монитора компьютера
Важно проверить ещё один источник настроек отображения – монитор. Иногда его настройки случайным образом сбиваются. Несмотря на то, что параметры в системе выставлены верно, изображение может быть сдвинуто вниз, вверх или по сторонам. Это можно отрегулировать при помощи кнопок на самом мониторе. Нужно найти кнопку под названием «Menu». Она отображает панель управления параметрами.
Затем следует выбрать пункт «Изображение». После чего перейти к его настройке. С помощью стрелок отцентрируйте его так, чтобы не оставалось зазоров между рамкой экрана и самим изображением. Можно попробовать сделать это быстро и без необходимости искать пункты меню. В каждом устройстве есть возможность сбросить настройки по умолчанию. Выбрав его, параметр мгновенно выполнит необходимую настройку.
Развернуть окно на весь экран в Windows 10
В последней версии ОС Виндовс есть возможность окна разворачивать без горячих клавиш и других пунктов настройки.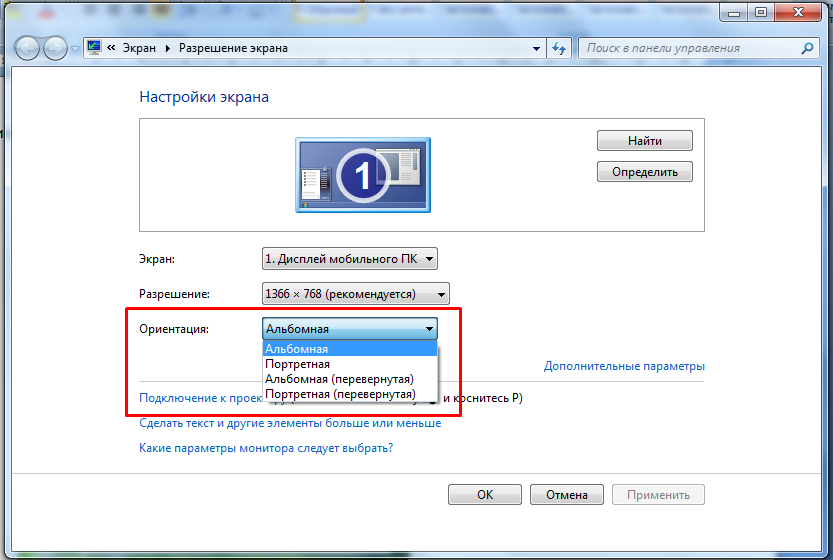 Если нажать на панели программы курсор мыши и подтянуть его к верхнему краю окна рабочего стола, программа автоматически разворачивается на 100% окна. Эта функция работает и с крайними сторонами экрана. Если сделать то же самое с левым или правым краем, окно программы разместится на 50% с той стороны, с которой вы его прикрепили. Этим способом можно возвращать окна в прежний размер. Снова нужно выбрать панель окна мышью и убрать его от края.
Если нажать на панели программы курсор мыши и подтянуть его к верхнему краю окна рабочего стола, программа автоматически разворачивается на 100% окна. Эта функция работает и с крайними сторонами экрана. Если сделать то же самое с левым или правым краем, окно программы разместится на 50% с той стороны, с которой вы его прикрепили. Этим способом можно возвращать окна в прежний размер. Снова нужно выбрать панель окна мышью и убрать его от края.
Видеоинструкция
Дополнительные полезные инструкции для того, чтобы сделать отображение игры или рабочего стола на весь экран в этом видео. Помогут даже в том случае, если у вас ничего не получается.
Окно за пределами экрана в Windows — как вернуть программу на экран
Многие пользователи сталкивались с тем, что программа по той или иной причине вышла за пределы экрана, а возможности вернуть окно на рабочий стол к его центру не видно: мышью схватиться не за что, а контекстное меню в панели задач показывает не те действия, которые нужны.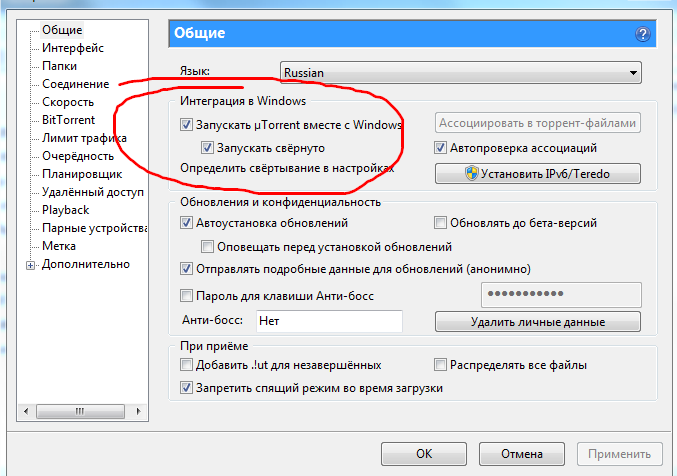 В этой простой инструкции для начинающих подробно о том, как именно вернуть окно программы из-за границ экрана если оно случайно оказалось там и мышью этого сделать не получается.
В этой простой инструкции для начинающих подробно о том, как именно вернуть окно программы из-за границ экрана если оно случайно оказалось там и мышью этого сделать не получается.
Примечание: если у вас все окна выходят за границы экрана и, более того, туда же перемещается указатель мыши, причиной этого могут быть: неверно выставленное разрешение экрана (установите рекомендуемое разрешение) либо подключенный второй монитор, ТВ или проектор — даже если он выключен, отключите кабель от него или отключите отображение на втором экране в параметрах экрана Windows.
- Как вытащить окно из-за пределов экрана в панели задач
- Программа для размещения окна по центру рабочего стола
- Видео инструкция
Значки запущенных вами программ как правило отображаются в панели задач Windows 10, 8.1 и Windows 7 (по умолчанию находится внизу рабочего стола), именно они помогут нам переместить окно в нужное расположение:
- Если нажать по значку запущенной программы правой кнопкой мыши, удерживая клавишу Shift, откроется меню, из которого вы можете выполнить один из следующих шагов на выбор.

- Выбрать пункт «Развернуть» (если пункт недоступен, используйте следующий метод): в итоге оно откроется на весь экран. Затем развернутое приложение вы можете перетащить мышью как обычно «схватив» его за строку заголовка.
- В том же меню вы можете выбрать пункт «Переместить». При этом указатель мыши изменится на значок перемещения. Если вы не можете переместить окно мышью с помощью этого указателя (причем это можно сделать за любую его часть), сделайте это с помощью стрелок на клавиатуре — в режиме «Переместить» они будут работать. Более того, после первого нажатия стрелок окно будет «прилеплено» к указателю мыши и его можно будет перемещать мышкой без нажатия кнопок, а нажатие «отпустит» окно.
Еще один способ с помощью встроенных средств Windows — нажать правой кнопкой мыши по пустому месту панели задач и выбрать из контекстного меню пункт «Расположить окна каскадом», «Расположить окна стопкой» или другой пункт, связанный с расположением окон на рабочем столе (сработает только для развернутых окон).
Простая утилита для быстрого размещения окна по центру экрана
Если с рассматриваемой проблемой вы сталкиваетесь часто, можно использовать бесплатную утилиту Window Centering Helper, доступную на официальном сайте разработчика https://kamilszymborski.github.io/.
После запуска программы вы можете включить в ней две опции: автоматическое размещение новых окон по центру экрана и автоматическое помещение окна в центр экрана при тройном нажатии клавиши Shift. Оба пункта исправно работают и каких-то проблем не возникает.
Видео инструкция
Надеюсь, материал для кого-то из начинающих пользователей оказался полезным.
remontka.pro в Телеграм | Способы подписки
Мониторне отображает полноэкранный режим в Windows
Автор Kevin Arrows10 марта 2023 г.
3 минуты чтения
Кевин является сертифицированным сетевым инженером
Некоторые пользователи сообщают, что их монитор не отображает полноэкранный режим после обновления или обновления до Windows 10.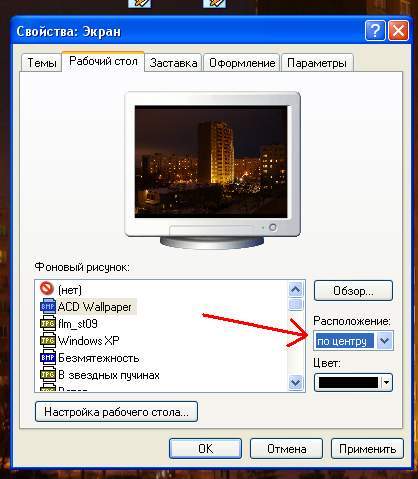 Сбоку на мониторе появляется тонкая черная полоса, которая не позволяет ему перейти в полноэкранный режим. Эта проблема часто возникает из-за драйверов видеоадаптера или настроек дисплея. Проблема в основном возникала у пользователей, которые использовали телевизор в качестве основного монитора, хотя она не ограничивается только ими.
Сбоку на мониторе появляется тонкая черная полоса, которая не позволяет ему перейти в полноэкранный режим. Эта проблема часто возникает из-за драйверов видеоадаптера или настроек дисплея. Проблема в основном возникала у пользователей, которые использовали телевизор в качестве основного монитора, хотя она не ограничивается только ими.
Мы все знаем, что игры, не открывающиеся в полноэкранном режиме, являются проблемой в Windows 10, однако в этом случае рабочий стол также не находится в полноэкранном режиме. Если ваш монитор отображает черные полосы на рабочем столе, вероятно, он будет отображать их и во время игр. Тем не менее, эта проблема может быть легко решена, так что не беспокойтесь.
Почему монитор не отображает полноэкранный режим в Windows 10?У этой проблемы не так много корней. Как правило, это связано со следующими факторами —
- Драйверы видеоадаптера . Видеоадаптер в вашей системе отвечает за отображение вашей системы.
 В некоторых случаях драйверы могут работать неправильно после новой установки Windows или определенного обновления, что может вызвать проблему.
В некоторых случаях драйверы могут работать неправильно после новой установки Windows или определенного обновления, что может вызвать проблему. - Настройки дисплея . Иногда настройки дисплея могут измениться при обновлении Windows, что приводит к появлению черных полос.
Примечание:
Обязательно следуйте всем решениям, чтобы обеспечить быстрое решение проблемы. Причина проблемы может различаться в зависимости от вашей машины, поэтому вам необходимо пройти их все.
Решение 1. Измените настройки дисплеяНаиболее распространенной причиной появления черных полос являются системные настройки дисплея . Иногда настройки вашего дисплея могут измениться из-за обновления Windows и т. д., что приводит к появлению черных полос по бокам монитора. Поэтому, чтобы исправить это, вам придется изменить настройки дисплея. Вот как:
- Перейдите на Рабочий стол , щелкните правой кнопкой мыши и выберите Настройки дисплея .

Открыть настройки дисплея
- Прежде всего, убедитесь, что для вашего масштабирования установлено значение 100% . Если вы используете старую версию Windows 10, вы увидите слайд в верхней части панели Display . Убедитесь, что это 100.
- Если вы используете последнюю версию Windows 10 , вы сможете увидеть раскрывающийся список в разделе « Масштаб и макет ». Убедитесь, что это 100% .
Изменение масштаба
- После того, как вы исправили масштаб, нажмите раскрывающееся меню под Разрешение и попробуйте изменить разрешение, чтобы увидеть, решит ли это вашу проблему.
Изменение разрешения
- Если вы используете более старую версию Windows , нажмите « Дополнительные параметры экрана » и измените разрешение оттуда.
Настройки дисплея — Windows 10
Кроме того, если вы используете телевизор в качестве монитора, вы можете изолировать проблему, изменив соотношение сторон вашего телевизора на « Screen Fit » или « Full 100% » из настроек телевизора .
В некоторых случаях причиной проблемы может быть драйвер видеоадаптера. Поэтому, чтобы исключить такую возможность, вам придется переустановить драйвер видеоадаптера. Вот как это сделать:
- Перейдите в меню «Пуск» , введите Диспетчер устройств и откройте его.
Диспетчер устройств В окне поиска Windows
- Разверните список Видеоадаптеры .
- Щелкните правой кнопкой мыши адаптер дисплея и выберите « Удалить устройство ».
Удаление драйвера видеоадаптера
- После удаления драйвера перезагрузите систему, чтобы драйвер снова установился автоматически.
- Проверьте, решает ли это вашу проблему.
Иногда проблема не может быть устранена путем автоматической установки драйвера видеоадаптера.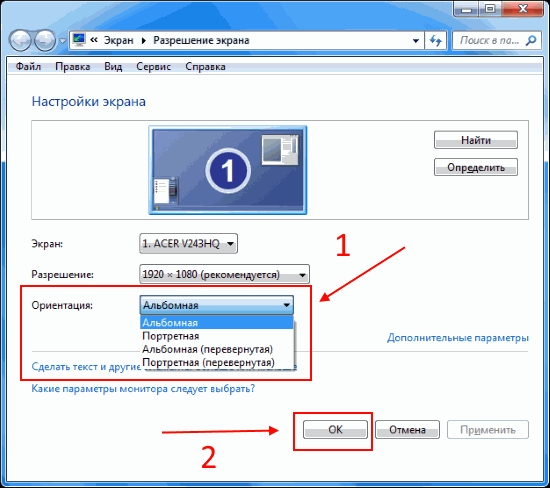 В таком случае вам придется установить драйвер вручную. Вот как это сделать:
В таком случае вам придется установить драйвер вручную. Вот как это сделать:
- Откройте Диспетчер устройств .
- Разверните список Адаптеры дисплея .
- Щелкните правой кнопкой мыши драйвер видеоадаптера и выберите « Удалить устройство ».
Удаление драйвера видеоадаптера
- После этого перейдите на веб-сайт производителя и загрузите последнюю версию драйвера для вашей видеокарты.
- Установите драйвер и перезагрузите систему.
- Проверьте, помогает ли это.
Еще одна причина, по которой вы не сможете использовать полноэкранный режим в определенных приложениях, заключается в том, что этот режим либо отключен, либо переопределен игрой или программой, которую вы пытаетесь для запуска в полноэкранном режиме. Это очень распространенный сценарий, который также применим для сторонних графических приложений, таких как панель управления NVIDIA.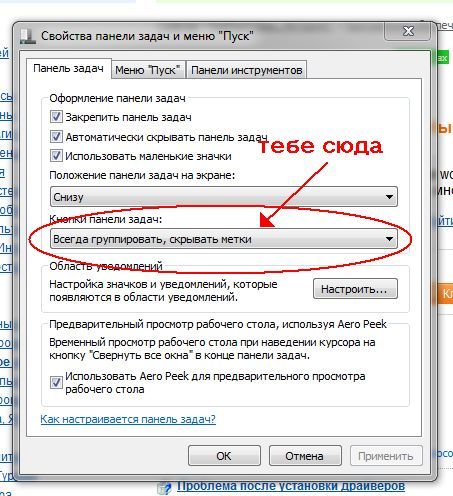
Перейдите к настройкам приложения/игры и убедитесь, что режим не выключен. Кроме того, если у вас есть выделенная видеокарта, проверьте настройки этой видеокарты.
Примечание: Если вы используете телевизор в качестве монитора, рассмотрите возможность отключения Overscan .
Решение 5. Отключение игровых режимовИгровые режимы — это сценарии/программы, которые берут под контроль графическое оборудование вашего компьютера и, по сути, саму ОС, чтобы максимизировать производительность игры и улучшить игровой процесс. Однако бывают случаи, когда эти «игровые режимы» отключают полноэкранный режим компьютера до тех пор, пока они не будут активированы.
В этом случае попробуйте отключить все запущенные игровые режимы или «оптимизатор». Вы также можете удалить их с помощью мастера приложений. Перезапустите программу, которая не работала в полноэкранном режиме, и посмотрите, решена ли проблема.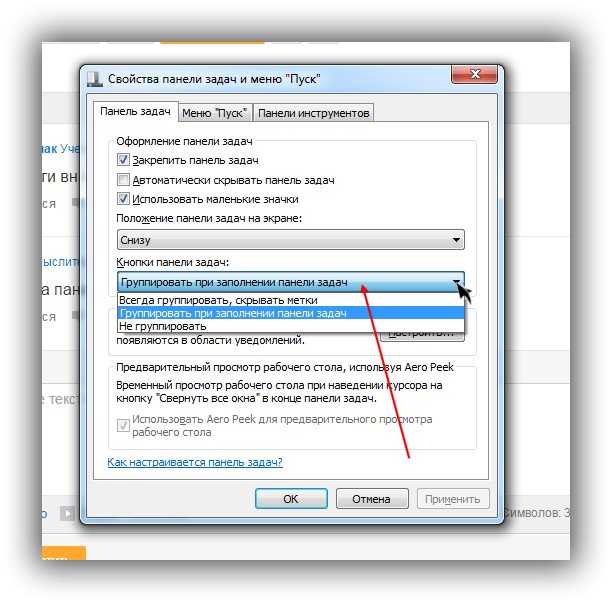 Вы также можете проверить диспетчер задач, чтобы увидеть, какие приложения запущены (Windows + R и «taskmgr»).
Вы также можете проверить диспетчер задач, чтобы увидеть, какие приложения запущены (Windows + R и «taskmgr»).
Теги
Display ErrorWindowsWindows 10
ОБ АВТОРЕ
Почему окно командной строки Windows не разворачивается на весь экран?
спросил
Изменено 2 года, 6 месяцев назад
Просмотрено 16 тысяч раз
Кто-нибудь знает, почему окно командной строки Windows не разворачивается на весь экран?
Насколько мне известно, даже в новой Windows 7 окно командной строки (cmd.exe) не разворачивается на весь экран, как все другие окна. Такое поведение очень раздражает меня, и я уверен, что многих других тоже.
Примечание. Размер окна командной строки можно изменить, но размер остается постоянным независимо от размера экрана.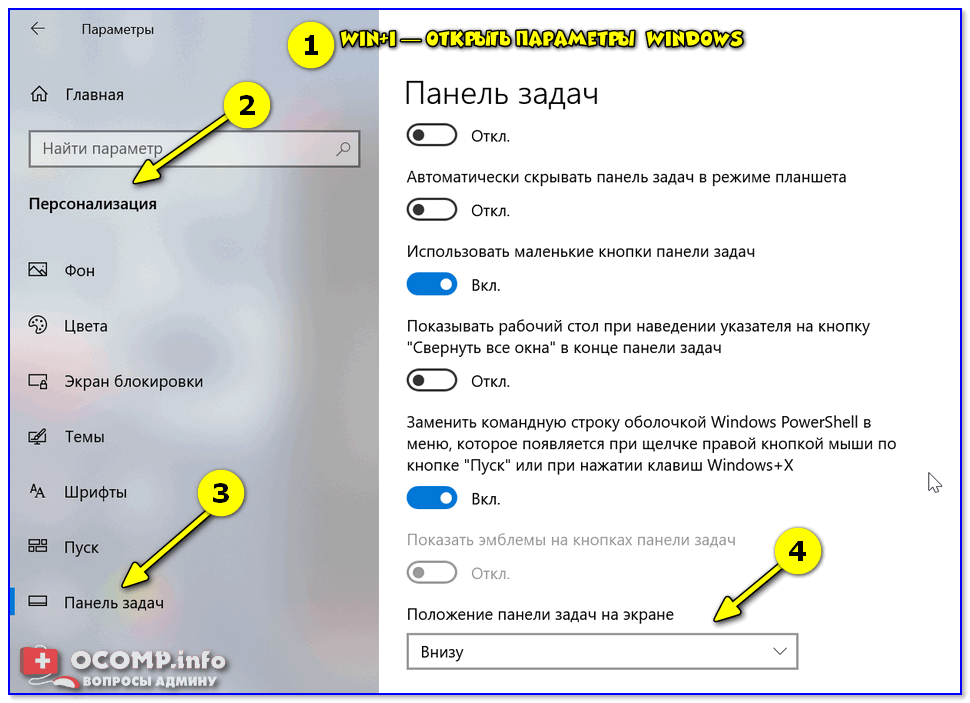
- окна
- командная строка
1
По умолчанию каждая строка буфера командной строки имеет ширину всего 80 символов. Если программа выдает строку вывода длиной более 80 символов, она разбивается на несколько строк буфера, поэтому нет смысла иметь окно командной строки шириной более 80 символов.
Вы можете изменить размер буфера в XP, перейдя в системное меню > Свойства > вкладка Макет > Размер буфера экрана. Я обычно оставляю свое значение 500×999, потому что я ненавижу перенос строк по умолчанию (я предпочитаю прокрутку). Побочным эффектом этого является то, что теперь вы можете развернуть окно на весь экран.
Это можно обойти, обернув cmd.exe в Console2.
4
Причина в том, что командная строка принадлежит определенной подсистеме (csrss.exe) в архитектуре Windows, которая отличается от обычной подсистемы Windows (win32k.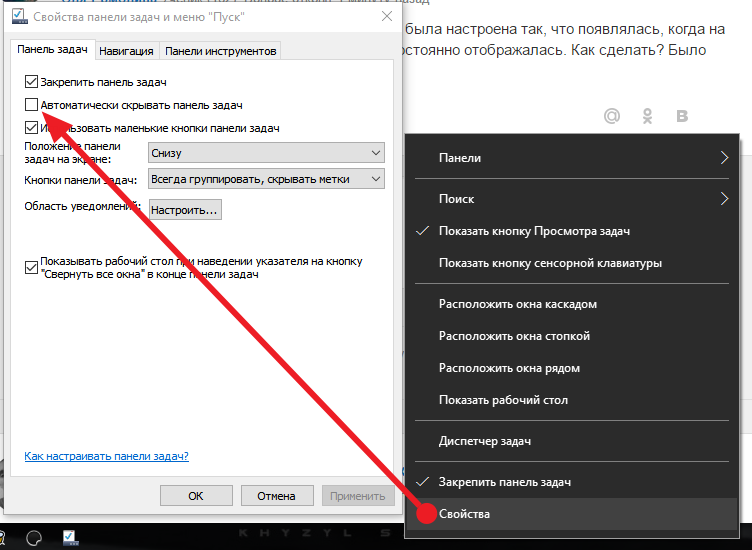 sys). Из-за этого окна командной строки ведут себя не так, как обычные окна. Вы заметите, что среди прочего раздражающего поведения установка свойств для подсказки будет применяться только к подсказкам, запущенным с помощью любого метода, с помощью которого была запущена конкретная подсказка.
sys). Из-за этого окна командной строки ведут себя не так, как обычные окна. Вы заметите, что среди прочего раздражающего поведения установка свойств для подсказки будет применяться только к подсказкам, запущенным с помощью любого метода, с помощью которого была запущена конкретная подсказка.
Почему так, понятия не имею.
В Windows 10 Alt+Enter переводит командную строку в полноэкранный режим.
- Открыть командную строку
- Введите «wmic» (без кавычек) и введите
- Теперь вы можете использовать кнопку [Развернуть], чтобы развернуть окно командной строки.
- Введите «exit» (без кавычек) и введите
1
Вы можете нажать Alt + Введите для переключения в полноэкранный режим.
Изменить: Это относится только к Windows XP и более ранним версиям. Этой информации пятилетней давности.
Изменить еще раз: Это также относится к Windows 10.


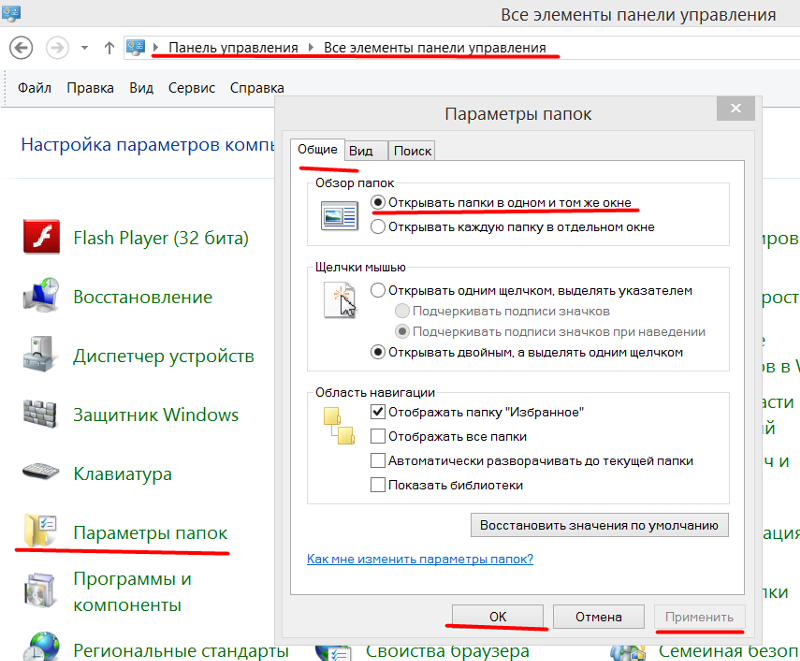 Попробуйте здесь обновить драйверы. Нажмите по устройству ПКМ;
Попробуйте здесь обновить драйверы. Нажмите по устройству ПКМ;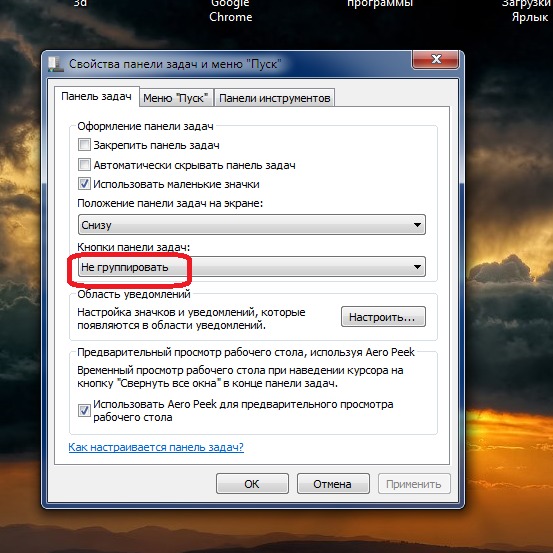
 В некоторых случаях драйверы могут работать неправильно после новой установки Windows или определенного обновления, что может вызвать проблему.
В некоторых случаях драйверы могут работать неправильно после новой установки Windows или определенного обновления, что может вызвать проблему.