Как создать видеопрезентацию, используя PPT слайды
Чтобы создать полноценную видеопрезентацию, используйте iSpring Suite 8. Вы можете добавить готовое видео или записать новое, а потом объединить его со слайдами. О том, как это сделать, читайте в руководстве.
Шаг 1. Добавьте видеосопровождение
Откройте презентацию в iSpring Suite 8 и выберите Редактор на панели инструментов.
Если у вас пока нет готового видео, вы можете записать его с помощью веб-камеры. Для этого в редакторе сопровождения нажмите на Запись видео.
Над временной шкалой появится панель записи видео.
Вы можете записать видео для одного или сразу нескольких слайдов подряд. Для того чтобы записать видео только для выбранного слайда, отметьте Только текущий слайд.
Как только вы будете готовы к записи, нажмите на кнопку Начать запись. Чтобы выйти из режима записи, нажмите Готово.
Совет: разместите текст вашего видеосопровождения в поле Заметки к слайду. Чтение текста прямо с экрана позволит создать ощущение зрительного контакта с аудиторией.
С iSpring Suite необязательно стараться сразу записать идеальное сопровождение: вы сможете исправить записанное видео во встроенном редакторе. Например, если вы сделали ошибку в произношении, просто повторите фразу и затем удалите ненужный фрагмент. Для того чтобы открыть редактор, нажмите на кнопку Редактировать клип.
В случае если у вас уже есть готовое видео, добавить его в презентацию не составит труда. Просто убедитесь, что оно соответствует одному из следующих форматов: avi, wmv, mpg, mp4, mkv, и нажмите на кнопку Видео на панели инструментов.
Совет: вы можете добавить сразу несколько видеозаписей. Для этого при выборе файлов удерживайте клавишу Ctrl нажатой.
В открывшемся окне выберите, куда добавить клип: В текущую позицию курсора или В начало слайда.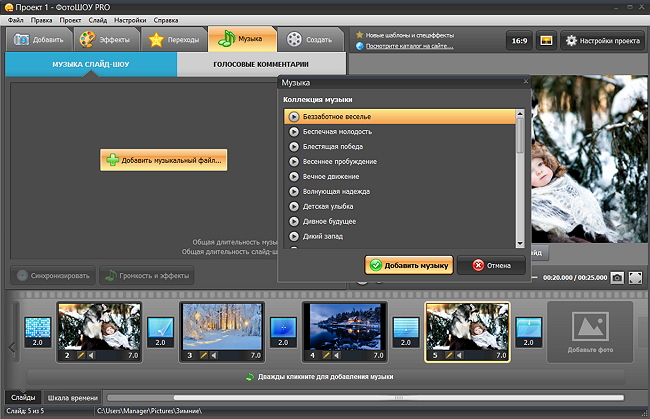
Добавленное сопровождение появится на видео шкале редактора
Шаг 2. Синхронизируйте видео со слайдами
Теперь когда вы добавили видео, можно синхронизировать его со слайдами и эффектами анимации. Последние отображаются в виде желтых иконок на временной шкале. Поскольку iSpring Suite позволяет синхронизировать эффекты при одновременном просмотре видео, вы легко сможете выбрать точный момент для появления того или иного эффекта. Таким образом, эффекты на слайдах будут соответствовать содержанию видео.
Расположите курсор в том моменте, с которого хотите начать синхронизацию, и нажмите на кнопку Синхронизация на панели инструментов.
После этого вы увидите новую панель над временной шкалой. Нажмите на Начать синхр.
Кнопка Начать синхр. будет заменена на Следующий слайд/Следующая анимация в зависимости от ожидаемого элемента. Нажимайте эти кнопки в нужный момент, например, когда анимация вызывает изображение, о котором говорится в видеосопровождении.
будет заменена на Следующий слайд/Следующая анимация в зависимости от ожидаемого элемента. Нажимайте эти кнопки в нужный момент, например, когда анимация вызывает изображение, о котором говорится в видеосопровождении.
Как только вы закончите синхронизацию, нажмите на кнопку Готово. Для того чтобы закрыть редактор и сохранить все изменения, нажмите на Сохранить и закрыть в левом верхнем углу.
Шаг 3. Меняйте макеты слайдов
Разные слайды видеолекции не обязательно должны иметь одинаковые макеты. Вы можете расставлять акценты между видео и информационными слайдами, меняя пропорции между ними. Для этого выберите Структура на панели управления.
В колонке Макет выберите подходящий для выбранного слайда из выпадающего списка.
В зависимости от используемого плеера презентации, макеты будут отображаться по-разному. iSpring Suite позволяет опубликовать презентацию с разными типами плеера. Тип Universal имеет множество настраиваемых функций, а плеер VideoLecture по умолчанию отображает видео и слайды в соотношении 50/50 и позволяет менять это соотношение в любой момент при просмотре. Вы сможете выбрать плеер при публикации видеопрезентации.
Тип Universal имеет множество настраиваемых функций, а плеер VideoLecture по умолчанию отображает видео и слайды в соотношении 50/50 и позволяет менять это соотношение в любой момент при просмотре. Вы сможете выбрать плеер при публикации видеопрезентации.
Макеты для плеера Universal работают следующим образом:
-
Все панели отображает слайд, боковую панель и панель управления.
-
Только слайд отображает слайд и панель управления.
-
Видео докладчика перемещает видео в центр, а слайд на боковую панель, а также отображает панель управления.
Макет для плеера VideoLecture можно изменить в любой момент при просмотре. Тем не менее вы можете настроить макеты заранее так, чтобы они менялись при переходе от слайда к слайду:
-
Все слайды отображает видеолекцию в режиме 50/50: 50% слайд и 50% видео.

-
Только слайд показывает увеличенный слайд и миниатюрное видео.
-
Видео докладчика показывает увеличенное видео и уменьшенный слайд.
Изменение макетов для разных слайдов позволит выделить основные моменты видеолекции. Например, вы можете уменьшить видео, для того чтобы учащиеся обратили внимание на слайд.
Кроме макетов, вы можете настроить автоматический переход между слайдами, чтобы зрителю не приходилось переключать их вручную. Для этого в окне Структура презентации выберите все слайды и нажмите на кнопку Авто на панели инструментов.
Шаг 4. Настройте шаблон плеера
iSpring Suite имеет гибкие настройки внешнего вида плеера. Вы можете добавить в презентацию информацию о докладчике, логотип компании, интерактивное оглавление и другие элементы. Для начала работы с плеером нажмите на кнопку Публикация на панели инструментов. В открывшемся окне выберите тип плеера: Universal или Video Lecture.
Для начала работы с плеером нажмите на кнопку Публикация на панели инструментов. В открывшемся окне выберите тип плеера: Universal или Video Lecture.
Плеер Video Lecture по умолчанию показывает видео и слайды в соотношении 50/50, которое можно изменить при просмотре. Плеер Universal имеет более продвинутые настройки внешнего вида, в том числе разные шаблоны. Именно его мы будем использовать для данного руководства.
Напротив выбранного плеера нажмите на кнопку Настроить.
Плеер Universal имеет несколько готовых встроенных шаблонов. В нашем примере мы будем использовать шаблон Онлайн-лекция с видео.
Чтобы настроить выбранный шаблон, нажмите на кнопку Вид на панели инструментов. Здесь мы отключили оглавление и заметки. Теперь наша презентация выглядит следующим образом:
Обратите внимание, что эти настройки повлияют на макет, который вы определили на шаге 3. Так если вы предварительно выбрали макет Все панели, а здесь отключаете боковую панель, то в итоге она не будет отображаться.
Так если вы предварительно выбрали макет Все панели, а здесь отключаете боковую панель, то в итоге она не будет отображаться.
Кроме этого, вы можете стилизовать плеер под цветовую гамму презентации или оформить его в соответствии с корпоративным стилем. Нажмите кнопку Цвета в верхней части плеера.
Выберите подходящий профиль из выпадающего списка Цветовой профиль или создайте собственную схему, задавая цвета для элементов вручную.
Когда вы закончите настраивать плеер, нажмите на кнопку Применить и закрыть в левом верхнем углу.
Шаг 5. Опубликуйте презентацию
Как только ваша презентация будет готова, вы можете сконвертировать ее в удобный для просмотра формат.
В окне Опубликовать презентацию выберите вариант публикации в зависимости от ее предназначения. Например, выберите вкладку WEB, если планируете разместить материал на сайте или в блоге. Далее определитесь с режимом конвертирования. По умолчанию презентации публикуются в Универсальный формат (HTML5, Flash), благодаря чему пользователи смогут просмотреть их как с компьютера, так и с мобильного устройства. Подробнее об этих и других настройках публикации вы можете прочитать здесь.
По умолчанию презентации публикуются в Универсальный формат (HTML5, Flash), благодаря чему пользователи смогут просмотреть их как с компьютера, так и с мобильного устройства. Подробнее об этих и других настройках публикации вы можете прочитать здесь.
Надеемся, это руководство поможет вам превратить обычную презентацию PowerPoint в увлекательную видеолекцию. С помощью iSpring Suite 8 вы сможете создать видеолекцию от начала до конца: от создания слайдов до их объединения с видео и настроек внешнего вида видеолекции. Даже если у вас пока нет готового видео сопровождения, вы можете записать и отредактировать без дополнительных программ.
Если у вас остались вопросы, просто напишите нам. Мы всегда рады помочь!
Создание видеопрезентаций | Digital-агентство Plan B
Создание видеопрезентаций | Digital-агентство Plan BВидеопрезентации. Лучше тысячи слов!
Видеопрезентация – способ подачи информации в форме непродолжительного видеоролика, позволяющего составить полное и наглядное представление о деятельности и преимуществах компании, ее товарах и услугах.
Эффективные видеопрезентации от PLAN B – создаём яркие, харизматичные, запоминающиеся видеоролики в собственной продакшен-студии, которые повысят лояльность вашей целевой аудитории и выделят вас среди конкурентов.
В процессе видеопроизводства задействованы не только технические специалисты, но и креативный отдел, чтобы решать любые задачи вашего бизнеса!
Абсолютно правильное решение – включить разработку видеороликов в маркетинговую стратегию компании ввиду растущей популярности этого формата и каналов YouTube.
Видео работает лучше, чем просто текст, и вот почему.
Более 70% людей – визуалы, мыслящие зрительными образами
Лучше воспринимается и усваивается именно зрительная информация. Кроме того, видеоформат задействует все уровни восприятия. Фирменный стиль, звуковое и визуальное оформление вместе с лаконичным текстом повышают узнаваемость компании и бренда.
Более 60% пользователей смотрят видео прежде, чем читают текст
Анализ поведения пользователей на сайтах подтверждает, что перед чтением текста люди предпочитают смотреть видео – это быстрее и информативнее! Размещенный на странице интересный видеоролик эффективнее удерживает посетителей на сайте.
Более 1000 слов может заменить одноминутное видео
Видеоконтент – один из самых действенных способов подачи информации. Идеально подходит для демонстрации преимуществ товаров и услуг, эффектной презентации компании и бренда, обучающих продуктов, имиджевой и продающей рекламы.
PLAN B знает, как создавать зрелищные видеоролики, вызывающие эмоции и приковывающие внимание целевой аудитории, и эффективно продвигать бизнес, грамотно распространяя их в нужных каналах коммуникации.
ПРЕИМУЩЕСТВА СОТРУДНИЧЕСТВА С
PLAN BСОЧЕТАЕМ ВИДЕОПРОИЗВОДСТВО И МАРКЕТИНГ
PLAN B располагает собственной студией видеопродакшена, работающей в тесном сотрудничестве с креативным «цехом» – маркетологами, копирайтерами, дизайнерами и другими экспертами. Это позволяет нам решать любые поставленные задачи для успеха вашего бизнеса!
Это позволяет нам решать любые поставленные задачи для успеха вашего бизнеса!
ПРИДУМЫВАЕМ, СНИМАЕМ, МОНТИРУЕМ, ПРОДВИГАЕМ
Мы выполняем полный комплекс работ: придумываем идеи, определяем концепцию, организуем съемки, монтируем и согласовываем готовый продукт, распространяем видеоконтент в различных каналах, запускаем вирусную видеорекламу.
ПОДБИРАЕМ ВИДЕОФОРМАТ ПОД КАЖДУЮ ЗАДАЧУ
Независимо от сложности задач, команда PLAN B разработает яркие и неординарные решения на основе глубокого анализа потребностей целевой аудитории. Графика, текст, звук, спецэффекты – все элементы тщательно продумываются и профессионально реализуются.
ЦЕНИМ КАЧЕСТВО, СОБЛЮДАЕМ СРОКИ
Наши клиенты, как и мы, ценят качество. Работая с PLAN B, вы получаете качественный продукт в заявленные сроки, который готовится по утвержденному брифу. Мы заключаем официальный договор, фиксируя в нем все заранее оговоренные условия.
КАК МЫ РАБОТАЕМ «ЗА КАДРОМ»
1 ЭТАП
Техническое задание.
Определяемся с задачами, изучаем брендбук, целевую аудиторию, конкурентное окружение, разрабатываем креативные идеи, концепцию.
2 ЭТАП
Препродакшен.
Создаем сценарий, продумываем раскадровку, готовим аниматику, подбираем локации, звуковое сопровождение и пр.
3 ЭТАП
Продакшен.
Визуализируем сценарий, проводим профессиональную съемку.
4 ЭТАП
Постпродакшен.
Выполняем монтаж, обработку, цветокоррекцию, добавляем графику, спецэффекты, звук и др. Согласуем и продвигаем!
Эксклюзивные, эффектные, «цепляющие» внимание видеоролики, созданные специально под потребности вашего бизнеса – результат кропотливой, продуманной до мелочей и профессиональной работы специалистов PLAN B.
ОСТАВЬТЕ ЗАЯВКУ И ПОЛУЧИТЕ БЕСПЛАТНЫЙ АУДИТ В ПОДАРОК
ОСТАВЬТЕ ЗАЯВКУ ПРЯМО СЕЙЧАС
* — поля, обязательные к заполнению
Как сделать видео-презентацию со звуком за 8 шагов
Хотите знать, как сделать видео-презентацию со звуком?
Вы в правильном месте.
В этом руководстве мы рассмотрим 8 шагов по созданию видеопрезентаций с озвучкой, изображениями и музыкой. Мы также включили советы по мощным презентациям, которые помогут вам добиться максимальных результатов.
Вот небольшая подборка из 8 шаблонов интерактивных презентаций, которые вы можете редактировать, делиться и загружать с помощью Visme. Посмотреть больше шаблонов ниже:
Перейти к нужному разделу в оглавлении ниже.
8 шагов по созданию видеопрезентации
Что такое видеопрезентация?
Из чего состоит хорошая видеопрезентация?
Шаг № 1: Планирование и разработка стратегии
Шаг № 2: Организуйте свой контент
Шаг № 3: Войдите в Visme и выберите шаблон
Шаг № 4: Введите свой контент в слайды
Шаг № 5: Добавление анимации и переходов
Шаг 6. Добавьте аудио к презентации
Добавьте аудио к презентации
Шаг 7. Просмотрите и отредактируйте
Шаг 8. Загрузите и поделитесь
Что такое видеопрезентация?
Видеопрезентация — это презентация, которой можно поделиться и просмотреть как видео. Технически, чтобы презентация была видеопрезентацией, она должна быть в формате MP4 или MOV.
Видеопрезентацию можно опубликовать в Интернете на YouTube, Vimeo и других платформах социальных сетей. Лучшая часть видеопрезентации со звуком заключается в том, что вы можете поделиться ею без необходимости лично присутствовать на презентации.
Даже живую презентацию можно улучшить с помощью слайд-шоу. Просто сделайте живое представление во время вебинара или саммита, а затем покажите свою видеопрезентацию аудитории.
Видеопрезентация становится еще более ценной и качественной, когда к ней добавляется звук. Например, добавление музыкального клипа или закадрового голоса может творить чудеса, помогая вам донести свое сообщение и произвести длительное впечатление.
Посмотрите видеопрезентацию «Обзор 2021 года», которую мы создали в Visme.
Сделано с помощью Visme Presentation Maker
Создайте свою собственную видеопрезентацию в Visme!Создайте сейчас
Что делает хорошую видеопрезентацию?
Хорошая видеопрезентация будет привлекать внимание аудитории до самого конца.
Когда дело доходит до создания видеопрезентации, не существует определенного контрольного списка того, что составляет хорошую видеопрезентацию. Но есть некоторые вещи, которые вы можете сделать, чтобы убедиться, что ваш контент достаточно хорош, чтобы удерживать внимание зрителя.
Например:
- Думайте о своей презентации как о видео с самого начала.
- Потратьте время, чтобы создать схему или раскадровку ваших слайдов.
- Убедитесь, что информация перетекает с одного слайда или сцены на другой.
- Предварительно просмотрите презентацию по мере ее составления и убедитесь, что все идет гладко.

- Добавляйте анимацию и движущуюся графику только в том случае, если они имеют визуальную ценность.
- Сохраняйте баланс с анимацией и переходами между сценами.
- Расскажите историю, чтобы улучшить запоминание контента.
Используя приведенные выше советы, вы уже на пути к созданию видеопрезентации, которая обязательно произведет впечатление.
Совет: Если у вас есть презентация PowerPoint, которую вы хотите улучшить и сделать незабываемой, просто импортируйте ее в Visme. Затем вы можете начать с этой базы и пропустить шаги с 1 по 4. Ваши импортированные слайды PowerPoint будут действовать как своего рода шаблон.
Готов? Давайте начнем с пошагового руководства!
Если вы предпочитаете смотреть, а не читать, вот короткое видеоруководство о том, как создавать привлекательные презентации в Visme.
Шаг №1: Планирование и разработка стратегии
Чтобы любой успешный проект был успешным, включая вашу новую видеопрезентацию, вы должны планировать и разрабатывать стратегию. Вы и ваша команда должны знать цель видеопрезентации, прежде чем вы начнете собирать контент или визуальные эффекты.
Вы и ваша команда должны знать цель видеопрезентации, прежде чем вы начнете собирать контент или визуальные эффекты.
Почему?
Потому что вам нужно знать причину, почему за этим проектом. Таким образом, процесс создания будет отражать эти цели и быстрее приведет вас в правильном направлении.
Например, если вы хотите создать объясняющее видео о своей новой линейке продуктов, хотите ли вы, чтобы целью было повышение узнаваемости бренда или продаж, или и того, и другого?
Если это продажи, то сообщения и визуальные эффекты должны быть созданы для этой цели. Если это осведомленность, то вы можете использовать другой подход к тому, как представить новую линейку продуктов.
Если вы хотите и то, и другое, то вы можете сделать и то, и другое понемногу и рассказать историю о продукте, объясняющую, как он сделан и как он улучшит жизнь ваших клиентов.
Привет, маркетологи! Нужно быстро создать визуальный контент, останавливающий прокрутку?
- Преобразуйте свой визуальный контент с помощью простой в использовании платформы для создания контента Visme
- Быстро создавайте красивый и эффективный маркетинговый контент даже без обширного набора дизайнерских навыков шаблоны для легкой настройки
Подписаться. Это бесплатно.
Это бесплатно.
Вопросы, которые следует задать перед созданием видеопрезентации.
Вот самые важные вопросы, которые нужно задать себе и своей команде перед созданием видеопрезентации:
- Зачем вам нужна видеопрезентация?
- Кто и где будет смотреть эту видео-презентацию?
- Что ты собираешься передать?
- Какую историю ты рассказываешь?
- Кого и в чем ты хочешь убедить?
- Что бы вы хотели, чтобы аудитория чувствовала при просмотре вашей видеопрезентации?
- Будет ли он внутренним и частным или общедоступным для всего мира?
- Как ваша компания или торговая марка может звучать как эксперт в этой области?
- Вы хотите, чтобы зрители были заинтересованы, когда они закончат просмотр?
- Вам нужна озвучка или может быть достаточно музыкального сопровождения?
- Нужно ли нанимать озвучку или, может быть, ведущего, которого можно снять?
- Вам нужно будет писать сценарий видео или нет?
Составьте список целей видеопрезентации и убедитесь, что они под рукой на каждом этапе процесса. Используйте эти рабочие листы и шаблоны для постановки целей, чтобы начать работу.
Используйте эти рабочие листы и шаблоны для постановки целей, чтобы начать работу.
Каждый человек, участвующий в создании видео, должен всегда знать о цели, задаче и плане — от заинтересованных лиц и дизайнеров до создателей контента, маркетологов и менеджеров социальных сетей.
Вот пример шаблона плана, который вы можете использовать, чтобы не отставать от целей вашего проекта, целевой аудитории, тактики и многого другого. Поделитесь им со своей командой, чтобы помочь всем оставаться на одной волне.
Настройте этот шаблон и сделайте его своим! Редактировать и загрузить
Шаг № 2. Организуйте свой контент
Теперь, когда ваша команда готова и вы знаете цель своей видеопрезентации, пришло время организовать ее.
Этот шаг важнее, чем вы можете себе представить. На самом деле, это должен быть шаг, который нельзя пропустить в каждом создаваемом вами визуальном проекте, наряду с первым шагом планирования и разработки стратегии.
Начните с организации всего содержимого презентации в папку на рабочем столе. Включите всю графику, фотографии, видеоклипы, аудиофрагменты и любые активы бренда. Создайте документ со всем письменным содержанием и сделайте заметки о том, каким будет звук.
Включите всю графику, фотографии, видеоклипы, аудиофрагменты и любые активы бренда. Создайте документ со всем письменным содержанием и сделайте заметки о том, каким будет звук.
- Для озвучивания набросайте сценарий.
- Для музыки выберите идеальный трек.
Совет: Visme предлагает множество бесплатных музыкальных треков в редакторе и возможность записывать свой голос, не выходя из браузера.
С письменным содержанием набросайте простой план или раскадровку. В частности, для видеопрезентации вам следует попробовать раскадровку.
Этот шаг особенно важен, если у вас есть заинтересованные стороны, заинтересованные в том, чтобы увидеть конечный продукт и хотят увидеть процесс.
Как создать раскадровку в Visme.
Это просто! Используйте один из шаблонов раскадровки Visme, чтобы собрать его вместе.
Помните, раскадровки не должны быть слишком подробными. Цель его создания — дать представление о том, что будет создано. Не тратьте слишком много времени на то, чтобы усовершенствовать его.
Цель его создания — дать представление о том, что будет создано. Не тратьте слишком много времени на то, чтобы усовершенствовать его.
Вот несколько шаблонов для начала.
Создавать раскадровку будет проще, если вы уже создали схему. Макет слайдов для видеопрезентации очень похож на макет обычной презентации.
Например, вот общий план обычной презентации с разделами:
- Слайд 1: Заголовок и подзаголовок
- Слайд 2: Введение — Содержание
- Слайды 3: Раздел 1 Название
- Слайды 4–7: содержание раздела 1
- Слайд 8: Раздел 2 Название
- Слайд 9-11: Содержание раздела 2
- Слайд 12: Резюме или обзор
- Слайд 13: Заключение и закрытие
Если в вашей презентации нет определенных разделов для разделения содержимого, выберите хороший переход от одного слайда к другому. Например:
Например:
- Хронологический порядок
- Проблема и решение
- До и после
- Прогресс «Путешествие героя»
Просмотрите шаблоны презентаций в Visme!Create Now
Теперь, когда у вас есть четкое представление о цели вашего видео, плана или даже раскадровки, пришло время собрать все это воедино.
Войдите в свою учетную запись Visme и выберите отправную точку для вашей видеопрезентации. Это может быть:
- Одна из четырех тем презентации с сотнями слайдов и макетов, которые можно комбинировать и сочетать.
- Готовый полномасштабный шаблон презентации с анимационными эффектами.
- Один из наших шаблонов анимированных видео.
- Ранее созданная и импортированная презентация PowerPoint.
- Существующее слайд-шоу Visme без анимации, видео или звука.

Используйте план или раскадровку, чтобы настроить порядок слайдов в редакторе. Убедитесь, что у вас есть все слайды, необходимые для вашего контента.
Шаг № 4. Вставьте содержимое в слайды
Создайте собственную видеопрезентацию в Visme! Create Now
Теперь пришло время добавить содержимое на слайды. Если вы начинаете с чистого холста, вы можете использовать блоки контента, чтобы помочь вам разместить контент в сбалансированных композициях.
При добавлении контента на слайды помните, что люди не хотят читать слайды на видео. Сведите текст к минимуму и вместо этого используйте больше визуальных элементов.
Если вы будете использовать голос за кадром для онлайн-видеопрезентации, то вам вряд ли понадобится какой-либо текст на слайдах, кроме заголовков и заголовков разделов.
Дополнительные визуальные эффекты, такие как изображения и фоны, можно найти в библиотеке в левом боковом меню вашего редактора. Также вполне вероятно, что у вас есть подборка изображений вашей компании, которые вы хотите использовать в своих слайдах. Загрузите их в свою библиотеку.
Загрузите их в свою библиотеку.
Добавьте уникальности своим изображениям, поместив их в рамки или обрезав их, чтобы они соответствовали цветным фигурам и частям.
У вас есть множество вариантов фона — от полноцветных до градиентных, анимированных и видеофонов. Попробуйте фотографии с фильтрами для тонкого фона, который не конкурирует с элементами переднего плана.
Вы также можете добавлять видео в свою видеопрезентацию, либо загруженное, либо со ссылкой на YouTube, Vimeo или Wistia. Мы предлагаем вам использовать короткие видео в этом случае, чтобы ваш окончательный проект не был слишком длинным.
Шаг 5. Добавление анимации и переходов
Знаете ли вы, как сделать эффектную и интересную видеопрезентацию?
Просто добавьте анимацию и движущиеся элементы!
Visme поставляется со следующими встроенными анимированными активами:
- Анимированные значки
- Формы и линии
- Анимированные иллюстрации
- Анимированные персонажи
- Спецэффекты
- Анимированные жесты
- Анимированные диаграммы и виджеты данных
Пришло время воплотить все это в жизнь и перейти от обычной статической презентации к видеопрезентации.
К этому моменту у вас уже могут быть анимированные элементы на слайдах, например, анимированные значки или анимированные персонажи. Прежде чем продолжить анимировать что-либо еще, просмотрите все переходы между слайдами.
Важно понимать, что анимированные элементы, встроенные или фоновые видео и аудио, которые вы используете, должны соответствовать переходу между слайдами.
Это волшебный соус для превращения обычной презентации в видеопрезентацию.
Давайте рассмотрим все параметры анимации и перехода на панели инструментов Visme и то, как вы можете использовать их в своих интересах.
Анимированные персонажи, значки, иллюстрации и спецэффекты.
Сделайте свою собственную видео-презентацию в Visme!Создать сейчас
Все эти элементы имеют опции для выбора количества повторений их действия и скорости. Чем большее количество повторений вы выберете, тем больше времени потребуется для завершения действия. Скорость сделает действие быстрее или медленнее. Вы можете переключаться между ними, чтобы найти идеальное сочетание.
Вы можете переключаться между ними, чтобы найти идеальное сочетание.
Завершенное действие любого из этих анимированных элементов перекрывает временной переход. Переход будет ждать, пока анимация не будет завершена, чтобы продолжить и начать. Вы можете отрегулировать окончательную длину ваших анимированных элементов, предварительно просмотрев слайд и отметив его длину.
Кроме того, вы можете настроить позы, которые изображают персонажи, а также цвет их одежды и кожи. Эти широкие возможности настройки помогут вам оставаться на бренде при создании видеопрезентаций.
Стоковые видеоролики и видеофоны.
Создайте свою собственную видеопрезентацию в Visme!Создать сейчас
Видео, которые вы добавляете из редактора или импортируете с компьютера, можно обрезать до нужной длины, зациклить или запустить автовоспроизведение.
Можно также использовать видео в качестве фона. Растяните его, чтобы он поместился на весь слайд, и поместите его позади всего остального содержимого. Настройки редактирования такие же, как и у обычного видео.
Настройки редактирования такие же, как и у обычного видео.
Visme предлагает большой выбор качественных видеоклипов для использования в качестве фона или дополнительных визуальных эффектов. также легко загрузить собственное видео в библиотеку.
Анимированные фоны.
Настройте этот шаблон и сделайте его своим! Редактировать и скачать
Эти циклы сами по себе и управляются настройками перехода. Анимированные фоны выделяются, поэтому убедитесь, что вы соблюдаете баланс с элементами на переднем плане.
Ручная анимация.
Создайте свою собственную видеопрезентацию в Visme!Создать сейчас
Ко всему слайду можно добавить анимацию, включая видео и анимированные значки. Вы можете настроить параметры, чтобы контролировать, когда элементы входят и выходят из слайда.
Для этих анимаций существует множество вариантов, и вы можете выбрать их время с помощью настроек анимации. Старайтесь свести к минимуму количество анимаций на одном слайде, чтобы они не отвлекали внимание.
Плавные переходы.
Создайте свою собственную видеопрезентацию в Visme!Create Now
Переходы можно добавлять слайд за слайдом или ко всей презентации сразу. Если вы вообще не заходите в меню переходов, Visme применит поэтапный ввод со стороны, которая уже отлично выглядит для презентаций, по которым вам нужно щелкнуть, чтобы перейти к следующему слайду.
Для видеопрезентаций вам нужно отредактировать переходы, чтобы они происходили автоматически в соответствии с тем, что происходит на слайде.
Как правило, вы можете сделать переход через определенное количество секунд, но если у вас есть анимированный элемент или аудиоклип, который длится дольше, переход не произойдет, пока самый длинный из них не завершит свое действие.
Для слайдов с добавленным видео сделайте переход либо по окончании видео, либо через расчетное время после окончания видео. Обе опции доступны в настройках перехода.
Переходы могут быть заданы в различных стилях, скользить сбоку вверх или вниз, или простое затухание или масштабирование. Для сбалансированной композиции используйте один и тот же стиль перехода.
Для сбалансированной композиции используйте один и тот же стиль перехода.
Но если вы хотите проявить творческий подход, используйте различные переходы для создания более творческого потока. Просто убедитесь, что вы не переборщили.
Шаг № 6. Добавьте звук в презентацию
Создайте собственную видеопрезентацию в Visme!Создайте сейчас
В предыдущем разделе мы уже немного говорили о том, как звук работает вместе с переходами для плавного воспроизведения видео. .
Теперь давайте посмотрим, как добавить звук в Visme.
Работая над видеопрезентацией, вы можете почувствовать необходимость одновременно работать над анимацией, переходами и звуком, чтобы все это сочеталось наилучшим образом.
Чтобы добавить звук в презентацию в Visme, у вас есть несколько вариантов:
- Добавление звука в фоновом режиме.
- Добавление звука к каждому слайду.
- Настройка звука внутри видеоклипов.
- Добавление голоса за кадром или комментария.

Добавление звука в фоновом режиме.
Создайте свою собственную видеопрезентацию в Visme!Create Now
Чтобы добавить фоновый звуковой клип, щелкните меню-гамбургер в верхнем левом углу и выберите «Опубликовать настройки». Здесь вы можете настроить основные параметры вашего проекта. Нажмите на третью вкладку «Звук».
Включите фоновую музыку, чтобы открыть раскрывающийся список, в котором показаны параметры внутри редактора или любого файла .mp3, добавленного в вашу библиотеку.
Отрегулируйте громкость этого клипа и выберите, будет ли он зацикливаться, увеличиваться или уменьшаться. Вы также можете выбрать, будет ли фоновый звук воспроизводиться в определенный момент времени.
Любой фоновый звук будет воспроизводиться под всеми остальными звуками или видео, которые вы добавляете в презентацию. Поэтому убедитесь, что они сбалансированы и имеют смысл вместе.
Добавление звука к каждому слайду.
Внутри редактора у вас есть возможность добавлять отдельные аудиоклипы к каждому слайду.
Выберите любой из редакторов или загрузите свой. У вас будет возможность обрезать длину звука, его громкость, а также зацикливание или постепенное появление и исчезновение.
Как и в случае с фоновым звуком, вы можете выбрать начало в определенное время во время прохождения этого слайда.
Настройка звука внутри видеоклипов.
При добавлении видеофайла со звуком вы можете сохранить звук или отключить его. Эта опция находится в настройках видео на вкладке «без звука».
Добавление голоса или комментария.
Вы можете добавить озвучку к видеопрезентации тремя различными способами;
- Трек на заднем плане
- Импортированный клип для каждого слайда
- Записывается поверх каждого слайда с помощью функции записи голоса за кадром Visme
Что бы вы ни выбрали, не забудьте рассчитать все игровые длины вместе с переходами, чтобы все шло хорошо.
Шаг № 7. Просмотр и редактирование
Создайте собственную видеопрезентацию в Visme!Создайте сейчас
Теперь пришло время все просмотреть и убедиться, что все идеально.
Прежде всего, проверьте свой текст, чтобы исправить все опечатки или грамматические ошибки. Убедитесь, что весь текст набран правильным шрифтом и размером, чтобы соответствовать бренду и поддерживать визуальную иерархию.
Используйте кнопку «Представить» и просмотрите всю видеопрезентацию от начала до конца. По пути делайте заметки о вещах, которые, как вы заметили, нуждаются в исправлении или редактировании.
Если вы хотите увидеть, как окончательный проект будет выглядеть для вашей аудитории, загрузите видеоверсию и посмотрите ее на своем видеоплеере. Еще раз обратите внимание на все необходимые правки.
Шаг № 8. Загрузите и поделитесь
Создайте собственную видеопрезентацию в Visme! Создайте сейчас
Готово! Это было легко, не так ли?
Пришло время поделиться вашей видеопрезентацией с целевой аудиторией. Нажмите кнопку загрузки и выберите вариант файла MP4.
Нажмите кнопку загрузки и выберите вариант файла MP4.
Если ваше видео особенно длинное или многофункциональное, загрузка может занять немного больше времени. Мы отправим вам электронное письмо, когда оно будет готово, чтобы вам не приходилось следить за индикатором выполнения.
Иди выпей кофе или отдохни от хорошо сделанной работы!
После загрузки загрузите видео на YouTube, Facebook или любую из ваших любимых социальных сетей.
Если вы создали видео как часть более крупного проекта Visme, загрузите его обратно в редактор. Используйте свое видео как часть интерактивного отчета или для своего веб-сайта, целевых страниц или кампаний по электронной почте.
Готовы создать видеопрезентацию со звуком?
Готовы ли вы создать свою видео-презентацию со звуком? Visme предлагает все необходимое для создания профессиональных видеопрезентаций со звуком для любых целей и отраслей.
Имея множество готовых шаблонов презентаций, вам не нужен опыт редактирования видео. И, поскольку Visme — это веб-приложение, не имеет значения, используете ли вы компьютер Mac или ПК.
И, поскольку Visme — это веб-приложение, не имеет значения, используете ли вы компьютер Mac или ПК.
Видеопрезентации со звуком отлично подходят для таких проектов, как:
- Годовые отчеты
- Объясняющие видео
- Торговые площадки
- Курсы электронного обучения
- Настилы для полей
- Информационные отчеты
- Реклама
- Пояснения
- Адаптация
- Школьные отчеты
- Медицинские заключения
Если вы все еще сомневаетесь, знаете ли вы, как сделать видеопрезентацию, просто не забудьте выполнить шаги, описанные в этом руководстве, и воспользуйтесь советами из первого раздела, которые помогут вам в этом процессе.
Не забывайте, что конечной целью вашей видео-презентации со звуком является мощное и продолжительное воздействие на вашу аудиторию.
Подпишитесь на наше программное обеспечение для презентаций и сразу приступайте к работе. Создавайте простые видеопрезентации или насыщенные, интерактивные и запоминающиеся видеопрезентации со звуком, анимацией, персонажами, ссылками, встроенным содержимым и другими эксклюзивными функциями.
Как сделать видеопрезентацию без оборудования с помощью ИИ
Карина Каспарова
Обновлено:
5 октября 2022 г.
О, прекрасный мир презентаций. От презентаций PowerPoint 90-х и отличных анимированных презентаций Prezi мы достигли точки, когда идеально разработанная презентация является обязательной. Идеально разработанная видео презентация, если быть точным.
Вы понимаете, но вы не видеопрофи, и у вас нет времени (и нервов) на изучение еще одного инструмента для редактирования видео. 😫
Не беспокойтесь!
Для создания видеопрезентаций не требуется сложного программного обеспечения для редактирования видео или многолетнего опыта редактирования видео.
Все, что вам нужно для создания отличных видеопрезентаций, — это программа для создания видео онлайн.
Продолжайте читать, чтобы узнать, как сделать видеопрезентацию с помощью ИИ-ведущего и функции преобразования текста в речь с помощью одного инструмента.
Или посмотрите наш короткий видеоурок.
Как сделать видео презентацию
Видеопрезентации и слайды PowerPoint: что лучше?
Презентация PowerPoint является одним из основных инструментов в арсенале инструментов любого профессионала, но в 2022 году существует множество способов сделать презентации еще лучше.
Одним из таких методов является видеопрезентация.
Конечно, вы можете преобразовать презентацию Google Slides или PowerPoint в видеофайл прямо в инструменте, но результаты не сильно отличаются от обычного PowerPoint. То, что вы получаете, в основном представляет собой слайд-шоу видео, возможно, с видеозаписью выступающего.
Вот почему вам лучше создать видеопрезентацию:
- видео помогает людям лучше запоминать информацию, поскольку она представлена как в визуальном, так и в звуковом виде
- люди запоминают 95% информации, представленной в виде видео, по сравнению с только 10% в виде текста
Кроме того, создавать профессионально выглядящие видеоролики несложно.
Вам не понадобится ни камера, ни микрофон, ни какие-либо предварительные знания по редактированию видео.
Все, что вам нужно для создания видеопрезентации, это немного текста и учетная запись Synthesia STUDIO.
Как создавать видеопрезентации, привлекающие внимание аудитории
Возможно, вы видели в Интернете несколько конвертеров PowerPoint в видео, которые преобразуют формат презентации PowerPoint в видеофайл.
Некоторые преобразователи, такие как Synthesia, выходят за рамки этого, позволяя вам добавить ведущего AI и текст в речь, чтобы сделать его более привлекательным.
Если у вас мало времени или вы не хотите тратить слишком много усилий на создание видеопрезентации, это хороший вариант.
На самом деле, у нас есть подробное руководство по использованию конвертера PowerPoint.
Но если вы хотите создавать потрясающие видеопрезентации, советуем приложить немного больше усилий.
Доверьтесь нам, это окупится.
Мы используем средство для создания видеопрезентаций Synthesia STUDIO, потому что оно позволяет создавать полноценные видеопрезентации в одном окне браузера.
Вот как 👇
Шаг 1: Выберите шаблон
Каждая эффектная видеопрезентация начинается с профессионально разработанного шаблона.
Это особенно верно, если вы не являетесь опытным видеоредактором или не разбираетесь в дизайне.
Шаблон также придаст вашей видеопрезентации не только визуальную, но и информационную структуру с готовыми сценами. Это поможет заинтересовать вашу аудиторию и сделать презентацию легкой для понимания.
Просмотрите коллекцию Synthesia из более чем 50 шаблонов видеопрезентаций, чтобы найти тот, который подходит для вашей темы презентации и вашей целевой аудитории.
Чтобы сделать видео из шаблона, нажмите на Шаблоны» слева выберите один и выберите «Создать видео».
Шаг 2. Напишите сценарий видео
Прежде чем приступить к настройке шаблона презентации, убедитесь, что все, что вы хотите сказать, записано в кратком сценарии видео.
Это ускорит и упростит весь процесс создания видеопрезентации.
Объедините отдельные видеосцены с текстом и убедитесь, что в каждую сцену включено не более 3–4 предложений.
Хотите узнать, как сжать информацию для видеопрезентации? 🤔Смотрите наш видео-урок по разбивке информации:
Разделите информациюШаг 3: Вставьте свой текст
Возьмите написанный сценарий и вставьте его в средство создания видеопрезентаций на все слайды.
Почему?
Потому что Synthesia автоматически создаст голос за кадром из вашего текста, используя свой механизм преобразования текста в речь.
Чтобы создать видеозапись в Synthesia STUDIO, вам просто нужно вставить свой видеосценарий слайд за слайдом в окно сценария и выбрать понравившийся голос.
Шаг 4: Добавьте визуальный контент
Хотя шаблон видеопрезентации дает хороший визуальный контур, добавление индивидуального подхода с визуальными эффектами превратит видеопрезентацию в более уникальный фрагмент контента.
При создании видеопрезентаций в Synthesia вы можете выбрать один из 3 типов визуальных материалов:
1.
 Стоковые видео и изображения
Стоковые видео и изображенияФото и видеоматериалы, вероятно, являются наиболее распространенным способом визуализации информации.
Чтобы найти изображения для вашей видеопрезентации, вы можете либо перейти к ‘ Изображения ‘ или ‘ Фон ‘ -> ‘ Изображения ‘ .
Чтобы добавить видеоклипы, перейдите в « Фон » -> « Видео ». Там вы можете найти стоковые видео, загрузить свои собственные видеоклипы или записать свой экран.
2. Текст на экране
Выберите ключевые моменты и добавьте их в виде текста в видеопрезентацию так же, как в презентации PowerPoint.
Чтобы добавить текст в Synthesia, нажмите « Text » и выберите один из Заголовок , Подзаголовок или Основной текст .
Совет 💡 Выйдите за рамки простых маркеров и добавьте к тексту анимационные эффекты, чтобы он выделялся.
Узнайте, как это сделать здесь:
3.



