Многооконный режим на Андроид — на разных версиях
Главная » Android/iOS » Инструкции
На чтение 3 мин
Приложение Второй экран на Андроид стало доступно для пользователей операционной системы. Отныне на экран устройства можно одновременно вывести два окна, независимо от их содержания – это может быть игра и приложение для чтения, браузер и социальная сеть и какие угодно другие комбинации.
На некоторых устройствах многооконность включается длительным зажатием кнопки просмотра запущенных программ и выключается таким же образом.
Функция многооконного режима на Андроид 7 особенно удобна для техники с большими дисплеями.
Содержание
На андроид 8 версии
Многооконный режим на Андроид версии 8. 0, или иначе говоря Oreo, носит название «Картинка в картинке» и включается автоматически. Каким образом? При просмотре видео в различных приложениях и браузерах пользователь может нажать кнопку «Домой» и включить что-нибудь другое. При этом воспроизводимое видео превратится в маленький экранчик, который можно переместить в любую точку дисплея для удобства. Конечно, это не тот многооконный режим, который можно получить вмешавшись в настройки телефона, но для не желающих заморачиваться киноманов вполне подойдет.
0, или иначе говоря Oreo, носит название «Картинка в картинке» и включается автоматически. Каким образом? При просмотре видео в различных приложениях и браузерах пользователь может нажать кнопку «Домой» и включить что-нибудь другое. При этом воспроизводимое видео превратится в маленький экранчик, который можно переместить в любую точку дисплея для удобства. Конечно, это не тот многооконный режим, который можно получить вмешавшись в настройки телефона, но для не желающих заморачиваться киноманов вполне подойдет.
Видео, включенное в режиме «Картинка в картинке», имеет горячие клавиши. Они позволяют быстро закрыть маленькое окошко, мотать ролик, ставить на паузу и раскрывать в полноэкранный режим.
Поработать с программами в расширенном многооконном режиме также можно установив специальное приложение или воспользовавшись изменением заводских настроек.
На Андроид 6 версии
Операционная система Андроид версии 6.0 допускает работу с несколькими приложениями сразу с 2015 года, благодаря независимым поставщикам программного обеспечения.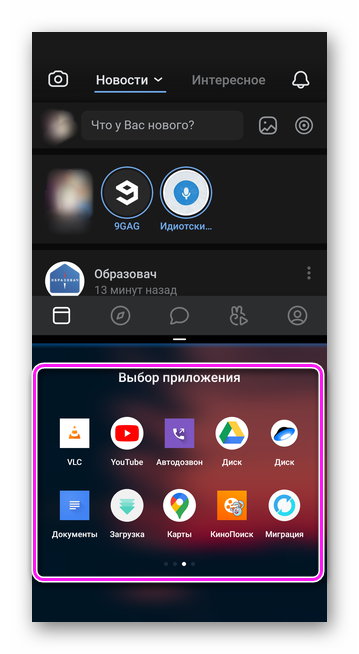 Внося некоторые изменения в открытый исходный код разработчики позволяют устройству выводить на экран более одного окна сразу.
Внося некоторые изменения в открытый исходный код разработчики позволяют устройству выводить на экран более одного окна сразу.
Рядовым пользователям следует учитывать, что на версии операционки постарше функция не всегда работает стабильно. В многооконном режиме на Андроид 6 могут возникать проблемы с отображением и использованием некоторых программ и игр. Изменение размеров рабочих окон не поддерживается.
Как включить многооконный режим Андроид
Чтобы работать с устройством в многооконном режиме, нужно активировать эту функцию в настройках своего гаджета. Для этого:
- Перейдите к настройкам и выберите раздел «Об устройстве».
- На номер сборки требуется многократно нажать, чтобы появилось меню «Для разработчиков».
- Найдите фразу «Изменение размера в многооконном режиме» и передвиньте заглушку рядом с ней в рабочее положение.
- Перезагрузите гаджет и наслаждайтесь новыми возможностями.
Если подключение опции по приведенной инструкции не привело к результату – нужно скачать специальное приложение Taskbar. Оно совершенно бесплатное. Проделайте все манипуляции из инструкции сверху, после перезагрузки устройства установите Taskbar и запустите его.
Оно совершенно бесплатное. Проделайте все манипуляции из инструкции сверху, после перезагрузки устройства установите Taskbar и запустите его.
Как убрать второй экран на Андроиде
Самый простой способ выйти из многозадачного использования экрана – перезагрузить гаджет. Большинство устройств однако позволяет поступать логичнее – закрывать, сворачивать, перемещать каждое из открытых окон специальным ярлычком сверху.
Если вы вошли в режим использования нескольких окон с помощью отдельно установленного приложения – просто выключите его.
Если же речь идет о функции «Картинка в картинке» для Android Oreo (8.0), маленький экранчик с видео в своем верхнем правом углу будет показывать крестик. На него просто нужно нажать.
Как включить многооконный режим произвольной формы в Android Nougat
- 2019
Android 7. 0 Nougat привносит множество интересных дополнений в мобильную платформу Google, но самое примечательное из всего этого — многооконный режим многозадачности с разделенным экраном. Многооконный режим, безусловно, обновляет способ многозадачности на Android, поскольку дает вам возможность запускать два приложения одновременно. Хотя эта функция очень удобна, мы действительно надеялись на более детальное решение для многозадачности с возможностью иметь плавающие окна произвольной формы, работающие друг над другом, как в Windows или macOS. Очевидно, Google действительно работал над таким сложным многозадачным решением, и оно включено в код Nougat. Что ж, хорошая новость в том, что
0 Nougat привносит множество интересных дополнений в мобильную платформу Google, но самое примечательное из всего этого — многооконный режим многозадачности с разделенным экраном. Многооконный режим, безусловно, обновляет способ многозадачности на Android, поскольку дает вам возможность запускать два приложения одновременно. Хотя эта функция очень удобна, мы действительно надеялись на более детальное решение для многозадачности с возможностью иметь плавающие окна произвольной формы, работающие друг над другом, как в Windows или macOS. Очевидно, Google действительно работал над таким сложным многозадачным решением, и оно включено в код Nougat. Что ж, хорошая новость в том, что
Как приготовить до…
Please enable JavaScript
Как приготовить домашняя сочная шаурма с курицей по-китайски!
1. На вашем Android Nougat под управлением смартфона или планшета зайдите в Настройки-> Параметры разработчика . Здесь прокрутите вниз до конца и включите опцию, названную « Принудительно изменять размеры действий ».
На вашем Android Nougat под управлением смартфона или планшета зайдите в Настройки-> Параметры разработчика . Здесь прокрутите вниз до конца и включите опцию, названную « Принудительно изменять размеры действий ».
Примечание . Для незнакомых людей вы можете включить «Параметры разработчика», выбрав «Настройки» -> «О телефоне» и нажав «Номер сборки» 7 раз.
2. После этого перезагрузите устройство . После загрузки устройства перейдите в Play Store и установите приложение на панели задач (бесплатно при покупках из приложения).
3. После установки приложения запустите его, прокрутите до нижней части домашней страницы и включите «Поддержка окон Freeform» . Затем включите панель задач с помощью переключателя в верхней части. Вы увидите значок ящика в левом нижнем углу интерфейса.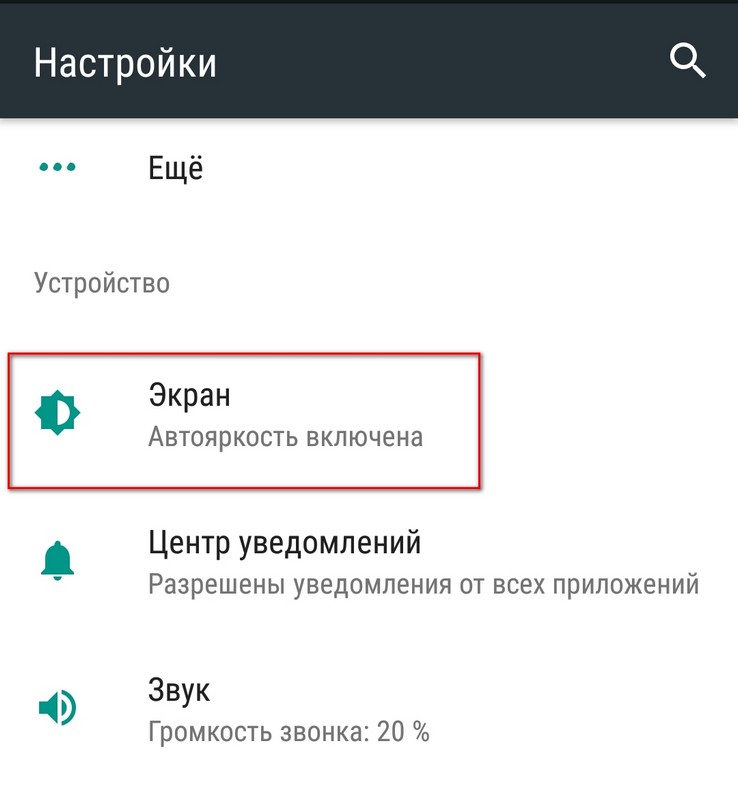
4. После этого коснитесь кнопки
5. Затем нажмите на значок панели задач на главном экране, который должен показать вам список всех ваших приложений.
Примечание . При касании значка значки на главном экране должны исчезнуть, а если нет, подождите, пока они исчезнут, или коснитесь значка на панели задач, пока значки на главном экране не исчезнут. Другой способ — открыть панель задач и нажать кнопку «Последние приложения», а затем снова нажать значок панели задач.
6. Затем вы можете просто нажать на приложения в списке, чтобы открыть их в плавающих окнах произвольной формы . Вы можете перемещать эти окна приложений, изменять их размер и открывать их в полноэкранном режиме.
В то время как опыт немного ошибочен, учитывая, что Nougat официально не поддерживает эту функцию, серебряная накладка — это тот факт, что почти все приложения работают в этом режиме произвольной формы. Такие приложения, как Camera, YouTube и т. Д. Работают как шарм, и мы уверены, что вы захотите, чтобы Google предоставил эту функцию как можно скорее. Кроме того, вы можете держать окно приложения в стороне, чтобы привязать его к многозадачности с разделенным экраном.
Скорее всего, Google выпустит эту функцию только с Android O, поэтому пока она не появится, мы предполагаем, что это единственный вариант, если вы используете Android Nougat. Итак, включите режим свободной формы в Android 7.0 с помощью простых шагов, упомянутых выше. Если у вас возникнут проблемы, сообщите нам об этом в разделе комментариев ниже.
Как включить режим разделенного экрана Android 7.0 Nougat
Bestusefultips Оставить комментарий
Последнее обновление 7 марта 2021 г. , Bestusefultips
, Bestusefultips
Вот как включить разделенный экран на Android 7.0 Nougat. Вы можете использовать режим разделенного экрана или многооконный режим, чтобы запускать два приложения одновременно, например смотреть видео на YouTube и общаться с друзьями. Первое представление приложения отображается в верхней половине вашего телефона, а второе — в нижней половине экрана. Кроме того, отрегулируйте размер экрана, чтобы коснуться и удерживать средний экран и провести пальцем вверх или вниз. Вы также можете удалить одно приложение из режима разделенного экрана и добавить другое приложение, которое используется в данный момент. Чтобы удалить приложение из режима разделенного экрана, нажмите «Очистить все», чтобы удалить его. Если вы нажмете кнопку «Назад», отключите режим разделения экрана на устройствах Android Nougat 7.0 и 7.1.
Читайте также:
- Как включить закрепление экрана в Android 9 Pie
- Исправить разделенный экран, не работающий на устройстве Android .

Шаг 1: На устройстве Android 7.0/7.1 Nougat нажмите и удерживайте правую кнопку «Недавние приложения» на главном экране.
Сейчас открыть последние приложения на вашем устройстве. Просто запомните последние приложения.
Шаг 2: Теперь перейдите в ящик приложений и коснитесь приложения из списка последних приложений, теперь на вашем экране выбрано одно боковое приложение. Теперь выберите другое приложение из списка последних приложений или если вам нужно использовать другое приложение, которого нет в последних приложениях, не беспокойтесь.
Открывайте приложения на главном экране и выбирайте любое из ваших любимых приложений для просмотра в режиме разделения экрана.
Чтобы отключить режим разделения экрана, нажмите и удерживайте значок режима разделения экрана снизу справа на экране вашего устройства.
2 nd Метод:
Шаг 1: Откройте « Настройки ».
Шаг 2: Нажмите « О телефоне » в системном разделе.
Прокрутите вниз до конца страницы.
Шаг 3: Нажмите « Build Number » семь раз, чтобы включить режим разработчика на устройствах Android Nougat 7.0 и 7.1.
Шаг 4: Снова зайдите в настройки и проверьте, скрыт ли системный пользовательский интерфейс.
На вашем устройстве Moto G4 Plus есть скрытая функция настройки пользовательского интерфейса системы.
Теперь проведите вниз от верхней части экрана, нажмите и удерживайте значок шестеренки «Настройки» несколько секунд. Теперь перейдите в настройки, вы можете просмотреть, как включить тюнер пользовательского интерфейса системы на устройствах Android Nougat 7.0/7.1.
Другое устройство имеет разные настройки для включения System UI Tuner.

Шаг 5: Нажмите « System UI Tuner ».
Вы можете видеть строку состояния, Не беспокоить и другие параметры.
Шаг 6: Нажмите « Other ».
По умолчанию режим разделения экрана отключен на вашем устройстве.
Шаг 7: Включите переключатель «Включить жест смахивания вверх на разделенном экране».
Теперь откройте все последние приложения и легко установите режим разделения экрана на своем устройстве.
Вот и все. Не забудьте указать, какой метод сработал для вас. Если вы столкнулись с какой-либо проблемой при выполнении описанных выше шагов для включения режима разделения экрана на устройствах Android 7.0 Nougat, сообщите нам об этом в поле для комментариев ниже. Было бы приятно помочь вам.
О Bestusefultips
Я Арпит Патель, любитель техно из Индии. Bestusefultips — это технологический веб-сайт, посвященный последним новостям Android, советам и советам, связанным с устройствами Android, руководствам и видео.

Назад Как управлять настройками субтитров YouTube на Android
Далее Как изменить настройки экрана в Windows 10
Android 7.0: Многооконный режим для всех
Самой большой пользовательской функцией Android Nougat должна быть новая встроенная поддержка нескольких окон. Концепция не нова. Samsung делает это уже некоторое время, Microsoft меняет способ, которым они делают это для небольших устройств, и даже Apple делает это на планшетах. Теперь очередь Google.
Это не совсем новая концепция для Google. Базовая платформа Android всегда позволяла отображать то, что вы видите на экране, практически любого размера, а идея одновременного отображения более чем одного представления обсуждалась более чем в одном сеансе на Google I/O 2011 как часть «следующего шага» для планшетов Android на Honeycomb. Пять лет спустя он наконец готов.
Большая часть причин, по которой это заняло больше времени, заключалась в том, что встроить его в Android на системном уровне может быть сложно.
 Android предназначен для работы практически на любом процессоре. Он питает микроволновые печи, стиральные машины, холодильники, спринклерные системы и многое другое. С легкостью может собрать даже кубик Рубика. Вещи, которые работают под управлением Android и имеют дисплей, например ваш телефон, также бывают разных размеров. Как только вы измените операционную систему, чтобы каждое приложение могло работать в многооконной среде, оно должно работать везде.
Android предназначен для работы практически на любом процессоре. Он питает микроволновые печи, стиральные машины, холодильники, спринклерные системы и многое другое. С легкостью может собрать даже кубик Рубика. Вещи, которые работают под управлением Android и имеют дисплей, например ваш телефон, также бывают разных размеров. Как только вы измените операционную систему, чтобы каждое приложение могло работать в многооконной среде, оно должно работать везде.Вот что сделал Google. Android 7.0 изначально поддерживает три типа многооконного представления. Это означает, что любое приложение, которое вы загружаете, может использовать его, если только разработчик приложения не напишет его так, чтобы оно сообщало системе «нет», когда вы пытаетесь переместить его в многооконный вид. И это не просто система с разделенным экраном — другие представления делают ее еще более сложной.
Изображение 1 из 4
Android Nougat имеет три разных типа многооконного режима.
Разделенный экран почти такой же, как сейчас на телефонах Samsung.

Многооконный режим может также отображаться в режиме «картинка в картинке» . Мы уже говорили о том, как это работает и как это сделает Android TV лучше. Когда приложение переходит в окно изображения, такие элементы, как элементы управления и элементы интерфейса, должны быть скрыты, а часть содержимого сжимается до размера, зависящего от шага точек используемого дисплея.
Кроме того, приложения могут иметь второе представление и иметь окно с изображением одной части приложения, в то время как другая часть приложения находится в полноэкранном режиме. Новый API поддерживает новый вид окна, и разработчик может использовать его в своем приложении без особых хлопот. Это разработано для Android TV, и люди, которые создали реальное оборудование, должны включить его. Приложение, разработанное для режима «картинка в картинке», ничего не сделает, если пользователь попытается перевести его в любой другой режим, если разработчик также не включил их поддержку.
Многооконный режим имеет третий вид — режим произвольной формы
Производители больших устройств могут включить режим произвольной формы, в котором пользователь может свободно изменять размер каждого действия.
 Если производитель включает эту функцию, устройство предлагает режим произвольной формы в дополнение к режиму разделения экрана.
Если производитель включает эту функцию, устройство предлагает режим произвольной формы в дополнение к режиму разделения экрана.Обратите внимание, что они не указывают, что такое более крупное устройство. Пока кажется, что это не относится к планшетам, таким как Pixel C, но его можно включить на более крупных устройствах с 12-дюймовыми экранами или Chromebook, на которых работают приложения для Android. Производитель должен решить, хотят ли они включить поддержку.
За короткое время, которое нам пришлось поиграть с режимом произвольной формы во время Nougat Developer Preview, выяснилось, что он помещает приложения в плавающие окна, размер которых можно изменять, перемещать, сворачивать или разворачивать. Это похоже на то, как работает программное обеспечение на вашем ноутбуке или настольном компьютере. Приложения будут поддерживать обмен данными с помощью перетаскивания, и каждое приложение знает, когда оно было перемещено на верхний уровень, и мы активно его используем.
 Приложения могут даже открываться в «уменьшенном» виде, если разработчик решит это сделать. Однако каждое приложение запускается в своем собственном процессе и не зависит друг от друга.
Приложения могут даже открываться в «уменьшенном» виде, если разработчик решит это сделать. Однако каждое приложение запускается в своем собственном процессе и не зависит друг от друга.Если разработчик нацеливает свое приложение на Android 7.0, у него есть несколько вариантов многооконного представления. Они могут определять размер и макет приложения, когда оно не используется в полноэкранном режиме, и упрощать его использование после его уменьшения. Поскольку это реальная проблема — некоторые приложения просто плохо выглядят или не очень удобны в использовании, если они используют только половину и без того маленького дисплея — разработчики также могут решить не поддерживать эту функцию.
Если приложения не обновляются, система принудительно переводит их в многооконный режим — иногда с плохими результатами.
Если разработчик не обновит свое приложение, система «принудительно изменит его размер» после диалогового окна, сообщающего нам, что это старое приложение, которое не поддерживает эту функцию, поэтому что-то может быть сломано.




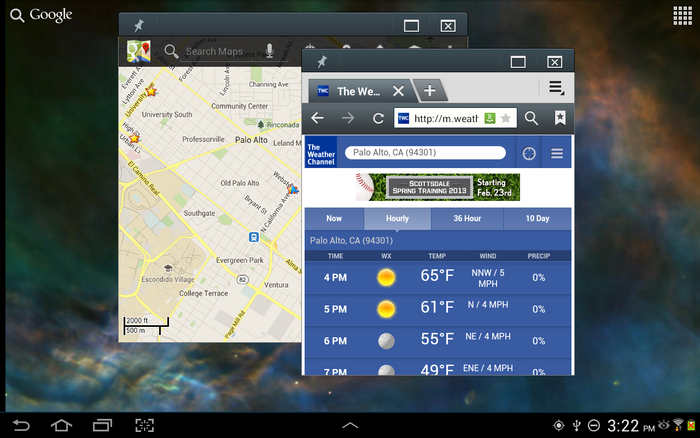

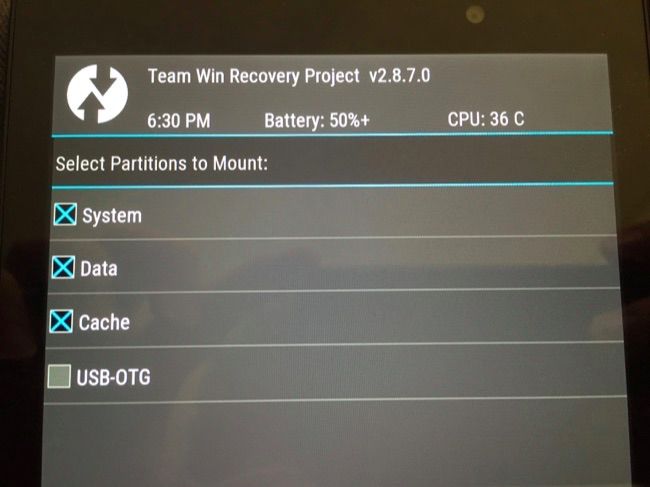
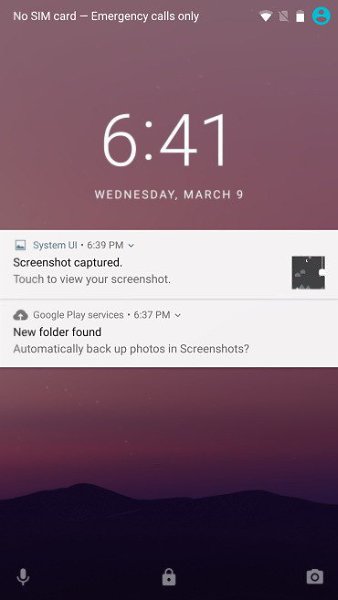 Android предназначен для работы практически на любом процессоре. Он питает микроволновые печи, стиральные машины, холодильники, спринклерные системы и многое другое. С легкостью может собрать даже кубик Рубика. Вещи, которые работают под управлением Android и имеют дисплей, например ваш телефон, также бывают разных размеров. Как только вы измените операционную систему, чтобы каждое приложение могло работать в многооконной среде, оно должно работать везде.
Android предназначен для работы практически на любом процессоре. Он питает микроволновые печи, стиральные машины, холодильники, спринклерные системы и многое другое. С легкостью может собрать даже кубик Рубика. Вещи, которые работают под управлением Android и имеют дисплей, например ваш телефон, также бывают разных размеров. Как только вы измените операционную систему, чтобы каждое приложение могло работать в многооконной среде, оно должно работать везде.

 Если производитель включает эту функцию, устройство предлагает режим произвольной формы в дополнение к режиму разделения экрана.
Если производитель включает эту функцию, устройство предлагает режим произвольной формы в дополнение к режиму разделения экрана. Приложения могут даже открываться в «уменьшенном» виде, если разработчик решит это сделать. Однако каждое приложение запускается в своем собственном процессе и не зависит друг от друга.
Приложения могут даже открываться в «уменьшенном» виде, если разработчик решит это сделать. Однако каждое приложение запускается в своем собственном процессе и не зависит друг от друга.