5 облачных сервисов, о которых нужно знать
Традиционный вариант презентаций — показ статичных беззвучных слайдов c примитивными переходами – становится все менее привлекательным и эффективным. В эпоху тотального господства видеоконтента (спасибо Ютубу) гораздо более популярным становится именно вариант видеопрезентаций, позволяющих рассказать об объекте презентации в наиболее выгодном свете: с качественным звуковым сопровождением, демонстрацией самых сильных сторон и особенностей через увлекательную анимацию. Причем, совершенно необязательно создавать её в какой-то локальной программке на ноутбуке. Гораздо удобнее и перспективнее (далее объясним, почему) использовать сервисы, позволяющие делать видеопрезентации онлайн. И в нашем обзоре мы расскажем вам о пяти таких интернет-ресурсах.
Общие «приметы» у рассматриваемых веб-сервисов следующие: алгоритм, созданный на «облачных технологиях»: проект презентации хранится непосредственно на «территории» онлайн-ресурса. Поэтому работать с презентацией потенциально может любой, кто знает данные авторизации и имеет доступ в Интернет. Очевидный бонус такого подхода: если подготовка видеопрезентации в зоне ответственности группы людей, то очень легко ознакомиться с результатом и внести свои правки. Нет «устаревшей» необходимости пересылать файл с почты на почту и плодить версии своей работы. Теперь непосредственно об онлайн-сервисах по созданию видеопрезентаций.
Онлайн видеопрезентация в wevideo.com
Первым сервисом, в котором вы сможете создать свою видео презентацию онлайн, будет wevideo.com. Никаких конкретных причин, по которым данный ресурс оказался №1 в обзоре, нет – мы просто так решили 🙂 .
Собственно, основное отличие сервиса Wevideo.com от всех последующих одно (но очень существенное): по сути своей это не сервис по созданию анимированных презентаций, а полноценный видеоредактор (вроде MovAvi или Wondershare). Однако его не нужно устанавливать себе на ПК!
Как заявляют о своем сервисе разработчики: «Онлайн видеоредактор WeVideo, позволяет с легкостью захватывать, создавать, просматривать и делиться видео в разрешении до 4К, для «потрясающего воспроизведения где угодно» (дословный перевод).
Несмотря на то, что технически WeVideo – это онлайн редактор, создание видеопрезентаций в нем – дело довольно простое, интересное и эффективное. Дело в том, что у этого сервиса, как и у всех остальных, о которых в дальнейшем пойдет речь, есть набор шаблонов, позволяющих создать последовательность анимированных слайдов с нужным вам смысловым наполнением.
Т.е., подобрав шаблон, цветовое оформление, заставку-стартер и титры, вы на выходе получите «кино» о своей фирме, продвигаемом продукте и т.д. с тем, что нужно именно вам. Делается всё это в интерфейсе следующего вида:
Вот что у нас получилось на выходе буквально за 2 минуты «баловства»:
Еще одна объединяющая черта у всех сервисов создания онлайн видеопрезентаций: полноценный функционал только в платном тарифе. С одной стороны понятно – для разработчиков это бизнес, и они хотят за свой продукт получать деньги. С другой стороны – пользователь Рунета в большинстве своем скорее «благородный пират», чем обычный потребитель: ведь торренты и «кряки» всегда решали эти финансовые неурядицы! Только как «крякнуть» онлайн сервис? Видимо, выхода два: смириться с ограничениями бесплатного тарифа, или платить «буржуям».
В отношении вопроса о затратах сервис WeVideo имеет умеренные аппетиты – цены начинаются с 4.99 долларов в месяц.
Краткое резюме: есть бесплатный тариф с ограничениями по длине ролика, качеству, доступным бесплатным шаблонам; интерфейс сайта – только английский, но понятен даже без русификации; функционал достаточно широкий; без проблем можно скачивать готовую видеопрезентацию на свое устройство даже в бесплатном тарифе. Удобный способ регистрации через имеющийся Facebook- или Google-аккаунт.
Официальное демо с возможностями онлайн видеоредактора WeVideo.com:
Перейти на сайт WeVideo.com
Видеопрезентация в онлайн сервисе Prezi
Веб-адрес следующего участника нашего обзора носит достаточно провокационное для русского слуха название: prezi.com.
Это уже не видеоредактор, как WeVideo: основная цель сервиса Prezi – именно создание презентаций.
Создаются презентации на основе уже имеющихся шаблонов, с настройками которых пользователь может «играть» по своему усмотрению. Интерфейс, несмотря на отсутствие русифицированной версии, не позволяет запутаться в своих настройках. Т.е. даже для пользователя с самыми базовыми знаниями работы с ПК и Интернетом задача создания собственной презентации не станет каким-то непосильным делом.
Шаблоны можно «фильтровать» по категориям, цветовым гаммам, либо всё сразу. И основная «фишка» данных шаблонов – это способы переходов между слайдами. Описать это можно как «от общего к частному». Хотя описывать сложно, просто попробуйте сами посмотреть, что мы сделали в этом сервисе ровно за 5 минут знакомства с ресурсом:
Перейти к просмотру презентации
А теперь, когда вы посмотрели наше «творение», и не поняли, как это соотносится с темой обзора – «онлайн видеопрезентации», постараемся объяснить хитрость, которую мы придумали. Сервис Prezi.com позволяет создать онлайн красочную и качественную презентацию, а вот за момент превращения ее в видеопрезентацию будет отвечать отдельно установленное у вас ПО захвата экрана 🙂 . Мы уже описывали в статье про создание онлайн-анимации, как такая программа помогает обойти ограничения веб-сервисов (невозможность выгрузить видео или поделиться им, например). Так что и здесь ставим простенькую программу (мы используем ПО Captura), запускаем презентацию, подбираем оптимальный временной интервал «перемотки» слайдов и начинаем снимать ролик с помощью программы захвата.
Чтобы поближе познакомиться с возможностями Prezi.com, посмотрите официальное демо:
Если данным интернет-ресурсом вам захочется пользоваться по его непосредственному назначению – создавать именно презентации с ручным управлением, то придется быть готовым заплатить за желаемый функционал.
Цена в 5 долларов, пожалуй, не грабительская, а вот остальные тарифы уже «кусаются».
Перейти к ознакомлению с сайтом Prezi.com
Надеемся, вы сейчас не горите от возмущения от того, что под видом полноценного сервиса по созданию видеопрезентации онлайн мы «подсунули» вам вот такую хитрую комбинацию 🙂 . Уж очень у Prezi.com качественные шаблоны и идея переходов между слайдами. Это просто красиво! Перейдем к третьему «конкурсанту».
Видеопрезентации онлайн: Biteable –способный на всё
Но достаточно рассказывать вам о ресурсах с «нюансами»: перейдем к интернет-сервису, который позволит вам создать видео презентацию, сохранить ее и без проблем сохранить себе или поделиться.
Сразу продемонстрируем вам возможности данного ресурса этим официальным демонстрационным роликом:
Как и предыдущие участники данного обзора, сервис Biteable.com не имеет русскоязычного интерфейса, что не перечеркивает его плюсов:
- наличие бесплатного тарифного плана;
- беспроблемная работа с кириллицей;
- возможность подгрузки собственных файлов: изображений, звуковых, и их редактирования;
- большой выбор шаблонов и широкие возможности их настройки;
- возможность сохранения проекта и редактирования уже готовой видеопрезентации;
- различные варианты «распространения» — можно поделиться в популярных соцсетях, на YouTube и т.д.;
- наличие возможности сохранить созданную онлайн видеопрезентацию на свой ПК.
У уже упомянутого бесплатного тарифа есть ряд ограничений:
Наиболее «болезненные» — это, конечно же, невозможность сохранить свою презентацию себе как файл, ограничение по количеству создаваемых презентаций (всего 5 штук в месяц), а также водяной знак данного сервиса на созданном видеоматериале. Впрочем, за 8.25 долларов в месяц разработчики готовы исправить все эти недоразумения 🙂 .
Если уж вы убеждены, что интернет-сервисами нужно пользоваться исключительно бесплатно, то способ, о котором мы говорили при обзоре сервиса Prezi, здесь вам очень пригодится :-). Да-да, мы снова предлагаем «сфинтить»… Но это только ради того, чтобы вы видели все альтернативные возможности!
Рассмотрим, что же там внутри у biteable.com. Начинает пользователь с выбора типа подготавливаемого видео:
Развлечения, презентация (что нам и нужно, непосредственно), введение (или, если будет вам угодно, «интро»), слайдшоу и т.д. Выбрав тематику, переходим к оформлению.
Определившись с шаблоном, приступаем непосредственно к его наполнению. Выглядеть это может так:
В общем, всё вполне доступно, даже если вы не очень дружите с английским.
Вот что получилось у нас за пару минут экспериментов с данным сервисом:
Достойной функцией всех рассматриваемых интернет-сервисов создания видеопрезентаций, которые участвуют в этом обзоре, мы считаем возможность авторизации через аккаунты Facebook и Google+. Т.е. не нужно «выеживаться» и заполнять данные для регистрации на сайте (которые потом потеряются или забудутся). Нет, такой oldschool-вариант, конечно, тоже имеется, но кликнуть пару кнопок и зайти с google-аккаунтом получается куда проще.
Сайт Biteable.com
Ну а теперь к веб-сервису номер 4.
Powtoon.com – онлайн сервис видеопрезентаций №1 по мнению своих разработчиков
Интернет-сервис Powtoon.com позволяет создать высококачественную анимированную презентацию. Красочные шаблоны и действительно оригинальная анимация являются сильными сторонами данного проекта.
Итоговый «продукт» смотрится очень круто. Убедитесь в этом самостоятельно: у Powtoon, как и у других уважающих себя сервисов создания видеопрезентации онлайн есть ролик, демонстрирующий, что может создать пользователь.
Powtoon.com создан в 2012 году, и с тех пор 500 крупных компаний и более 10 миллионов пользователей по всему миру воспользовались его возможностями.
Девиз компании Powtoon – «Everyone can animate». И, действительно, интерфейс интернет-сервиса разработан так, чтобы пользователю не пришлось получать какого-то дополнительного опыта для освоения работы с ним. Данный веб-ресурс предлагает удобные инструменты по созданию анимированных презентаций не только специалистам, которым необходимо выгодно и эффектно представить какой-то продукт или проект (например, маркетологам). Множество шаблонов для создания обучающих презентаций, творческого «перфоманса» и иных, не имеющих к цели маркетинга анимационных инструментов служит на пользу людям из совершенно разных видов деятельности.
Кстати, говоря о своем «детище», разработчики Powtoon.com утверждают, что их продукт является лидером на современном рынке онлайн-анимации благодаря самому дружественному к пользователю интуитивному интерфейсу (это, кстати, мы уже упоминали, правда, несколько другими словами 🙂 ). Еще они – эти самые разработчики – хвастаются тем, что значительно сократили издержки бизнеса на создание видеопрезентаций. В пример они приводят такие цифры: выполнение заказа по созданию анимационного видео длительностью 90 секунд вполне может оцениваться от 2 до 25 тысяч долларов. Аппетиты Powtoon же намного скромнее:
Обратите внимание на последний столбец таблицы. Вам, как пользователю, только начинающему ознакомление с данной площадкой, предлагается попробовать свои силы без необходимости платить за пока еще незнакомый продукт. Ограничения, конечно, в данном режиме серьезные, но и с ними у вас будет возможность создавать ролики длиной до 5 минут в стандартном качестве, используя для этого 16 стилей, 46 видов звукового сопровождения. Также можно будет без проблем экспортировать 5 созданных онлайн видео презентаций в нужное вам место хранения. Кстати, представленный скриншот расценок – для бизнеса. Создание презентаций в обучающих целях стоит существенно дешевле.
Мы воспользовались тем самым бесплатным планом и немного «поковырялись» в Powtoon.com. Создать анимированное видео оказалось действительно очень легко (даже если по содержанию получилось бред бредом – в этом уже режиссер виноват 🙂 ).
Попробовать свои силы на powtoon.com
Перейдем к интернет-сервису, завершающему наш обзор.
Русскоязычный сервис создания видеопрезентации онлайн — renderforest.com
«На закуску» у нас остался единственный представитель мощных веб-сервисов по созданию анимированных презентаций, у которого есть полноценный русскоязычный интерфейс.
Полагаем, что эта «фишка» данного сайта может быть решающей для русскоязычных пользователей, именно в пользу Renderforest.com. К тому же здесь присутствует бесплатный тариф, что тоже следует занести в «плюсы» рассматриваемого веб-сервиса.
Рассматривать детально, что умеет Renderforest, нет необходимости – здесь также всё построено на выборе шаблонов, эффектов и звукового сопровождения к ним.
В своем официальном демо представители renderforest.com продемонстрировали многие из возможностей своего сервиса. Ролик хоть и не на русском языке, но в нем и так всё понятно:
Мы, по обыкновению, также попробовали понажимать всего подряд и посмотреть, что же из этого получается. Точно можем сказать, что получается! За 2 минут что-то «вот такое»:
Вероятно, наш пример будет заразительным, и вы захотите попробовать собственные силы в создании своего видеошедевра. Тогда вам по ссылке ниже!
Перейти на Renderforest.com
Как и во всех остальных обзорах на Netobserver.ru, пара слов в заключение: надеемся, что данный обзор сервисов, создающих видеопрезентации онлайн поможет вам выбрать подходящий по всем параметрам инструмент, благодаря которому ваш бизнес, ваша преподавательская, творческая и любая другая деятельность станет более красочной, эффективной и яркой. Успехов вам!
Похожее
Как из презентации PowerPoint сделать полезное видео: пошаговая инструкция с пояснениями
Думаете над тем, как сделать видео-презентацию самостоятельно? Не знаете, какими инструментами воспользоваться? Боитесь, что ничего не получится? Специально для вас эксперты Studently разработали инструкцию, с помощью которой вам покорится любая презентация.
Запись презентации — отличный способ фиксации всех ее компонентов. Это касается речи, анимации, курсора, временных показателей и др. Таким образом резентация превращается в видеоклип.
Есть 2 варианта, как сделать из презентации PowerPoint видео:
- Сохраняем или экспортируем документ в формате видео. Это может быть WMV или MP4.
- Сохраняем презентацию в файле демонстрации PowerPoint (PPSX). При показе слайдов доступен полноэкранный режим.
Вам нужно создать слайды, записать время, голосовые комментарии, манипуляции указки-лазера.
После этого создаем видеофайл.
Пошаговая инструкция:
Размер и качество взаимосвязаны. Перед тем, как сделать окончательный выбор, протестируйте каждый вариант.
- сохраняем последние изменения. Нажимаем Файл — Сохранить;
- создаем видео. Файл — Экспорт — Создать видео. Второй вариант — вкладка Запись, опция Экспорт в видео;
- определяемся с качеством. При нажатии на кнопку Создать видео в первом выпадающем списке программа предложит вам выбрать качество.
Размер и качество взаимосвязаны. Перед тем, как сделать окончательный выбор, протестируйте каждый вариант.
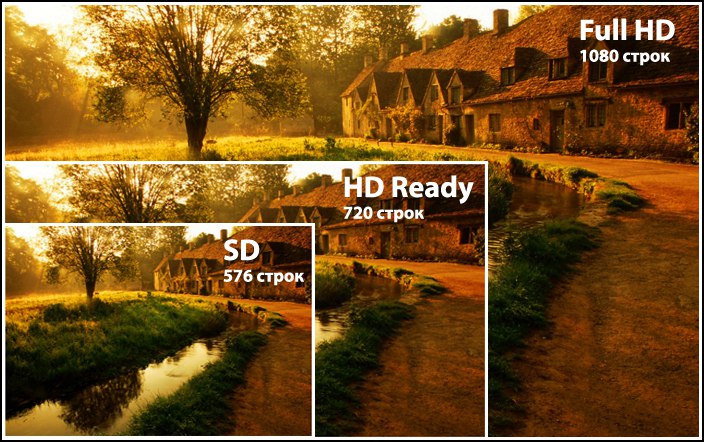
- определяемся с речью и длительностью показа. Второй выпадающий список уточняет наличие голосового сопровождения и время, отведенное для показа.
Время показа слайдов меняется быстро и легко..
в отсутствии голосовых комментариев по умолчанию будет стоять опция Не использовать записанные речевое сопровождение и время показа слайдов.
В этом случае показ будет длиться пять секунд. Для изменения найдите Время показа каждого слайда — стрелками регулируйте длительность.
При записанном голосе все просто: стоит опция Использовать записанные речевое сопровождение и время показа слайдов;
- нажмите на кнопку Создать видео;
- назовите и сохраните документ. Выберете Имя файла и папку, куда он будет сохранен по окончанию работы — Сохранить;
- определитесь с Типом файла: Виндовс Медиа Видео или Видео MPEG-4.
Все совершенные вами действия отражает строка состояния (на экране внизу). Сколько времени уйдет на создание видео — определяется его продолжительностью и спецификой материала.
Если видео продолжительное, настройте и запустите его создание в ночное время.
- воспроизведите видео, проверьте, все ли соответствует запланированному.
Когда вы открываете файл демонстрации Поверпоинт, презентация показывается на весь экран (слайд-шоу).
Алгоритм действий в данном случае такой:
- Файл – Сохранить;
- Файл – Сохранить как;
- Выбираем папку для сохранения;
- Тип файла – Демонстрация PowerPoint;
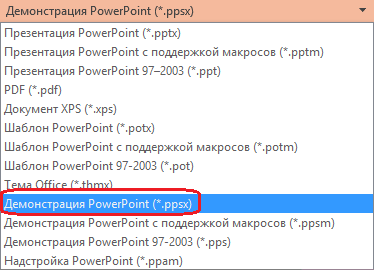
Видео-файл дает возможность четкой и качественной демонстрации. Его можно отправить вложением в переписке по емейлу, опубликовать в сети, записать на дисковый носитель и т. д.
MPEG-4 (MP4) и WMV — два формата, в которых возможно сохранение. Они считаются общедоступными, в т. ч. чтобы воспроизводить в потоке Интернет.
Вот вам 6 причин от наших экспертов, почему стоит делать видео-презентацию. Это возможность:
- записывать и синхронизировать речь и перемещение указки;
- следить за качеством и размерами;
- включать переходы и анимацию;
- просматривать презентацию без приложения Поверпоинт;
- воспроизводить без внешнего контроля;
- параллельно работать над созданием видео и презентации.
К ним относятся:
- мультимедиа, которое вставлялось в другие версии программы. В таком случае объекты нужно будет обновить или преобразовать.
- файлы группы QuickTime. Но не все. При наличии стороннего кодека ffdShow и требований обязательной оптимизации совместимости.
- Макросы.
- Элементы ActiveX и OLE.
Например, вы вставляли медиа в PowerPoint 2007. В других версиях оно будет доступно, но когда вы решите его экспортировать, то связанный носитель удалится.
Как преобразовать:
- Файл — Сведения — Преобразовать;
- щелкаем по объекту — Обновить.
Кроме PowerPoint можно использовать программы Movavi Video Suite и VideoShow.
Нет времени во всем разбираться самостоятельно? Пусть этим занимаются опытные эксперты Studently.
Как создать видеопрезентацию, используя PPT слайды
Чтобы создать полноценную видеопрезентацию, используйте iSpring Suite 8. Вы можете добавить готовое видео или записать новое, а потом объединить его со слайдами. О том, как это сделать, читайте в руководстве.
Шаг 1. Добавьте видеосопровождение
Откройте презентацию в iSpring Suite 8 и выберите Редактор на панели инструментов.

Если у вас пока нет готового видео, вы можете записать его с помощью веб-камеры. Для этого в редакторе сопровождения нажмите на Запись видео.

Над временной шкалой появится панель записи видео.

Вы можете записать видео для одного или сразу нескольких слайдов подряд. Для того чтобы записать видео только для выбранного слайда, отметьте Только текущий слайд.
Как только вы будете готовы к записи, нажмите на кнопку Начать запись. Чтобы выйти из режима записи, нажмите Готово.
Совет: разместите текст вашего видеосопровождения в поле Заметки к слайду. Чтение текста прямо с экрана позволит создать ощущение зрительного контакта с аудиторией.
С iSpring Suite необязательно стараться сразу записать идеальное сопровождение: вы сможете исправить записанное видео во встроенном редакторе. Например, если вы сделали ошибку в произношении, просто повторите фразу и затем удалите ненужный фрагмент. Для того чтобы открыть редактор, нажмите на кнопку Редактировать клип.

В случае если у вас уже есть готовое видео, добавить его в презентацию не составит труда. Просто убедитесь, что оно соответствует одному из следующих форматов: avi, wmv, mpg, mp4, mkv, и нажмите на кнопку Видео на панели инструментов.

Совет: вы можете добавить сразу несколько видеозаписей. Для этого при выборе файлов удерживайте клавишу Ctrl нажатой.
В открывшемся окне выберите, куда добавить клип: В текущую позицию курсора или В начало слайда. Если вы хотите, чтобы начало и конец видео совпадали с длиной слайда, отметьте Изменять длительность слайдов.

Добавленное сопровождение появится на видео шкале редактора

Шаг 2. Синхронизируйте видео со слайдами
Теперь когда вы добавили видео, можно синхронизировать его со слайдами и эффектами анимации. Последние отображаются в виде желтых иконок на временной шкале. Поскольку iSpring Suite позволяет синхронизировать эффекты при одновременном просмотре видео, вы легко сможете выбрать точный момент для появления того или иного эффекта. Таким образом, эффекты на слайдах будут соответствовать содержанию видео.
Расположите курсор в том моменте, с которого хотите начать синхронизацию, и нажмите на кнопку Синхронизация на панели инструментов.

После этого вы увидите новую панель над временной шкалой. Нажмите на Начать синхр.

Кнопка Начать синхр. будет заменена на Следующий слайд/Следующая анимация в зависимости от ожидаемого элемента. Нажимайте эти кнопки в нужный момент, например, когда анимация вызывает изображение, о котором говорится в видеосопровождении.

Как только вы закончите синхронизацию, нажмите на кнопку Готово. Для того чтобы закрыть редактор и сохранить все изменения, нажмите на Сохранить и закрыть в левом верхнем углу.
Шаг 3. Меняйте макеты слайдов
Разные слайды видеолекции не обязательно должны иметь одинаковые макеты. Вы можете расставлять акценты между видео и информационными слайдами, меняя пропорции между ними. Для этого выберите Структура на панели управления.

В колонке Макет выберите подходящий для выбранного слайда из выпадающего списка.

В зависимости от используемого плеера презентации, макеты будут отображаться по-разному. iSpring Suite позволяет опубликовать презентацию с разными типами плеера. Тип Universal имеет множество настраиваемых функций, а плеер VideoLecture по умолчанию отображает видео и слайды в соотношении 50/50 и позволяет менять это соотношение в любой момент при просмотре. Вы сможете выбрать плеер при публикации видеопрезентации.
Макеты для плеера Universal работают следующим образом:
-
Все панели отображает слайд, боковую панель и панель управления.

-
Только слайд отображает слайд и панель управления.

-
Видео докладчика перемещает видео в центр, а слайд на боковую панель, а также отображает панель управления.

Макет для плеера VideoLecture можно изменить в любой момент при просмотре. Тем не менее вы можете настроить макеты заранее так, чтобы они менялись при переходе от слайда к слайду:
-
Все слайды отображает видеолекцию в режиме 50/50: 50% слайд и 50% видео.

-
Только слайд показывает увеличенный слайд и миниатюрное видео.

-
Видео докладчика показывает увеличенное видео и уменьшенный слайд.

Изменение макетов для разных слайдов позволит выделить основные моменты видеолекции. Например, вы можете уменьшить видео, для того чтобы учащиеся обратили внимание на слайд.
Кроме макетов, вы можете настроить автоматический переход между слайдами, чтобы зрителю не приходилось переключать их вручную. Для этого в окне Структура презентации выберите все слайды и нажмите на кнопку Авто на панели инструментов.
Шаг 4. Настройте шаблон плеера
iSpring Suite имеет гибкие настройки внешнего вида плеера. Вы можете добавить в презентацию информацию о докладчике, логотип компании, интерактивное оглавление и другие элементы. Для начала работы с плеером нажмите на кнопку Публикация на панели инструментов. В открывшемся окне выберите тип плеера: Universal или Video Lecture.

Плеер Video Lecture по умолчанию показывает видео и слайды в соотношении 50/50, которое можно изменить при просмотре. Плеер Universal имеет более продвинутые настройки внешнего вида, в том числе разные шаблоны. Именно его мы будем использовать для данного руководства.
Напротив выбранного плеера нажмите на кнопку Настроить.

Плеер Universal имеет несколько готовых встроенных шаблонов. В нашем примере мы будем использовать шаблон Онлайн-лекция с видео.

Чтобы настроить выбранный шаблон, нажмите на кнопку Вид на панели инструментов. Здесь мы отключили оглавление и заметки. Теперь наша презентация выглядит следующим образом:

Обратите внимание, что эти настройки повлияют на макет, который вы определили на шаге 3. Так если вы предварительно выбрали макет Все панели, а здесь отключаете боковую панель, то в итоге она не будет отображаться.
Кроме этого, вы можете стилизовать плеер под цветовую гамму презентации или оформить его в соответствии с корпоративным стилем. Нажмите кнопку Цвета в верхней части плеера.
Выберите подходящий профиль из выпадающего списка Цветовой профиль или создайте собственную схему, задавая цвета для элементов вручную.

Когда вы закончите настраивать плеер, нажмите на кнопку Применить и закрыть в левом верхнем углу.
Шаг 5. Опубликуйте презентацию
Как только ваша презентация будет готова, вы можете сконвертировать ее в удобный для просмотра формат.
В окне Опубликовать презентацию выберите вариант публикации в зависимости от ее предназначения. Например, выберите вкладку WEB, если планируете разместить материал на сайте или в блоге. Далее определитесь с режимом конвертирования. По умолчанию презентации публикуются в Универсальный формат (HTML5, Flash), благодаря чему пользователи смогут просмотреть их как с компьютера, так и с мобильного устройства. Подробнее об этих и других настройках публикации вы можете прочитать здесь.

Надеемся, это руководство поможет вам превратить обычную презентацию PowerPoint в увлекательную видеолекцию. С помощью iSpring Suite 8 вы сможете создать видеолекцию от начала до конца: от создания слайдов до их объединения с видео и настроек внешнего вида видеолекции. Даже если у вас пока нет готового видео сопровождения, вы можете записать и отредактировать без дополнительных программ.
Если у вас остались вопросы, просто напишите нам. Мы всегда рады помочь!
Как сделать видео презентацию из фотографий в PowerPoint?
В процессе публичных выступлений презентации PowerPoint обычно управляются вручную. Но, что делать, если вы хотите опубликовать презентацию в сети или представить свою разработку для просмотра каким-либо другим образом? Лучший выход – создать видеопрезентацию. Рассмотрим, как сделать видео презентацию из фотографий в PowerPoint.
Этот навык пригодится как в деловой, так и в творческой сфере. Вы сможете создавать фотоотчеты для коллег, партнеров и клиентов, а также радовать близких и друзей интересными видеопрезентациями.
Как сделать видео презентацию из фотографий в PowerPoint: 2 ключевых этапа
Когда речь заходит о создании видео из фото, PowerPoint обычно вспоминают в последнюю очередь. И зря, ведь базовые инструменты этой программы справятся с указанной задачей не хуже многих известных приложений. Специализированные приложения необходимо искать, скачивать, устанавливать и изучать, в то время как программа PowerPoint есть на каждом компьютере и проста в использовании.
Работа по созданию видеопрезентации из фото в PowerPoint предполагает 2 этапа:
- Создание фотоальбома. В основе данного этапа лежит сбор подходящих фотографий. Можно также поискать шаблон фотоальбома для PowerPoint на Office.com или воспользоваться стандартной пустой презентацией. Затем потребуется настроить показ сладов. По желанию можно добавить в презентацию анимацию, эффекты перехода и звуковое сопровождение.
- Преобразование фотоальбома в видео. Чтобы запустить процесс преобразования в PowerPoint видео из фотографий, достаточно сделать несколько кликов. Но, чем сложнее и длиннее презентация, тем дольше программа будет её обрабатывать.
Видеопрезентации намного удобнее традиционных слайд-шоу. Дело в том, что с презентацией, преобразованной в видеоформат, можно ознакомиться даже без приложения PowerPoint.
Подготовка фотоальбома для видеопрезентации
Это кропотливый процесс, требующий хорошего знакомства с функционалом PowerPoint. Рассмотрим опции программы, с которыми придется работать.
Создание фотоальбома
Для начала необходимо собрать в одну папку фото, из которых буде состоять видеопрезентация. Затем можно приступать к следующим действиям.
- Откройте вкладку «Вставка».
- Нажмите стрелку под пунктом «Фотоальбом».
- Выберите «Создать фотоальбом».
- В окне «Фотоальбом» кликните «Файл или диск».
- В окне «Добавление новых рисунков» откройте папку с требуемыми фото, выделите их и нажмите «Вставить».
- В окне «Фотоальбом» щелкните «Создать».




Настройка показа слайдов
Данный этап определяет ход процесса демонстрации слайдов. Стоит внимательно ознакомиться со всеми настройками, представленными в отдельном диалоговом окне. Основой для работы является следующая инструкция.
- Во вкладке «Показ слайдов» («Слайд-шоу» в PowerPoint 2016) откройте опцию «Настройка показа слайдов».
- В открывшемся диалоговом окне в группе «Показ слайдов» выберите «автоматический (полный экран)».
- Отметьте нужные пункты в группе «Параметры показа»
- Нажмите «ОК».


Запись речевого сопровождения
Если у видеопрезентации будет речевое сопровождение, воспользуйтесь следующим алгоритмом действий.
- Во вкладке «Показ слайдов» отметьте галочками «Воспризвести речевое сопровождение», «Использовать время показа слайдов» и «Показать элементы управления проигрывателем».
- Выберите слайд для старта записи.
- Нажмите «Начать запись».
- Чтобы закончить запись, кликните правой кнопкой мыши по слайду и в появившемся меню выберите «Завершение показа слайдов».




Как сделать видео из фотографий с музыкой в PowerPoint?
Сочетание фото и музыки – отличный вариант для семейного фотоальбома, фотоотчета о путешествии или оригинального подарка. Чтобы освоить этот прием, достаточно следовать инструкции, приведенной ниже.
- Откройте вкладку «Вставка».
- В разделе «Мультимедиа» кликните «Звук».
- Выберите «Аудиофайлы на компьютере».
- В диалоговом окне выберите файл с требуемой музыкой и нажмите «Вставить».
- В группе «Параметры звука» поставьте галочку возле «Для всех слайдов».
- В разделе «Начало» выберите «Автоматически».




Это далеко не все приемы, которые можно использовать при создании фотоальбома в PowerPoint. Но их вполне достаточно, чтобы сделать достойную основу для видео.
Как конвертировать PowerPoint в видео?
Процесс преобразования презентации PowerPoint в видео отличается в зависимости от версии приложения.
PowerPoint 2010
- Нажмите «Файл» >«Сохранить и отправить».
- В разделе «Сохранить и отправить» кликните «Создать видео».
- Нажмите «Компьютерные дисплеи и дисплеи с высоким разрешением» и выберите подходящий параметр.
- В зависимости от наличия звукового сопровождения отметьте «Не использовать записанное речевое сопровождение…» или «Использовать…».
- В поле «Время показа каждого слайда» укажите требуемое значение (по умолчанию стоит 5 с).
- Нажмите «Создать видео».
- В соответствующем поле введите имя файла, выберите папку для хранения и нажмите «Сохранить».





Время преобразования зависит от длительности записи, количества эффектов переходов и анимации. Поэтому создание длинных видеопрезентаций лучше запланировать на ночь.
PowerPoint 2013/2016
- Нажмите «Файл» > «Экспорт» > «Создать видео».
- В 1-м раскрывающемся списке выберите качество видео.
- Во 2-м раскрывающемся списке определите, содержит ли презентация речевое сопровождение и длительность показа слайдов.
Важно! При необходимости воспользуйтесь опцией «Записать речевое сопровождение…». Она позволяет вручную отредактировать время показа каждого слайда и анимации на нем, а также записать закадровый текст, добавить рукописный ввод или лазерную указку. Чтобы воспользоваться перечисленными возможностями, выберите данную опцию и нажмите «Начать запись». Перед тем, как сделать видео презентацию из фотографий в PowerPoint, посмотрите итоговый результат через опцию «Просмотреть речевое сопровождение…».
- Кликните «Создать видео».
- Впишите название видеофайла в соответствующем поле, выберите место для хранения и нажмите «Сохранить».





Ход создания видеопрезентации будет отображаться в строке состояния, расположенной внизу экрана. В любой момент процесс можно остановить и внести необходимые изменения.
Создание видеопрезентаций «под ключ» 25000р/мин. Жми!
Что такое видео презентация?
Видеопрезентация – это презентационный ролик, в котором выражается задумка и идея автора, выполненная в виде визуального представления информации. Помимо видео презентаций, бывают анимированные, мультимедийные и 3D презентации. При этом видеопрезентация содержат анимацию и 3D графику, текстовый материал и другие средства выражения. Видео презентация имеет массу достоинств:
— не требует комментирования со стороны выступающего лица
— воспроизводится с помощью компьютера, ноутбука, видеопроектора, Интернета, телевизора
— делает возможным за 5-10 минут раскрыть тему
— визуальная информация легче воспринимается слушателем
— содержит самую нужную информацию «без воды»
— видеоинформацию после показа используют для сайта компании
Возникает вопрос: где заказать хороший видеопродукт и сколько стоит окончательный результат? Благодаря технологиям презентацию изготавливают самостоятельно, но, если вам нужен профессиональный продукт, её делают на заказ. Вы можете обратиться в специализированное агентство, где вам предоставят перечень услуг и прайс лист на них. Расценки зависят от сложности и быстроты исполнения: в среднем заказ выполняется за месяц-полтора. Если требуется срочно изготовить видеопрезентацию для фирмы или личных нужд, обратитесь к проверенной фирме, которая изготавливает видео презентации «под ключ». Вам сделают расчёт стоимости и укажут срок, когда окончательно создадут видеопродукт.
Для чего нужна видео презентация?
Производство видео роликов ставит перед собой цель — донесение информации до слушателя с раскрытием поставленных задач. К ним относится:
— ознакомление слушателей с темой
— привлечение внимания к проблеме
— представление предприятия или организации
— красочное описание преимуществ и достоинств выпускаемой продукции
— демонстрация успехов и достижений
— перечисление аспектов деятельности фирмы
— обучение персонала
Согласно данным статистики, товары продаются лучше после просмотра покупателями видеопрезентации. Недаром в торговых центрах висят большие плазменные телевизоры, по которым один за другим транслируются ролики, рекламирующие тот или иной товар. То же самое касается «магазина на диване». По сути, это и есть видео презентациями продукции. Однако отличие рекламного ролика в том, что он не содержит таблиц, графиков, статистических сведений и аналитических данных.
Виды презентации
В зависимости от содержания материала и поставленных целей, видеопрезентации делятся на:
1. Структурная видеопрезентация. Она демонстрирует продукцию, выпускаемую предприятием, или афиширует услуги, предоставляемые организацией или фирмой. Структурная видеопрезентация выполнена в документальном стиле. Она имеет чёткую структуру. ВК примеру, в рассказе о продукции шинного комбината информация разделена на виды и группы в зависимости от назначения и других характеристик.
2. Техническая видеопрезентация. Она демонстрирует успехи и достижения, техническую мощь фирмы. Для неё характерны таблицы, графики и схемы, отображающие производство за период времени.
3. Имиджевая видеопрезентация. Это своего рода авторский фильм, не лишённый аналитической части и сухой статистики, но видеосюжет изложен в художественной форме. В ней повествуется о компании, но не официальным языком.
Стоимость видеоролика зависит от сложности исполнения (3-D графика более высока в цене, нежели слайд-шоу), сроков изготовления и прочих нюансов. Перед началом изготовления видеопрезентации указывается приблизительная цена оказываемых услуг, а также составляется смета. Окончательную стоимость рассчитать можно только после завершения работы.
Содержание и структура видео презентации
Стандартная видеопрезентация имеет следующий «состав»:
1) сценарий видеоролика
2) съёмочный материал (то, что снималось на видеокамеру)
3) интервью с людьми (директорами, руководителями, мастерами)
4) элементы компьютерной графики
5) записанный отдельно закадровый голос, поясняющий происходящее на экране
Если говорить о плане видеопрезентации, то он таков:
I. Вступление или заголовок. Он акцентирует внимание и отображать смысл видеоролика. Чтобы заинтересовать аудиторию, заставка к ролику делается яркой, гипертрофированной. Главное, чтобы слушателю было интересно смотреть дальше.
II. Вводная часть. Она призвана разъяснить увиденное подробнее.
III. Повествовательная часть. Рассказывает о фирме, предприятии, о работе над проектом. Повествуется о сферах деятельности, проектах, используемых технологиях, способах продажи продукции и пр.
IV. Сравнительная часть. В ней применяют графики и таблицы, где сравниваются итоги, достигнутые за промежуток времени.
V. Справочная часть. В ней отражается сухая статистика.
VI. Вывод. В этой части подводится итог просмотренного ролика. Чтобы у зрителей окончательно сложилось мнение о фирме (предприятии, проекте), используются отзывы, интервью, демонстрируются достижения, награды и дипломы.
VII. Акцентуация. Здесь ставятся акценты на важных моментах. Упоминаются электронный адрес, телефоны, адрес сайта и т.п.
VIII. Заключительная часть. Видеосюжет подводится к логическому завершению.
Этапы создания видеопрезентации
Видео презентация представляет собой сложный технический процесс, состоящий из нескольких этапов. На каждом из них выполняется задание в соответствии с требованиями заказчика. Создать видеопрезентацию – это выгодно преподнести проект, отобразить самое главное, заинтересовав при этом слушателей. Процессу создания сопутствует несколько этапов:
1 этап. Разработчик согласно с заказчиком составляют техническое задание. Выясняется, что требуется от фирмы, изготавливающей презентацию. Ей придётся самостоятельно снимать видео, монтировать. Если же у заказчика имеется готовое видео, это повлияет на стоимость. Изготовление видеоролика включает процесс монтажа, озвучки, использования слайдов и пр. Консультация обойдётся дёшево, зато она избавит от дальнейших недоразумений.
2 этап. Изготавливаются сами видео материалы: снимается видео согласно сценарию, делается монтаж. Разработка сценария видео возлагается на фирму-изготовителя презентации. Можно снять видео самостоятельно, а изготовителю заказать только обработку и монтаж. Это обойдётся недорого.
3 этап. Создание графики и мультипликации. Создание графики – процесс не сложный, как съёмка видео или монтаж. Однако и он требует знаний и навыков пользования компьютерными программами.
4 этап. Соединение всего в единое целое. Видео монтаж – сложный процесс, для которого необходимы компьютерные программы, умение ими грамотно пользоваться. Специалист делает монтаж только после окончательного выяснения нюансов с заказчиком. Специальные программы помогут отредактировать и смонтировать собранный материал.
5. Озвучка. Для озвучки нужна студия, где есть необходимое оборудование. Психологически мужской голос воспринимается доходчивее, зато женские интонации и мягкость располагают к себе и успокаивают. Вот почему для рекламы продукции озвучкой занимаются девушки, а приятным баритоном лучше повествовать о результатах работы, успехах и достижениях компании.
6. Перенос на цифровой носитель или диск. Учитывая, что видео презентация транслируется через компьютер, она записывается на флэш-карту или переносной жёсткий диск.
Вывод: выполненная на заказ видеопрезентация более качественная, чем та, что изготовленная любителем. Обращайтесь к специалистам в этой сфере, и можете быть уверенным в результате.
Создание видеопрезентаций. Особенности производства.
Создание видео презентации достаточно кропотливый процесс. Видеопрезентации используются для рекламы продукции (или услуг), а также для различных корпоративных мероприятий. Как правило, созданием видеопрезентации без сложных графических элементов и дополнительных услуг занимает не больше нескольких дней. Однако, если Вы планируете заказать производство видео презентации с большим количеством разных иллюстраций в виде анимационных вставок и озвучкой, то процесс производства видеопрезентации значительно затянется. Изготовление видеопрезентации можно значительно ускорить, если у Вас будет заранее подготовленный сценарий, однако, если его нет – не расстраивайтесь, ведь наша компания занимается изготовлением видео презентаций «под ключ».
Видео презентация из фотографий. В чём преимущества?
Как должна выглядеть хорошая видео презентация? В первую очередь, хорошая видеопрезентация должна быть понятной и точно передавать необходимую информацию. Кроме того, важно иллюстрирование основных и самых сложных моментов. Поэтому видео презентация из фотографий имеет огромное преимущество. Видеопрезентация из фотографий может быть, как рекламной, так и носить характер обучающего и любого другого корпоративного видео. Вы можете ознакомиться с примерами видео презентации на нашем сайте и убедиться насколько непохожи они могут быть. Заказать видео презентацию в нашей компании выгодно, так как мы занимаемся производством видео презентаций уже давно и сможем предложить Вам самые лучшие варианты. Для того чтобы заказать видеопрезентацию оставьте заявку на сайте.
Видео презентация о компании. Правильное позиционирование компании.
Видео презентация о компании может использоваться для презентации фирмы другим компаниям, новым сотрудникам или потенциальным клиентам. Такая видео презентация для сайта сможет повысить доверие к вашей компании, если осветить необходимый объем информации. Любая видео презентация для бизнеса, если она сделана правильно, станет отличным добавлением к имиджу вашей компании и может стать одни из видов «визитной карточки» вашей фирмы. Видеопрезентация о компании может создаваться в абсолютно любом стиле, от яркого и шутливого, до серьёзного делового. Мы изготовляем видео презентации для Москвы и других регионов. Цена на видеопрезентацию рассчитывается индивидуально. Вы сможете получить подробный расчет до начала производства. Мы можем создать видеопрезентацию для сайта, а также для различных мероприятий на выставках. Наши специалисты сделают вашу видео презентацию для фирмы запоминающейся. Чтобы узнать точную цену видео презентации оставьте заявку на нашем сайте!







