Блокировка на телефоне Android: варианты и настройки
Современные телефоны позволяют хранить большое количество различных данных, в том числе и личную информацию, которая не предназначена для посторонних. Для того чтобы её защитить следует настроить экран блокировки для Андроид. Вариантов воспрепятствовать нежелательному вторжению в телефон несколько. На некоторых устройствах дополнительно есть возможность настроить вход с помощью отпечатка пальца.
Способы блокировки
Первоначально, по умолчанию, вывод телефона из спящего режима производится проведением пальца вверх по дисплею. Но это никак не ограничивает доступ к личной информации, хранящейся на устройстве. Надёжнее будет скрыть свои данные от посторонних глаз, настроив ограниченный доступ на Андроид. Сделать это можно несколькими способами:
- Специальным Рисунком (Графический ключ).
- PIN кодом.
- Паролем.
- Отпечатком пальца.
Чтобы настроить блокировку на телефоне Андроид потребуется:
- Зайти в раздел настроек.
- Нажать на панель «Блокировка и защита».
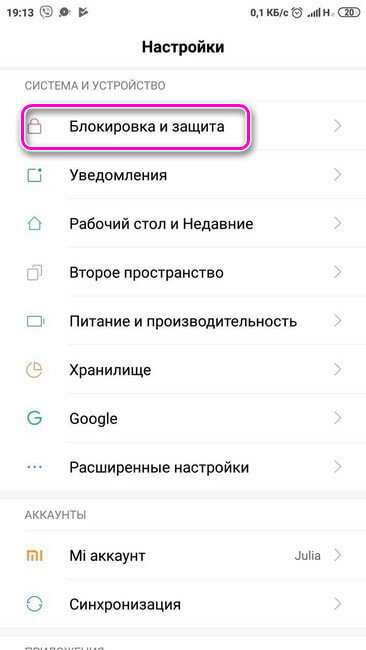
Откроется страница, где представлено несколько разделов:
- Блок добавления отпечатка пальца;
- Защита устройства;
- Экран блокировки;
- Расширенные настройки.
Внимание! Добавить отпечаток возможно только, если предварительно ограниченный доступ создан одним из трех основных способов.
Первоначально при нажатии на панель добавления отсканированного пальца появится вкладка с несколькими вариантами создания ограниченного доступа к Андроиду: графический ключ, пароль или цифровой код. Следует выбрать один из них. Только после этого появится возможность отсканировать палец.
Для внесения отпечатка нужно приложить палец к сканеру, находящемуся на обратной стороне телефона. Прикладывание требуется повторить несколько раз, постоянно убирая руку при вибрировании. Когда Android полностью проведёт сканирование, на дисплее появится сообщение об успешном добавлении отпечатка пальца. Следует нажать на кнопку «Готово» и откроется страница, где можно выставить основные параметры использования отпечатков. Также изменится название панели в блоке «Биометрия» — «Управление отпечатками пальцев».
В настройках пользователь сможет:
- Удалить отсканированный отпечаток;
- Добавить второй;
- Настроить применение: для ограниченного доступа к приложениям, личным данным, для подтверждения платежей.
Теперь, чтобы разблокировать устройство потребуется приложить палец к сканеру. Андроид может распознавать отпечаток по-разному: сразу после первого прикладывания, а иногда нужно повторить действие несколько раз. Если после нескольких попыток отпечаток не распознан, то потребуется ввести цифровой код, графический ключ или пароль, в зависимости от того, какой вариант для защиты пользователь выбрал первоначально.
Для ввода графического ключа следует:
- Перейти в раздел «Защита устройства».
- Выбрать способ.
- В открывшейся вкладке кликнуть на нужный вариант.
Для того, чтобы задать графический ключ нужно соединить, не разрывая, не менее 4 точек в определенном порядке. Нельзя соединять первую и последнюю точки в ключе и повторять их дважды. Созданную комбинацию нужно повторить 2 раза. Графический ключ довольно надёжный вариант, чтобы защитить гаджет от ненужного вторжения. Методом подбора узнать заданную комбинацию очень тяжело, практически невозможно.
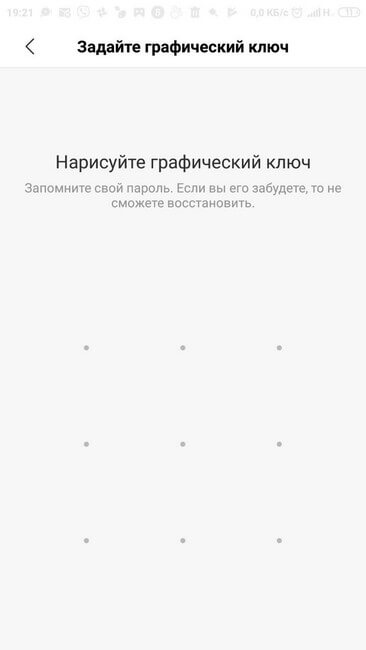
Для того, чтобы установить ограниченный доступ с помощью PIN кода или пароля нужно перейти в блок » Защита устройства» и выбрать нужный вариант. Цифровой код должен содержать от 4 до 16 цифр, а пароль состоять из 4 и более букв или цифр. После первого ввода потребуется повторить заданную комбинацию. Чтобы изменить введенное буквенно-цифровое сочетание потребуется:
- Зайти в раздел «Защита устройства»;
- Выбрать способ создания ограниченного доступа к дисплею телефона;
- Сначала ввести старую комбинацию, а затем новую.
Внимание! Введённый пароль необходимо обязательно запомнить. Если код забыт, то на Андроиде будут очищены все данные, включая фотографии и контакты. Только после этого появится возможность задать новый пароль.
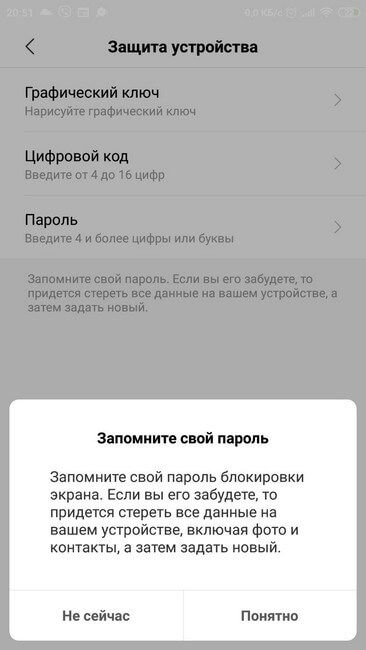
Блокировку экрана на Android можно как включить, так и выключить. Чтобы сбросить любой вид ограниченного доступа к гаджету следует в блоке «Защита устройства» нажать на панель «Отключения защиты». В этом случае экран телефона можно разблокировать проведя пальцем вверх по нему.
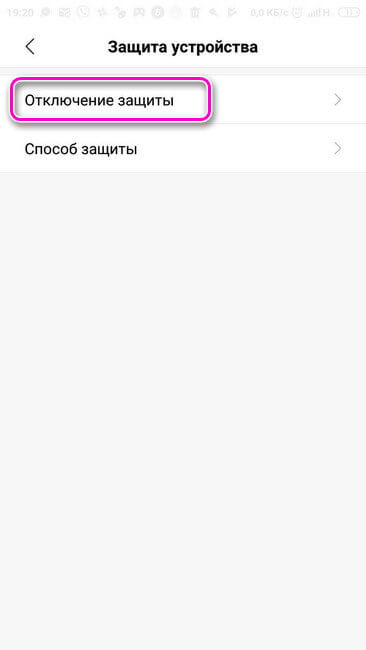
Дополнительные настройки
Кроме установки защищённого доступа к Android, в разделе «Блокировка и защита» можно выставить дополнительные параметры для экрана блокировки:
- Задать время перехода телефона в спящий режим.
- Включить функцию пробуждения устройства с помощью кнопок громкости.
- Установить активизацию гаджета для показа сообщений.
- Настроить быстрый запуск камеры: двойным нажатием кнопки уменьшения громкости в спящем режиме.
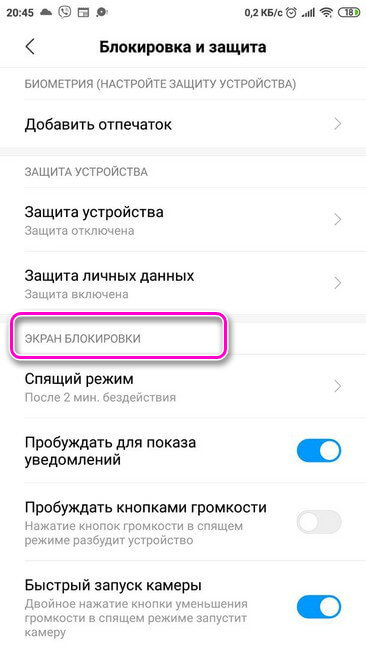
В расширенных настройках можно:
- Задать подпись для заблокированного дисплея. На нём будет отображаться введённый текст;
- Включить функцию включения телефона по Bluetooth.
- Установить режим «Умный чехол». При его включении происходит автоматическая блокировка/разблокировка экрана с помощью умного чехла, который нужно дополнительно приобрести;
- Включить режим «В кармане». Предотвращает случайные нажатия при помещении устройства в карман.
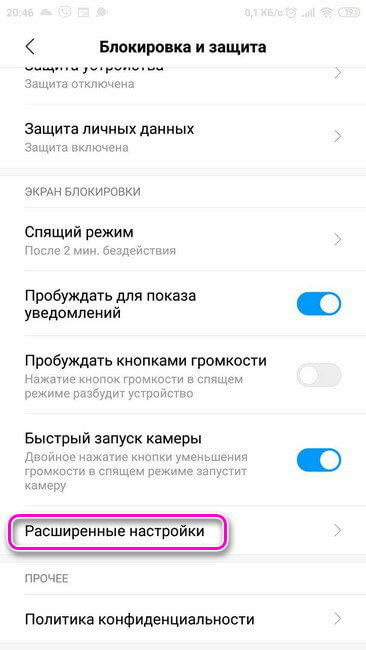
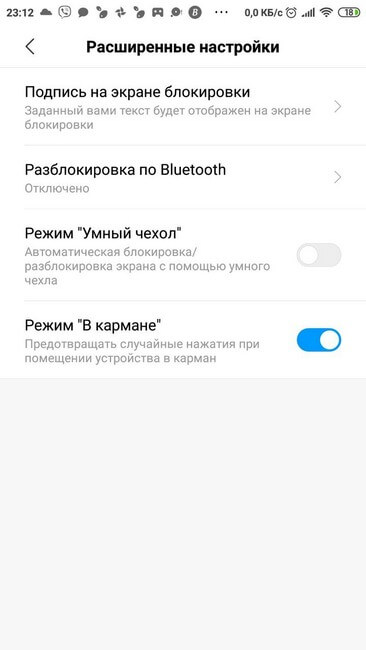
Также пользователь может дополнительно установить ограниченный доступ к установленным приложениям. Для этого в настройках потребуется:
- Нажать на панель «Защита приложений».
- Выбрать нужные программы, сняв или включив галочки под каждой.
- Создать запрет на открытие посторонними лицами с помощью выбранного способа: кода из цифр, комбинации различных символов или графического ключа.

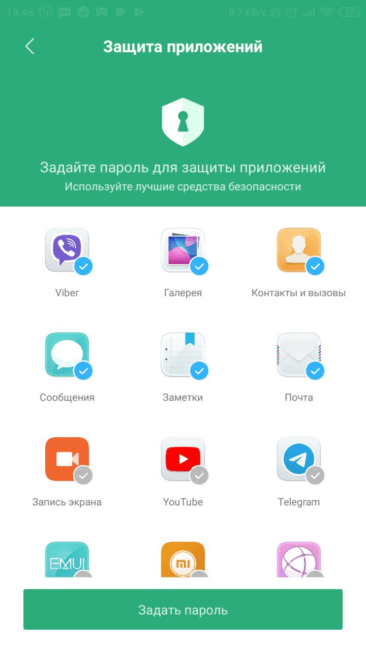
Сторонние приложения
Если системные настройки безопасности не устраивают, можно воспользоваться сторонними приложениями. В Play Market много разных утилит, помогающих настроить защищённый доступ на устройство по своему желанию. Пример возможностей таких приложений будет приведён на программе «Экран блокировки OS9».
После установки, программе нужно дать все запрашиваемые ей разрешения: доступ к контактам, фото и т.д. Затем можно начинать работу с приложением. Сначала потребуется задать пароль. Для этого следует нажать на кнопку «Экран блокировки». Без введённого пароля все остальные панели будут неактивными. Код нужно повторить дважды. После этого цвет главной панели изменится и станут активными все функции программы. Приложение устанавливает свой интерфейс для дисплея: меняет обои, показ уведомлений, даты и времени. Чтобы разблокировать экран Андроида, потребуется ввести пароль, заданный в утилите.
Возможности Экран блокировки OS9
Приложение позволяет:
- Изменить пароль;
- Установить обои и фотографии из галереи на заблокированный дисплей;
- Ввести текст, который будет отображаться на экране;
- Установить цвет текста.
Программа имеет простой и понятный интерфейс, что позволяет быстро разобраться с её работой.
Настроив ограниченный доступ к телефону в виде пароля, PIN кода или графического ключа, можно не бояться за данные, находящиеся в телефоне и скрыть личную информацию от посторонних глаз.
( Пока оценок нет )
Как поставить блокировку экрана на Андроиде

Как поставить блокировку экрана на Андроиде. На каждом смартфоне обязательно найдутся файлы, которые пользователь хочет надежно сохранить от чужих глаз. Это могут быть фотографии, видеозаписи, личные заметки или почтовая переписка. Если смартфон или планшет попадет не в те руки, это может принести серьезные неприятности его владельцу.
Чтобы обезопасить свой телефон уже на первом уровне доступа, не углубляясь в защиту каждого приложения или важной системной папки, можно заблокировать экран. Для этого используются системные настройки, а также специальные приложения. В нашей статье мы рассмотрим, как поставить блокировку экрана на Андроид, а также подскажем несколько способов его кастомизации.
Содержание:
На заметку:
Пытаясь включить телефон, пользователь может столкнуться с такой проблемой, как сломанная кнопка Power, без которой невозможно выйти даже на экран блокировки. Чтобы самостоятельно решить эту проблему, читайте материал Как включить телефон на Андроид без кнопки включения.
С помощью настроек Андроида можно установить блокировку, защищенную:
- Графическим ключом
- PIN-кодом
- Паролем
Рассмотрим способы по порядку.
Способ 1: Графический ключ
По умолчанию, блокировка экрана мобильного гаджета снимается с помощью слайдера. В плане безопасности, данный способ абсолютно ненадежен, так как любой человек, просто проведя пальцем по экрану, получает доступ к содержимому девайса. Самый простой способ надежно заблокировать экран – установить графический ключ, последовательность соединения нескольких точек.
Чтобы настроить ключ, пройдите следующие шаги:
- Войдите в настройки Андроид
- Выберете пункт «Безопасность»
- Нажмите на строку «Блокировка экрана»
- Нажмите на строку «Графический ключ»
- На поле из 9 точек составьте защитную комбинацию
- Введите ключ еще раз для подтверждения
- Выберете режим отображения уведомлений на экране блокировки
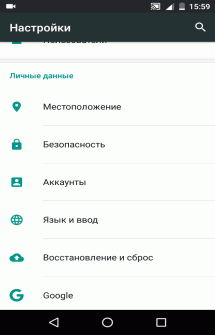
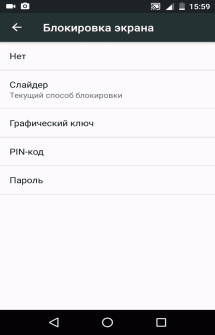

После этого дополнительно можно настроить отображение вводимого ключа. Если вы сомневаетесь в надежности графического кода, посмотрите на количество комбинаций из точек, которые придется перебрать тому, кто решит воспользоваться вашим гаджетом:
- 4 точки — 1624 комбинации
- 5 точек – 7152
- 6 точек – 26016
- 7 точек — 72912
- 8 точек — 140704
- 9 точек — 140704
В сумме получается, что графический ключ содержит в себе 389112 различных комбинаций соединения точек. Для того чтобы ввести все возможные комбинации, из расчета 1 последовательность точек в секунду, понадобится почти 106 часов!
Способ 2: PIN-код
Если вы доверяете числам больше, чем рисункам из точек, в этом же меню безопасности вашего смартфона или планшета блокировка экрана на Андроид выставляется с помощью четырехзначного PIN-кода:
- Пройдите в настройках до способа блокировки
- Выберете PIN-код
- Наберите четыре цифры
- Введите код еще раз
В случае с цифрами, комбинаций выходит меньше, чем при наборе графического – 10 000 вариантов. И все же на то, чтобы перебрать все числовые сочетания, придется потратить немало времени.
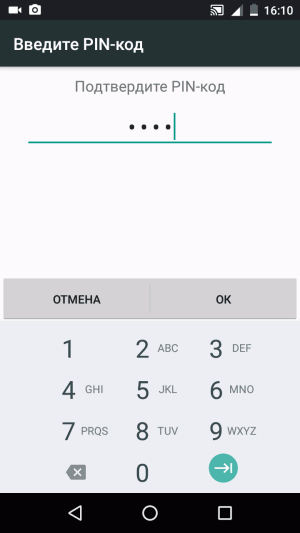
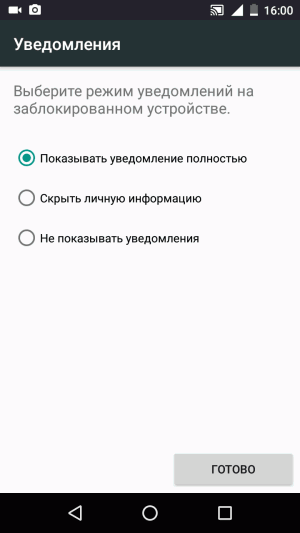
Способ 3: Пароль
По количеству возможных комбинаций, пароль стоит отнести к самому надежному способу. В способах блокировки нажмите на строку «Пароль» и введите последовательно символов. Пароль должен состоять минимум из 4, максимум из 17 символов. Учитывая набор с помощью чисел, математических символов, кириллических и латинских букв, количество комбинаций переваливает за несколько миллиардов. Самое главное – самому не забыть хитрый пароль для снятия блокировки.
Способ 4: Блокировка с помощью приложений
В цифровом магазине Google Play можно скачать специальные программы, с помощью которых не только устанавливается блокировка экрана на Андроид, но и визуально настраивается сам экран: устанавливаются красивые обои и добавляются нужные виджеты.
Среди программ, которые собирают хорошие отзывы, а также удобные в управлении, можно выделить:
Smart lock screen
Версия ОС: Android 4.0 или более поздняя
Скачать
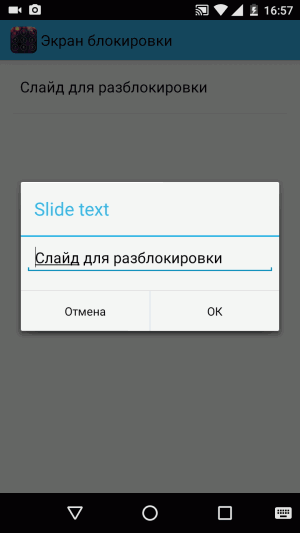
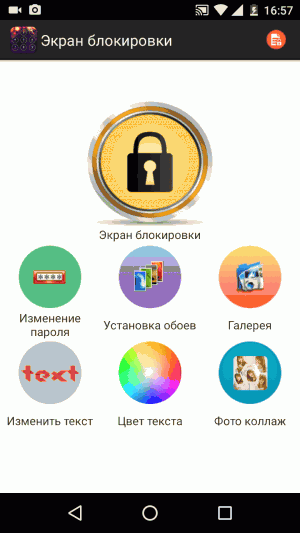
Smart lock screen, который бесплатно скачивается и устанавливается на устройство Андроид поможет пользователю не только защитить свой гаджет, но и кастомизировать экран блокировки. В главном меню приложения нужно задать PIN-код из четырех символов, который можно в любой момент поменять. Также приложение позволяет:
- Изменить текст на экране блокировки
- Задать цвет текста
- Установить яркие и красочные обои с красивыми пейзажами, видами ночного неба и городских огней.
Как и большинство бесплатных приложений, Smart lock screen содержит встроенную рекламу, однако в данном случае разработчики программы подошли к делу очень грамотно. Чтобы не раздражать пользователя всплывающими баннерами, рекламная кнопка установлена как пункт меню. Нажав на нее, пользователь может скачать дополнительное фирменное приложение: музыкальный плеер или инструмент для фотоколлажей.
SnapLock
Версия ОС: Android 4.1 или более поздняя
Скачать
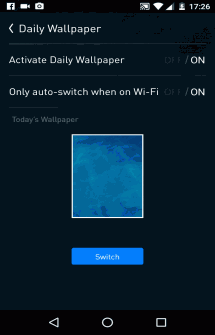

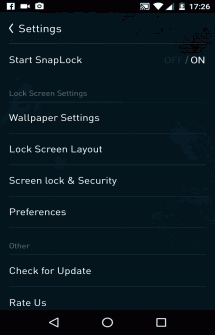
Умное приложение для блокировки экрана SnapLock поможет установить пин-код или графический ключ на смартфон или планшет.
Помимо стандартного функционала, у программы есть ряд интересных фишек:
- Функция AppRhythm. Приложение следит за частотностью запуска программ. Ярлыки наиболее часто используемых приложений SnapLock выводит на экран блокировки
- Настройка направление свайпа на определенную команду
- Отображение часов. На экран блокировки можно вывести виджет с часами, датой и погодой в нескольких шрифтовых стилях.
- Добавление обоев на экран блокировки
- Вывод всех уведомлений на один экран.
Приложение не содержит рекламу. Пожалуй, единственными его недостатком является отсутствие русификации.
ZUI Locker
Версия ОС: Android 4.1 или более поздняя
Скачать
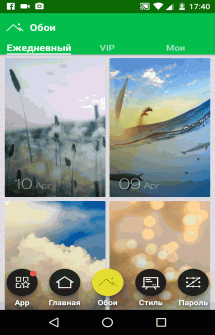
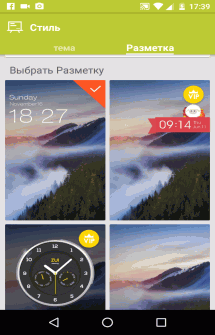
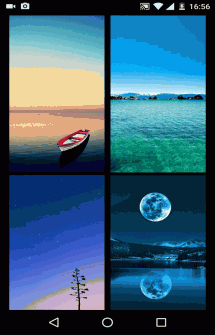
Мнения пользователей по поводу блокировщика экрана ZUI Locker разделились: одни хвалят его за удобную настройку защиты смартфона, другие восхищаются огромным разнообразием тематических настроек. Блокировку экрана можно запрограммировать как на графический ключ, так и на пароль. А для красочного оформления в приложении заложены несколько десятков красивых обоев и тем.
Отдельно хочется отметить приятную дизайнерскую особенность – при наклоне смартфона картинка, установленная в качестве обоев, начинает плавно смещаться.
CM Locker
Версия ОС: Android 4.0 или более поздняя
Скачать

CM Locker – это то самое приложение для блокировки экрана, в котором на первом месте стоит защита гаджета. Программа позволяет настраивать запрет на доступ с помощью пин-кода и графического ключа, а на устройствах, которые разблокируются отпечатком пальца, поможет настроить модуль сканера.
Пользователь может выставить защиту не только на экран, но и на отдельные приложения, например, почту, мессенджеры или соцсети. Если кто-то попытается взломать пароль или ключ, приложение сделает фото злоумышленника и отправит на почту пользователю. Также CM Locker можно привязать к аккаунту в Facebook. Если телефон потеряется, пользователь сможет отследить гаджет, включить сигнализацию или заблокировать мобильник.
Из визуальных фишек в CM Locker можно отметить:
- Информеры о погоде
- Вывод уведомлений на отдельный экран
- Кнопки управления камерой, фонариком и плеером на экране блокировки
- Добавление красивых обоев на блокировку
Как запретить блокировку экрана телефона Android
Сейчас я расскажу как отключить блокировку экрана в телефоне на ОС Андроид, что может пригодиться если нужно чтобы телефон был долго включен.
Данная статья подходит для всех брендов, выпускающих телефоны на Android 10/9/8/7: Samsung, HTC, Lenovo, LG, Sony, ZTE, Huawei, Meizu, Fly, Alcatel, Xiaomi, Nokia и прочие. Мы не несем ответственности за ваши действия.
Внимание! Вы можете задать свой вопрос специалисту в конце статьи.
Запрещаем блокировку экрана
Если вы не хотите использовать блокировку экрана, то следует выполнить определенные действия в настройках. Инструкция:
Подобным образом осуществляется запрет блокировки экрана через графический ключ или иные виды блокировки. Система также может запросить ввод установленного пароля для подтверждения действия.
Читайте Как сменить обои экрана блокировки телефона Android
Автоматическая разблокировка
Система Android имеет интересную опцию Smart Lock, при помощи которой можно настроить снятие блокировки экрана в автоматическом режиме, если будут выполнены определенные условия. Этот метод является актуальным при использовании пароля, ПИН кода или графического ключа.




Переходим в настройки и указываем вкладку «Блокировка экрана и безопасность». Там выбираем раздел Smart Lock, указываем пароль, ПИН код, графический ключ, после чего выбираем условие для запрета блокировки:
- Безопасные места. Пользователь может указать место на карте, находясь в котором телефон будет всегда разблокированным.
- Физический контакт. Разблокировка гаджета будет выполнена в ситуации, когда вы его возьмете в руки.
- Voice Match. Экран будет разблокирован при помощи слов «Ok Google».
- Надежное устройство. У пользователя есть возможность выполнить настройку доверенного девайса через Блютуз. При подключении этого устройства к телефону он будет разблокирован.
Виды блокировок экрана
Система Андроид предлагает такие способы заблокировать экран:
- Стандартный свайп. Этот метод защищает экран девайса от случайных нажатий, поэтому его нельзя рассматривать в виде эффективной защиты.
- PIN код. Комбинация из 4-х цифр, которые необходимо постоянно вводить для доступа к функциям телефона.
- Графический ключ. Пользователю нужно указать специальную фигуру из линий для разблокировки девайса.
- Отпечаток пальца. Относительно новый вид и надежный метод блокировки.
- Стандартный пароль. Сюда относится комбинация из цифр и символов.
- Оболочка глаза. Выполнив сканирование оболочки глаза, можно создать отличную защиту для телефона.
- Распознавание лица. Еще один новый метод блокировки, но еще не доработанный до конца. Очень часто система ошибается и выполняет разблокировку при сканировании лица постороннего человека.
- Отсутствие блокировки. Пользователю достаточно выполнить движение пальцем по экрану, чтобы зайти в меню.
Еще существуют разнообразные утилиты для блокировки экрана. Для запрета блокировки экрана достаточно выполнить несколько действий в меню гаджета, с которыми справится даже новичок.
ставим блокировку экрана на Андроид
Выбор редакцииНа каждом смартфоне обязательно найдутся файлы, которые пользователь хочет надежно сохранить от чужих глаз.
Это могут быть фотографии, видеозаписи, личные заметки или почтовая переписка. Если смартфон или планшет попадет не в те руки, это может принести серьезные неприятности его владельцу.
Чтобы обезопасить свой телефон уже на первом уровне доступа, не углубляясь в защиту каждого приложения или важной системной папки, можно заблокировать экран.
Для этого используются системные настройки, а также специальные приложения.
В нашей статье мы рассмотрим, как поставить блокировку экрана на Андроид, а также подскажем несколько способов его кастомизации.
Содержание:
На заметку:
Пытаясь включить телефон, пользователь может столкнуться с такой проблемой, как сломанная кнопка Power, без которой невозможно выйти даже на экран блокировки. Чтобы самостоятельно решить эту проблему, читайте материал Как включить телефон на Андроид без кнопки включения.С помощью настроек Андроида можно установить блокировку, защищенную:
- Графическим ключом
- PIN-кодом
- Паролем
Рассмотрим способы по порядку.
Способ 1: Графический ключ
По умолчанию, блокировка экрана мобильного гаджета снимается с помощью слайдера.
В плане безопасности, данный способ абсолютно ненадежен, так как любой человек, просто проведя пальцем по экрану, получает доступ к содержимому девайса.
Самый простой способ надежно заблокировать экран – установить графический ключ, последовательность соединения нескольких точек.
Чтобы настроить ключ, пройдите следующие шаги:
- Войдите в настройки Андроид
- Выберете пункт «Безопасность»
- Нажмите на строку «Блокировка экрана»
- Нажмите на строку «Графический ключ»
- На поле из 9 точек составьте защитную комбинацию
- Введите ключ еще раз для подтверждения
- Выберете режим отображения уведомлений на экране блокировки
После этого дополнительно можно настроить отображение вводимого ключа.
Если вы сомневаетесь в надежности графического кода, посмотрите на количество комбинаций из точек, которые придется перебрать тому, кто решит воспользоваться вашим гаджетом:
- 4 точки — 1624 комбинации
- 5 точек – 7152
- 6 точек – 26016
- 7 точек — 72912
- 8 точек — 140704
- 9 точек — 140704
В сумме получается, что графический ключ содержит в себе 389112 различных комбинаций соединения точек.
Для того чтобы ввести все возможные комбинации, из расчета 1 последовательность точек в секунду, понадобится почти 106 часов!
Полезная информация:
Для создания пароля на смартфоне можно воспользоваться утилитой AppLock. Он создана для блокировки приложений на андроид с помощью пароля. С его помощью только вы сможете получить доступ к мессенджеру, социальным сетям, камере и галерее или любым другим приложениям.
Скачать AppLock можно на нашем сайте по данной ссылке
к содержанию ↑Способ 2: PIN-код
Если вы доверяете числам больше, чем рисункам из точек, в этом же меню безопасности вашего смартфона или планшета блокировка экрана на Андроид выставляется с помощью четырехзначного PIN-кода:
- Пройдите в настройках до способа блокировки
- Выберете PIN-код
- Наберите четыре цифры
- Введите код еще раз
В случае с цифрами, комбинаций выходит меньше, чем при наборе графического – 10 000 вариантов.
И все же на то, чтобы перебрать все числовые сочетания, придется потратить немало времени.
к содержанию ↑
Способ 3: Пароль
По количеству возможных комбинаций, пароль стоит отнести к самому надежному способу. В способах блокировки нажмите на строку «Пароль» и введите последовательно символов.
Пароль должен состоять минимум из 4, максимум из 17 символов.
Учитывая набор с помощью чисел, математических символов, кириллических и латинских букв, количество комбинаций переваливает за несколько миллиардов.
Самое главное – самому не забыть хитрый пароль для снятия блокировки.
к содержанию ↑Способ 4: Блокировка с помощью приложений
В цифровом магазине Google Play можно скачать специальные программы, с помощью которых не только устанавливается блокировка экрана на Андроид, но и визуально настраивается сам экран: устанавливаются красивые обои и добавляются нужные виджеты.
Среди программ, которые собирают хорошие отзывы, а также удобные в управлении, можно выделить:
- Smart lock screen
- SnapLock
- ZUI Locker
- CM Locker
Smart lock screen
Версия ОС: Android 4.0 или более поздняя
Скачать
Smart lock screen, который бесплатно скачивается и устанавливается на устройство Андроид поможет пользователю не только защитить свой гаджет, но и кастомизировать экран блокировки.
В главном меню приложения нужно задать PIN-код из четырех символов, который можно в любой момент поменять. Также приложение позволяет:
- Изменить текст на экране блокировки
- Задать цвет текста
- Установить яркие и красочные обои с красивыми пейзажами, видами ночного неба и городских огней.
Как и большинство бесплатных приложений, Smart lock screen содержит встроенную рекламу, однако в данном случае разработчики программы подошли к делу очень грамотно.
Чтобы не раздражать пользователя всплывающими баннерами, рекламная кнопка установлена как пункт меню.
Нажав на нее, пользователь может скачать дополнительное фирменное приложение: музыкальный плеер или инструмент для фотоколлажей.
SnapLock
Версия ОС: Android 4.1 или более поздняя
Скачать
Умное приложение для блокировки экрана SnapLock поможет установить пин-код или графический ключ на смартфон или планшет.
Помимо стандартного функционала, у программы есть ряд интересных фишек:
- Функция AppRhythm. Приложение следит за частотностью запуска программ. Ярлыки наиболее часто используемых приложений SnapLock выводит на экран блокировки
- Настройка направление свайпа на определенную команду
- Отображение часов. На экран блокировки можно вывести виджет с часами, датой и погодой в нескольких шрифтовых стилях.
- Добавление обоев на экран блокировки
- Вывод всех уведомлений на один экран.
Приложение не содержит рекламу. Пожалуй, единственными его недостатком является отсутствие русификации.
ZUI Locker
Версия ОС: Android 4.1 или более поздняя
Скачать
Мнения пользователей по поводу блокировщика экрана ZUI Locker разделились: одни хвалят его за удобную настройку защиты смартфона, другие восхищаются огромным разнообразием тематических настроек.
Блокировку экрана можно запрограммировать как на графический ключ, так и на пароль. А для красочного оформления в приложении заложены несколько десятков красивых обоев и тем.
Отдельно хочется отметить приятную дизайнерскую особенность – при наклоне смартфона картинка, установленная в качестве обоев, начинает плавно смещаться.
CM Locker
Версия ОС: Android 4.0 или более поздняя
Скачать
CM Locker – это то самое приложение для блокировки экрана, в котором на первом месте стоит защита гаджета.
Программа позволяет настраивать запрет на доступ с помощью пин-кода и графического ключа, а на устройствах, которые разблокируются отпечатком пальца, поможет настроить модуль сканера.
Пользователь может выставить защиту не только на экран, но и на отдельные приложения, например, почту, мессенджеры или соцсети.
Если кто-то попытается взломать пароль или ключ, приложение сделает фото злоумышленника и отправит на почту пользователю.
Также CM Locker можно привязать к аккаунту в Facebook. Если телефон потеряется, пользователь сможет отследить гаджет, включить сигнализацию или заблокировать мобильник.
Кстати, о том, что делать, если ваш телефон стал объектом кражи или просто потерялся, вы можете прочитать в статье Как найти потерянный телефон Андроид.
Из визуальных фишек в CM Locker можно отметить:
- Информеры о погоде
- Вывод уведомлений на отдельный экран
- Кнопки управления камерой, фонариком и плеером на экране блокировки
- Добавление красивых обоев на блокировку
Для того чтобы ответить на вопрос: как поставить блокировку на экран Андроид, нам понадобился качественный и надежный смартфон, на котором мы смогли не только полноценно опробовать простой и удобный функционал операционной системы, но и оценили яркость и насыщенность красок всех обоев, которые мы обнаружили в приложениях.
Нашим помощником в сегодняшнем вопросе стал смартфон Fly Cirrus 7.
к содержанию ↑Почему Fly
За 14 лет своей истории британская компания Fly выпустила немало отличных смартфонов, которые отвечают всем современным требованиям пользователей, будь то большой экран, емкий аккумулятор или качественная камера.
Fly Cirrus 7 мы оценили, в первую очередь, за яркий и контрастный 5,2-дюймовый IPS дисплей.
Изучая оформительскую сторону приложений, мы порой так засматривались на картинки, которые отображались на экране, что забывали о тесте прочих настроек.
И тут не подкачали две сильные технические составляющие смартфона.
4-ядерный процессор на 1,25 ГГц легко и без задержек запускал несколько приложений в момент времени.
А емкий аккумулятор на 2600 мАч продержал смартфон в заряженном состоянии все время теста, даже при включенном модуле LTE 4G.
Включение и отключение блокировки экрана Android
Часть 3: Общие проблемы отключения блокировки экрана.
Процесс отключить блокировку экрана на Android может показаться простым в обращении, а также просто для ряда клиентов, но все еще есть некоторые досадные проблемы, которые пользователи должны иметь дело с при попытке отключить блокировку экрана.
Ниже приведены две наиболее распространенные проблемы, с которыми сталкиваются Android пользователями во время их усилий, чтобы отключить функцию блокировки экрана.
1. При выборе экрана Безопасности None бар не может быть выбран.
Описание проблемы: Существует предложение ниже он заявил, «Отключено администраторами, политики шифрования или хранилища учетных данных». Все пространство опции None в белом и сером.
Решение этой проблемы довольно просто. После того, как вы убедились, что вы страдаете от этой противной один, попробуйте следовать этим ниже советов, чтобы увидеть, если он способен дать вам руку.
· Шаг 1: Откройте меню Настройки на главном экране. Затем нажмите на Credential Storage. Вы увидите выпадающее меню, как на скриншоте ниже.
· Шаг 2: Продолжение нажмите на Очистить мандатной (Удалить все сертификаты). Затем рядом нажмите на кнопку OK. Подождите несколько секунд, пока ваш Android устройство не завершит процесс.
· Шаг 3: Для того, чтобы убедиться, что предыдущий шаг был выполнен успешно, попробуйте найти в нижней части выпадающего меню. Если Очистить учетные данные (Удалить все сертификаты) серого цвета и не может быть выбран, то вам удалось это сделать.
· Шаг 4: Теперь, когда проблема решена, вы можете чувствовать себя свободно вернуться в свой вариант блокировки экрана в начале и отключить функцию блокировки экрана Android, как обычно.
2. Вы ошибочно зашифрованы карту SD. Вы хотите отключить шифрование, только чтобы понять, что она требует от вас, чтобы установить новый код блокировки экрана. Но когда вы приходите в меню блокировки экрана, все опции, но пароль был серым цветом.
Это довольно странно, но на самом деле это одна из самых распространенных проблем, что многие пользователи жаловались. Но к своему удивлению, решение очень просто и легко. Все, что вам нужно сделать, это восстановить свой пароль, но с небольшим изменением. Ваш пароль должен содержать, по меньшей мере, один номер в нем. Подтвердите новый пароль, то вы сможете отключить блокировку экрана Android, как обычно.
Как настроить экран блокировки Android
Экран блокировки вашего смартфона – это то, что вы используете бесчисленное количество раз каждый день.
Если он настроен правильно, он оградит вас от любопытных друзей, коллег – не говоря уже о потенциальных хакерах.
На большинстве Android-смартфонов вы можете включить разблокировку с помощью свайпа, графическим ключем или вводом PIN-кода или пароля.
Вы также можете отказаться от блокировки экрана, хотя это ставит вас под угрозу.
Выбор метода разблокировки
Чтобы установить или изменить экран блокировки, перейдите в настройки, безопасность и нажмите «Блокировка экрана».
Вам нужно будет подтвердить текущий PIN-код, пароль или графический ключ.
Затем вы можете выбрать свайп, графический ключ, PIN-код или пароль.
На главном экране безопасности, если вы выбрали графический ключ, вы можете выбрать, показывать ли образец, после разблокировки, или нет. Его скрытие добавляет дополнительный уровень безопасности, когда вы открываете свой телефон публично.
Если у вас есть Android Lollipop , Marshmallow или Nougat, вам также необходимо решить, как вы хотите, чтобы ваши уведомления появлялись на экране блокировки: показать все, скрыть конфиденциальный контент или вообще не показывать.
Скрытие конфиденциального контента означает, что вы увидите, что у вас есть новое сообщение, но не увидите его содержимого, до тех пор, пока вы не разблокируете телефон.
Для всех методов вы можете настроить сообщение на экране блокировки. Если вы потеряете свой телефон, а хороший человек его найдет, то сможет прочитать на экране куда его можно.
Смартфоны с датчиками отпечатков пальцев также могут разблокировать главный экран.
Ваш отпечаток пальца также можно использовать для авторизации покупок и входа в приложения. В зависимости от устройства вы можете добавить несколько отпечатков пальцев, чтобы доверенные лица также могли открыть ваш телефон.
Блокировка телефона с помощью Android Device Manager
Включение Диспетчера устройств Android – это умный ход.
Если ваш телефон потерян или украден, вы можете его отслеживать, звонить, блокировать или стереть все данные.
Вам нужно будет войти в свои настройки Google (либо в настройках, либо в отдельном приложении настроек Google, в зависимости от вашей модели.)
В Google зайдите в систему безопасности и включите «удаленно локализовать это устройство» и “разрешить удаленную блокировку и стирание”.
Имейте в виду, что если вы хотите найти его, вам придется включить службы определения местоположения, пока телефон все еще находится в ваших руках.
Если вы заблокируете телефон удаленно и у вас нет PIN-кода, пароля или графического ключа, ваш экран блокировки будет заменен паролем, который вы установили из диспетчера устройств.
Вы также можете добавить сообщение и кнопку, чтобы позвонить по указанному номеру телефона.
Использование стороннего экрана блокировки
Если для вас недостаточно встроенных параметров, на выбор есть много сторонних приложений, включая AcDisplay , GO Locker , SnapLock Smart Lock Screen и Solo Locker.
Такие приложения предлагают альтернативные способы блокировки и разблокировки телефона, просмотра уведомлений и возможности настройки фоновых изображений и тем.
Snap Smart предлагает дополнительные функции, включая виджеты погоды и календаря, а также возможность управлять музыкальными приложениями прямо с экрана блокировки.
Solo Locker позволяет использовать ваши собственные фотографии в качестве кода доступа, а также вы можете создать свой собственный интерфейс экрана блокировки.
Если вы решите загрузить приложение блокировки экрана, вам придется отключить экран блокировки Android в настройках безопасности вашего устройства.
Затем заходите в приложение, которое вы загрузили, и следуйте указаниям по его настройке и включению.
И помните, что если вы решили удалить это приложение, обязательно включите экран блокировки Android.
[Всего голосов: 10 Средний: 2.9/5]Как изменить домашний экран и блокировки экрана обои на Android
Как изменить экран рабочего стола Замок для Android устройств
Ниже приведены три шаг за шагом руководства о том, как изменить экран блокировки обои для андроид устройства. Блокировка экрана обои для андроид можно легко настроить по вкусу пользователя. Вам не требуется никакое специальное приложение изменить его. Конечный результат является успешным изменением обоев для вашего андроид устройства.
Метод 1: Длительное нажатие на Home Screen
Шаг 1 . Откройте свой Android телефона и затем долгое нажатие на четкую области главного экрана.
Шаг 2: Нажмите на «обои». На всплывающем окне, которое появляется, нажмите на кнопку «Дом и блокировки экрана»
Шаг 3: Выберите источник обоев. Вы будете иметь четыре варианта на выбор. Это галерея, фотографии, живые обои и обои.
Шаг 4: Из источника, выберите свою любимую фотографию или изображение из камеры, сохраненных изображений и скриншотов.
Шаг 5: Вы будете иметь возможность обрезать изображение. Перетащите стороны изображений на контурах , чтобы привести свой образ в правом приступ.
Шаг 6: Нажмите кнопку Готово , как только вы закончите. В других устройствах, то это будет «Установить обои» или «OK». Если вы используете местные обои просто нажмите на него и нажмите на кнопку «Установить обои»
Метод 2: Использование фото или телефон галерея
Если у вас уже есть изображение, которое вы хотите установить в качестве блокировки экрана обои, сохраненного в Фото / Photo Gallery, этот простой метод будет работать идеально для вас тоже.
Шаг 1: Откройте Google Фото или Фотогалерею на устройстве. Найдите изображение , которое вы хотите установить в качестве Android обоев блокировки экрана.
Шаг 2: Затем нажмите на три точки в правом верхнем углу на экране устройства и выберите Использовать как из выпадающего списка.
Шаг 3: Это даст вам несколько вариантов. Просто выберите обои , и он будет установлен в качестве блокировки экрана обои.
Набор онлайн изображений в качестве обоев напрямую
С помощью этого метода мы можем непосредственно установить изображение в режиме онлайн с обозревателями или блокировки рабочий стол обои экрана на Android устройствах, без загрузки изображений на устройство первой.Шаг 1: Сначала откройте браузер на Android устройства и найти изображение , которое вы хотели бы установить в качестве обоев. Или еще лучше, когда вы прийти через красивую картинку в Интернете, вы можете следовать приведенным ниже инструкциям, чтобы установить его в качестве обоев.
Шаг 2: После того, как вы нашли картину, продолжительное нажатию изображения до нового всплывающего окна. Нажмите на Сохранить изображение как один из вариантов , а затем обои. Он будет установлен в качестве обоев экрана блокировки на вашем Android устройства , как только вы подтвердите операцию.

