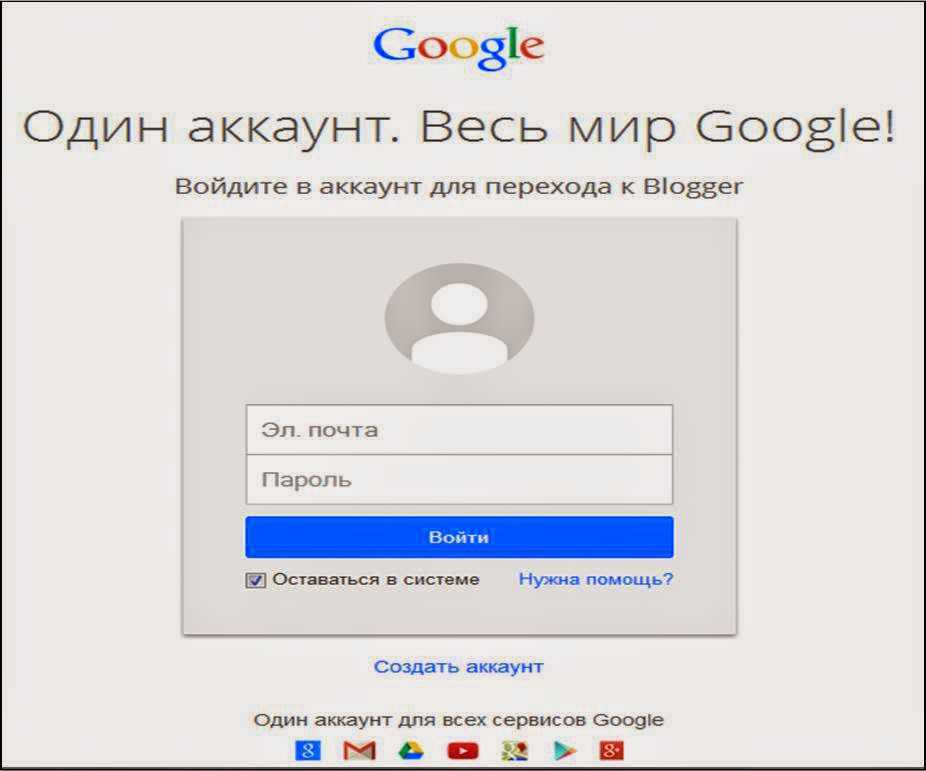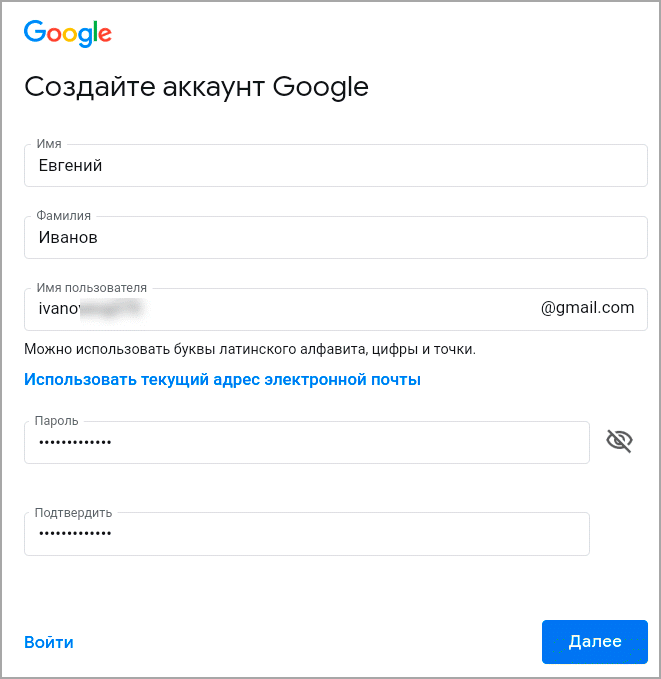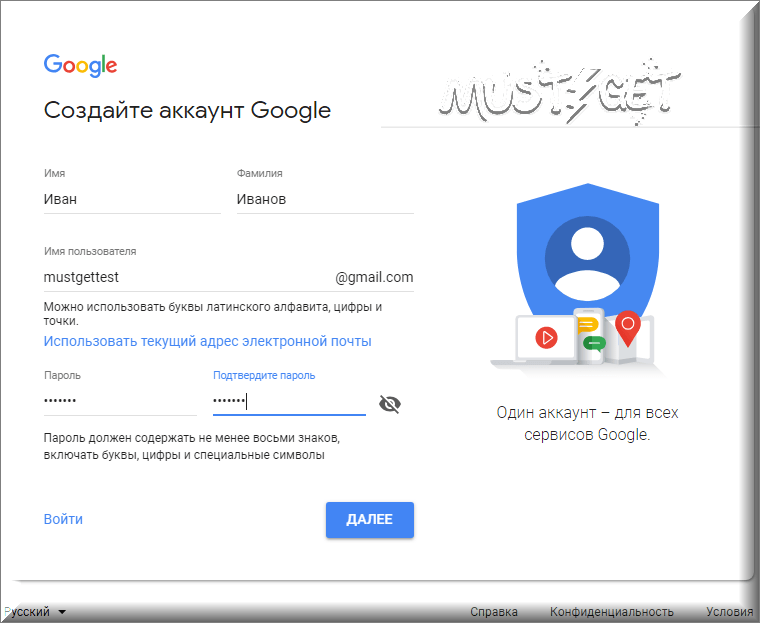Создание учётной записи (аккаунта) в Google
- Зачем регистрироваться на Google?
- Этапы создания учётной записи (аккаунта) в Google
- Главная страница Google
- Страница авторизации Google
- Страница «Создать аккаунт» Google
- Заполнение формы регистрации Google
- Имя пользователя Google
- Поле «Как вас зовут» при регистрации на Google
- Пароль к аккаунту Google.
- День рождения пользователя Google
- Пол пользователя Google
- Необязательные поля пользователя Google.
- Как принять условия Google?
- Завершение регистрации в Google
- Видео-инструкция о том, как создать учётную запись в Google
Зачем регистрироваться на Google?
При работе с интернетом довольно часто может понадобиться учётная запись Google. Помимо прочих сервисов, которые предоставляет Google (например, YouTube, Gmail, Google Analytics, Google Play, Google+, Google AdSense, Google Фото, Blogger и т.д.), аккаунтом Google можно пользоваться как средством авторизации на многих сайтах. А это удобно — не надо проходить полную процедуру регистрации.
Помимо прочих сервисов, которые предоставляет Google (например, YouTube, Gmail, Google Analytics, Google Play, Google+, Google AdSense, Google Фото, Blogger и т.д.), аккаунтом Google можно пользоваться как средством авторизации на многих сайтах. А это удобно — не надо проходить полную процедуру регистрации.
Этапы создания учётной записи (аккаунта) в Google.
В данной статье подробно рассмотрим создание учётной записи (аккаунта) в Google.
Главная страница Google.
Для создания аккаунта в Google зайдём на его главную страницу: www.google.com:
Страница авторизации Google.
С главной страницы Google нужно перейти к созданию учётной записи. Для этого перейдём по кнопке «Войти». Откроется страница авторизации для тех, у кого уже есть Google-аккаунт:
Страница «Создать аккаунт» Google.
Нам же (для создания аккаунта) нужно перейти по ссылке «Создать аккаунт»:
Заполнение формы регистрации Google.

Откроется регистрационная форма. На картинке выше помечены все обязательные поля, которые необходимо заполнить, чтобы получить учётную запись Google. Разберём подробнее каждое поле, обязательное для заполнения.
Имя пользователя Google.
Первым делом, наверное нужно подобрать имя аккаунту (типа никнейм). Т.к. сервис Google существует уже не один год, то нужно проявить фантазию, чтобы имя оказалось свободным. Если имя занято, то появится соответствующее уведомление, и нужно придумать что-то иное. В качестве аккаунта можно использовать текущий адрес электронной почты, что может быть удобно для запоминания. При создании имени учётной записи можно использовать буквы латинского алфавита, цифры и точки:
Поле «Как вас зовут» при регистрации на Google.
Следующее обязательное поле, которое следует заполнить, это «Как вас зовут». Можно использовать кириллицу (что уже радует) 🙂
Вводим соответственно своё (или выдуманного персонажа) имя:
. ..и фамилию. Не советую особо увлекаться домыслами и вводить реальные имя и фамилию. Google и без них много про вас знает, а вот при использовании сервисов, связанных с заработком, всё равно придётся показывать паспорт и сверять с тем, что вы ввели про себя при регистрации. Итак, вводим фамилию:
..и фамилию. Не советую особо увлекаться домыслами и вводить реальные имя и фамилию. Google и без них много про вас знает, а вот при использовании сервисов, связанных с заработком, всё равно придётся показывать паспорт и сверять с тем, что вы ввели про себя при регистрации. Итак, вводим фамилию:
Пароль к аккаунту Google.
Следующим шагом придумываем пароль. Лучше тот, который не будет совпадать с тем, что используете на форумах и флудилках. QWERTY12345 конечно просто запомнить, но и подобрать его не составит труда. 🙂
День рождения пользователя Google.
После этого вводим день рождения (свой, а не любимой собаки, которая может не пройти возрастной ценз):
Пол пользователя Google.
Выбираем пол. Вариантов всего два: либо мужской, либо женский — ошибиться трудно, но можно уточнить у мамы с папой. )))
Необязательные поля пользователя Google.
Остальные поля заполняем по желанию. Если будет нужно, их всегда можно дозаполнить.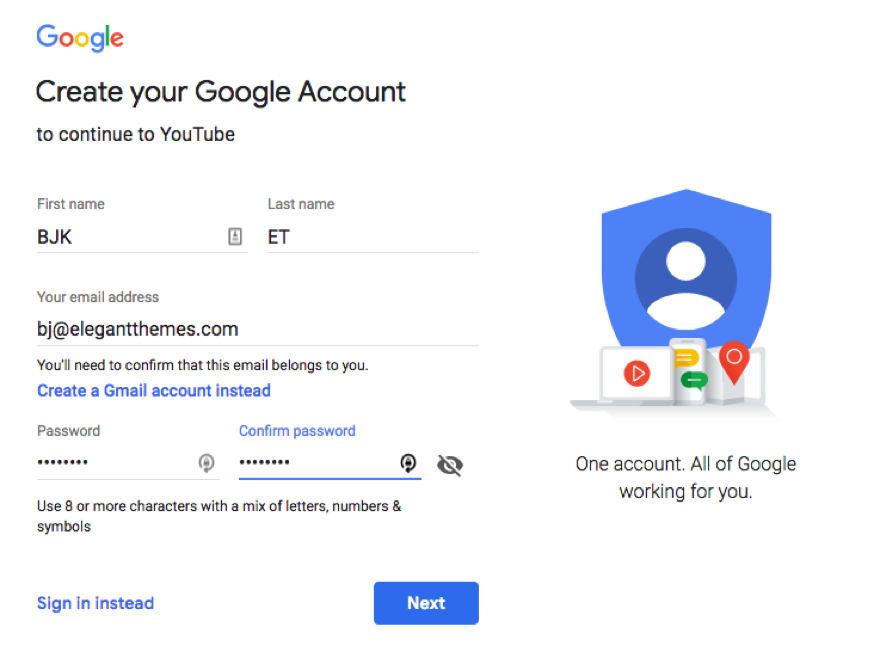 Тем более, там идёт проверка телефона (SMS-кой) и отправкой подтверждающего письма на email. После того, как всё заполнено и нет сообщений об ошибках, нажимаем кнопку «Далее» внизу формы регистрации:
Тем более, там идёт проверка телефона (SMS-кой) и отправкой подтверждающего письма на email. После того, как всё заполнено и нет сообщений об ошибках, нажимаем кнопку «Далее» внизу формы регистрации:
Как принять условия Google?
И тут (такая засада) Google подстраховывается (чтобы вы его не засудили, если что) и подсовывает форму с тем, что вы должны согласиться доверить ему введённые данные или всё-таки пойти к друзьям-параноикам, которым вы доверяете больше, чем сервису мирового масштаба, я о Google конечно. Если чтение текста о том, как будет Google обращаться с вашими данными, побороли приступы паранойи, то нажимаем кнопку «ПРИНИМАЮ»:
Забавно, но кто-то это действительно читает. Поэтому я не читаю, т.к. верю в чужую паранойю. Параноики уже всё давно вычитали и, если там что-то не так, то покидали говно на вентилятор. Всё-таки глобальное распространение имеет свои неоспоримы плюсы.
Завершение регистрации в Google.

Ну вот в принципе и всё! Теперь и вы стали счастливым обладателем аккаунта в Google, с чем он вас и поздравляет:
Что с этим можно дальше делать и как дальше жить, расскажу в другой раз. 🙂
Видео-инструкция о том, как создать учётную запись в Google и то, как зайти в Гугл, используя данные аккаунта (логин и пароль), полученные при регистрации
Заберите ссылку на статью к себе, чтобы потом легко её найти!
Выберите, то, чем пользуетесь чаще всего:
Как создать аккаунт Гугл на планшете, настроить и удалить
На всех мобильных устройствах под управлением любой из трех самых популярных операционных систем (Android, iOs, Windows), обязательно наличие аккаунта, привязанного к аппарату.
Такая учетная запись не только упрощает использование возможностей девайса, но и предоставляет удобные функции, которые полезны как при эксплуатации существующего гаджета, так и при будущем переносе данных вместе с профилем пользователя.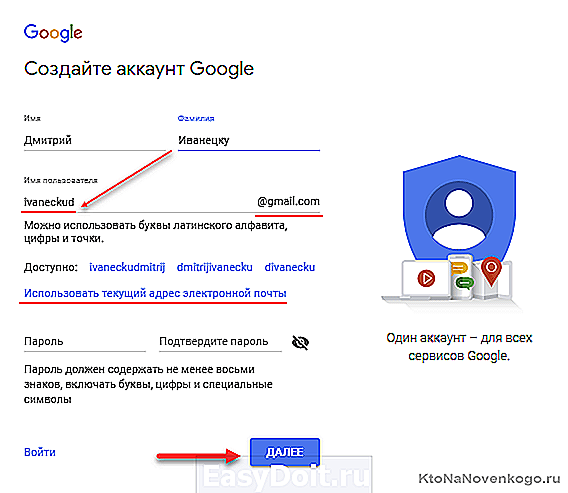
В данной статье я разберу, как создать аккаунт на планшете от трех популярных операционных систем.
Как создать аккаунт на планшете Android
Операционная система Андроид разработана корпорацией Гугл, поэтому на любом устройстве с данной прошивкой, потребуется создать Google-аккаунт, либо авторизоваться уже существующей учетной записью, вне зависимости от производителя и модели планшетного компьютера.
На большинстве современных устройств, при первом запуске после покупки, отобразится предложение о создании нового аккаунта или авторизации в уже имеющимся.
При выборе нового профиля, нужно будет ввести настоящее имя, фамилию, номер телефона и страну, а также придумать электронную почту Gmail и пароль.
После этого потребуется принять условия соглашения между пользователем и компанией, ввести капчу и синхронизировать желаемые сервисы.
Инструкция о том, как создать аккаунт в планшете, если при включении система не предложила это сделать:
- Откройте настройки планшетника.

- Перейдите в раздел “Учетные записи и синхронизация”. На аппаратах от Самсунг, он находится во вкладке “Личные”.
- Пролистните немного вниз и нажмите на надпись “Добавить/Создать учетную запись”.
- Внизу появится панель, в которой можно будет выбрать либо “Существующий” (вход в уже имеющийся профиль), либо “Новый” (регистрация учетной записи пользователя.
- При выборе создания нового профиля, нужно будет ввести фамилию, имя и страну проживания, после чего создать электронную почту, пароль к ней, пройти проверку на робота и принять условия соглашения.
Логин и пароль от аккаунта Google, сразу же присваивается как входная информация для всех сервисов, связанных с Гуглом. Подробнее об этом далее.
Настройка аккаунта
Настройка учетной записи Гугл, включает в себя сервисы, смежные с этим профилем.
В каких сервисах пользователь автоматически регистрируется, создавая учетную запись Google:
- Play Market. Магазин приложений для операционной системы Андроид.

- Gmail. Электронная почта Gmail, предоставляемая каждому зарегистрировавшемуся пользователю. Именно входные данные Gmail используются для авторизации во всех сервисах Гугла.
- Google Фото. Приложение для хранения видео и фотографий. В нем могут автоматически синхронизироваться все мультимедийные файлы из Галереи, если эта функция включена в настройках приложения.
- Google Диск.
Облачное хранилище размером в 10 Гб. Можно включить автоматическую синхронизацию и сохранение в облаке таких данных, как список контактов, сообщения, информация о приложениях и прочее. Также есть возможность увеличить лимит в облачном хранилище, подписавшись на платный сервис Google+. - YouTube. Самый популярный видеохостинг в мире, который не нуждается в представлении.
- Google Chrome. Самый популярный браузер для мобильных устройств с Андроидом. Считается одним из самых быстрых и конфиденциальных.

- Google поисковик. Поисковик с одноименным названием, который преимущественно используется для голосового ввода после слов “Окей, Гугл”.
- Google Карты. Сервис для навигации и просмотра карт в нескольких режимах. В нем можно выстраивать маршруты, запоминать местоположение и многое другое.
- Play Музыка. Сервис для прослушивания лицензионной музыки.
- Play Фильмы. Сервис для просмотра и скачивания лицензионных фильмов.
- Google Duo. Приложение для видеозвонков между друзьями с девайсами под управлением ОС Андроид. Отличается высококачественным изображением видео.
Чаще всего, все вышеперечисленные сервисы будут предустановлены на девайсе. В противном случае можно установить эти приложения из Play Market, который точно будет предустановлен.
В разделе “Аккаунты и синхронизация”, а также в отдельном разделе “Google” (оба расположены в настройках), можно настроить взаимодействие со всеми сервисами. Помимо этого, есть возможность изменить пароль.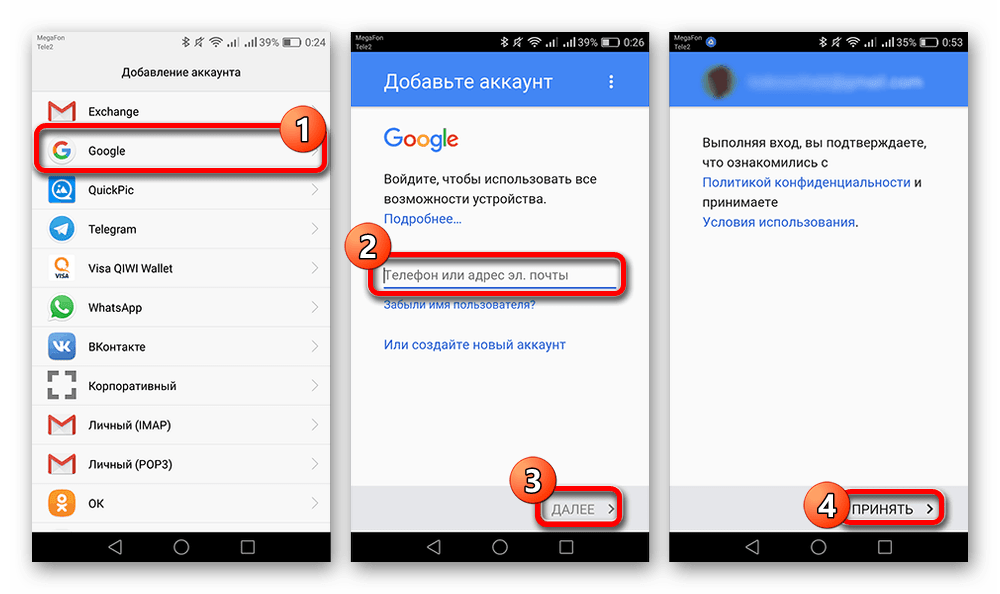
Как восстановить аккаунт на планшете
Процесс того, как восстановить аккаунт на планшетном компьютере, еще проще создания нового.
Инструкция о том, как войти в аккаунт:
- Перейти в настройки гаджета.
- Выбрать раздел “Аккаунты и синхронизация”.
- Нажать на вкладку “Добавить/Создать учетную запись”.
- В появившейся панели, выбрать “Существующий” (клик на надпись “Новый” при уже авторизованном профиле, поможет тем, кто ищет, как сменить аккаунт).
- В новом окне ввести адрес электронной почты и пароль от нее.
На этом вход в уже существующий профиль завершен. Все настройки аккаунта и приложений, связанных с ним, перенесутся на новый аппарат.
Полное удаление аккаунта с планшета
Знать, как удалить аккаунт Гугл, понадобится для того, чтобы перенести данные в новое устройство.
Пошаговый процесс, объясняющий, как выйти из аккаунта Гугл:
- Перейдите в настройки гаджета.

- Зайдите в раздел “Аккаунты” или “Пользователи и аккаунты”.
- Выберите тот аккаунт, который хотите удалить.
- В появившейся панели нажмите красную надпись “Удалить аккаунт”.
В случае, если это был единственный имеющийся профиль на планшетнике, придется ввести цифровой код, графический ключ или пароль.
Данная инструкция того, как отвязать учетную запись, будет полезна при продаже аппарата.
Что делать, если аккаунт не удаляется
На старых версиях операционной системы, временами устройство могло зависнуть при стандартном способе удаления учетной записи.
Так как скорее всего, все содержащиеся данные на планшете уже перенесены в новый гаджет или удалены, удалить профиль можно с помощью жесткого сброса к заводским параметрам.
Как совершить хард ресет:
- Выключите девайс.
- Нажмите и удерживайте кнопку питания, а также клавишу повышения громкости.
- Отобразится текстовое меню восстановления.
- С помощью качельки громкости, наведите на пункт “wipe data/factory reset”.

- Нажмите клавишу питания для подтверждения действия.
- Аппарат перезагрузится полностью обнуленным.
Сброс до изначальных параметров эффективен тогда, когда пользователь забыл графический ключ для удаления учетной записи.
Создание аккаунта в iPad
Для всех устройств от Apple, понадобится Apple ID. Нету никаких способов того, как обойти этот процесс, иначе на iPad-е не будет доступно больше половины его функций.
Инструкция создания Apple ID:
- При первоначальной настройке любого девайса Эпл, появится меню, в котором нужно ввести Apple ID и пароль от него. Выберите “Забыли пароль или нет Apple ID?”.
- Затем нажмите на надпись “Создать Apple ID бесплатно”.
- Введите дату рождения и имя.
- Привяжите уже имеющуюся электронную почту или создайте новую почту iCloud.
Процесс создания Эпл АйДи завершен.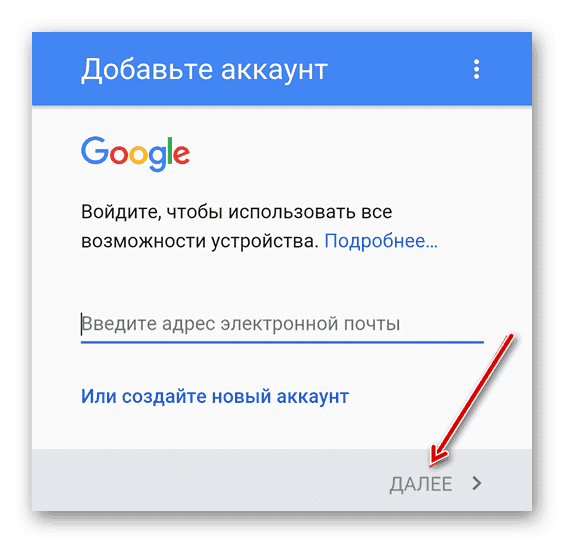
Создание учетной записи на планшетах Windows
В отличие от Эпл и Андроид устройств, создание профиля на девайсах Виндовс необязательно, но желательно.
Процесс создания учетной записи Windows:
- Через меню “Пуск” перейдите в “Параметры”.
- Выберите раздел “Учётные записи”.
- Откройте вкладку “Электронная почта и учетные записи”.
- Нажмите на надпись “Добавить учетную запись”.
- Введите адрес электронной почты или номер телефона для логина.
- Если это первый аккаунт в системе Microsoft, выберите “Создание новой учетной записи” и введите в новом окне имя, фамилию, электронную почту, пароль и страну проживания.
- Нажмите “Далее” и подтвердите введенные до этого данные.
Создание профиля Майкрософт завершено.
Как создать учетную запись Gmail для вашего ребенка
Gmail — это бесплатная служба электронной почты, разработанная Google. Пользователи могут получать доступ к Gmail в Интернете, на планшетах и смартфонах, а также с помощью сторонних программ, которые синхронизируют содержимое электронной почты.
Пользователи могут получать доступ к Gmail в Интернете, на планшетах и смартфонах, а также с помощью сторонних программ, которые синхронизируют содержимое электронной почты.
Учетные записи электронной почты могут показаться относительно безобидными, но дети в возрасте пяти лет часто имеют собственный адрес электронной почты для своих действий в Интернете. Почти невозможно создать онлайн-профиль без адреса электронной почты. Тем не менее, непроверенный адрес электронной почты является потенциальной точкой доступа вашего ребенка для переписки с людьми, которых вы не знаете. Узнайте, как создать учетную запись Gmail для вашего ребенка, которая поможет обеспечить его безопасность в Интернете.
Для учетной записи Gmail для детей до 13 летДля детей младше 13 лет необходимо создать учетную запись Google с помощью приложения Family Link, которое вы также можете использовать для управления их учетной записью Google.
Как создать учетную запись Gmail для детей до 13 лет- Загрузите приложение Family Link.

- Откройте приложение Family Link.
- В правом верхнем углу нажмите Создать или +.
- Следуйте инструкциям на экране, чтобы создать учетную запись вашего ребенка.
- Когда вы закончите, на экране появится подтверждение.
По большей части Gmail для детей будет таким же, как и для взрослых. Есть лишь несколько функций Gmail, недоступных для детей младше 13 лет.
- Реклама: Google не будет размещать рекламу в Gmail или обрабатывать сообщения Gmail в рекламных целях.
- Автоматическая пересылка: дети не могут автоматически пересылать электронные письма на другой адрес электронной почты.
- Gmail в автономном режиме: если их устройство не подключено к Интернету, дети не могут читать, отправлять или искать свою электронную почту Gmail.
- Google+: дети не могут использовать функции Google+, доступные в Gmail.
- Лаборатория: дети не могут включать экспериментальные функции Gmail.

- Делегирование почты: дети не могут предоставлять кому-либо доступ к чтению, отправке или удалению своей электронной почты.
- Спам. Если Gmail идентифицирует электронное письмо как спам, оно не будет доставлено в папку «Входящие» вашего ребенка или в папку со спамом.
- Войдите в учетную запись Gmail вашего ребенка.
- Коснитесь электронного письма от отправителя, которого вы хотите заблокировать.
- Затем коснитесь трех точек в правом верхнем углу.
- Нажмите Заблокировать [имя отправителя].
В качестве дополнительного уровня защиты вы можете получать и просматривать электронную почту вашего ребенка в своей учетной записи. Добавление учетной записи — это не то же самое, что переадресация электронной почты.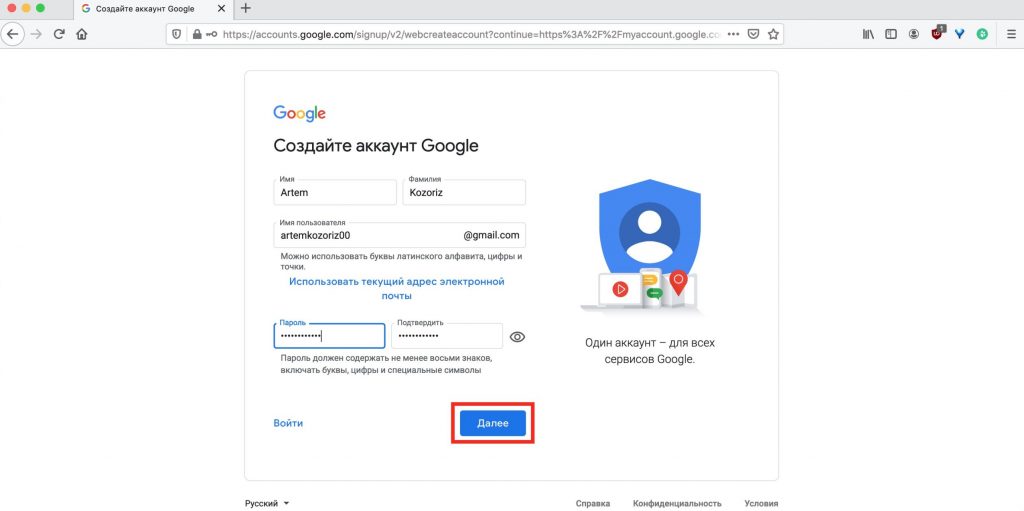 Сообщения останутся в папке «Входящие» вашего ребенка, но предоставят вам доступ к сообщениям через отдельные папки.
Сообщения останутся в папке «Входящие» вашего ребенка, но предоставят вам доступ к сообщениям через отдельные папки.
- Откройте Gmail на телефоне.
- Коснитесь значка своего профиля в правом верхнем углу.
- Нажмите «Добавить другую учетную запись».
- Введите адрес электронной почты и пароль, которые вы хотите импортировать.
Google Family Link — это приложение, которое позволяет родителям просматривать действия своего ребенка на смартфоне, управлять приложениями, которые они могут использовать и загружать, устанавливать ограничения времени экрана, блокировать свое устройство и даже отслеживать их местонахождение.
Family Link не блокирует неприемлемый контент, но некоторые приложения имеют собственные параметры фильтрации. Приложения Google, такие как Поиск и Chrome, имеют параметры фильтрации, которые вы можете найти в Family Link. Для родителей подростков 13 лет и старше ограниченный режим на YouTube — это необязательный параметр, который можно использовать для фильтрации контента для взрослых.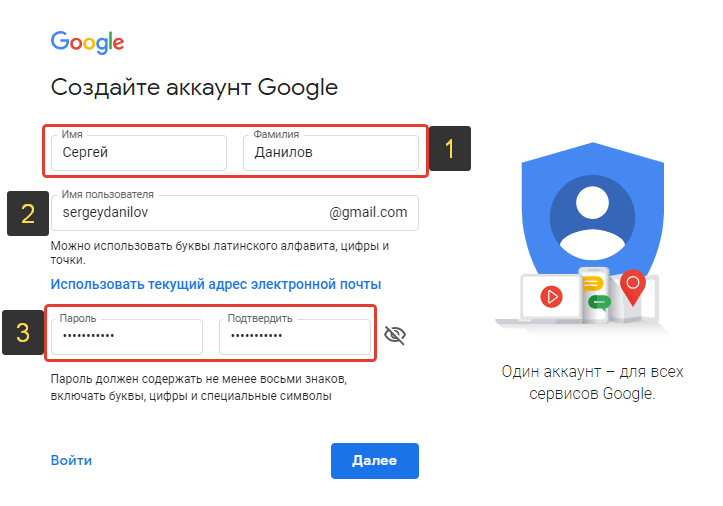 Однако Google отмечает, что эти фильтры не идеальны, поэтому откровенный, графический или другой контент, который вы, возможно, не хотите, чтобы ваш ребенок видел, иногда проходит через него.
Однако Google отмечает, что эти фильтры не идеальны, поэтому откровенный, графический или другой контент, который вы, возможно, не хотите, чтобы ваш ребенок видел, иногда проходит через него.
Дети и подростки, использующие устройства Android версии 7.0 или выше, могут использовать Family Link. На некоторых устройствах под управлением Android версий 5.0 и 6.0 может работать Family Link. Родители могут использовать Family Link на любых устройствах Android с версией 4.4 и выше, а также на iPhone с iOS9 и выше.
Family Link также работает на Chromebook. С помощью приложения Family Link вы можете выбирать, к каким веб-сайтам ваш ребенок может получить доступ с помощью Chrome, контролировать использование приложения вашим ребенком и многое другое. Family Link можно использовать с устройствами Chromebook под управлением Chrome OS версии 71 или выше.
Нажмите здесь, чтобы узнать, как настроить Google Family Link.
Как контролировать учетную запись Gmail вашего ребенка с помощью Bark Отмеченная наградами служба Bark отслеживает отправленные и полученные сообщения электронной почты вашего ребенка, включая вложения и чаты.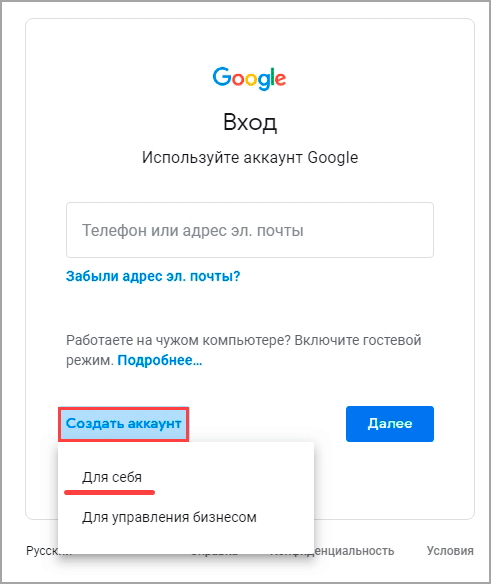 Родители получат оповещения, если Bark обнаружит потенциальные проблемы, такие как киберзапугивание, депрессия, суицидальные мысли, онлайн-хищники и многое другое.
Родители получат оповещения, если Bark обнаружит потенциальные проблемы, такие как киберзапугивание, депрессия, суицидальные мысли, онлайн-хищники и многое другое.
- Убедитесь, что вы создали учетную запись Bark (во время бесплатной пробной версии или в качестве подписчика).
- Посетите панель управления.
- Выберите меню … 💬 и нажмите Добавить устройство или приложение.
- Выберите Мониторинг контента.
- Прокрутите вниз, пока не увидите раздел электронной почты, и выберите Gmail.
- На этом экране вы можете ввести имя пользователя и пароль вашего ребенка, или они могут сделать это сами.
- Готово! Барк немедленно начнет следить за их аккаунтом.
Создайте учетную запись Google | шаг за шагом
Имея учетную запись Google, вы можете пользоваться всеми замечательными услугами, предоставляемыми Google, такими как Google Play, Gmail, YouTube, Календарь Google и Google Home. Если вы хотите создать учетную запись Google, вы пришли в нужное место!
В этом посте мы покажем вам, как шаг за шагом создать новую учетную запись Google.
- Ноутбук или настольный компьютер
- Устройство Android
Создайте учетную запись Google на своем ноутбуке или настольном компьютере
- Перейдите на страницу создания учетной записи Google.
- Введите свое имя, имя пользователя и пароль , затем нажмите Далее .
- Подтвердите свой номер телефона . Выберите свою страну, затем введите свой номер телефона, чтобы получить сообщение с 6-значным кодом подтверждения. Нажмите Далее , чтобы продолжить.
- Введите полученный 6-значный код подтверждения и нажмите Подтвердить .
- Используйте один из ваших адресов электронной почты в качестве резервного адреса электронной почты для вашей учетной записи Google . Введите дату рождения и пол , затем нажмите Далее .

- Если вы хотите добавить свой номер телефона в свою учетную запись для использования в службах Google, нажмите Да, я в .
- Google представит политику конфиденциальности для вашей учетной записи Google. Прочитав эти условия, нажмите Я согласен , чтобы завершить создание аккаунта Google.
Вот и все! Это довольно легко, не так ли? Теперь пришло время пользоваться услугами Google с вашей учетной записью Google.
Создайте учетную запись Google на своем устройстве Android
Если вы используете телефон Android, вы также можете создать учетную запись Google прямо на своем телефоне. Теперь я покажу вам, как это сделать на телефоне Google Pixel. Для других телефонов Android шаги аналогичны.
- Разблокируйте телефон Android и перейдите в Настройки > Учетные записи > Добавить учетную запись . Затем выберите Google , чтобы начать создание.

- Нажмите Создать учетную запись в левом нижнем углу. Затем следуйте инструкциям на экране, чтобы ввести свое имя и номер телефона. Нажмите
- Введите код подтверждения и свою основную информацию, затем выберите свой адрес Gmail, который также является вашей учетной записью Google.
- Google представит политику конфиденциальности для вашей учетной записи Google. Прочитав эти условия, нажмите Я согласен , чтобы завершить создание аккаунта Google.
Теперь вы успешно создали новую учетную запись Google!
Надеюсь, после прочтения этого поста вы самостоятельно создали новую учетную запись Google. Если у вас есть какие-либо вопросы или предложения, вы можете оставить нам комментарий ниже. Спасибо за прочтение!
25
25 человек нашли это полезным
Джастин, сертифицированный Microsoft 365: помощник администратора современного рабочего стола, технический писатель и технический энтузиаст.