Как сделать резервную копию iPhone без заморочек
Потеря либо поломка смартфона — проблема, сопряженная не только с неизбежными финансовыми расходами, но и с потерей большого количества персональных данных. Восстановить все накопленное постфактум невозможно: единственный способ разрешения такой ситуации — ее предвосхищение.
Два наиболее распространенных способа сделать резервную копию iPhone — использование специальных функций iTunes и iCloud. Каждый из них имеет свои недостатки и преимущества.
Что не входит в cохраняемые данные
- Что не входит в iTunes. С потерей телефона вы потеряете музыку из iTunes Store, приложения из Apple Store, а также музыку, видео и книги, скачанные при помощи iTunes (если не поставить одну важную галочку, см. ниже). Также придется распрощаться с настройками Touch ID, настройками Apple Pay и данными из программ «Активность», «Здоровье» и «Связка ключей».
- Что не входит в iCloud. Будут утеряны ранее занесенные в облако данные вроде контактов, заметок, календарей и информация. Также, как и в случае выше, придется распрощаться с настройками ID. Пропадут все данные, скачанные не из iTunes Store, Apple Store или IBooks Store.
Однако в обоих случаях основные данные будут сохранены, а судить о лучшем из вариантов — вам.
Описание систем: особенности
iCloud:
- Максимальный объем хранилища (при покупке платной подписки) составляет 2 ТБ. Большинство пользователей прекрасно обходятся тарифным планом за 1 $ (50 гб).
- Производится обязательное шифрование, повышающее безопасность.
- Для создания и использования резервных копий достаточно доступа к сети Wi-Fi.
- Для восстановления данных не требуется подключения к компьютеру.
iTunes:
- Происходит сохранение резервной копии iPhone на компьютере (для одних это плюс, для других — минус).
- Можно включить функцию шифрования (по желанию).
- Нет необходимости платить за дополнительный объем данных (используется свободное пространство на жестком диске).
Резервная копия iPhone в iCloud
- На iPhone переходим в меню «Настройки», оттуда нажимаем на название своей учетной записи, затем — iCloud.
- Выберите пункт «Резервная копия» и активируйте переключатель, после чего нажмите «создать резервную копию».
Предварительно рекомендуется проверить наличие свободного места: бесплатно предоставляемый сервис лимитом ограничен (5 ГБ). При необходимости можно приобрести подписку, увеличивающую объем хранилища.
В дальнейшем резервные копии будут создаваться автоматически при зарядке телефона и подключенном wi-fi.
Восстановление из резервной копии в iCloud
Для восстановления данных на новом устройстве необходимо лишь ввести свой Apple ID и пароль, после этого последняя сохраненная в облаке резервная копия доблестно перекочует на iPhone. В случае если аппарат уже настроен, то необходимо будет стереть все содержимое — это первый и обязательный этап. После этого следуйте появляющимся инструкциям (более подробно в статье «Первоначальная настройка iPhone и его оптимизация») по настройке до того момента, когда появится экран «Программы и данные»; там нужно выбрать «Восстановить из копии iCloud». Выполните вход и выберете подходящую резервную копию (обратите внимание на датировку и размер).
Возможно, в процессе копирования появится окошко о необходимости установки актуальной iOS — выполните ее. Далее необходимо зайти в свою учетную запись Apple ID, что позволит восстановить все приобретенные программы и материалы. Длительность процедуры варьирует в широком диапазоне: восстановление занимает от пяти минут до нескольких часов.
Резервная копия iPhone в iTunes
- Подключите мобильное устройство к компьютеру, после чего откройте программу iTunes и выберите свое устройство.
- Дальше, на вкладке обзор, активизируйте флажок этот компьютер. Затем, для создания резервной копии, нажмите создать копию сейчас. Если вы хотите сохранить вашу информацию из программ «Здоровье», «Активность», то выберите вариант «зашифровать резервную копию».
- И еще один немаловажный момент, для сохранения всех покупок (музыка, фильмы, приложения, игры), нажмите файл > устройства > переместить покупки с iPhone. После окончания копирования на экране «Обзор» в iTunes можно будет увидеть результат процесса.
По теме:
- iTunes не видит iPhone: причины и решение проблемы
- Зачем нужна функция найти iPhone и как ей пользоваться
- Самые простые способы перенести контакты на iPhone
- Как отвязать iPhone от iCloud
Восстановление данных через iTunes
- Необходимо подключить iPhone к компьютеру и открыть iTunes;
- Нажать на вкладку устройства;
- Теперь на кладке обзор нужно нажать на «Восстановить из копии».
Обратите внимание на датировку и размер копий. Нажмите «Восстановить» и подождите окончания процедуры восстановления данных.
Полезная информация
- В iCloud сохраняемые данные отчасти можно формировать самостоятельно; например, при необходимости можно отключить копирование не особо важных для вас программ (перейдите в настройки своего аккаунта Apple ID, выберите iCloud и в списке программ, использующих iCloud, отключите ненужные.)
- Если ваш iPhone подключен к питанию и к сети Wi-Fi, а его экран заблокирован, резервные копии в iTunes создаются автоматически (при включенном в настройках пункте) .
- Если iTunes не видит вашего устройства, убедитесь в том, что на компьютере установлена последняя версия программного обеспечения; в критичном случае попробуйте отключить все USB-аксессуары, помимо устройства.
Пара слов об альтернативных вариантах и заключение
Указанные выше способы, основанные на сервисах iTunes и iCloud, не являются единственными вариантами копирования информации. Существует масса программ, ориентированных на подобную деятельность, но фактически они ничем не превосходят указанные выше варианты. Оттого и видится вполне закономерным их «отбрасывание»: подробно анализировать подобные утилиты мы не стали.
Для того, чтобы обеспечить максимальный уровень надежности, рекомендуется создавать копии и в iCloud, и в iTunes — тогда вы сможете быть наверняка уверены в том, что информация будет сохранена.
Желаем удачи!
Еще больше интересного и полезного в Telegram канале @proyabloko. Подписывайтесь, будет интересно!
Резервная копия iPhone на компьютере и в iCloud
  iOS и MacOS
В этой пошаговой инструкции подробно о том, как сделать резервную копию iPhone на компьютере или в iCloud, где хранятся резервные копии, как восстановить телефон из неё, как удалить ненужную резервную копию и некоторая дополнительная информация, которая может быть полезна. Способы подойдут также и для iPad.
Резервная копия iPhone содержит почти все данные вашего телефона, кроме параметров Apple Pay и Touch ID, данных, которые уже синхронизированы с iCloud (фото, сообщения, контакты, заметки), установленных приложений. Также, если вы создаете резервную копию на компьютере, но без шифрования, она не будет содержать данных приложения «Здоровье», сохраненных в «Связка ключей» паролей.
Как создать резервную копию iPhone на компьютере
Для того, чтобы создать резервную копию вашего iPhone на компьютере вам потребуется приложение iTunes. Его можно скачать с официального сайта Apple https://www.apple.com/ru/itunes/download/ или, если у вас Windows 10 — из магазина приложений.
После установки и запуска iTunes, подключите ваш iPhone к компьютеру или ноутбуку (если это первое подключение, потребуется подтвердить доверие этому компьютеру на телефоне), после чего выполните следующие действия.
- Нажмите по кнопке с изображением телефона в iTunes (отмечена на скриншоте).
- В разделе «Обзор» — «Резервные копии» выберите «Этот компьютер» и, желательно, отметьте пункт «Шифровать резервную копию iPhone» и задайте пароль для вашей резервной копии.
- Нажмите кнопку «Создать копию сейчас», а затем — «Готово».
- Подождите некоторое время, пока будет создаваться резервная копия iPhone на компьютере (процесс создания отображается вверху окна iTunes).
В результате на вашем компьютере будет сохранен бэкап вашего телефона.
Где хранится резервная копия iPhone на компьютере
Резервная копия iPhone, созданная с помощью iTunes может храниться в одном из следующих расположений на вашем компьютере:
C:\Пользователи\Имя_пользователя\Apple\MobilSync\Backup
C:\Пользователи\Имя_пользователя\AppData\Roaming\Apple Computer\MobileSync\Backup\
Однако, если вам нужно удалить резервную копию, лучше делать это не из папки, а следующим образом.
Удаление резервной копии
Для того, чтобы удалить резервную копию iPhone с компьютера, запустите iTunes, после чего выполните следующие шаги:
- В меню выберите Правка — Настройки.
- Откройте вкладку «Устройства».
- Выберите ненужную резервную копию и нажмите «Удалить резервную копию».
Как восстановить iPhone из резервной копии iTunes
Для восстановления iPhone из резервной копии на компьютере, в настройках телефона отключите функцию «Найти iPhone» (Настройки — Ваше имя — iCloud — Найти iPhone). Затем подключите телефон, запустите iTunes, выполните шаги 1 и 2 из первого раздела этой инструкции.
Затем нажмите кнопку «Восстановить из копии» и следуйте указаниям.
Создание резервной копии iPhone на компьютере — видео инструкция
Резервная копия iPhone в iCloud
Для того, чтобы создать резервную копию iPhone в iCloud, выполните следующие простые шаги на самом телефоне (рекомендую использовать подключение по Wi-Fi):
- Зайдите в Настройки и нажмите по вашему Apple ID, затем выберите пункт «iCloud».
- Откройте пункт «Резервная копия в iCloud» и, если он отключен, включите его.
- Нажмите «Создать резервную копию» для того, чтобы запустить создание резервной копии в iCloud.
Видео инструкция
Использовать эту резервную копию можно после сброса на заводские настройки или на новом iPhone: при первоначальной настройке вместо «Настроить как новый iPhone» выберите «Восстановить из копии iCloud», введите данные Apple ID и выполните восстановление.
Если вам потребовалось удалить резервную копию из iCloud, сделать это можно в Настройки — ваш Apple ID — iCloud — Управление хранилищем — Резервные копии.
А вдруг и это будет интересно:
Резервное копирование операционной системы Windows в Acronis
| Создание и восстановление резервной копии операционной системы Windows с помощью Acronis True Image. |
Резервное копирование операционной системы позволит быстро восстановить работоспособность компьютера и всех установленных программ в случае сбоя в работе Windows или заражения компьютера вирусами.
Содержание
Содержание
1. Что нужно для резервного копирования
Для того, чтобы создать надежную копию системы, нужно качественно с нуля настроить компьютер, сделать полный образ диска «C» и загрузочного раздела (если есть). Это можно сделать с помощью специальной программы резервного копирования. В этой статье мы рассмотрим программу Acronis True Image.
Для успешного резервного копирования системы и последующего быстрого восстановления нужно соблюдать несколько простых условий.
Файлы пользователя не должны храниться на диске «C», иначе при восстановлении системы они будут утрачены. Учтите, что файлы на «Рабочем столе» и в папках пользователя типа «Мои документы» и т.п. физически находятся на диске «C». Поэтому храните все свои файлы на другом разделе, например на диске «D».
Не устанавливайте на диск «C» игры, так как они занимают очень большой объем, что будет затруднять резервное копирование и восстановление системы. Устанавливайте игры на другой раздел, например на диск «D».
Это замечание не касается SSD диска, на который как раз и рекомендуется устанавливать программы и игры для значительного повышения скорости их загрузки. Жесткий диск A-Data Ultimate SU650 120GB2. Где скачать Acronis True Image
Acronis True Image является одной из лучших программ резервного копирования. Единственным ее недостатком является то, что она платная. Но можно скачать бесплатную пробную версию. C ее помощью можно в течение 30 дней делать резервные копии системы и загрузочные носители для восстановления резервных копий. По истечении 30 дней будет доступно только восстановление системы из созданных ранее резервных копий и создание загрузочных носителей.
Скачать программу вы можете в разделе «Ссылки».3. Системные требования Acronis True Image
Для успешной работы Acronis True Image желательно, чтобы компьютер соответствовал следующим требованиям:- Процессор с частотой от 1 ГГц
- Объем оперативной памяти от 1 Гб
- Свободное место на диске от 1.5 Гб
- Разрешение экрана от 1152×720
- Наличие CD/DVD-привода или флэшки (для создания загрузочного носителя)
- Клавиатура и мышка с разъемом PS/2 (для старых ПК)
- Права администратора (для работы из-под Windows)
Вы можете попробовать использовать программу даже если ваш компьютер не соответствует одному или нескольким требованиям.
4. Поддерживаемые операционные системы
Acronis True Image поддерживает следующие версии Windows:
- Windows XP SP3
- Windows 7 SP1 (все выпуски)
- Windows 8 (все выпуски)
- Windows 8.1 (все выпуски)
- Windows 10
- Windows Home Server 2011
Для работы из-под Windows поддерживаются все 32/64-разрядные версии, кроме Windows XP x64. При работе с загрузочного носителя можно создавать и восстанавливать резервные копии разделов с любыми версиями Windows и Linux.
5. Поддерживаемые носители данных
В Acronis True Image можно создавать резервные копии разделов, находящихся на следующих носителях:
- Жесткие диски (HDD)
- Твердотельные накопители (SSD)
- Внешние диски (USB, eSATA, FireWire, PC Card)
- Флэшки (USB)
- Карты памяти (SD, MicroSD и т.д.)
Поддерживается резервное копирование разделов в формате FAT16, FAT32, NTFS (для Windows), Ext2, Ext3, Ext4, ReiserFS, SWAP (для Linux). Для резервного копирования разделов других форматов и данных с поврежденных или удаленных разделов можно использовать копирование всего диска в посекторном режиме.
6. Поддерживаемые носители резервных копий
Резервные копии можно создавать на следующих носителях:
- Жесткие диски (HDD)
- Твердотельные накопители (SSD)
- Внешние диски (USB, eSATA, FireWire, PC Card)
- Флэшки (USB)
- Оптические диски (CD, DVD, Blu-ray)
- Внешние сетевые диски
- Диски на других ПК
- FTP-серверы
- Облачное хранилище Acronis Cloud (платный сервис)
Хранить резервную копию операционной системы можно на другом разделе жесткого диска (например, на диске «D»). Для большей надежности ее желательно также скопировать на диск другого компьютера. Но наиболее оптимальным вариантом является внешний диск, на котором также можно хранить резервные копии личных файлов.
Жесткий диск Transcend StoreJet 25M3 1 TB
7. Создание загрузочного носителя
Загрузочный носитель – это CD/DVD-диск или флэшка, с которых можно запустить Acronis True Image, если Windows не загружается. Создать загрузочный CD/DVD-диск или флэшку можно с помощью мастера создания загрузочных носителей.
Вставьте чистый CD/DVD-диск или флэшку и выберите «Загрузочный носитель Acronis».
Выберите ваш CD/DVD-привод или флэшку.
Флэшка должна иметь файловую систему FAT32 или FAT16. Файлы, находящиеся на флэшке, не удаляются и ей можно будет пользоваться как обычно, так что это довольно удобный вариант.
Лучше подстраховаться и скопировать все файлы с флешки на компьютер.
Нажмите кнопку «Приступить» и загрузочный носитель будет создан.
8. Восстановление при загрузке
Если в вашем компьютере (ноутбуке) нет CD/DVD-привода или он плохо работает, вы по какой-то причине не можете использовать флэшку или просто хотите подстраховаться, то можно включить опцию «Восстановление при загрузке».
Для этого выберите раздел «Больше инструментов».
Затем «Activate Acronis Startup Recovery Manager».
И подтвердите активацию.
После этого при загрузке компьютера будет появляться следующее сообщение.
При нажатии на клавишу F11 запустится программа Acronis True Image, с помощью которой можно будет восстановить систему из резервной копии.
Учтите, что в случае серьезного сбоя на жестком диске «Восстановление при загрузке» может перестать работать. Также «Восстановление при загрузке» деактивируется при удалении Acronis True Image с компьютера. Поэтому рекомендуется создать загрузочный диск или флэшку.
9. Создание резервной копии системы
Резервная копия операционной системы должна обязательно включать раздел с Windows (диск «C») и загрузочный раздел «Зарезервировано системой» (если есть) размером 100-350 Мб (в зависимости от версии Windows).
Если вы планируете использовать «Восстановление при загрузке», то оно должно быть активировано до создания резервной копии.
9.1. Выбор источника резервного копирования
Для создания резервной копии откройте верхнюю вкладку «Резервное копирование» и выберите источник резервной копии.
Затем «Диски и разделы».
Выделите галочками загрузочный раздел «Зарезервировано системой» (если есть) и «Локальный диск (C: )».
Раздел с данными, где будут находиться все ваши файлы (диск «D»), выбирать ненужно. На диске вашего компьютера могут быть и другие разделы.
Если компьютер имеет поддержку интерфейса UEFI, то возможно вы увидите «Шифрованный (EFI) системный раздел» размером 200-450 Мб, который содержит файлы, необходимые для загрузки системы. Его также желательно включить в резервную копию.
Если вы покупали ноутбук с предустановленной операционной системой, то на его диске могут быть дополнительные разделы для восстановления системы. Тогда, кроме диска «C», рекомендую отметить галочками все разделы небольшого объема (где-то до 1 Гб).
9.2. Выбор места расположения резервной копии
Теперь нужно выбрать место, где будет располагаться резервная копия.
Нажмите «Обзор».
Лучше всего сделать отдельную папку на другом разделе жесткого диска и сохранить резервную копию в нее, а потом уже скопировать файл резервной копии еще куда-то. Я сделал папку «Backup» на диске «D».
Если на компьютере или ноутбуке нет отдельного раздела для данных (диска «D»), то для создания резервной копии вам понадобится внешний диск, большая флешка (от 16 Гб), чистые DVD-диски (от 4 шт), сетевая папка на другом ПК или доступ к облаку Acronis Cloud (платно).
Рекомендую для хранения резервной копии системы использовать внешний диск, который также пригодиться для резервного копирования личных файлов. Вы не только сможете быстро восстановить систему в случае сбоя, но и сохраните ваши ценные документы, фото и видео.9.3. Запуск резервного копирования
После того как вы выбрали разделы для резервного копирования и расположение резервной копии нажмите «Создать копию».
Процесс резервного копирования операционной системы с установленными офисными программами на современном компьютере занимает 10-20 минут и должен завершиться добавлением новой резервной копии в каталог и появлением файла в выбранной папке.
Файл резервной копии Windows 7-10 x64 с установленными драйверами и основными офисными программами занимает в среднем около 15 Гб.
10. Восстановление резервной копии
В случае, если ваш компьютер начал тормозить, работать со сбоями, заражен вирусом или вообще перестал загружаться, все что вам нужно будет сделать – восстановить систему из резервной копии.
Учтите, что все файлы, находящиеся на диске «C», на «Рабочем столе» и в папках пользователя типа «Мои документы» и т.п. будут удалены. Поэтому размещайте все ваши файлы на другом разделе (диске «D») и регулярно делайте их резервные копии.
10.1. Восстановление из-под Windows
Если компьютер загружается, то восстановление системы можно запустить из-под Windows. Для этого выберите резервную копию и нажмите кнопку «Восстановить диски».
Выберите галочками все разделы из резервной копии и нажмите «Восстановить сейчас».
Для успешного восстановления системы требуется перезагрузить компьютер.
Процесс восстановления операционной системы с установленными офисными программами на современном компьютере занимает 5-10 минут.
10.2. Восстановление с загрузочного носителя
Если Windows не загружается, то восстановление системы можно выполнить с помощью загрузочного CD/DVD-диска, флэшки или «Восстановления при загрузке».
Если вы активировали «Восстановление при загрузке», то при появлении следующей надписи, быстро нажмите F11.
Для запуска Acronis с носителя, вставьте загрузочный диск или флэшку, включите компьютер и зажмите клавишу вызова «Boot Menu» (Меню загрузки).
Для вызова меню загрузки могут использоваться клавиши «F8», «F10», «F11», «F12» или «Esc». Их часто можно увидеть в подсказках на начальном экране загрузки компьютера. Еще эту информацию можно узнать из инструкции, на сайте производителя материнской платы или ноутбука, поиском в интернете или методом тыка.
Сразу после включения компьютера зажмите и удерживайте клавишу вызова «Boot Menu» до появления меню выбора загрузочного устройства.
С помощью стрелочек «вниз» и «вверх» перейдите на DVD-привод или флешку и нажмите «Enter».
Дождитесь появления меню на синем экране и с помощью мышки запустите «Acronis True Image».
Если мышка не заработала, то все действия в программе можно выполнить с помощью клавиатуры. Переход между пунктами осуществляется стрелочками или клавишей «Tab», установка галочек клавишей «Пробел», а подтверждение действий и нажатие кнопок клавишей «Enter». Переход между кнопками осуществляется клавишей «Tab».
В основном окне программы кликните на ссылку «Диски» в разделе «Восстановление».
Нажмите кнопку «Обзор».
Найдите вашу резервную копию, выберите ее и нажмите кнопку «ОК».
В этом и следующих окнах буквы дисков могут отличаться от тех, которые назначены в Windows. Ориентируйтесь по размерам разделов и папкам на них.
В следующем окне нажмите «Далее».
Убедитесь, что выбрано «Восстановить диски или разделы».
Выберите галочками все разделы и нажмите «Далее».
Дальше, в зависимости от количества восстанавливаемых разделов, появятся несколько идентичных окон для возможности ручного сопоставления разделов из резервной копии с разделами на диске, куда происходит восстановление.
Здесь буквы дисков обычно не соответствуют назначенным в Windows, но разделы сопоставляются правильно и достаточно просто несколько раз нажать «Далее».
Если у вас несколько жестких дисков, то для восстановления главной загрузочной записи (MBR), выберите тот диск, на который установлена Windows.
В последнем окне будут отображены сводные данные о всех выполняемых операциях.
Внимательно проверьте, что разделы восстанавливаются на свое прежнее место, иначе можете затереть раздел с вашими файлами (диск «D»). Для сверки легко ориентироваться по размерам разделов. Удаляемые разделы должны быть идентичны по размеру восстанавливаемым.
Если в сводке все нормально, то нажимайте кнопку «Приступить» и начнется восстановление разделов. Если какой-то раздел не соответствует по размерам, то выберите его в левой колонке и укажите куда его нужно восстанавливать вручную.
Процесс восстановления операционной системы с установленными офисными программами на современном компьютере занимает 5-10 минут и должен завершиться сообщением об успешном восстановлении.
Выньте загрузочный носитель, закройте окно программы с помощью красного крестика и компьютер перезагрузится.
11. Параметры резервного копирования
Перед началом процедуры резервного копирования или восстановления можно настроить некоторые параметры.
Обычно в этом нет необходимости, но о некоторых из них я вам немного расскажу. Наиболее интересные настройки находятся на вкладке «Дополнительно».
Я опишу самые полезные из них, которые могут вам пригодиться.
Разделение резервной копии – позволяет разделять резервную копию на файлы заданного размера для записи их на диски разного объема.
Проверка – проверка целостности резервной копии после ее создания или перед восстановлением, чтобы убедиться в ее исправности.
Настройки съемных носителей – позволяет делать носители с резервными копиями одновременно загрузочными носителями Acronis. На первый диск с резервной копией записывается программа восстановления.
Выключение компьютера – позволяет настроить автоматическое выключение компьютера по окончанию резервного копирования.
Остальные настройки касаются в основном периодического резервного копирования и резервного копирования по расписанию. Подробное описание всех параметров программы Acronis True Image вы можете скачать в разделе «Ссылки».
12. Дополнительные возможности
Acronis True Image имеет ряд дополнительных возможностей, которые я кратко опишу, но подробно в этой статье мы их рассматривать не будем.
Клонирование диска – создание копии всех или некоторых разделов с одного жесткого диска на другой. Это полезно при замене старого жесткого диска на новый. Если новый диск имеет больший или меньший размер, то разделы увеличиваются или уменьшаются пропорционально или новые размеры задаются вручную, что очень удобно.
Перенос Windows на SSD – производится с помощью операции клонирования или обычным методом резервного копирования и восстановления как описано в этой статье, с изменением при необходимости размеров разделов.
Universal Restore – позволяет восстановить резервную копию операционной системы на другой компьютер. Это полезно если вы купили новый компьютер или существенно обновили старый. В таком случае восстановить на него систему обычным способом может не получиться, Windows просто не будет загружаться.
Резервное копирование файлов и папок – позволяет делать резервные копии отдельных папок и файлов на выбранный носитель или в сетевое хранилище. Удобно тем, что файлы сжимаются в архив, который может быть защищен паролем. Недостатком является доступ к архиву с файлами только с помощью самой программы и нецелесообразность хранить в таком архиве большие несжимаемые файлы, такие как видео, образы дисков и т.п.
Acronis Cloud – облачное хранилище, в которое можно производить резервное копирование системных разделов и папок с пользовательскими файлами. Может быть полезно для владельцев маленьких дисков (SSD) при наличии стабильного быстрого интернета. Доступ к своим файлам можно получить через браузер с любого другого компьютера. Но это платный сервис с ежегодной подпиской.
Синхронизация данных – позволяет синхронизировать выбранные папки с облаком Acronis Cloud. Это используется в основном для синхронизации файлов между несколькими компьютерами и мобильными устройствами.
Архивирование данных – предназначено для переноса в облако Acronis Cloud старых файлов, занимающих много места, которые используются очень редко. Недостатком является то, что пространство в Acronis Cloud ограничено и операции с большими файлами требуют стабильного быстрого интернета.
Резервное копирование по расписанию – позволяет настроить гибкое расписания для регулярно создания резервных копий системы и папок с файлами в автоматическом режиме. Это может быть удобно на компьютерах, которые активно используются для ответственных задач, но обычным пользователям ни к чему.
Непрерывная защита – постоянно следит за изменениями на диске компьютера и делает резервные копии системных и важных для пользователя файлов и их версий. Постоянно потребляет ресурсы компьютера и место на диске.
Try&Decide (Попробуй и Реши) – весьма полезное дополнение для безопасных экспериментов. После включения этой функции все изменения на компьютере записываются в специальное хранилище. Например, вы можете изучать различные программы и интернет-сайты не опасаясь нанести вред вашему компьютеру. При отключении режима Try&Decide вам будет предложено сохранить или отменить изменения, произведенные в системе.
Зона безопасности – специальный скрытый раздел на жестком диске, на котором можно сохранять резервные копии. Я не рекомендую использовать такой способ, так как он имеет ряд недостатков. Заранее неизвестно какой объем раздела необходим и доступ к резервным копиям затруднен.
Добавление диска – позволяет создавать разделы на новых дисках, подключенных к компьютеру.
Очистка диска – безопасное удаление файлов с диска без возможности восстановления.
Очистка системного диска – освобождение места на диске за счет удаления временных файлов.
Панель мониторинга – позволяет управлять резервным копированием на всех своих устройствах через единую панель управления, используя браузер.
Parallels Access – позволяет получить удаленный доступ через интернет к любому своему компьютеру или мобильному устройству и управлять резервным копированием на нем.
13. Ссылки
Ниже вы можете скачать программу Acronis True Image и полное руководство по ней с подробным описанием всех функций и ответами на часто задаваемые вопросы.
Жесткий диск Transcend StoreJet 25h4 2 TB
Жесткий диск Transcend StoreJet 25M3 1 TB
Жесткий диск Transcend StoreJet 25M TS500GSJ25M 500 GB
Способы создания резервных копий данных компьютера
Читайте о встроенных в Windows функциях для бекапа данных, сторонних приложениях и специализированных онлайн сервисах. Резервная копия данных имеет большое значение, когда вопрос касается сохранения данных на вашем компьютере.
Сегодня в этой области пользователю доступно множество возможностей и вариантов, как полезных, так и не очень. С одной стороны, разнообразие предоставляемых возможностей выгодно так как на рынке выживают только лучшие решения, из которых вы можете выбрать именно то, которое подходит именно вам. С другой – множество вариантов и функций иногда пугают пользователей, что приводит к полному отказу от использования резервирования данных.

Но на самом деле, данное решение не потребует у вас много времени и потому нет смысла от него отказываться.
Мы все знаем, что резервное копирование данных может предотвратить утерю данных на компьютере. Но насколько глубоко вы готовы вникнуть в данный вопрос? Всё зависит от важности данных которые могут быть утеряны.
Для одних пользователей будет достаточно периодически осуществлять резервирование данных. Такие пользователи руководствуются той точкой зрения, что их данные в любом случае можно будет восстановить с компьютера, используя программы для восстановления данных. Для них не критичен фактор срочности восстановления данных. К данному типу пользователей относится большинство домашних пользователей. Такой подход имеет смысл если вы не зависите от вашего компьютера или приложений и задач финансового характера.
Для других такого подхода недостаточно. Это те пользователи, важность данных для которых намного выше, чем для простых домашних пользователей. Они понимают, что в случае утери данных или отказа жесткого диска, может разрушится их бизнес. К этой категории также можно отнести домашних пользователей, которые используют свои ПК для хранения важных фотографий или видеозаписей. Такие люди более ответственно подходят к вопросу хранения и возможного восстановления своих данных.
Способы резервирования данных
Существует несколько решений для создания резервных копий данных:
- Встроенные в операционную систему приложения. Microsoft Windows предоставляет способы резервного копирования данных, которые предполагают сохранение файлов и данных на внешних или встроенных носителях информации. Все современные версии Windows уже включают в себя возможность создания резервной копии необходимых данных или всего жесткого диска, в случае необходимости. Предоставляемые Windows функции являются полными и самостоятельными, и направлены на то чтобы у вас не возникала необходимость пользоваться сторонними сервисами или программами.
- Копирование данных вручную. Всегда можно воспользоваться старым проверенным способом создания резервной копии данных – ручное копирования данных на внешний носитель информации. Это долго, но, если вы работаете с небольшим количеством данных, такое решение может оказаться для вас вполне приемлемым.
- Онлайн сервисы. В последнее время всё большую популярность приобретает наиболее современный способ резервирования данных – это многочисленные онлайн сервисы. Компании, которые обеспечивают резервирование ваших файлов прямиком в интернете. Небольшое установленное на компьютере фоновое приложение, создаёт копии необходимых данных и сохраняет их на удалённом сервере. Однако, предоставляемы такими компаниями объёмы для хранения ваших файлов не позволяют использовать их как комплексное решения. Часто предлагаемое для резервирования данных место не превышает 10 ГБ, соответственно говорить о создании резервной копии всего жесткого диска не приходится. Такие сервисы скорее нацелены на резервирование отдельного количества файлов.
- Создание образа диска. Это наиболее полное решение для создания резервной копии данных, которым пользуются продвинутые пользователи. Данный способ предполагает использование сторонней программы для создания образа всего диска, который может быть развёрнут в случае необходимости на другом носителе информации. С помощью данного решения, можно в короткий промежуток времени получить доступ ко всем данным которые находились на диске в момент его резервирования: документам, программам и медиа файлам.
Чтобы определить какие из решений наиболее всего подходит для вас, задайте себе вопрос – как часто вам необходимо резервировать данные и пользоваться данной резервной копией, и сколько вы готовы за это заплатить. Если срочность восстановление резервной копии данных для вас не критична – можете пользоваться любой из программ для резервного копирования данных. Если скорость восстановления данных для вас имеет значение – можно воспользоваться одним из онлайн решений. А если данные на вашем ПК имеют критическое и очень важное значение тогда вам нужно смотреть в сторону более дорогих и продвинутых решений.
В любом случае, если речь идёт о компании или предприятии, которые работают с большими объёмами данных, важность которых очень высока, то ни один из указанных методов для такой компании не подойдёт. В таких случаях речь должна идти о комплексных профессиональных решениях резервирования данных, с соответствующей технической составляющей. И наоборот – если вам необходимо восстановить только что случайно удалённый файл, или данные после форматирования жесткого диска – то программы для восстановления файлов вам будет вполне достаточно.
Как сделать резервную копию iPhone в iTunes и iCloud
Была ли у вас в жизни ситуация, когда после утери телефона вы долго мучались, пытаясь восстановить телефонные номера своих друзей и знакомых? Да-а-а… Было время когда эта процедура забирала много времени и сил.
Лично я дополнительно хранил бумажный блокнот, куда добавлял новые контакты. Это был мой персонально-деревянный “backup storage”. Но это было в прошлом… А сегодня я расскажу как сделать резервную копию iPhone и что она из себя представляет.
С тех пор когда Apple подарила пользователям сервис iCloud, создание резевной копии iPhone стало невыносимо простым. Теперь резервирование данных с вашего телефона происходит автоматически и практически без вашего участия (необходимо один раз все настроить, конечно же).
Вся важная инфомация с вашего iPhone может храниться как на компьютере так и в облаке, а восстановить ее можно одним кликом. Сегодня мы рассмотрим два самых распространенных способа создания резервной копии iPhone.
Создаем резервную копию iPhone в iTunes
Наиболее широкие возможности по созданию резервной копии iPhone (iPad, iPod) доступны в программе iTunes. Сделать копию можно следующим образом:
- ШАГ 1 — Подключаем iOS устройство к компьютеру с помощью USB кабеля.
- ШАГ 2 — Выбираем подключенное устройство в верхней строке окна iTunes.
- ШАГ 3 — В правой части окна выбираем расположение создаваемой копии: iCloud или Этот компьютер. При необходимости ставим галочку напротив Зашифровать резервную копию iPhone, но помните что забыв пароль вы никогда не сможете восстановить данные из этой копии.
- ШАГ 4 — Нажимаем кнопку “Создать копию сейчас“.
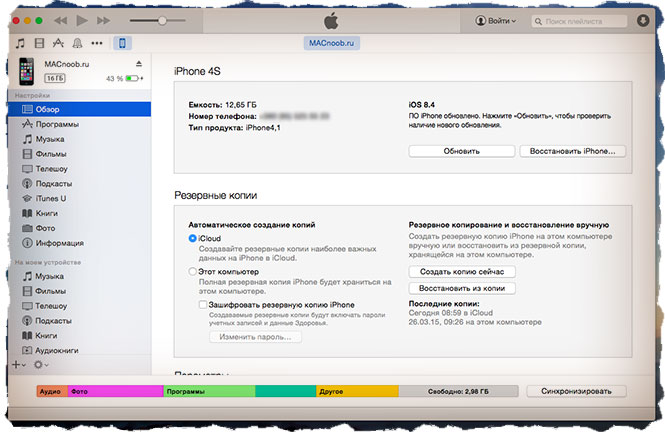
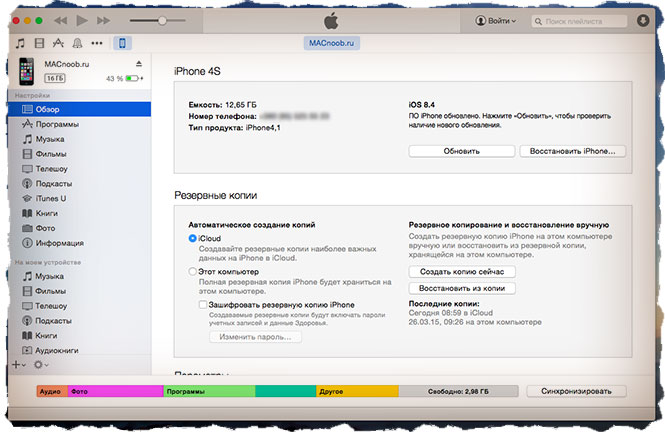
Как вы уже догадались копия может храниться как на компьютере, так и в облаке iCloud (5Гб на серверах Apple предоставляется бесплатно). Что выбрать – решать вам, но лично я храню копию своего iPhone в обоих местах.
Резервная копия iPhone в iCloud
При необходимости создать копию только в хранилище iCloud, можно не заморачиваться с подключением телефона к компьютеру. Достаточно включить функцию резервного копирования в меню Настройки > iCloud > Хранилище и копии > Копирование в iCloud.
После этого копия будет создаваться автоматически ежедневно, но только при условии что ваше устройство:
- находится в режиме блокировки экрана;
- подключено к интернет Wi-Fi соединению;
- подключено к источнику питания.
Для создания резервной копии вручную, заходим в меню Настройки > iCloud > Хранилище и копии и выбираем пункт Создать копию. Не забудьте что для этого нам снова понадобится Wi-Fi соединение с интернетом.
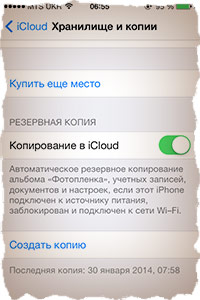
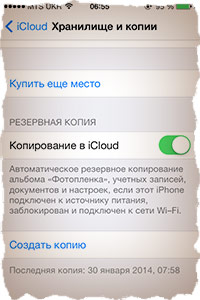
Какая информация хранится в резервной копии
Ваше iOS устройство хранит массу разнообразной информации. В зависимости от выбранного пути резервирования (iTunes или iCloud) будут созданы немного разные по содержанию копии.
Создавая резервную копию устройства на компьютере с помощью iTunes, вы сохраняете:
- Изображения из альбома «Фотопленка» и обои
- Контакты и история звонков
- Сообщения (iMessage, SMS и MMS включая изображения и видео)
- Примечания
- Закладки Safari, файлы cookie, история, данные автономной работы и открытые в данный момент страницы
- Учетные записи электронной почты (сообщения скопированы не будут)
- Записи диктофона
- Данные программы App Store (кроме самой программы и ее папок для временных файлов и кэша)
- Параметры, настройки и данные программ, включая документы
- Встроенные покупки
- Учетная запись Game Center
- Установленные профили
- События календаря
- Автозаполнение для веб-страниц
- Настройки сети (пароли точек доступа Wi-Fi, настройки VPN, настройки сети)
- Расположение экрана «Домой»
- Связка ключей (пароли учетных записей электронной почты, пароли Wi-Fi, пароли вводимые в интернете и в приложениях)
- Настройки службы геолокации
- Закладки программы «Карты», история поиска и текущее местонахождение, отображаемое в программе «Карты»
- Сохраненные тренировки и настройки устройства Nike + iPod
- Устройства Bluetooth, объединенные в пару
- Доверенные узлы, имеющие сертификаты, которые нельзя проверить на подлинность
Еще раз для тех кто читал не внимательно. Резервная копия iPhone (как бы вы ее не создавали) не будет содержать установленные вами приложения и программы. Сохранены будут только настройки, параметры и встроенные покупки для каждого взятого приложения. Все приложения будут загружены заново с жесткого диска или App Store в процессе восстановления устройства.
Резервная копия iPhone, сохраняемая в iCloud, содержит меньше информации и будет ограничена только данными и настройками, хранящимся на устройстве.
В нее НЕ ВКЛЮЧАЮТСЯ данные, уже хранящиеся в iCloud (контакты, календари, закладки, сообщения электронной почты, заметки, фотографии и документы, сохраняемые в iCloud из приложений Mac и iOS).
Если у Вас есть желание копнуть глубже, и самому решить данные каких приложений стоит резервировать, сделать это можно здесь: Настройки > iCloud > Хранилище и копии > Хранилище – выбираем устройство.
Перед вами раскроется список всех установленных приложений с указанием объема информации, сохраняемой в копии. Отключите программы, которым не страшна потеря данных (по вашему усмотрению).


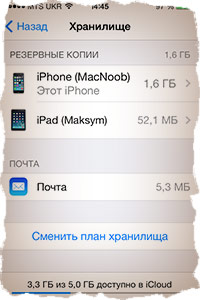
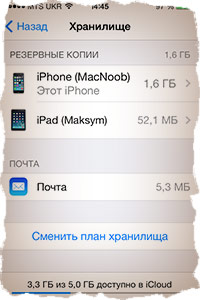
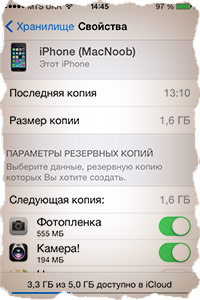
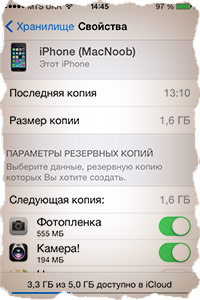
Где хранится резервная копия iPhone
При создании Apple ID, компания Apple “щедро одарила” Вас бесплатными 5-ю гигабайтами пространства iCloud для хранения и резервирования данных. Честно говоря, мне этого объема пока хватает (iPhone 4S + iPad mini 2), при том что я пользуюсь своими устройствами как средне-статистический человек.
БОльшая часть резервной копии будет состоять из сделанных вами фотографий и видео. Я не имею привычки хранить в памяти iPhone снимки сделанные 2-3 года назад, а периодически скидываю «не нужные» фото на внешний жесткий диск. Таким образом высвобождается память телефона, а резервные копии очень демократичны по размеру.
Если с iCloud резервированием все как-то виртуально, то копию, созданную на компьютере, можно реально “ощутить и пощупать” на жестком диске. Чтобы получить доступ к резервным копиям, хранящимся на вашем компьютере, необходимо в Настройках iTunes выбрать вкладку Устройства.
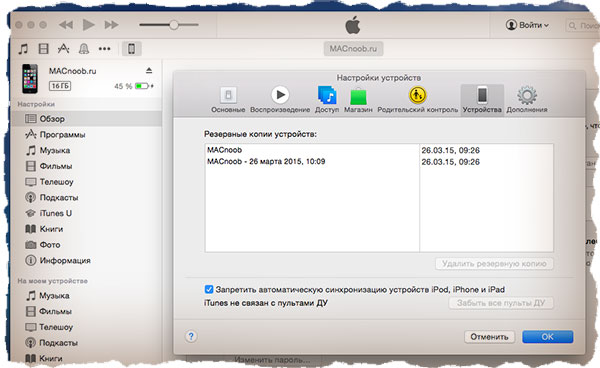
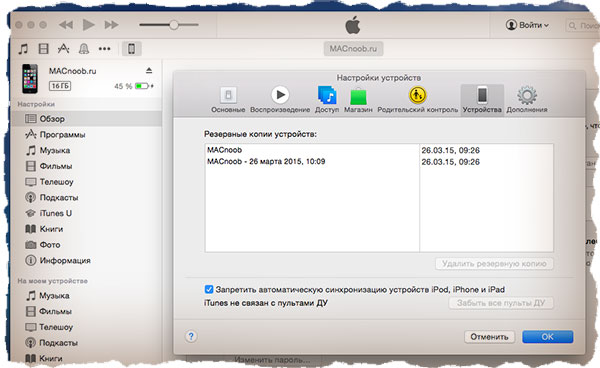
В зависимости от используемой операционной системы, резервные копии находятся в следующих папках:
- Mac: ~/Библиотеки/Application Support/MobileSync/Backup/
Символ тильды (~) соответствует папке пользователя. По умолчанию папка «Библиотека» не видна. Для ее отображения кликаем в верхнем меню Переход и зажимаем кнопку Option – в открывшемся меню появится ссылка Библиотека - Windows XP: \Documents and Settings\(имя пользователя)\Application Data\Apple Computer\MobileSync\Backup\
- Windows Vista, Windows 7 и Windows 8: \Пользователи\(имя_пользователя)\AppData\Roaming\Apple Computer\MobileSync\Backup\
Как восстановить данные на iPhone из резервной копии
Так как резервная копия iPhone может храниться в разных местах, процесс восстановления iPhone можно проводить разными способами. Собственно ниже я их и предлагаю.
Восстановление из резервной копии с помощью iTunes (копия хранится на компьютере):
1 Подключите iOS устройство к компьютеру, на котором создавалась резервная копия
2 Кликните по значку устройства (должен появиться в верхней части окна)
3 В правой части окна нажимаем кнопку «Восстановить из копии» (см. скрин в начале статьи)
Восстановление из резервной копии iCloud (копия хранится в облаке):
Тут возможны две ситуации:
1 Данные восстанавливаются на новом устройстве. При первом запуске устройства вы попадаете на экран «Настройка iPhone (iPad, iPod)». Здесь необходимо выбрать пункт «Восстановить из копии iCloud», далее выбрать одну из трех последних резервных копий и ввести свой Apple ID и пароль.


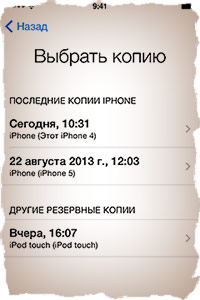
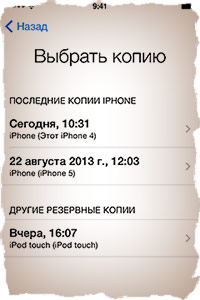
2 Данные восстанавливаются на уже «рабочем» устройстве. Для этого переходим в меню Настройки > Основные > Сброс > Стереть контент и настройки.
После того как все данные будут удалены, устройство перезагрузится и вы снова попадете в меню «Настройка iPhone». Далее действуем как в пункте 1.


Ну вот как-то так! Создавайте резервные копии своих iOS устройств почаще и обязательно в обоих местах (компьютер и iCloud). Не хочу расстраивать, но даже в этой, казалось бы простой, схеме тоже бывают сбои.
Бывают случаи когда резервная копия iPhone становится недоступной и в iTunes и в iCloud. Тогда беда… Эту и другие проблемы мы рассмотрим в отдельной статье. Не пропусти – подпишись на обновления. И обязательно поделись с друзьями в социальных сетях.
Ну а если возникли сложности или есть вопрос по теме, смело пиши в комментарии!
Подписывайтесь на наш Telegram, Twitter, VK.
[Решено] Как сделать резервную копию iPhone в iCloud
Раньше я владел телефоном Android, но теперь я перешел на iPhone. Я знаю, что Apple предлагает пользователям отличный сервис синхронизации, iCloud, где пользователи могут резервный iPhone данные к. Но как сделать резервную копию моего iPhone тогда? Нужно ли делать резервную копию каждый раз вручную?
В наше время,
Люди намерены хранить очень важную информацию на своих iPhone, будь то фотографии незабываемого момента или контакты вашего самого важного делового партнера. Сообщения, история звонков, документы, данные о состоянии здоровья, приложения и многое другое, все эти личные данные хранятся на iPhone.

Так что вы определенно не хотите их потерять.
Но случайность случается где угодно и когда угодно. Что было бы, если бы ваши фотографии, контакты и все остальное исчезло из-за того, что ваш iPhone был потерян, украден или вода повреждена? Если у вас есть резервная копия iPhone, вы будете в безопасности от потери данных, потому что вы можете восстановить данные iPhone из резервных копий.
1. Как сделать резервную копию iPhone в iCloud
ЧТО ТАКОЕ РЕЗЕРВНОЕ КОПИРОВАНИЕ?
Резервная копия — это одна или несколько копий данных, сохраненных на компьютере, другом внешнем жестком диске или в облачной службе. Вы можете восстановить ваши данные в случае, если ваши исходные данные будут потеряны или повреждены. Различные решения для резервного копирования защищают различные типы данных и различные комбинации устройств.
iCloud может стать первым инструментом, который запомнится вам.
ЧТО ТАКОЕ ICLOUD?
iCloud — это одно из решений для резервного копирования на рынке, которое поддерживает ваш iPhone. Он позволяет автоматически создавать резервные копии данных в облаке с помощью подключения Wi-Fi и создает резервные копии ниже данных:
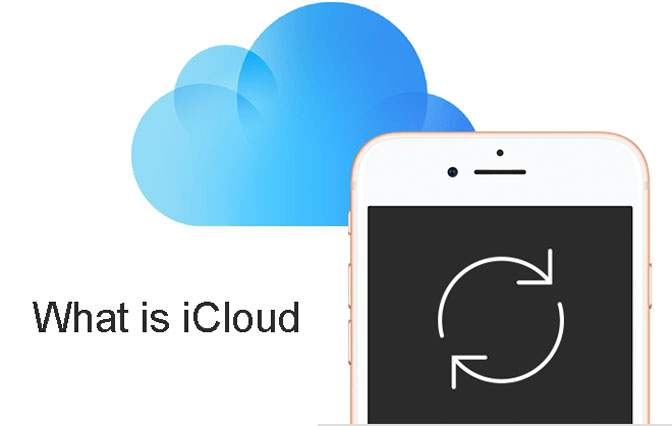
- История покупок музыки, фильмов, телешоу, приложений и книг в iTunes, App Store или iBook Store.
- Фотографии, видео, настройки, данные приложения, iMessages, сообщения, мелодии.
Apple предоставляет бесплатное хранилище iCloud 5GB для каждого Apple ID. Это будет съедено быстро, если вы резервное копирование ваших контактов, видео и другие данные регулярно. Поэтому вам может понадобиться приобрести дополнительное хранилище iCloud.
iTunes и iCloud — это различные типы решений для резервного копирования, предлагаемые Apple. Оба они имеют свои преимущества, и мы рекомендуем их использовать.
Вообще говоря,
Вы можете резервное копирование iPhone в iTunesИли вы можете сохранить его в iCloud. Если вы сделаете это позже, вам не нужно подключать iPhone к компьютеру или даже быть дома, чтобы создать резервную копию с iCloud.
Отличная идея иметь резервные копии iCloud. Если что-то случится с вашим iPhone, вы сможете восстановить iPhone из резервной копии iCloud в любом месте с сетью Wi-Fi.
Резервное копирование в iCloud через настройки iPhone
Прежде чем вы сможете начать резервное копирование в iCloud, вы должны убедиться, что резервные копии iCloud включены на вашем iPhone.
включать ICloud Резервное копирование на вашем iPhone, перейдя в Настройки – ICloud – Backup – iCloud Backup (Если ваше устройство работает под управлением iOS 7 или более ранней версии, нажмите Настройки – ICloud – Хранение и резервное копирование).
Переключить ICloud Резервное копирование включить.
После ICloud Резервное копирование Включено, iCloud может автоматически создавать резервные копии ваших данных каждый день, когда ваш iPhone подключен, заблокирован, подключен к Wi-Fi и у вас достаточно свободного места в iCloud для резервного копирования.
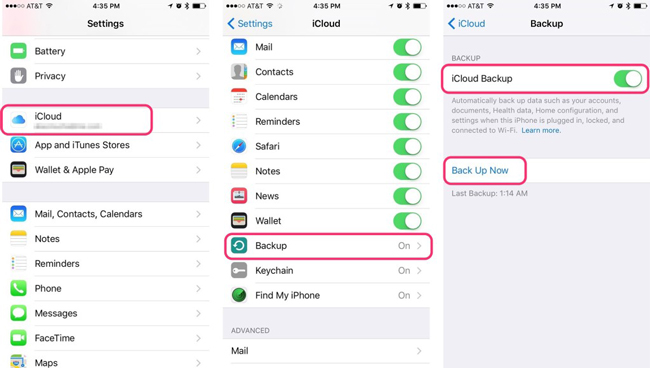
Если вы хотите сделать резервную копию вашего iPhone вручную в iCloud, например, когда вы находитесь в дороге и не выполняете резервное копирование в течение некоторого времени или когда вы работаете вдали от источника питания. Тогда вы можете нажать на Назад Вверх сразу за ICloud Резервное копирование переключатель.
Обратите внимание, что первый процесс резервного копирования займет довольно много времени, не отключайте сеть во время резервного копирования iCloud.
После этого,
iCloud будет загружать только те изменения, которые вы внесли с момента последнего резервного копирования, что намного быстрее.
Проверьте, завершено ли резервное копирование, нажав Настройки > ICloud > хранение > Управление хранилищем (iCloud> Хранение и резервное копирование > Управление хранения для более ранней версии iOS), а затем выберите свое устройство. Созданная вами резервная копия должна отображаться в деталях с указанием времени и размера резервной копии.
Резервное копирование в iCloud с помощью программы iCloud
Вы можете управлять своими фотографиями и видео через iCloud на ПК с помощью простых кликов.
Загрузите и установите iCloud с Официальный сайт Apple за компьютером.
за компьютером.
Запустите iCloud на компьютере, нажмите Фото > Опционы > ICloud фотографии.
Выбрать Готово > применять.
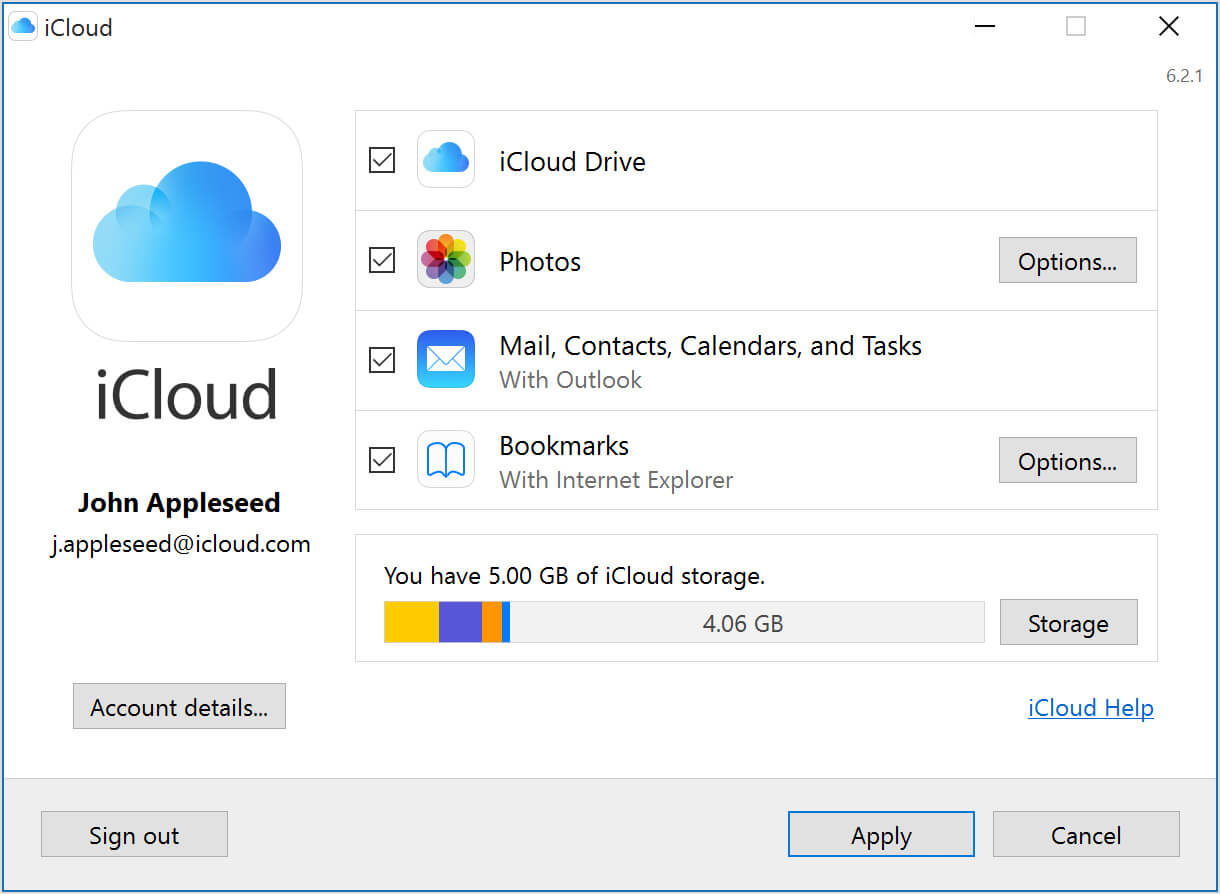
Таким же образом вы можете управлять документами, почтой, контактами, календарем, заданиями и многим другим.
Резервное копирование в iCloud с библиотекой фотографий iCloud
ICloud Photo Library это функция для автоматической загрузки и хранения всей вашей библиотеки в iCloud для доступа к фотографиям и видео со всех ваших устройств после ее включения.
Идти к Настройки > [Ваше имя] > ICloud.
Найди Фото и камеры, нажмите ICloud Photo Library включить это.
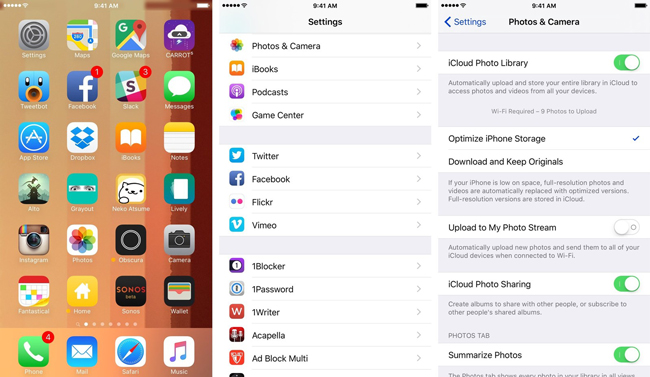
Вы можете обнаружить, что он позволяет вам включить аналогичную функцию синхронизации для применения различных данных на всех ваших устройствах с вашим Apple ID.
Резервное копирование в iCloud с веб-страницей iCloud
Веб-страница iCloud является альтернативой для пользователей, которые хотят использовать функцию iCloud на компьютере без загрузки программы. Вы можете просто зайти на сайт напрямую, а затем загрузить или восстановить ваши данные, как вам нравится.
Идти к iCloud.com , а затем войдите под своей учетной записью и паролем.
, а затем войдите под своей учетной записью и паролем.
Выбирайте Фото на странице, затем загрузите элементы, которые вы хотите.
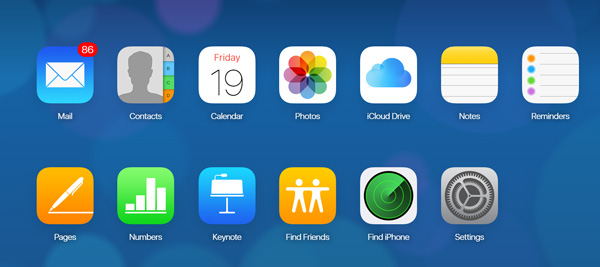
Вы можете выбрать правильный тип данных в окне, а затем загрузить подготовленные файлы в него.
Резервное копирование в iCloud с iTunes на компьютере
Вы также можете сделать это в iTunes, когда ваш iPhone подключен к компьютеру.
Запустите iTunes на своем компьютере и подключите к нему свое устройство с помощью USB-кабеля.
Нажмите значок вашего iPhone, а затем Вывод Tab.
в Резервные копии раздел справа, выберите ICloud вариант.
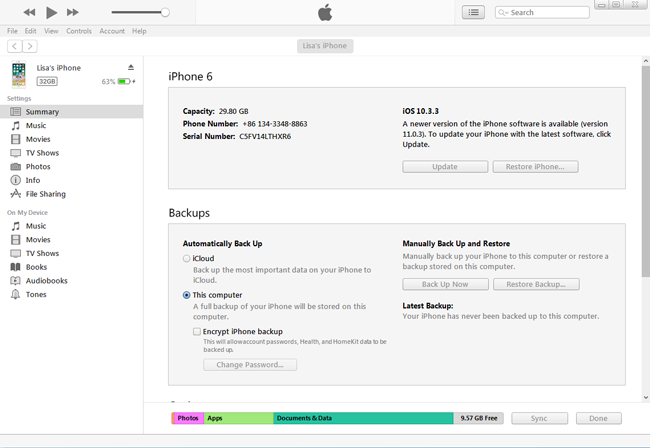
Вы также можете выбрать музыка, Кино, ТВ шоу, Фото и многое другое в разделе, чтобы организовать различные данные с помощью iTunes.
2. Альтернативы для резервного копирования iPhone в iCloud
iTunes — это еще один способ упорядочить данные iOS между устройством и компьютером. Вам также следует использовать его для управления данными на iPhone, если вам не нравится iCloud или iCloud не работает на вашем устройстве.
Резервное копирование данных iPhone на компьютер с помощью iTunes
Помимо того, что FoneLab является инструментом резервного копирования данных iPhone, он является хорошим выбором для простого восстановления данных iPhone на компьютере. Это также позволяет пользователям выполнять выборочное и удобное резервное копирование и восстановление данных.
Запустите iTunes на своем компьютере и подключите к нему свое устройство с помощью USB-кабеля.
Нажмите значок устройства> Вывод Tab.
в Резервные копии раздел справа, выберите Этот компьютер сохранить копию iPhone в файл резервной копии iTunes.
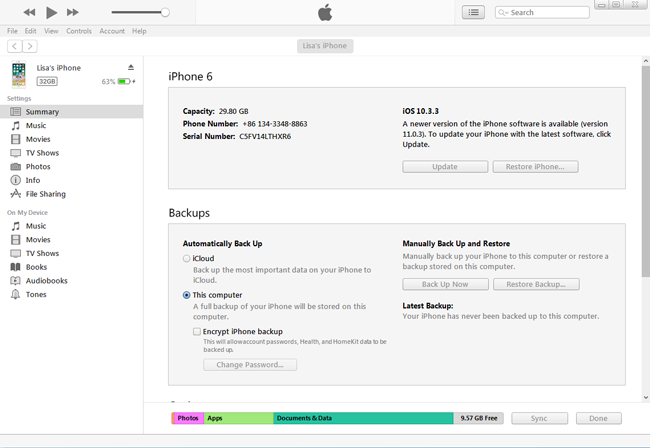
После этого ваши данные на iPhone будут заменены, если вы хотите восстановить данные iPhone из этих резервных копий iTunes или iCloud. Конечно, вы можете найти другие альтернативы, чтобы избежать потери данных.
Резервное копирование данных iPhone на компьютер с помощью USB-кабеля
Если вы подключите iPhone к компьютеру с помощью USB-кабеля, вы можете найти папку на компьютере. Затем возможна передача фотографий и видео между папкой устройства и локальной папкой. Поэтому вы можете попытаться использовать его для резервного копирования фотографий iPhone на компьютер, просто перетаскивая их.
Резервное копирование данных iPhone с Google Drive
Вы можете использовать Google Drive для резервного копирования фотографий, контактов, календаря на вашем iPhone и учетной записи iCloud, как показано ниже.
На вашем iPhone установите и откройте Приложение Google Диск .
.
В левом верхнем углу нажмите МЕНЮ.
Вверху нажмите Настройки Backup.
Кран Начать резервное копирование.
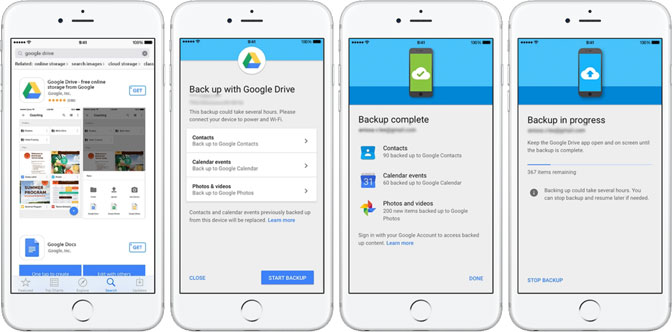
Пожалуйста, имейте в виду, что:
- Фотографии будут сохранены Google Фото
 .
. - Контакты будут сохранены Контакты Google
 .
. - Календарь создаст резервную копию Google Calendar
 .
.
Резервное копирование данных iPhone на компьютер с FoneLab
FoneLab iOS Резервное копирование и восстановление данных является надежным и эффективным сторонним инструментом, который поможет вам выполнять резервное копирование и восстановление данных iOS без потери данных. Вы можете выбрать, какие данные вы хотите выборочно.
Ниже демонстрация.
Загрузите и установите программное обеспечение на свой компьютер, а затем дважды щелкните его, чтобы открыть, если оно не запускается автоматически.
Выбирайте Резервное копирование и восстановление данных iOS в интерфейсе, затем нажмите Резервное копирование данных iOS когда это появится.
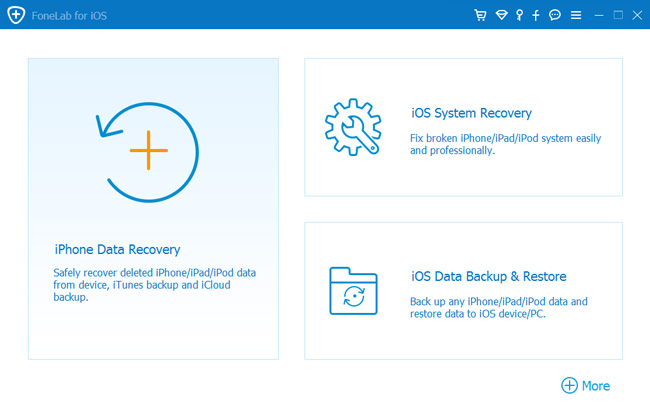
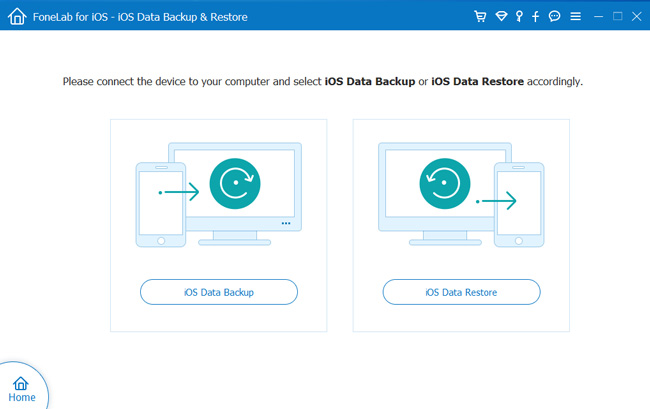
Выберите, если вам нужно зашифровать файл резервной копии или нет, затем нажмите запуск.
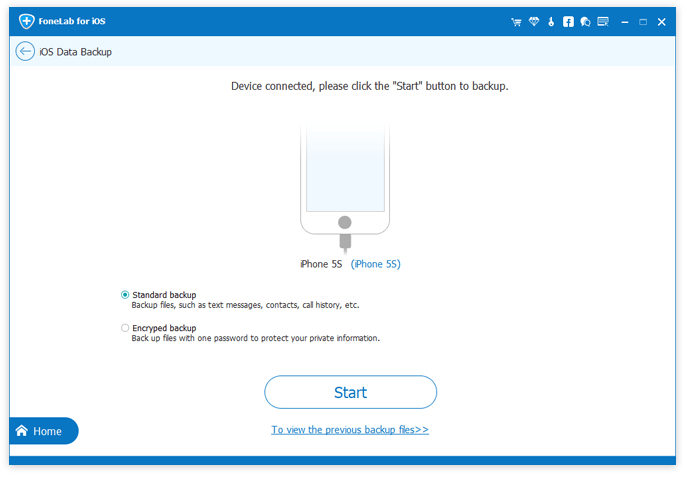
Установите флажок рядом с Фото, А затем нажмите Следующяя с чего начать.
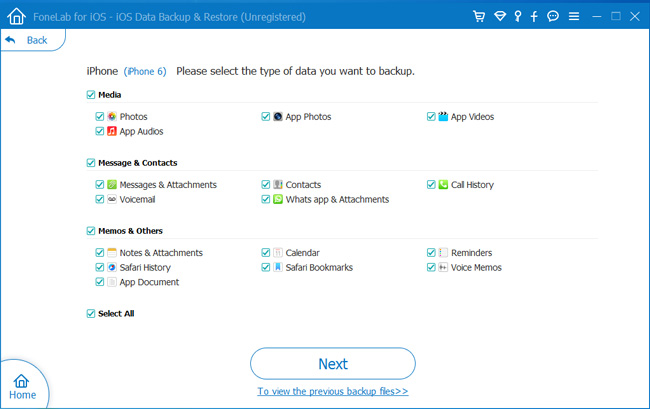
3. Что не будет сохранено с помощью iCloud
Почти все данные и настройки сохраняются в iCloud. За исключением медиафайлов, синхронизированных с вашего компьютера, iCloud не будет выполнять резервное копирование, а приобретенные приложения, книги, музыка, фильмы и телепередачи также не будут создаваться резервные копии.
Что на самом деле подкреплено это ссылки на эти элементы в ITunes магазин, App Store и iBookstore.
Тем не менее, они будут автоматически повторно загружены из соответствующих магазинов при восстановлении iPhone из резервной копии iPhone iCloud. Это означает, что вы сэкономите место для хранения iCloud.
4. Как управлять резервными копиями iCloud
Резервные копии iCloud хороши, но у них ограничено свободное хранилище до 5GB. Возможно, вам не хватает места, особенно если у вас несколько устройств iOS и вы используете iCloud для хранения документов.
Идти к Настройки – ICloud – хранение – Управление хранения (ICloud – Хранение и резервное копирование – Управление хранения для более ранней версии iOS). Вы увидите размер общего хранилища и доступного хранилища.
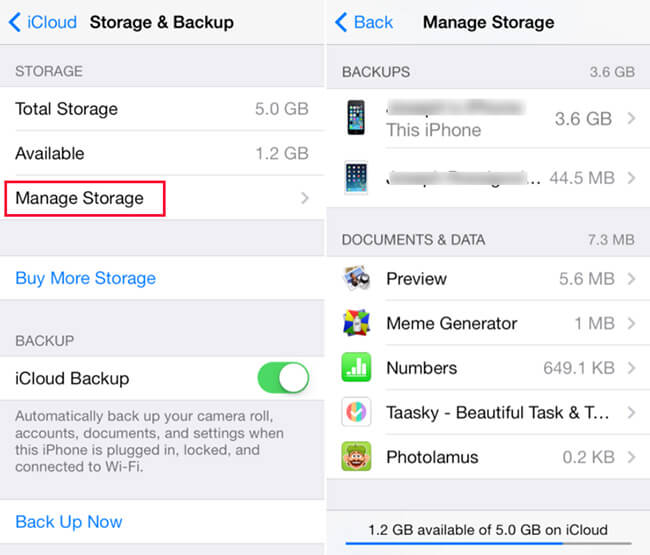
Нажать на Управление хранения освободить пространство iCloud.
Для тех приложений, которые занимают много места и вам на самом деле не нужно выполнять резервное копирование, вам просто нужно отключить эти переключатели. После этого он прекратит резервное копирование и удалит данные резервной копии из iCloud, но все, что вы удаляете, — это данные из резервной копии iCloud. Приложение и его данные будут храниться локально на вашем iPhone.
Конечно, Если вы хотите сделать резервную копию всех данных, вы можете купить больше памяти в соответствии с вашими потребностями. Резервное копирование данных iPhone с iCloud — легкая работа для пользователей iPhone, хотя вы не знакомы с ней.
Однако, он также не может резервировать и восстанавливать данные выборочно, как iTunes. Если вам нужен удобный и безопасный инструмент для резервного копирования и восстановления данных iOS, FoneLab iOS Резервное копирование и восстановление данных будет хорошим выбором для вас.
Почему бы не скачать и попытаться резервное копирование данных iPhone теперь?

