Сохранение презентаций PowerPoint в формате PDF
В PowerPoint для macOS можно преобразовать презентацию в формат PDF двумя способами.
-
Можно сохранить презентацию в формате PDF (Файл > Сохранить как).
-ИЛИ-
-
Можно экспортировать презентацию в виде PDF-файла (Файл > Экспорт).
Оба способа действуют одинаково, так что при создании PDF-версии презентации вам нужно просто выбрать тот, который вам лучше знаком.
Способ 1. Сохранение презентации в формате PDF
-
Выберите Файл > Сохранить как.
-
Выберите место для сохранения PDF-файла, а затем в окне Формат файла выберите PDF.

-
Способ 2. Экспорт презентации в формате PDF
-
Выберите Файл > Экспорт.
-
В меню Формат файла выберите PDF.
Примечание: Если вы хотите получить дополнительные параметры настройки преобразования презентаций в формат PDF в PowerPoint для macOS, отправьте нам отзыв. Дополнительные сведения об этой функции см. в статье Как оставить отзыв по Microsoft Office?
Настройка качества печати PDF-файла
Недоступны такие функции, как сохранение заметок, сохранение слайдов в виде раздаточных материалов, добавление скрытых слайдов в PDF-файл, уменьшение размера PDF-файла.
Совет: PowerPoint для macOS не сохраняет гиперссылки в PDF-файлах, но если сохранить презентацию в OneDrive, ее можно будет открыть в PowerPoint в Интернете и скачать в формате PDF. PDF-файлы, созданные в PowerPoint в Интернете, сохраняют гиперссылки, доступны, а также позволяют уменьшить размер файла.
Для качества печати PDF-файла можно задать значения Высокое, Среднее или Низкое в зависимости от потребностей. По умолчанию качество печати настроено на «Высокое» значение (это оптимальный вариант для печати PDF-файлов). Следуйте этим инструкциям, чтобы настроить качество печати PDF-файла:
-
В меню PowerPoint выберите пункт Параметры.
-
В диалоговом окне Параметры PowerPoint щелкните пункт Общие.

-
В разделе Качество печати (бумага/PDF) установите для параметра Нужное качество вариант по своему выбору.
10 приемов по созданию красивых бизнес презентаций из 2017 года / Хабр
Встречали ужасные PowerPoint презентации с разноцветными слайдами и безвкусными картинками? Тогда вы точно должны прочитать эту статью!
ВАЖНО: здесь я пишу только про бизнес презентации для чтения — не для публичных выступлений. Это важно понять, так как техники разные в этих двух форматах. Под форматом «бизнес презентаций для чтения» я подразумеваю такие документы как коммерческие предложения, спонсорские пакеты, инвестиционные презентации проектов, презентации продуктов, которые в большинстве случаев отправляются исключительно по электронной почте.
В этой статье я расскажу о наиболее распространенных ошибках в дизайне и поделюсь своими 10 приемами по созданию поистине крутых презентаций.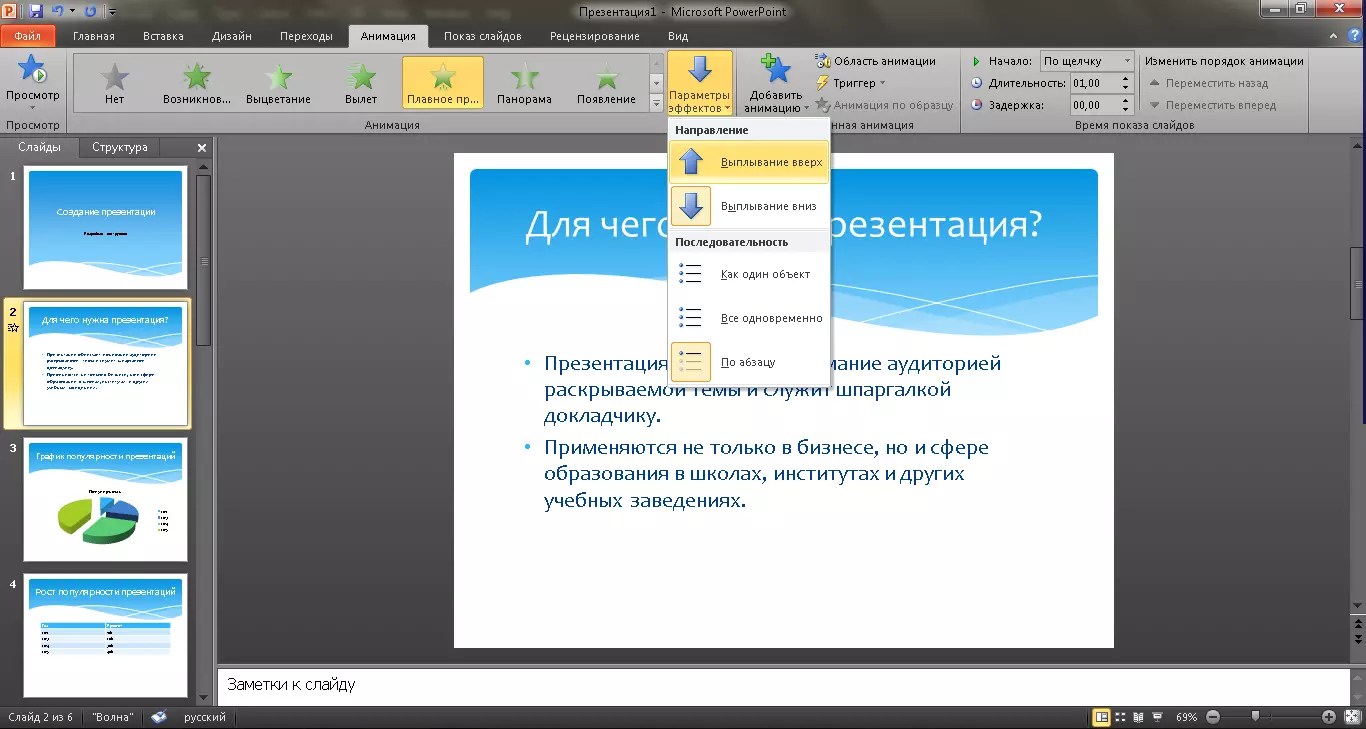 Почти все примеры, которые я привожу ниже, — это выдержки из реальных кейсов, которые мы реализовали.
Почти все примеры, которые я привожу ниже, — это выдержки из реальных кейсов, которые мы реализовали.
Здесь важно отметить, что 10 приемов актуальны на 2017 год (и ближайшие месяцы 2018).
Начнем с самого важного при создании презентации:
1 Не используйте шаблоны PowerPoint в вашей презентации
Хочу вас разочаровать, но в PowerPoint не заложены дизайнерские шаблоны. Зачастую эти шаблоны уже не в моде и сразу будут восприняты вашей аудитории как «некачественный товар».
Я предлагаю 2 решения:
1. Вообще не используйте шаблоны. Объедините ваши слайды единым цветовым решением и сделайте формат и расположение заголовков одинаковым на всех слайдах, кроме первого и последнего.
2.Создавайте собственные шаблоны, если вы планируете использовать и редактировать данную презентацию в будущем. Для этого нам нужно перейти во вкладку Вид -> Образец слайдов. Это тайная комната, про которую знает далеко не каждый, как показывает практика.
В этом разделе мы можем создать свой шаблон!
Обычно я удаляю все стандартные шаблонные слайды в левой вкладке и создаю свои с нуля. Все что вам потребуется здесь — это добавить наполнители и оформить их.
Все что вам потребуется здесь — это добавить наполнители и оформить их.
Далее выходим из этого режима (сверху справа есть красный крестик) и пробуем применить шаблонные слайды — Правая Кнопка мыши -> макеты слайдов.
Теперь у вас есть собственный шаблон.
2 Используйте 3-5 базовых цветов при создании презентаций
Пожалуйста, не используйте больше 5 различных цветов при создании своей презентации. Более того, используйте только 3 базовых цвета, так как 2 остальных — это как правило оттенки основных цветов.
Как подобрать цветовую палитру.
- Один из трех оттенков должен быть выделен для фона. Определитесь сразу — это будет презентация со светлым или темным фоном. Если вы продвинутый дизайнер, то можете попробовать чередовать, но в этой статье я пропускаю эти эксперименты.
- Далее выбираем цвет для текста. Он должен быть максимально контрастным по отношению к цвету фона. Идеальный и часто встречающийся вариант: фон белый — текст черный.
 Но этот вариант уступает по части креатива.
Но этот вариант уступает по части креатива.
Поэтому давайте рассмотрим несколько примеров. Может, я смогу подкинуть вам идеи:
Серый фон, голубой основной текст и темно-серый акцент.
Белый фон, черный текст, синий акцентный. 3 Цвета. Чередуется с темным фоном и белым текстом.
Темный фон, белый текст, салатовый акцентный. Здесь также используются оттенки салатового и чередуется темный и светлый фон.
Если вы все же не смогли определиться с цветовой палитрой или у вас нет брендбука компании/проекта, то предлагаю вам следующий ресурс color.adobe.com
Тут вы сможете подобрать цветовую палитру на основе изображения, а также во вкладке «Explore» (Смотреть) увидеть решения других пользователей и даже узнать количество просмотров и лайков.
3 Откажитесь от 3D иконок из поисковиков — обратитесь к линейным и плоским иконкам
К сожалению, я все еще часто встречаю слайды, в которых используются объемные некачественные иконки. Сейчас это устаревшая тема и выглядит очень некрасиво. А некоторые вообще не используют иконки, что тоже плохо, потому что в презентации важна визуализация, а не просто сплошной текст.
Сейчас это устаревшая тема и выглядит очень некрасиво. А некоторые вообще не используют иконки, что тоже плохо, потому что в презентации важна визуализация, а не просто сплошной текст.
Цель иконок: заменить лишний текст и ускорить запоминаемость и усвояемость информации.
Мой совет вам: при создании презентации используйте иконки из этого ресурса — flaticon.com
Иконки из flaticon сделают вашу презентацию более современной и лаконичной.
Там есть раздел «Packs«, где можно найти иконки единого стиля по конкретной тематике от одного дизайнера. Советую таким образом комплексно подбирать иконки, чтобы все были в едином стиле.
Подсознательно мы чувствуем каждую деталь в презентации вплоть до толщины линии у иконок, и если эта толщина разная между иконками, то презентация сразу же перестает гармонировать, и подсознательно мы уже не воспринимаем ее как качественную.
Также при работе с иконками хочу отметить такую тенденцию у людей как «синдром слепоты». Это когда в презентации все делается больших размеров — «чтобы увидели все». Если вы делаете огромным все подряд, то это значительно понизит качество вашей презентаций, а ведь иконки смотрятся хорошо только при небольших размерах.
Это когда в презентации все делается больших размеров — «чтобы увидели все». Если вы делаете огромным все подряд, то это значительно понизит качество вашей презентаций, а ведь иконки смотрятся хорошо только при небольших размерах.
Давайте рассмотрим пример:
4 Каждый слайд — это картина, и ей нужна рамка. Или не нужна?
При создании презентации соблюдайте рамку от границ слайда. Причем в моде сейчас крупные рамки.
Важно:
расстояние от границ до содержания слайда должно быть одинаковым со всех сторон.
Пример:
Что может произойти? Может получится так, что содержание, которое вы планировали разместить, не уместиться на одном слайде, и это хорошо! Не нужно пытаться втиснуть все на одной странице. Лучше разделите на два слайда с одним заголовком.
Один слайд — один посыл.
Зачем все делать больших размеров — слайду нужен воздух.
5 Откажитесь от вредных привычек.
 Завяжите со шрифтами с засечками
Завяжите со шрифтами с засечкамиЕсли вы не заядлый дизайнер и не экспериментируете со шрифтами, то я советую не использовать шрифты с засечками.
Предлагаю вам следующий список шрифтов:
Системные шрифты:
Arial
Arial narrow
Arial Black (только для заголовков)
Сторонние шрифты:
Bebas (только для заголовков)
Raleway
Roboto
Helvetica
Circe
Open Sans
Gotham Pro
Как сочетать шрифты при создании презентации?
Если вы никогда ранее не затрагивали тему сочетания шрифтов, то советую при создании презентации использовать только одну группу шрифтов и менять только его тип. Например, заголовок сделать Arial Black, а для обычного текста Arial, или еще вариант из сторонних шрифтов — заголовок Raleway Bold, а основной текст Raleway Regular.
Если вы все же решили экспериментировать, то можно попробовать следующие сочетания:
Bebas Bold — заголовок
Raleway Regular — обычный текст
Остальным сочетаниям я предпочитаю выбрать один шрифт и менять только его тип. Это правильнее.
Это правильнее.
А вот пару ссылок, которые я лично использую для скачивания шрифтов:
⁃ Google Fonts
⁃ Font Squirrel
6 Во время создания презентации используйте только качественные изображения
Это вообще больная тема. Особенно у нас в России. Если кто читал
книгу Артемия Лебедева «Ководство», то там он ясно отмечает, как в связи с падением культуры дизайна после развала СССР, у нашего населения параллельно исказился вкус к качественному дизайну.
Возможно, вы сейчас читаете и никогда не оцените те работы, которые я здесь прославляю. И это не потому что вы плохой человек, а потому что наша среда не позволила вам развить хороший дизайнерский вкус.
Я могу лишь посоветовать то, что отлично работает у нас в студии на протяжении нескольких лет и ценится на международном уровне.
- Не используйте в качестве фоновых изображений картинки из поисковиков, если в этом нет необходимости
- Скачивайте изображения только со специализированных сайтов, где фотографы публикуют свои работы
- В качестве фона используйте изображения высокого разрешения — для меня это не менее 1000 пикселей по высоте и ширине
- Не используйте стоковые изображения с натянутыми улыбками людей и белым фоном.
 Это выглядит неестественно.
Это выглядит неестественно. - В качестве источников вы можете использовать следующие ресурсы: flickr, unsplash, everypixel
7 Не используйте контуры. Либо толстые, либо ничего
Теперь немного углубимся в дизайн.
Вы можете заметить, что при рисовании фигуры в PowerPoint, она может получится синей и с голубым контуром.
Важно: сразу же убирайте эти контуры. Они только подчеркнут, что вы не в тренде и не хотели париться с оформлением презентации.
Напрашивается вопрос: теперь контуры вообще вышли из моды?
Ответ: нет, они просто мутировали в крупные рамки.
Вот какие контуры сейчас еще можно использовать:
А в остальном — да, контуры вышли из моды как когда-то белые парики.
8 Не используйте тени. Либо большие и размытые, либо никакие
Тени, конечно, не вышли из моды, в отличие от контуров. Но они превратились в нечто эксклюзивное и дорогое. Как часы Patek Philippe. Вы либо покупаете оригинал, либо китайскую подделку и все понимают, что это китайская подделка.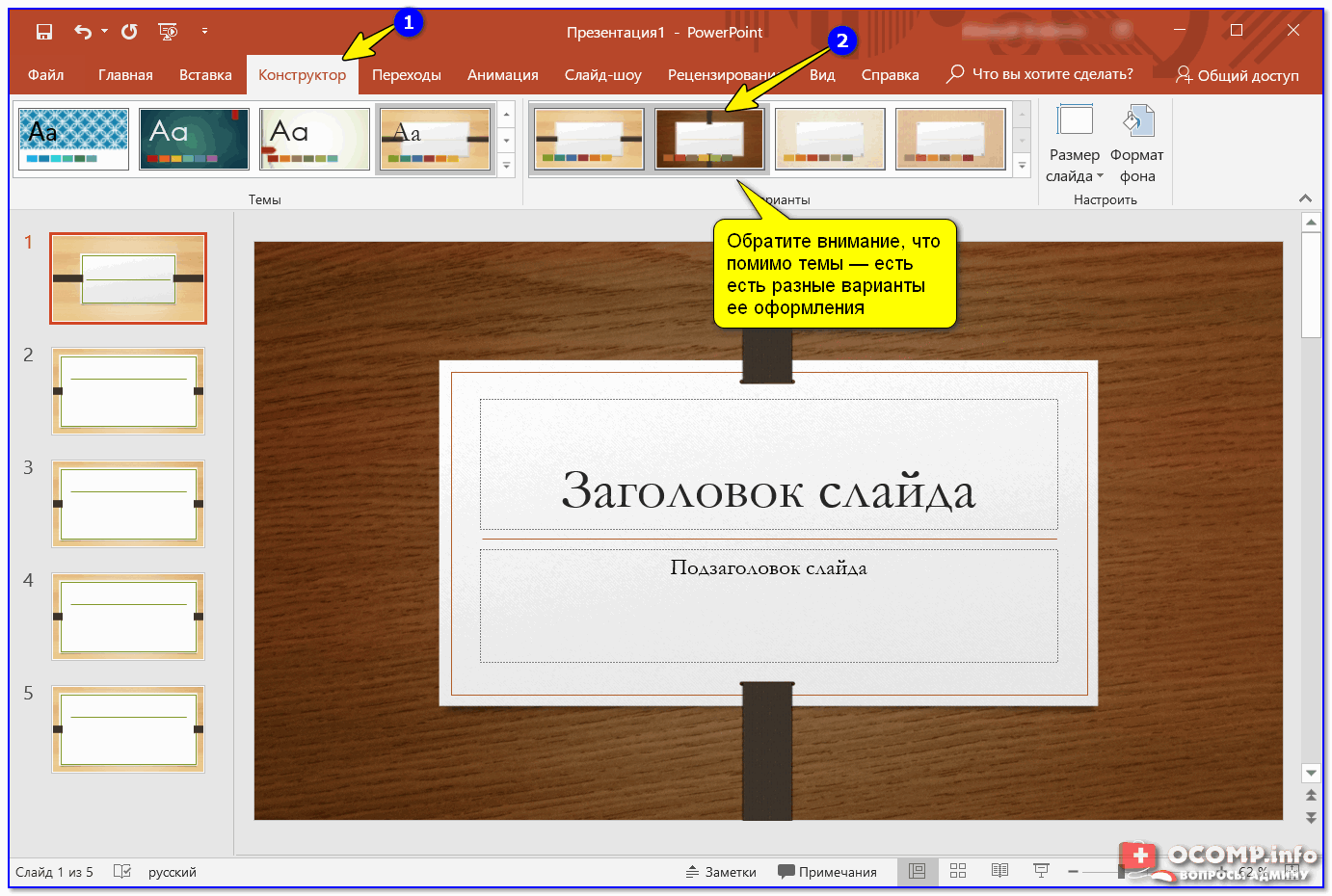
Мораль сей истории такова: если вы умеете создавать трендовые тени — отлично! Если нет, то, пожалуйста, отмените их везде во вкладке «
Формат«.
В PowerPoint бывают стандартно установлены тени (особенно в ранних версиях). И я могу вам сказать наверняка, что такие тени нужно убирать сразу из шаблона.
Давайте рассмотрим примеры:
Плохие тени из PowerPoint
Хорошая тень из Dribbble
Хорошая тень из PowerPoint
Прикрепляю вам даже настройки, если вы все-таки хотите использовать тени. Но используйте эту силу с умом и не накладывайте такую тень на все фигуры подряд, чтобы они не заполнили весь фон.
9 Как сделать таблицы и диаграммы красивыми? Убрать все лишнее
Здесь на самом деле правила пересекаются, но я заметил, что у некоторых, когда дело доходит до таблиц и диаграмм, они как будто все забывают: о правиле цветов, контурах, тенях, рамках и тому подобное.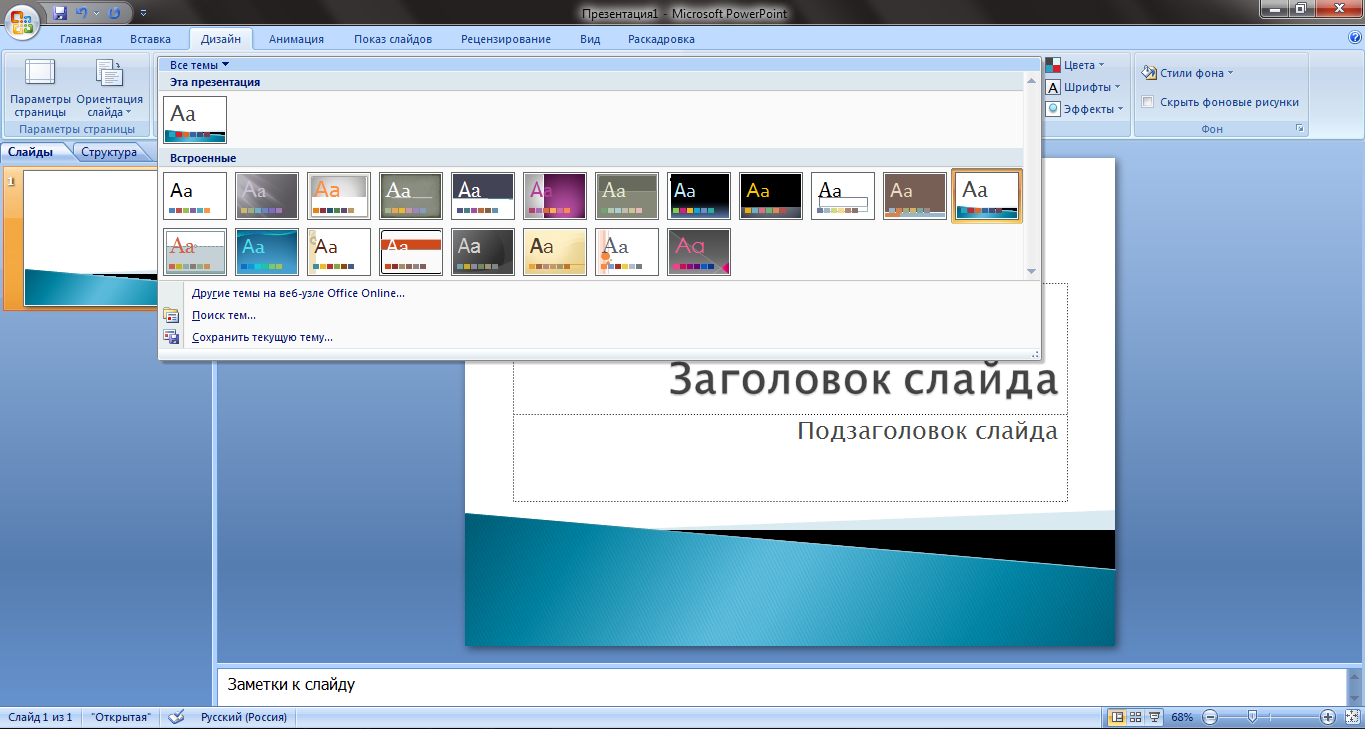
Впрочем, я вам уже описал все ошибки. Осталось их только не совершать.
Давайте рассмотрим на практике:
Вот таблица курильщика:
А вот здорового человека:
В чем разница? Одна тяжелая и громоздкая, другая чистая и лаконичная.
Обратите внимание:
- Есть свободное пространство между границей ячейки и содержанием.
- Конечно же нет контуров
- Нет лишних теней
- Некоторые поля вообще не закрашены
10 Слайд — это ваш холст. Будьте креативны. Представьте, что у вас в руке кисть
Если бы презентации создавались в Paint, то слайды выглядели бы намного креативнее. Я говорю это к тому, что часто мы сами загоняем себя в шаблонные рамки PowerPoint, хотя там тоже можно создавать уникальные произведения искусства.
Рассмотрим примеры слайдов, созданных в PowerPoint:
Желаю вам создавать только качественные презентации для ваших проектов!
Читайте следующую статью «Советы по повышению конверсии с ваших бизнес-презентаций»
Экспорт в PowerPoint или другой формат в Keynote на Mac
Чтобы сохранить копию презентации Keynote в другом формате, требуется экспортировать ее в другом формате. Это удобно, когда Вам нужно отправить презентацию людям, которые используют другое ПО. Если Вы вносите в экспортированную версию изменения, это не влияет на оригинал.
Это удобно, когда Вам нужно отправить презентацию людям, которые используют другое ПО. Если Вы вносите в экспортированную версию изменения, это не влияет на оригинал.
Примечание. Если для исходного файла задан пароль, он действует также для копий, экспортированных в форматы PDF, PowerPoint и Keynote ’09, но его можно изменить или удалить.
Сохранение копии презентации Keynote в другом формате
Откройте презентацию, затем выберите «Файл» > «Экспортировать в» > [формат файла] (меню «Файл» расположено у верхнего края экрана).
Укажите настройки экспорта.
PDF. Эти файлы можно открывать и в некоторых случаях редактировать с помощью таких приложений, как «Просмотр» и Adobe Acrobat. Каждый слайд отображается на отдельной странице PDF-файла. Отметьте флажками заметки докладчика и пропущенные слайды, если Вы хотите их напечатать. Если выбрано «Напечатать каждую стадию анимации», каждая анимация печатается на отдельной странице в порядке их появления в презентации.
 Чтобы включить комментарии при экспорте в формате PDF, установите флажок «Включить комментарии».
Чтобы включить комментарии при экспорте в формате PDF, установите флажок «Включить комментарии».Нажмите всплывающее меню «Качество изображения», затем выберите подходящий вариант (чем выше выбранное качество изображений, тем больше будет размер файла). Если Вы добавили текстовое описание к своим изображениям, рисункам, аудио или видео для озвучивания с помощью VoiceOver или других вспомогательных технологий, они экспортируются автоматически. Чтобы включить теги универсального доступа для таблиц с большим объемом данных, нажмите «Дополнительные параметры», затем выберите «Вкл.».
Примечание. Для доступа к другим параметрам печати PDF нажмите «Отменить», выберите «Файл» > «Напечатать», затем нажмите «Подробнее» в нижней части окна параметров печати.
PowerPoint. Если необходимо, чтобы файл был совместим с более старой версией Microsoft PowerPoint (1997-2003), нажмите «Дополнительные параметры», затем выберите «.ppt» во всплывающем меню.
Фильм.
 Чтобы экспортировать только часть презентации, выберите «С» и укажите номера начального и конечного слайдов. Если записан закадровый комментарий, можно нажать всплывающее меню «Воспроизведение» и затем выбрать «Запись слайд‑шоу». В противном случае презентация воспроизводится самостоятельно, и переход к следующим слайду или анимации выполняется в соответствии с введенными интервалами времени. При наличии анимации, следующей за анимацией или переходом, на нее не влияет введенный временной интервал.
Чтобы экспортировать только часть презентации, выберите «С» и укажите номера начального и конечного слайдов. Если записан закадровый комментарий, можно нажать всплывающее меню «Воспроизведение» и затем выбрать «Запись слайд‑шоу». В противном случае презентация воспроизводится самостоятельно, и переход к следующим слайду или анимации выполняется в соответствии с введенными интервалами времени. При наличии анимации, следующей за анимацией или переходом, на нее не влияет введенный временной интервал.Нажмите всплывающее меню «Разрешение», затем выберите разрешение. Чтобы настроить разрешение, нажмите «Настроить» в нижней части меню.
GIF-анимация. Выбранные слайды экспортируются как GIF-анимация, которую можно отправить или опубликовать. См. раздел Создание GIF-анимации в Keynote на Mac.
Изображения. Выберите файлы, которые необходимо экспортировать как изображения, и выберите формат изображений для слайдов. Чем выше качество изображений, тем больше размер файлов.

HTML. Откройте файл index.html для открытия презентации в веб-браузере. Анимации также экспортируются вместе с презентацией.
Keynote ’09. Файлы этого формата можно открывать в Keynote версий от 5.0 до 5.3 включительно.
Если пароль является доступным параметром, выполните одно из указанных ниже действий.
Установка пароля. Установите флажок «Требовать пароль для открытия», затем введите пароль. Требование пароля применяется только к экспортированной копии.
Сохранение исходного пароля презентации. Убедитесь, что флажок «Требовать пароль для открытия» установлен.
Использование другого пароля для экспортированной копии. Установите флажок «Требовать пароль для открытия», нажмите «Сменить пароль», затем задайте новый пароль.
Экспорт копии без защиты паролем. Снимите флажок «Требовать пароль для открытия».
Нажмите «Далее», затем введите имя презентации (без расширения файла, например .
 pdf или .ppt, — оно будет добавлено к имени презентации автоматически).
pdf или .ppt, — оно будет добавлено к имени презентации автоматически).Введите один или несколько тегов (необязательно).
Чтобы указать место для сохранения презентации, нажмите всплывающее меню «Где», выберите место, затем нажмите «Экспортировать».
Разработка презентации PDF или PowerPoint
Разработка презентации PDF или PowerPoint — LogoFactoryДЛЯ ЧЕГО МОЖЕТ ПОНАДОБИТЬСЯ ПРЕЗЕНТАЦИЯ
Презентация PowerPoint и презентация PDF – универсальные маркетинговые инструменты, которые имеют широчайшую сферу применения. Их можно использовать на переговорах с партнерами и инвесторами, совещаниях с учредителями и собственниками, на выставках, публичных выступлениях, собраниях. Презентация повер поинт – это самый наглядный способ представления компании, ее товаров и услуг на рынке. Презентации можно использовать в рекламе, в адресной рассылке, в социальных сетях, а также для демонстрации на экранах мониторов в торговых залах и для обучения персонала. И это далеко не полный список примеров, где может использоваться презентация.
И это далеко не полный список примеров, где может использоваться презентация.
ПОЧЕМУ СТОИТ ЗАКАЗЫВАТЬ Разработку презентаций У ПРОФЕССИОНАЛОВ
Навыки, знания и опыт позволяют нашим специалистам создать презентации, который будет не просто красивым, а коммерчески успешным
Зачастую над проектом может работать не один дизайнер, а команда, которая обмениваясь своими мнениями и взглядами, способна разработать самое интересное и эффективное решение
Наша компания несет полную ответственность за разработку профессиональной презентации, гарантирует заказчику 100% качество копирайтинга и дизайна, и соответствие всем правилам, выдвигаемым к ее созданию
Профессиональные копирайтеры и дизайнеры, работающие у нас, являются специалистами высокого уровня, которые постоянно развиваются, следят за тенденциями, посещают конференции, осваивают самые современные инновации в сфере графического дизайна
ГДЕ МОЖЕТ БЫТЬ ИСПОЛЬЗОВАНА ПРЕЗЕНТАЦИЯ
Рассылка по e-mail
Годовой отчет
Демонстрация продукта
Для инвесторов
Презентация компании
Для трудоустройства
Для арендодателей
ТИПЫ ПРЕЗЕНТАЦИЙ
ПРЕЗЕНТАЦИЯ PDF
Достаточно легкий, удобный и практичный способ предоставления информации. Это своеобразный вариант электронного каталога, используемого для размещения на сайте, рассылки по электронной почте или печати.
Это своеобразный вариант электронного каталога, используемого для размещения на сайте, рассылки по электронной почте или печати.
ПРЕЗЕНТАЦИЯ POWERPOINT
В презентацию Power Point в формате РРТ можно интегрировать музыку, сделать простую анимацию, предусмотреть красивую смену слайдов. Она идеально подходит для демонстрации материалов на выставках, собраниях и публичных выступлениях. В презентацию PowerPoint можно самостоятельно в дальнейшем вносить коррективы.
Примеры Наших презентаций
Наши преимущества
12 лет на рынке
Мы работаем в сфере дизайна многие годы. За это время мы создали имидж для многих известных и крупных компаний.
2500+ проектов
Делаем эффективные маркетинговые элементы для успешного развития бизнеса наших клиентов.
1000+ клиентов
Мы обеспечиваем индивидуальный подход к каждому клиенту и высокое качество услуг.
КАК МЫ РАБОТАЕМ
Выявление потребностей
Сбор информации
Разработка дизайна
Разработка всех страниц
Отзывы наших клиентов
Наша компания занимается оптовой продажей тренажеров для спортзалов. У нас представлен огромный ассортимент товаров, каталог на 107 страниц. Наши клиенты – розничные магазины и директора только что открывшихся спортзалов просто терялись в нем. Чтобы как-то доступнее и нагляднее им донести весь наш ассортимент, ребята из Логофектори разработали нам медийную презентацию на 10 страниц. Все кратно и понятно, за что им огромная благодарность!
Все кратно и понятно, за что им огромная благодарность!
Сергей Толмачев
– руководитель компании SportTrade
Благодарим коллектив Логофектори за хорошую презентацию нашего нового продукта. У нас все сроки горели, но ребята пошли нам на встречу и сделали её всего за два дня, работая внеурочно. Важно, что при этом качество не пострадало. Наша презентация понятная и привлекательная, смотреть ее интересно. А это самое важное.
Ирина С.
– Маркетинговая компания Legal 7:14
Мы презентацию заказывали, чтобы красиво выступить на выставке. Презентация мейд ин «логофектори» помогла нам показать себя как это говориться “во всей красе”. Красочно, просто и наглядно мы донесли до публики все, что хотели донести. На пальцах объяснить тоже самое было бы раз в сто сложнее. Спасибо нашему дизайнеру (или менеджеру) Петру за помощь во всех вопросах, а «логофектори» за профессионализм и оперативность.
Спасибо нашему дизайнеру (или менеджеру) Петру за помощь во всех вопросах, а «логофектори» за профессионализм и оперативность.
Алексей Миронов
– руководитель компании “Агро Холдинг Юкрейн”
Дизайнеры агентства logofactory разработали нам презентацию в формате PDF. Мы ее разместили на официальном сайте компании, в наших сообществах в соц.сетях, и разослали по почте. После этого так называемого рекламного мероприятия, количество заказов выросло почти вдвое, и благодаря частым посещениям нашего сайта, мы перешли в поисковике с третьей страницы на первую. Из этого делаем вывод, что презентация удалась), спасибо дизайнерам!
Андрей Степанов
– главный маркетолог компании “IT Solutions”
СТОИМОСТЬ РАЗРАБОТКИ ПРЕЗЕНТАЦИИ
МИНИМАЛЬНЫЙ
Я точно знаю, что мне нужно
от 250 грн/стр
От 10 страниц
Сроки: от 3-х дней
ЗаказатьОптимальный
У меня есть идеи, нужна реализация
от 400 грн/стр
От 7 страниц
Сроки: от 3-х дней
ЗаказатьМаксимальный
Я хочу больше вариантов от дизайнеров
от 600 грн/стр
От 3 страниц
Сроки: от 5-ти дней
ЗаказатьНаша компания разрабатывает презентации в двух самых распространенных форматах: Microsoft PowerPoint (PPT) и Adobe Reader (PDF).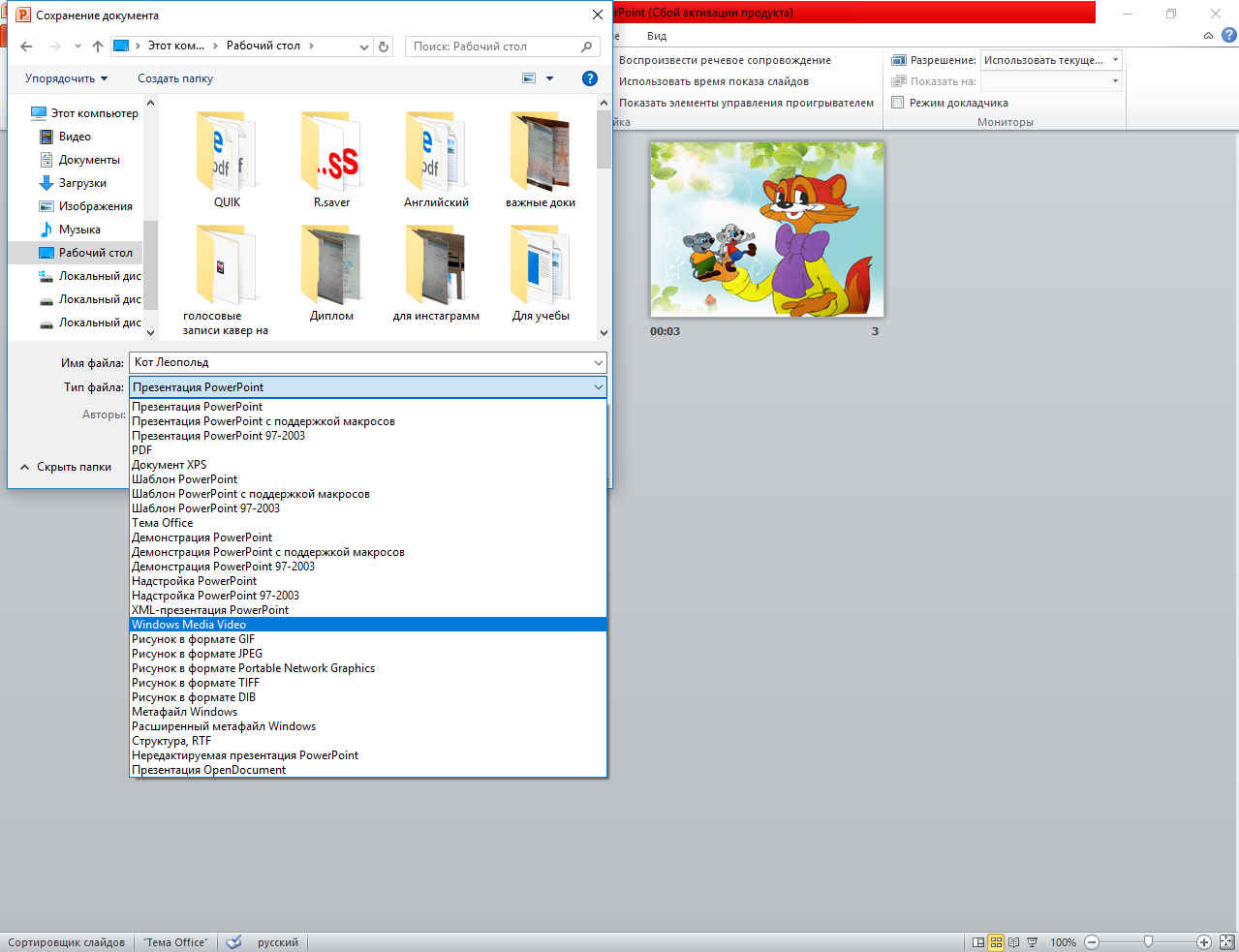 У каждого формата есть свои особенности и сферы применения. Наши дизайнеры всегда помогут клиентам определиться в том, какой формат стоит выбрать для достижения поставленных целей, а также понять в каком стиле лучше создать презентацию.
У каждого формата есть свои особенности и сферы применения. Наши дизайнеры всегда помогут клиентам определиться в том, какой формат стоит выбрать для достижения поставленных целей, а также понять в каком стиле лучше создать презентацию.
Мы разрабатываем качественные презентации различного формата, дизайна и объема с учетом всех нюансов, тонкостей и пожеланий клиента. Это может быть, как небольшая презентация на несколько страниц, так и масштабная от 10ти страниц и более. В презентации PowerPoint может быть предусмотрена красивая смена слайдов, использована анимация и музыка. Наши дизайнеры имеют большой опыт создания эффектных, оригинальных, креативных презентаций в поверпоинт и пдф форматах, в которые при необходимости можно будет самостоятельно в дальнейшем вносить свои коррективы.
Остались вопросы?
XБлагодарим за Ваш запрос!
Мы свяжемся с Вами в ближайшее время!
Как сделать презентацию в powerpoint в формате pdf?
Одной из особенностей презентаций PowerPoint является то, что их можно сохранять в разных форматах.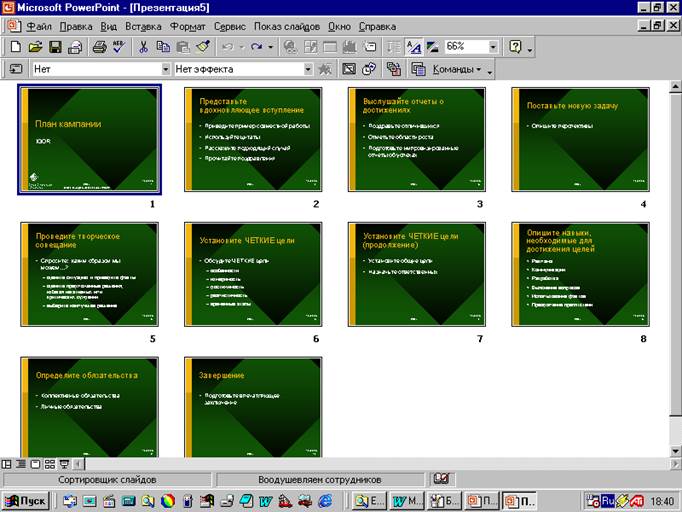 Например, есть отдельный формат для дальнейшего редактирования презентации и отдельный формат для показа уже готовой презентации. Кроме этого, часто презентации сохраняют в формате PDF или в формате видео.
Например, есть отдельный формат для дальнейшего редактирования презентации и отдельный формат для показа уже готовой презентации. Кроме этого, часто презентации сохраняют в формате PDF или в формате видео.
Такое разнообразие доступных форматов часто ставит в тупик неопытных пользователей. Они просто не могут разобраться, как правильно сохранить презентацию в программе PowerPoint и какой формат лучше выбрать.
Сохранение презентации для дальнейшего редактирования
Если вы еще не закончили работу над презентацией и в дальнейшем планируете продолжить ее редактировать, то вам нужно сохранить презентацию PowerPoint в формате PPTX или PPT. Это основные форматы программы PowerPoint, и они предоставляют максимум возможностей для дальнейшего редактирования презентации.
Оптимально будет использовать именно формат PPTX. Данный формат более современный и поддерживает больше функций. Он появился вместе с PowerPoint 2007 и с тех пор поддерживается всеми новыми версиями PowerPoint.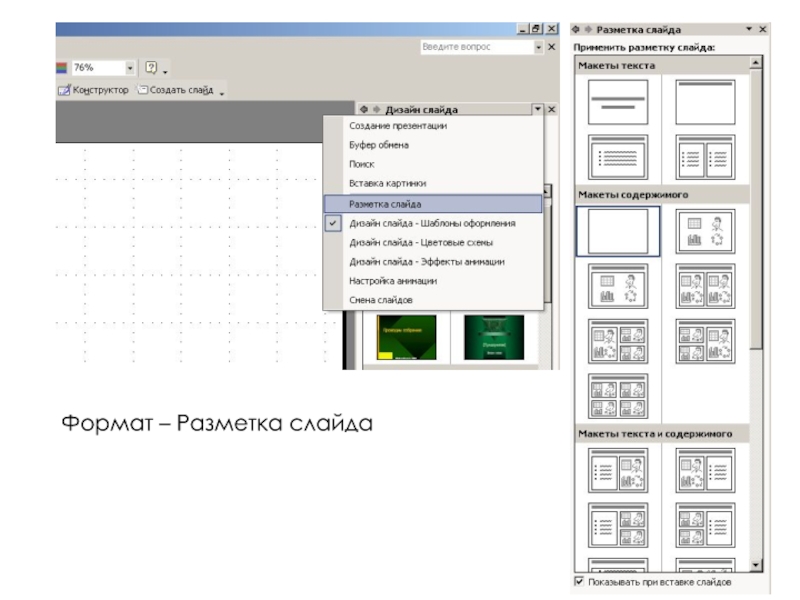 Поэтому если вы используете PowerPoint 2007 или более новую версию данной программы, то презентации желательно сохранять в PPTX.
Поэтому если вы используете PowerPoint 2007 или более новую версию данной программы, то презентации желательно сохранять в PPTX.
Если же вы используете PowerPoint 2003 или в будущем планируете продолжить редактирование презентации в PowerPoint 2003, то презентацию лучше сохранять в формате PPT. Это связано с тем, что PowerPoint 2003 поддерживает формат PPTX только после установки специального обновления и если оно не установлено, то вы не сможете открыть PPTX файл.
Для примера покажем, как сохранятся презентация в PowerPoint 2016. Для начала нужно открыть меню «Файл».
После этого нужно перейти в подменю «Сохранить как».
И выбрать вариант «Обзор».
В результате откроется стандартное окно для сохранения файлов. Здесь нужно выбрать место для сохранения презентации, указать имя файла и формат PPTX или PPT.
Формат файла выбирается в выпадающем меню «Тип файла», которое находится сразу под именем файла. Если вы хотите сохранить презентацию PowerPoint в современном формате PPTX, то вы выбирайте тип файла «Презентация PowerPoint». Если же вы хотите сохранить презентацию PowerPoint в старом формате PPT, то выбирайте тип файла «Презентация PowerPoint 97-2003».
Если же вы хотите сохранить презентацию PowerPoint в старом формате PPT, то выбирайте тип файла «Презентация PowerPoint 97-2003».
Сохранение презентации для показа слайдов
Для показа слайдов программа PowerPoint имеет отдельный формат файлов – PPSX (для PowerPoint 2007 и более новых версий) и PPS (для PowerPoint 2003 и более старых версий). Особенностью данного формата является то, что после его открытия сразу запускается показ слайдов (без отображения интерфейса программы PowerPoint). При этом файлы в данном формате не позволяют редактировать презентацию, поэтому их используют только для сохранения полностью готовой к показу презентации.
Для сохранения презентации PowerPoint в формате PPSX или PPS нужно открыть меню «Файл», выбрать «Сохранить как» и потом выбрать «Обзор».
После этого в окне сохранения нужно выбрать тип файла. Для того чтобы сохранить презентацию в формате PPSX нужно выбрать тип файла – «Демонстрация PowerPoint». А для сохранения презентации в формате PPS – «Демонстрация PowerPoint 97-2003».
Сохранение презентации в PDF
Не редко перед пользователями встает задача сохранения презентации PowerPoint в формате PDF. Это может понадобиться, например, для распечатки или просмотра презентации на компьютере без установленной программы PowerPoint.
Если у вас современная версия программы PowerPoint, то вы можете сохранить презентацию в PDF без использования стороннего софта. Все что вам нужно сделать это открыть меню «Файл», перейти в раздел «Экспорт» и выбрать «Создать документ PDF/XPS».
Если у вас старая версия PowerPoint, в которой нет функции экспорта в PDF, то вы можете установить на компьютер программу PDF принтер. Это что-то вроде виртуального принтера, который вместо того, чтобы распечатывать документ, сохраняет его в формате PDF.
После установки этой программы вам нужно просто открыть «Файл – Печать», выбрать в качестве принтера установленный PDF принтер и документ. Более подробно о виртуальных PDF принтерах можно почитать в статье о создании PDF файлов.
Сохранение презентации в формате видео
Еще один популярный вариант сохранения презентации PowerPoint – это сохранение в формате видео. Сделать это можно двумя способами, через меню «Сохранить как» и через меню «Экспорт».
В первом случае для сохранения презентации PowerPoint в формате видео вам нужно перейти в «Файл – Сохранить как – Обзор». После этого нужно выбрать папку для сохранения, ввести имя файла и задать формат. Для того чтобы сохранить презентацию именно в формате видео нужно выбрать тип файла – «Видео MPEG-4» либо «Windows Media Video».
В современных версиях PowerPoint также доступно сохранение в формат видео через меню «Экспорт». В этом случае нужно открыть меню «Файл – Экспорт – Создать видео».
После чего нужно выбрать разрешение видео, время показа каждого кадра и нажать на кнопку «Создать видео».
Преобразуйте PDF в презентацию онлайн
бесплатно в любом месте
Можно ли преобразовать PDF в презентацию? Да! И это просто!
Загрузите PDF: вы можете перетащить документ, указать путь к файлу на устройстве или дать ссылку на облачное хранилище. Затем выберите формат PowerPoint — PPT или PPTX.
Затем выберите формат PowerPoint — PPT или PPTX.
Готово? Сохраните изменения, а мы сделаем то, в чём нам нет равных: преобразуем PDF в PPT.
Чтобы использовать онлайн-конвертер PDF2Go, не надо регистрироваться на сайте или устанавливать программу. Вам не придётся ничего скачивать. Только готовую презентацию в формате PPT или PPTX.
Забудьте о вредоносных программах, вирусах и других угрозах: ваше устройство в безопасности.
Зачем преобразовывать PDF-файл в презентацию PowerPoint? Форматы PPT и PPTX отлично подходят для выступления или лекции. Презентация идеально дополнит ваши слова.
Преобразуйте информацию из PDF-файла и создайте слайды для презентации PowerPoint. Несколько простых шагов — и результат не заставит себя ждать!
Мы делаем всё для защиты файлов: безопасная загрузка по протоколу SSL, регулярная очистка серверов, автоматическая обработка документов и уважение к авторским правам.
Если у вас остались вопросы, ознакомьтесь с политикой конфиденциальности.
Преобразовать можно любой PDF-файл независимо от количества страниц или наличия изображений и сложных графических элементов. PDF2Go поддерживает стандартные форматы MS PowerPoint.
Презентации:
PPT, PPTX
Конвертируйте PDF-файлы в PPT или PPTX онлайн в любом удобном месте. Онлайн-сервис PDF2Go позволяет создавать презентации из PDF-файлов дома, на работе, в дороге. Даже в отпуске.
Мобильный онлайн-сервис PDF2Go можно использовать на компьютере, планшете, ноутбуке или даже на телефоне.
Как конвертировать файл PPT в PDF
Загрузите файлы, просто перетащив их в блок или нажав на красную кнопку. Затем наши серверы преобразуют PPT в PDF и Вам останется только сохранить его.
Преобразование стало проще
PPT-файл конвертируется в PDF без дополнительных настроек. Так что, просто загрузите файл, отдохните, расслабьтесь, а об остальном мы позаботимся сами!
Поддержка как PPT, так и PPTX
Мы конвертируем как старый ppt, так и новый pptx форматы. Всё, что Вам нужно — это просто загрузить файлы, а мы их преобразуем.
Всё, что Вам нужно — это просто загрузить файлы, а мы их преобразуем.
Конфиденциальность гарантирована
После преобразования из PPT в PDF все Ваши файлы будут навсегда удалены с наших серверов. Для получения дополнительной информации ознакомьтесь с нашей политикой безопасности ниже.
Поддержка всех операционных систем
Наш конвертер PPT в PDF работает на всех платформах, независимо от того, какую ОС Вы используете: Windows, Mac или Linux.
Серверы в облаке
Конвертируя PPT в PDF в облаке, мы делаем процесс более удобным, освобождая Ваш компьютер от тяжёлой работы.
Далеко не всегда стандартный формат презентации в PowerPoint соответствует всем требованиям. Потому приходится производить конвертирование в другие виды файлов. Например, довольно востребованным является преобразование стандартного PPT в PDF. Об этом и следует сегодня поговорить.
Перенос в PDF
Необходимость в переносе презентации в формат PDF может быть обусловлена множеством факторов. Например, печатать документ PDF намного лучше и проще, качество выходит намного выше.
Например, печатать документ PDF намного лучше и проще, качество выходит намного выше.
Какой бы ни была необходимость, вариантов для конвертирования много. И всех их можно условно разделить на 3 основных способа.
Способ 1: Специализированное ПО
Существует широкий ряд всевозможных конверторов, которые способны преобразовывать из Повер Поинт в ПДФ с минимальными потерями качества.
Для примера будет взята одна из наиболее популярных программ для данных целей – FoxPDF PowerPoint to PDF Converter.
Скачать программу FoxPDF PowerPoint to PDF Converter
Здесь можно как приобрести программу, разблокировав полный функционал, так и воспользоваться бесплатной версией. По этой же ссылке можно приобрести FoxPDF Office, включающий в себя ряд конвертеров для большинства форматов MS Office.
- Для начала работы нужно добавить презентацию в программу. Для этого есть отдельная кнопка – «Add PowerPoint».
- Откроется стандартный обозреватель, где потребуется найти необходимый документ и добавить его.

- Теперь можно произвести необходимые настройки перед началом конвертирования. Например, можно изменить имя конечного файла. Для этого нужно либо нажать кнопку «Operate», либо щелкнуть по самому файлу в рабочем окне правой кнопкой мыши. Во всплывающем меню нужно выбрать функцию «Rename». Также для этого можно использовать горячую клавишу «F2».
В открывающемся меню можно переписать имя будущего PDF.
- Внизу расположен адрес, куда будет сохранен результат. Нажатием на кнопку с папкой также можно изменить директорию для сохранения.
- Для начала конвертирования следует нажать на кнопку «Convert to PDF» в левом нижнем углу.
- Начнется процесс преобразования. Длительность зависит от двух факторов – размера презентации и мощности компьютера.
- В конце программа предложит сразу открыть папку с результатом. Процедура выполнена успешно.
Данный метод достаточно эффективен и позволяет без потерь качества или содержимого перевести презентацию PPT в PDF.
Также существуют и другие аналоги конверторов, данный же выигрывает за счет простоты использования и наличия бесплатной версии.
Способ 2: Онлайн-сервисы
Если же вариант скачивания и установки дополнительного ПО не устраивает по каким-либо причинам, то можно воспользоваться и онлайн-конверторами. Для примера стоит рассмотреть Standard Converter.
Сайт Standard Converter
Пользоваться данным сервисом очень просто.
- Внизу можно выбрать формат, который будет конвертироваться. По указанной выше ссылке автоматически будет выбран PowerPoint. Сюда входит, кстати, не только PPT, но и PPTX.
- Теперь нужно указать нужный файл. Для этого нужно нажать на кнопку «Обзор».
- Откроется стандартный обозреватель, в котором нужно найти необходимый файл.
- После этого останется нажать на кнопку «Convert».
- Начнется процедура преобразования. Поскольку трансформация происходит на официальном сервере сервиса, скорость зависит только от размера файла.
 Мощность компьютера пользователя не имеет значения.
Мощность компьютера пользователя не имеет значения. - В итоге появится окно, предлагающее скачать результат на компьютер. Здесь можно стандартным образом выбрать конечный путь сохранения либо сразу открыть в соответствующей программе для ознакомления и дальнейшего сохранения.
Данный способ отлично подойдет для тех, кто работает с документами с бюджетных устройств и мощность, точнее, отсутствие таковой, может затянуть процесс конвертирования.
Способ 3: Собственная функция
Если ни один из вышеописанных способов не подходит, можно переформатировать документ собственными ресурсами PowerPoint.
- Для этого нужно отправиться во вкладку «Файл».
- В открывшемся меню требуется выбрать вариант «Сохранить как…».
Откроется режим сохранения. Для начала программа потребует указать область, где будет производиться сохранение.
- После выбора будет доступно окно стандартного обозревателя для сохранения. Здесь нужно будет внизу выбрать другой тип файла – PDF.

- После этого нижняя часть окна расширится, открыв дополнительные функции.
- После нажатия кнопки «Сохранить» начнется процесс переноса презентации в новый формат, после чего свежий документ появится по указанному ранее адресу.
Заключение
Отдельно стоит сказать о том, что не всегда печать презентации хороша только в PDF. В оригинальном приложении PowerPoint также можно неплохо распечатывать, здесь есть даже свои преимущества.
Читайте также: Как презентацию PowerPoint
В конце концов, стоит не забывать о том, что также можно конвертировать документ PDF в другие форматы MS Office.
Читайте также:
Как конвертировать документ PDF в WordКак конвертировать в PDF документ Excel
Мы рады, что смогли помочь Вам в решении проблемы.
Задайте свой вопрос в комментариях, подробно расписав суть проблемы. Наши специалисты постараются ответить максимально быстро.
Помогла ли вам эта статья?
Да Нет
Как делать презентации в пдф
Одной из особенностей презентаций PowerPoint является то, что их можно сохранять в разных форматах. Например, есть отдельный формат для дальнейшего редактирования презентации и отдельный формат для показа уже готовой презентации. Кроме этого, часто презентации сохраняют в формате PDF или в формате видео.
Такое разнообразие доступных форматов часто ставит в тупик неопытных пользователей. Они просто не могут разобраться, как правильно сохранить презентацию в программе PowerPoint и какой формат лучше выбрать.
Сохранение презентации для дальнейшего редактирования
Если вы еще не закончили работу над презентацией и в дальнейшем планируете продолжить ее редактировать, то вам нужно сохранить презентацию PowerPoint в формате PPTX или PPT. Это основные форматы программы PowerPoint, и они предоставляют максимум возможностей для дальнейшего редактирования презентации.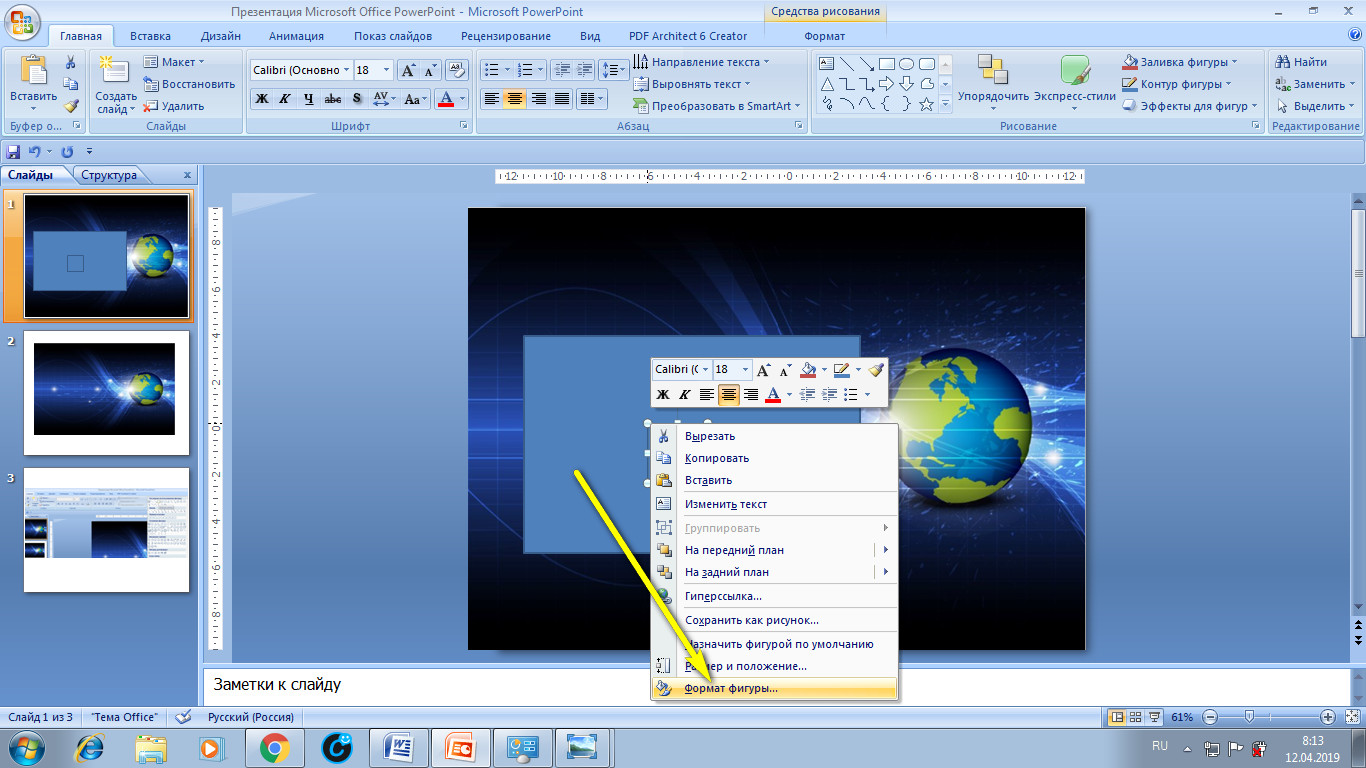
Оптимально будет использовать именно формат PPTX. Данный формат более современный и поддерживает больше функций. Он появился вместе с PowerPoint 2007 и с тех пор поддерживается всеми новыми версиями PowerPoint. Поэтому если вы используете PowerPoint 2007 или более новую версию данной программы, то презентации желательно сохранять в PPTX.
Если же вы используете PowerPoint 2003 или в будущем планируете продолжить редактирование презентации в PowerPoint 2003, то презентацию лучше сохранять в формате PPT. Это связано с тем, что PowerPoint 2003 поддерживает формат PPTX только после установки специального обновления и если оно не установлено, то вы не сможете открыть PPTX файл.
Для примера покажем, как сохранятся презентация в PowerPoint 2016. Для начала нужно открыть меню «Файл».
После этого нужно перейти в подменю «Сохранить как».
И выбрать вариант «Обзор».
В результате откроется стандартное окно для сохранения файлов. Здесь нужно выбрать место для сохранения презентации, указать имя файла и формат PPTX или PPT.
Формат файла выбирается в выпадающем меню «Тип файла», которое находится сразу под именем файла. Если вы хотите сохранить презентацию PowerPoint в современном формате PPTX, то вы выбирайте тип файла «Презентация PowerPoint». Если же вы хотите сохранить презентацию PowerPoint в старом формате PPT, то выбирайте тип файла «Презентация PowerPoint 97-2003».
Сохранение презентации для показа слайдов
Для показа слайдов программа PowerPoint имеет отдельный формат файлов – PPSX (для PowerPoint 2007 и более новых версий) и PPS (для PowerPoint 2003 и более старых версий). Особенностью данного формата является то, что после его открытия сразу запускается показ слайдов (без отображения интерфейса программы PowerPoint). При этом файлы в данном формате не позволяют редактировать презентацию, поэтому их используют только для сохранения полностью готовой к показу презентации.
Для сохранения презентации PowerPoint в формате PPSX или PPS нужно открыть меню «Файл», выбрать «Сохранить как» и потом выбрать «Обзор».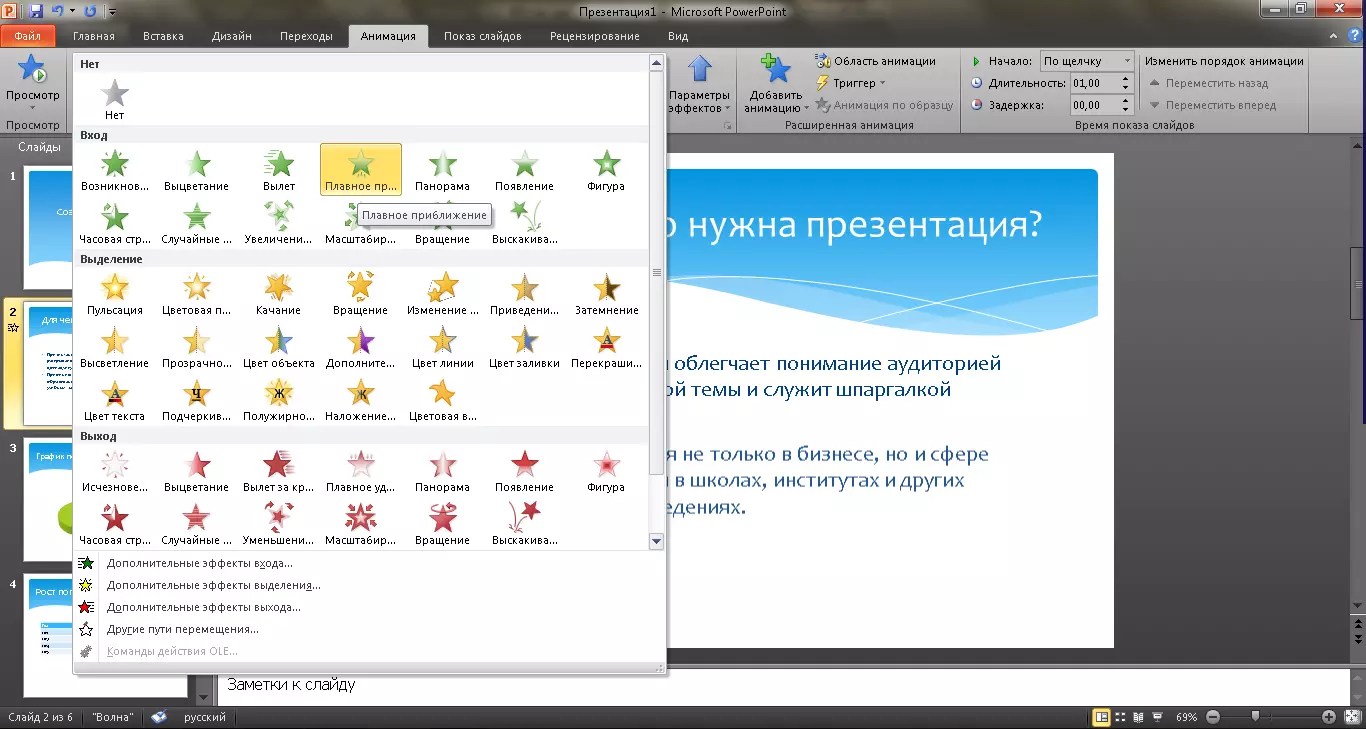
После этого в окне сохранения нужно выбрать тип файла. Для того чтобы сохранить презентацию в формате PPSX нужно выбрать тип файла – «Демонстрация PowerPoint». А для сохранения презентации в формате PPS – «Демонстрация PowerPoint 97-2003».
Сохранение презентации в PDF
Не редко перед пользователями встает задача сохранения презентации PowerPoint в формате PDF. Это может понадобиться, например, для распечатки или просмотра презентации на компьютере без установленной программы PowerPoint.
Если у вас современная версия программы PowerPoint, то вы можете сохранить презентацию в PDF без использования стороннего софта. Все что вам нужно сделать это открыть меню «Файл», перейти в раздел «Экспорт» и выбрать «Создать документ PDF/XPS».
Если у вас старая версия PowerPoint, в которой нет функции экспорта в PDF, то вы можете установить на компьютер программу PDF принтер. Это что-то вроде виртуального принтера, который вместо того, чтобы распечатывать документ, сохраняет его в формате PDF.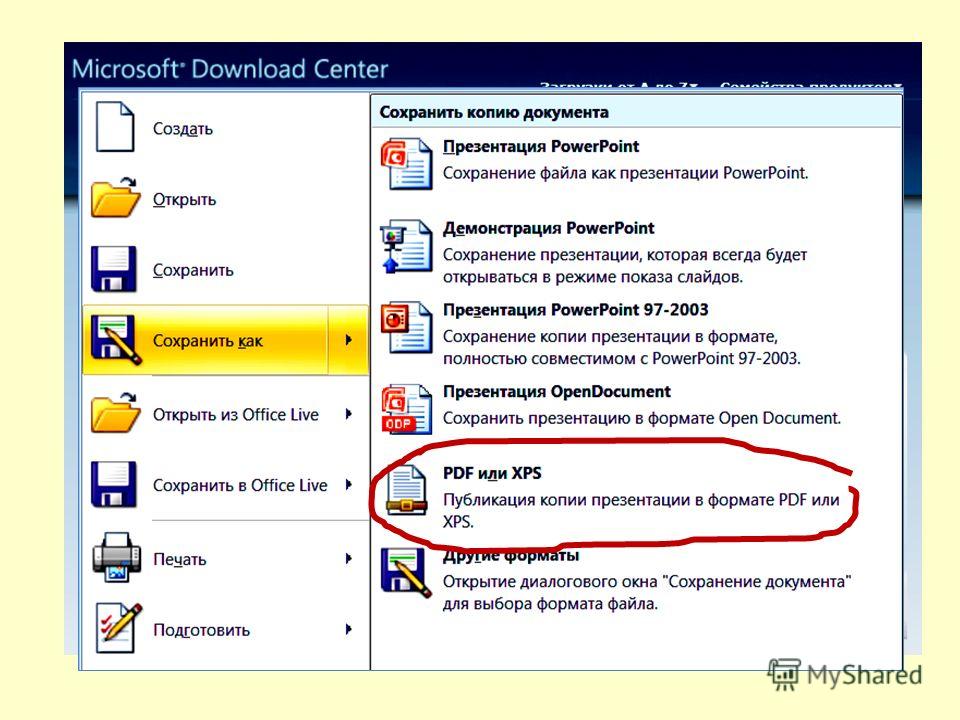
После установки этой программы вам нужно просто открыть «Файл – Печать», выбрать в качестве принтера установленный PDF принтер и распечатать документ. Более подробно о виртуальных PDF принтерах можно почитать в статье о создании PDF файлов.
Сохранение презентации в формате видео
Еще один популярный вариант сохранения презентации PowerPoint – это сохранение в формате видео. Сделать это можно двумя способами, через меню «Сохранить как» и через меню «Экспорт».
В первом случае для сохранения презентации PowerPoint в формате видео вам нужно перейти в «Файл – Сохранить как – Обзор». После этого нужно выбрать папку для сохранения, ввести имя файла и задать формат. Для того чтобы сохранить презентацию именно в формате видео нужно выбрать тип файла – «Видео MPEG-4» либо «Windows Media Video».
В современных версиях PowerPoint также доступно сохранение в формат видео через меню «Экспорт». В этом случае нужно открыть меню «Файл – Экспорт – Создать видео».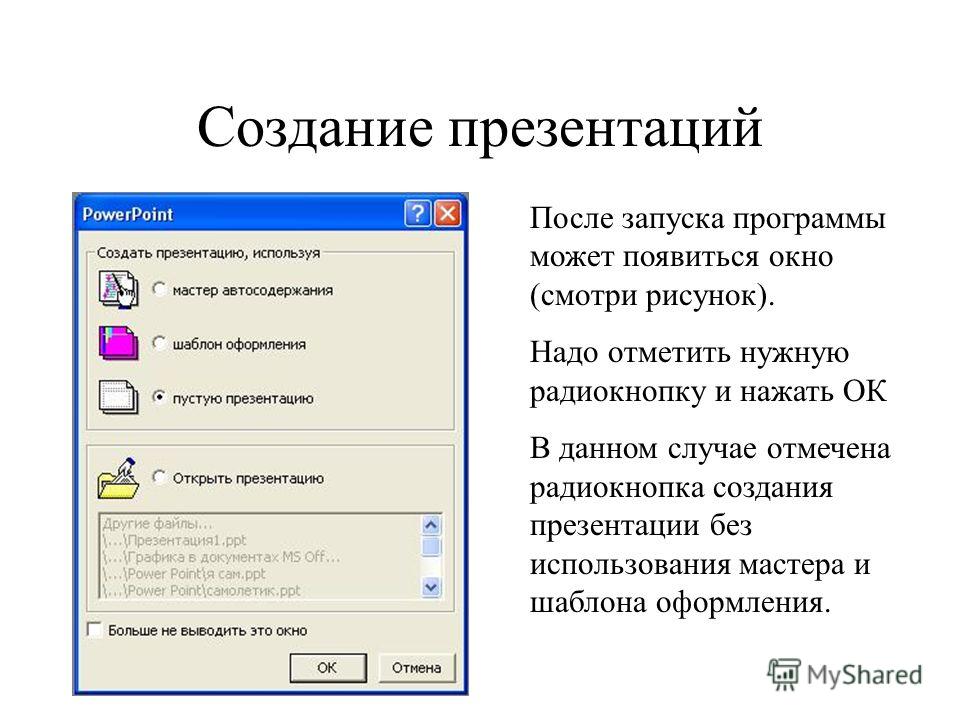
После чего нужно выбрать разрешение видео, время показа каждого кадра и нажать на кнопку «Создать видео».
В этом курсе:
При сохранении презентации в формате PDF ее макет и форматирование становятся неизменяемыми. Поэтому без приложения PowerPoint слайды можно просматривать, но не менять.
На вкладке Файл выберите пункт Экспорт.
Выберите пункт Создать документ PDF/XPS, а затем нажмите кнопку Создать PDF/XPS.
В диалоговом окне Опубликовать как PDF или XPS выберите расположение, в котором требуется сохранить файл. Если нужно изменить имя файла, введите его в поле Имя файла.
При желании, если нужно изменить вид готового PDF-файла, выполните одно из указанных ниже действий.
Для параметра Оптимизация выберите значение Стандартная, чтобы улучшить качество (например, если требуется распечатать документ). Выберите значение Минимальный размер, чтобы уменьшить размер документа (например, для отправки его в сообщении электронной почты).
Нажмите кнопку Параметры, чтобы настроить внешний вид презентации в формате PDF. Вот некоторые из параметров, которые можно здесь настроить:
Чтобы сохранить только текущий слайд в формате PDF, в разделе Диапазон выберите пункт текущий слайд.
Чтобы сохранить определенные слайды в формате PDF, для параметра слайды введите диапазон номеров слайдов в полях с и по.
Если вы не хотите сохранять слайды, а хотите сохранить только примечания, раздаточные материалы или режим структуры, в параметре Опубликовать выберите соответствующий вариант. Вы также можете указать количество отображаемых слайдов в раскрывающемся списке слайдов на странице и изменить их порядок ( по горизонтали или по вертикали).
В PDF-файл можно включить обрамление слайдов, скрытые слайды, примечания, рукописные фрагменты, непечатаемые сведения, например свойства документа или теги структуры документа, выбрав соответствующие параметры.
Нажмите кнопку ОК.
Нажмите кнопку Опубликовать.
В PowerPoint для macOS можно преобразовать презентацию в формат PDF двумя способами.
Можно сохранить презентацию в формате PDF ( Файл > Сохранить как).
Можно экспортировать презентацию в виде PDF-файла ( Файл > Экспорт).
Оба способа действуют одинаково, так что при создании PDF-версии презентации вам нужно просто выбрать тот, который вам лучше знаком.
Способ 1. Сохранение презентации в формате PDF
Выберите Файл > Сохранить как.
«Сохранить как» в PowerPoint 2016 для Mac.» />
Выберите место для сохранения PDF-файла, а затем в окне Формат файла выберите PDF.
Способ 2. Экспорт презентации в формате PDF
(Этот способ недоступен в PowerPoint для Mac 2011).
Выберите Файл > Экспорт.
В меню Формат файла выберите PDF.
Примечание: Если вам нужны дополнительные возможности для настройки преобразования презентаций в формат PDF в PowerPoint для macOS, оставьте свои пожелания на странице предложений для PowerPoint.
Настройка качества печати PDF-файла
Следующие функции недоступны: сохранение заметок, сохранение слайдов в виде раздаточных материалов, добавление скрытых слайдов в PDF-файл и уменьшение размера PDF-файла. Однако в более новых версиях PowerPoint для macOS (после версии 2011) можно повысить или понизить качество печати PDF-файла.
Для качества печати PDF-файла можно задать значения Высокое, Среднее или Низкое в зависимости от потребностей. По умолчанию качество печати настроено на «Высокое» значение (это оптимальный вариант для печати PDF-файлов). Следуйте этим инструкциям, чтобы настроить качество печати PDF-файла:
В меню PowerPoint выберите пункт Параметры.
В диалоговом окне Параметры PowerPoint щелкните пункт Общие.
В разделе Качество печати (бумага/PDF) установите для параметра Нужное качество вариант по своему выбору.
На вкладке Файл щелкните пункт Скачать как и выберите Скачать в формате PDF. (Файл преобразуется в формат PDF и диалоговое окно сообщит, что он готов для скачивания).
«Сохранить как» > «Скачать в формате PDF»» />
Нажмите кнопку Скачать. Появится панель сообщений, уведомляющая о том, что скачанный PDF-файл готов к сохранению на вашем компьютере. (Конкретное сообщение зависит от используемого веб-браузера).
Щелкните Сохранить как, после чего появится диалоговое окно, которое позволяет указать место сохранения файла на компьютере.
Создадим в Scribus pdf-презентацию на тему «Краткая характеристика некоторых языков программирования». Подготовленный текст и изображения находятся в архиве.
Шаг 1. Создание документа из шаблона
В окне «Новый документ» перейдите на вкладку «Создать документ из шаблона». Выберите PDF-презентации, а затем понравившийся шаблон, например Glass_Ripples. Если появится окно «Замена шрифтов», согласитесь с предложенной заменой или укажите шрифт сами. Сохраните документ.
Если шаблон имеет темный фон, то цвет размещаемого на страницах-слайдах текста должен быть светлым (например, белым). Иначе текст будет тяжело читать.
Иначе текст будет тяжело читать.
Шаг 2. Колонтитулы, создание мастер-страницы
Часто в презентациях на каждый слайде указывают название самой презентации, ФИО того, кто ее подготовил, или название организации. Размещается эта информация обычно вверху или внизу, в так называемых колонтитулах. В Scribus, в отличие от офисных пакетов, на страницу нельзя добавить настоящие колонтитулы, однако мы их создадим иным способом, создав так называемую мастер-страницу.
Создайте блок с текстом «Краткая характеристика некоторых языков программирования» и разместите его вверху справа. Внизу справа добавьте блок текста, в котором бы была информация о вас и/или учебном заведении. Размер шрифта в обоих случаях — 12-14 пунктов (pt).
Выполните команду Страница → Преобразовать в мастер-страницу. назовите ее «Фон».
Теперь все последующие страницы будут созданы из данной мастер-страницы, которая уже содержит необходимые «колонтитулы».
Шаг 3. Первая страница
Первый слайд будет отличаться от остальных, у него не будет верхнего колонтитула, т. к. название презентации будет в центральной части страницы.
к. название презентации будет в центральной части страницы.
Перетащите верхний колонтитул влево и в центр, увеличьте рамку текстового блока так, чтобы существенно увеличив размер шрифта, текст поместился в блоке.
Теперь создайте абзацный стиль для заголовка, назовите его «Title». Чтобы наблюдать за изменением стиля, примените его к текстовому блоку через панель свойств (F2) (вкладка Текст → Параметры стиля).
Установите следующие свойства стиля в окне «Стили» (F3): кегль — 50 pt, интерлиньяж — 60 pt. Гарнитура, наличие тени, контура и остального — по вашему усмотрению.
Шаг 4. Использование мастер-страницы
Выполните команду Страница → Вставить. В окне «Вставка страницы» укажите следующее: вставить 6 страниц, мастер-страница — Фон.
Теперь презентация состоит из семи страниц-слайдов. Переходить от одного к другому можно прокручивая колесо мыши или с помощью панели внизу окна Scribus.
Шаг 5. Добавление цвета
Если вы использовали шаблон Glass_Ripples, то могли заметить, что доступно слишком мало цветов (черный и белый).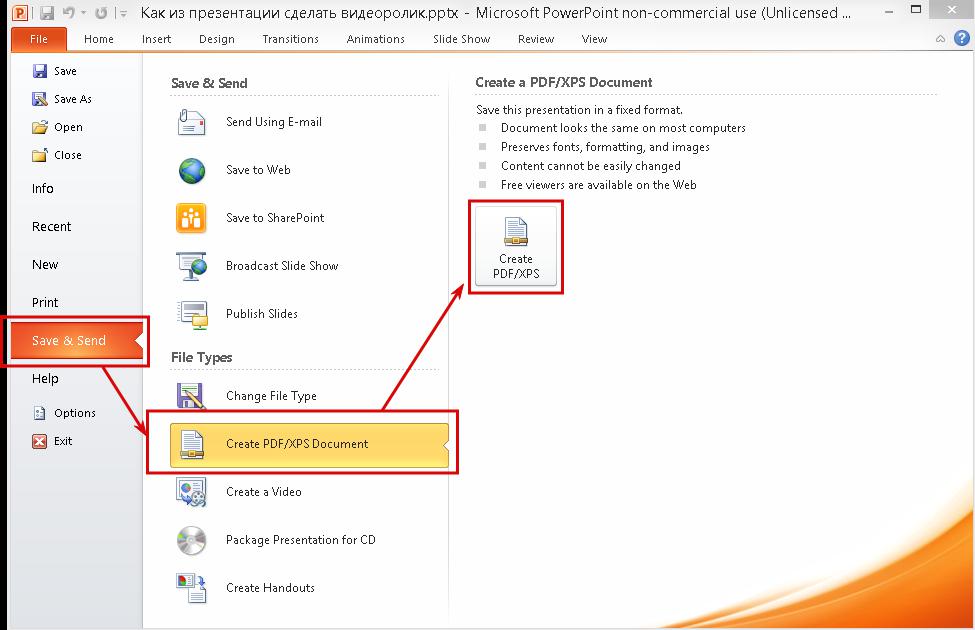 Добавим еще пару цветов в доступную палитру.
Добавим еще пару цветов в доступную палитру.
Выполните команду Правка → Цвета. В окне «Цвета» нажмите кнопку «Добавить», далее выберите цвет, назовите его и сохраните. Добавьте еще один цвет.
Шаг 6. Кнопки
Наша презентация будет содержать элементы интерактивности (взаимодействие с пользователем). Это будут кнопки, при щелчке на которые открывается определенный слайд.
Элементы для интерактивного управления находятся на специальной панели «PDF-инструменты». Если выбрать там кнопку и растянуть ее на странице, то вы ничего не увидите. Дело в том, что внешний вид (фон и контур) настраивается в окне свойств (F2), а надпись на кнопке с помощью редактора текста (Ctrl + T). Двойной щелчок по блоку-кнопке открывает окно, где можно задать свойства кнопки как интерактивного элемента.
Имейте в виду, то, что вы видите в Scribus, может выглядеть иначе в программе для просмотра pdf-документа. Кроме того, в некоторых программах кнопки работать не будут.
Разместите на первой странице блок-кнопку. Добавьте текст (слово «Main») с помощью редактора (Ctrl + T), оформите его. В окне «Свойства» (F2) добавьте цвет заливки кнопки (вкладка «Цвета»).
Два раза кликните по кнопке. Откроется окно «Свойства поля». На вкладке «Внешний вид» выберите стиль «С фаской». На вкладке «Действия» в раскрывающемся списке выберите «Перейти». Должна быть указана страница 1. Нажмите ОК.
Скопируйте кнопку, поменяйте цвет ее фона, измените надпись на «Pascal». Продублируйте эту вторую кнопку еще пять раз. Измените надписи на следующие: «C», «С++», «Python», «Java», «JavaScript».
Для каждой кнопки настройте ее переход на соответствующий слайд: Pascal — 2, C — 3, C++ — 4, Python — 5, Java — 6, JavaScript — 7.
Шаг 7. Копирование кнопок и заголовка
Выделите текстовый блок с заголовком и все кнопки. Скопируйте их на все остальные слайды.
Начиная со второго слайда измените текст в заголовках соответственно на «Pascal», «C», «С++», «Python», «Java», «JavaScript». Уменьшите размер текстового блока.
Шаг 8. Создание текстовых блоков
Создайте на втором слайде три текстовых блока со следующим текстом: «Время появления», «Особенности», «Назначение». Это подзаголовки. Оформите их в едином стиле; если требуется дополнительный цвет, добавьте его (Правка → Цвета).
Создайте пустой текстовый блок, сделайте рамку блока цветной.
Создайте две копии этого блока. Каждый пустой блок должен быть рядом со своим подзаголовком.
Скопируйте все шесть созданных текстовых блоков на остальные слайды (с 3 по 7).
Свяжите между собой пустые текстовые блоки (N). Таким образом текст загруженный в первый блок «растечется» по всем остальным.
Шаг 9. Загрузка и правка текста
Выделите первый пустой текстовый блок и загрузите в него текст из файла odt.
Откройте окно «Стили» (F3). Измените параметры загруженного стиля абзаца (Text_20_body): гарнитуру, кегль (примерно 18 pt), цвет (белый) и др.
Далее следует удалить из текстовых блоков, в которые был загружен текст, названия языков программирования, а сами блоки уменьшить или увеличить так, чтобы соответствующий текст оказался на своем месте.
Шаг 10. Изображения
Разместите на слайдах блоки изображений и загрузите соответствующие картинки в каждый из них.
Уделите внимание взаимному расположению блоков текста и изображения на каждом слайде. Они могут располагаться немного по-разному, это придаст презентации динамичности.
Шаг 11. Публикация презентации
Заполните информацию о документе (Файл → Параметры документа → Информация о документе).
Экспортируйте документ в формат pdf. Посмотрите презентацию, проверьте работоспособность кнопок.
Презентация Вашей компании, товара или услуг: эффективное предложение для партнеров, сотрудников и клиентов
Презентация организации, ее товаров и услуг, предложение эффективных бизнес-проектов для партнеров и инвесторов компании, а также демонстрация высокого бизнес уровня – это более 50% успеха. Продуктивная бизнес-презентация на заказ – это ваши выгодные продажи, долгосрочное сотрудничество и качественные сделки.
На сегодняшний день для создания презентации компании существует огромное количество программ. Мы предлагаем профессиональную разработку презентаций товаров и услуг следующих видов:
- слайд-шоу, или презентация предприятия в формате чередования информационных слайдов;
- эффективная Flash презентация компании;
- простая и доступная презентация товара или услуги в программе Power Point;
- профессиональные презентации, которые будут оформлены в файле PDF;
- разработка презентаций «Аренда», «Продажа», «Интернет-магазин» для входа в ТРЦ и работа с любыми другими направлениями.
Обращение в профессиональную компанию исключит возникновение возможных трудностей уже на первых этапах подготовки корпоративной презентации на заказ. Многие предприятия доверяют создание деловой презентации одному из сотрудников своей фирмы и это – серьезная ошибка. В большинстве случаев, офисные сотрудники не обладают всеми необходимыми знаниями и навыками для разработки качественной корпоративной презентации, и в результате пострадает имидж компании, а вы потеряете возможную прибыль и потенциальных клиентов.
Преимущества заказа презентации у нашей компании
Если вы хотите заказать презентацию фирмы, мы рекомендуем обращаться только в проверенные компании с хорошей репутацией – только так вы будете уверены в качественном и эффективном результате. Именно поэтому мы предлагаем вас свои услуги – мы занимаемся изготовлением презентации на заказ на выгодных условиях. Заказывайте у нас изготовление презентации организации и откройте для себя большое количество преимуществ:
- Высокое качество. Создание презентации нашими специалистами начинается со сбора информации. При работе мы учитываем не только те данные, которые предоставляете вы, но и особенности работы с целевой аудиторией, основы маркетинга и PR, психологию покупателей и партнеров. Мы работаем на результат.
- Высокая квалификация специалистов. Наша компания предлагает заказать профессиональные презентации фирмы, где будут учтены все аспекты: стильный дизайн, брендирование, подбор цепляющих тезисов, профессиональная верстка, продающее текстовое сопровождение.
- Приятные цены. Мы можем с уверенностью заявить, что сотрудничество с нами будет выгодным? Потому, что мы сохраняем лучшие цены даже при условиях нестабильной экономической ситуации в стране. Узнать стоимость презентации вы можете, связавшись со специалистом нашей компании, или изучив соответствующий раздел сайта.
- Соблюдение сроков. Мы понимаем, что иногда бизнес презентация на заказ должна быть сделана в короткие сроки. Мы четко учитываем временные рамки, и, при необходимости готовы работать оперативно.
- Индивидуальный подход к каждому клиенту. У нас вы сможете не только заказать разработку презентации предприятия, но и получить ответы на все возникающие в процессе работы вопросы, внести свои корректировки на любом из этапов процесса, а также воспользоваться рекомендациями по представлению деловой презентации деятельности предприятия.
Хотите купить презентацию Интернет-магазина? Наш сайт презентаций придет к вам на помощь! Все, что потребуется от вас – это сделать заказ и наслаждаться прекрасным результатом! Стоимость презентации зависит от количества страниц и сроков изготовления.
Сохранение презентаций PowerPoint в виде файлов PDF
Есть два способа превратить презентацию PowerPoint для macOS в формат PDF.
Оба метода делают одно и то же, поэтому вы можете выбрать тот, который вам больше знаком, когда вы хотите создать PDF-версию своей презентации.
Метод 1. Сохраните презентацию в формате PDF
Выберите Файл > Сохранить как .
Выберите место, где вы хотите сохранить PDF-файл, а затем в меню File Format выберите PDF.
Метод 2. Экспорт презентации в формате PDF
Выберите Файл > Экспорт .
В меню File Format выберите PDF.
Примечание. Если вы хотите иметь больше возможностей для настройки преобразования презентаций в PDF в PowerPoint для macOS, сообщите нам об этом, оставив отзыв. См. Как оставить отзыв о Microsoft Office? за дополнительной информацией.
Установите качество печати PDF
Такие функции, как сохранение заметок, сохранение слайдов в виде раздаточных материалов, включая скрытые слайды в PDF-файле, или установка PDF-файла меньшего размера, недоступны.Однако вы можете установить качество печати PDF-файла на более высокий или более низкий стандарт.
Совет: PowerPoint для macOS не сохраняет гиперссылки в PDF-файлах, но если вы сохраните презентацию в OneDrive, вы можете открыть ее в PowerPoint в Интернете и загрузить оттуда в формате PDF. Файлы PDF, созданные из PowerPoint для Интернета, сохраняют гиперссылки, доступны, а также имеют меньший размер файла.
Вы можете установить качество печати PDF-файла на Высокое , Среднее или Низкое — в зависимости от ваших потребностей.По умолчанию качество печати установлено на Высокое, что является оптимальным выбором для печати PDF-файлов. Следуйте этим инструкциям, чтобы установить качество печати PDF:
Щелкните меню PowerPoint > Настройки .
В диалоговом окне PowerPoint Preferences щелкните General .
Менее Качество печати (Бумага / PDF) , установите Требуемое качество по вашему выбору.
Как преобразовать презентацию PowerPoint в файл PDF
Если вы хотите сделать презентацию PowerPoint универсальной, удобной для печати и компактной, то преобразование ее в PDF может быть хорошей идеей. PDF-файлы с высоким разрешением идеально подходят для публикации и печати статических слайдов, не имеющих мультимедийных или анимационных эффектов. В этой статье объясняется, как преобразовать презентацию PowerPoint в файл PDF, а также как поделиться презентацией без ущерба для интерактивности.
Как преобразовать PPT в PDF с помощью PowerPoint
Перед преобразованием презентации в файл PDF мы рекомендуем сохранить ее как файл PPT или PPTX. Таким образом, у вас будет возможность позже отредактировать исходный материал.
Самый быстрый способ преобразовать презентацию в PDF — использовать опцию «Сохранить как»:
- На вкладке «Файл» нажмите «Сохранить как».
- Выберите PDF (* .pdf) в раскрывающемся меню Тип файла.
- Нажмите «Сохранить».
PowerPoint 2013, PowerPoint 2016 и PowerPoint Online предоставляют пользователям больший контроль над процессом преобразования.Если у вас более ранние версии, вы можете добиться того же, попробовав онлайн или настольные конвертеры PPT в PDF.
Чтобы преобразовать презентацию в PowerPoint 2013, 2016 или Online, выполните следующие действия:
- Перейдите на вкладку «Файл» и выберите «Экспорт».
- Нажмите «Создать документ PDF / XPS», а затем — «Создать PDF / XPS».
- В открывшемся окне выберите место для сохранения файла. Чтобы изменить имя, введите его в поле «Имя файла».
- По умолчанию выбран стандартный размер, что делает качество файла подходящим для печати.Чтобы уменьшить размер выходного файла, выберите «Минимальный размер».
- Теперь нажмите кнопку «Параметры».
Здесь вы можете настроить внешний вид презентации с помощью нескольких гибких настроек:
- В разделе «Диапазон» вы можете выбрать, какие слайды преобразовать: все слайды, текущий слайд или любой их диапазон.
- В разделе «Параметры публикации» вы можете выбрать форму презентации. Откройте раскрывающееся меню в разделе Опубликовать что: и выберите, следует ли публиковать слайды, раздаточные материалы, страницы заметок или представление структуры.Если вы выберете последнее, PDF-файл будет содержать только схему презентации с заголовком и маркерами каждого слайда.
- Если вы публикуете раздаточные материалы, вы можете выбрать отображение нескольких слайдов на странице и выбрать порядок, в котором слайды будут отображаться на странице.
- Выберите «Слайды в рамке», если вы хотите, чтобы каждый слайд был окружен рамкой.
- Выберите «Включить скрытые слайды», если ваша презентация содержит скрытые слайды и вы хотите, чтобы они отображались.
- Выберите «Включить комментарии и рукописную разметку», если вы хотите, чтобы комментарии и рукописные пометки были видны в опубликованном документе.
- В разделе «Включить непечатаемую информацию» оставьте флажок «Свойства документа» установленным, если вы хотите, чтобы файл PDF содержал заголовок, тему, автора и другую информацию.
- По умолчанию файл PDF создается со специальными тегами, которые делают его доступным для пользователей с ограниченными возможностями. Снимите отметку «Теги структуры документа» для обеспечения доступности, если вы хотите, чтобы файл был меньше и исключал данные, которые улучшают доступность.
- В разделе параметров PDF установите флажок Соответствие ISO 19005-1 (PDF / A), если вы хотите, чтобы файл PDF был в этом формате, который может потребоваться государственным учреждениям.
- Когда шрифты не могут быть встроены, PowerPoint автоматически заменяет их растровыми представлениями. Снимите отметку с растрового текста, если шрифты не могут быть встроены, если вместо этого вы хотите заменить отсутствующий шрифт другим шрифтом.
Как конвертировать PPT в PDF с помощью конвертеров PDF
Существует множество бесплатных и платных конвертеров PPT в PDF, которые предоставляют пользователям дополнительные функции, такие как настройка внешнего вида PDF, редактирование и защита документа, массовое преобразование файлов, и многие другие.Это особенно удобно для тех, кто использует PowerPoint 2010 и более ранние версии, поскольку в этих версиях отсутствуют какие-либо дополнительные параметры, подобные показанным выше. Все конвертеры можно разделить на три группы: PDF-принтеры, онлайн-конвертеры и настольное программное обеспечение.
PDF-принтеры
Многие конвертеры работают как виртуальные принтеры, что означает, что вы можете получить к ним доступ, просто выбрав команду печати в PowerPoint или других приложениях. Эти инструменты обычно позволяют изменять размер и ориентацию страницы, изменять качество и изменять другие настройки перед преобразованием презентации.Некоторые представители этой категории — doPDF, bullzip и CutePDF.
Онлайн-конвертеры
Онлайн-сервисы не зависят от платформы, что делает их идеальным решением для пользователей Mac и Linux. В то же время эти инструменты обычно имеют меньше возможностей, чем их настольные аналоги, и накладывают ограничения на размер файла. Кроме того, когда вы загрузили и преобразовали файл, обязательно удалите его с веб-сайта, так как не все из них делают это автоматически. Некоторые из популярных и бесплатных онлайн-конвертеров — Smallpdf и IlovePDF.
Конвертеры для настольных ПК
Конвертеры для настольных ПК — это в основном платные продукты, но вы можете попробовать их бесплатно в течение определенного периода времени или ограниченного количества преобразований. Эти инструменты работают либо как надстройки PowerPoint, либо независимо, предоставляя пользователям больше функций и гибких настроек, но, следовательно, требуют больше времени для освоения программного обеспечения и начала работы. Вы можете загрузить и установить одну из этих программ: DOC2PDF, PrimoPDF или Adobe Acrobat DC, которая имеет самый мощный набор опций.
Когда PDF — не лучшая идея
Хотя формат PDF делает презентации готовыми к печати и распространению, следует учитывать определенные ограничения. Во-первых, если вы добавили анимацию или мультимедиа (аудио, видео, Flash-ролики и т. Д.), Они не будут отображаться после преобразования. В качестве альтернативы аудио- и видео-повествованию вы можете включить их сценарий (-ы) (см. В руководстве выше, как преобразовать заметки PowerPoint в PDF).
Формат PDF лишает возможности редактирования, что означает, что люди могут просматривать слайды, но не могут вносить в них какие-либо изменения.В зависимости от ваших целей это может быть как преимуществом, так и недостатком. Например, если вы хотите запретить получателям вносить изменения, PDF-файлы могут быть хорошим выбором. Тем не менее, это не повод жертвовать анимацией и мультимедиа, поскольку есть альтернативный способ поделиться и защитить презентацию, о котором вы можете прочитать ниже.
Как поделиться презентацией и сделать ее интерактивной
Чтобы поделиться презентациями PowerPoint, не отказываясь от интерактивности, попробуйте загрузить их в iSpring Cloud.Это единственная платформа, которая позволяет пользователям публиковать в Интернете идеально сохраненные презентации PowerPoint.
Публикация презентаций с помощью iSpring Cloud чрезвычайно проста. Все, что нужно, чтобы понять, как это работает, — это минутный обзор:
Чтобы загрузить презентацию в iSpring Cloud и поделиться ею, выполните следующие простые шаги:
- Создайте бесплатную пробную учетную запись и войдите в систему.
- Нажмите кнопку «Загрузить» и выберите файл на своем компьютере.
- Наведите указатель мыши на загруженный файл и нажмите «Поделиться».
- Выберите один из доступных вариантов обмена:
- Скопируйте прямую ссылку;
- Отправьте электронное письмо прямо из iSpring Cloud;
- Скопируйте код для вставки и вставьте его в HTML-код своего веб-сайта или блога.
- iSpring Cloud делает совместное использование безопасным. На вкладке «Защита содержимого» можно настроить различные параметры защиты:
- Чтобы предоставить доступ только доверенным пользователям, установите пароль.
- Чтобы запретить зрителям публиковать и скачивать ваши файлы, отключите соответствующие параметры.
Получатели вашей презентации смогут просматривать ее в любом браузере и на любом устройстве, и им не потребуется учетная запись iSpring Cloud.
Кроме того, вы можете бесплатно попробовать инструменты разработки iSpring. Большинство из них работают как надстройки PowerPoint и предоставляют ряд расширенных возможностей, таких как создание интерактивных тестов, опросов, видеолекций, публикация презентаций для Интернета или LMS и многое другое.Кроме того, контент iSpring можно напрямую загружать в iSpring Cloud и просматривать даже в автономном режиме с помощью бесплатного мобильного приложения iSpring Play.
Заключение
PDF может быть королем форматов печати, но это хороший выбор только в том случае, если ваша презентация статична. Если вместо этого он содержит эффекты аудио, видео и анимации, все они будут потеряны после преобразования. Чтобы сделать презентацию доступной на любом устройстве и сохранить ее оригинальный интерактивный вид, загрузите презентацию в iSpring Cloud.Эта хостинговая платформа уже помогла тысячам пользователей хранить и делиться своими презентациями PowerPoint, а также другими документами.
Если вам понравилась статья, сообщите нам об этом, нажав кнопку «Поделиться».
Если у вас есть идеи, какие темы электронного обучения вы хотели бы обсудить, не стесняйтесь оставлять комментарии; мы всегда рады написать для вас новый контент.
Как сделать слайд-шоу в формате PDF | Small Business
Создание профессионального слайд-шоу в формате PDF идеально подходит для печати и распространения.Например, когда вы распечатываете слайд-шоу, которое включает цифровые изображения, формат PDF сохраняет визуальные элементы каждой фотографии независимо от выходного разрешения вашего принтера. Кроме того, размер файла PDF, как правило, намного меньше, чем у большинства популярных форматов слайд-шоу, что упрощает распространение файла по электронной почте. Чтобы создать слайд-шоу в формате PDF, используйте Adobe Acrobat, Microsoft PowerPoint или PDF Slideshow.
Использование Microsoft PowerPoint
Запустите Microsoft PowerPoint.Когда программа откроется, шаблон слайда появится автоматически. Если на вашем компьютере не установлен PowerPoint, установите бесплатную пробную версию или приобретите Microsoft Office, который включает программное обеспечение для презентаций.
Щелкните внутри текстового поля и введите информацию, которая будет отображаться на первом слайде.
Щелкните вкладку «Вставка», чтобы добавить изображения на слайд. В зависимости от ваших предпочтений вы можете добавлять изображения, картинки или диаграммы. Чтобы добавить мультимедийные файлы к слайду, используйте инструменты «Видео» или «Аудио» на панели «Мультимедиа».
Создайте дополнительные слайды, нажав кнопку «Новый слайд» на панели инструментов «Главная». Повторяйте шаги 2 и 3, пока не закончите создание слайд-шоу.
Щелкните вкладку «Файл» и выберите «Сохранить как». Введите имя файла и выберите папку назначения. Выберите вариант «PDF» в раскрывающемся меню «Тип файла» и нажмите «Сохранить», чтобы сохранить слайд-шоу в формате PDF.
Использование Adobe Acrobat X
Запустите Adobe Acrobat. Если у вас нет Acrobat, вы можете загрузить бесплатную пробную версию или приобрести полную версию через Интернет.По состоянию на июнь 2012 года программное обеспечение стоит примерно 300 долларов.
Нажмите кнопку «Добавить файлы» в верхнем левом углу диалогового окна «Объединить файлы» и выберите каждое изображение или документ, которые вы хотите включить в слайд-шоу. Поместите каждый файл в желаемом порядке, используя кнопки «Вверх» и «Вниз» в нижней части окна.
Нажмите кнопку «Объединить файлы», чтобы преобразовать файлы в документ PDF. Когда процесс преобразования будет завершен, PDF-файл откроется автоматически.
Нажмите кнопку «Инструменты» и выберите «Содержимое» для редактирования слайд-шоу. В зависимости от ваших предпочтений вы можете добавить текст или использовать инструмент «Мультимедиа» для добавления аудио или видео к определенным слайдам.
Щелкните вкладку «Файл», выделите «Сохранить как» и выберите «PDF», чтобы сохранить отредактированное слайд-шоу.
Использование слайд-шоу в формате PDF
Загрузите и установите слайд-шоу в формате PDF (см. Ссылку в разделе «Ресурсы»). Когда процесс установки будет завершен, программное обеспечение запустится автоматически.
Щелкните кнопку «Добавить изображения». Перемещайтесь по папкам и выбирайте изображения, которые хотите использовать в слайд-шоу. Импортированные изображения появятся внизу экрана.
Разместите изображения в желаемом порядке. Чтобы переместить изображение, выберите изображение и нажмите кнопку «На передний план» или «На задний план».
Настройте слайд-шоу, добавив текст к каждому изображению. Чтобы добавить текст, выберите изображение и введите информацию, которую вы хотите отображать, в поле «Текст для этого изображения».Щелкните вкладку «Настройки», чтобы настроить размер шрифта, а также цвет и положение текста.
Щелкните вкладку «Создать файл PDF», а затем нажмите кнопку «Сохранить файл PDF», чтобы сохранить слайд-шоу как документ PDF.
Ресурсы
Биография писателя
Кристина Шаффер — писатель-фрилансер из Нью-Джерси, она пишет статьи об искусстве и развлечениях с 2005 года. Ее статьи публиковались в «Philadelphia City Paper». Шаффер получил Б.А. в журналистике и гендерных исследованиях в Университете Рутгерса.
PowerPoint 2013: создание и открытие презентаций
Урок 5: Создание и открытие презентаций
/ ru / powerpoint2013 / знакомство с powerpoint / content /
Введение
файлов PowerPoint называются презентациями. Каждый раз, когда вы начинаете новый проект в PowerPoint, вам необходимо создать новую презентацию , , которая может быть либо пустой , , либо из шаблона .Вам также необходимо знать, как открыть существующую презентацию .
Чтобы создать новую презентацию:
- Выберите вкладку Файл , чтобы перейти к представлению Backstage . Щелкните вкладку Файл
- Выберите Новый в левой части окна, затем щелкните Пустая презентация или выберите тему . презентация
- Появится новая презентация.
Чтобы открыть существующую презентацию:
- Выберите вкладку Файл , чтобы перейти к представлению Backstage .
- Выберите Открыть . Нажав «Открыть»
- Выберите Компьютер , затем нажмите Обзор . Кроме того, вы можете выбрать OneDrive (ранее известный как SkyDrive), чтобы открывать файлы, хранящиеся на вашем OneDrive. Нажав «Обзор»
- , появится диалоговое окно « Открыть ». Найдите и выберите свою презентацию , затем нажмите Открыть . Открытие презентации
Если вы недавно открывали нужную презентацию, вы можете просмотреть свои Недавние презентации вместо поиска файла.
Недавние презентацииЧтобы закрепить презентацию:
Если вы часто работаете с презентацией , вы можете закрепить ее в представлении Backstage для облегчения доступа.
- Выберите вкладку Файл , чтобы перейти к представлению Backstage . Щелкните Открыть . Ваши Недавние презентации появятся.
- Наведите указатель мыши на презентацию , которую вы хотите закрепить. Значок кнопки появится рядом с презентацией.Щелкните значок канцелярской кнопки . Закрепление презентации
- Презентация останется в разделе «Последние презентации». Чтобы открепить презентацию, просто щелкните значок канцелярской кнопки еще раз. Закрепленная презентация
Вы также можете закрепить папки в представлении Backstage для быстрого доступа. В представлении Backstage щелкните Открыть, найдите папку , которую вы хотите закрепить, затем щелкните значок кнопки .
Закрепление папкиИспользование шаблонов
Шаблон — это предварительно разработанная презентация , которую можно использовать для быстрого создания нового слайд-шоу.Шаблоны часто включают пользовательского форматирования и дизайны , поэтому они могут сэкономить вам много времени и усилий при запуске нового проекта.
Чтобы создать новую презентацию на основе шаблона:
- Щелкните вкладку Файл , чтобы получить доступ к представлению Backstage .
- Выбрать Новый . Вы можете щелкнуть предлагаемый поиск, чтобы найти шаблоны, или использовать строку поиска , чтобы найти что-то более конкретное. В нашем примере мы будем искать Business презентаций.Поиск шаблонов
- Выберите шаблон , чтобы просмотреть его. Выбор шаблона
- Появится предварительный просмотр шаблона , а также дополнительная информация о том, как можно использовать шаблон.
- Нажмите Создать , чтобы использовать выбранный шаблон. Создание новой презентации с шаблоном
- Новая презентация появится с выбранным шаблоном .
Важно отметить, что не все шаблоны созданы Microsoft.Многие из них созданы сторонними поставщиками и даже отдельными пользователями, поэтому некоторые шаблоны могут работать лучше, чем другие.
Режим совместимости
Иногда может потребоваться работа с презентациями, которые были созданы в более ранних версиях PowerPoint, таких как PowerPoint 2003 или PowerPoint 2000. Когда вы открываете эти типы презентаций, они отображаются в режиме совместимости .
Режим совместимости отключает определенные функции, поэтому вы сможете получить доступ только к командам из программы, которая использовалась для создания презентации.Например, если вы открываете презентацию, созданную в PowerPoint 2003, вы можете использовать только вкладки и команды, имеющиеся в PowerPoint 2003.
На изображении ниже вы можете видеть, что презентация находится в режиме совместимости. Это отключит некоторые функции PowerPoint 2013, такие как новые типы переходов между слайдами.
Режим совместимостиЧтобы выйти из режима совместимости, вам нужно преобразовать презентацию в текущий тип версии. Однако, если вы сотрудничаете с другими людьми, у которых есть доступ только к более ранней версии PowerPoint, лучше оставить презентацию в режиме совместимости, чтобы формат не изменился.
Вы можете просмотреть эту страницу поддержки Microsoft, чтобы узнать больше о том, какие функции отключены в режиме совместимости.
Для преобразования презентации:
Если вам нужен доступ ко всем функциям PowerPoint 2013, вы можете преобразовать презентацию в формат файла 2013.
Обратите внимание, что преобразование файла может вызвать некоторые изменения в исходном макете презентации.
- Щелкните вкладку Файл , чтобы получить доступ к представлению Backstage.Щелкните вкладку «Файл».
- Найдите и выберите команду Преобразовать . Преобразование презентации в файл новейшего типа
- Откроется диалоговое окно « Сохранить как ». Выберите расположение , в котором вы хотите сохранить презентацию, введите имя файла и нажмите Сохранить . Сохранение новой версии книги
- Презентация будет преобразована в файл новейшего типа.
Challenge!
- Создать новую пустую презентацию .
- Откройте существующую презентацию со своего компьютера или OneDrive.
- Закрепите папку в представлении Backstage.
- Создайте новую презентацию, используя шаблон .
/ ru / powerpoint2013 / save-and-sharing / content /
Как сохранить PowerPoint как PDF
После того, как вы создали презентацию, вам нужно сохранить ее, если вы хотите использовать ее снова.Вы также можете сохранить копию существующей презентации под новым именем, в другом месте или с использованием другого типа файла. Вы также захотите периодически сохранять, когда создаете и редактируете презентацию, чтобы предотвратить потерю работы.
Сохранить новую презентацию
- Нажмите кнопку Сохранить на панели быстрого доступа.
Ярлык
: нажмите Ctrl + S .
Если вы сохраняете презентацию впервые, появится экран «Сохранить как».
- Выберите, где вы хотите сохранить файл:
- OneDrive — это папка облачного хранилища, доступная для всех компьютеров и мобильных устройств, которые вы подключили к своей учетной записи Office 365.
- Вы можете выбрать сайт SharePoint , если вы являетесь частью организации, которая его использует.
- Выберите This PC , чтобы сохранить файл локально в папке Documents.
- Нажмите Обзор , чтобы открыть диалоговое окно, в котором вы можете просматривать папки, диски и сетевые ресурсы вашего компьютера, чтобы выбрать папку для сохранения.
- Введите имя файла.
- Нажмите Сохранить .
Файл сохранен и может быть безопасно закрыт для повторного открытия позже.
Включить автосохранение
Если вы сохранили презентацию в OneDrive или SharePoint, вы сможете использовать автосохранение. Обратите внимание, что на панели быстрого доступа функция автосохранения включается автоматически, но вы можете отключить ее, если не хотите, чтобы изменения сохранялись автоматически.
- Нажмите кнопку-переключатель Автосохранение , чтобы включить или выключить эту функцию.
Сохранить прогресс
Если у вас нет возможности использовать автосохранение или вы просто не хотите его использовать, вам нужно вручную сохранить любые изменения, которые вы хотите сохранить. Таким образом, вы не потеряете прогресс в случае неожиданного сбоя.
- Нажмите кнопку Сохранить на панели быстрого доступа.
Нажмите Ctrl + S , чтобы сохранить изменения в том же месте с тем же именем файла.
Сохранить как новый файл и / или местоположение
Иногда вам может потребоваться сделать копию существующей презентации и сохранить ее в новом месте и / или сохранить под новым именем.
- Щелкните вкладку Файл .
- Нажмите Сохранить как .
- Выберите место.
- Введите новое имя файла.
- Нажмите Сохранить .
Презентация сохранена в новом месте под новым именем. Исходный файл автоматически закрывается, и вы можете сразу же приступить к работе над новым.
Сохранить в файлы разных форматов
ФайлыPowerPoint обычно сохраняются как презентации PowerPoint, но вы также можете сохранить информацию в других форматах файлов. Например, вы можете сохранить файл в формате PDF, чтобы тот, у кого нет PowerPoint, мог просмотреть презентацию.
- Щелкните вкладку Файл .
- Нажмите Сохранить как .
- Выберите, где вы хотите сохранить файл.
- (Необязательно) Введите новое имя файла.
- Щелкните стрелку списка Сохранить как тип .
Вы можете сохранить презентацию как любой из типов файлов в раскрывающемся списке.
- Выберите формат файла.
- Нажмите Сохранить .
| Общие форматы файлов PowerPoint | |||
|---|---|---|---|
| Презентация PowerPoint (.pptx) | Это формат по умолчанию для презентаций PowerPoint. | ||
| Презентация PowerPoint с поддержкой макросов (.potm) | Это версия типа файла PowerPoint по умолчанию, который поддерживает макросы, которые позволяют автоматизировать небольшие задачи. | ||
| Презентация PowerPoint 97-2003 (.ppt) | Презентации в этом формате могут быть прочитаны всеми предыдущими версиями PowerPoint, но в них отсутствуют некоторые дополнительные функции. Кроме того, они больше, чем файлы .pptx, и более подвержены повреждениям. | ||
| PDF (.pdf) | PDF-файл сохраняет презентацию в том виде, в котором она выглядела бы при печати. При электронном обмене PDF-файлы можно просматривать на самых разных устройствах.Программное обеспечение PowerPoint не требуется для просмотра презентации PDF. | ||
| Показать PowerPoint (.ppsx) | Это файл презентации, доступный только для чтения. Когда вы дважды щелкаете файл .ppsx, презентация запускается автоматически. Вам не нужно сначала открывать PowerPoint. | ||
| Видеоформаты (.mp4 или .wmv) | Эти форматы сохраняют презентацию как видео, которое можно просматривать без установки PowerPoint.MP4 — это широко поддерживаемый международный формат; Файлы WMV можно просматривать только в Windows. | ||
WebAIM: специальные возможности PowerPoint
Вы здесь: Главная> Статьи> Специальные возможности PowerPoint
Содержание товара
- Введение
- Шаблоны и темы
- Макеты слайдов
- Порядок чтения слайдов
- Альтернативный текст для изображений
- Столы
- Ссылки
- Проверить доступность
- Другие принципы доступности
- Конвертировать PowerPoint в PDF
Введение
Microsoft PowerPoint — один из самых популярных инструментов для создания презентаций слайд-шоу.Его часто используют для систематизации мыслей на встрече или уроке, для представления ключевых моментов в живой презентации и даже для создания раздаточных материалов. В этой статье рассказывается, как сделать файлы PowerPoint более доступными в Интернете.
Примечание
Если не указано иное, действия, описанные в этой статье, применимы к Office 2016 и 365, Windows и Mac. Большинство снимков экрана взяты из PowerPoint 2016 для Windows.
Шаблоны и темы
Первым шагом в создании презентации PowerPoint является выбор темы или шаблона слайда.Вкладка содержит множество встроенных и цветных, которые можно использовать для изменения внешнего вида презентации, а также возможность создавать собственные темы
Некоторые из этих шаблонов имеют низкий контраст между текстом слайда и фоном слайда, а некоторые могут также иметь загруженный фон, что может сделать текст еще более трудным для чтения. Обязательно выберите тему с хорошим контрастом и простым фоном. Если презентация будет просматриваться на проекторе, может потребоваться еще больше контрастности и удобочитаемости.
Помимо встроенных и настраиваемых тем, для загрузки доступны тысячи шаблонов. Вы можете выполнить поиск шаблона, выбрав и описав шаблон в поле. Добавьте слово «доступные» к поиску шаблонов, помеченных создателем как «доступные». Хотя это не гарантирует доступности, но увеличивает вероятность найти хороший шаблон. Если есть сомнения, Microsoft определила несколько шаблонов, оптимизированных для обеспечения доступности.
Макеты слайдов
Наиболее важной частью специальных возможностей PowerPoint является использование «макетов» слайдов. При правильном использовании они обеспечат правильную структуру заголовка и порядок чтения информации на слайдах.
Большинство макетов слайдов включают «заголовок» слайда, обычно в верхней части слайда. Они также обычно содержат одну или несколько областей-заполнителей, куда вы добавляете контент, например списки, изображения и таблицы, на каждый слайд. Заголовок будет представлен пользователям программ чтения с экрана в качестве заголовка и будет первым, что читают на каждом слайде.Если у каждого слайда будет описательный заголовок, это упростит пользователям программ чтения с экрана чтение и навигацию по презентации.
Создать новый слайд
Хотя макет слайда можно изменить в любое время, обычно проще всего выбрать макет при создании нового слайда. Вы можете добавить новый слайд на вкладке или. Если вы выберете, PowerPoint обычно создаст новый слайд с тем же макетом, что и текущий выбранный слайд.
Вы также можете выбрать макет слайда при создании нового слайда.В Windows выберите либо текст «» прямо под значком, и откроется меню со всеми доступными макетами слайдов. Выберите один из этих вариантов, чтобы создать новый слайд с этим макетом.
В Mac выберите рядом с, чтобы отобразить аналогичное раскрывающееся меню.
Изменить макет слайда
Чтобы изменить макет существующего слайда:
- Выберите слайд, который нужно изменить.
- На вкладке выберите.
- Выберите желаемый макет из раскрывающегося списка.
Этот новый макет будет применен к выбранному слайду, и PowerPoint попытается переместить содержимое слайда в правильное место в новом макете. Если вы переходите от одного готового макета к другому, это обычно работает достаточно хорошо. Но если вы примените макет к слайду, который изначально не был правильно структурирован (например, изображения и текстовые поля добавлены к пустому слайду), может потребоваться некоторая работа, такая как вырезание, вставка и удаление ненужных полей, чтобы применить правильный макет.
Мастер слайдов
Можно вносить изменения во все слайды в презентации, например изменять размер текста всех заголовков слайдов. Вы также можете вносить изменения в конкретный макет слайда или даже создавать новые собственные макеты. Все эти изменения возможны в режиме просмотра слайдов. Это представление позволяет создавать доступные макеты, отвечающие потребностям презентации, сохраняя при этом правильную структуру заголовков и порядок чтения.
Чтобы открыть образец слайдов, выберите вкладку>.
Различные макеты, доступные в презентации, будут отображаться на левой боковой панели. Первый слайд на этой боковой панели — это. Изменения, внесенные в основной макет, обычно применяются ко всем слайдам презентации. Ниже этого основного макета представлены различные индивидуальные макеты. Изменения, внесенные в один из них, будут применены ко всем слайдам, использующим этот макет.
Чтобы создать новый макет слайда, выберите, а затем присвойте новому макету описательное имя.Затем вы можете вставлять объекты-заполнители, изменять размер и положение объектов на слайде и т. Д.
После внесения всех изменений выберите Windows или Mac. Изменения, внесенные в этом представлении, будут автоматически применяться во всей презентации.
Порядок чтения слайдов
Хотя по возможности лучше использовать макеты слайдов, бывают случаи, когда вам нужно добавить содержимое к слайду, когда было бы непрактично создать новый макет слайда.По умолчанию программа чтения с экрана сначала читает заголовок слайда, а затем другое содержимое в элементах, определенных в макете слайда. Затем он прочитает любое дополнительное содержимое сбоку в том порядке, в котором оно было добавлено на слайд. Если вы добавляете контент с учетом этого принципа, он должен быть представлен пользователям программ чтения с экрана в логическом порядке.
Вы можете проверить или изменить этот порядок чтения, выбрав. Панель выбора появится на правой боковой панели.
На панели будут отображаться все объекты на слайде.Выделение объекта на панели также выделит его на слайде. Порядок чтения элементов на этой странице — снизу вверх . Поначалу это может показаться нелогичным, но помогает думать об этих объектах как о слоях на слайде. Первым будет прочитан первый объект на слайде. Если на страницу добавляется другой объект поверх этого первого объекта, он будет считан следующим средством чтения с экрана (и также будет покрывать первый объект визуально). Чтобы изменить порядок вещей, просто. В PowerPoint для Windows также есть функции, которые можно использовать для изменения порядка элементов.
Примечание
Выпадающие меню «Упорядочить» также содержат параметры для изменения порядка одного объекта. Это изменит визуальное положение на странице, а также порядок чтения.
- перемещает элемент на верхний уровень, что означает, что он будет прочитан программой чтения с экрана последний .
- перемещает элемент на нижний уровень. Программа чтения с экрана прочитает первый .
- перемещает элемент на один уровень вверх или позже в порядке чтения.
- перемещает элемент на один уровень ниже или раньше в порядке чтения.
Если вы используете эти параметры, не забудьте проверить область выбора, чтобы убедиться, что порядок чтения имеет смысл.
Справа от каждого элемента есть значок в виде глаза (). При нажатии на этот значок объект на слайде будет визуально скрыт, но программа чтения с экрана по-прежнему сможет его прочитать.
Альтернативный текст для изображений
ПрезентацииPowerPoint обычно включают изображения, и для этих изображений требуется эквивалентный альтернативный текст.
PowerPoint 365 и 2019
Процесс добавления альтернативного текста в PowerPoint 365 и 2019 очень прост:
на изображении и выберите, затем введите соответствующий альтернативный текст в поле, которое появляется на боковой панели.
Если изображение декоративное, оставьте поле пустым и установите флажок.
Важно
Не нажимайте кнопку «Создать описание для меня». Качество автоматически сгенерированных описаний обычно очень низкое, а описание изображения часто отличается от альтернативного текста.
PowerPoint 2016
Чтобы добавить альтернативный текст к изображению в PowerPoint 2016:
- на изображении
- и выбираем.
- На боковой панели «Формат изображения» выберите значок и выберите.
- Введите соответствующий альтернативный текст только в поле (не в поле Заголовок).
Столы
В HTML есть способы идентифицировать заголовки строк и столбцов в таблице данных, которые делают содержимое таблицы более доступным для пользователей программ чтения с экрана.PowerPoint позволяет идентифицировать одну строку заголовков столбцов и один столбец заголовков строк. Чтобы определить заголовки в таблице:
- Щелкните внутри таблицы. Параметры должны стать видимыми, а вкладка (называемая на Mac) должна быть открыта.
- Если верхняя строка таблицы содержит заголовки для каждого столбца (в большинстве таблиц их содержат), установите флажок, чтобы убедиться, что этот флажок установлен.
- Если первый столбец таблицы содержит заголовки для каждой строки, установите флажок.
В разделе выберите стиль, при котором заголовки таблиц четко обозначены визуально. Убедитесь, что стиль имеет хороший контраст.
Большинство программ чтения с экрана не распознают заголовки таблиц в PowerPoint, но мы все же рекомендуем пройти этот процесс. Важно визуально идентифицировать заголовки, и поддержка заголовков таблиц в Microsoft Office постоянно улучшается. Кроме того, эти заголовки будут идентифицированы при сохранении в PDF в самых последних версиях PowerPoint.
Ссылки
PowerPoint автоматически создает ссылку, когда пользователь вставляет полный URL-адрес на слайд и нажимает Enter или Пробел. Необработанные URL-адреса могут не иметь смысла для пользователей программ чтения с экрана или других лиц, поэтому сделайте текст ссылки описательным.
Чтобы изменить текст ссылки, выберите ссылку и выберите. На Mac перейдите по ссылке и выберите. Появится диалоговое окно. Щелкните поле в верхней части диалогового окна и введите описательный текст ссылки.
Примечание
Если вы создаете презентацию, предназначенную для отображения в электронном и печатном виде, вы можете включить URL-адрес и описание в текст ссылки.Например, «Введение в веб-доступность WebAIM (webaim.org/intro)».
Проверить доступность
PowerPoint включает инструмент, который выявляет многие распространенные проблемы доступности. Средство проверки доступности в основном такое же в Windows и Mac, но шаги для запуска проверки разные.
Чтобы запустить проверку специальных возможностей в Windows, выберите. Нажмите кнопку и выберите.
Чтобы запустить проверку специальных возможностей на Mac, выберите вкладку, затем выберите.
В Windows и Mac боковая панель появится справа. Средство проверки отображает ошибки доступности (например, изображения без альтернативного текста), предупреждения (например, нечеткий текст ссылки) и советы (например, проверяйте порядок чтения слайдов для слайдов с настраиваемым содержимым). Выбор элемента в отчете выделит проблему на слайде. Информация о проблеме и инструкции по ее устранению также появятся в нижней части боковой панели.
Когда проблема будет устранена, она автоматически исчезнет из отчета.
Другие принципы доступности
- Убедитесь, что текст не слишком мелкий, особенно если презентация будет просматриваться на проекторе.
- Не используйте цвет как единственный способ передать информацию.
- Переходы и анимация должны быть простыми.
- Сложные или автоматические переходы и анимация могут отвлекать.
- Используйте ясный и простой язык. Если у вас есть встроенное видео, убедитесь, что оно снабжено субтитрами.
- Если у вас есть встроенный звук, включите расшифровку.
Конвертировать PowerPoint в PDF
PowerPoint эффективен для личных презентаций, но обычно это не лучший формат для контента в Интернете. Файл может быть большим, и для просмотра файла у пользователей должен быть установлен Microsoft Office или плагин. PDF часто является лучшим форматом для представления презентаций PowerPoint в электронном виде. Размер файла относительно невелик, отвлекающие переходы между слайдами обычно удаляются, и у каждого есть программа для чтения PDF-файлов.
Все функции специальных возможностей, описанные в этой статье, будут сохранены в файле PDF при условии, что он создан правильно. (См. Нашу статью о создании файлов PDF из документов Office). Если в вашей презентации есть таблицы или декоративные изображения, и вы знаете, как добавить информацию о специальных возможностях в Adobe Acrobat, ваш PDF-файл может быть даже более доступным, чем исходный файл PowerPoint.
Передовой опыт: создание слайдов VoiceThread
Хотя импортировать мультимедиа в VoiceThread очень просто, есть нюансы, позволяющие сделать это лучше всего.На этой странице представлены передовые методы создания слайдов и комментариев в VoiceThread.
1. Импорт слайдов PowerPoint или Keynote в VoiceThread
2. Настройка слайдов
3. Создание комментариев
Импорт слайдов PowerPoint или Keynote в VoiceThread
Хотя вы можете импортировать файл PowerPoint (.ppt) непосредственно в VoiceThread, мы не рекомендуем делать это таким образом. Выполнение импорта непосредственно из PowerPoint может привести к неправильному масштабированию слайдов, особенно если у вас есть изображения или иллюстрации на слайдах.
Два лучших способа конвертировать
- Сохраните PowerPoint как .pdf, а затем импортируйте .pdf в VoiceThread
- Сохраните PowerPoint как серию изображений jpeg, а затем импортируйте изображения jpeg в Voicethread
1. Сохраните как PDF, а затем импортируйте в VoiceThread
Оба метода лучше, чем импорт файла .ppt напрямую, однако вам придется немного поэкспериментировать, чтобы определить, какой из них лучше для вас. Мы рекомендуем попробовать этот путь:
- Сохраните свой.ppt в формате .pdf, а затем импортируйте его в VoiceThread.
- Из одного PDF-файла каждый слайд PowerPoint будет импортирован как отдельные слайды в VoiceThread за один простой шаг.
- Обязательно просмотрите каждый слайд, чтобы убедиться, что он импортирован должным образом.
2. Сохраните слайды как JPEG, а затем импортируйте в VoiceThread
Иногда у вас могут быть слайды с иллюстрациями или изображениями, которые не подходят даже при импорте версии .pdf.В этом случае попробуйте функцию «Сохранить как JPEG» в PowerPoint.
- Сохраните слайды из файла .ppt как изображения в формате JPEG (с помощью раскрывающегося списка «Сохранить как» в PowerPoint).
- Каждый слайд в PowerPoint будет сохранен как файл JPEG. В этом случае вам нужно будет импортировать каждый слайд по одному. Вот почему мы рекомендуем сначала попробовать метод .pdf; быстрее импортировать всю презентацию.
- Обязательно просмотрите каждый слайд, чтобы убедиться, что он импортирован должным образом.
Используя любой из этих двух методов, вы заметите, что слайды PowerPoint получаются более четкими и четкими, чем прямые.ppt импортировать в VoiceThread.
Вернуться к началу.
Настройка слайдов VoiceThread
- Обязательно дайте VoiceThread название. Это поможет управлять вашими голосовыми потоками по мере их создания в будущем.
- Дайте каждому слайду название . Опять же, это помогает с организацией по мере расширения содержимого VoiceThread.




 Но этот вариант уступает по части креатива.
Но этот вариант уступает по части креатива. Это выглядит неестественно.
Это выглядит неестественно. Чтобы включить комментарии при экспорте в формате PDF, установите флажок «Включить комментарии».
Чтобы включить комментарии при экспорте в формате PDF, установите флажок «Включить комментарии».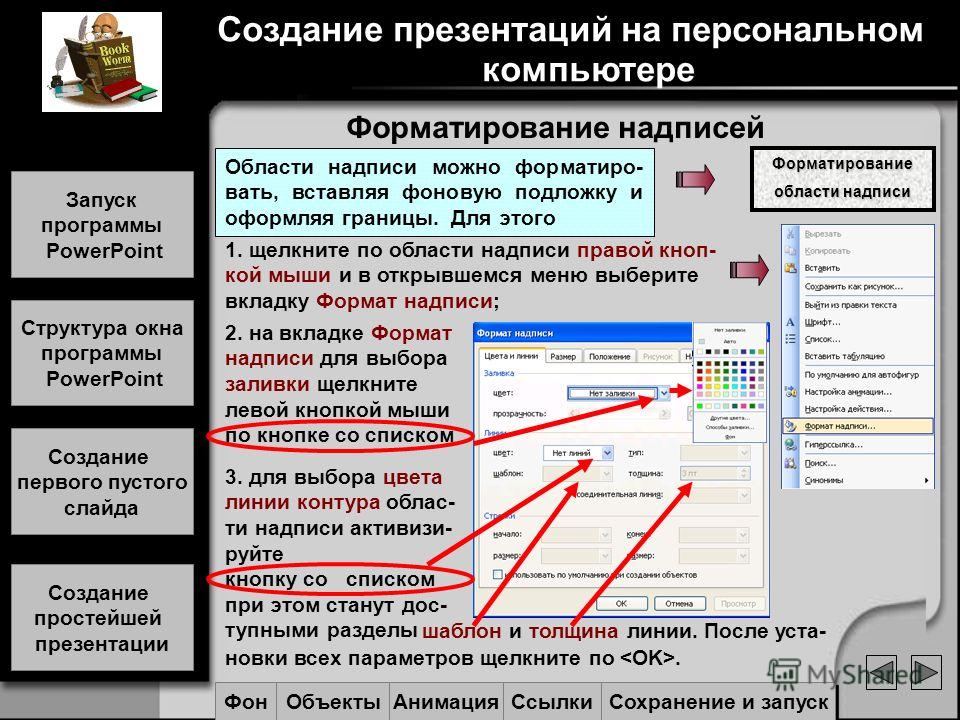 Чтобы экспортировать только часть презентации, выберите «С» и укажите номера начального и конечного слайдов. Если записан закадровый комментарий, можно нажать всплывающее меню «Воспроизведение» и затем выбрать «Запись слайд‑шоу». В противном случае презентация воспроизводится самостоятельно, и переход к следующим слайду или анимации выполняется в соответствии с введенными интервалами времени. При наличии анимации, следующей за анимацией или переходом, на нее не влияет введенный временной интервал.
Чтобы экспортировать только часть презентации, выберите «С» и укажите номера начального и конечного слайдов. Если записан закадровый комментарий, можно нажать всплывающее меню «Воспроизведение» и затем выбрать «Запись слайд‑шоу». В противном случае презентация воспроизводится самостоятельно, и переход к следующим слайду или анимации выполняется в соответствии с введенными интервалами времени. При наличии анимации, следующей за анимацией или переходом, на нее не влияет введенный временной интервал.
 pdf или .ppt, — оно будет добавлено к имени презентации автоматически).
pdf или .ppt, — оно будет добавлено к имени презентации автоматически).
 Мощность компьютера пользователя не имеет значения.
Мощность компьютера пользователя не имеет значения.