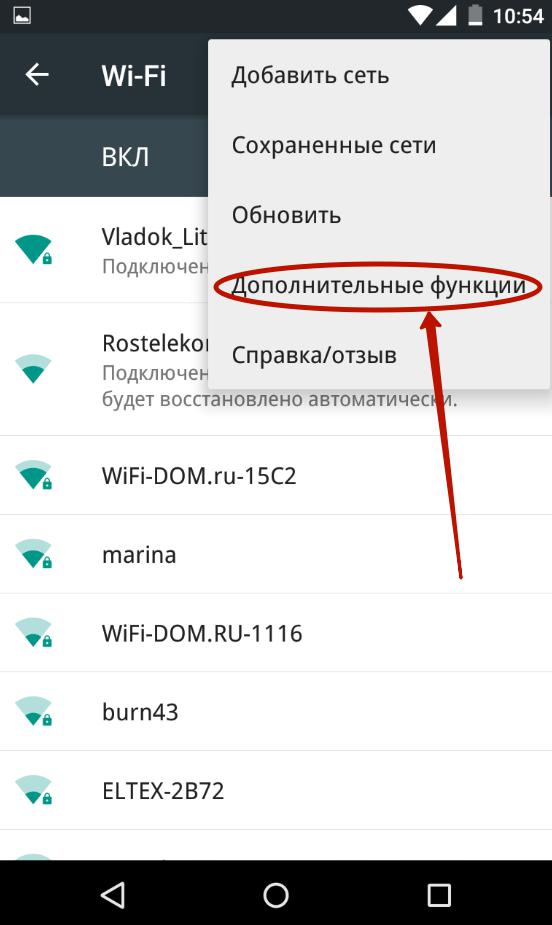Как подключить к Wi-Fi телефон (планшет) на ОС Андроид?
Привет! Возможно Вы прочитав заголовок этой статьи улыбнулись и подумали, что подключить телефон к Wi-Fi это проще простого, и в этом нет ничего сложного. Да, для многих подключиться к Wi-Fi это не проблема, но есть новички, которые например купив тот же телефон на Андроиде (сегодня поговорим именно о этой ОС) просто не знают как включить этот Wi-Fi, где найти доступные сети, как подключиться и т. д.
Показывать я буду на примере телефона HTC One V, который работает на Android 4.0. Но в нашем случае, модель телефона не столь важна. Если говорить о Android, то в этой операционной системе, как и в других, процесс подключения к Wi-Fi быстрый простой и продуманный.
Я пересмотрел еще раз комментарии, которые были оставлены к статьям по Wi-Fi на этом сайте, и сделал выводы, что много читателей не всегда могут справится с такой простой процедурой, как подключение к Wi-Fi . Ладно, нужно уже переходить к сути, а то растянул эту статью, а планировал небольшую инструкцию 🙂 .
Подключаем телефон на Андроид к Wi-Fi
Первым делом, нам нужно включить сам модуль Wi-Fi на телефоне. В Android это можно сделать с помощью виджета, который можно разместить на одном из рабочих столов, или же зайти в настройки и перетянуть ползунок, который находится справа от надписи Wi-Fi в положение On.
Виджет, на котором можно активировать Wi-Fi:
Включаем Wi-Fi в настройках:
После того, как мы включили Wi-Fi, телефон сам должен найти доступные для подключения беспроводные сети. Для того, что бы их просмотреть, нужно снова зайти в настройки и нажать на саму надпись Wi-Fi (которая возле переключателя).
Откроется список доступных сетей.
Нажмите на сеть, к которой Вы хотите подключить свой телефон. Если сеть защищена паролем, то вводим пароль и для подключения нажимаем “Подключить”.
Если Вы все сделали правильно, и ввели правильный пароль, то Ваш телефон, ну или планшет должен подключиться к беспроводной Wi-Fi сети. Надеюсь мой совет кому-то пригодится.
Надеюсь мой совет кому-то пригодится.
Статья по решению проблемы, когда устройство на Android к Wi-Fi подключается, но интернет не работает – https://f1comp.ru/internet/android-smartfon-planshet-k-wi-fi-podklyuchaetsya-no-internet-ne-rabotaet/
Если видите статус «Сохранено, защита WPA\WPA2» и подключения нет, то смотрите статью
Не подключается телефон (планшет) к Wi-Fi, пишет «Сохранено, защита WPA\WPA2».
Всего хорошего!
Как подключить wifi на телефоне
Стремительное развитие технологий беспроводного соединения к Интернету в настоящее время позволяет пользователям работать в интернете не только на компьютере или ноутбуке, но и на планшете и даже смартфоне. Именно это обстоятельство требует от широкой аудитории обладателей смартфонов знания о том, как подключить wifi на телефоне.
В наше время во многих развлекательных и торговых центрах, гостиницах, а также кафе и ресторанах присутствует бесплатный wifi, характеризующийся высокой скоростью передачи данных. Поэтому информация, предоставленная в этой статье, весьма актуальна.
Поэтому информация, предоставленная в этой статье, весьма актуальна.
Сначала нужно настроить точку доступа в Сеть
Даже в пределах собственной квартиры многие люди стараются использовать WI-FI вместо традиционного проводного соединения. Это обусловлено тем, что установленный и подключенный к сети роутер позволяет пользоваться услугами сети одновременно нескольким юзерам с разных устройств. Вначале нужно убедиться, что роутер поддерживает данную функцию. Для этого следует внимательно изучить его инструкцию по эксплуатации.
ВНИМАНИЕ! В рамках данной статьи мы приводим очень краткую инструкцию. основные шаги. Если Вы новичок, Вам необходимо прочитать подробную инструкцию по подключению и настройке Wi-fi роутера.
Кратко опишем основные шаги, которые Вам потребуется сделать. Для того чтобы выполнить настройку роутера, следует открыть используемый вами браузер, в его адресной строке записать группу цифр для доступа в административную панель (например, 192. 162.1.1 У каждого производителя свой набор цифр – см. инструкцию по эксплуатации роутера). Далее, необходимо заполнить поля “логин” и “пароль”, после чего перейти в раздел настроек и установки параметров. Перейдя к вкладке под названием «Connection Setting» (Настройка подключения), против режима «AlwaysOn» (всегда включён) установите галочку. Затем, переходим в меню «Wireless» (Беспроводные подключения) и настраиваем WI-FI. Прежде всего, вам необходимо убедиться, что переключатель установлен в положение «Activated» (Включить).
162.1.1 У каждого производителя свой набор цифр – см. инструкцию по эксплуатации роутера). Далее, необходимо заполнить поля “логин” и “пароль”, после чего перейти в раздел настроек и установки параметров. Перейдя к вкладке под названием «Connection Setting» (Настройка подключения), против режима «AlwaysOn» (всегда включён) установите галочку. Затем, переходим в меню «Wireless» (Беспроводные подключения) и настраиваем WI-FI. Прежде всего, вам необходимо убедиться, что переключатель установлен в положение «Activated» (Включить).
Перейдя во вкладку под названием «SSID», латинскими буквами запишите название сети, в которой в последующем будет подключен телефон. Тайный пароль, предназначенный для входа, необходимо ввести в пределах вкладки «Pre-Shared Key» (Ключ сети). С целью повышения уровня безопасности, постарайтесь сделать пароль сложным. Далее, используя специальную кнопку, все изменения необходимо сохранить.
Если все действия, связанные с настройкой модема, были выполнены правильно, перезагрузите устройство, после чего произойдет его автоматическое подключение к Интернету.
Настройка Wi-Fi на телефоне
Перед тем, как подключить wifi на телефоне, убедитесь, что используемая вами модель смартфона поддерживает данную функцию. Далее, в телефоне следует открыть раздел под названием «Настройки», зайти в меню «Беспроводные сети» и в строке «Wi-Fi» нажать кнопку включения. Выглядит это так:
По окончании процесса активации перед пользователем возникнет перечень доступных подключений, недоступные будут иметь логотип в виде замочка. Пользователю потребуется ввести пароль для подтверждения. Если мобильное устройство будет использоваться исключительно в домашней сети, для того чтобы при каждом последующем подключении не вводить пароль заново, пункт «запомнить пароль» следует отметить галочкой.
Как правило, телефоны запоминают ту сеть, к которой ранее производилось подключение. Следовательно, при очередном подключении мобильное устройство автоматически перейдет в режим подключения к ней. Чтобы этого не произошло, в ручном режиме следует выбрать желаемую конкретную сеть и подключиться к ней.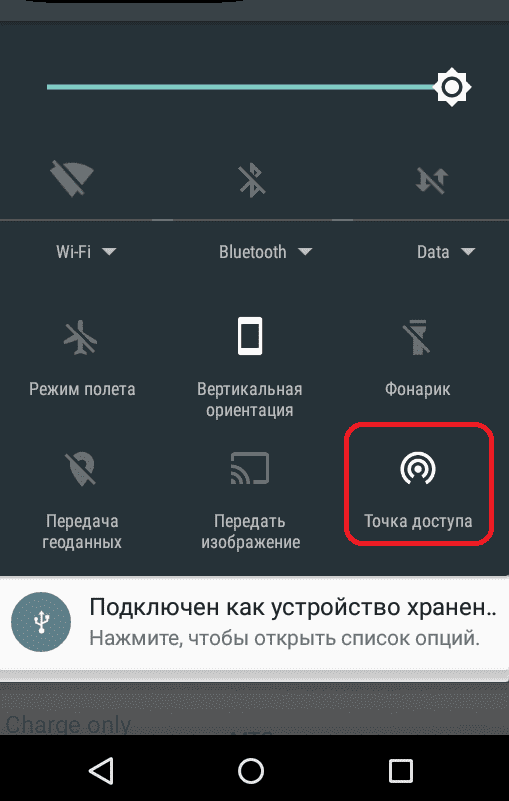
Итак, мы настроили точку доступа и подключились в через неё к Интернету. Какие ещё возможности у нас имеются?
Использование смартфона в качестве мобильной точки доступа Wi-Fi
Большинство современных смартфонов можно использовать в качестве роутера. Это предоставляет возможность подключать до 8 мобильных телефонов или компьютеров посредством использования Wi-Fi.
В различных операционных системах и их версиях названия строк и кнопок могут отличаться, но у всех один и тот же алгоритм. Для настройки смартфона необходимо выполнить следующее:
- Зайти в настройки телефона, в раздел беспроводных сетей. В ОС Android можно провести пальцем от самого верха экрана вниз быстро, откроется нужное нам меню.
- Нажать кнопку “Hotspot” или “Точка доступа”.
- Затем следует ввести наименование сети, в пункте «Безопасность» ввести придуманный пароль и сохранить все изменения.
Отныне ваш смартфон будет выполнять функции точки доступа и передавать сигнал на 8 мобильных телефонов (компьютеров, планшетов, ноутбуков), обладатель каждого из которых сможет подключиться к Интернету посредством соединения Wi-Fi. Если необходимость использования этой функции отсутствует, ее нужно отключить для экономии заряда батереи. С этой целью необходимо удалить галочку напротив строки «Точка доступа Wi-Fi».
Если необходимость использования этой функции отсутствует, ее нужно отключить для экономии заряда батереи. С этой целью необходимо удалить галочку напротив строки «Точка доступа Wi-Fi».
ВНИМАНИЕ! Чтобы Ваш смарфон раздавал доступ в Интернет, Вам необходимо, чтобы сам смартфон его откуда-то получал. Активируйте доступ к GPRS, 3G, 4G и т.п. на смартфоне. Все подключенные по Wi-Fi устройства будут выходить в сеть через это подключение. Если Вы не знаете, как подключить сам смартфон к сети, то читайте подробную инструкцию.
Как организовать защиту мобильной точки доступа
Очень важно уметь не только создать подключение Wi-Fi в телефоне, но и суметь организовать его защиту. Для обеспечения защиты необходимо выполнить следующее:
- Зайти в настройки точки доступа, как описано в предыдущем параграфе
- Проверить метод защиты. Выберите Метод защиты WPA или WPA2
- Установите пароль, состоящий не только из букв или цифр, а обязательно и из того, и из другого.
 Например, чтобы запомнить этот пароль, запишите в ряд цифры дня, месяца, года вашего рождения, далее без пробелов Ваши инициалы и город. Такую комбинацию Вы легко запомните, но мало кто сможет подобрать такой длинный пароль.
Например, чтобы запомнить этот пароль, запишите в ряд цифры дня, месяца, года вашего рождения, далее без пробелов Ваши инициалы и город. Такую комбинацию Вы легко запомните, но мало кто сможет подобрать такой длинный пароль.
Если вы все сделаете правильно, то сможете использовать имеющийся мобильный телефон в качестве устройства для получения информации из сети Интернет, а также устройство, позволяющее использовать обычный смартфон в качестве простейшего Wi-Fi-роутера.
Ремонт WiFi в телефоне – за 20 минут! Сервисный центр IT-TON в Челябинске
Срочный ремонт Wi-Fi в телефоне – только в IT-TON!
Если у Вас произошла ошибка в работе Wi-Fi, не стоит выполнять ремонт самостоятельно, без специального оборудования и профессиональных навыков. В нашем сервисном центре с радостью помогут с ремонтом быстро, качественно и за максимально короткий срок. Мы понимаем как трудно оставаться без интернета даже на пару дней. Именно по этой причине мы выполняем восстановление функциональности девайсов за максимально короткий промежуток времени. В 70% случаев мы с лёгкостью выполним восстановление антенны Wi-Fi всего за 1-2 дня! Не определились с выбором сервисного центра? Смело обращайтесь к специалистам из IT-TON!
В 70% случаев мы с лёгкостью выполним восстановление антенны Wi-Fi всего за 1-2 дня! Не определились с выбором сервисного центра? Смело обращайтесь к специалистам из IT-TON!
Популярные поломки Wi-Fi в телефоне:
- Неисправность антенны. В результате данной поломки устройство не определяет и не подключается к беспроводной сети. Причиной данной неисправности в 70% является небрежное обращение пользователя с устройством. Частые падения, удары и другие механические повреждения приводят к нарушению целостности и функциональности антенны беспроводной сети. Выполнить ремонт антенны Wi-Fi под силу исключительно профессиональным мастерам сервисного центра. Мы с легкостью вернем Ваш девайс в идеально рабочее состояние;
- Повреждение модуля Wi-Fi. Для того, чтобы произошла поломка данного модуля, достаточно всего малейшего повреждения целостности устройства или попадания жидкости внутрь. В 95% случаев в результате данной поломки необходима замена модуля Wi-Fi.
 Профессионалы из мастерской IT-TON выполнят данную задачу наилучшим образом;
Профессионалы из мастерской IT-TON выполнят данную задачу наилучшим образом; - Сбой в программном обеспечении телефона. В результате данной неисправности, возникают сообщения от системы данных форматов: «телефон не подключен к Wi-Fi», «нет сети Wi-Fi», «произошел сбой в подключении к Wi-Fi» и другие. В данной ситуации необходимо обратиться к специалистам сервисного центра, которые выполнят ремонт модуля Wi-Fi качественно и с 100% гарантией.
Как происходит процесс замены модуля Wi-Fi
- Вы предоставляете в удобное для Вас время неисправное устройство в наш сервисный центр.
- Наш инженер проводит диагностику устройства и определяет причины неисправности.
- Мы согласовываем с Вами сроки и стоимость проведения необходимых работ и начинаем ремонт.
- Вы проверяете аппарат на работоспособность и только после этого оплачиваете наши услуги.
- Забираете готовый смартфон с 3 месячной гарантией на установленные оригинальные комплектующие.

Основные преимущества сервисного центра IT-TON:
В нашей компании работают высококвалифицированные инженеры с большим опытом работы, что позволяет выполнять ремонт качественно и в кратчайшие сроки. Мы всегда готовы Вам помочь и взяться за работу с проблемными неисправностями. Наша команда сделает все возможное, чтобы Вы оставались довольными результатами нашей работы!
- Бесплатная диагностика мобильных телефонов.
- Предоставление консультаций.
- Качественные комплектующие с 100% гарантией.
- Использование современного оборудования.
- Качественное выполнение поставленной задачи.
- Особый подход к каждому клиенту и его проблеме.
- Открытая ценовая политика и справедливо низкие цены.
- Наша команда состоит из высококвалифицированных профессионалов.
- Оперативность выполнения ремонтных работ.
- Предоставление 100% гарантий на выполненную работу.
Оборудование: цифровой осциллограф, измерители, тринокулярный микроскоп, отвертки, паяльная станция, пинцет, пластиковая лопатка, монтажный фен.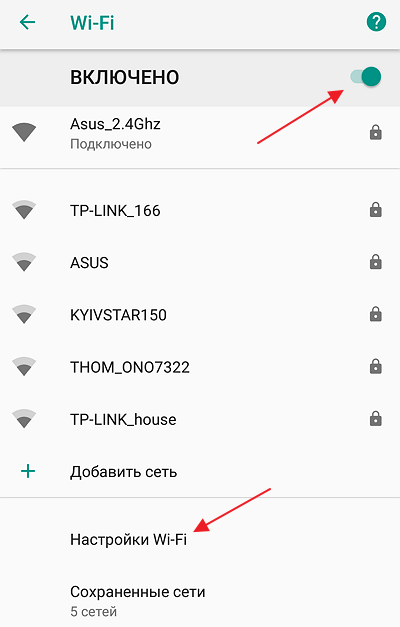
Комплектующие: оригинальные запчасти, а также их качественные аналоги.
Сроки: 1-2 дня (зависит от сложности поломки и особенностей модели).
Гарантия: 3 месяцев.
Цены на ремонт WiFi в телефоне представлены в таблице:
| Вид предоставляемых работ | Цена |
| Диагностика | Бесплатно* |
| Ремонт WiFi в телефоне (не сложный ремонт, без замены) | 1 500 руб |
| Ремонт WiFi в телефоне (сложный ремонт, без замены) | 2 000 руб |
| Замена Wi-Fi модуля в телефоне | 2 500 руб |
*Указаны ориентировочные цены, чтобы узнать точную стоимость ремонта, выберите Вашу модель телефона в верхнем меню сайта
Медленный интернет через WiFi на телефоне или планшете
Недавно был в гостях у родственников и, подключившись к их домашней сети, заметил что Интернет по WiFi работает очень медленно. Как оказалось, они уже достаточно давно так мучаются и не знают что делать. По личному опыту скажу, что с подобной проблемой пользователи сталкиваются достаточно часто, но не всегда могут её решить. Поэтому темой этого поста будет медленный интернет через WiFi на телефоне или планшете и способы борьбы с этой неприятной ситуацией.
Как оказалось, они уже достаточно давно так мучаются и не знают что делать. По личному опыту скажу, что с подобной проблемой пользователи сталкиваются достаточно часто, но не всегда могут её решить. Поэтому темой этого поста будет медленный интернет через WiFi на телефоне или планшете и способы борьбы с этой неприятной ситуацией.
Правильность установки точки доступа
Первым делом убедитесь — правильно ли установлена в квартире беспроводная точка доступа или роутер. Что значит правильно? Зона покрытия WiFi — это круг, вернее сфера, с центром в том месте, где стоит точка доступа. Согласно этому, правильное расположение — это как можно ближе к центру квартиры или дома.
Чем дальше Ваш смартфон или планшет будет расположен от источника сигнала, тем ниже будет его качество, а ближе к границе вообще будет очень-очень медленный интернет по WiFi. Поэтому старайтесь находится как можно ближе к центру зоны покрытия. Правда, перегибать палку тоже не стоит. Один знакомый поставил роутер прямо рядом с ноутбуком. Эффект был противоположный ожидаемому — скорость стремилась к нулю при 100% сигнале сети. Поэтому самым оптимальным будет расстояние в 2-3 метра от точки доступа.
Один знакомый поставил роутер прямо рядом с ноутбуком. Эффект был противоположный ожидаемому — скорость стремилась к нулю при 100% сигнале сети. Поэтому самым оптимальным будет расстояние в 2-3 метра от точки доступа.
Второй момент — следите, чтобы между Вашим планшетом или телефоном и WiFi-роутером не было больших аквариумов, телевизоров на половину стены, водопроводных труб или громоздких металлических предметов. На качество приёма будут значительно влиять стены из кирамзитных блоков или с металлической обрешёткой. Сам лично наблюдал, как при закрытии межкомнатной полу-стеклянной двери качество сигнала падало на треть, равно как и скорость работы сети. Поразительно, но факт!
Очень много соседей
Как Вы уже наверное знаете, технологии Вай-Фай уже достаточно много лет и за это время очень многие успели обзавестись точками доступа и получают удовольствие от использования беспроводных сетей. Но этот факт имеет и отрицательную сторону — в крупных городах жители многоэтажек страдают от перегруженного диапазона 2,4 ГГц. Каналов, разрешенных для использования в России всего 13, а точек доступа порой в 2, а то и 3 раза больше. Вот яркий пример:
Каналов, разрешенных для использования в России всего 13, а точек доступа порой в 2, а то и 3 раза больше. Вот яркий пример:
Поэтому нечего удивляться, что у Вас медленный интернет через WiFi на телефоне или планшете — радуйтесь что он у Вас вообще работает! Решение в этом случае одно и оно не всем понравится, так как сопряжено с финансовыми затратами — нужно переходить в диапазон 5 ГГц. Да, Вам придётся покупать новый, двухдиапазонный роутер и сетевые карты для компьютера и ноутбука с его поддержкой, но поверьте — в такой ситуации это единственный выход.
Настройки роутера
Если Ваш телефон находится близко от роутера, соседей рядом немного, на пути сигнала нет никаких препятствий, а интернет все равно сильно тормозит — возможно дело в самом маршрутизаторе. Для начала — перезагрузите его. У многих он работает месяцами без перезагрузки, что тоже не есть хорошо. Накопившиеся ошибки на интерфейсах или сбой работы может сильно отравить жизнь владельцу.
Во-вторых, обратите внимание на настройки используемого радиоканала. Зайдите в веб-интерфейс роутера и откройте основные параметры беспроводной сети. Там должен быть параметр Канал(Channel):
Зайдите в веб-интерфейс роутера и откройте основные параметры беспроводной сети. Там должен быть параметр Канал(Channel):
Если по соседству есть несколько беспроводных сетей, тогда поставьте значение «Авто». Тогда при инициализации сети, если радиоканал используется, роутер автоматически выберет другой, свободный канал.
Если же «соседей» нет, тогда выберите канал 6. Именно на этом канал скорость будет наиболее высокой:
Иногда, для решения проблемы низкой скорости Вай-Фай, бывает необходимо сбросить настройки маршрутизатора до заводских с помощью кнопки «Ресет». Имейте ввиду, что после этого придётся его настраивать заново.
Ширина канала WiFi
Владельцы китайских смартфонов Xiaomi Redmi достаточно часто сталкиваются с тем, что телефон не видит беспроводную сеть роутера, в то время, как другие гаджеты с ней спокойно работают. Как так? А дело вот в чём. Многие старые модели Xiaomi Redmi не умеют нормально работать с шириной радио-канала 40 MHz. В то же время, многие пользователи, чтобы получить максимальную скорость беспроводной сети в диапазоне 2,4 GHz, в настройках роутера выставляют принудительно ширину канала в 40 MHz. В результате телефон не видит Вай-Фай.
В то же время, многие пользователи, чтобы получить максимальную скорость беспроводной сети в диапазоне 2,4 GHz, в настройках роутера выставляют принудительно ширину канала в 40 MHz. В результате телефон не видит Вай-Фай.
В этом случае надо зайти в настройки роутера, открыть параметры беспроводной сети и выставить ширину канала на 20 MHz. Вуа-ля и Ваш смартфон Сяоми увидел домашню сеть.
Старая прошивка роутера
Ещё один распространённый случай — старая версия прошивки, на которой работает роутер. Это очень актуально для устройств от D-Link, TP-Link и ASUS. В веб-интерфейсе посмотрите используемую в настоящее время версию и сравните с той, что выложена на официальном сайте производителя. Очень часто перепрошивка роутера решает многие проблемы, возникающие в процессе его работы.
Проблемы у провайдера
Иногда причина того, что WiFi медленно работает, находится не на стороне пользователя, а на стороне его Интернет-провайдера. При этом обе стороны начинают винить друг друга.
После этого запускаем тестирование скорости и смотрим результат. Если через кабель скорость в норме, а WiFi медленный, тогда читайте статью как ускорить WiFi. А вот когда и через кабель скорость низкая, то это однозначно повод для звонка в техническую поддержку оператора связи. При этом укажите оператору, что Вы делали замеры скорости именно через кабель!
Низкая скорость WiFi на одном телефоне — на других проблем нет
Специально по просьбам читателей дополнил статью ещё одним разделом, где рассмотрю случаи, когда интернет не работает на одном конкретном телефоне, а на других телефона и планшетах, подключенных к этому роутеру проблем нет.
Чаще всего причиной этому является сбой — аппаратный или программный — на этом конкретном смартфоне. Главное правильно определить что заглючило и как.
Если проблема носит программный характер и не связана с физическими повреждениями устройства, то тогда практически в 9 случаях из 10 помогает полный сброс настроек смартфона к заводским.
Кстати, у многих современных смартфонов (например, у Samsung) в последних версиях ПО появилась возможность сделать сброс только сетевых настроек не трогая всё остальное.
Чтобы это сделать, нужно зайти в настройки телефона и найти раздел «Сброс». Например, на Самсунге с оболочной One UI, нужно сначала зайти в раздел «Сведения о телефоне» и там внизу будет ссылка на подраздел «Сброс». В следующем меню надо выбрать пункт «Сброс параметров сети» и дальше следовать указаниям системы.
Самая часто встречаемая аппаратная проблема — это отстегнувшиеся от разъёма антенны модуля. Стрелочками я показал как они выглядят:
Если телефон стал плохо ловить роутер или медленная скорость Вай-Фай стала сразу после того, как Вы его хорошенько бабахнули, уронив с высоты своего роста, то дальше уже имеет смысл смотреть именно крепления антенн и сами антенны на предмет повреждения. Если Вы не имеете опыта и никогда до этого не разбирали телефон — лучше доверьтесь профессионалам и посетите сервисный центр.
Использование телефона в качестве Wi-Fi роутера (Android, iPhone и WP8)
  мобильные устройства | настройка роутера
Да, ваш телефон можно использовать как роутер Wi-Fi — практически все современные телефоны на Android, Windows Phone и, конечно Apple iPhone поддерживают такую возможность. При этом, «раздается» мобильный Интернет.
Зачем это может потребоваться? Например, для выхода в Интернет с планшета, не оснащенным 3G или LTE модулем, вместо покупки 3G модема и для других целей. Однако следует помнить о тарифах оператора связи за передачу данных и не забывать, что различные устройства могут самостоятельно загружать обновления и другую информацию по умолчанию (например, подключив таким образом ноутбук, можно не заметить, как загрузилось полгигабайта обновлений).
Точка доступа Wi-Fi из телефона на Android
Также может пригодиться: как раздавать Интернет с Android по Wi-Fi, Bluetooth и USB
Для использования Android смартфона в качестве роутера, зайдите в настройки, затем, в разделе «Беспроводные сети» выберите пункт «Еще…» и на следующем экране — «Режим модема».
Отметьте пункт «Точка доступа Wi-Fi». Настройки беспроводной сети, создаваемой вашим телефоном можно изменить в соответствующем пункте — «Настройка точки доступа Wi-Fi».
Для изменения доступны имя точки доступа SSID, тип шифрования сети и пароль на Wi-Fi. После того, как все настройки сделаны, вы можете подключиться к данной беспроводной сети с любого устройства, которое это поддерживает.
iPhone в качестве роутера
Данный пример привожу для iOS 7, впрочем, в 6-й версии это делается аналогичным образом. Для того, чтобы включить беспроводную точку доступа Wi-Fi на iPhone, зайдите в «Настройки» — «Сотовая связь». И откройте пункт «Режим модема».
На следующем экране настроек, включите режим модема и задайте данные для доступа к телефону, в частности, пароль на Wi-Fi. Точка доступа, создаваемая телефоном будет называться iPhone.
Раздача Интернет по Wi-Fi с Windows Phone 8
Естественно, все это можно проделать и на телефоне Windows Phone 8 примерно аналогичным образом. Чтобы включить режим роутера Wi-Fi в WP8, проделайте следующее:
Чтобы включить режим роутера Wi-Fi в WP8, проделайте следующее:
- Зайдите в настройки и откройте пункт «Общий интернет».
- Включите «Общий доступ».
- При необходимости задайте параметры точки доступа Wi-Fi, для чего нажмите кнопку «Установка» и в пункте «Широковещательное имя» задайте имя беспроводной сети, а в поле пароль — пароль для беспроводного соединения, состоящий не менее чем из 8 символов.
На этом настройка завершена.
Дополнительная информация
Некоторые дополнительные сведения, которые могут быть полезны:
- Не используйте кириллические и специальные символы для имени беспроводной сети и пароля, в противном случае могут возникнуть проблемы с подключением.
- По информации на сайтах производителей телефонов, для использования телефона в качестве беспроводной точки доступа, эту функцию должен поддерживать оператор связи. Я не встречал, чтобы у кого-то не работало и даже не совсем пойму, как можно организовать такой запрет, при условии, что мобильный Интернет работает, но учитывать эту информацию стоит.

- Заявленное количество устройств, которые возможно подключить по Wi-Fi к телефону на Windows Phone составляет 8 штук. Думаю, Android и iOS тоже смогут работать с подобным количеством одновременных подключений, то есть оно достаточно, если не избыточно.
Вот и все. Надеюсь, эта инструкция оказалась кому-то полезной.
remontka.pro в Телеграм | Другие способы подписки
А вдруг и это будет интересно:
Как узнать пароль от wifi на телефоне за 3 минуты на Андроид
Как узнать пароль от wifi на телефоне к которому подключился ранее? Расскажем! Хотя многие из тех, кто использует смартфоны не могут жить без wi-fi для выхода в интернет. Это не только удобно, но и совершенно не затратно. Однако скорость соединения намного выше, чем при соединении через покрытие 3G. Достаточно один раз ввести ключ от вай-фай сети, и мобильник, запомнив его, будет каждый раз сам выставлять его при выходе во всемирную паутину. Но что же делать, если смартфон не пропустил вас в интернет из-за того, что пароля? Как посмотреть пароль от вайфая на смартфоне или планшете?
Содержание:
Узнаем свой пароль от wi-fi на андроид или ios
Чтобы найти свой пароль от вай-фай сети на Android вам потребуется закачать специальное приложение. Оно является менеджером файлов – RootBrowser. Далее, распаковав данное приложение, вы должны войти в папку под именем «data», в ней от вас требуется найти еще одну папку – «misc».
Оно является менеджером файлов – RootBrowser. Далее, распаковав данное приложение, вы должны войти в папку под именем «data», в ней от вас требуется найти еще одну папку – «misc».
Последующей папкой будет нужная нам – «wifi». Там то и можно отыскать файл под именем «wpa_supplicant.conf». Открывайте в любом текстовом редакторе. Там вы сможете увидеть полное перечисление всех подключений, к которым в последнее время подсоединялся ваш телефон либо планшет. Кроме наименований сетей, здесь вы найдёте все нужные вам пароли.
Сложнее обстоят дела с ios. Эта ОС не дает возможности беспрепятственно разузнать пароль своего же вай-фай. Такие данные в ios тщательно скрыты за шифром, и узнать их под силу только профессионалам, но можно пойти на хитрость. Для этого начните раздавать wi-fi со своего мобильника. Зайдите для этого в настройки аппарата и выбрать режим модема. Тогда вы увидите автоматический пароль. Видоизменять его можно в любое время.
Как узнать пароль от уже подключенного wi-fi на андроиде?
Бывает и так, что телефон на андроиде когда-то подключался к wi-fi, но пароль от этой сети вы примонить не можете, да и иное устройство к ней подключить не получится.
В GoogleMarket вы можете скачать программку под названием «WiFi Key Recovery». Оно автоматически поможет отыскать файл под названием «wpa_supplicant.conf». Программа проанализирует его и выдаст вам данные о нужном пароле. Но чтобы приложение функционировало, на вашем телефоне должны быть выставлены root-права.
Узнаем чужой пароль от wifi
Чтобы узнать пароль от чужого вай-фай, можно попробовать подобрать нужную комбинацию методом подборки цифр и букв.
Многие владельцы роутеров применяют в качестве паролей незамысловатые комбинации, а то и вовсе не меняют заводских настроек. Но существуют специальные приложения для Android, которые упрощают эту задачу. Речь о них пойдет ниже.
Как узнать ключ шифрования Wi-Fi через телефон или планшет?
Чтобы разузнать ключ шифрования от Wi-Fi с помощью телефона или планшета, вам потребуется любой файловый менеджер. Он установлен в каждом мобильнике по умолчанию. В нем выбирайте папку «data», далее – папку «misc», а затем – «wpa_supplicant.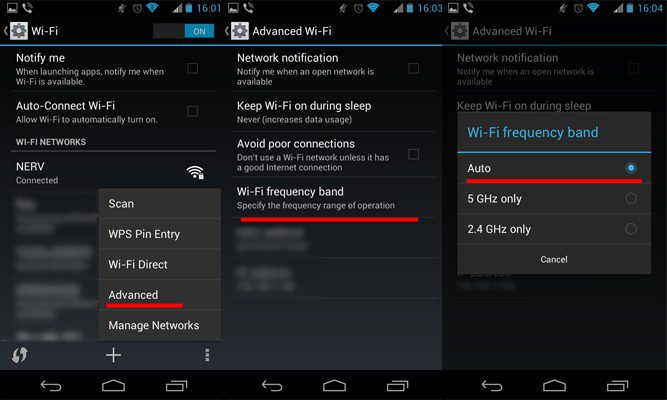 conf» (файл). Его следует поместить в текстовый редактор. Тогда вы сможете разузнать все, что требуется для выхода в интернет через Wi-Fi, в том числе и ключ.
conf» (файл). Его следует поместить в текстовый редактор. Тогда вы сможете разузнать все, что требуется для выхода в интернет через Wi-Fi, в том числе и ключ.
Можно сделать это с помощью специальной программы «Android Wi-Fi password finder». Этот файл расположен по следующему пути: /data/misc/wifi/wpa_supplicant.conf. Найти папку под именем «data» можно с помощью файлового менеджера, установленного на телефоне.
В каждой ОС есть папка, которая сохраняет все защитные данные каждой беспроводной сети, к которой вы когда-либо пользовались. На ОС Android данные о сети wi-fi хранятся в файле wpa_supplicant.conf. Его вы можете найти вручную или же воспользоваться специальным проводником программ, установив его на свой смартфон.
Делимся Wi-Fi при помощи QR-кода на телефонах Xiaomi
Бренд Xiaomi здоров упростил процесс шары WiFi сетью в своей оболочке MIUI. По-сути владельцам телефоноов ксоми для того, чтобы поделиться уже подключенным к телефону вай-фаем нужно всего лишь несколько раз тапнуть по экрану телефона:
- Смахиваем пальцем сверху вниз, чтобы открыть верхнюю шторку меню.

- Делаем долгое нажатие на значек WiFi (значок должен быть уже активен).
- В подзаголовке “Подключенные сети” видим название своей сети вай фай и тапаете по нему.
После проведенных действий на экране появится QR-код, который можно отсканировать с другого телефона. После сканирования подключение к сети будет произведено автоматически.
Какие приложения android позволяют узнать пароль wi-fi?
Одним из наиболее популярных приложений для того, чтобы узнать пароль от вай-фай, для андроид является «Wi-Fi Unlocker». С его помощью можно беспроблемно подключаться к закрытым сетям wi-fi. Отличается удобным интерфейсом и позволяет подключаться к сетям на расстоянии до 1 км.
- «WiFi Map Pro» — Приложение WiFi Map Pro создано для мобильных устройств с платформой Android. Поможет соединиться с WIFI, зашифрованным паролем. Об установке приложения заранее нужно побеспокоится тем, кто частенько бывает в других странах, или незнакомых городах, ведь бывает там нужно иметь подключение – известить о приезде по мессенджеру, загрузить карту, найти вспомогательную информацию.

- «Wifi Hack Password» — еще одно приложение для андроид, которое позволит узнать пароль от wi-fi. Это приложение работает за счет подбора паролей. Вам нужно только задать длину пароля, и программа с помощью встроенного словаря сама подберет нужный пароль. Поиск пароля с помощью «Wifi Hack Password» может занять от двух минут до суток.
- «WiFi Router keygen» — приложение для взлома паролей от вай-фай для андроид. Отличается интуитивно понятным интерфейсом. Приложение работает автоматически, постоянно находясь в поиске ключей шифрования от всех доступных беспроводных сетей.
Приложения для ios (iphone) позволяющие посмотреть пароль от вай фай
Для того, чтобы беспрепятственно получать доступ к своему или чужому Wi-Fi через iphone, существует приложение «iWep pro». Данное приложение является своеобразным «взломщиком паролей». Оно запрограммировано так, что методом исключения подбирает пароль к сети wi-fi.
- «Aircrack» — эта программа для поиска пароля от вай-фай работает по принципу мониторирования информации.
 Она анализирует и перехватывает трафик, проходящий через wi-fi.
Она анализирует и перехватывает трафик, проходящий через wi-fi. - «NetworkList» — это еще одно приложение, позволяющее узнать пароль от чужой сети вай-фай. Но работать оно будет только в том случае, если вы уже подключались на своем iphone к этой сети, но не можете вспомнить пароль. Данная программа сохраняет все вводимые ранее пароли в скрытой папке.
Узнаем IP адрес WiFi роутера через телефон
Узнать IР адрес роутера, если вы ранее подключались к этой беспроводной сети, можно с помощью смартфона. Для этого вам, как в и описанных выше методах, потребуется использование любого файлового приложения. Они установлены на всех смартфонах по умолчанию.
Можно также скачать аналогичную программу в магазине приложений. В приложении вам следует пройти по следующему пути: data-misc-wifi. В последней папке вам следует выбрать файл wpa_supplicant.conf. В нем вы сможете отыскать все зашифрованные данные.
Смотрим пароль от вай-фай на компьютере
Если у вас возникли сложности с поиском пароля от вай фай на вашем телефоне, но у вас под рукой есть компьютер-то вы можете узнать пароль через него. Достаточно проделать всего 3 следующих шага и пароль будет открыт вам:
Достаточно проделать всего 3 следующих шага и пароль будет открыт вам:
- Пуск, строка поиска, вбиваем “Панель управления” и кликаем по значеку.
- Находим “Центр управления сетями и общим доступом”, далее “Беспроводная сеть ИМЯ”.
- Заходим в свойства беспроводной сети, а далее на вкладку “Безопасность”.
- В этом окне ставим галку на пункт “Отображать вводимые знаки”, все, вот ваш пароль.
Как узнать ключ от общественной сети вай фай?
Для того, чтобы выйти в интернет через общественную сеть wi-fi потребуется знание ключа безопасности. Чтобы узнать его, воспользуйтесь специализированными приложениями «Wi-FiUnlocker» (для андроид) либо «iWep pro» (для ios). С помощью этих программ вы сможете беспрепятственно получить доступ к общественной беспроводной сети.
youtube.com/embed/P_wj9VOG9fE?start=6″/>Совет! Для поиска нужных данных о подключениях при помощи смартфона к сети wi-fi используйте специальные программы. Они значительно упрощают процесс нахождения ключа от вай-фай.
Теперь вы знаете, как узнать пароль от wifi на телефоне. В этом нет ничего сложного. Более того, проявив немного терпения, вы сможете узнать пароль не только от своей, но и от чужой беспроводной сети.
Смотри наши инструкции по настройке девасов в ютуб!
Еще 3 полезных статьи:
Почему телефон плохо ловит Wi-Fi и как это изменить
Как же неприятно, когда Wi-Fi работает плохо. Это просто ужасно и хочется быстрее все перезагрузить в надежде, что ситуация изменится. Вот только часто она не меняется и приходится делать это сново и сново, а потом просто мириться или покупать новый роутер в надежде, что это исправит положение дел. Все из-за того, что без Wi-Fi мы просто не можем. Если телефон еще как-то может выйти в Сеть через 3G или LTE, то у ноутбуков и компьютеров с этим намного сложнее. Тянуть провода не хочется, а беспроводная сеть не работает. Что же можно сделать в этом случае, чтобы сэкономить время и нервы?
Если телефон еще как-то может выйти в Сеть через 3G или LTE, то у ноутбуков и компьютеров с этим намного сложнее. Тянуть провода не хочется, а беспроводная сеть не работает. Что же можно сделать в этом случае, чтобы сэкономить время и нервы?
Можно заставить Wi-Fi работать быстрее.
Хороший сигнал Wi-Fi — это борьба с физикой, когда радиосигналы пытаются проходить сквозь стены и объекты без существенных потерь. Часто мы проигрываем эту борьбу, но есть несколько шагов, которые вы можете предпринять, чтобы использовать все возможности своего маршрутизатора. Ниже приведены несколько простых, но эффективных способов для решения многих проблем — от самых простых до чуть более сложных.
Проверка обновлений роутера
Как бы банально это не прозвучало, но первое, что нужно сделать, убедиться, что ваше программное обеспечение обновлено как на телефоне, так и на маршрутизаторе.
5 лучших приложений, которые превратят ваш смартфон в Wi-Fi роутер
Более новые маршрутизаторы поддерживают работу с приложениями для телефонов. Так ими намного проще управлять и настраивать их, а заодно и ставить обновления. Старые маршрутизаторы могут потребовать подключения напрямую через веб-браузер с IP-адресом. Как правило, это что-то простое, например 192.168.1.1, но возможны и другие варианты. Просто посмотрите все необходимые дынные, включая логин и пароль на задней панели вашего роутера или в руководстве к нему.
Так ими намного проще управлять и настраивать их, а заодно и ставить обновления. Старые маршрутизаторы могут потребовать подключения напрямую через веб-браузер с IP-адресом. Как правило, это что-то простое, например 192.168.1.1, но возможны и другие варианты. Просто посмотрите все необходимые дынные, включая логин и пароль на задней панели вашего роутера или в руководстве к нему.
Некоторые роутеры сами могут искать обновления и устанавливать их автоматически, так что вам даже не придется думать об этом шаге. Тем не менее, стоит убедиться, что ваше программное обеспечение обновлено прежде, чем двигаться дальше
Использование VPN тоже может снизить скорость передачи данных. Если в этом нет непосредственной необходимости, лучше отключите его.
Устранение помех связи
Первое, что нужно проверить, это ваш телефон. Некоторые толстые или металлические чехлы могут блокировать антенны вашего телефона. Иногда в обычных условиях этого незаметно, но если сигнал и так слабый, то сеть вообще может отключиться.
Домашняя сеть может работать быстро, если все сделать правильно.
Дополнительными помехами могут стать соседские сети Wi-Fi. Они пронизывают сигналом все вокруг и ваша сеть будет просто тонуть в помехах. Если у вас есть возможность, лучше перенести роутер к тому месту, где вы чаще всего им пользуетесь. А еще есть вариант пользоваться сетями с частотой 5 ГГц.
В чем плюсы роутеров с 5 ГГц
Пока не так много пользователей, у которых есть роутер с поддержкой 5 ГГц. В этом может быть ваше преимущество. Купив такой роутер или просто активировав такую возможность в вашем устройстве (если она есть), вы получите работу сети в другом частотном диапазоне. Это позволит снизить количество помех и повысить скорость соединения.
Я сам с этим сталкивался, когда сеть 2,4 ГГц рядом с роутером работала со скоростью примерно 100 Мб/сек, а на кухне еле-еле дотягивала до 10 Мб/сек. Стоило переключиться на 5ГГц и скорость увеличилась примерно в 5-6 раз. Вот так все просто.
Как увеличить скорость работы Google Chrome
Перезагрузка роутера и телефона
Стандартный совет ”попробуйте перезагрузить” актуален и в работе с домашней сетью. Иногда роутер и телефон действительно полезно перезагружать.
Иногда роутер и телефон действительно полезно перезагружать.
Начать стоит с телефона, так как сделать это намного проще. Если такое действие не решит проблему с подключением, то можно будет попробовать перезагрузить уже роутер. Если он поддерживает работу с приложением — сделайте это там. Если такой возможности нет, достаточно просто отключить роутер от розетки и через несколько секунд включить заново.
Если вам этого совсем не хочется делать, то попробуйте хотя бы переподключиться к роутеру. Иногда даже это может решить все проблемы с подключением. Главное, полностью отключиться, забыть сеть, заново подключиться, введя пароль.
Не подключайте к домашней сети много устройств, если они не нужны.
Куда установить роутер
Если роутер у вас стоит на полу или в нише шкафа, поднимите его повыше. Например, на шкаф. Так он будет находиться выше остальной мебели и будет работать пусть и немного, но лучше.
Не стоит устанавливать роутер рядом с электроприборами, так как они создают помехи. Так же стоит избегать тех мест, где он не сможет охлаждаться. Ему это нужно и при перегреве он начинает работать хуже.
Так же стоит избегать тех мест, где он не сможет охлаждаться. Ему это нужно и при перегреве он начинает работать хуже.
Не стоит забывать, что скорость зависит от количества потребителей. Если у вас одновременно работает 3 SmartTV, два компьютера и пара телефонов качает обновления, скорость соединения существенно снизится.
Как еще можно увеличить скорость домашней сети
Среди других способов увеличения скорости домашней сети можно назвать покупку нового более продвинутого роутера. Но тут надо понимать, насколько он будет лучше того, что есть у вас. Если вы пользуетесь тем, что поставил провайдер при подключении, то, скорее всего, это самый бюджетный и недорогой вариант и почти все роутеры будут лучше. Возможно, раньше хватало меньшего, но количество помех стало выше и пора обновляться.
А еще можно попробовать поставить репитер (или несколько). Они могут увеличить дальность домашней сети и снизить влияние на нее помех. Но расставлять их надо с умом.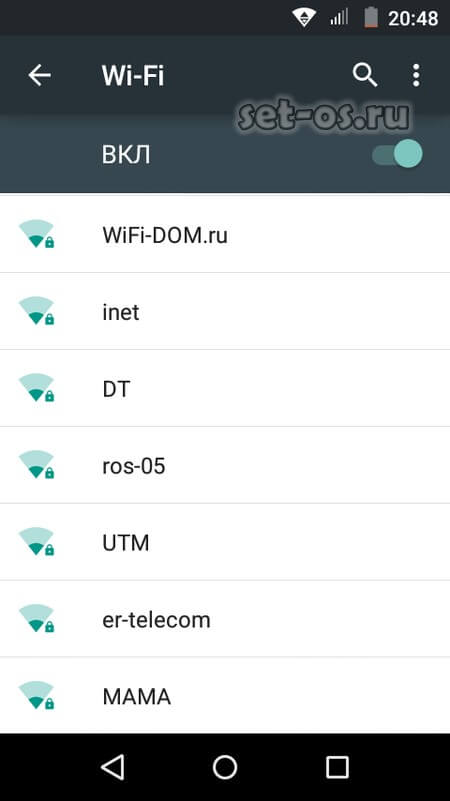 В целом действуют те же правила установки, которые приведены выше, но надо понимать, что ретранслироваться будет та скорость, которая дойдет до репитера. Поэтому не стоит относить его слишком далеко от роутера.
В целом действуют те же правила установки, которые приведены выше, но надо понимать, что ретранслироваться будет та скорость, которая дойдет до репитера. Поэтому не стоит относить его слишком далеко от роутера.
Используйте связанные сети Wi-Fi на своем iPhone, iPad или iPod touch
Узнайте, как использовать связанные сети Wi-Fi, то есть общедоступные сети, на которые вы подписаны или за которые платите.
Captive-сети также называются сетями с подпиской или Wi-Fi Hotspot.Вы можете найти эти сети в кофейнях, Интернет-кафе, отелях, аэропортах и других общественных местах. В некоторых странах и регионах операторы беспроводной связи спонсируют и поддерживают связанные сети.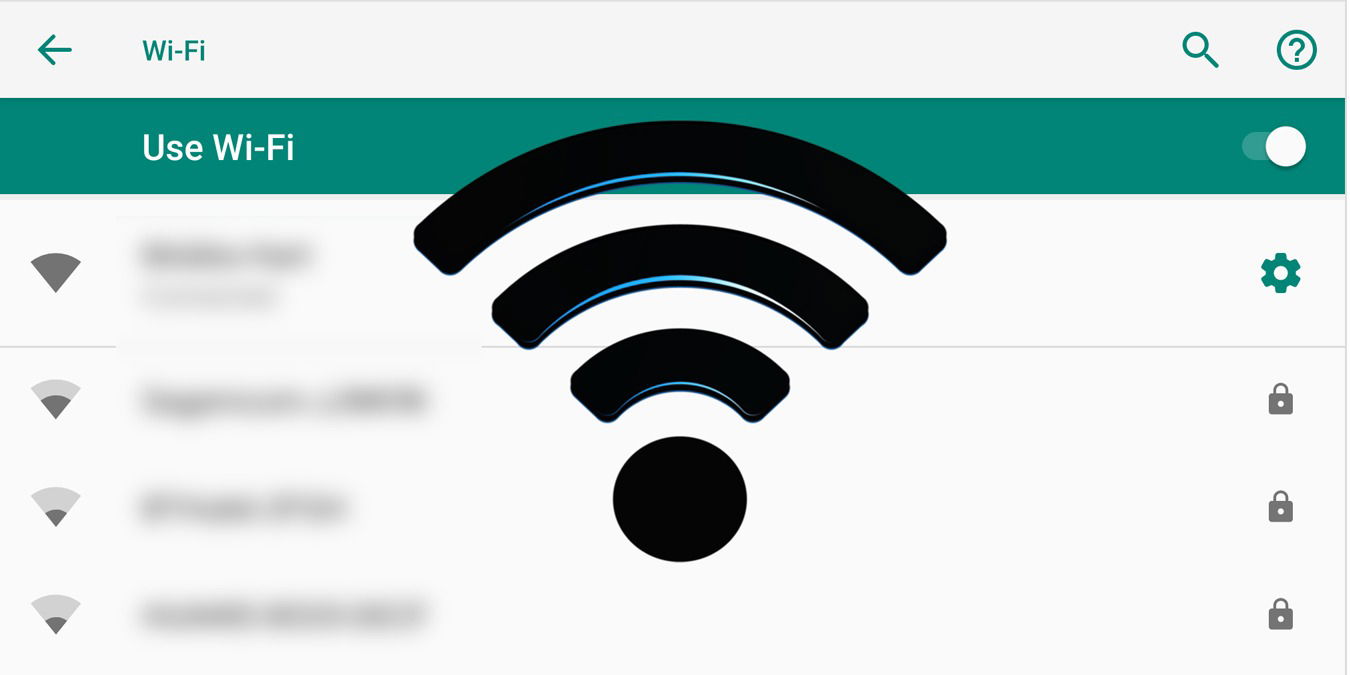
Присоединитесь к связанной сети Wi-Fi
Для присоединения к связанной сети Wi-Fi:
- Нажмите «Настройки»> «Wi-Fi».
- Коснитесь имени сети, затем дождитесь появления экрана входа в систему. Или нажмите рядом с названием сети, затем нажмите «Присоединиться к сети».
- При появлении запроса введите имя пользователя и пароль, введите адрес электронной почты или подтвердите положения и условия.
После входа в систему у вас должен быть доступ в Интернет. При использовании ограниченных сетей Wi-Fi могут взиматься сборы и другие сборы. Свяжитесь с поставщиком сети для получения дополнительной информации.
Если отменить до входа в сеть
Когда вы нажимаете «Отмена» на экране входа в систему, вы отключаете устройство от связанной сети Wi-Fi.
Если вы подключились к сети с экрана Wi-Fi, нажав кнопку, появится сообщение о том, что сеть не подключена к Интернету. Вы можете выбрать один из следующих вариантов:
Вы можете выбрать один из следующих вариантов:
- Без Интернета закрывает экран приветствия и отключает автоматический вход в сеть. Он поддерживает связь вашего устройства с сетью и позволяет вам использовать сеть другими способами.
- Other Network закрывает экран приветствия и отключает ваше устройство от сети. Он вернет вас на экран настроек Wi-Fi, где вы можете выбрать другую сеть.
- Отмена возвращает вас к экрану приветствия.
Автоматическое подключение к сетям Wi-Fi
Ваш iPhone, iPad и iPod touch может запоминать информацию о сети и входе в систему, чтобы вы могли автоматически повторно подключаться к этой сети, когда вы находитесь в зоне досягаемости.
Если ваше устройство не подключается автоматически к связанной сети Wi-Fi, выполните следующие действия:
- Нажмите «Настройки»> «Wi-Fi».
- Нажмите рядом с именем сети.

- Убедитесь, что автосоединение включено.
Если вы не хотите подключаться автоматически, отключите Auto-Join. Чтобы увидеть экран приветствия при следующем подключении к сети, отключите автоматический вход.
Информация о продуктах, произведенных не Apple, или о независимых веб-сайтах, не контролируемых и не проверенных Apple, предоставляется без рекомендаций или одобрения.Apple не несет ответственности за выбор, работу или использование сторонних веб-сайтов или продуктов. Apple не делает никаких заявлений относительно точности или надежности сторонних веб-сайтов. Свяжитесь с продавцом для получения дополнительной информации.
Дата публикации:
Преимущества использования Wi-Fi на вашем смартфоне | Small Business
Wi-Fi — это способ беспроводного подключения таких устройств, как смартфоны, к Интернету с помощью радиоволн.Для подключения к Интернету с помощью Wi-Fi требуется точка доступа, но она всегда быстрее, чем сотовые сети 3G, которые смартфоны могут использовать для подключения, а иногда и быстрее, чем 4G. Использование Wi-Fi, когда он доступен, также может оказаться дешевле и в долгосрочной перспективе повысить эффективность работы вашего телефона, чем использование сотовых сетей.
Оставаясь под лимитом данных
Когда вы используете сеть Wi-Fi для выхода в Интернет с вашего телефона, использование данных не учитывается в ваших пакетных данных.Мобильные провайдеры часто выделяют определенный объем данных бесплатно каждый месяц и взимают плату за любое использование данных сверх указанного. Подключаясь через Wi-Fi везде, где он доступен, вы можете сохранить свои объединенные данные для ситуаций, когда вы не можете быть близко к каким-либо точкам доступа Wi-Fi.
Better Speeds
Во многих ситуациях скорость при использовании надежного выделенного соединения Wi-Fi выше, чем при использовании мобильной сети. Хотя разница может быть не такой очевидной, если вы только читаете электронную почту или просматриваете веб-страницу, она очень заметна при передаче файлов большего размера.Такие действия, как потоковая передача аудио и видео, выигрывают от более низкой задержки, связанной с использованием точки доступа Wi-Fi. Если вам нужно быстро загрузить большие файлы или потоковое мультимедиа на смартфон, гораздо лучше сделать это через Wi-Fi.
Более низкая стоимость
В ситуациях, когда у вас есть доступ к бесплатному Wi-Fi — например, дома, на работе или в некоторых кафе, аэропортах и отелях — имеет смысл использовать этот метод для подключения вашего телефона к Интернету. Например, если у вас дома есть Интернет-соединение без ограничений, вы можете подключить свой телефон к маршрутизатору через Wi-Fi и загрузить все необходимые обновления или программное обеспечение, не платя своему оператору мобильной связи.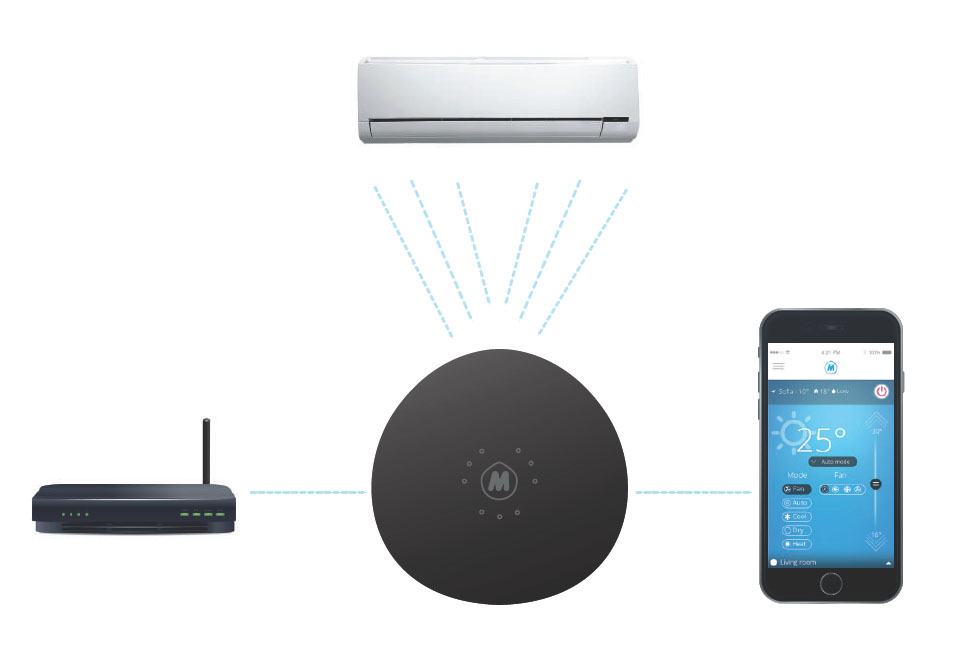 Существуют также приложения для смартфонов, позволяющие совершать голосовые вызовы через соединение Wi-Fi; это может сэкономить ваши деньги, если вы и получатель используете приложение.
Существуют также приложения для смартфонов, позволяющие совершать голосовые вызовы через соединение Wi-Fi; это может сэкономить ваши деньги, если вы и получатель используете приложение.
Увеличенный срок службы батареи
Срок службы батареи чрезвычайно важен для смартфонов, так как вы не сможете подключиться к Интернету или использовать определенные функции, такие как вспышка камеры, если у вас слишком низкий заряд батареи. Использование Wi-Fi для подключения к Интернету потребляет меньше энергии, чем использование мобильной сети, особенно в ситуациях, когда покрытие сотовой связи колеблется.Поскольку Wi-Fi обычно работает быстрее, чем использование мобильных сетей, вы также не будете тратить столько времени на передачу данных, что еще больше снизит расход заряда батареи.
Ссылки
Writer Bio
Практически выросшая в мастерской по ремонту компьютеров, Наоми Болтон была страстью столько, сколько себя помнила. После получения диплома о четырехлетнем курсе графического дизайна в колледже Cibap, Болтон открыла собственный фотографический бизнес. Ее работы были представлены в Blinklist, Gameramble и многих других.
Как превратить ваш телефон в точку доступа Wi-Fi
Если вы застряли в ситуации, когда вам нужно подключение к Wi-Fi, но вы не можете получить его в другом месте, скорее всего, ваш смартфон может дать вам импульс тебе нужно. Настроив точку доступа через Wi-Fi или USB-кабель, вы можете превратить свой телефон в источник Интернета, который ноутбуки, планшеты и другие телефоны могут использовать для выхода в Интернет.
Это может показаться сложным, но вы можете подключиться всего несколькими нажатиями. Большинство основных операторов связи предлагают услуги модема, хотя ваша возможность создать точку доступа Wi-Fi зависит от вашего тарифного плана и объема данных.
Следует иметь в виду, что модем расходует заряд батареи в дополнение к передаче данных. Покупка портативного зарядного устройства — хорошая идея, если вы собираетесь часто использовать режим точки доступа. Если вы готовы к подключению, вот как превратить свой телефон в точку доступа Wi-Fi.
Включение точки доступа Wi-Fi на устройствах iOS
Чтобы настроить личную точку доступа на вашем iPhone или iPad (Wi-Fi + сотовая связь), перейдите в «Настройки »> «Личная точка доступа»> «Разрешить другим присоединяться к » и включите ее (если вы не видите «Личная точка доступа» в настройках, коснитесь Сотовая связь> Личная точка доступа ).Запишите пароль Wi-Fi.
Откройте меню Wi-Fi на устройстве, которое необходимо для подключения к Интернету. Найдите свое устройство iOS (например, iPhone PCMag), выберите его, затем введите пароль, который отображается на экране персональной точки доступа iPhone.
iPhone и iPad также предоставляют альтернативные способы подключения к точке доступа, включая Bluetooth и прямое USB-соединение. Вам может потребоваться включить максимальную совместимость, чтобы эти соединения работали, но имейте в виду, что это может повлиять на качество вашего соединения.
После подключения дополнительного устройства вы должны иметь возможность просматривать веб-страницы (и использовать мобильные данные). Чтобы отключиться, выключите Personal Hotspot на своем устройстве iOS.
Включение точки доступа Wi-Fi на устройствах Android
(Мобильная точка доступа на телефоне Samsung под управлением Android 10.)
Способ доступа к точкам доступа на устройствах Android будет зависеть от того, какой у вас телефон и какую версию Android вы используете. Как правило, вы можете открыть раскрывающуюся шторку и включить мобильную точку доступа оттуда или найти ее в настройках.
Рекомендовано нашими редакторами
Где именно и как это называется, будет отличаться в зависимости от производителя вашего телефона. Телефоны Samsung похоронили его в Connections> Mobile Hotspot and Tethering> Mobile Hotspot , в то время как LG просит вас только нажать Settings> Tethering . Вероятно, вы сможете быстрее найти его на своем конкретном устройстве, выполнив поиск по запросу «точка доступа» или «привязка».
После включения точки доступа на экране настроек должны отображаться имя сети и пароль, которые можно использовать для подключения другого устройства к Интернету.
Другие способы выхода в Интернет
Если вам нужна мобильная точка доступа, но вы не можете пользоваться телефоном, воспользуйтесь альтернативными вариантами. Вместо этого вы можете превратить свой ноутбук в точку доступа Wi-Fi. Если вы бизнес-путешественник, которому нужно быть на связи весь день, подумайте о выделенной точке доступа Wi-Fi; у нас есть несколько фаворитов.
Этот информационный бюллетень может содержать рекламу, предложения или партнерские ссылки. Подписка на информационный бюллетень означает ваше согласие с нашими Условиями использования и Политикой конфиденциальности.Вы можете отказаться от подписки на информационные бюллетени в любое время.
Как использовать свой телефон Android в качестве портативной точки доступа Wi-Fi
Многие смартфоны и планшеты Android предлагают возможность настроить точку доступа Wi-Fi, чтобы другие устройства могли использовать подключение к Интернету вашего телефона. В этом руководстве показано, как включить и использовать эту функцию на смартфоне Samsung и Google Pixel в качестве примеров. Инструкции должны применяться к большинству последних версий программного обеспечения и телефонов Android.
на вашем смартфоне Samsung
Чтобы включить точку доступа Wi-Fi, выполните следующие действия:
Перейдите в Настройки > Беспроводные сети и .Затем нажмите Подключения > Мобильная точка доступа и модем .
Включите тумблер Mobile Hotspot . Телефон становится точкой беспроводного доступа и при активации отображает сообщение на панели уведомлений.
Чтобы найти пароль и инструкции для точки доступа, нажмите Мобильная точка доступа . Используйте этот пароль для подключения других устройств к точке доступа, как если бы вы подключили их к любой другой сети Wi-Fi.
Чтобы изменить пароль по умолчанию, нажмите Пароль и введите новый пароль.
Будьте избирательны при предоставлении доступа к точке доступа Wi-Fi другим людям. Кроме того, данные, обрабатываемые с помощью этой функции Wi-Fi, учитываются в ежемесячном выделении мобильных данных.
на вашем Pixel или стандартном Android-смартфоне
Выполните следующие действия, чтобы включить точку доступа на Pixel или стандартном Android:
Перейдите в Настройки > Сеть и Интернет .
Нажмите Точка доступа и модем > Точка доступа Wi-Fi .
Включите тумблер точки доступа Wi-Fi .
При желании измените имя точки доступа, пароль и другие расширенные настройки, такие как автоматическое отключение и диапазон AP.
Найдите новую точку доступа Wi-Fi и подключитесь к ней
Когда точка доступа активирована, подключите к ней другие устройства, как любую другую сеть Wi-Fi:
На своем устройстве найдите точку доступа Wi-Fi.Он может уведомить вас о доступности новых беспроводных сетей.
Чтобы найти беспроводные сети, используйте свой телефон Android и перейдите в Настройки > Беспроводные сети > Настройки Wi-Fi . Затем следуйте общим инструкциям по подключению Wi-Fi для большинства компьютеров.
Установите соединение, введя пароль для точки доступа Wi-Fi.
Включить точку доступа Wi-Fi бесплатно в тарифных планах с ограничением оператора связи
Вы можете не получить доступ в Интернет на своем ноутбуке или планшете после подключения, потому что некоторые операторы беспроводной связи ограничивают доступ к точке доступа Wi-Fi только тем, кто платит за эту функцию.
В этом случае используйте приложение, такое как Elixir 2, которое включает или выключает точку доступа Wi-Fi на главном экране. Это позволяет получить доступ к функции точки доступа напрямую и без дополнительных затрат со стороны вашего провайдера беспроводной связи. Если Elixir 2 не работает, FoxFi делает то же самое.
Имейте в виду, что во многих случаях обход ограничений оператора связи является нарушением условий обслуживания в вашем контракте. Используйте эти приложения по своему усмотрению.
Советы и рекомендации
При использовании точки доступа Wi-Fi соблюдайте следующие рекомендации:
- Отключите функцию точки доступа Wi-Fi, если она вам больше не нужна.Если оставить эту функцию включенной, аккумулятор мобильного телефона разряжается.
- По умолчанию портативные точки доступа Wi-Fi настроены с использованием безопасности WPA2 и общих паролей. Если вы используете точку доступа в общественном месте или обеспокоены тем, что хакеры перехватят ваши данные, измените пароль перед трансляцией сигнала.
- Устройства и операторы связи используют разные методы для активации функции мобильной точки доступа. Некоторые операторы связи требуют использования отдельного приложения. Ознакомьтесь с конкретными инструкциями для вашего устройства и поставщика услуг.
Спасибо, что сообщили нам!
Расскажите, почему!
Другой Недостаточно подробностей Сложно понятьАктивировать звонки по Wi-Fi | Cricket Wireless
Что такое звонки по Wi-Fi?
Wi-Fi Calling позволяет общаться посредством звонков и текстовых сообщений по существующей сети Wi-Fi. Для использования звонков по Wi-Fi у вас должно быть устройство с поддержкой звонков по Wi-Fi и доступ к Интернету через соединение Wi-Fi вашего устройства.Если вы потеряете подключение к Интернету во время голосового вызова с помощью Wi-Fi Calling, ваш вызов прервется, если вы также не находитесь в зоне действия сети Cricket. Вы можете отключить вызовы по Wi-Fi, отключив их в меню настроек устройства.
Будет ли с меня взиматься дополнительная плата за использование звонков по Wi-Fi?
Если у вас есть подходящее устройство, звонки по Wi-Fi являются частью вашего тарифного плана. Вы можете использовать Wi-Fi Calling для голосовых вызовов U.С., Пуэрто-Рико или Виргинские острова США.
Могу ли я звонить за границу?
Да. Вы можете использовать функцию звонков по Wi-Fi, чтобы звонить на номера в США, Пуэрто-Рико и Виргинских островах США без дополнительной оплаты. Сюда не входят звонки на 411 и другие номера премиум-класса. У вас должен быть действующий тарифный план или дополнительная международная надстройка. Если у вас есть тарифный план с поддержкой международной связи или дополнительная надстройка, вы можете совершать международные междугородние голосовые вызовы с помощью Wi-Fi Calling.Звонки будут вычтены из ваших минут междугородных звонков. Некоторые тарифные планы и дополнительные функции включают неограниченное количество текстовых сообщений.
Список международных тарифных планов, стран и дополнений для международных международных звонков Cricket можно найти по адресу https://www.cricketwireless.com/support/plans-and-features/international-features/customer/international-features.html . Вызовы по Wi-Fi нельзя использовать для звонков на службы 211, 311, 511 и 811. Использование звонков по Wi-Fi может быть ограничено в некоторых странах.
Посмотреть все часто задаваемые вопросы>
Что такое звонки по Wi-Fi и как их активировать?
(Pocket-lint). Поскольку клиенты увеличивают спрос на постоянную связь, сети мобильных телефонов переключились на Wi-Fi, чтобы предоставлять услуги, которые их собственные мачты, возможно, не могут предоставить.
Это хорошая вещь для тех, кто хочет оставаться на связи в зоне, которая, возможно, не поддерживает конкретную сеть, позволяя вам принимать звонки и получать сообщения там, где сотовая сеть может быть недоступна.
Что такое звонки по Wi-Fi?
Wi-Fi Calling — это именно то, о чем вы думаете: функция, которая позволяет вам совершать и принимать звонки (и отправлять текстовые сообщения) через сеть Wi-Fi вместо традиционной мобильной сети.
В частности, с помощью Wi-Fi Calling сотовые пакеты телефонного звонка или текстового сообщения передаются через Интернет с вашего мобильного устройства вашему оператору (при этом используются более высокие скорости передачи данных, чем большинство сотовых соединений), а затем передаются по трубопроводу через сотовую сеть. , и, наконец, доставлен предполагаемому получателю.Простые, правда?
Это удобная функция, если вы окажетесь в зоне с плохим сигналом, потому что она позволяет вам воспользоваться преимуществами Wi-Fi, чтобы ваше устройство было подключено. Это может быть сельская местность без сетевых мачт с использованием домашнего Wi-Fi или ночной клуб в подвале с Wi-Fi.
Для использования звонков по Wi-Fi вам понадобятся две вещи. Вам нужна сеть, которая ее поддерживает, и устройство, которое ее поддерживает. Его поддерживает большинство новых телефонов премиум-класса — например, эта услуга совместима с любым iPhone, выпущенным с 2014 года.
Разве нет приложений, которые делают то же самое?
Многие популярные приложения, в том числе приложения для обмена сообщениями, такие как WhatsApp, Facebook Messenger и Skype, позволяют отправлять и принимать звонки / тексты через Wi-Fi или вашу сеть передачи данных, но это не звонки по Wi-Fi.
При использовании такого приложения, как WhatsApp, ваши звонки хранятся строго внутри самого приложения и между пользователями этого приложения. Ваш номер телефона используется для подтверждения вашей личности, но он не имеет никакого отношения к сети, кроме используемых вами данных.
Аналогичным образом FaceTime и iMessage от Apple передают вызовы и сообщения интернет-службам, используя подключение для передачи данных устройства, но это служба Apple, а не из вашей сети.
В некоторых случаях, например в iMessage, вы получаете неограниченный обмен сообщениями, и он легко интегрируется для использования между пользователями устройств Apple, но это заметно отличается от предложения о сетевых вызовах Wi-Fi, где отправляемые вами сообщения и звонки, которые вы делаете, будут (вероятно) будут вычтены из вашего плана разговора.
Что происходит при отключении от Wi-Fi?
Основным недостатком звонков по Wi-Fi является то, что текущие телефонные звонки не всегда могут передаваться обратно в вашу мобильную сеть при отключении Wi-Fi.
Итак, если вы начнете звонок по Wi-Fi в Starbucks, но затем окажетесь вне зоны действия, ваша мобильная сеть не сможет принять звонок. Это произойдет только тогда, когда у всех будет VoLTE (передача голоса по LTE).
В настоящее время, когда вы совершаете голосовой вызов, ваше устройство переключается на 2G или 3G, и вы не можете переадресовать вызов в Wi-Fi или из него.Однако, если или когда ваша сеть поддерживает VoLTE (также называемый 4G Voice), вы сможете переместить этот голосовой вызов из Wi-Fi обратно в сеть, не прерывая вызов.
Pocket-lintКак включить звонки по Wi-Fi
Зайдите на сайт вашего оператора, чтобы найти пошаговые инструкции по настройке. В большинстве случаев вам нужно включить параметр в настройках и, возможно, уведомить вашего оператора о том, что вы планируете использовать вызовы по Wi-Fi.
После настройки просто используйте свой телефон как обычно.При использовании вызовов Wi-Fi в верхней части телефона должен появиться новый символ (см. Верхнее изображение). Имейте в виду, что другому человеку / получателю не требуется устройство, поддерживающее вызовы по Wi-Fi (и ему или ей не нужно включать его у оператора связи), чтобы эта функция работала.
Настройка звонков по Wi-Fi на Android
Поскольку устройства Android сильно различаются, вам может потребоваться немного изменить эти инструкции, но основы останутся прежними.
Лучшие предложения мобильных телефонов для Samsung S21, iPhone 12, Google Pixel 4a / 5, OnePlus 8T и других Автор Роб Керр ·- Зайдите в настройки
- Выберите Сеть и Интернет
- Затем перейдите в Wi-Fi и затем нажмите Вызовы через Wi-Fi.Возможно, вам придется перейти в Advanced, чтобы увидеть это.
- Если вы не можете найти его вообще, нажмите значок поиска вверху, чтобы найти настройку (введите Wi-Fi, и настройка должна появиться).
- Сдвиньте переключатель, чтобы включить вызовы по Wi-Fi. В зависимости от телефона вы также можете выбрать, будет ли Wi-Fi предпочтительнее для звонков в пределах досягаемости.
Настройка звонков по Wi-Fi на iOS
- Зайдите в «Настройки»
- Нажмите на телефоне
- Выберите звонки по Wi-Fi
- Переведите переключатель «Звонки по Wi-Fi на его iPhone» в положение «включено»
- Подтвердите, что вы хотите активировать эту функцию.
. Как только вы активируете вызовы по Wi-Fi, если вы подключены к сети Wi-Fi, имя вашей сети в строке состояния должно теперь сказать «Три вызова Wi-Fi. «или аналогичный в зависимости от вашей сети.
Каждый раз, когда вы видите это сообщение в строке состояния, ваши звонки и текстовые сообщения будут осуществляться через Wi-Fi, что обычно означает, что качество связи будет лучше.
Написано Мэгги Тиллман и Дэном Грэбхэмом. Редакция Бритты О’Бойл. Первоначально опубликовано .
Что такое звонки по Wi-Fi и как они влияют на ваши телефонные звонки?
Вы слышали о звонках по Wi-Fi, но не совсем понимаете, как это работает? Или, что более важно, как его включить? Мы разберем для вас все, что вам нужно знать о звонках по Wi-Fi.
УстройстваApple и Android поддерживают звонки по Wi-Fi. Без использования вашего оператора телефонной связи в качестве посредника. Это отличное решение для качественного звонка в помещении.
По мере того, как компании переводят свой персонал на удаленную работу, вы, вероятно, познакомитесь с вызовами Wi-Fi и их ограничениями. Самое приятное то, что если у вас есть сильное покрытие сети Wi-Fi, вы можете общаться со своей командой, используя HD Voice через облачную телефонную систему . В отличие от сотовой связи, HD Voice обеспечивает гораздо более высокое качество звука и четкость, что необходимо для любой команды.
В этом руководстве мы ответим на типичные вопросы, которые могут у вас возникнуть о вариантах звонка:
Что такое звонки по Wi-Fi?Wi-Fi работает на основе ряда стандартов, установленных IEEE и Wi-Fi Alliance. Если у вас есть высокоскоростное широкополосное соединение, скорее всего, у вас также есть маршрутизатор, способный обеспечить такое беспроводное покрытие.
Как правило, беспроводной маршрутизатор обеспечивает радиус действия примерно 150 футов от своего местоположения, в зависимости от строительных материалов и других факторов.
Функция звонков по Wi-Fi дает вам возможность совершать телефонные звонки с помощью беспроводного подключения к Интернету. Он не проходит через традиционных поставщиков телекоммуникационных услуг, таких как AT&T или Verizon. Кроме того, на устройствах Android и iOS теперь приняты универсальные стандарты (API) для вызовов VoIP, оптимизированные с точки зрения времени автономной работы и удобства работы пользователей.
Для обеспечения непрерывности бизнеса важно иметь резервное соединение. В случае сбоя сетевого подключения вашей компании вам необходимо иметь возможность вести бизнес через сотовую связь на основе LTE.При правильной настройке звонки по Wi-Fi осуществляются через оба устройства.
Одна из тенденций, которые мы обнаружили в отчете по деловому общению за 2020 год. — это позитивное отношение к удаленной работе. Текущие события также ускорили этот переход к предоставлению сотрудникам возможности работать вне офиса. Почти четыре из десяти компаний теперь работают удаленно.
Хотите узнать о VoIP? Модернизируете свою телефонную систему?
Получите бесплатную копию Cloud Phone Systems для чайников.
Самый простой способ позвонить по Wi-Fi — использовать систему VoIP (передача голоса по Интернет-протоколу). Он работает, достигая оператора связи через Интернет-соединение для установления телефонной линии. В под капотом происходит много всего, чтобы это стало возможным, но для вас это практически не требует усилий.
Приложения, такие как WhatsApp, Skype и Facebook Messenger , используют технологию VoIP для совершения звонков.С современными совместимыми устройствами вам не нужно много делать, чтобы обеспечить надежное сетевое соединение. Такие приложения, как Nextiva, позволяют предприятиям совершать звонки по Wi-Fi с любого устройства, даже если у него нет сотовой связи (или SIM-карты).
По сути, для звонков по Wi-Fi используется VoIP, чтобы сделать звонки более удобными. Вы можете выбрать подходящий тарифный план и номер телефона , который подходит для вашего бизнеса. Это также отличный способ не платить вашей сотовой компании высокие международные тарифы.Благодаря современным достижениям в области беспроводных маршрутизаторов вы можете использовать их для надежных сетевых подключений без потери вызовов.
Вам за это платят?Обычно телефонные звонки, совершаемые с использованием сотовой связи, оплачиваются из вашего ежемесячного пособия. Функция звонков по Wi-Fi аналогична. Звонки по Wi-Fi бесплатны; это взято из вашего ежемесячного плана голосовой связи.
Это фантастический вариант для сотрудников, которые работают удаленно с . Вы не будете платить завышенные тарифы на международные звонки за международные звонки.Вы используете номер , просто используя данные из своего лицевого счета, чтобы совершать международные междугородние звонки. Для сравнения: более 100 миллионов голосовых звонков совершаются на WhatsApp каждый день .
Лучшая часть? Cisco прогнозирует, что к 2021 году во всем мире будет 542 миллиона беспроводных сетей, точек доступа, точек доступа, поддерживающих вызовы Wi-Fi.
Благодаря облачным телефонным службам люди , такие как Nextiva, могут звонить сколько угодно в США, Канаде и Пуэрто-Рико.А когда пришло время звонить за границу, они могут звонить по всему миру всего за пенни за минуту.
Как включить звонки по Wi-Fi на iPhoneГотовы сделать свой первый звонок по Wi-Fi? Вам больше не нужны устаревшие приложения, такие как Skype. Этот процесс работает одинаково на iPhone 6, iPhone 6S, iPhone 7, iPhone X, iPhone XS.
Чтобы позвонить по Wi-Fi на iPhone, перейдите в «Настройки» и нажмите «Мобильные данные». Здесь вы увидите раздел для звонков по Wi-Fi:
Нажмите кнопку и переведите переключатель вызовов Wi-Fi в положение Вкл .:
Теперь ваш iPhone готов к звонку через соединение Wi-Fi.
Но чтобы использовать Wi-Fi исключительно для звонков на iPhone (а не в сотовую сеть), вам необходимо отключить передачу мобильных данных.
Сделайте это, зайдя в «Настройки» вашего смартфона «»> «Сотовые данные» и переключив переключатель в положение «Выкл.»:
Источник: AppleУ всех iPhone, iPad и iPod одинаковые настройки, поскольку они работают на iOS.
Однако некоторые устройства Apple автоматически используют соединения Wi-Fi.iMessage — популярная служба обмена сообщениями, которая использует это. Пользователи подключаются к Интернету для отправки и получения текстовых сообщений, а не сотовых данных. Эти сообщения по-прежнему поступают с вашего номера в США, поэтому получатели не заметят разницы.
Единственная разница? Это происходит только при отправке текстовых сообщений на устройство Apple с другого устройства Apple. Если iPhone отправляет SMS-сообщение на телефон Google или Samsung, iMessage не будет поддерживаться. Сообщение будет отправлено как обычный текст через сотовую связь.
Подробнее: 11 лучших беспроводных VoIP-телефонов на 2020 год (Wi-Fi и DECT)
Как включить звонки по Wi-Fi на телефонах AndroidМожно ли звонить по Wi-Fi, если на вашем устройстве установлена операционная система Android? Да!
Чтобы включить звонки по Wi-Fi на устройстве Android, перейдите в «Настройки».Нажмите кнопку Сеть и Интернет. Затем нажмите «Настройки Wi-Fi» и нажмите «Дополнительно:
». Источник: MakeUseOfЗдесь вы увидите переключатель для звонков по Wi-Fi. Переведите кнопку в положение «Вкл.»:
Источник: HowToGeekЗатем вам нужно отключить стандартные данные мобильного телефона. Вы можете сделать это, переключив свой телефон Android в режим полета.
Режим полета не позволит вашему устройству полагаться на передачу данных по сотовой сети. Входящие и исходящие звонки будут осуществляться автоматически через Wi-Fi.
В чем разница между сотовыми данными и звонками по Wi-Fi?Функция звонков по Wi-Fi позволяет вам разговаривать с людьми в удаленных местах. Вам не нужно находиться рядом с вышкой сотовой связи. Вам просто нужно подключение к Интернету. Однако такие провайдеры, как AT&T, T-Mobile и Verizon, предоставляют мобильные данные, если вы находитесь рядом с одной из их вышек.
Однако Wi-Fi может иметь более слабое соединение, чем сотовая передача данных. Качество передачи голоса может быть принесено в жертву, если точка доступа Wi-Fi используется множеством людей одновременно.Обычно это происходит в людных местах, таких как торговые центры или стадионы.
Одним из недостатков звонков по Wi-Fi является то, что они могут вызывать перебои в работе вашей сети среди других проблем с VoIP . Эти проблемы можно предотвратить, но у вас могут быть эхо или задержки, если у вас неисправное сетевое соединение.
В результате могут пострадать видеозвонки по Wi-Fi. По этой причине это может быть не лучший вариант для удаленных сотрудников , застрявших в аэропортах с переполненным подключением к Wi-Fi.Вероятно, у них была бы более сильная сотовая связь. Это потому, что зоны покрытия сотовой связи надежны в городских районах.
А если этого было недостаточно, звонки по Wi-Fi могут продлить срок службы батареи . Устройство, которое постоянно ищет сотовую сеть для подключения, может разрядить аккумулятор. Устройство, использующее звонки по Wi-Fi, этого не делает. Он просто подключается к одной сети — и остается там до тех пор, пока вы не отключитесь.
Часто задаваемые вопросы 1) Как звонить по Wi-Fi с Nextiva?Вы можете совершать звонки по Wi-Fi с помощью приложения Nextiva VoIP .Перейдите в свой магазин приложений и найдите «Nextiva», чтобы загрузить приложение на свое устройство. (Обратите внимание, что для использования приложения вам может потребоваться учетная запись Enterprise.)
Начните с загрузки контактов в базу данных. Вы можете сделать это, импортировав контакты со своего устройства или добавив их вручную.
Ваш VoIP номер телефона будет тем же самым, что был создан при подписке на Nextiva. То же самое применимо, если вы используете международный номер.
Затем, когда вы закончите, нажмите вкладку «Вызов» в нижней части экрана. Щелкните человека, которому хотите позвонить.
Если вы уже включили на своем устройстве звонки по Wi-Fi, для звонка Nextiva не будут использоваться ваши сотовые данные. Он переключится на уже используемое беспроводное подключение к Интернету.
2) Могу ли я звонить в службу экстренной помощи?Для экстренных вызовов предпочтительнее использовать сотовые данные. Почему? Потому что, когда делается звонок по сотовой сети, он пингует соседние вышки сотовой связи.Службы экстренной помощи используют эти данные, чтобы отслеживать ваше местоположение и направлять ваш звонок в ближайший пункт ответа службы общественной безопасности или PSAP.
При этом вы все равно можете совершать звонки по Wi-Fi в экстренной ситуации, но не забудьте сообщить оператору свое конкретное местоположение в устной форме.
3) Могу ли я зарегистрировать адрес своего телефона для звонков по Wi-Fi?Службы экстренной помощи не могут легко отследить местонахождение звонящего по звонкам по Wi-Fi. По этой причине вам нужно будет добавить адрес на свое устройство.Это используется, если вы, , звоните в службу экстренной помощи . Полиция (или иначе) будет отправлена в это место, если вы позвоните им через сеть Wi-Fi.
Устройство, которое вы используете, запросит адрес службы экстренной помощи, когда вы включите звонки по Wi-Fi. Для операторов сотовой связи это обычно ваш платежный адрес. Приложение Nextiva автоматически выберет ваш экстренный адрес из вашего профиля пользователя. Вы не можете использовать эту функцию, не добавив эту информацию на свое устройство Apple или Android.
4) С каких устройств можно звонить по Wi-Fi?Все большее число поставщиков телефонных услуг поддерживают звонки по Wi-Fi, в том числе:
Почти все телефоны Android и Apple теперь поддерживают звонки по Wi-Fi.
Кроме того, вы можете использовать бизнес-приложение Nextiva для совершения рабочих звонков по Wi-Fi. Вы можете синхронизировать список контактов на рабочем телефоне с приложением. Затем вы можете использовать приложение, чтобы совершать качественные телефонные звонки по Wi-Fi.
Но что, если вы все равно используете устройство, у которого нет сотовой связи? Приложение Nextiva также совместимо с операционными системами Windows и Mac. Это означает, что вы можете совершать звонков по Wi-Fi через свой компьютер . Вам не нужно мобильное устройство.
Независимо от того, какое устройство вы используете, вы все равно можете звонить через Wi-Fi.
5) Как выключить?Не готовы использовать Wi-Fi для звонков? Не волнуйся. Вы по-прежнему можете вернуться к использованию своей сотовой сети в любое время.
Для этого вернитесь к настройкам Wi-Fi для вашего устройства. Просто верните переключатель в положение «Выкл.». Для устройств Android вам также необходимо отключить режим полета в строке состояния.Пользователям Apple потребуется снова включить передачу данных по сотовой сети через меню настроек.
Вы можете переключаться между Wi-Fi и сотовой связью в любое время. Например, если вы работаете удаленно и у вас плохой сигнал, используйте звонки по Wi-Fi. Но если вы находитесь в офисе с сильным сотовым подключением, придерживайтесь его.
Связанный: Готовы к VoIP? Преимущества и недостатки для правильного выбора
6) Это безопасно?При звонке ваш оператор мобильной связи шифрует ваш голос.Это происходит, когда вы используете соединение Wi-Fi, что делает такие звонки совершенно безопасными, даже если сеть Wi-Fi не защищена или защищена паролем.
7) Плюсы и минусы- Плюсы : Данные берутся из вашего существующего тарифного плана мобильной связи без каких-либо дополнительных затрат. Кроме того, вам не потребуется дополнительное оборудование — достаточно устройства, подключенного к Интернету. А поскольку звонки зашифрованы, они совершенно безопасны для использования в бизнесе. Звонки по Wi-Fi также могут сэкономить заряд батареи вашего устройства.
- Минусы : Это относительно новая технология. Поэтому некоторые операторы мобильной связи и телефоны не поддерживают звонки по Wi-Fi.
— отличная альтернатива звонкам по сотовой сети. Чтобы позвонить, вам не нужно ни устройство с SIM-картой, ни находиться рядом с вышкой сотовой мобильной сети.
Это делает звонки по Wi-Fi идеальным вариантом для мобильных или удаленных сотрудников .Независимо от того, где они находятся, они могут бесплатно перезвонить в ваш офис в США. Кроме того, они могут подключиться к облачному телефону , даже если они находятся в глуши.


 Например, чтобы запомнить этот пароль, запишите в ряд цифры дня, месяца, года вашего рождения, далее без пробелов Ваши инициалы и город. Такую комбинацию Вы легко запомните, но мало кто сможет подобрать такой длинный пароль.
Например, чтобы запомнить этот пароль, запишите в ряд цифры дня, месяца, года вашего рождения, далее без пробелов Ваши инициалы и город. Такую комбинацию Вы легко запомните, но мало кто сможет подобрать такой длинный пароль. Профессионалы из мастерской IT-TON выполнят данную задачу наилучшим образом;
Профессионалы из мастерской IT-TON выполнят данную задачу наилучшим образом;



 Она анализирует и перехватывает трафик, проходящий через wi-fi.
Она анализирует и перехватывает трафик, проходящий через wi-fi.