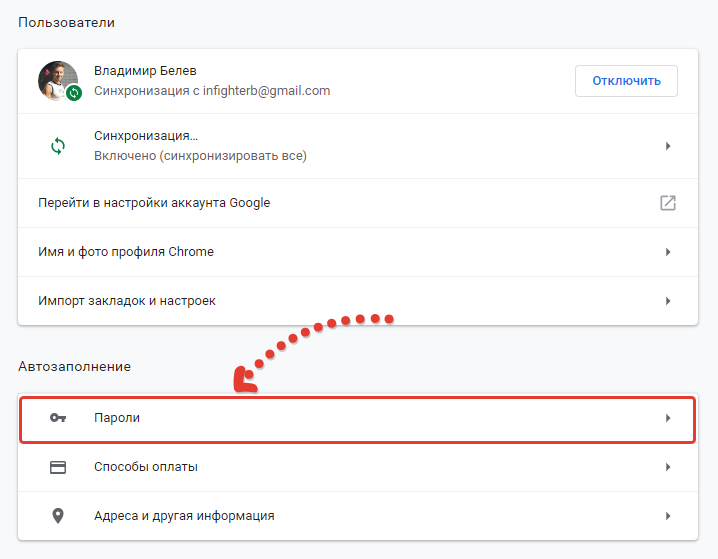Как сохранить пароль в Гугл Хром
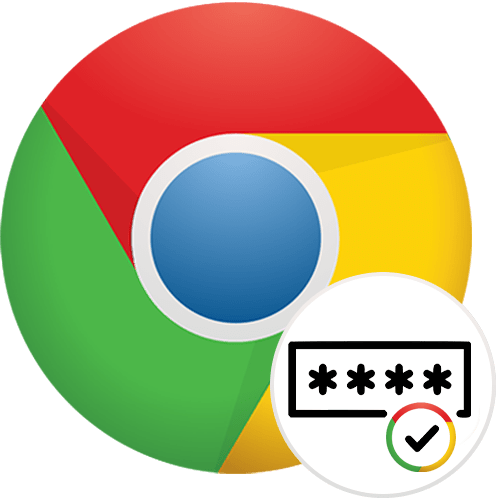
Одной из важнейших функций любого веб-обозревателя является сохранение паролей. Google Chrome так же позволяет всем своим пользователям добавлять их разными способами, и именно об этом мы и поговорим далее.
Сохранение паролей в Google Chrome
В зависимости от того, как именно человек пользуется браузером, оптимальный вариант сохранения паролей для него будет разным: кому-то достаточно встроенных функций обозревателя, а кого-то они не устраивают и приходится прибегать к альтернативным решениям. Обо всех них мы и расскажем в этой статье.
Способ 1: Сохранение при входе на сайт
В своем большинстве юзерам достаточно тех возможностей, что Хром предоставляет по умолчанию. Пользователь авторизуется на сайте, подтверждает сохранение комбинации логин/пароль в браузере и беспрепятственно входит в свой аккаунт в дальнейшем. Сохраненные данные не понадобится вводить повторно до тех пор, пока не будут очищены куки. Минус у такого варианта имеется: без включенной синхронизации пароли могут быть утеряны при переустановке операционной системы или полной очистке веб-обозревателя. Без наличия пароля на вход в учетную запись просмотреть раздел с паролями сможет каждый, у кого есть доступ к ПК, а значит, сам по себе способ имеет низкую надежность. Тем не менее он устраивает большинство, поэтому его и рассмотрим первым.
- Если никакие настройки не были изменены, после ввода логина и пароля их сохранение будет запрошено автоматически. Остается нажать кнопку «Сохранить».
- После этого в адресной строке появится иконка с замком, означающая, что для этого сайта были сохранены авторизационные данные. Она же будет присутствовать на всех других сайтах, для которых были сохранены эти сведения.
- Когда запрос на сохранение не появляется и при каждом входе пароль приходится вводить заново, понадобится изменить одну из настроек Гугл Хрома. Через «Меню» переместитесь в «Настройки».
- Найдите и зайдите в раздел «Пароли».
- Активируйте пункт «Предлагать сохранение паролей»
- Находясь здесь же, обязательно пролистайте страницу вниз и обратите внимание, нет ли веб-адреса, пароль для которого вы хотите сохранить, в списке «Сайты, пароли для которых не сохраняются». Его наличие там может стать причиной того, что для конкретного адреса выбран отказ от сохранения, и даже при включении пункта автосохранения пароля сайты из своеобразного списка исключений по-прежнему будут игнорироваться. Если надо, удалите адрес из списка нажатием на крестик справа от него.
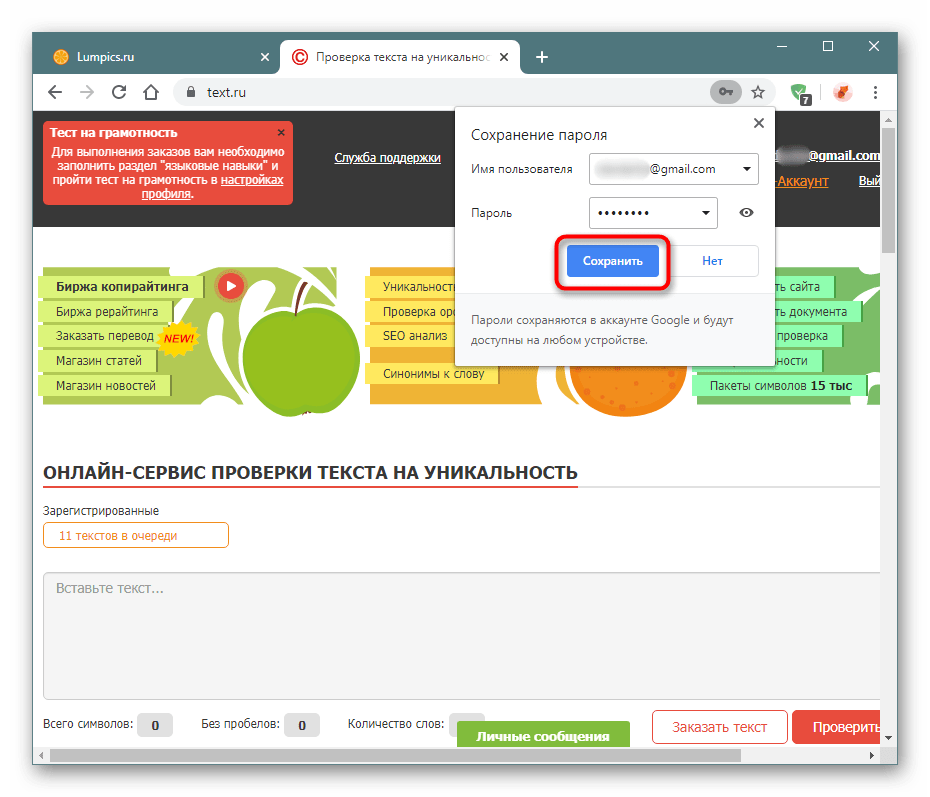


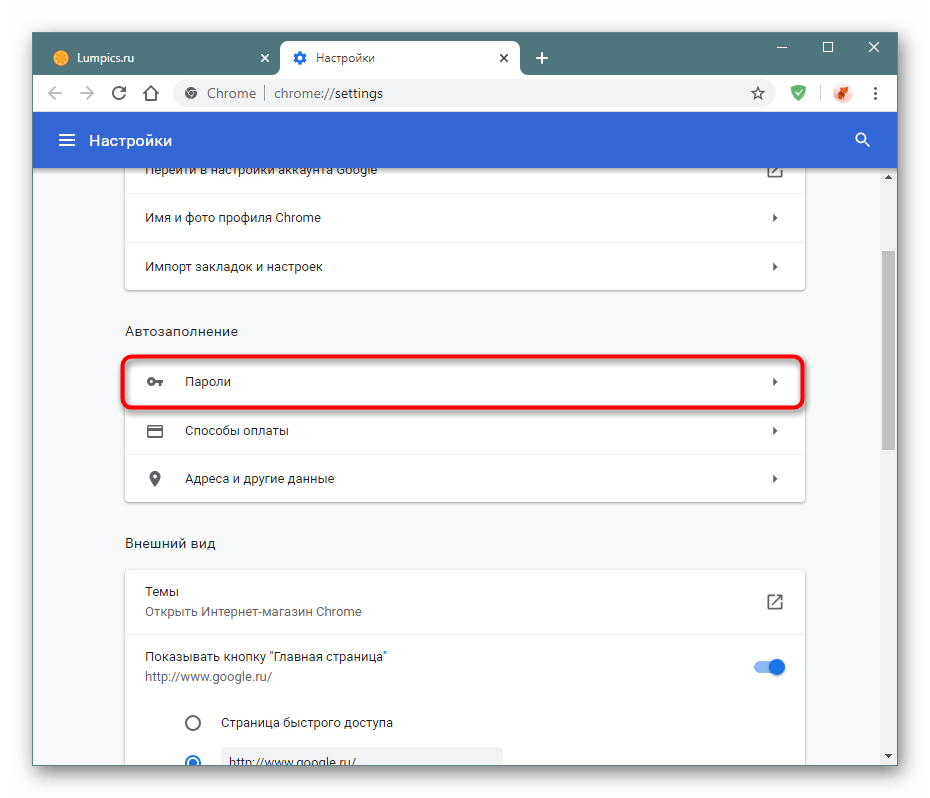

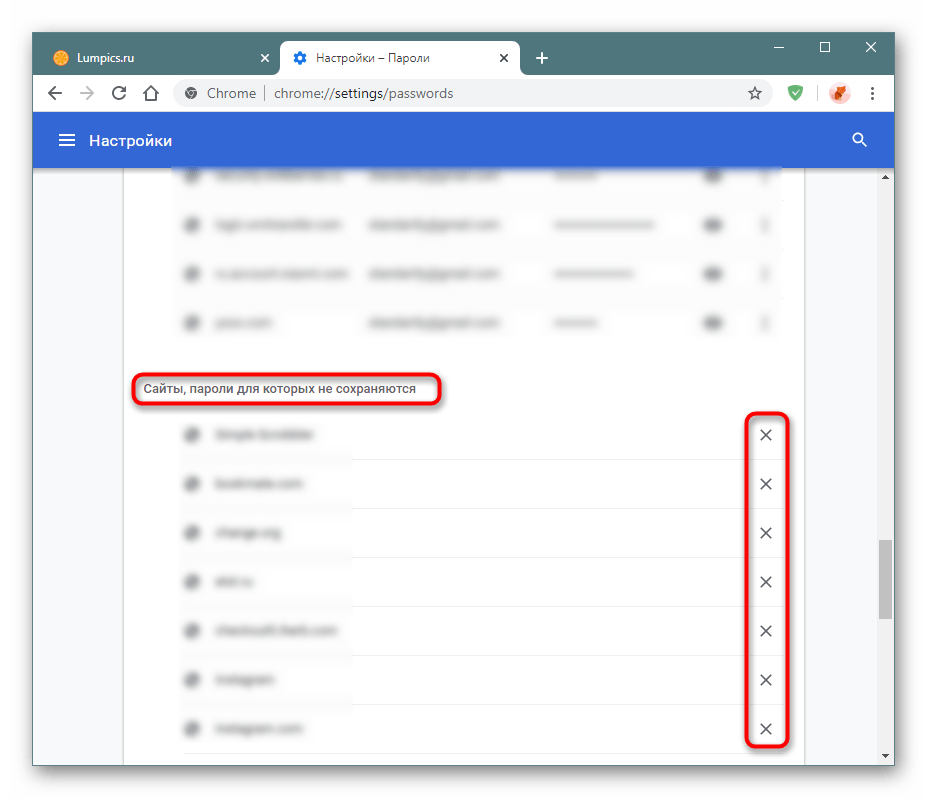
Возможность ручного сохранения пароля через настройки браузера отсутствует.
Способ 2: Включение синхронизации
Этот метод чаще всего не является самостоятельным и подходит в качестве дополнения к первому. Синхронизация позволяет пользователям, работающим за несколькими устройствами, не вводить все пароли каждый раз заново. При включенной синхронизации будет происходить автоматический перенос всех синхронизированных данных на те компьютеры и мобильные девайсы, где произошел вход в одну и ту же учетную запись Google.
- При отсутствии аккаунта Гугл воспользуйтесь ссылкой ниже, чтобы создать его по нашей инструкции. Если аккаунт Google у вас имеется (а он есть как минимум у всех пользователей смартфонов на Android и почты Gmail), на компьютере достаточно открыть

Читайте также:
Создаем аккаунт в Google
Создание учетной записи Google на смартфоне с Android - Будет предложено ввести электронную почту, а в следующем окне — пароль.
- После успешного входа Хром предложит включить синхронизацию. Ответьте на вопрос утвердительно.
- Можете открыть «Настройки синхронизации», вновь находясь в настройках Chrome.
- Там позволяется настроить те данные, которые будут синхронизироваться. Оставьте «Пароли» включенными, остальные включите/отключите на свое усмотрение. Таким образом, между разными устройствами будет синхронизироваться только нужная вам информация.

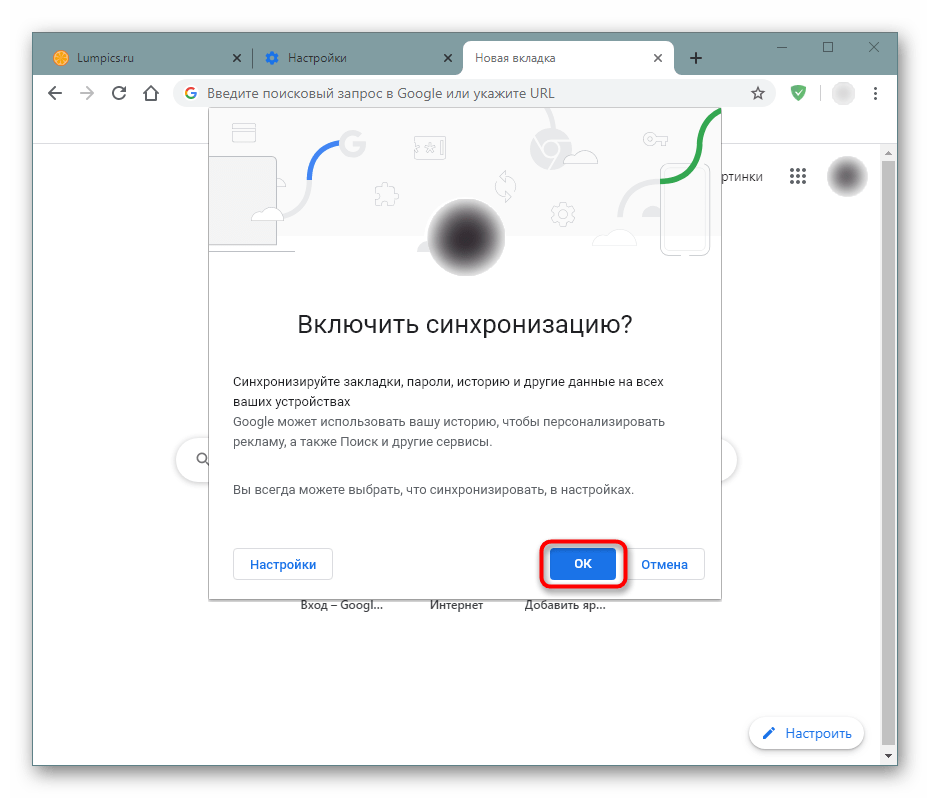
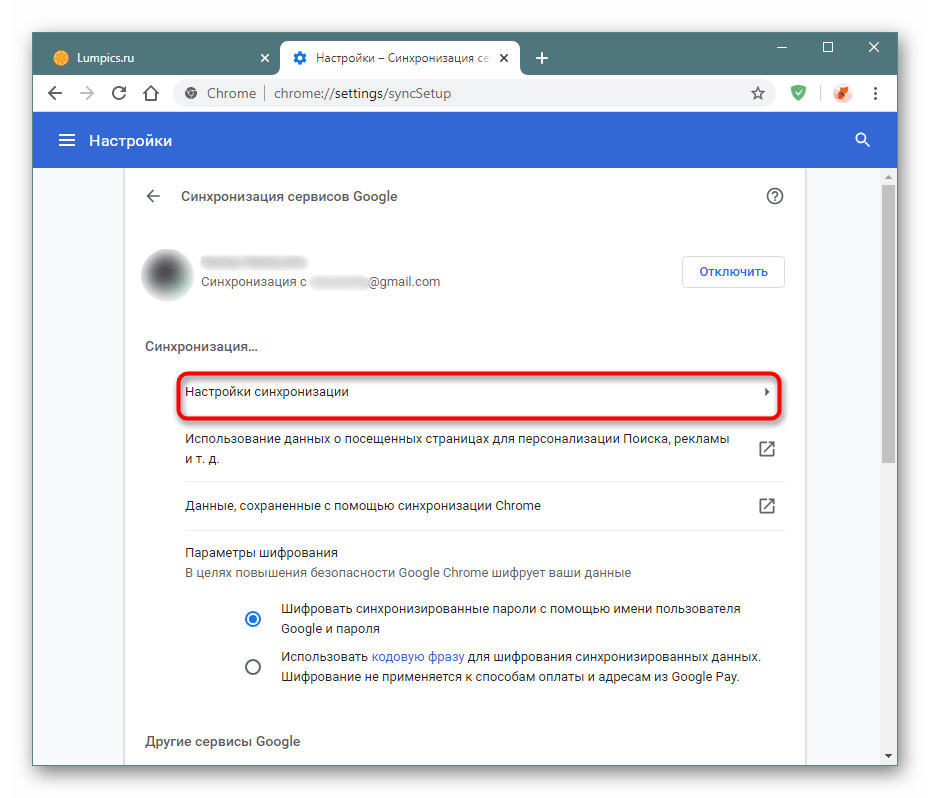
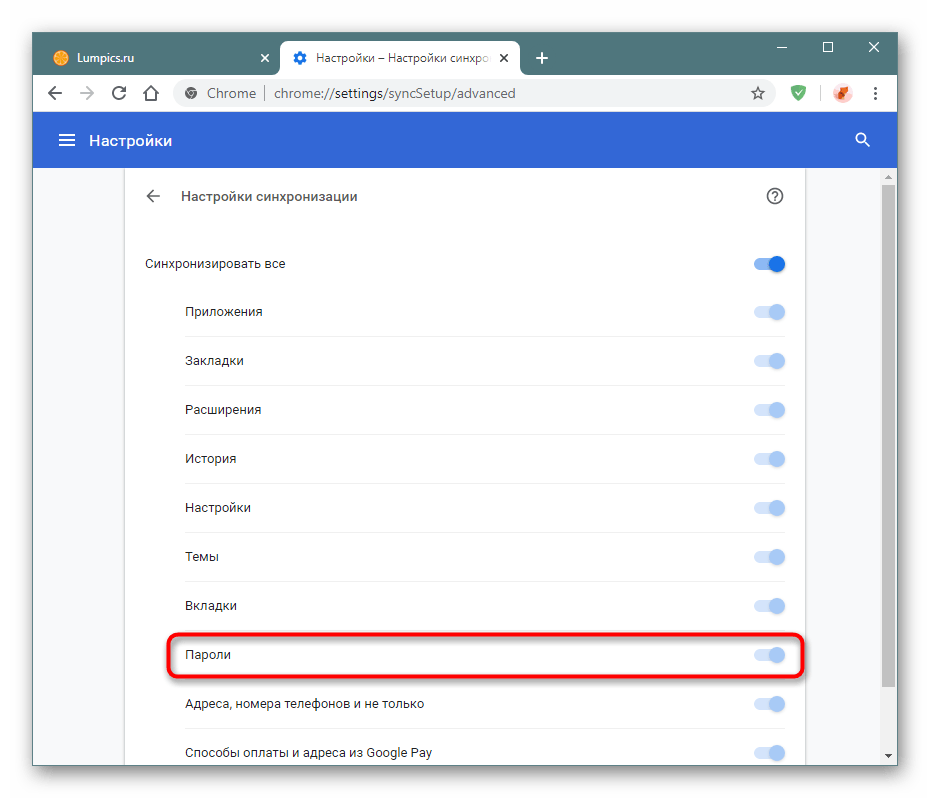
Читайте также: Включение синхронизации Google-аккаунта на Android
Не рекомендуется смешивать рабочие и личные браузеры, включая на них синхронизацию одного и того же профиля. Если между веб-обозревателями вам надо переместить и сохранить лишь только пароли, воспользуйтесь другими рекомендациями из этой статьи: экспортом/импортом или расширением.
Способ 3: Использование расширения
Далеко не все ограничиваются работой в одном браузере. Когда задействуется несколько программ для выхода в интернет, использование синхронизации здесь не подойдет, а делать импорт и экспорт неудобно, поскольку при появлении нескольких новых записей эту процедуру понадобится проводить заново. Лучше всего в подобных ситуациях выручает использование расширения, которое умеет переносить пароли во все браузеры, где осуществлен вход в специально созданную в нем учетную запись. То есть это такое облачное хранение паролей, не привязанное к конкретному веб-обозревателю.
Лучшим решением выступает дополнение LastPass, которое уже давно зарекомендовало себя: оно надежно сохраняет данные юзера, шифруя их и уберегая тем самым от взлома, сервис поддерживается всеми современными браузерами, мобильными устройствами и даже умными часами.
Скачать LastPass из Google Webstore
- Откройте ссылку выше и нажмите кнопку «Установить».
- Подтвердите действие.
- Скорее всего, у вас еще нет здесь аккаунта. Создать его можно, вызвав меню расширения кликом по его иконке и щелкнув по надписи «Create an account».
- Впишите рабочий имейл и кликните по
- Придумайте пароль, отвечающий требованиям сервиса: от 12 символов, с как минимум 1 заглавной, строчной буквой и цифрой. Дополнительно введите подсказку, которая поможет напомнить забытый пароль.
- Теперь перейдите на любой сайт и осуществите вход в свой аккаунт. Расширение предложит сохранить логин и пароль. Согласитесь с ним.
- В дальнейшем на другом устройстве (или на этом, после выхода из своего аккаунта) внутри авторизационной формы будут присутствовать иконки LastPass, а также подставятся сохраненные данные профиля.
- Можете либо сразу нажать на «Войти» (или кнопку с аналогичным названием, что зависит от сайта), либо кликнуть по одной из этих иконок, чтобы выбрать нужный аккаунт из нескольких. Последний вариант актуален, когда у юзера более одной учетной записи.




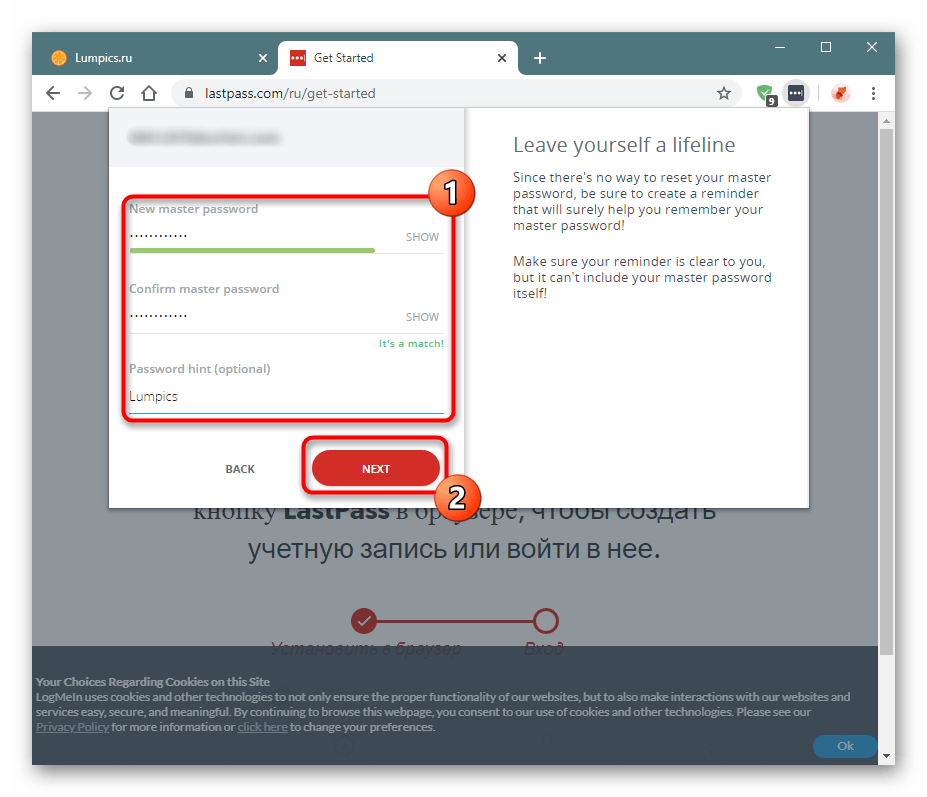



Способ 4: Экспорт или импорт паролей
Завершаем статью наименее популярным и актуальным вариантом в виде экспорта и импорта паролей. В первом случае юзер копирует все пароли, уже сохраненные в Google Chrome, в отдельный файл, который в дальнейшем можно импортировать, а во втором он сможет импортировать файл с паролями в формате CSV в свой Хром.
Экспорт
Обозреватель позволяет беспрепятственно выполнить экспорт — вы получите CSV-файл, который в дальнейшем можно использовать для переноса на другой Гугл Хром или в качестве резервной копии. Перейдите в настройки паролей, как это было показано в Способе 1.
- Нажмите на кнопку с тремя точками, что находится выше записей с сохраненными паролями. Из выпадающего меню выберите единственный доступный вариант «Экспорт».
- В ответ на предупреждение безопасности нажмите на синюю кнопку.
- Если в ОС стоит пароль на вход в учетную запись, понадобится еще раз ввести его (обладателям Windows 10 нужно вписать и email, привязанный к профилю Microsoft).
- Сразу же откроется окно сохранения паролей. Выберите нужное место.

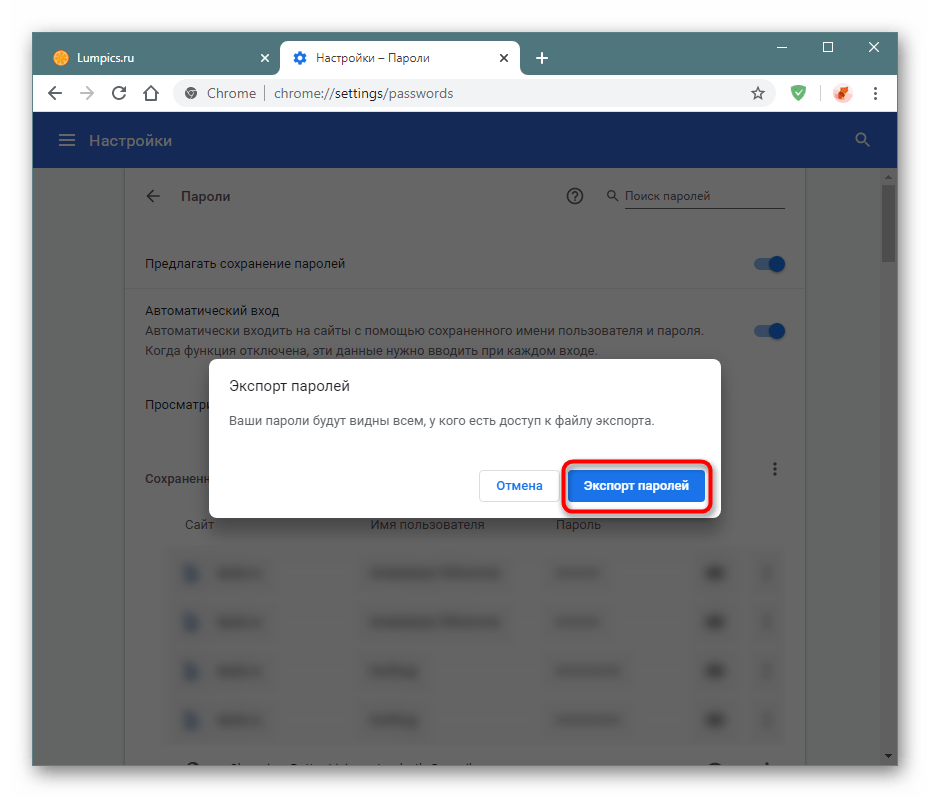
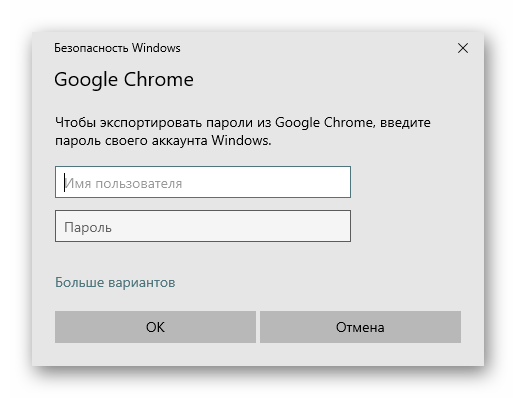

CSV-файл с паролями может быть легко открыт: все данные там не зашифрованы и доступны для просмотра любому желающему, учтите это!
Импорт
Несмотря на то, что экспорт осуществляется беспрепятственно, по какой-то неведомой для нас причине импорт сделать браузер не разрешает. По крайней мере, если речь идет о новых версиях этого обозревателя. Поэтому на данный момент действует довольно странный способ решения поставленной задачи.
- Найдите ярлык Chrome и кликните по нему правой кнопкой мыши. Из контекстного меню перейдите в «Свойства».
- Переключитесь на вкладку «Ярлык», в поле «Объект» поставьте курсор в самый конец, отступите место, нажав пробел, и вставьте туда следующую строчку:
--enable-features=PasswordImport. Сохраните изменения, щелкнув «ОК». - Теперь откройте (перезапустите) Chrome и в разделе браузерных настроек с паролями кликните по кнопке с тремя точками, что находится над списком сохраненных паролей. Здесь появится новый пункт «Импорт», щелкните по нему.
- Откроется окно Проводника, где нужно указать место хранения CSV-файла.

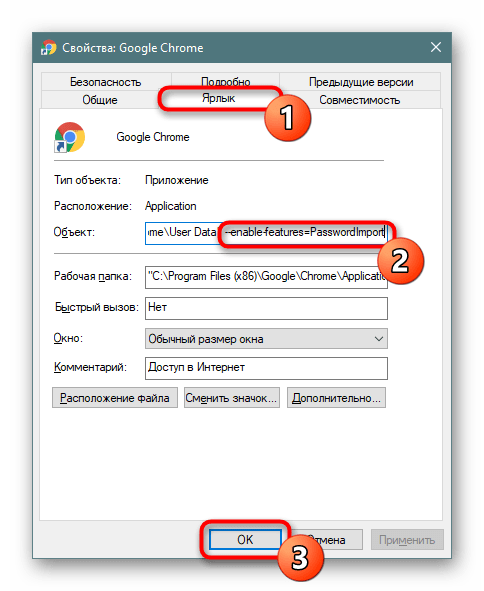
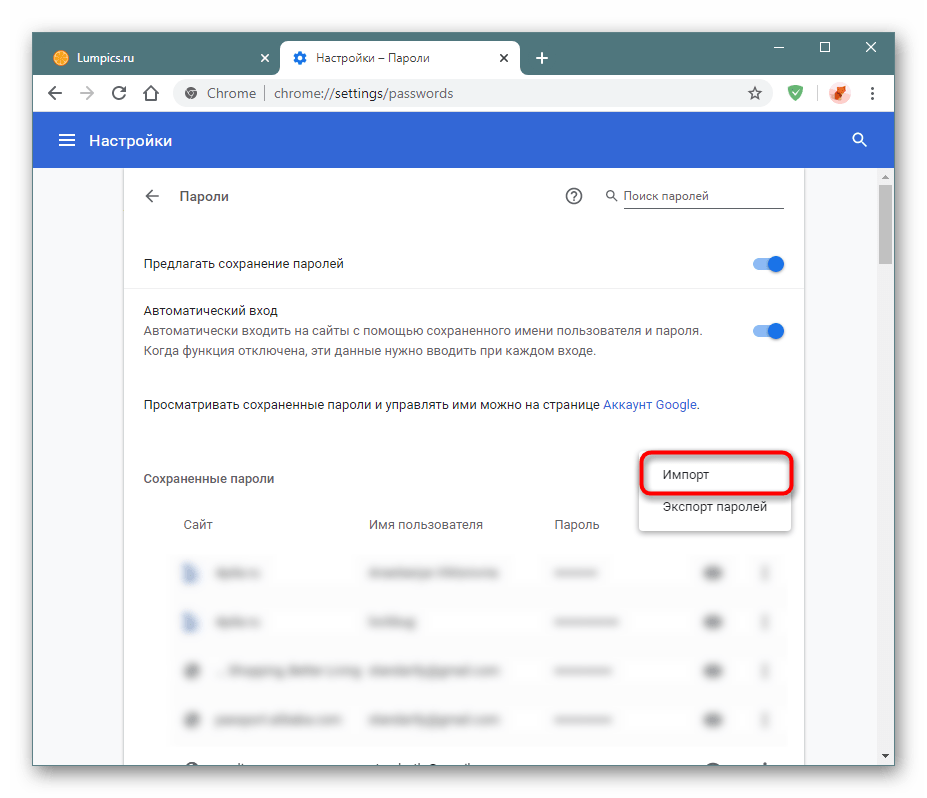

Таким образом, вы сможете перенести всю базу паролей из другого Chrome. Учтите, что метод с импортом является обходной возможностью изначально отсутствующего параметра. В связи с этим рано или поздно он может утратить свою актуальность.
Мы рассказали о разных вариантах сохранения паролей в Google Chrome. Как видите, все они существенно отличаются друг от друга, но при этом могут успешно комбинироваться.
 Мы рады, что смогли помочь Вам в решении проблемы.
Мы рады, что смогли помочь Вам в решении проблемы. Опишите, что у вас не получилось.
Наши специалисты постараются ответить максимально быстро.
Опишите, что у вас не получилось.
Наши специалисты постараются ответить максимально быстро.Помогла ли вам эта статья?
ДА НЕТКак сохранить пароль в Хроме | Интернет
 Необходимо уметь управлять своими паролями в браузере Google Chrome, правильно используя предоставляемые возможности.
Необходимо уметь управлять своими паролями в браузере Google Chrome, правильно используя предоставляемые возможности.
Это необходимо, чтобы повысить надежность и безопасность своих данных (паролей) для доступа к личной информации.
А паролей может быть огромное количество, ибо очень много сайтов, где необходима регистрация с логином и паролем.
Содержание
1. Где искать пароли в Хроме на компьютере
2. Как сохранить пароль в Хроме на компьютере
3. Как посмотреть пароли в Хроме на компьютере
4. Как удалить пароли в Хроме на ПК
5. Скачать Гугл Хром на Андроид
6. Пароли в Google Chrome на Android
7. Google Smart Lock для паролей
Пользователь может сам настроить так, что Google будет сохранять все логины и пароли посещенных веб-страниц. Браузер Chrome хранит их по умолчанию на серверах Google. Это удобно, но опасно. Однако у пользователей есть возможность просматривать их и управлять всеми данными доступа (паролями), значительно повысив свою интернет-безопасность.
Где искать пароли в Хроме на компьютере
В версии Chrome для компьютера нужно зайти в меню Chrome (1 на рис. 1), а затем в “Настройки” (2 на рис. 1):
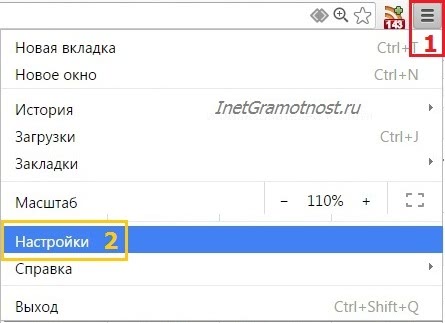 Рис. 1 Меню Google Chrome и настройки
Рис. 1 Меню Google Chrome и настройкиОткрываем Настройки и спускаемся вниз страницы с настройками.
Кликаем по малоприметной ссылке “Показать дополнительные настройки” (рис. 2):
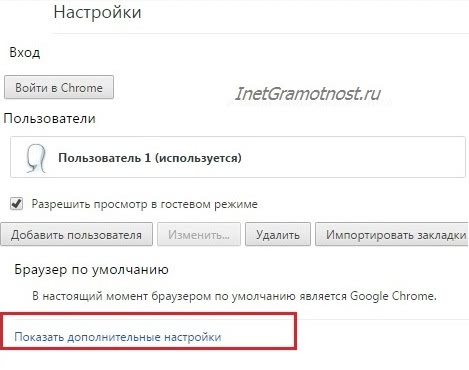 Рис. 2 Открываем дополнительные настройки Google Chrome
Рис. 2 Открываем дополнительные настройки Google ChromeОткроется еще больше настроек Chrome. Нас интересуют «Пароли и формы» (рис. 3):
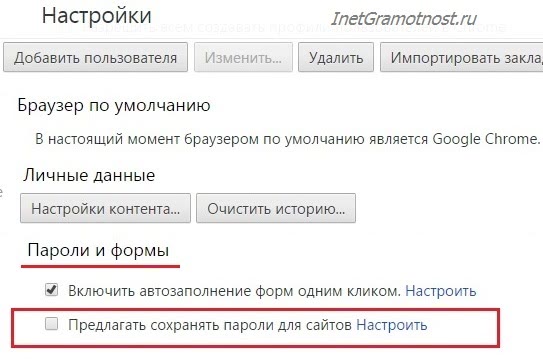 Рис. 3 Находим «Пароли и формы» в доп. настройках Google Chrome
Рис. 3 Находим «Пароли и формы» в доп. настройках Google ChromeЕсли пользователь не доверяет Google свои пароли, то сервис хранения паролей можно полностью отключить. Для этого находим в “Паролях и формах” функцию “Предлагать сохранять пароли для сайтов” и снимаем с нее флажок.
На рис. 3 видно, что пользователь не желает сохранять пароли. Поэтому ему надо будет вводить пароли при входе на все сайты.
Как сохранить пароль в Хроме на компьютере
Если пользователь доверяет компании Google и разрешает ей хранение своих паролей, то он ставит галочку напротив «Предлагать сохранять пароли для сайтов»:
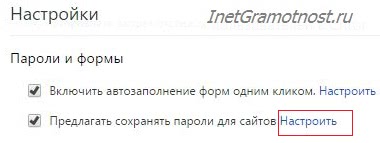 Рис. 4 Как настроить сохранение паролей для сайтов в Хроме
Рис. 4 Как настроить сохранение паролей для сайтов в ХромеЗаветную галочку про сохранение паролей поставили. Кстати, эту галочку можно включать или выключать в любой момент.
Посмотрим, что дает такое сохранение. Для этого идем на какой-либо сайт, где нужно ввести пароль для входа. Открываем этот сайт в браузере Google Chrome.
Вводим логин и пароль на таком сайте. На сайт вошли под своим логином (еще говорят: авторизовались, залогинились, зарегились). Появится маленькое окно «Сохранить пароль для этого сайта в сервисе Google Chrome?»:
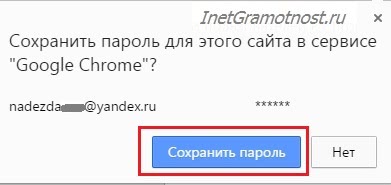 Рис. 5 Поступило предложение от Хрома о сохранении пароля
Рис. 5 Поступило предложение от Хрома о сохранении пароляЕсли пароли не нужно сохранять, кликаем по кнопке «Нет», либо просто игнорируем окно как на рис. 5.
Чтобы сохранить пароли, нажимаем на синюю кнопку «Сохранить пароль». Теперь можно проверить, сохранен ли этот пароль в браузере.
Как посмотреть пароли в Хроме на компьютере
Чтобы найти пароли, сохраненные в браузере, идем в
- Меню Гугл Хрома,
- Настройки (рис. 1),
- Показать дополнительные настройки (рис. 2),
- Пароли и формы,
- Предлагать сохранять пароли для сайтов — клик по ссылке «Настроить» (рис. 4).
Появится окно «Пароли»:
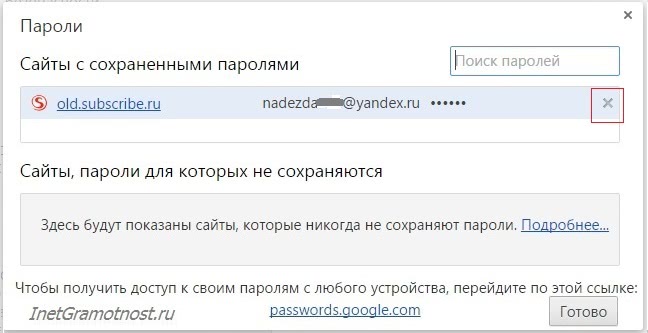 Рис. 6 Сохраненные пароли для сайтов в Google Chrome
Рис. 6 Сохраненные пароли для сайтов в Google ChromeКак удалить пароли в Хроме на ПК
- Для этого надо открыть окно «Пароли» (рис. 6).
- Найти там пароль, который нужно удалить.
- Кликнуть по значку крестика X напротив того пароля (рис. 6), который нужно удалить.
- Нажмите на кнопку «Готово».
Хром на мобильном устройстве
Скачать Гугл Хром на Андроид бесплатно можно с официального сайта
https://www.google.ru/chrome/browser/mobile/
Пароли в Google Chrome на Android
Откроем на смартфоне браузер Chrome:
 Рис. 7 Браузер Google Chrome на Android
Рис. 7 Браузер Google Chrome на AndroidКликаем по кнопке Меню (рис. 8):
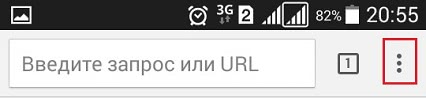 Рис. 8 Меню Хрома на Андроиде
Рис. 8 Меню Хрома на АндроидеВ меню переходим к настройкам (рис. 9):
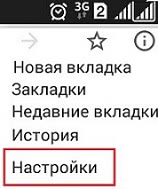 Рис. 9 Настройки Гугл Хрома
Рис. 9 Настройки Гугл ХромаВ настройках браузера нас интересует вкладка «Сохранение паролей» (рис. 10)
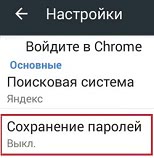 Рис. 10 Пароли в браузере в Андроиде
Рис. 10 Пароли в браузере в АндроидеКликнув по «Сохранение паролей», можно выключить эту опцию, перемещая ползунок (рис. 11):
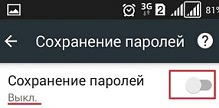 Рис. 11 Сохранение паролей ВЫКЛючено
Рис. 11 Сохранение паролей ВЫКЛюченоВ любой момент можно включить опцию сохранения паролей (рис. 12):
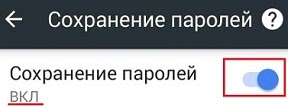 Рис. 12 Сохранение паролей ВКЛючено
Рис. 12 Сохранение паролей ВКЛюченоGoogle Smart Lock для паролей
Браузер Хром предлагает в своих настольных и мобильных версиях сохранение паролей сайтов в облаке Google с помощью приложения Google Smart Lock. Оно подойдет тем, кто пользуется браузером Хром на компьютере, а также активно взаимодействует с Хромом на своих устройствах с Android.
Тем, у кого много подобных устройств, следует для каждой веб-страницы использовать разную комбинацию букв, цифр и знаков. Тогда это приложение станет для посетителя достаточно хорошим вариантом: однажды сохранив данные, можно войти на сайт с любого компьютера, смартфона или планшета (рис. 13).
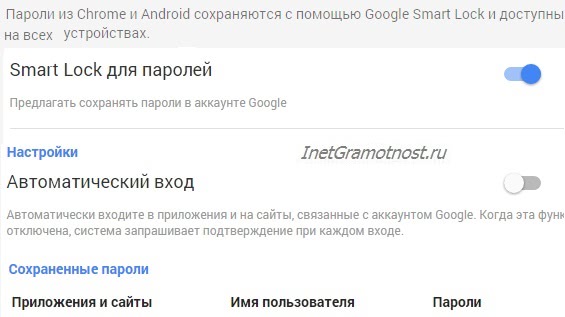 Рис. 13 Приложение Smart Lock для паролей в Google Chrome
Рис. 13 Приложение Smart Lock для паролей в Google ChromeНо одно правило необходимо неукоснительно соблюдать: беречь свой вход в Google как зеницу ока. Если в аккаунт попадает чужой, под угрозой находится безопасность всех устройств, так как именно это сочетание символов является ключом к содержимому, которое человек оберегает от посторонних лиц.
Всеми паролями можно управлять в своем профиле в аккаунте Google.
Если человек забыл какой-то пароль, он может посмотреть его в расшифрованном виде, нажав на значок с изображением глаза (рис. 14). А пароль, ставший ненужным для хранения на облаке, можно просто удалить из общего перечня путем нажатия на крестик напротив него.
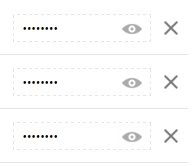 Рис. 14 Как посмотреть и удалить пароли в Smart Lock
Рис. 14 Как посмотреть и удалить пароли в Smart LockГолосование
Спасибо за Ваш голос!
 Загрузка …
Загрузка …P.S. Предлагаю посмотреть другие материалы:
12 полезных расширений для браузера Google Chrome
Как просто и быстро очистить кеш Google Chrome?
Расширение Copyfish для Chrome для перевода текста с картинки или видео
Штатный генератор паролей в браузере Google Chrome
Как сохранять пароли в Google и управлять ими
Давным давно браузер Google Chrome умеет сохранять логины и пароль от ваших аккаунтов на сайтах, где вы регистрируетесь. Но делать это нормальным образом гугл научился не сразу, потому как ранее не было удобного интерфейса для управления уже сохранёнными паролями, было всё слишком неудобно и совсем уж нефункционально 🙂
Другое дело то что есть сейчас. Пароли можно посмотреть через отдельный сервис, а не только через браузер хром и всё это уже стало удобным на том уровне, чтобы, например, перестать пользоваться сторонними менеджерами паролей, типа LastPass, RoboForm и прочими, тем более что всё данный парольный менеджер бесплатен и имеет возможность синхронизации между устройствами!
Конечно всё не идеально. Я бы сказал ещё далекооо не идеально! :), но об этом подробнее поясню ниже, а сейчас для начала рассмотрим как пользоваться менеджером паролей от Google…
Главное условие! Вам нужен браузер Google Chrome, потому что только через него пароли вам будет предлагаться сохранять свои логины и пароли в гугл и легко их там находить. Поэтому если вы пользуетесь другим браузером, то пользоваться данным способом работы со своими паролями не вижу смысла.
Навигация по статье:
Как сохранять логины и пароли в Google
Для начала разберёмся с принципом сохранения ваших данных аккаунта в сервисах гугл. Тут на самом деле всё просто до безумия 🙂
Когда входите на сайт или завершаете регистрацию (в этом случае срабатывает не всегда), Google предлагает сохранить данные для входа в аккаунт сам, показывая вот такое окно:
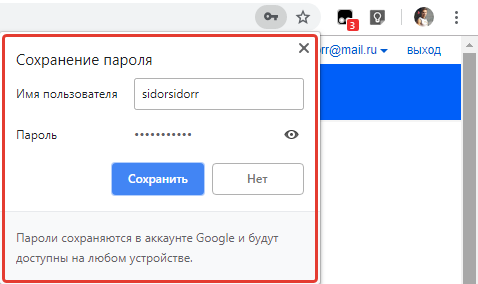
Соответственно, нажав «Сохранить», ваши данные запоминаются и хранятся в специальном сервисе Google (passwords.google.com).
Отказавшись и нажав «Нет», эти данные сохранены не будут и при этом Google внесёт данный сайт в список тех, для которых пароли сохраняться не будут. Как увидеть этот список и удалить оттуда сайт я буду рассказывать ниже: по способу №1 | по способу №2.
Таким вот образом вы можете сохранять сколько угодно пар логин / пароль для одного и того же сайта если у вас там несколько аккаунтов.
Google хранит только логины и пароли для входа на соответствующие сайты и ничего более. Например, нельзя сохранить заметку или ещё какие-либо данные вместе с очередной паролей логин / пароль.
Если вообще не хотите, чтобы гугл предлагал сохранять пароли, то эту опцию можно отключить или вновь включить…
Включение и отключение возможности сохранеия паролей
Откройте меню браузера [1] и перейдите в настройки [2].

-
Далее перейдите в раздел «Пароли».

В самом верху будет нужная функция:

Теперь рассмотрим детально как пользоваться менеджером паролей от гугла…
Где найти, посмотреть сохранённые логины / пароли для сайтов и управлять ими
Логины и пароли, которые вы сохраняли в гугл можно посмотреть двумя способами и на данный момент они можно сказать ничем не отличаются. Рассмотрим их…
Способ №1: через меню Google Chrome
Это самый простой вариант, потому что не требуется лишних телодвижений делать 🙂 Вам нужно перейти в раздел паролей (см. выше как это сделать).
Вот вы и находитесь в разделе, где видите весь список сохранённых в браузере логинов и паролей от сайтов, на которых регистрировались и выполняли вход в свой аккаунт.

Здесь в колонке «Сайт» отображается адрес сайта, для которого сохранены логин и пароль. Далее идёт столбец «Имя пользователя», где указан сохранённый от аккаунта логин. Последний столбец «Пароль», ну и там понятно что указано :))
Теперь рассмотрим простые функции данного менеджера паролей. Поехали…
Как посмотреть пароль?
Как уже заметили, изначально пароли скрыты и чтобы их открыть нужно нажать на иконку глаза:

Сработает система защиты, чтобы кто угодно не мог подсмотреть ваши пароли и появится окно, где необходимо будет указать пароль для входа в Windows (а иногда ещё и логин, в зависимости от версии ОС). Если пароля нет, ничего не указывая, нажмите «ОК».

В результате пароль отобразится. Чтобы снова его скрыть, нажмите на глаз ещё раз.
Данное окно для подтверждения вашей личности появится один раз и затем несколько минут сможете подсматривать свои данные не ввода по новой пароля для входа в систему.
Как удалить связку логин / пароль для определённого аккаунта нужного вам сайта?
Если данные для входа в какой-либо из аккаунтов определённого сайта вам уже не нужны, то вы можете удалить их. Для этого кликните по кнопке меню напротив нужного сайта и нужного аккаунта в списке и выберите «Удалить».


Как найти логин и пароль от нужного сайта?
Если у вас сохранено мало данных, то поиск вам и не понадобится. Достаточно быстренько пролистать список и найти данные от нужного аккаунта. Но что делать если вы уже насохраняли сотни паролей?
В таком случае вы легко можете найти нужный вам через строку поиска, расположенную вверху:

Введите то, что хотите найти. Например, если ищите логин и пароль от какого-то сайта, то укажите в поиске сам адрес сайта. Причем не обязательно полностью, поиск понимает и ищет даже по части введённых данных. Пример:

Если ищите на каком сайте вы указали такой-то логин, то введите его частично или полность в строку поиска и гугл покажет все сайты, где он был зарегистрирован:
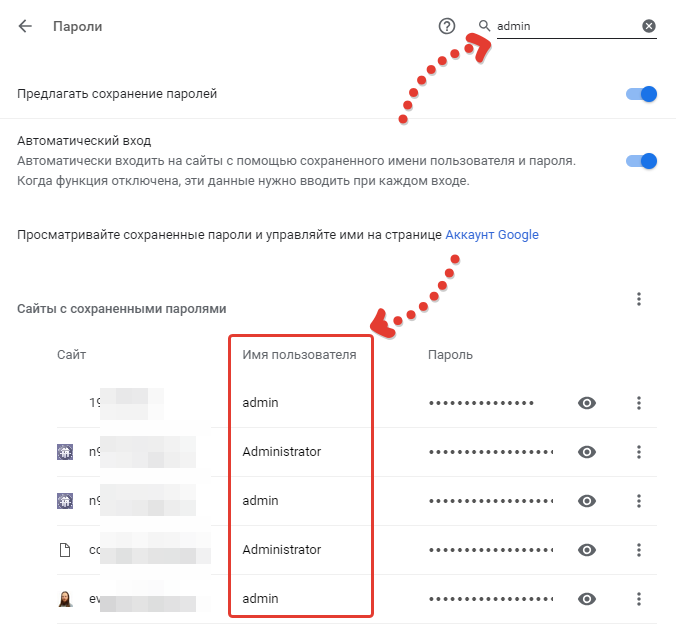
Google не выполняет поиск по паролям, поскольку изначально они закрыты от просмотра, как вы уже знаете.
Как увидеть сайты, для которых вы отключили сохранение паролей?
Google также отдельно отображает все ресурсы, для которых сохранение паролей было вами отключено. Вам нужно лишь пролистать список паролей в самый низ до заголовка «Сайты, пароли для которых не сохраняются»:

Только если общий список сайтов, где вы сохраняли данные большой, то листать придётся дольше 🙂 В этом плане более удобен второй способ управления паролями, о котором пойдёт речь ниже…
Для удаления сайта из этого списка, чтобы гугл вновь предлагал сохранять пароли к нему, кликните по крестику напротив него:

Итак, как работать с сохранёнными логинами / паролями через хром, думаю, понятно. Теперь перейдём к ещё ко 2-му способу 🙂
Способ №2: управление паролями через сервис passwords.google.com
Этот вариант просмотра и управления паролями практически идентичен первому, с одним отличием, о котором ниже упомяну. Ну и интерфейс немного другой 🙂
Итак, пароли вы можете посмотреть через специальный сервис:
passwords.google.com
Войдите в него, используя тот аккаунт гугл, в котором хранятся нужные вам пароли и перед вами будет отображён в начале весь список сайтов, для которых вы их сохраняли.

Кликнув по адресу сайта из списка, откроется окно с сохранённым логином и паролем для каждого аккаунта.
Точно также, кликнув по глазу [1], вы сможете отобразить сохранённый пароль. А кликнув по второй иконке,[2], сможете скопировать логин или пароль.

Ну а удаляется логин и пароль от нужного аккаунта соответствующей кнопкой Delete.
В отличие от просмотра паролей в самом браузер, через сервис passwords.google.com, все аккаунты с сохранёнными паролями группируются по адресу сайта.
Например, видим для сайта Google сохранены логины и пароли к 14 аккаунтам:
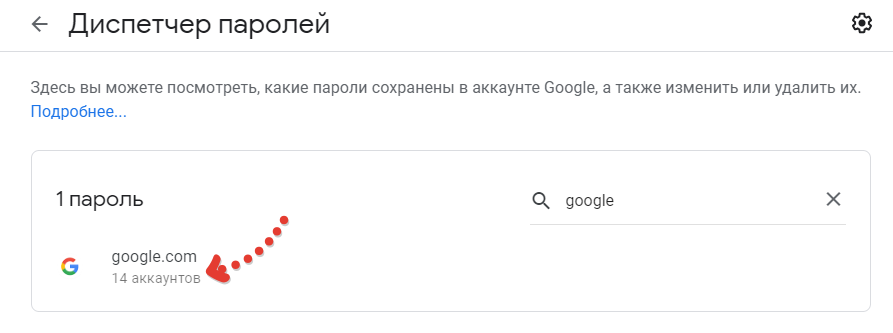
И кликнув уже по адресу, увидим списком данные от каждого.
А если взять просмотр паролей в самом хроме, то здесь сразу будет отображаться списком каждый аккаунт с сохранёнными данными:

Чтобы увидеть сайты, для которых вы отключили сохранение паролей, нажмите на шестерёнку:

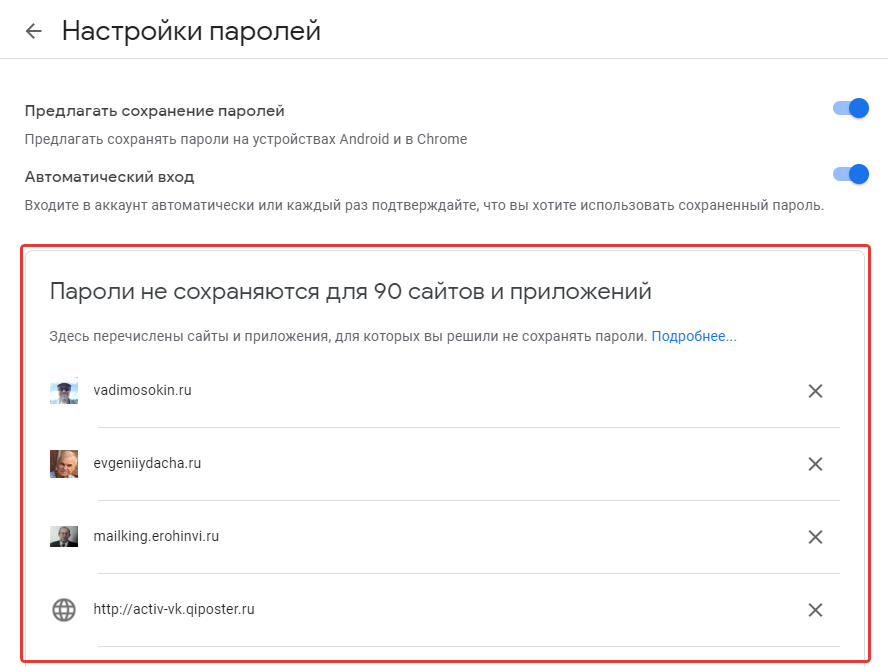
Нажав на крест напротив нужного ресурса, вы удалите его из этого списка.
Здесь же в настройках сервиса можно также как и через браузер включать / отключать предложения сохранять пароли для сайтов:
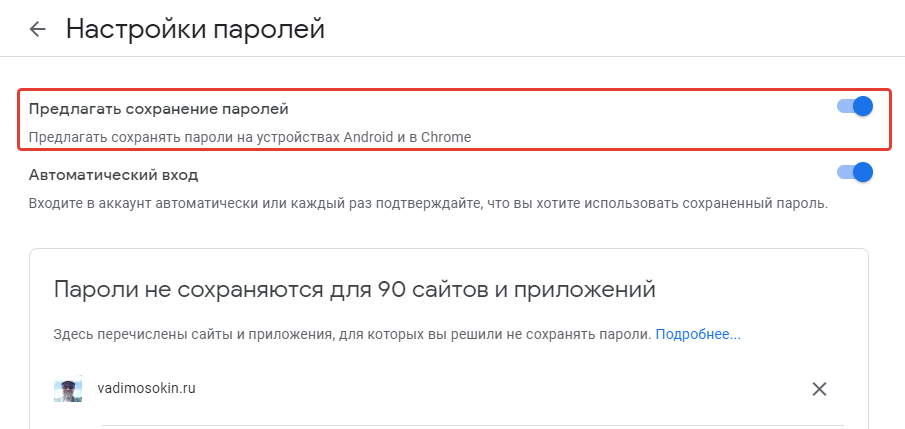
Вот и разобрались со 2-м способом управления паролями Google… 🙂 Каковы же в целом плюсы и минусы хранения паролей и управления ими через Google?
Достоинства и недостатки хранения паролей в Google
Как и любой сервис, услуга, товар, менеджер паролей гугл на сегодняшний день имеет по моему мнению следующие «За» и «Против» 🙂 Расскажу о них со своей точки зрения, исходя из своих потребностей.
Основные достоинства:
Полноценное бесплатное пользование. Считаю это очень весомым плюсиком, поскольку, любой менеджер паролей, который я встречал бесплатно имеет лишь ограниченный функционал, порой очень скудный. А возможности синхронизации (см. ниже), как правило, всегда только в платных версиях.
Надёжность. Пароли — это такая вещь, которая не может храниться ненадёжно 🙂 Чтобы кто-то мог взять и похитить эти данные. В некоторых случаях ведь это ведёт к печальным последствиям. Ну а что говорить о Google, безопасность его сервисов на высоте и становится со временем всё лучше, чего не всегда скажешь о сторонних сервисах по хранению паролей!
Синхронизация. Существенный плюс! Google во всех своих сервисах имеет возможность синхронизации, ну и пароли конечно не исключение 🙂 Это значит, что сохраняя на одном из устройств свои логины и пароли, вы сможете ими воспользоваться и управлять с другого устройства, войдя конечно же в тот же аккаунт гугла.
Быстрый поиск. Очень легко находить сайты или логины с паролями к ним по удобному поиску.
Недостатки :
Не всегда срабатывает сохранение (глюк со стороны гугла). Бывает так, что вы регистрируетесь на сайте и Google Chrome не предлагает сохранить логин с паролем, затем выполняете вход в зарегистрированный аккаунт и снова нет предложения сохранить данные для входа.
Нельзя внести другие данные кроме логинов и паролей к сайту. Обычно в менеджерах паролей можно к сайтам добавлять ещё какие-нибудь заметки, например, что-то прокомментировать. Google этого делать пока что не позволяет.
Нельзя изменить логин и (или) пароль вручную. Если поменялся пароль или вдруг логин, то у вас не получится изменить их в менеджере вручную. Единственный способ — войти на сайт с новым логином / паролем и тогда гугл сам предложит обновить данные. В общем-то и так неплохо 🙂
Нет группировки по папкам. Порой удобно группировать сайты, для которых сохранены логины и пароли по папкам, например, «Яндекс», «Google», «Эл.кошельки»… Но в гугл есть лишь общий список сайтов.
Несмотря на тот что недостатков получилось в моём случае столько же, все они считаю больше уже относятся к доп.опциям, ведь основная функция подобных сервисов — хранить пароли, чтобы не забывать их и делать это надёжно.
Заключение
Пусть менеджер паролей гугла имеет ещё весьма много недоработок и недочётов, но лично на мой взгляд он на данный момент уже имеет самое основное, чтобы можно было пользоваться именно им, а не каким-либо сторонним сервисом (зачастую платным), типа LastPass.
Например, возможность синхронизации в сторонних программах обычно доступна лишь в платных версиях, либо сильно ограничена. А в Google вся простота и основана на синхронизации и платной она быть не может, поскольку сервис бы стал быстренько терять аудиторию 🙂
А вы каким менеджером паролей пользуетесь? Интересны бесплатные варианты с возможностью синхронизации. Вероятно не обо всех слышал, поделитесь в комментариях! 🙂
Как вручную сохранить пароль в браузере Гугл Хром
Уникальные данные для авторизации на сайтах нужно где-то хранить, так как запомнить десятки сложных наборов символов и цифр крайне сложно. Google Chrome предлагает сохранение паролей в собственное хранилище, из которого они в нужный момент подтягиваются и вставляются в формы входа на сайты. Технология хранения ключей доступа к сайтам в браузерах довольно неоднозначна из-за наличия в ней уязвимостей, но она очень удобна. Предлагаем подробно разобраться с особенностями хранилища и принципом его использования в Гугл Хром.

Зачем сохранять пароли в Google Chrome
Существует 2 причины для использования хранилища браузера от Гугл:
- Чтобы не запоминать все пароли. В любой момент можем быстро посмотреть пассворд к любому веб-ресурсу. Если не записать ключ к сайту, придётся пользоваться функцией восстановления пароля, которая требует доступ к номеру телефона или почте, указанным при регистрации.
- Для быстрой авторизации на сайтах. Во время входа на целевую страницу браузер Chrome проверяет наличие полей, типа login и password, и ищет совпадения в базе данных по домену текущего сайта. Если находит нужную запись, веб-обозреватель автоматически вставляет логин с паролем в соответствующие поля.
Почему лучше не запоминать пароли от важных сайтов в браузере Хром
Полностью отказываться от сохранения паролей не стоит, но проявить определенную бдительность – очень рекомендуем. Если хранить все коды доступа в базе браузера, появляется высокий риск взлома сразу большинства аккаунтов. Хакеру достаточно добраться лишь до одного файла в системе. Даже в случае необходимости указания кода, расшифровать запись не представляет особых сложностей. Трудно представить, насколько серьёзные последствия могут принести обычные вирусы, похищающие файлы: от попадания в открытый доступ личных фотографий до полного списания средств с банковских счетов.
Безопаснее всего использовать менеджер паролей для частичного хранения кодов доступа. Сюда разумно записать интернет-пароли от маловажных сайтов, редко используемых социальных сетей, форумов и других веб-ресурсов, где не хранятся личные данные. Более важные пароли лучше хранить в безопасном месте.
Сохранение пароля в браузере Гугл Хром на ПК
Сохранить пароль в Гугл Хром очень легко, выполняется процедура всего одним кликом в подходящий момент.
Как добавить пароль в браузер Google Chrome:
- Открываем сайт, в профиль которого желаем войти.
- Указываем данные для авторизации и жмём на кнопку «Войти».

- Сверху окна появляется всплывающее уведомление «Сохранение пароля», где нажимаем на кнопку «Сохранить».

Полезно! Если не уверены, что ввели правильный ключ, так как не получилось авторизоваться на сайте, можем нажать на значок глаза справа от строки «Пароль». В случае необходимости введённые данные можем откорректировать прямо в этом окне.
Запоминание паролей в Гугл Хром на смартфоне
Мобильный Google Chrome позволяет сохранить закладки, пароли и прочие данные по аналогии с десктопной версией браузера. Небольшие отличия присутствуют, но они не настолько значимы, чтобы запутать даже начинающего пользователя.
Как вставить пароль в базу данных Хром:
- Открываем сайт, пароль от которого нужно сохранить, и переходим к окну авторизации.
- Вводим логин с паролем и подтверждаем вход.
- После обновления страницы снизу окна отображается уведомление «Сохранение пароля», в нём касаемся кнопки «Сохранить».

Запомнить пароль мобильный браузер может, но отобразить только что введённые данные – нет. Заранее нажимать на элемент «Сохранить» не стоит, так как есть риск записи в базу данных некорректной информации. Лучше дождаться полной загрузки страницы и проверить, что удалось авторизоваться в нужном профиле.
Почему не получается сохранить пароли в браузере от Google
У некоторых пользователей не удаётся сохранить пароль в Гугл Хром вручную. Причин для этого несколько, предлагаем пройтись по наиболее вероятным из них:
- Выключена функция «Предлагать сохранение паролей». Она должна быть активирована, иначе браузер никогда не отобразит предложение внести коды доступа в основной список. Для включения опции нужно:
- Открываем меню браузера и идём на страницу «Настройки».

- Переходим на вкладку «Пароли».

- Активируем опцию «Предлагать сохранение паролей».

- Уведомление скрыто. Если после начала авторизации быстро кликнуть на страницу, всплывающее окно сворачивается. Чтобы оно снова отобразилось, нажимаем на символ ключа в правой области поисковой строки.

- Файл заблокирован. В случае блокировки доступа к файлу другими программами, изначально нужно разблокировать его вводом пароля. После перезапуска браузера, функция сохранения начнёт полноценно работать.
Как сохранить пароли из Гугл Хром в Excel-файл
Ещё один вариант хранения и переноса паролей – импорт ключей доступа в Excel-файл. В дальнейшем его можем загрузить в альтернативный менеджер паролей или использовать в качестве резервного источника для просмотра кодов от сайтов.
Как экспортировать пассворды:
- Из меню переходим в «Настройки» и открываем вкладку «Пароли».
- Сверху таблицы, напротив записи «Сохранённые пароли», нажимаем на три точки.

- Выбираем опцию «Экспорт паролей» и подтверждаем действие одноимённой кнопкой.

- Вводим мастер-ключ (если есть пароля для ОС).

- Указываем место для хранения и жмём на кнопку «Сохранить».

Браузер генерирует файл в формате csv, который распознаётся приложением Excel. После его открытия станут доступны все пароли из веб-обозревателя.
Важно! Лучше файл с открытыми ключами доступа не хранить на компьютере. Его может открыть любой пользователь ПК без каких-либо ограничений или похитить хакер.
На этом всё. Все базовые знания о сохранении паролей в Гугл Хром, которые мы желали донести нашим читателя, изложены в материале. При разумном использовании менеджер паролей в Chrome значительно упростит жизнь, но в случае безрассудного применения появляется риск взлома профилей. Пусть каждый решает для себя, какую часть личной информации доверить Гугл Хром.
Помогла ли вам эта статья?
ДА
НЕТ
Мы рады что смогли помочь вам в решении проблемы!
Отблагодарите автора — поделитесь статьей в социальных сетях:
Задайте свой вопрос в комментариях с подробным описанием проблемы.
ЗАДАТЬ ВОПРОС
ТОП-3 Способа Как Сохранить Пароли в Google Chrome
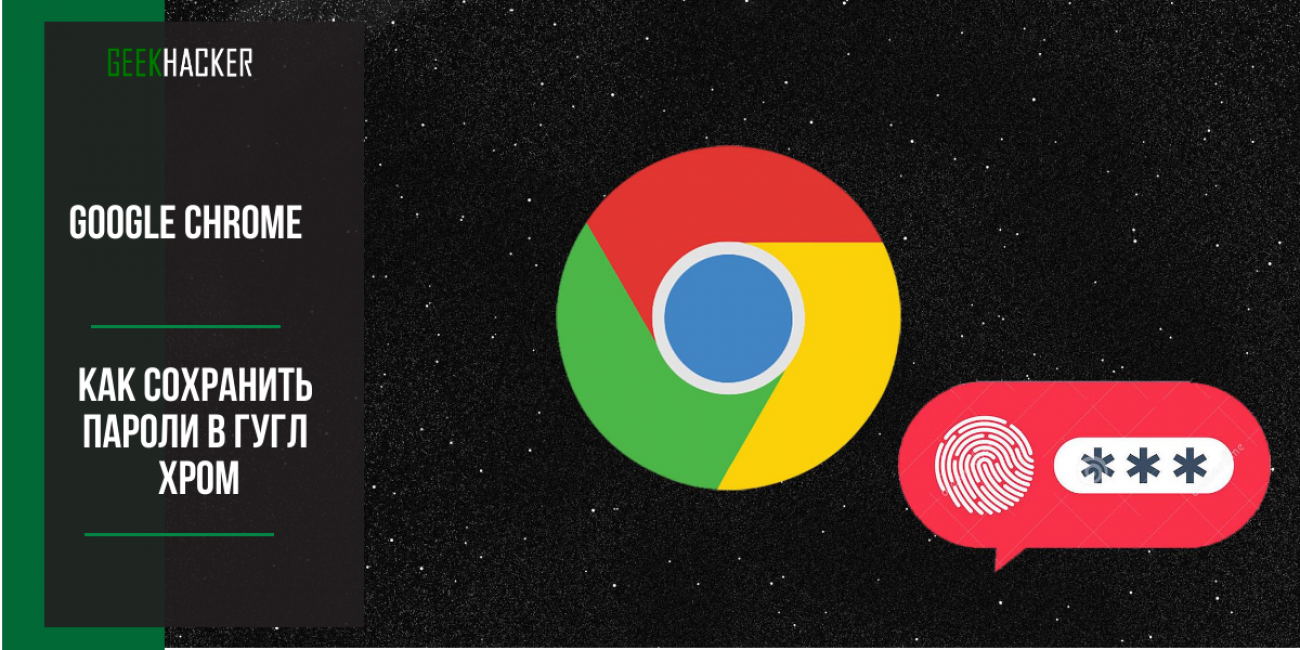
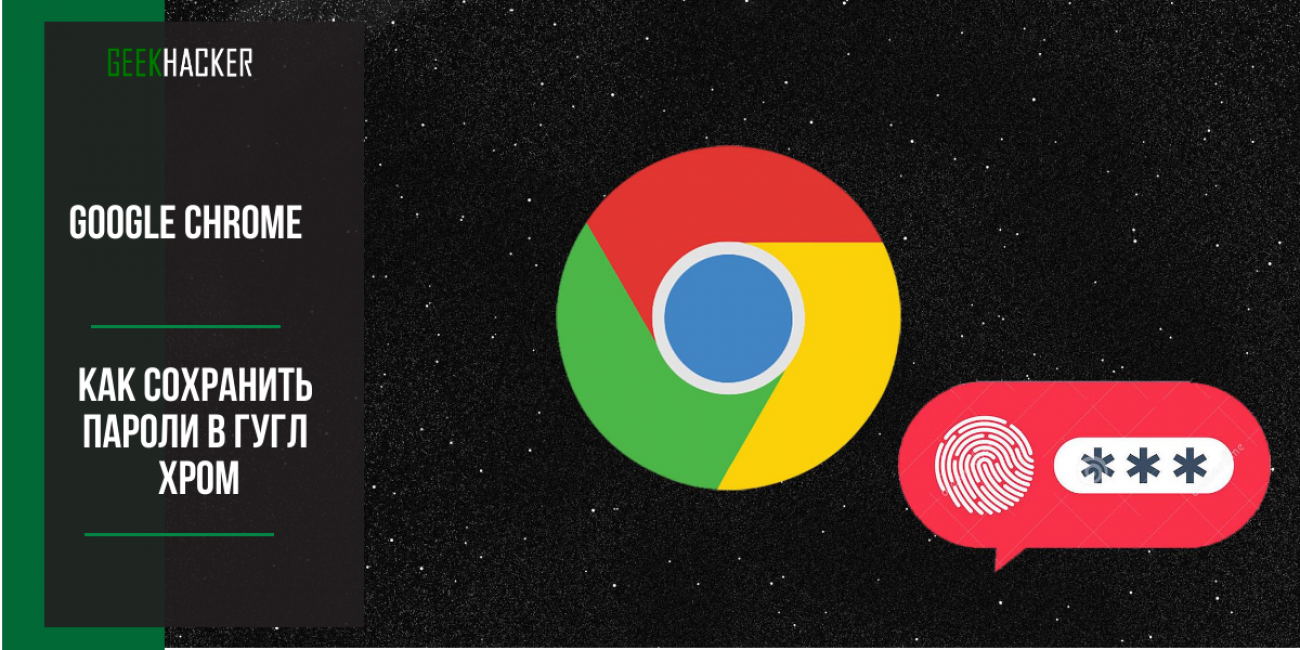
Вообще, менеджер паролей в Хроме – довольно-таки надежное хранилище, которое способно синхронизироваться со всеми устройствами автоматически. Благодаря этому, можно использовать одни и те же записи на различных девайсах, что существенно облегчает работу в интернете.
На смартфонах в этом помогает Google Smart Lock (на аппаратах с Андроид). Многие пользователи настороженно относятся к этому, так как информация при синхронизации попадает на серверы Google. И только поисковому гиганту известно о том, как они используются на самом деле.
Впрочем, повода для паники нет. Такой уважаемой корпорации ни к чему ваши пароли от ваших социальных сетей вроде Одноклассников. Место хранения совершенно безопасно. Но без регистрации в аккаунте Google ничего не получится.
А теперь пришло время поговорить о том, как сохранять пароли в Google Chrome и управлять ими. И речь пойдет не только о сохранении для каждого сайта.
Мы расскажем и о том, как сделать резервную копию всех записей. Это может оказаться полезно в самых неожиданных случаях. Впрочем, обо всем по порядку. Начнем с самого простого и понятного.
Содержание:
Активация менеджера паролей
Обычно при входе на новый сайт Chrome предлагает сохранить вводимые данные для того, чтобы можно было потом их не вписывать. Но иногда такого предложения не поступает. Поэтому нам нужно его включить. Вот что требуется сделать в данном случае.
1Запускаем браузер, кликаем по кнопке с тремя точками и выбираем в меню пункт Настройки
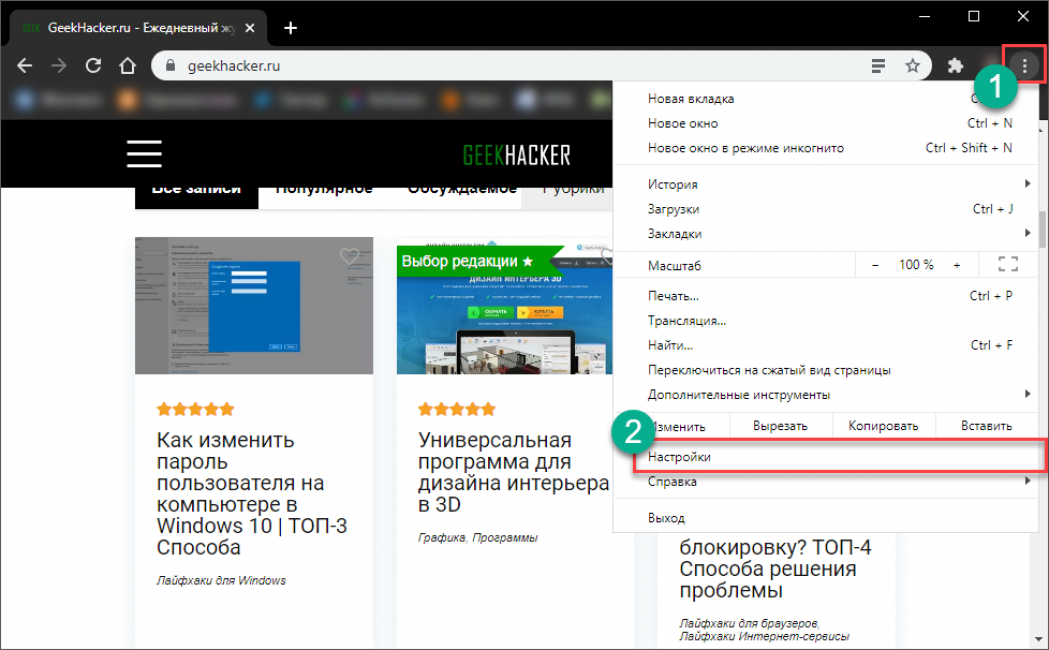
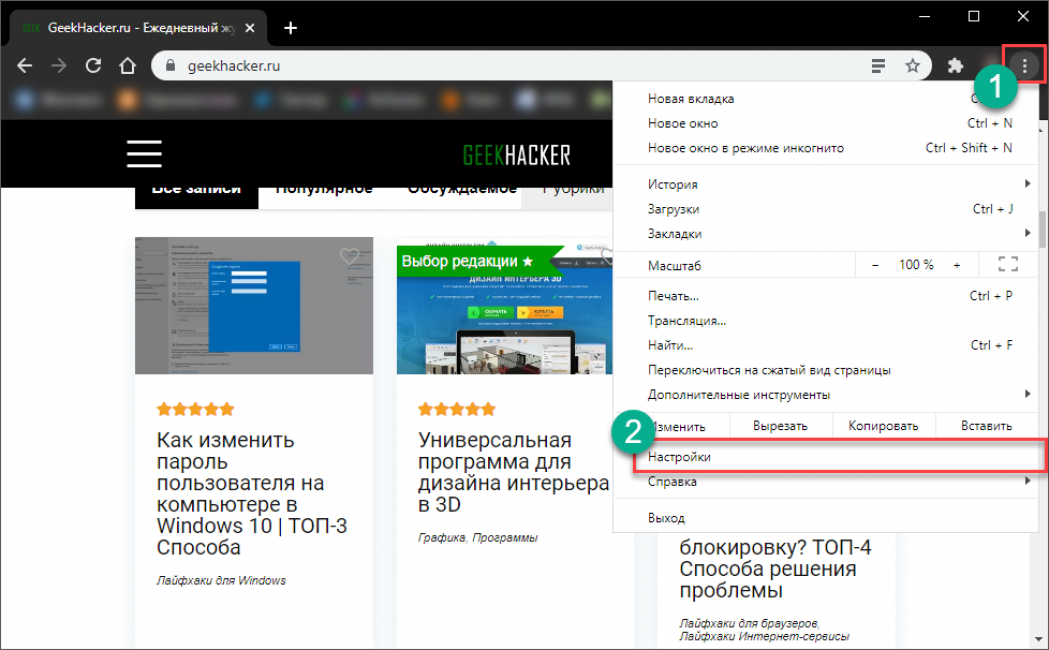
Теперь в блоке Автозаполнение щелкаем по пункту Пароли
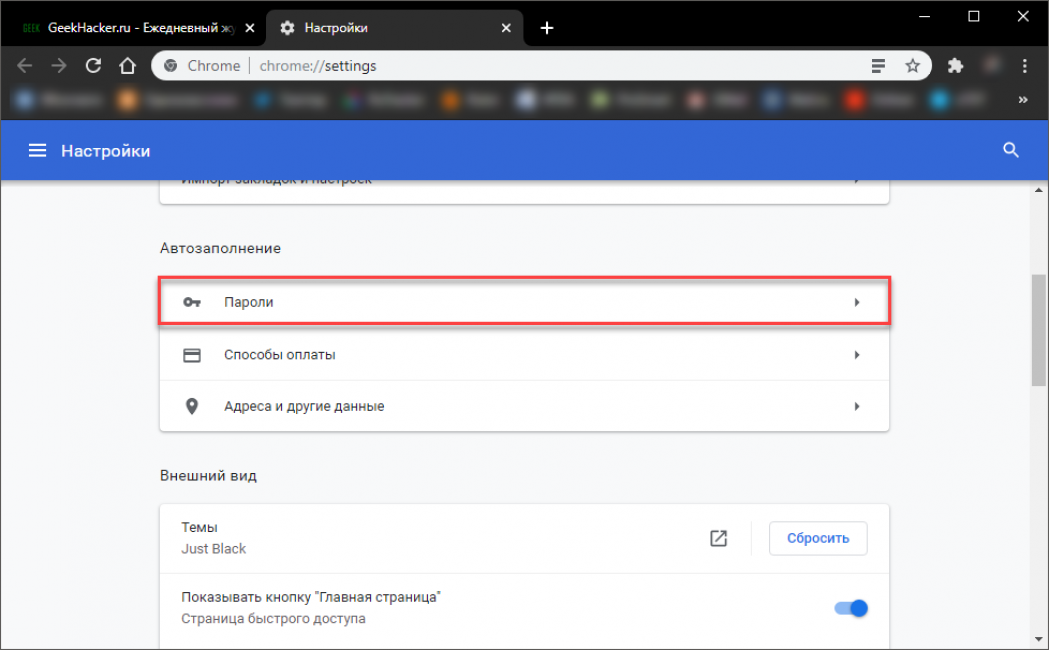
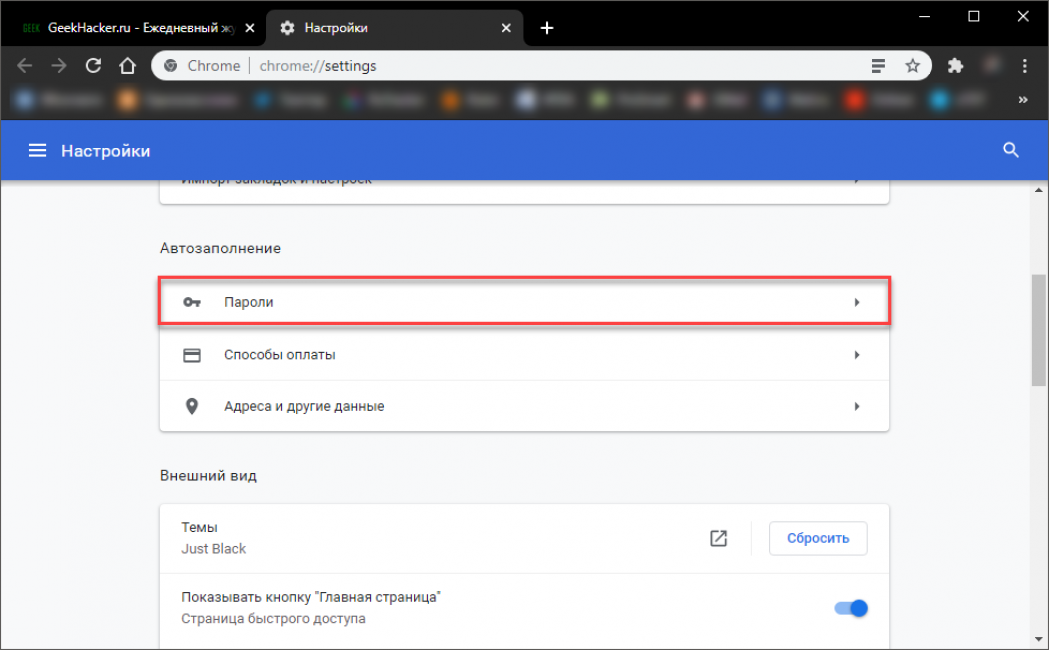
Передвигаем ползунок Предлагать запоминать пароли в положение Вкл
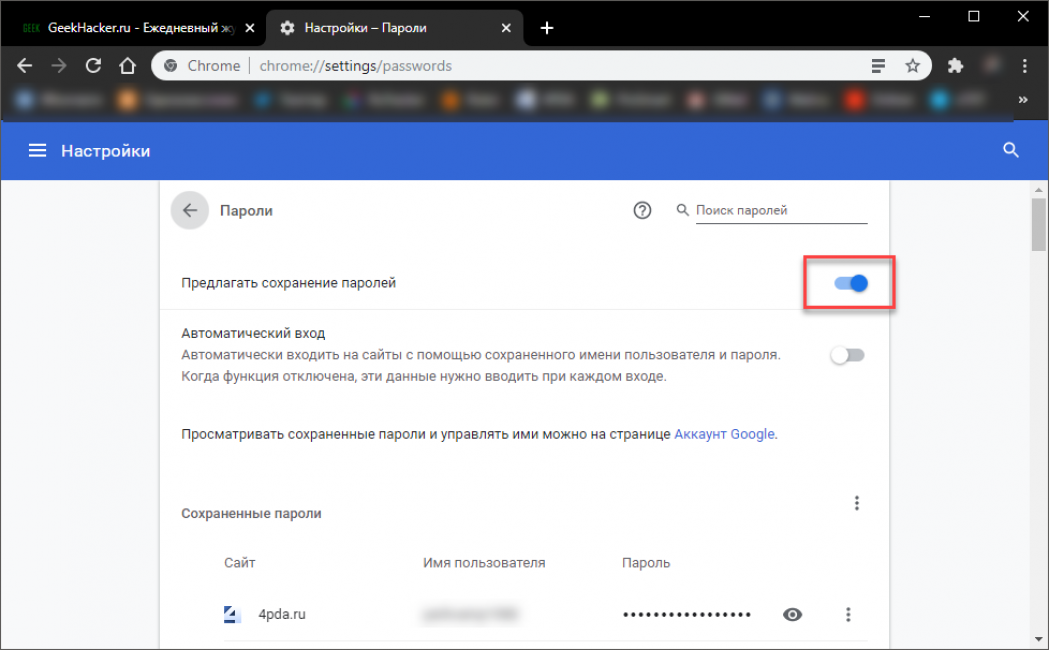
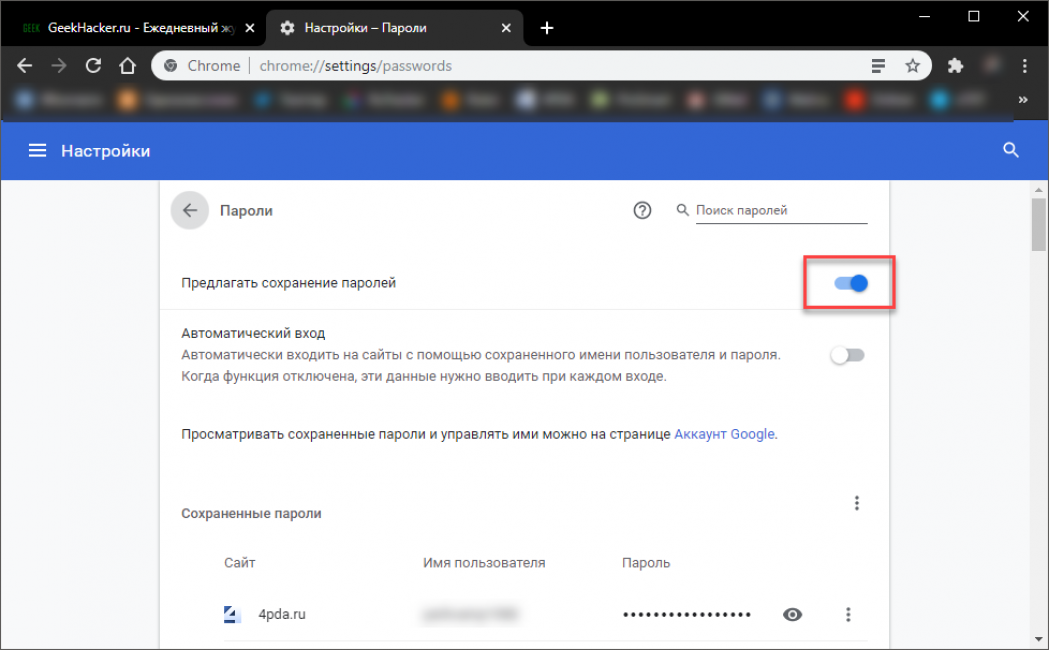
Вот теперь все должно работать так, как нужно. Видимо, просто кто-то выключил соответствующую настройку. Хотя она обычно включена по умолчанию. Теперь пора переходить к сохранению логинов и паролей от сайтов.
Пресловутая синхронизация сможет работать только после авторизации в аккаунте Google. Без этого нечего и думать о том, чтобы пользоваться хранилищем паролей на другом устройстве. Ведь загрузка данных происходит из облака на сервере компании. Причем учетная запись должна быть активирована и на втором девайсе тоже. Синхронизируются даже закладки. Кстати, на мобильных девайсах может быть использован Google Smart Lock для быстрого входа на некоторые ресурсы и авторизации в приложениях (но только на аппаратах и планшетах с Android на борту). Он достаточно безопасен и использует все то же хранилище паролей. Так что, если вы не вошли в учетную запись Google, стоит сделать это как можно скорее. Почему разработчики не предоставляют такую штуку для других мобильных платформ – неизвестно.
back to menu ↑Сохранение данных вручную
Теперь поговорим о том, как сохранить вводимые данные в Google Chrome. Для этого нам потребуется посетить какой-либо сайт, требующий ввода регистрационных данных.
Вот соответствующая инструкция по этому поводу.
1Открываем браузер, переходим на нужный сайт, вводим регистрационные данные и кликаем по кнопке Вход (или Войти в зависимости от ресурса).
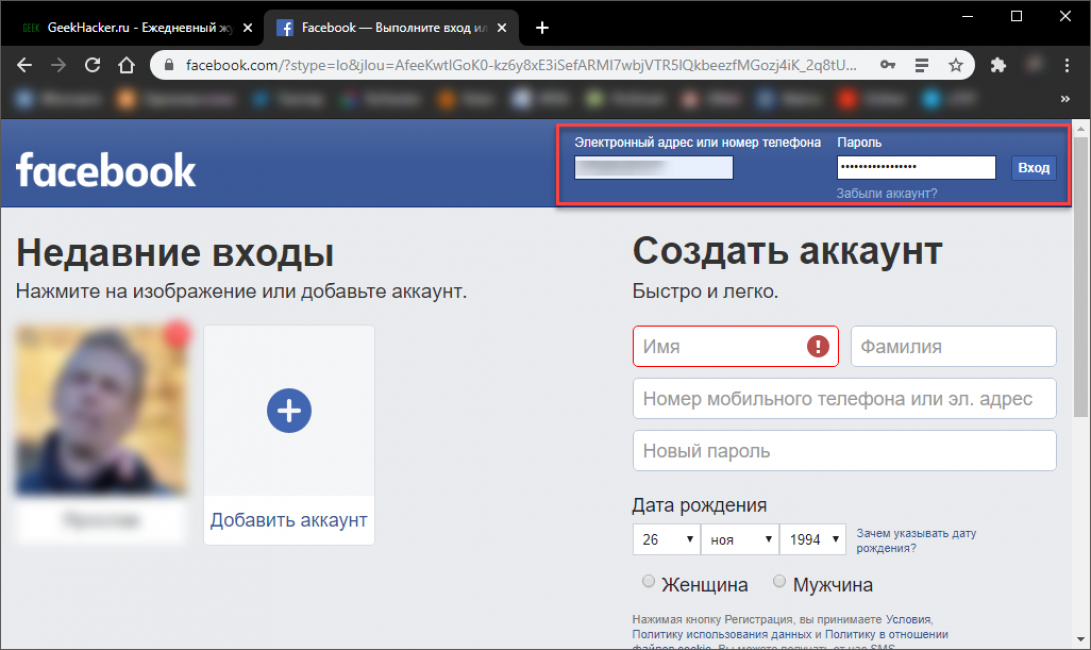
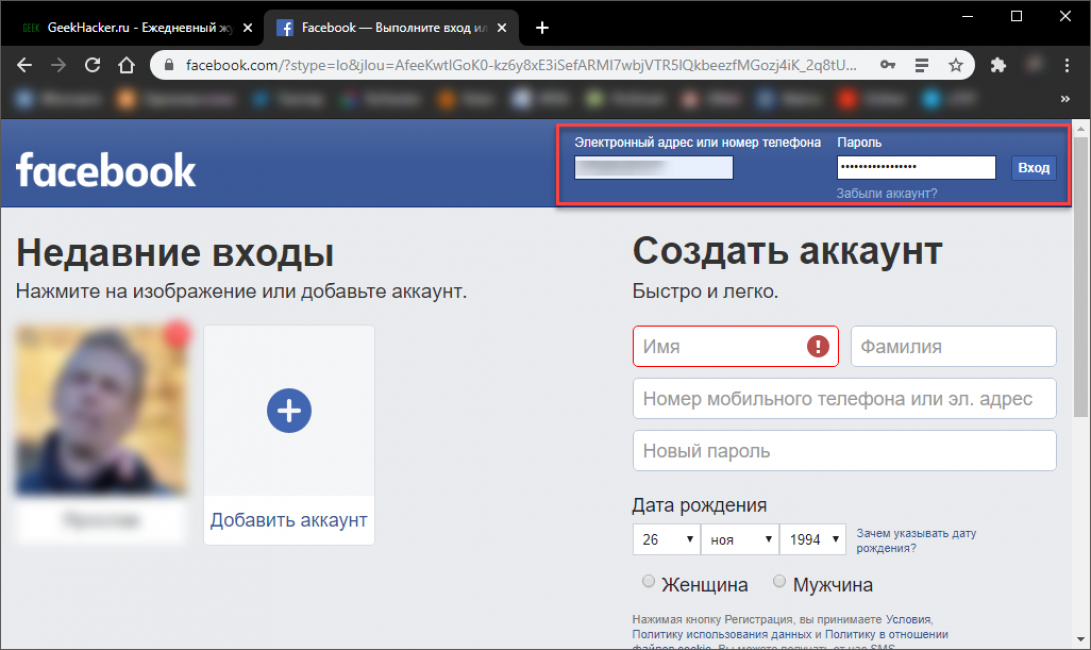
Далее Хром предложит записать данные. Просто нажимаем на кнопку Сохранить
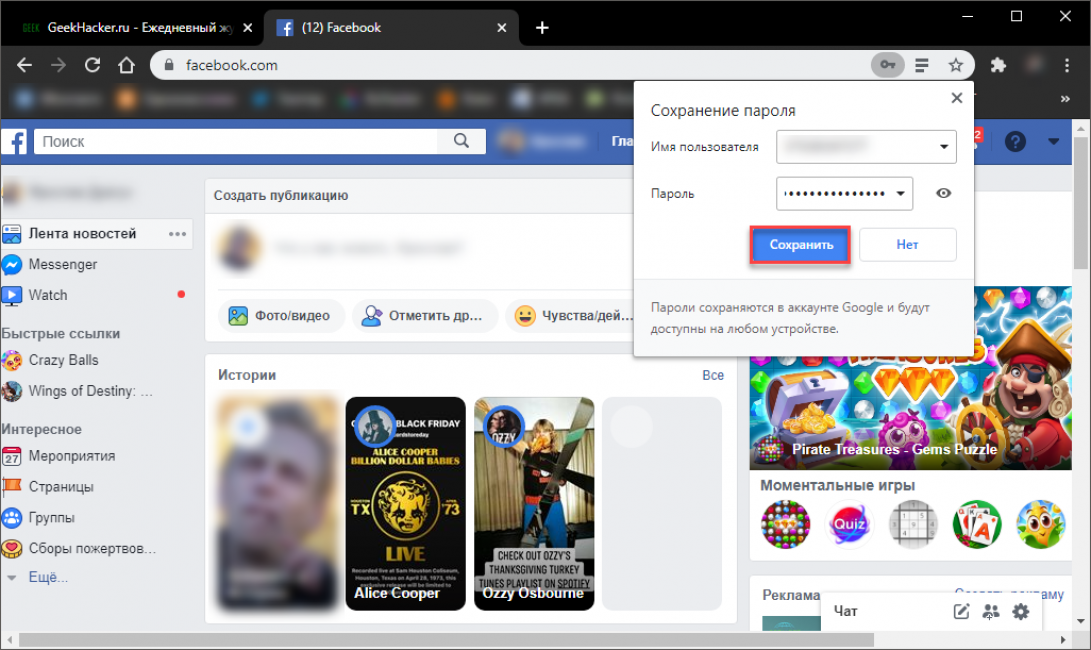
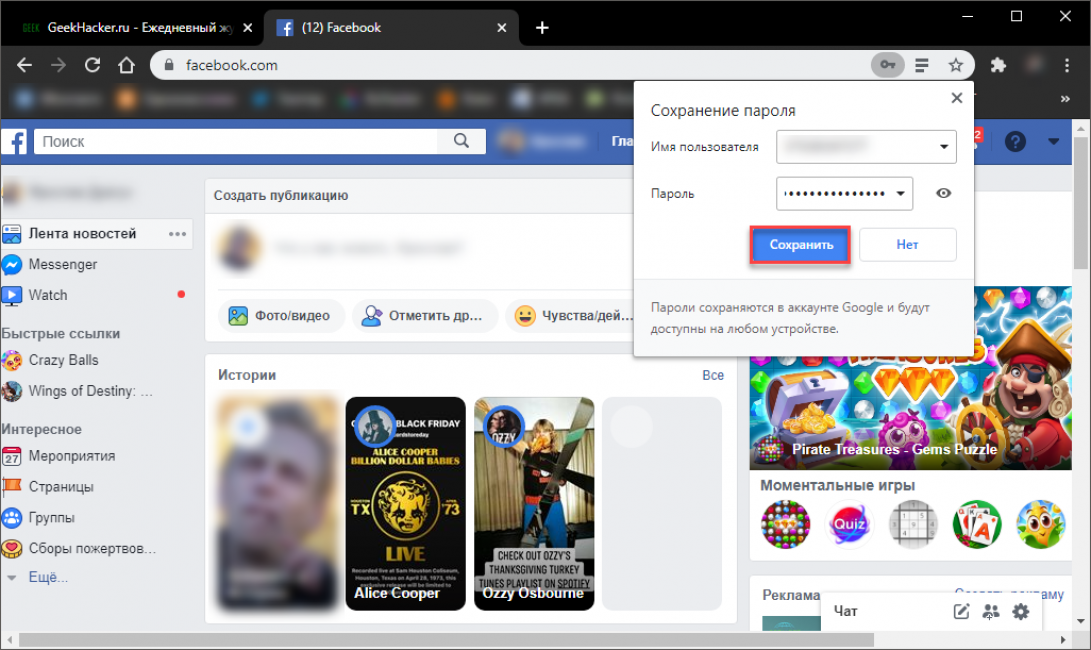
Теперь логин и пароль сохранены в менеджере Google Chrome. Точно так же нужно поступать и с другими сайтами. После того, как все пароли записаны, можно будет приступать к более сложным действиям с ними.
Для включения сохранения паролей и их быстрого ввода могут быть использованы специальные расширения (к примеру, LastPass). Но хранилище Google куда надежнее защищено, чем дополнения от сторонних разработчиков.
back to menu ↑Экспорт паролей из Google Chrome
Есть в пресловутом мессенджере и такая возможность. Но нужно еще найти соответствующую функцию. Многие пользователи даже не представляют, где она и как ею пользоваться. Поэтому нужно воспользоваться соответствующей инструкцией. Вот она.
1Запускаем браузер, щелкаем правой кнопкой мыши по кнопке с тремя точками и выбираем Настройки
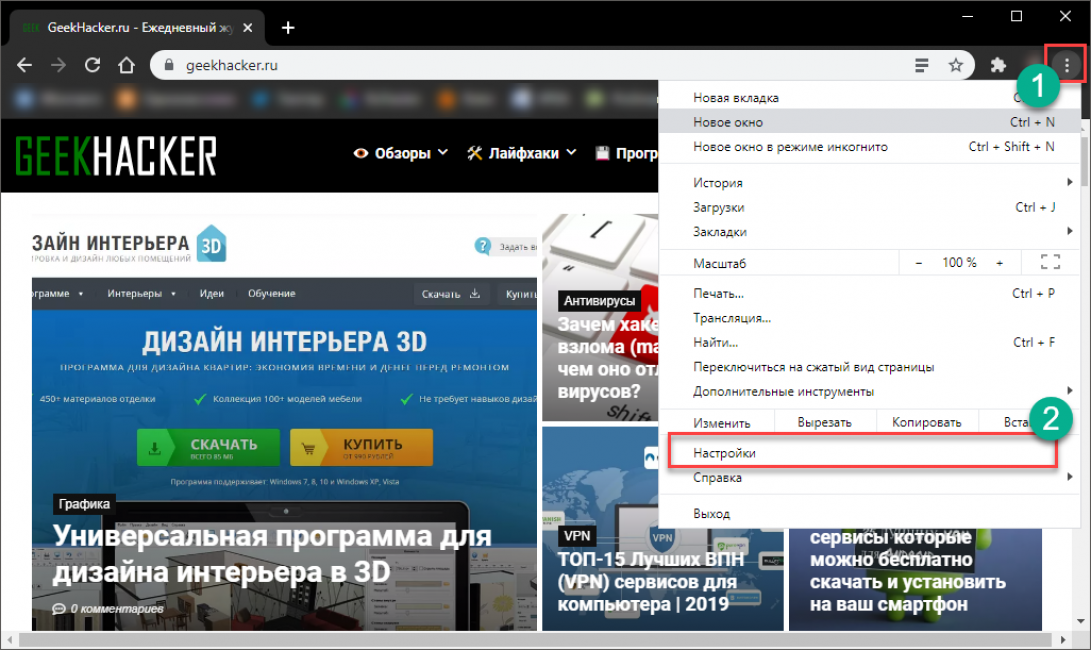
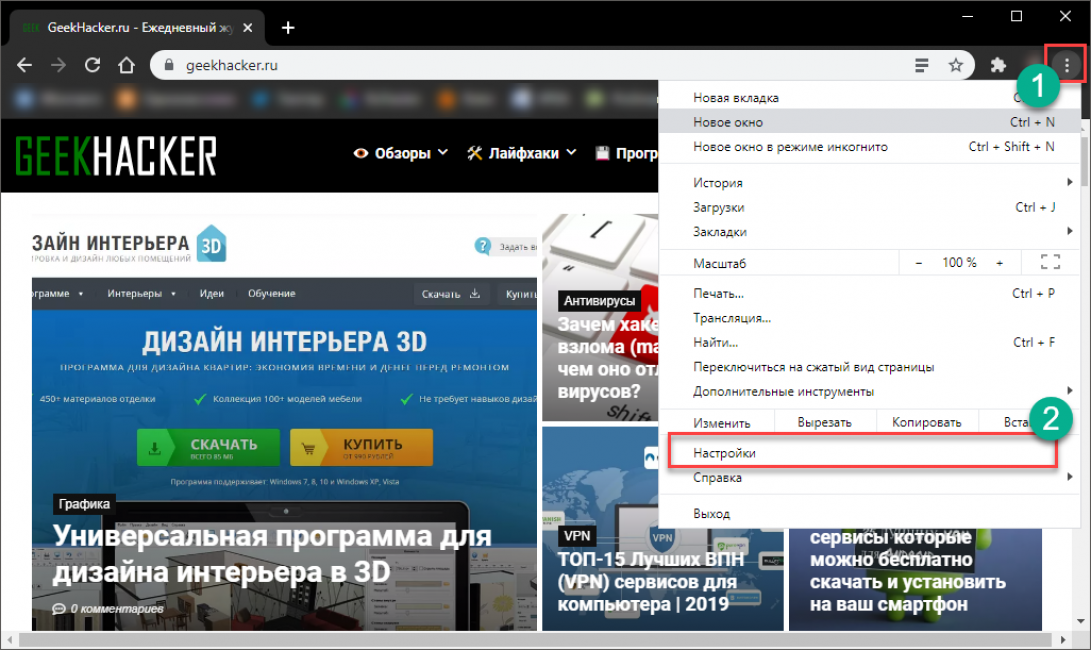
Далее в разделе Автозаполнение выбираем Пароли
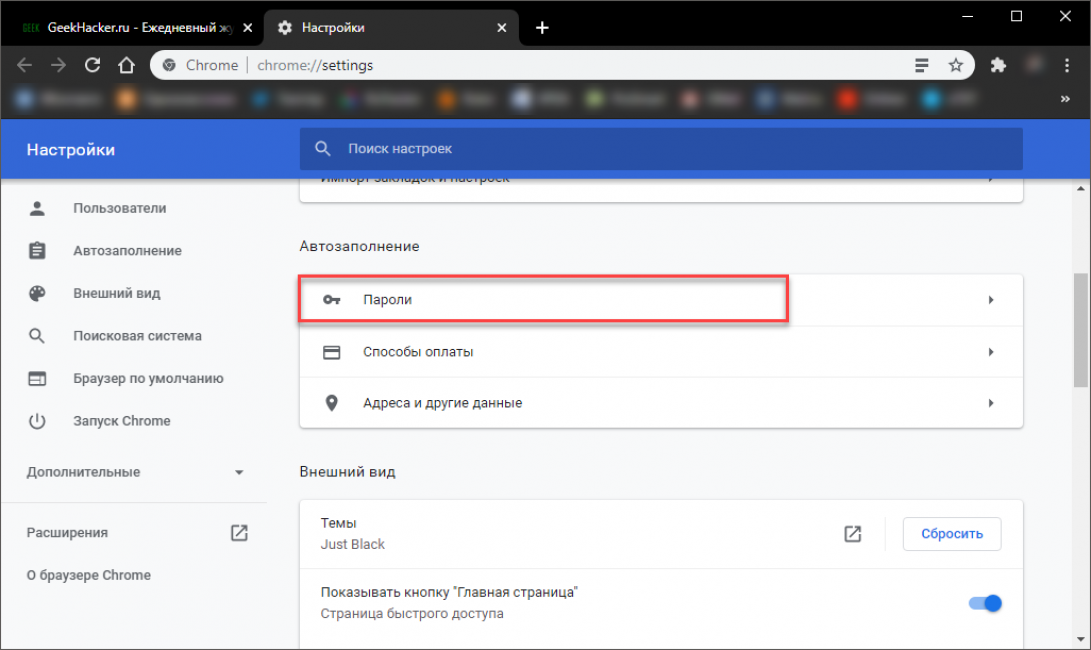
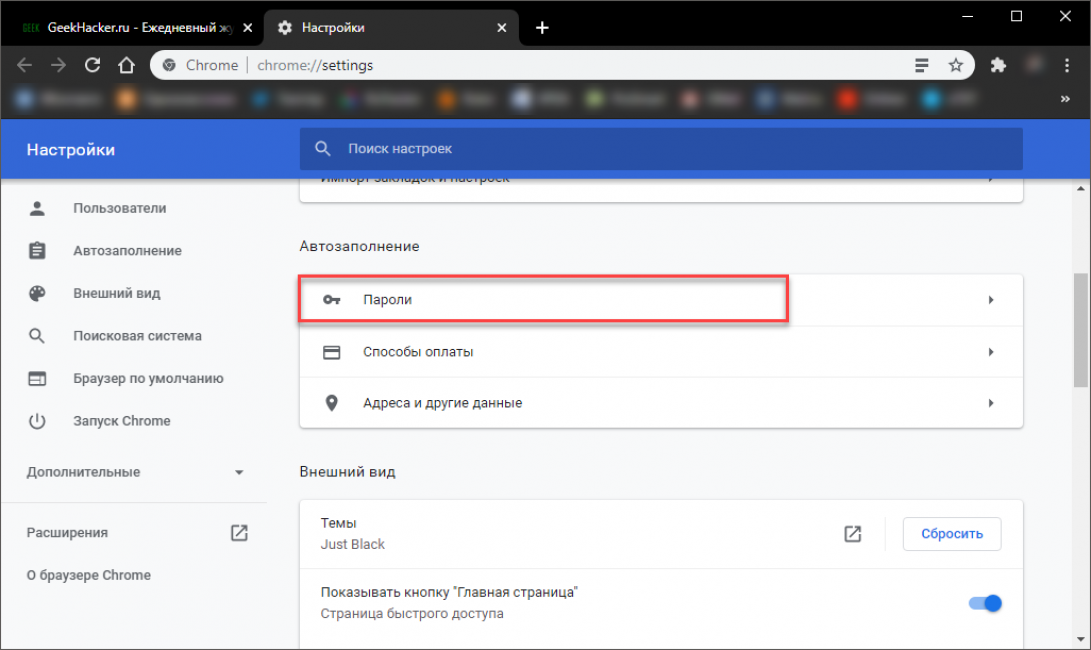
Теперь кликаем на кнопку с тремя точками, которая располагается в самом начале списка.
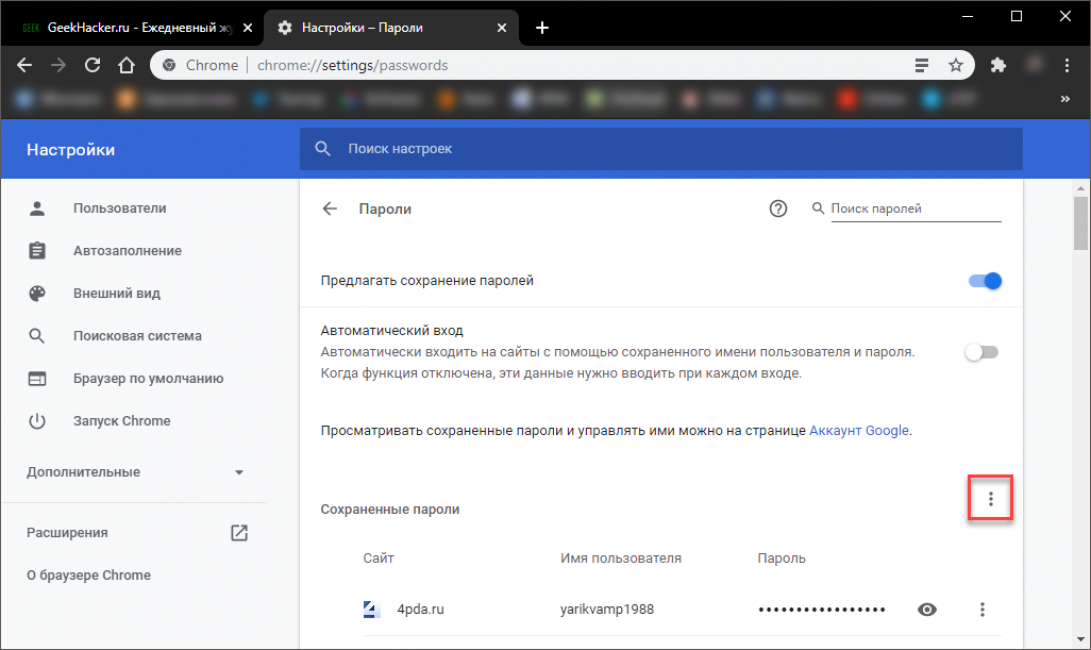
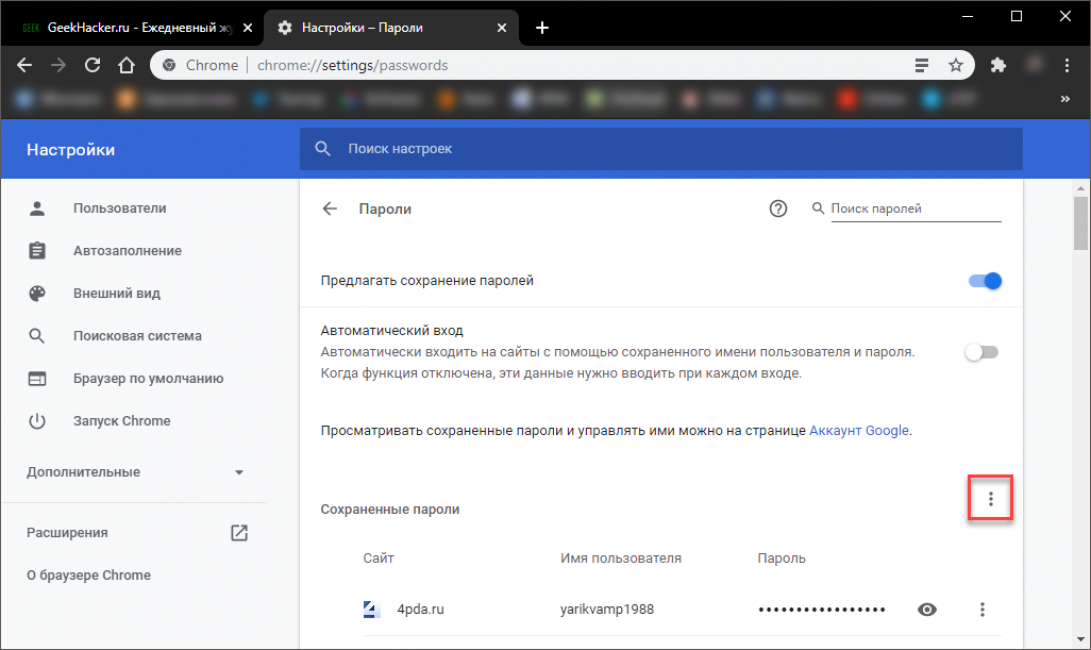
Щелкаем по появившейся кнопке Экспорт паролей
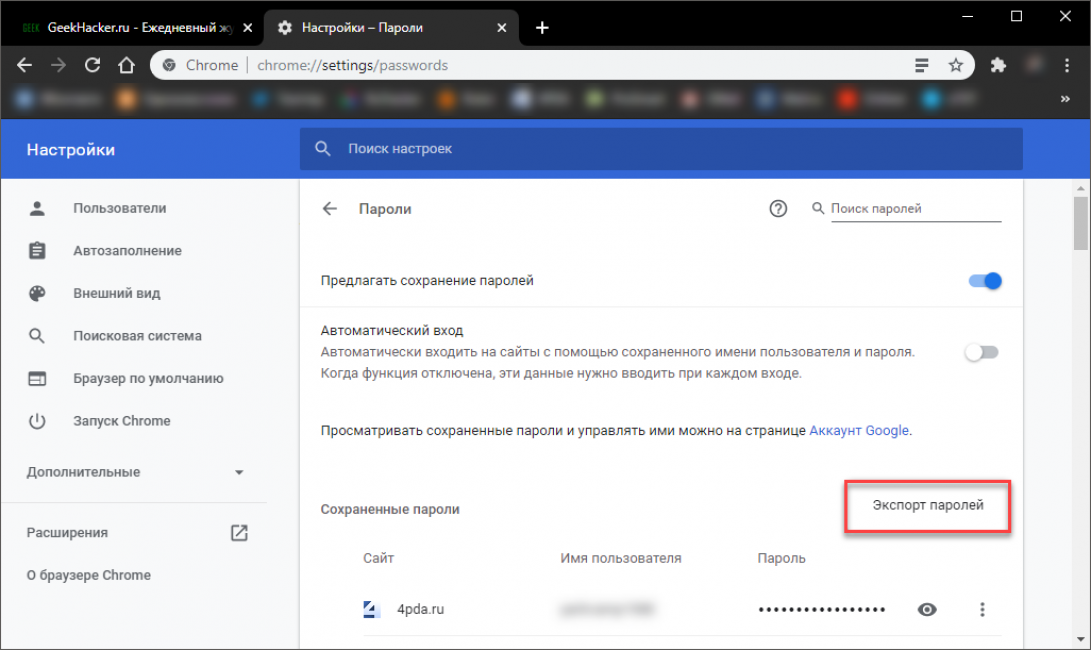
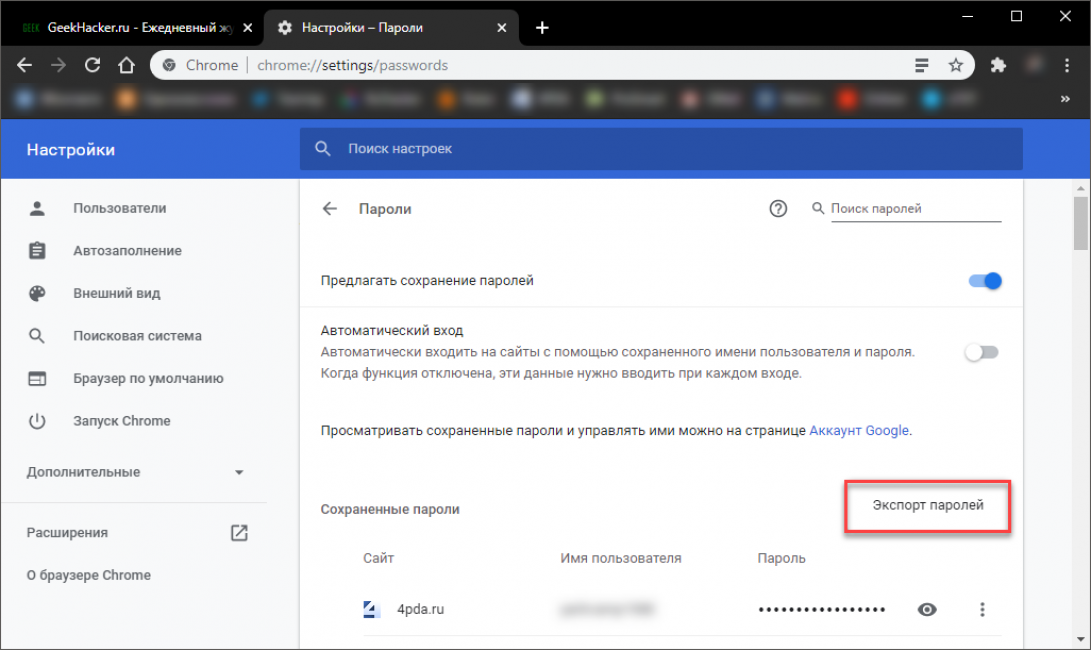
Затем система попросит ввести пин-код или комбинацию для входа в ОС (если таковые существуют).
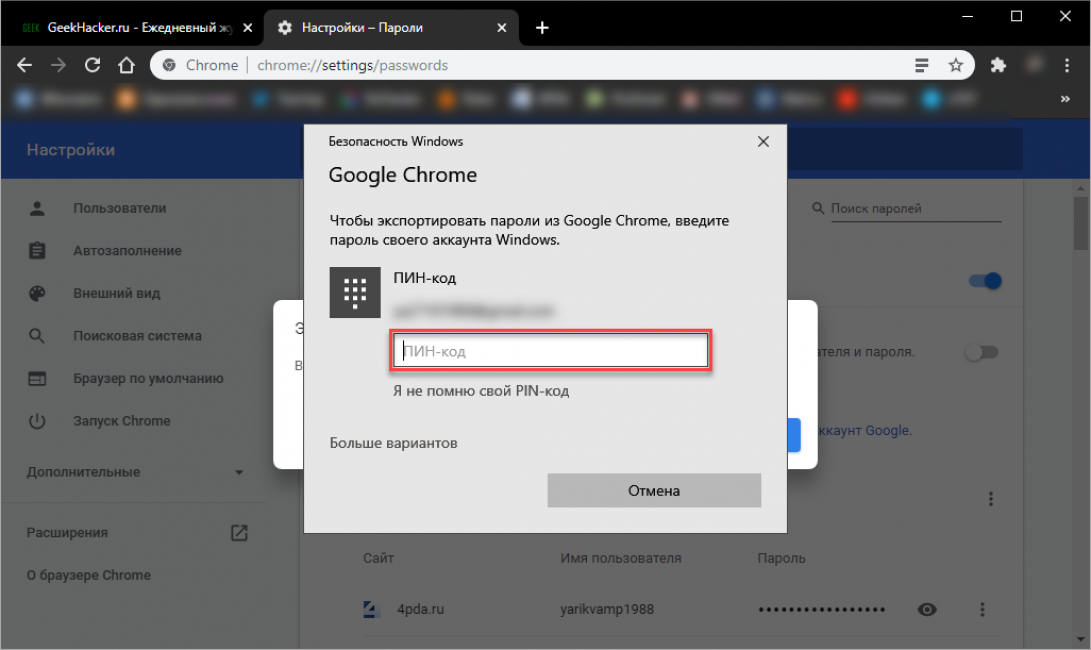
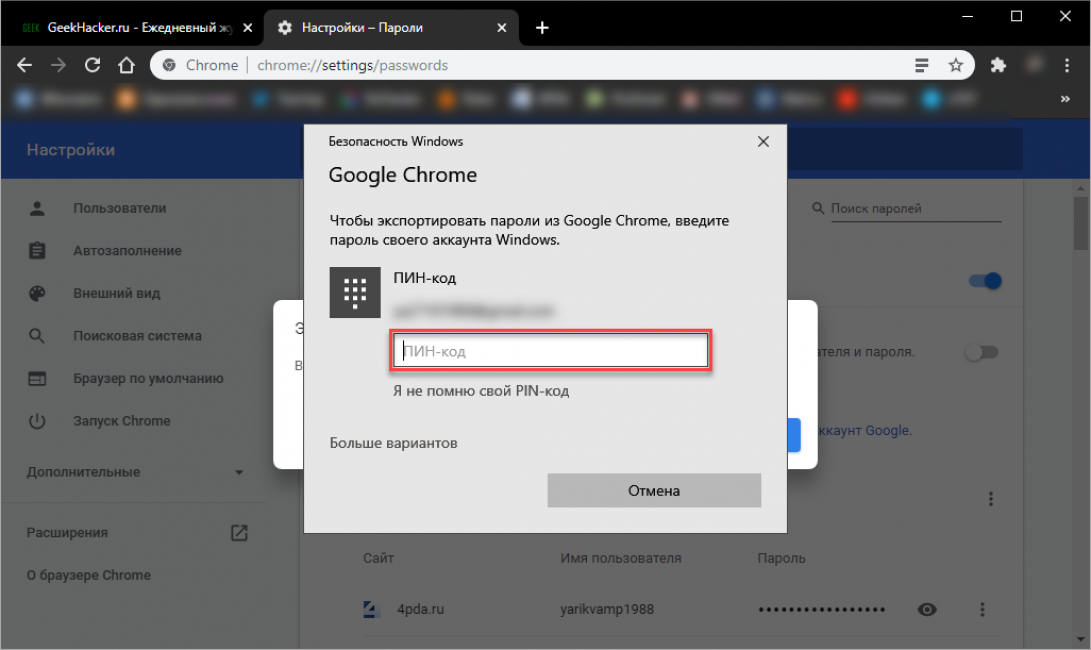
Появится окошко, в котором нужно выбрать каталог и кликнуть по кнопке Сохранить
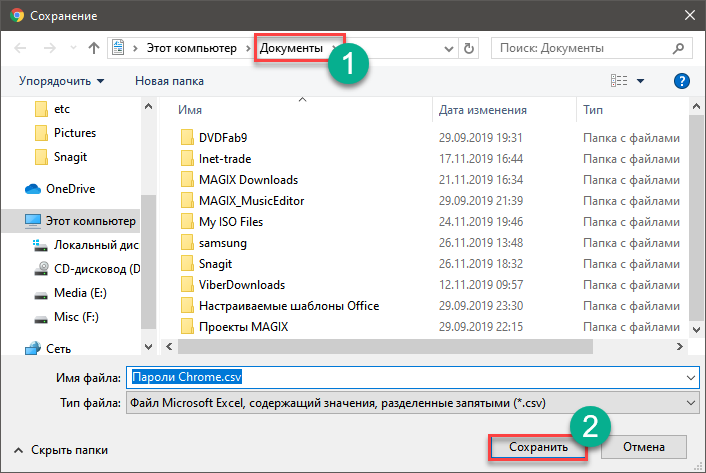
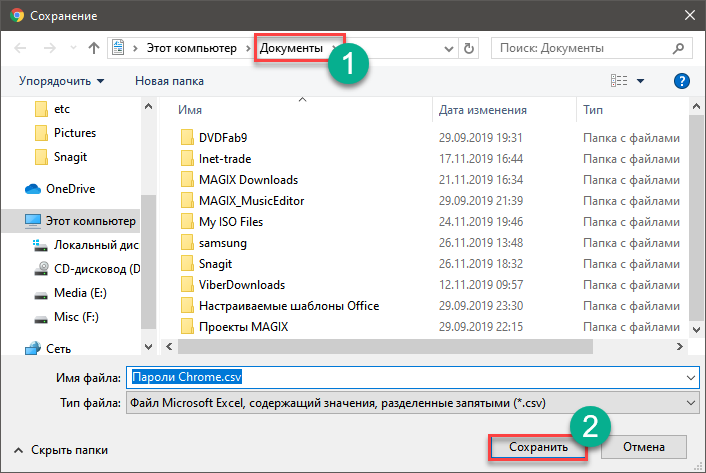
Все записи будут экспортированы в файл формата CSV, который легко можно открыть в любом другом браузере или же в программе Microsoft Excel. Кстати, с помощью этого файла можно импортировать данные в другой веб-обозреватель.
Управление сохраненными паролями может осуществляться на ПК под управлением Windows. Можно посмотреть сохраненные в браузере логины (Login) и пароли (Password), удалить их или экспортировать. Также есть возможность и вовсе отключить запоминание вводимых данных. Каких-то дополнительных настроек нет. Стоит заметить, что как правило, пароли скрыты и не отображаются. Для того, чтобы их просмотреть нужно кликнуть по иконке глаза и ввести пин-код или код доступа к операционной системе. back to menu ↑Итоги
Итак, в рамках данного материала мы поговорили о том, как работать с хранилищем паролей в популярном браузере Google Chrome. В том числе о том, как сохранять пароли. Ничего сложного в этом нет. Если следовать инструкции.
back to menu ↑ВИДЕО: Как сохранить пароли из гугл хром на компьютере
10 Total Score
Для нас очень важна обратная связь с нашими читателями. Оставьте свой рейтинг в комментариях с аргументацией Вашего выбора. Ваше мнение будет полезно другим пользователям.
Помогла ли Вам наша статья? 👍
10
Добавить свой отзывКак сохранить все пароли из Chrome и перенести их в сторонний менеджер
Chrome отлично справляется с сохранением логинов и паролей на разных сайтах. Тем не менее существует масса причин, по которым многие предпочитают пользоваться сторонними менеджерами паролей. В Chrome 64 и выше есть возможность сохранить данные входа для всех ресурсов в CSV-файл, чтобы затем импортировать его в другое приложение.
- Скопируйте в адресную строку chrome://flags/#password-export и нажмите Enter.
- Активируйте функцию Password export, выбрав справа пункт Enabled.
- Перезапустите браузер, нажав на синюю кнопку справа внизу.
- Перейдите в настройки Chrome и через поиск найдите раздел «Настройки паролей» (Manage passwords).
- Справа от надписи «Сайты с сохранёнными паролями», которая озаглавливает список всех ресурсов, нажмите на три точки и выберите «Экспортировать».
- Нажмите «Экспорт паролей» и выберите место сохранения CSV-файла.
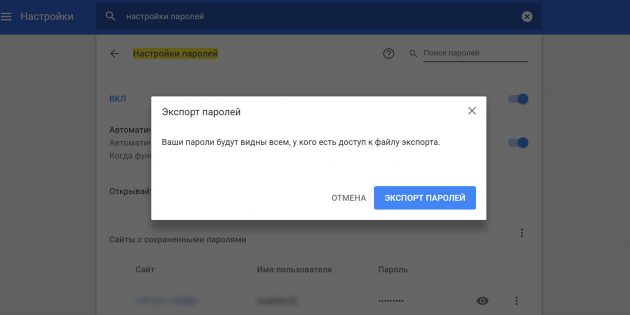
Полученный файл затем можно легко импортировать в любой популярный менеджер паролей, например в 1Password или LastPass. Также его можно открыть через Excel и просмотреть все свои пароли. Они не скрыты звёздочками, так что будьте особенно осторожны с этим файлом.
Хранение паролей в Chrome / Habr
Здравствуйте!
Не так давно у меня возникла идея о создании своей личной программы для бэкапа паролей Google Chrome. Да, в интернете очень много подобных программ, но результат паранойи (что пароли сливаются на чей то сервер «про запас»), да и желание узнать, чем дышит любимый браузер — перевесили чашу весов.
Рассказывать буду на основе ОС Windows 7.
Начну с того — где хранится файл с паролями. Этот файл — «Login Data» в папке «C:\Users\SomeUser\AppData\Local\Google\Chrome\User Data\Default\«.
Это база данных SQLite.
В ней есть 14 колонок. Нас же интересуют только 3: origin_url (ссылка на сам сайт), username_value (логин), password_value(пароль). Среди других колонок есть так же: страница авторизации, название элемента ввода для логина и пароля и другие. Все данные незашифровыванны(видно на скрине), кроме поля password_value.
В поле с паролем находится байтовый массив. Выглядит он следующим образом.
Способ шифрования выбран очень удобный для разработчиков. Они использовали Data Protection Application Programming Interface (отличная статья (как оказалось позже и единственная), которая описывает принципы работы этой системы), который использует Windows.
Подробнее информация в ссылке, тем более эта система шифрования заслуживает отдельной темы. Вкратце скажу, что эта система работает в одном из 2 режимов.
- С использованием машинного ключа.
Ключ уникален для текущей системы. Но он позволяет разным программам работать с зашифрованными данными без передачи ключа друг — другу, но исключая утечку данных за пределы машины, а точнее пользователя. - С использованием ключа пользователя.
Без комментариев.
Так же стоит отметить, что эту систему безопасности использует всем известный IE версии 7 и старше. Защита в ней устроена ещё на порядок выше, чем у Google Chrome. Там используется вдобавок ещё и энтропия, а в качестве хранилища — используется реестр. Разработчики Microsoft’а приятно удивили.
В конце статьи есть исходный код программы. Основные её моменты мы сейчас разберем.
Итак — начнем!
Нам будет необходимо считать байты поля с паролем, так как хранится пароль именно в байтовом массиве. Для этого я использовал System.Data.SQLite Interop Library версии 1.0.65.0 (есть в архиве).
В проекте использован класс DPAPI, который был найден в интернете. На момент создания проекта не было цели написания статьи, так что автор класса утерян, но снимаю перед ним шляпу — работа проделана серьезная.
Объявим нужные нам объекты и переменные:
Далее мы заполняем DataTable DB базой данных из нашего файла:
Теперь осталось только вытащить нужную информацию из неё и записать в файл. На этом этапе файл уже не используется — работа ведется только с объектом DataTable:
В итоге у нас есть HTML-документ с нашими логинами-паролями, которые можно хранить на своем мобильном телефоне, или распечатать и положить в конверт… При желании можно записывать больше полей, но лично мне хватает выше упомянутых трех.
Если есть вопросы — с удовольствием отвечу. Большое спасибо за внимание!
Исходники программы
P.S. Если у Вас 64-битная операционная система, то Вам следует заменить файл библиотеки на тот, что находится в корневой папке архива. Я не гарантирую, что данная программа будет работать на Windows XP, или других ОС. Так как проверялось только на Windows 7.