Как отключить тачпад на ноутбуке HP, ASUS, Lenovo, MSI, Dell, Acer, Sony
Оглавление
- Отключение с помощью функциональных клавиш
- Выключение с помощью отдельной кнопки или самой сенсорной панели
- Удаление или отключение в Диспетчере устройств
- Используем стороннюю программу
- Отключение в Диспетчере задач
- Через BIOS
В этой статье мы разберемся, как отключить тачпад на ноутбуке, если вы его не используете или он мешает вашей работе. Тачпад можно выключить, как на время (до перезагрузки), так и навсегда.
Производители ноутбуков и нетбуков прекрасно знают недостатки тачпадов и предусмотрели возможность отключения сенсорной панели при помощи горячих клавиш. Ниже в таблице я привел основные комбинации клавиш для выключения тачпада на портативных компьютерах различных производителей ⇒
Отключение с помощью функциональных клавиш
| Производитель | Сочетание клавиш |
| HP | Отдельная кнопка, двойной клик по самой тач-панели |
| ASUS | Fn + F9 или Fn + F7 |
| Lenovo | Fn + F8, Fn + F5 или просто F6 |
| MSI | Fn + F3 |
| DELL | Fn + F5 или Fn + F7 реже Fn + F3 |
| Acer | Fn + F7 |
| Samsung | Fn + F или Fn + F5 |
| SONY (VAIO) | Fn + F1, Vaio Control Center |
| Toshiba | Fn + F5 |
| DEXP | Fn + F1 |
| DNS | Fn + F1 |
Сейчас во всех моделях ноутбуков, есть функциональная клавиша “Fn”. Она специально создана для расширения возможностей по настройке и управлению ноутбуком. Для этого нажимают Fn + еще какую-то кнопку.
Она специально создана для расширения возможностей по настройке и управлению ноутбуком. Для этого нажимают Fn + еще какую-то кнопку.
В нашем случае, для отключения Touchpad, чаще всего применяется комбинация Fn + F9, но многие производители задействуют и другие клавиши с F1 до F10. Очень часто на такую клавишу наносят символ тачпада с перечеркнутой сенсорной панелью.
В последнее время все чаще вижу ноутбуки, где для отключения сенсорной панели задействована клавиша F6.
Выключение с помощью отдельной кнопки или самой сенсорной панели
На некоторых продвинутых игровых моделях ноутбуков Hewlett-Packard (HP), Lenovo и Acer кнопка активации и деактивации тачпада вынесена отдельно.
Значительно более распространен способ выключения touchpad при помощи самой сенсорной панели.
Например, чтобы отключить тачпад на HP Pavilion, необходимо дважды нажать по области в верхнем левом углу сенсорной панели. Синяя индикаторная полоска вокруг тачпада станет красной.
Это значит, что тачпад отключился. Повторное двойное нажатие приведет к его включению. На моем ноуте, функциональной клавиши для отключения сенсорной панели нет.
Так же еще есть модели, где срабатывает не двойное нажатие, а удерживание пальца в углу панели более 5 секунд.
Еще у меня есть старенький ноут Sony Vaio. На нем установлены официальные драйвера и включение и отключение Touchpad производиться через панель Vaio Control Center, в разделе “Клавиатура и мышь”.
Удаление или отключение в Диспетчере устройств
В строке поиска 🔎 начинаем вводить фразу Диспетчер устройств и переходим во вкладку “Мыши и иные указывающие устройства”
Выбираем строку с названием своего тачпада и нажимаем отключить или удалить устройство. Отключение приведет к остановке его работы до перезагрузки ноута, а удаление позволит вообще забыть о сенсорной панели.
Тачпад чаще всего определяется, как стандартное HID устройство, что исключает необходимость установки отдельных драйверов.
В Windows 10 есть панель управления сенсорной панелью, но отключить ее там нельзя. Попасть туда можно нажав Пуск ⇒ Настройки ⇒ Устройства ⇒ Сенсорная панель. В меню «Дополнительные параметры» можно управлять настройкой Touchpad.
Более ранние версии Windows 8.1, 7 и Vista позволяют произвести отключение из панели управления. Опция находится по адресу Пуск ⇒ Параметры компьютера ⇒ Компьютер и устройства ⇒ Мышь и сенсорная панель.
В этих ОС тачпад находиться в настройках мыши, и если драйвер сенсорной панели установлен, то в отдельной вкладке можно отключить его работу. В принципе это повторяет отключение через диспетчер устройств, поэтому эта функция и была убрана в Виндовс 10.
Используем стороннюю программу
В Windows 10 уже встроен драйвер для управления тачпадом от Synaptics. Если он установлен, то в трее, в правом нижнем углу возле часов будет иконка Touchpad. При нажатии по ней правой кнопкой мышки, появятся настройки программы, среди которых обычно есть опция отключения.
Так же есть утилиты, с помощью которых можно заблокировать работу сенсорной панели.
Одна из таких утилит – TouchPad Blocker. Она бесплатна и имеет много полезных функций для работы с тачпадом ⇒
- Отключение на время
- Отключение мультитача и прокрутки
- Выбор комбинации клавиш для деактивации и активации устройства.
Настройки программы TouchPad Blocker
- Automatically run program on startup – автоматический старт программы при входе в систему. Выставляем галочку и утилита начнет работать сразу после запуска OS Windows
- Show system tray notification – включение и выключение уведомлений в системном трее
- Block accidental taps and clicks – блокировка случайных нажатий. Удобно, когда вводите текст на клавиатуре. Здесь вам необходимо задать время, на которое тачпад выключается после нажатия на любую клавишу
- Also block move and wheel events – блокировка прокрутки страниц
- Beep when click is blocked – звуковое оповещение при блокировке тачпада
- Turn blocker On and Off – настройка горячих клавиш для включения и выключения программы.

Можно настроить что при подключении мыши, тачпад автоматически отключится.
Отключение в Диспетчере задач
Нажимаем одновременно Ctrl + Shift + Esc и появится окно Диспетчера задач
Далее визуально находим строчку Synaptics или ETD control center (у ноутбуков Асус)
Выбираем процесс, жмем по нему правой кнопкой мыши и кликаем по вкладке “Снять задачу”. После этого тачпад прекратит свою работу до перезагрузки.
Через BIOS
- Перезагружаем или запускаем лэптоп
- Заходим в BIOS клавишами F2, F9 или Delete
- Выбираем вкладку Advanced и в ней System Properties
- Переходим в Keyboard/Mouse features или Device Options (зависит от модели ноута)
- Находим строку Internal Pointing Device или Touch Pad Mouse, жмем ввод и выбираем пункт Disable (Отключить). Все панель TouchPad выключена.
- Сохраняем настройки и перезагружаем комп, нажав F10 и Yes
Пункт отключения тачпада в БИОС или UEFI, может отличаться по названию или его вообще может не быть.
Если вам не помог ни один из предложенных методов, а отключить тачпад на ноутбуке вам необходимо, то поможет физическое отключение шлейфа сенсорной панели от материнской платы, но это крайний случай.
Не отключаю
42.86%
С помощью комбинаций клавиш
14.29%
Отдельной кнопкой
0%
Нажатием по самой сенсорной панели
0%
Через Диспетчер задач
14.29%
Через Диспетчер устройств
0%
В BIOS/UEFI
14.29%
Сторонней программой
14.29%
Другое. Пожалуйста, расскажите в комментариях как. Спасибо.
0%
Проголосовало: 7
Постоянно
0%
В случае необходимости
66.67%
Уважаю только мышь
33.33%
Проголосовало: 3
Александр
В 1998 году — первое знакомство с компьютером. С 2002 года постоянно развиваюсь и изучаю компьютерные технологии и интернет. Сейчас военный пенсионер. Занимаюсь детьми, спортом и этим проектом.
Задать вопрос
Подскажите, как отключить тачпад на ноутбуке Sony vaio? — АвтоСаратов
Ban’Deras
Новичок
- 03.2013″ data-time-string=»23:44″ title=»21.03.2013 в 23:44″ itemprop=»datePublished»>21.03.2013
- #1
В общем никак не могу отключить, кнопка Fn+F1 не действует, а через панель управления выключается только мышь USB, но как-то можно отключить.
Den Extreme
Super Moderator,
- #2
http://www.sony-europe.com/discussions/message/613850
Sprut
Новичок
- 03.2013 в 07:34″ itemprop=»datePublished»>22.03.2013
- #3
Там разве просто клавиши нет отключения тач пада?
ZASlonovsky
Активный участник
- #4
Как правило тачпад отключается средствами отдельной кнопки, или сочетанием клавиш Fn + F (какой-нибудь), по картинкам можно определить. )
Если сочетание не работает, то скорее всего не установлены драйвера или фирменная утилита типа SmartKey или что-то в этом роде.
Если надо отключить навсегда и насовсем, то разбираем, сдёргиваем шлейф и все дела. )
Ban’Deras
Новичок
- 03.2013″ data-time-string=»19:59″ title=»23.03.2013 в 19:59″ itemprop=»datePublished»>23.03.2013
- Thread Starter
- #5
как установить драйвера?
ZASlonovsky
Активный участник
- #6
Ban’Deras сказал(а):
как установить драйвера?
Нажмите, чтобы раскрыть…
Сходить на сайт производителя, скачать файл драйверов и запустить его.
Ban’Deras
Новичок
- 03.2013″ data-time-string=»23:54″ title=»23.03.2013 в 23:54″ itemprop=»datePublished»>23.03.2013
- Thread Starter
- #7
ZASlonovsky сказал(а):
Сходить на сайт производителя, скачать файл драйверов и запустить его.
Нажмите, чтобы раскрыть…
сходил и ничего не понял что нужно можешь дать ссылочку, что именно скачать, модель SVE1712S1RB, буду благодарен.
ZASlonovsky
Активный участник
- #8
Надеюсь сюда дошли? http://www. sony.ru/support/ru/product/SVE1712S1RB/updates
sony.ru/support/ru/product/SVE1712S1RB/updates
Файлы для загрузки. Выбираем какая ОС.
И вобще система на ноуте переустанавливалась после покупки?
Если переустанавливали, то устанавливать всё под свою винду.
Если нет, то я бы переустановил драйвера на тачпад для начала, а потом уже подумал какие утилиты ставить. ) Если вам пофиг, то ставьте все.
starlanser
Активный участник
- #9
В чём прикол?
ZASlonovsky
Активный участник
- 03.2013 в 00:57″ itemprop=»datePublished»>25.03.2013
- #10
starlanser сказал(а):
В чём прикол?
Нажмите, чтобы раскрыть…
Не знаю. У меня тоже создаётся впечатление, что кто-то стебётся просто напросто.
Ban’Deras
Новичок
- Thread Starter
- #11
ZASlonovsky сказал(а):
Надеюсь сюда дошли? http://www.
sony.ru/support/ru/produc…12S1RB/updates
Файлы для загрузки. Выбираем какая ОС.
И вобще система на ноуте переустанавливалась после покупки?
Если переустанавливали, то устанавливать всё под свою винду.
Если нет, то я бы переустановил драйвера на тачпад для начала, а потом уже подумал какие утилиты ставить. ) Если вам пофиг, то ставьте все.Нажмите, чтобы раскрыть…
да переустанавливалась была 8 поставил 7 винду. просто я не особо понимаю в этих драйверах чесно говоря поэтому и спрашиваю. Ну зашел я на этот сайт выбрал для виндос 7 и что конкретно нужно установить?
ZASlonovsky
Активный участник
- #12
Ban’Deras сказал(а):
да переустанавливалась была 8 поставил 7 винду.
Нажмите, чтобы раскрыть…
А смысл было переустанавливать?
Ban’Deras сказал(а):
просто я не особо понимаю в этих драйверах чесно говоря поэтому и спрашиваю. Ну зашел я на этот сайт выбрал для виндос 7 и что конкретно нужно установить?
Нажмите, чтобы раскрыть…
В Вашем случае устанавливать надо все драйвера и все утилиты под Windows 7. Тогда всё будет работать.
Качайте всё в отдельную папку, а потом устанавливайте всё по очереди, начиная с драйверов на чипсет. Просит перезагрузить — перезагружайте.
После этого желательно установить все обновления на Windows 7 через центр обновления (надеюсь Windows всё же лицензионный) и установить антивирус. Как только всё это проделаете, система будет готова к употреблению. )
Ноутбук Sony Общие проблемы и решения
Ноутбук Sony на «В окне 10 мой ноутбук Sony не отвечает»
Сенсорные панели не отвечают или не работают в Windows 10 является наиболее распространенной или действительно очень непростая ситуация, когда вы путешествуете, или какой-то срочный отчет о презентации офиса только что вырисовывался. Вам не о чем беспокоиться! Поскольку у нас есть все виды простых трюков, инструментов и ярлыков для исправления вашего Сенсорные панели для ноутбуков Sony.
Вам не о чем беспокоиться! Поскольку у нас есть все виды простых трюков, инструментов и ярлыков для исправления вашего Сенсорные панели для ноутбуков Sony.
У вас есть полная свобода выбора типа решения с нами, вы можете решить свою сложную ситуацию и сделать сенсорную панель для ноутбука Sony в соответствии с вашим типом Установленный драйвер сенсорной панели Sony Vaio.
Также читайте: Проблемы с ноутбуком Sony Vaio и решения
В чем причина проблемы с сенсорной панелью в ноутбуке Sony? Консультация эксперта по японской электронике на Window 10 Sony Laptops чаще всего возникает из-за старых и устаревших версий драйверов сенсорной панели , которые не обновляются со временем. Обычно эта проблема чаще возникает, когда мы случайно или неосознанно нажимаем определенные клавиши , что приводит к отключению сенсорной панели ноутбука Sony, оставляя нас в неведении.
Есть много часто задаваемых вопросов по сенсорной панели Sony и драйверам мыши , и почему — проблемы с сенсорной панелью Sony Vaio? Во многих случаях нерешенные проблемы с оборудованием также являются причиной того, что сенсорная панель ноутбука Sony не работает гладко . Обновление новой версии сенсорной панели Sony может помочь вам лучше всего решить вашу проблему , и если вы столкнулись с ошибками устранения неполадок . Кроме того, вам всегда рекомендуется изменить некоторые настройки сенсорных панелей ноутбуков Sony в разделе настроек Windows 10 для удобного и легкого устранения проблем с сенсорной панелью Sony.
Как исправить проблему с сенсорной панелью Sony Vaio, которая не работает в Windows 10? Эта беспокойная ситуация может быть исправлена с некоторыми усилиями с вашей стороны и экспертным руководством с нашей стороны, , выполнив несколько простых шагов , чтобы возобновить сенсорную панель ноутбука Sony своими руками.
Посмотрим правде в глаза, вы должны проверить, не отключена ли она, помните, что вы не можете использовать службы сенсорной панели Sony, если она отключена. В этом случае вы можете следовать простой пошаговой процедуре, как показано ниже.
1 Способ — включить с помощью настроек в Windows 10
Почему мой коврик для мыши Sony Vaio не работает? Мы можем получить решение для этой проблемы, , так как служба сенсорной панели, возможно, не была включена в разделе настроек.
Шаги теперь включают: На клавиатуре ноутбука Sony нажмите на окно и клавишу X вместе или сразу в настройках->Устройства->Мышь и сенсорные панели->Дополнительные параметры мыши->Включить сенсорную панель.
Теперь перезагрузите свой ноутбук Sony, запустите его снова и посмотрите, работает ли сенсорная панель вашего ноутбука Sony плавно, как и раньше, посмотрите, исправлена ли проблема сейчас.
Читайте также: Как исправить проблему с неработающим Wi-Fi ноутбуком Sony , чего же ты ждешь?
Вы всегда можете обновить его прямо сейчас для легкого ремонта вашего Сенсорная панель ноутбука Sony , которая не работает должным образом. Выполните те же обновления, если клавиатура и сенсорные панели Sony не работают.
Будет лучше, если вы сможете обновить драйвер сенсорной панели Sony Vaio с официального сайта соответствующего производителя. Лучше всего, если вы загрузите наиболее подходящий драйвер, подходящий для вашего типа проблемы и устройства. Вы также можете посетить сервисный центр Sony в Мумбаи, чтобы получить лучшие драйверы для сенсорных панелей Sony . Вы можете выполнить несколько простых шагов установки, как показано ниже-
● Посетите официальный веб-сайт
● Найдите последние и обновленные драйверы сенсорной панели для Ноутбук Sony лучше всего совместим с вашим устройством.
● Скачайте и установите прямо сейчас.
После завершения установки убедитесь, что проблема с сенсорной панелью Sony решена.
3 Способ: переустановите мышь в драйвере
Много раз инженеры по оборудованию видели или наблюдали, что плохие драйверы мыши могут вызвать проблемы с сенсорной панелью в наших Ноутбуки с сенсорной панелью Sony. Драйвер мыши можно переустановить в диспетчере устройств. Ниже приведены простые шаги по установке нового обновленного драйвера мыши .
Нажмите кнопку окна и клавиши R вместе на нашем ноутбуке Sony-> введите управление/нажмите ввод-> панель управления-> окно диспетчера устройств-> увеличьте мышь и другое устройство-> щелкните правой кнопкой мыши на сенсорных панелях-> выберите вариант удаления-> нажмите да.
Вот и все, теперь перезагрузите ноутбук Sony и сохраните все изменения. Да, тут нас уверяют, что Windows 9 будет0003 автоматически устанавливает драйвер мыши по умолчанию , и это легко решит нашу проблему с устранением проблемы с мышью и сенсорной панелью Sony.
Если в любом случае он не установлен, то мы рекомендуем вам посетить официальный сайт Sony для получения самой обновленной версии драйверов мыши и установить ее с этого безопасного сайта, теперь установите ее.
4 Метод – Включение функциональных клавиш на сенсорных панелях
Неопределенность функциональных клавиш или их ошибочное нажатие может иногда вызывать проблемы с сенсорной панелью в Тачпад ноутбука Sony не работает. Каждый ноутбук и устройство имеет уникальную комбинацию и комбинации, но во многих случаях они более или менее похожи. В ноутбуке Sony клавиши включения/выключения известны как клавиши FN и F3. Когда вы делаете RND, вы можете легко получить представление о типе вашей комбинации в зависимости от устройства в вашей руке. Теперь коснитесь и разрешите касание, чтобы возобновить работу сенсорной панели устройства Sony .
Как разблокировать тачпад на ноутбуке Sony Vaio? В вашем ноутбуке Sony Vaio вы можете отключить/включить сенсорную панель, нажав и удерживая клавишу Fn, а затем нажав клавишу F1. Каждый раз, когда вы делаете это, ваша сенсорная панель будет включаться/отключаться.
Каждый раз, когда вы делаете это, ваша сенсорная панель будет включаться/отключаться.
5 Метод — чистая загрузка
Одним из основных известных факторов неисправности сенсорной панели ноутбука Sony является сбой программного обеспечения , который впоследствии может конфликтовать с .0003 свойства мыши сенсорной панели и результат сенсорная панель мыши ноутбука Sony не работает. Эту проблему на ноутбуке Sony можно легко решить, выполнив чистую загрузку устройства. Теперь вы можете шаг за шагом определить проблему для устранения неполадок сенсорной панели ноутбука Sony , не работающей в Windows 7.
Ниже показано, как выполнить чистую загрузку: > вкладка общие- > выборочный запуск- > снять галочку с загрузки элемента автозагрузки- > скрыть все службы Microsoft- > вкладка отключить все.Во вкладке Пуск->открыть диспетчер задач->отключить все->ок.
Перезагрузите ноутбук Sony с Windows 10.
6 Метод — Настройка BIOS —
Существует прямое и быстрое решение для исправления сенсорной панели , которая не работает в ноутбуке Sony. Этого можно добиться с помощью конфигурации BIOS , в которой можно легко включить сенсорную панель. Начиная с загружаемого ноутбука, нажмите клавишу F8, клавишу F2 и клавишу Del, когда появится экран загрузки. Здесь вы можете убедиться, что в этом разделе включена опция сенсорной панели.
Перезагрузите ноутбук Sony , чтобы возобновить работу службы сенсорной панели с удобной прокруткой и навигацией.
Теперь проблема с сенсорной панелью, скорее всего, будет решена с помощью этого метода настройки BIOS.
Как найти ключ BIOS для ноутбука Sony Vaio?
Нажав клавишу F2, вы можете войти в BIOS. Теперь попробуйте это несколько раз, если это необходимо. До загрузки системы.
Как войти в настройки BIOS на ноутбуке Sony? Нажмите F2 на клавиатуре. Вы попадете в настройки BIOS, снова нажимайте клавиши со стрелками для перемещения по меню. Вы можете нажать клавиши ПЛЮС или МИНУС, чтобы изменить настройку. Для выхода из настройки BIOS можно нажать F10.
Вы попадете в настройки BIOS, снова нажимайте клавиши со стрелками для перемещения по меню. Вы можете нажать клавиши ПЛЮС или МИНУС, чтобы изменить настройку. Для выхода из настройки BIOS можно нажать F10.
7 Изменить свойства мыши
Вы также можете исправить тревожную проблему сенсорной панели ноутбука Sony, которая не работает , просто включив ее в свойствах мыши , где она была отключена ранее по какой-то ошибке. Сохраните изменения после возобновления включения свойств мыши после запуска ноутбука Sony, и вы увидите, что ваш тачпад Sony работает правильно, как и раньше.
Как исправить кнопки на сенсорной панели ноутбука Sony Vaio?Вы можете просто отключить сенсорную панель и перезагрузить ноутбук. Также щелкните правой кнопкой мыши кнопку «Пуск»
-> Выберите «Панель управления» -> «Устройства» -> «Мышь» -> нажмите вкладку «Настройки» в свойствах мыши -> нажмите кнопку отключения, чтобы отключить сенсорную панель. Перезапустите систему. Включите кнопку.
Перезапустите систему. Включите кнопку.
Читайте также: Проблемы с ноутбуком Sony Vaio и решения
8 Метод — Sony Diagnostic
Обычно сенсорная панель ноутбука не работает, чтобы возобновить и решить эту проблему на ноутбуке Sony, запустив диагностику на вашем устройстве Sony. Выполните следующие шаги в соответствии с нашими инструкциями: просмотрите окно диагностики ПК Sony на своем ноутбуке — > системный тест в главном меню-> вкладка быстрого тестирования системы-> запустите один раз .
После завершения теста сенсорная панель Sony будет работать безукоризненно, и вы сможете наслаждаться просмотром в Интернете.
Вы почти выполнили все приемы по восстановлению сенсорной панели ноутбука Sony для ее ремонта, и если проблемное состояние сохраняется, то наш экспертный совет — посетить ближайшую сервисную станцию Sony в Мумбаи .
- Вот список авторизованных сервисных центров Sony в Калькутте
- Вот список авторизованных сервисных центров Sony в Вадодаре
- Вот список авторизованных сервисных центров Sony в Дели
Как отключить тачпад на ноутбуке с Windows 10
- Вы можете легко отключить тачпад на ноутбуке с Windows 10, если он перестанет работать, или вы решите использовать внешнюю мышь.

- Отключить сенсорную панель можно через приложение «Настройки» Windows 10, диспетчер устройств и, возможно, с помощью клавиатуры вашего компьютера.
- Посетите домашнюю страницу Business Insider, чтобы узнать больше.
Сенсорная панель на вашем ноутбуке с Windows 10 — одна из его самых важных функций. Он позволяет с легкостью прокручивать и щелкать приложения и веб-страницы — по сути, он делает все, для чего предназначена обычная мышь.
Но тачпад тоже может мешать. Если вы печатаете и обнаруживаете, что случайно проводите рукой по сенсорной панели, или если вы просто предпочитаете использовать внешнюю мышь, вы можете временно или навсегда отключить сенсорную панель.
К счастью, если вы используете Windows 10, отключение сенсорной панели — простой процесс. Это можно сделать через меню «Настройки», через «Диспетчер устройств» и, возможно, даже с помощью сочетания клавиш.
Windows 10 (от 139,99 долларов в магазине Best Buy)
Microsoft Surface Pro X (от 999 долларов в магазине Best Buy)
Как отключить сенсорную панель в Windows 10 с помощью Меню настроек 1. Щелкните значок Windows в левом нижнем углу экрана (или коснитесь его на клавиатуре), затем введите «Настройки».
Щелкните значок Windows в левом нижнем углу экрана (или коснитесь его на клавиатуре), затем введите «Настройки».
2. Нажмите на приложение «Настройки», которое появится в результатах поиска.
3. Нажмите «Устройства».
Откройте вкладку «Устройства». Дженнифер Стилл/Business Insider4. Отключите панель «Сенсорная панель», изменив ее цвет с зеленого на серый, затем выйдите из меню «Настройки».
Как отключить сенсорную панель в Windows 10 с помощью диспетчера устройств 1. Нажмите кнопку Windows и введите «Диспетчер устройств», щелкнув приложение, когда оно появится в результатах поиска по имени.
Нажмите кнопку Windows и введите «Диспетчер устройств», щелкнув приложение, когда оно появится в результатах поиска по имени.
2. Нажмите «Мыши и другие указывающие устройства», чтобы развернуть меню.
Встроенная сенсорная панель вашего компьютера будет указана как «указывающее устройство». Дженнифер Стилл/Business Insider Как отключить тачпад в Windows 10 с помощью клавиатуры
Как отключить тачпад в Windows 10 с помощью клавиатуры На некоторых клавиатурах Windows 10 есть ярлыки, позволяющие отключать и включать тачпад по желанию.
Обычно это сочетание клавиш Fn + одна из пронумерованных клавиш F в верхней части клавиатуры. Ищите пронумерованную клавишу F, на которой изображена сенсорная панель, или палец, касающийся квадрата — обычно это представляет сенсорную панель.
Например, Acer Aspire использует клавиши Fn и F7. АмазонкаКак изменить частоту обновления на компьютере с Windows 10, чтобы улучшить впечатления от просмотра или игр
Как изменить фон на устройстве с Windows 10 с помощью настроек или ярлыка
Как проверить микрофон на компьютере с Windows 10 и убедитесь, что ваш компьютер использует правильный вход
Как отключить спящий режим на вашем устройстве с Windows 10 или настроить время, необходимое для его включения
Как отключить «режим планшета» на устройстве с Windows 10 за 5 простых шагов
Дженнифер Стилл
Дженнифер — писательница и редактор из Бруклина, Нью-Йорк.


 Это значит, что тачпад отключился. Повторное двойное нажатие приведет к его включению. На моем ноуте, функциональной клавиши для отключения сенсорной панели нет.
Это значит, что тачпад отключился. Повторное двойное нажатие приведет к его включению. На моем ноуте, функциональной клавиши для отключения сенсорной панели нет.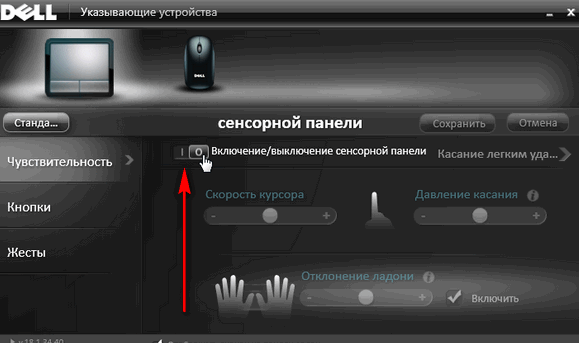


 sony.ru/support/ru/produc…12S1RB/updates
sony.ru/support/ru/produc…12S1RB/updates
