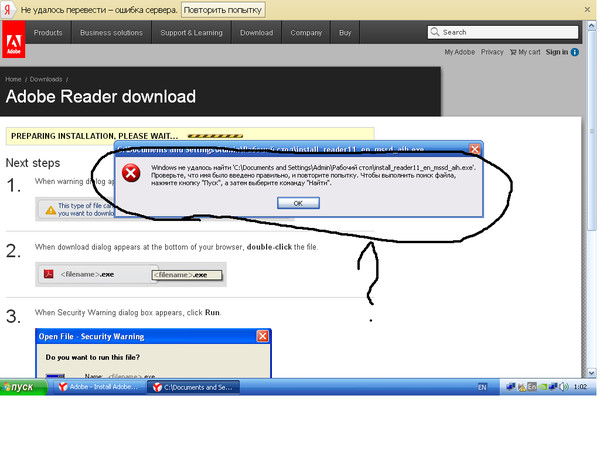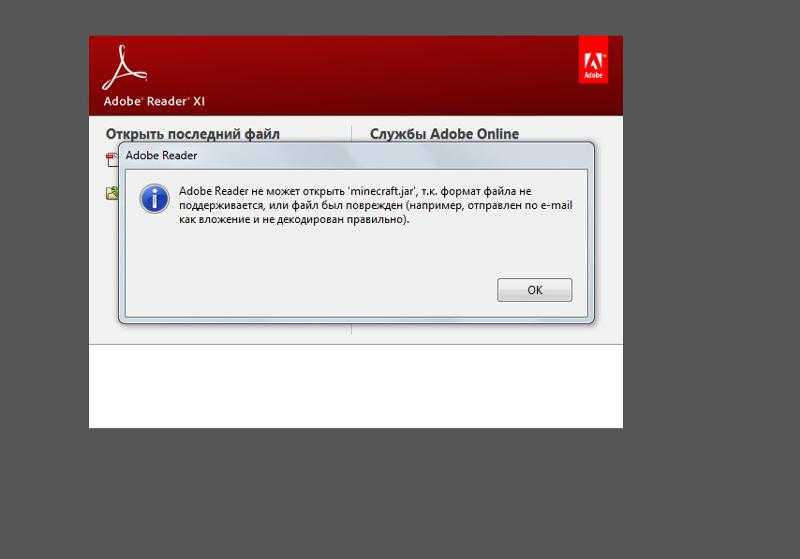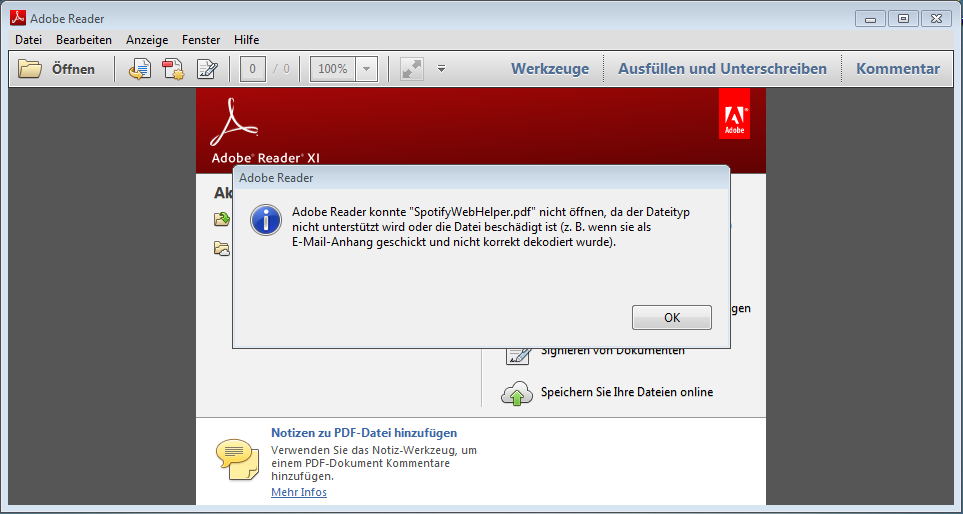Adobe Acrobat не открывается?
У вас есть проблемы с открытием программы Adobe Acrobat? Поскольку Adobe является изобретателем формата PDF, то он достаточно хорошо понимает, как улучшить работу пользователей PDF, особенно когда вы инвестируете в премиальные версии Acrobat. Однако на разных этапах использования Adobe Acrobat может показывать нестабильное поведение, что негативно сказывается на удобствах использования. Программа можете не импортировать файлы, показывать фатальные ошибки при обновлении или запуске программы, а также просто не реагировать на простые команды. Если Ваш Adobe Acrobat Reader не может открыться, прочитайте статью ниже, чтобы найти лучшее решение проблемы.
Одношаговое решение в случае, если Adobe Acrobat не открывается
Прежде чем мы опишем решение для проблемы «Adobe Acrobat не открывается», мы представим более дешевую альтернативу — PDFelement. Это универсальное решение PDF для всех ваших проблем с PDF.
Скачать бесплатно
- Это также профессиональная программа, чтобы помочь пользователям отредактировать любой PDF-контент в PDF, включая текст, изображения, ссылки, объекты и т.д.
- Это также инструмент для создания аннотаций PDF, который позволяет комментировать файлы PDF.
- Функция конвертации позволяет пользователям преобразовывать Word, Excel, PowerPoint, изображения, веб-страницы и текстовые файлы в файлы PDF и наоборот.
- Легко создает и заполняет формы.
- Преобразовывает отсканированные PDF-файлы и PDF-файлы на основе изображений в редактируемый текст с возможностью его поиска.
Сравнение программ PDFelement и Adobe Acrobat
Характеристики продукта | PDFelement Загрузить Загрузить | Acrobat Standard DC |
|---|
Смотрите полное сравнениe PDFelement и Acrobat >>
Другие решения проблем, кроме проблемы «Adobe Acrobat не открывается»
Наряду с тем, что существует проблема открытия Adobe Acrobat, мы собрали список из 5 наиболее распространенных проблем, с которыми пользователи сталкиваются при использовании Adobe Acrobat, а также возможные решения для каждой из них.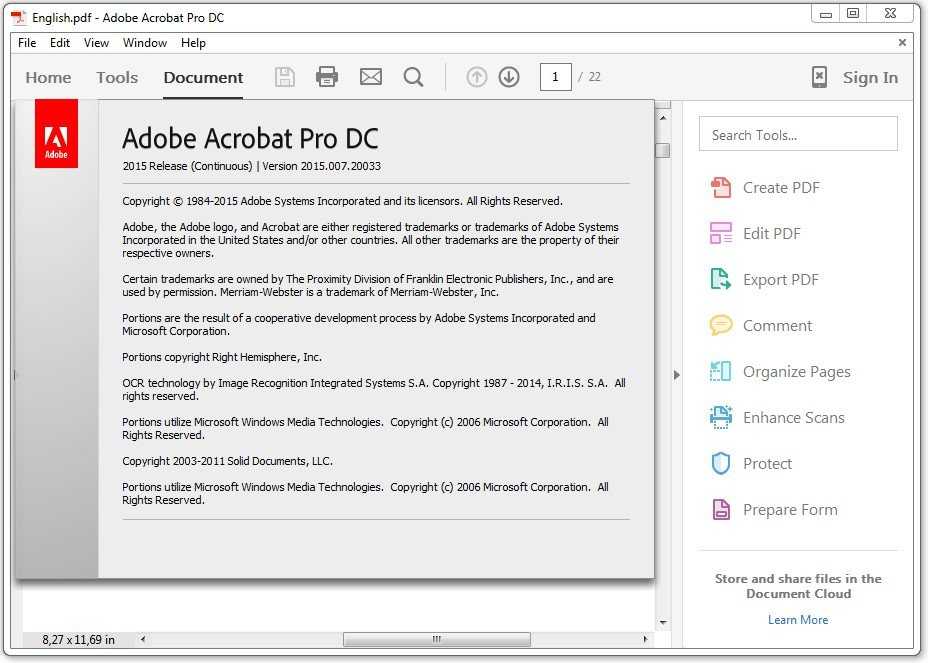
1. Проблемы загрузки и установки
Неудачная загрузка может проявляться несколькими способами. Когда вы начинаете загрузку, процесс может не запуститься или загрузка может прекратиться преждевременно. Загрузка может прерваться сообщением об ошибке еще до полной загрузки установочного файла.
Скачать бесплатно
Решения:
- Попробуйте начать загрузку еще раз. На странице загрузки убедитесь, что вы выбрали последнюю версию Adobe Acrobat из раскрывающегося списка перед загрузкой.
- Убедитесь в том, что у вас стабильное Интернет-соединение. Запустите проверку подключения, чтобы убедиться в том, что ничего не мешает вашему подключению, и снова начните загрузку.
- Обновите вашу видеокарту.
2. Программа не запустится
При попытке открыть Adobe Acrobat пользователи зачастую могут сталкиваться с сообщением об ошибке, которое начинается с чего-то вроде «Adobe Acrobat Reader DC прекратил работу». Затем приложение закрывается, и программа не запускается. Это происходит повторно и при перезагрузке компьютера, а также переустановке приложения.
Затем приложение закрывается, и программа не запускается. Это происходит повторно и при перезагрузке компьютера, а также переустановке приложения.
Скачать бесплатно
Решения:
- Убедитесь в том, что приложение имеет все соответствующие обновления, включая обновления безопасности. Вы можете проверить наличие ожидаемых обновлений, щелкнув правой кнопкой мыши по значку обновления Adobe на панели задач. Если есть ожидаемое обновление, запустите его и перезагрузите компьютер.
- Удалите Adobe Acrobat, а затем запустите Acrobat Cleaner Tool в Windows или CSCleaner на Mac. Это позволит удалить все до последнего бита вашей программы Adobe. Переустановите Acrobat при помощи CS6 Installer или Adobe Application Manager для абонентов CC. Переустановите компьютер.
3. Проблемы с обновлениями
В ряде случаев обновление установленных версий Adobe Acrobat вызывает больше проблем, чем решений. Acrobat может иногда зависать или зависать при установке обновлений или перестать работать сразу после обновления.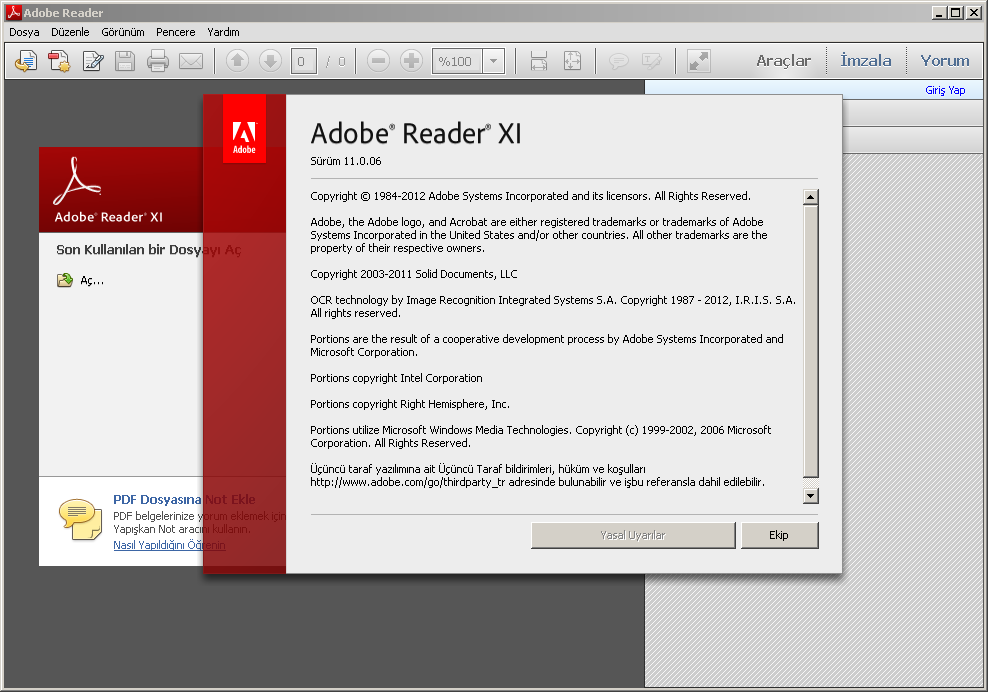 Вы также можете столкнуться с рядом ошибок «Ошибка обновления», в том числе с неожиданным завершением во время обновления, ошибкой записи в файл, недостаточными правами на изменение определенных файлов, ошибкой при удалении старой версии приложения и множеством других ошибок, которые возникают во время или после обновления.
Вы также можете столкнуться с рядом ошибок «Ошибка обновления», в том числе с неожиданным завершением во время обновления, ошибкой записи в файл, недостаточными правами на изменение определенных файлов, ошибкой при удалении старой версии приложения и множеством других ошибок, которые возникают во время или после обновления.
Скачать бесплатно
Решения:
- Выполняя обновления до Acrobat, не забудьте закрыть все запущенные окна программы, пока обновление не будет завершено.
- Убедитесь в том, что вы запускаете обновления только из приложения, а не со сторонних сайтов.
- Если ничего не помогает, удалите приложение с Mac или PC, перезагрузите компьютер и переустановите приложение.
4. Программа не открывает PDF-файлы
Иногда файлы PDF могут полностью отказаться открываться при помощи Adobe Acrobat, даже после выполнения новой установки и использования различных способов загрузки файлов (перетаскивание, импорт файла или с помощью правой кнопки мыши на значке файла PDF).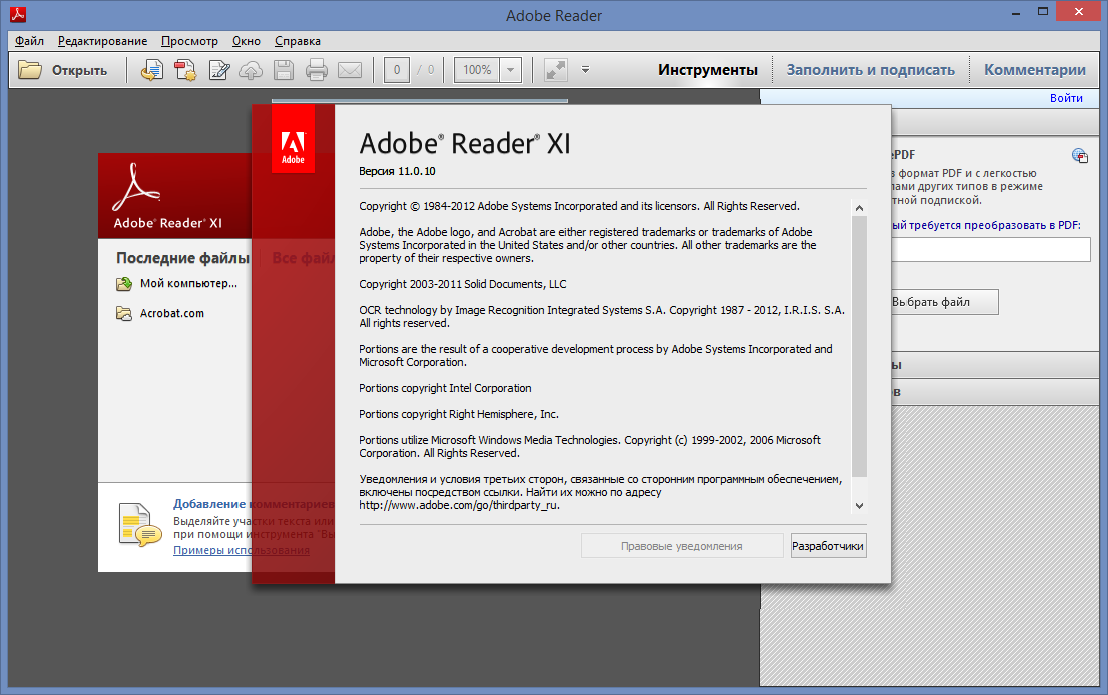
Скачать бесплатно
Существует ряд причин, почему PDF-файлы могут отказаться открываться. Файл PDF может быть защищен паролем, поврежден или несовместим с Adobe Acrobat. В вашей установке Adobe Acrobat также могут отсутствовать данные или они могут быть повреждены, что может вызвать проблемы при попытке его запустить.
Решения:
- Если файлы защищены паролем, введите правильный пароль, чтобы открыть файл.
- Убедитесь в том, что PDF-файл не поврежден и является совместимым.
- Обновить, починить, переустановить вашу версию Acrobat, чтобы позволить ей функционировать легко.
- В конце убедитесь, что ваша операционная система способна распознавать PDF-файлы.
5. Ошибки, связанные с печатью
Ошибки, связанные с печатью, также часто встречаются в Adobe Acrobat. Приложение обычно зависает, самостоятельно закрывается или не отвечает, когда вы пытаетесь выполнить печать. Это случается даже тогда, когда у принтера и его драйвера нет проблем.
Скачать бесплатно
Решения:
- Многие вопросы, связанные с печатью, могут быть решены при помощи обновления Acrobat Reader до версии 10.1.3. Откройте вашу версию Acrobat, перейдите во вкладку Помощь (Help). Проверьте обновления и дождитесь, пока обновления будут установлены.
Adobe Reader XI – не открываются PDF файлы. Отказано в доступе
На свеже установленной терминальной RDS ферме пользователи стали жаловаться, что при попытке открыть любой pdf документ с рабочего стола (локального диска) с помощью Adobe Reader 11 появляется ошибка «Произошла ошибка при открытии данного документа. Отказано в доступе». При этом при открытии это же документа из сетевой папки (шары) – проблемы не наблюдается (а это совсем уж странно, т.к. сетевая папка априори менее безопасный источник).
Проблема заключалась в том, что начиная с Adobe Reader 10, в Reader по-умолчанию включен Защищенный Режим (Protected Mode), позволяющий запретить пользователям открывать «неавторизованные» pdf файлы, тем самым защищая компьютер пользователя от потенциально вредоносных pdf-документов.
В том случае, если вы в большей степени доверяете источникам получения файлов, вовремя устанавливаете обновления и следите за актуальностью антивирусных баз, Защищенный режим можно отключить. Его можно отключить как персонально для пользователя в интерфейсе Adobe Reader Редактирование -> Установки -> Защита (повышенный уровень) -> снять галку у пункта Включить защищенный режим при запуске.
Совет. В том случае, если велика вероятность попадания сторонних pdf файлов на компьютер пользователя, защищенный режим лучше не отключать, настроив выборочное доверие к определенным путям или файлам в этом же разделе меню в секции
Отключить защищенный режим можно и из реестра.
для конкретного пользователя: нужно создать новый параметр с именем bProtectedMode в ветке реестра HKEY_CURRENT_USER\Software\Adobe\Acrobat Reader\11.0\Privileged со значением 0.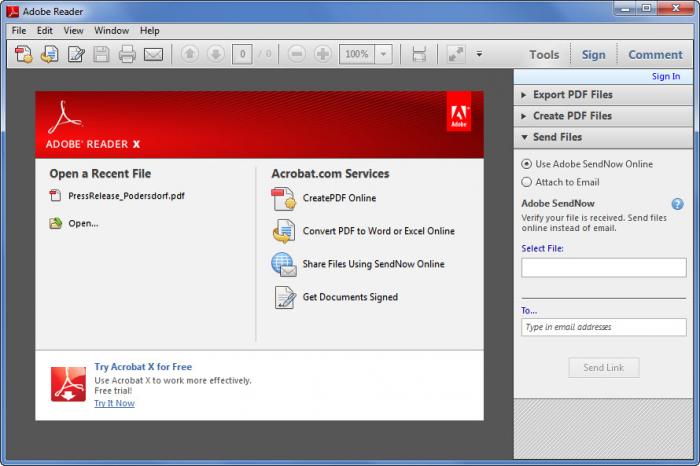
Создать параметр в реестре можно с помощью PowerShell. Команда будет следующая:
New-ItemProperty -Path "HKCU:\SOFTWARE\Adobe\Acrobat Reader\11.0\Privileged" –Name "bProtectedMode" -Value 0 -PropertyType "DWord"
для всех пользователей компьютера: в ветке HKEY_LOCAL_MACHINE\SOFTWARE\Policies\Adobe\Acrobat Reader\11.0\FeatureLockDown нужно также создать параметр bProtectedMode типа DWORD со значением 0.
New-ItemProperty -Path "HKLM:\SOFTWARE\Policies\Adobe\Acrobat Reader\11.0\FeatureLockDown" –Name "bProtectedMode" -Value 0 -PropertyType "DWord"
Эти настройки также можно распространить на компьютеры домена с помощью групповых политик (GPP). Для этого создайте новую политику GPO, назначьте ее на компьютеры пользователей, и в разделе Computer Configuration -> Preferences ->Windows Settings -> Registry создайте ключи:
для x64:
Keypath: HKLM\SOFTWARE\Wow6432Node\Policies\Adobe\Acrobat Reader\11. 0\FeatureLockDown
0\FeatureLockDown
Value name: bProtectedMode
Value type: REG_DWORD
Value data: 0
для x86
Keypath: HKLM\SOFTWARE\Policies\Adobe\Acrobat Reader\11.0\FeatureLockDown
Value type: REG_DWORD
Value data: 0
После внесения изменений в реестре Adobe Reader нужно перезапустить.
Почему я не могу открыть PDF-файл
Поиск
Многие факторы могут помешать открытию PDF-файла в вашем браузере или на вашем компьютере с помощью Acrobat Reader или Acrobat. Попробуйте выполнить приведенные ниже рекомендации для устранения неполадок.
Обратите внимание, что вы не можете восстановить поврежденный файл PDF. Однако если у вас есть исходный файл, вы можете воссоздать PDF-файл с помощью продукта Adobe, например Acrobat или Photoshop Elements.
Не удается открыть PDF-файл в браузере
Большинство современных веб-браузеров могут легко открывать PDF-файлы. Если у вас возникли проблемы с открытием определенного PDF-файла на веб-странице, попробуйте следующее предложение.
Если у вас возникли проблемы с открытием определенного PDF-файла на веб-странице, попробуйте следующее предложение.
Щелкните правой кнопкой мыши (Windows) или щелкните, удерживая клавишу Control (Mac OS), ссылку на файл PDF.
Выберите подходящий вариант сохранения или загрузки для вашего браузера:
- (Google Chrome) Сохранить ссылку как
- (Internet Explorer) Сохранить цель как
- (Firefox) Сохранить ссылку как
- (Safari) Загрузить связанный файл
Убедитесь, что Adobe Acrobat Document 9В качестве типа файла выбрано значение 0026, и сохраните файл.
Если диалоговое окно Сохранить как не отображается, возможно, ваш браузер загрузил файл автоматически, возможно, в отдельном окне загрузки.
Найдите сохраненный файл PDF и дважды щелкните файл, чтобы открыть его.
 Если ваш браузер открыл окно загрузок, дважды щелкните файл PDF в списке загрузок.
Если ваш браузер открыл окно загрузок, дважды щелкните файл PDF в списке загрузок.
Не удается открыть PDF на компьютере
Если вы не можете открыть PDF-файл на своем компьютере, попробуйте выполнить приведенные ниже рекомендации в том порядке, в котором они указаны.
Если на вашем компьютере установлена программа Acrobat Reader или Acrobat, перейдите к следующему шагу.
Acrobat Reader — это единственная бесплатная программа для просмотра PDF, которая может открывать и взаимодействовать со всеми типами содержимого PDF, включая формы и мультимедиа.
Перейдите на страницу загрузки Adobe Acrobat Reader и нажмите Установить сейчас . Пошаговые инструкции см. в разделе Загрузка и установка Adobe Acrobat Reader для Windows или Mac OS.
После завершения установки выполните действия, описанные в следующем разделе.
Возможно, ваша система не настроена на автоматическое открытие PDF-файлов с рабочего стола с помощью Acrobat Reader или Acrobat.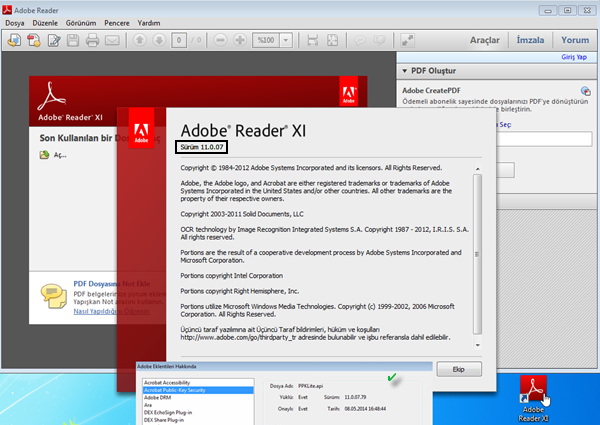 Вот как это настроить:
Вот как это настроить:
Пользователи Windows
Щелкните правой кнопкой мыши PDF-файл, выберите Открыть с помощью > Выберите программу по умолчанию (или Выберите другое приложение в Windows 10).
Выберите Adobe Acrobat Reader или Adobe Acrobat в списке программ, а затем выполните одно из следующих действий:
- (Windows 7 и более ранние версии) Выберите Всегда используйте выбранную программу для открытия файлов такого типа .
- (Windows 8) Выберите Использовать это приложение для всех файлов .pdf .
- (Windows 10) Выберите Всегда использовать это приложение для открытия файлов .pdf .
Если на вашем компьютере установлены Adobe Acrobat и Adobe Acrobat Reader, выберите Adobe Acrobat.
Нажмите OK .

Пользователи Mac OS
Щелкните значок файла PDF в Finder, чтобы выбрать его.
Выберите Файл > Получить информацию .
Щелкните треугольник рядом с Открыть с помощью и выберите Adobe Acrobat Reader или Adobe Acrobat из всплывающего списка (если вашего предпочтения нет в списке, выберите Другое , чтобы выбрать его).
Щелкните Заменить все .
Adobe регулярно выпускает обновления безопасности для Acrobat Reader и Acrobat. Установка последних обновлений может решить проблему.
Откройте Acrobat Reader или Acrobat.
Выберите Справка > Проверить наличие обновлений .
Если появится диалоговое окно Updater , нажмите Да .
 Обновление будет установлено автоматически.
Обновление будет установлено автоматически. Перезагрузите компьютер.
Acrobat Reader или Acrobat — или ресурсы, от которых они зависят, — могут быть повреждены. Попробуйте отремонтировать продукт, выполнив указанные ниже действия.
Запустите восстановление из Acrobat Reader или Acrobat: выберите Help > Repair Installation .
Симптом или ошибка | Техническая заметка или решение |
|---|---|
Не удается открыть защищенный паролем файл PDF | Открытие защищенных PDF-файлов |
Открытие подозрительных PDF-файлов: Reader и Acrobat блокируют PDF-файлы, которые не соответствуют определенным отраслевым стандартам PDF или могут содержать потенциально опасный контент. | Будьте осторожны. Эти PDF-файлы могут представлять угрозу безопасности вашей системы. Дважды проверьте источник документа, например, человека, который отправил его вам, или веб-сайт, с которого вы его загрузили, чтобы убедиться, что документ можно безопасно открыть. |
Вы получаете сообщение об ошибке при попытке открыть PDF-файл, созданный в InDesign или Illustrator. | Не удается открыть файл PDF в Acrobat, созданный в InDesign или Illustrator (Mac, InDesign и Illustrator) |
Войдите в свою учетную запись
Войти
Управление учетной записью
6 исправлений, которые следует попробовать, если Adobe Acrobat Reader не может открыть файлы PDF в Windows
Для большинства пользователей Windows Adobe Acrobat является средством просмотра PDF.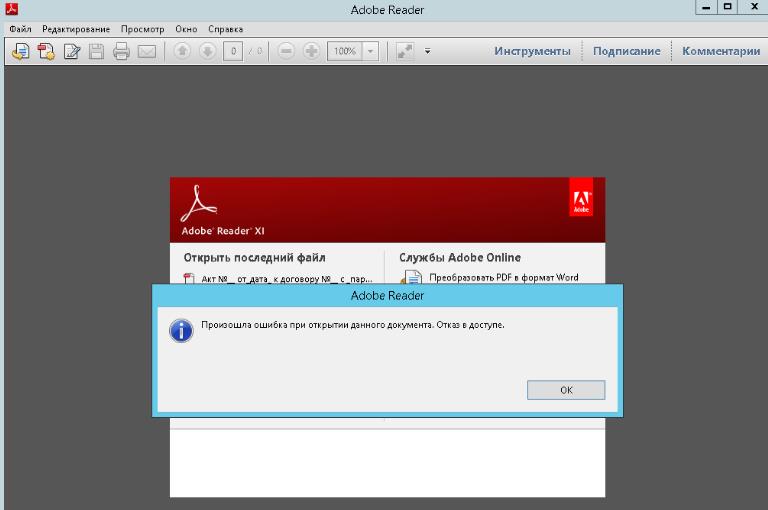 Это простой в использовании, отличный инструмент для создания PDF-файлов, и вы можете редактировать, печатать и предоставлять другим доступ к вашей коллекции.
Это простой в использовании, отличный инструмент для создания PDF-файлов, и вы можете редактировать, печатать и предоставлять другим доступ к вашей коллекции.
Однако программное обеспечение иногда ведет себя как любое другое приложение, поэтому при его использовании могут возникать различные проблемы. Распространенной проблемой является то, что Adobe Acrobat Reader DC не открывает файлы PDF. Таким образом, вот восемь исправлений, которые вы можете попробовать, чтобы Adobe Acrobat Reader DC не мог открывать файлы PDF.
Прежде чем мы начнем…
Прежде чем внедрять какие-либо исправления, убедитесь, что проблема возникает не только с одним PDF-файлом. Проверьте любой другой файл в программном обеспечении. Если все остальные файлы работают нормально, повторно загрузите PDF-файл или загрузите его из источника, из которого вы его получили ранее.
Если вы не можете открыть какой-либо из PDF-файлов, вы можете перейти к указанным ниже исправлениям.
1. Закройте фоновые процессы и запустите Adobe заново
Многие процессы продолжают работать в фоновом режиме даже после закрытия программы. Это означает, что закрытие и повторное открытие Adobe Acrobat без закрытия этих процессов не будет считаться новым запуском. Поэтому вы должны закрыть все связанные процессы в диспетчере задач, прежде чем закрыть основную программу и снова открыть ее. Для этого выполните следующие шаги:
- Щелкните правой кнопкой мыши кнопку Windows Пуск и выберите Диспетчер задач .
- Найдите процессы, связанные с Adobe Acrobat.
- Чтобы завершить процесс, щелкните его правой кнопкой мыши и выберите Завершить задачу .
Закройте все соответствующие задачи одну за другой, затем закройте основную программу. Когда все будет закрыто, снова откройте PDF-файл с помощью Adobe Acrobat. Если проблема не решена, начните внедрение следующих исправлений.
2.
 Запустите Adobe Acrobat от имени администратора .
Запустите Adobe Acrobat от имени администратора .Всякий раз, когда вы запускаете приложение от имени администратора, оно имеет полный доступ ко всем файлам вашей операционной системы, которые в противном случае были бы ограничены. Таким образом, первое исправление, которое вы должны попробовать, — это запустить Adobe Acrobat Reader от имени администратора. Если Windows не позволяет Adobe открывать PDF-файлы из-за отсутствия или повреждения разрешений, запуск от имени администратора решит проблему.
Вы можете запустить Adobe Acrobat от имени администратора, просто щелкнув значок левой кнопкой мыши и нажав Запуск от имени администратора.
Если программное обеспечение теперь работает нормально и файлы PDF открываются нормально, рассмотрите возможность сделать этот параметр значением по умолчанию для Adobe Acrobat. Выполните следующие действия, чтобы настроить Adobe для работы от имени администратора по умолчанию:
- Щелкните правой кнопкой мыши ярлык Adobe и перейдите к свойствам .

- Перейдите на вкладку Ярлык в окне свойств.
- Нажмите на Дополнительно.
- Установите флажок для Запустите от имени администратора и нажмите ОК.
Примечание. Предоставление прав администратора программам, которые не поддерживаются надежными источниками, может быть опасным. Всегда следите за тем, каким программам вы предоставляете административные права.
3. Запустите Adobe Acrobat в режиме совместимости
В режиме совместимости с Windows старые версии Windows можно использовать в качестве операционных систем. Могут быть некоторые программы, которые лучше работают с более старой версией Windows, чем с обновленной.
Если вы используете версию Adobe, несовместимую с текущей версией Windows, запустите ее в режиме совместимости. Для этого выполните следующие действия:
- Щелкните правой кнопкой мыши ярлык Adobe Acrobat и перейдите к свойствам .

- Перейдите на вкладку «Совместимость» в окне «Свойства».
- Установите флажок для режима совместимости .
- Выберите любую старую версию Windows из доступных вариантов.
- Нажмите Применить и нажмите OK.
Если проблема заключается в совместимости, Adobe начнет открывать PDF как обычно. Если нет, убедитесь, что вы отключили режим совместимости, прежде чем внедрять остальные исправления в этом списке.
4. Отключить защищенный режим
Защищенный режим — это функция безопасности, представленная в Reader 10.0, которая защищает пользователей от вирусов и атак. Это хорошо для вашей безопасности, но иногда он неправильно интерпретирует файлы как вредоносные и не открывает их правильно.
Таким образом, вы можете попробовать временно отключить этот режим, чтобы проверить, не мешает ли он программе открывать PDF-файлы. Вот как это сделать:
- Нажмите Win + R , чтобы открыть команду «Выполнить».

- Введите Regedit и нажмите Enter, чтобы открыть редактор реестра.
- Вставьте следующий адрес в редактор реестра.
Computer\HKEY_LOCAL_MACHINE\SOFTWARE\Policies\Adobe\Adobe Acrobat\DC\FeatureLockDown
- Щелкните правой кнопкой мыши и перейдите к Создать > Параметр DWORD.
- Переименуйте файл в «bProtectedMode».
- Щелкните файл правой кнопкой мыши и выберите Изменить.
- Измените значение данных на 0 , чтобы отключить защищенный режим.
Снова запустите файл PDF с отключенным защищенным режимом. Держите защищенный режим выключенным, если на этот раз все работает хорошо, вместо того, чтобы включать и выключать его много раз в течение дня. Конечно, это поставит под угрозу вашу безопасность, поэтому вам решать, стоит ли держаться подальше!
5. Восстановление и обновление Adobe Acrobat Reader DC
При наличии потенциально нежелательных программ некоторые файлы программного обеспечения и приложений могут быть повреждены.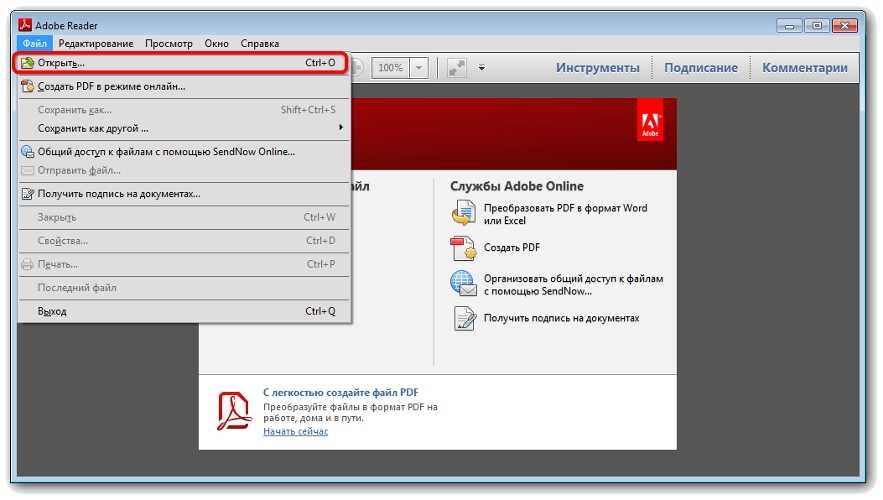 Поврежденные файлы вызывают сбои в работе Adobe Acrobat. Распространенными проблемами являются неправильное сохранение файлов, сбои и программное обеспечение, которое не загружает должным образом все PDF-файлы.
Поврежденные файлы вызывают сбои в работе Adobe Acrobat. Распространенными проблемами являются неправильное сохранение файлов, сбои и программное обеспечение, которое не загружает должным образом все PDF-файлы.
Чтобы убедиться, что это не проблема, восстановите Adobe Acrobat один раз. Это восстановит все поврежденные файлы и переустановит все отсутствующие файлы. Чтобы восстановить Adobe Acrobat, выполните следующие действия:
- Откройте Adobe Acrobat Reader DC.
- Перейдите на вкладку Справка.
- Нажмите на Восстановить установку.
Если проблема сохраняется после восстановления программного обеспечения, проверьте наличие доступных обновлений. Устаревшая версия Adobe Acrobat также может привести к такой проблеме.
Для этого откройте Adobe Acrobat и перейдите к Справка > Проверить наличие обновлений. Adobe потребуется некоторое время, чтобы проверить наличие обновлений, и вы можете выполнить обновление до последней версии, если она доступна.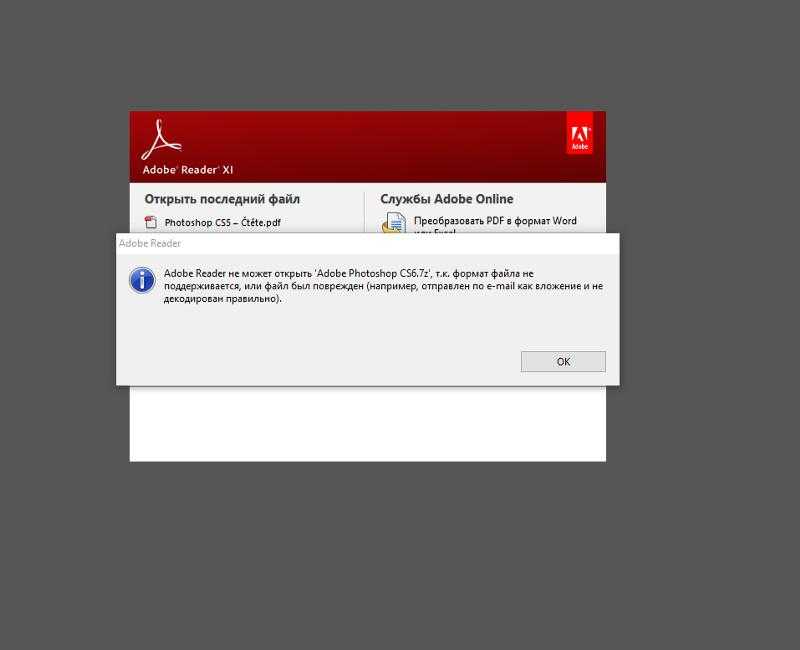
Если ни одно из исправлений не работает, вы можете переустановить программное обеспечение.
6. Переустановите программное обеспечение
Перед повторной установкой программного обеспечения удалите его и все связанные с ним системные файлы, которые могут скрываться внутри вашего компьютера.
Для этого откройте Панель управления > Программы и компоненты. Найдя Adobe Acrobat DC, щелкните его правой кнопкой мыши и выберите Удалить.
Удалите связанные системные файлы, перейдя по указанному ниже адресу на своем компьютере и удалив каждый файл.
C:\Users\<добавьте сюда свое имя пользователя>\AppData\Local\Adobe\Acrobat
Далее вам потребуется переустановить последнюю версию Adobe с веб-сайта Adobe.
Рассмотрите возможность возврата к более старой версии Adobe Acrobat, если у вас все еще возникают проблемы даже после переустановки.
7. Откат к более старой версии Adobe Acrobat
Когда выходит новая версия программного обеспечения, она часто вызывает множество неожиданных проблем.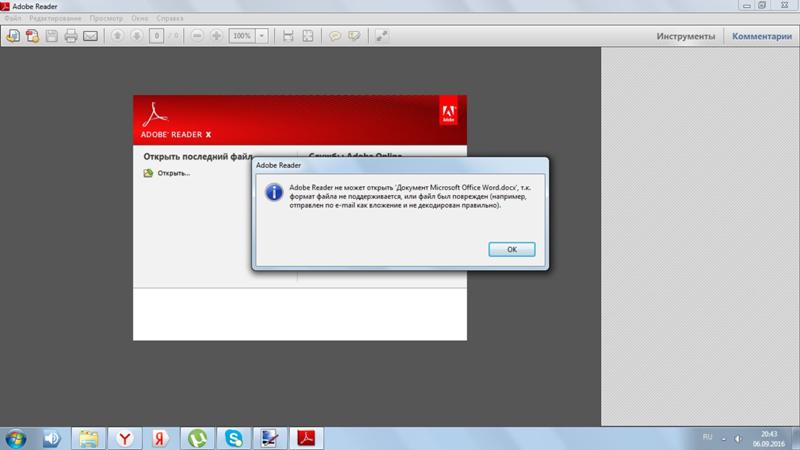


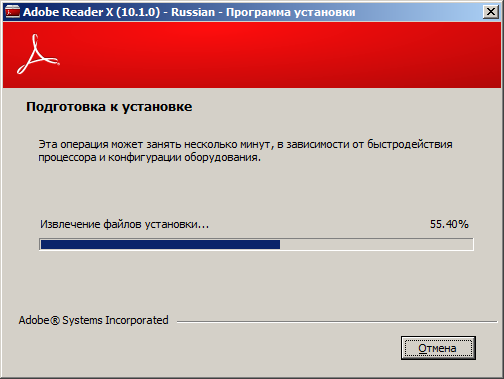 Если ваш браузер открыл окно загрузок, дважды щелкните файл PDF в списке загрузок.
Если ваш браузер открыл окно загрузок, дважды щелкните файл PDF в списке загрузок. 
 Обновление будет установлено автоматически.
Обновление будет установлено автоматически.