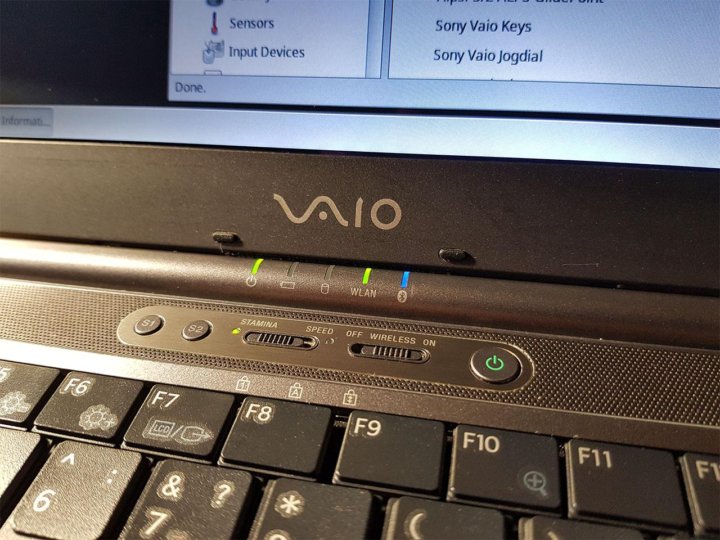Sony bravia подключение к компьютеру через hdmi
Возможно ли подключение PC по hmdi, я нашел в описании, что вроде бы есть вход hdmi pc. При подключении по VGA все нормально, но хотелось бы hdmi. Перейти к решению. Вот сей вопрос надо бы задать в тех.
Поиск данных по Вашему запросу:
Sony bravia подключение к компьютеру через hdmi
Схемы, справочники, даташиты:
Прайс-листы, цены:
Обсуждения, статьи, мануалы:
Дождитесь окончания поиска во всех базах.
По завершению появится ссылка для доступа к найденным материалам.
Содержание:
- Подключение ноутбука к телевизору через HDMI
- Как правильно подключить телевизор, чтобы не сгорел HDMI
- Как подключить телевизор к компьютеру через HDMI
- Почему через HDMI кабель нет изображения на телевизоре с компьютера (ноутбука)
- Как подключить компьютер к телевизору через HDMI
- Телевизор не видит компьютер через HDMI
ПОСМОТРИТЕ ВИДЕО ПО ТЕМЕ: Как подключить ноутбук к телевизору по HDMI
youtube.com/embed/-4IWYmxQELs» frameborder=»0″ allowfullscreen=»»/>Подключение ноутбука к телевизору через HDMI
В статье Как подключить телевизор к компьютеру я описал различные способы подключения, но каждое из подключений таит в себе некоторые трудности и вопросы. Для этого необходимо определить какая видеокарта у вас стоит , зайти на сайт производителя и посмотреть какая версия драйвера для вашей видеокарты актуальна и если необходимо обновить его.
Решение- нажимаем правой кнопкой на рабочем столе и выбираем » Разрешение экрана » или зайти «Панель управления» — «Экран»- «Настройка разрешения экрана». Следующим шагом определяем какой экран у нас основной 1-ый и дополнительный 2-ой , для этого необходимо нажать » Определить «. Что бы исправить ситуацию необходимо в окне Разрешения экрана нажать на экране » 2 «.
Для этого на компьютере нажимаете правой кнопкой мыши на значке динамика на панели задач. В открывшемся окне устройств, выберите устройство воспроизведения и нажмите кнопку » По умолчанию » и » Ок «. В открывшемся окне свойств, в поле Несколько экранов выберите » Дублировать эти экраны «, нажмите » Применить «.
В открывшемся окне свойств, в поле Несколько экранов выберите » Дублировать эти экраны «, нажмите » Применить «.
Если вас все устраивает в окне подтверждения нажимите » Сохранить изменения «, если нет то ничего нажимать не нужно, спустя 15 сек настройки вернуться назад. Если вы не нашли ответ на свой вопрос, можете задать его в комментарии.
Я очень надеюсь, моя статья помогла Вам! Просьба поделиться ссылкой с друзьями:. Имя обязательное. E-Mail обязательное.
Подписаться на уведомления о новых комментариях. Комментарии Оцените материал 1 2 3 4 5 55 голосов. Похожие материалы по тегу Как удалить приложение на телевизоре LG. Пропал или не работает Ютуб на телевизоре. По ноутбуку все продолжает показывать. Если что то с настройками не так, то почему показывает первую минуту? Тогда бы вообще не показывал. На протяжении месяца телевизор исправно всё показывал в паре с монитором, но сегодня почему-то он пропал из настроек дисплея Хотя изображение дублируется и в выборе устройства вывода можно выбрать телевизор, и звук будет выводиться А ещё в настройках разрешения появился выбор на объединённое изображение Проблема такая : ноутбук работает , но не горит экран просто черный.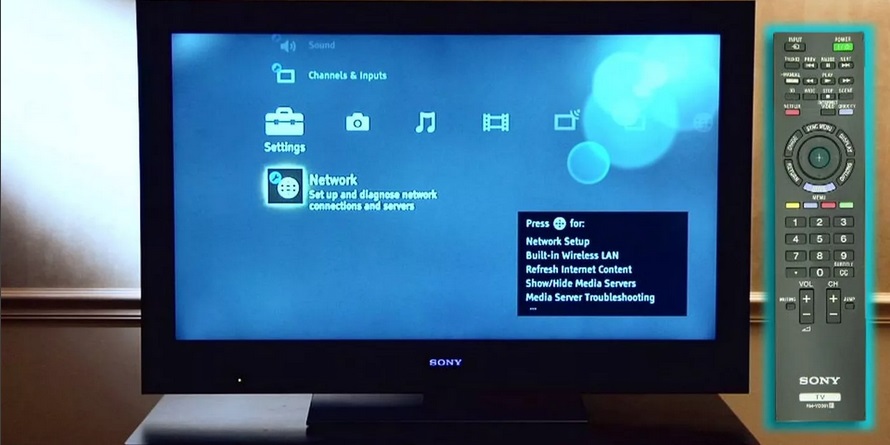
Как я понял это случилось после того как я подключил ноутбук к телевизору с помощью шнура HDMI , отходил на пару минут. Ноут погас , перешёл в режим сна , далее я вытащил шнур и после этого у меня не горит экран.
Сам Ноутбук в порядке , если у вас какие-то идеи , что можно сделать? Очень много раз так смотрел фильмы , всё было в порядке.
У меня такая проблема ПК подключен через HDMI к телевизору самсунг,до этого шёл хорошо,сейчас минут все работает отлично,затем появляеться синий экран и телевизор выдаёт нет сигнала,но ПК его видит. Подскажите пожалуйста в чем может быть причина. Заранее спасибо. Принес в магазин, подключичли, все работает, дома нет.
Уже три шнура перепробовал, все без успеха. К другому телевизору подсоединяю, все работает с тех же шнуров. Кто что знает? Заранее спасибО!!! Я подключил свой телевизор к ПК работает, но задаюсь вопросом почему в некоторых играх просто нету изображения , хотя пытался выставить разрешение телика х сразу же пропадает изображение , а в некоторых случаях даже не получается и настроить так-как и вовсе нету изображения.
Как быть и что делать? Драва на видио карту обновил. Такая проблема: подключила ноутбук к телевизору через провод. А теперь экран ноутбука гаснет, стоит выдернуть этот провод. В разрешении экрана выбрала все как и раньше «отобразить рабочий стол только на 1» и экран «дисплей мобильного пк». Написано, что в настоящее время это основной монитор, на телевизоре ничего не отображается.
Как и положено. Но экран ноута все равно гаснет, стоит отключить от него кабель Ерунда какая-то. Помогите пожалуйста! Может кто знает или сталкивался с таким. Как показала практика, увеличение сопротивления лишь «на милиграм» приводит к сбоям при подключении.
Плюс изоляция между выводами становиться хуже. Короче не совсем понятно гнездо у тебя отвалилось или штекер провода, но это не важно.
Совет замени провод на новый, и желательно максимально короткий. И цена будет меньше, и проблема с увеличением сопротивления оловом которым паяли отпадет. В противном случае, если паяли гнездо в мониторе, притащи им и комп и монитор, причина в том что в HDMI в состав входит золото, ну не прям чтоб полностью, только для уменьшения сопротивления.
Возьми какой-нибудь распылитель. Тщательно попшыкай к разъёмы и наконечники кабеля и как говориться туда сюда Не каких механических воздействий, типа иголка, или нож, быть не должно. Просто туда сюда. Моя проблема в том, что работает комп, но на экране телевизора пишет «нет сигнала». Подключены они hdmi проводом.
К слову, сегодня уже работало это подключение, но стоило мне подвинуть системник, как вырубился и комп, и телек. Пробовал другие hdmi подключать — бесполезно. Еще к слову, комп собрал 2 дня назад и успел только поставить на него винду 10тку. И последнее к слову, видюхи в компе нет, кроме интегрированной. Кто знает что с этим делать? У меня возник вопрос в подключении бука к телевизору.
Бук старенький есть возможность пожключения только через vga кабель. При подключении на буке происходит изменение адаптации по картинке.
Он определяет телевизор. При включении на телевизоре кнопки пк не поялляется картинка с бука. Что это может быть и как с этим бороться? Ранее подключали системный блок нормально работал. Заранее благодарен жду ответа с нетерпением. Видеоадаптер встроенный, Intel HD Graphics , версия драйвера 6. Операционная система Windows 8 и Windows XP. При загрузке компьютера отображается загрузочное меню, BIOS также отображается, но при дальнейшей загрузке ОС сигнал исчезает.
Что это может быть и как с этим бороться? Ранее подключали системный блок нормально работал. Заранее благодарен жду ответа с нетерпением. Видеоадаптер встроенный, Intel HD Graphics , версия драйвера 6. Операционная система Windows 8 и Windows XP. При загрузке компьютера отображается загрузочное меню, BIOS также отображается, но при дальнейшей загрузке ОС сигнал исчезает.
HDMI вход активен. В настройках экрана телевизор не определяется, изменение разрешения экрана и частоты кадровой развёртки также ничего не даёт. Если удалить драйвер Intel HD Graphics, изображение на TV появляется с разрешением х и изменить его невозможно, вкладка неактивна. Телевизор также не определяется, но изображение есть на мониторе и TV одновременно. Звука на TV нет. Подскажите, в чём проблема? На сколько не знаю нигде цифер не пишет. Наоборот везде написано фул. Проблема такая. Ранее все четко работало, при включении тв в звуковых устройствах появлялся соответствующий пункт — звук выводился на тв, при отключении тв — на колонки компьютера.
Сейчас вдруг перестал определятся тв как звуковое устройство автоматически. Определяется только если загрузить комп при включенном тв. Приходится перезагружать комп.
С видеоизображени ем проблем нет. Помогите советом , пожалуйста, в чем может быть проблема. Они заранее делают кабели так что последние портятся без механических повреждений. Так что единственный и верный совет поменяй кабель, и не придумывай ничего другого.
Раз даже было через неделю. Толи изоляция у них портится, тли экранирование, но я свои кабели вообще не трогаю, как включил в разъем так и стоят, но проблема всегда одна и та же — Китай. В чем дело? Проблема с некоторыми играми и высокобитными видео.
Как правильно подключить телевизор, чтобы не сгорел HDMI
HDMI — это популярный разъём для сопряжения различной техники между собой например, компьютера и телевизора. Некоторые из них можно решить самостоятельно, для устранения других может потребоваться сдать технику в ремонт или заменить неисправный кабель. Если у вас кабель с какими-либо промежуточными переходниками, например, с его помощью можно подключиться к DVI-разъёму. Если замена не помогает, то придётся искать и устранять другую причину.
Если у вас кабель с какими-либо промежуточными переходниками, например, с его помощью можно подключиться к DVI-разъёму. Если замена не помогает, то придётся искать и устранять другую причину.
Хотел подключить к компьютеру в качестве второго экрана по HDMI телевизор SONY BRAVIA KDLWB. Конфигурация компьютера.
Как подключить телевизор к компьютеру через HDMI
В статье Как подключить телевизор к компьютеру я описал различные способы подключения, но каждое из подключений таит в себе некоторые трудности и вопросы. Для этого необходимо определить какая видеокарта у вас стоит , зайти на сайт производителя и посмотреть какая версия драйвера для вашей видеокарты актуальна и если необходимо обновить его. Решение- нажимаем правой кнопкой на рабочем столе и выбираем » Разрешение экрана » или зайти «Панель управления» — «Экран»- «Настройка разрешения экрана». Следующим шагом определяем какой экран у нас основной 1-ый и дополнительный 2-ой , для этого необходимо нажать » Определить «. Что бы исправить ситуацию необходимо в окне Разрешения экрана нажать на экране » 2 «. Для этого на компьютере нажимаете правой кнопкой мыши на значке динамика на панели задач. В открывшемся окне устройств, выберите устройство воспроизведения и нажмите кнопку » По умолчанию » и » Ок «. В открывшемся окне свойств, в поле Несколько экранов выберите » Дублировать эти экраны «, нажмите » Применить «. Если вас все устраивает в окне подтверждения нажимите » Сохранить изменения «, если нет то ничего нажимать не нужно, спустя 15 сек настройки вернуться назад. Если вы не нашли ответ на свой вопрос, можете задать его в комментарии.
Что бы исправить ситуацию необходимо в окне Разрешения экрана нажать на экране » 2 «. Для этого на компьютере нажимаете правой кнопкой мыши на значке динамика на панели задач. В открывшемся окне устройств, выберите устройство воспроизведения и нажмите кнопку » По умолчанию » и » Ок «. В открывшемся окне свойств, в поле Несколько экранов выберите » Дублировать эти экраны «, нажмите » Применить «. Если вас все устраивает в окне подтверждения нажимите » Сохранить изменения «, если нет то ничего нажимать не нужно, спустя 15 сек настройки вернуться назад. Если вы не нашли ответ на свой вопрос, можете задать его в комментарии.
Почему через HDMI кабель нет изображения на телевизоре с компьютера (ноутбука)
Vormaxlens — создание кинематографических и художественных объективов и камер. Приложения Eng. Регистрация Вход О проекте Реклама. Клуб «у Деда» Радиолюбительство. Hi-End по-русски О мифах в аудио Hi-Fi с ног на голову Ягодин о погоде в аудио мире Российские производители Российские производители Vormaxlens — создание кинематографических и художественных объективов и камер.
Подключение ноутбука к телевизору очень просто, но даже это может вызвать у начинающих пользователей целую кучу проблем.
Как подключить компьютер к телевизору через HDMI
Большая часть новичков делают процедуру неправильно, задаваясь вопросами, на которые тяжело ответить профессионалу. Напомним: HDMI признан высокопроизводительным цифровым интерфейсом передачи медиаконтента. Изображения, музыка, прочее развлекательное содержимое. Возможным окажется послушать музыку с телевизора, домашнего кинотеатра. Порт HDMI изобрели высокопроизводительным средством передачи информации. Узнаем, почему телевизор не видит HDMI, как починить.
Телевизор не видит компьютер через HDMI
Сегодня современные ЖК и LED телевизоры практически полностью вытеснили телевизионные приемники с электронно-лучевой трубкой, а попросту — кинескопом. Современные телевизоры отличаются высоким качеством изображения и звука, но кроме этого, ЖК и LED телевизоры прекрасно подходят для использования в качестве монитора. Но на этом достоинства использования современного телевизора в качестве монитора заканчиваются, переходим к недостаткам, главный из которых — это разный размер пикселей: в телевизоре они больше, а в мониторе соответственно меньше. Именно поэтому качество изображения с ПК не будет насыщенным, как могло быть на мониторе. Кроме этого:.
Но на этом достоинства использования современного телевизора в качестве монитора заканчиваются, переходим к недостаткам, главный из которых — это разный размер пикселей: в телевизоре они больше, а в мониторе соответственно меньше. Именно поэтому качество изображения с ПК не будет насыщенным, как могло быть на мониторе. Кроме этого:.
Хотел подключить к компьютеру в качестве второго экрана по HDMI телевизор SONY BRAVIA KDLWB. Конфигурация компьютера.
Многие пользователи недоумевают: почему телевизор не видит HDMI-подключение, если кабель новый, источник сигнала исправный, а коммутация устройств была проведена по инструкции. Причин подобного положения дел может быть несколько, поэтому поиск проблемы следует производить последовательно. Проверьте исправность HDMI-кабеля. Даже весьма дорогие бренды не застрахованы от такого понятия как заводской брак.
Сведения об определении типа порта на компьютере Mac см. При использовании адаптера изучите его технические характеристики, чтобы узнать поддерживаемые разрешения и другие данные. Если компьютер Mac не распознает подключенный телевизор высокой четкости, дисплей или другое подключенное устройство HDMI, выполните следующие действия. Если при воспроизведении видео или во время, когда оно поставлено на паузу, компьютер Mac перейдет в режим сна, может появиться сообщение об ошибке HDCP. Закройте программу, в которой воспроизводится видео, и снова откройте ее. Информация о продуктах, произведенных не компанией Apple, или о независимых веб-сайтах, неподконтрольных и не тестируемых компанией Apple, не носит рекомендательного характера и не рекламируются компанией.
Если компьютер Mac не распознает подключенный телевизор высокой четкости, дисплей или другое подключенное устройство HDMI, выполните следующие действия. Если при воспроизведении видео или во время, когда оно поставлено на паузу, компьютер Mac перейдет в режим сна, может появиться сообщение об ошибке HDCP. Закройте программу, в которой воспроизводится видео, и снова откройте ее. Информация о продуктах, произведенных не компанией Apple, или о независимых веб-сайтах, неподконтрольных и не тестируемых компанией Apple, не носит рекомендательного характера и не рекламируются компанией.
Статья о том, как подключить компьютер к телевизору при помощи разъемов HDMI.
Синхронизация телевизора и компьютера позволяет существенно расширить функциональные возможности техники. Пользователь сможет запускать на большом экране видеоигры, смотреть фильмы, сериалы и телепередачи. Существует несколько способов подключения, но именно HDMI остается приоритетным вариантом. В некоторых ситуациях компьютер не видит телевизор через HDMI. Что становится причиной этой проблемы? Есть несколько вариантов.
Что становится причиной этой проблемы? Есть несколько вариантов.
Категория: Железо и периферия. Метки к статье: Железо и периферия Телевизор. Как установить Windows 7.
Как подключить Bluetooth-наушники Sony к ноутбуку
Беспроводные наушники в основном удобны для переноски и просты в использовании по сравнению с проводными наушниками. Sony предлагает одни из лучших беспроводных наушников по сравнению со своими конкурентами из-за их лучшего звука, качества сборки и удобства использования.
Более того, процесс подключения Bluetooth-наушников Sony быстрый и простой, что также выделяет их среди конкурентов. В этом руководстве объясняется процесс подключения наушников Sony Bluetooth к ноутбукам с ОС Windows и macOS.
Подключение наушников Sony Bluetooth к ноутбуку Apple
Чтобы упростить процесс подключения наушников Sony Bluetooth к ноутбуку Apple, я объяснил его пошагово, поэтому выполните следующие шаги:
Шаг 1. Сначала включите наушники Sony, нажав кнопку питания, и включите режим сопряжения, удерживая кнопку питания в течение семи секунд. Если вы подключаете наушники Sony в первый раз, то они автоматически перейдут в режим сопряжения, а если вы делаете это во второй раз, то просто нажмите кнопку питания и удерживайте ее в течение семи секунд.
Сначала включите наушники Sony, нажав кнопку питания, и включите режим сопряжения, удерживая кнопку питания в течение семи секунд. Если вы подключаете наушники Sony в первый раз, то они автоматически перейдут в режим сопряжения, а если вы делаете это во второй раз, то просто нажмите кнопку питания и удерживайте ее в течение семи секунд.
Шаг 2: Затем перейдите к параметру Bluetooth в Системных настройках вашего ноутбука Apple, в параметре Bluetooth появится список устройств, активных рядом с вашим ноутбуком Apple, и одним из устройств будут наушники Sony. Нажмите на значок пары рядом с название наушников.
Как только наушники будут сопряжены, но вы по-прежнему не услышите звук, перейдите к настройкам звука вашего ноутбука Apple в Системных настройках и установите наушники в качестве устройства для вывода звука.
Теперь все настроено и готово к использованию наушников Sony Bluetooth с ноутбуком Apple и наслаждайтесь.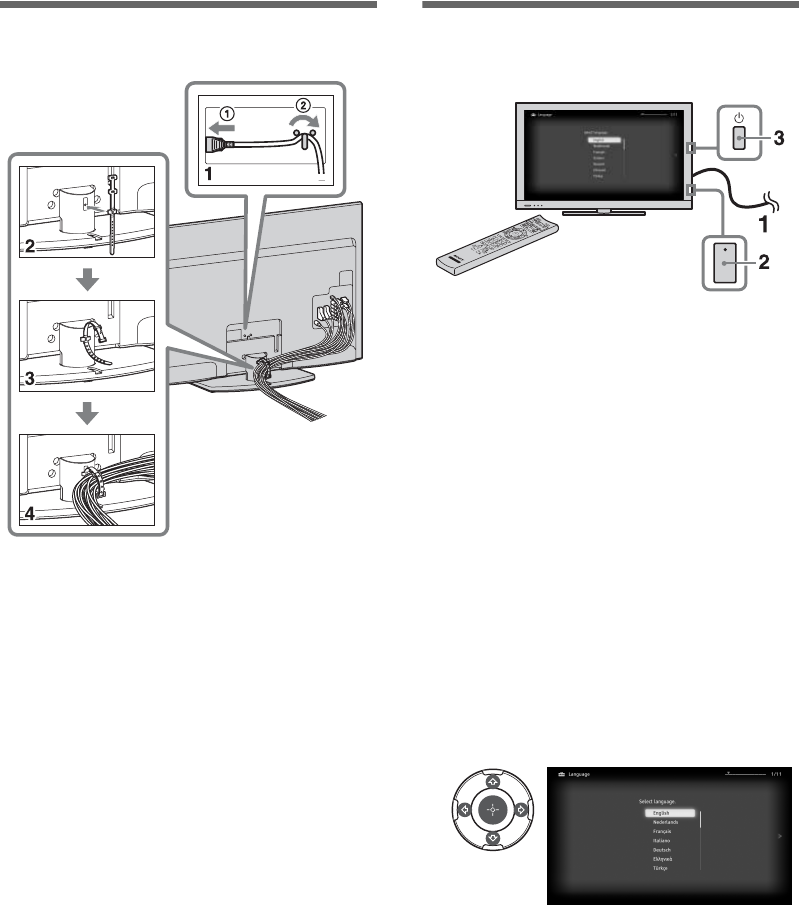
Подключение наушников Sony Bluetooth к ноутбуку с Windows
Процесс подключения наушников Sony Bluetooth к Windows также довольно прост, просто выполните следующие действия:
Шаг 1: Сначала включите наушники Sony, а если это второй раз, нажмите и удерживайте кнопку питания в течение семи секунд, чтобы перевести их в режим сопряжения.
Шаг 2: Далее вам нужно включить Bluetooth вашего ноутбука с Windows, и для этого есть два способа:
i: щелкните правой кнопкой мыши значок уведомления в крайней правой части панели задач:
Затем вы увидите всплывающее меню с различными параметрами, щелкните правой кнопкой мыши параметр Bluetooth, чтобы включить его:
ii: Нажмите клавишу Windows+I на клавиатуре ноутбука, чтобы открыть меню «Настройки», а оттуда перейдите к опции «Устройства»:
После того, как вы открыли меню устройства, нажмите на значок переключения, чтобы включить Bluetooth:
Шаг 3. Теперь для поиска устройств нажмите «Добавить Bluetooth или другое устройство» в меню устройства в настройках Windows:
Теперь для поиска устройств нажмите «Добавить Bluetooth или другое устройство» в меню устройства в настройках Windows:
При выборе опции «Добавить Bluetooth или другое устройство» появится другое маленькое окно с вопросом, какой тип устройства вы хотите добавить или найти, поэтому выберите опцию «Bluetooth»:
Далее сразу начнется поиск ближайшего Bluetooth-устройства:
Обнаружение наушников Sony займет несколько секунд, и как только они будут обнаружены, нажмите на них, и они подключатся. После подключения нажмите на значок «Готово» внизу:
Шаг 4. Затем, чтобы подключить звук вашего ноутбука к наушникам Sony, перейдите в настройки звука и установите наушники Sony в качестве входа для микрофона и выхода для звука:
Примечание. Во время сопряжения может быть запрошен пароль, поэтому введите «0000» в качестве пароля, а если это не сработает, что бывает очень редко, введите «1234».
Что следует помнить при подключении наушников Sony Bluetooth к ноутбуку
- Наушники должны иметь достаточный заряд
- Драйверы Bluetooth ноутбука должны быть обновлены и работать нормально
Вывод
Беспроводные наушники, как правило, являются лучшим выбором по сравнению с проводными наушниками, поскольку их легко носить с собой и носить. Sony — один из лучших брендов, который известен своими беспроводными наушниками из-за лучшего качества звука и долговечности. Кроме того, в этом руководстве объясняется процесс подключения наушников Sony Bluetooth к ноутбукам Windows и Apple.
Насколько публикация полезна?
Нажмите на звезду, чтобы оценить!
Средняя оценка / 5. Количество оценок:
Количество оценок:
Оценок пока нет. Поставьте оценку первым.
Статьи по теме:
Как подключить наушники Sony Bluetooth к ноутбуку
Ноутбуки4 месяца назад
от Aaliyan Javaid
Беспроводные наушники в основном удобны для переноски и просты в использовании по сравнению с проводными наушниками. Sony предлагает одни из лучших беспроводных наушников по сравнению со своими конкурентами из-за их лучшего звука, качества сборки и удобства использования.
Кроме того, процесс подключения Bluetooth-наушников Sony быстрый и простой, что также выделяет их среди конкурентов. В этом руководстве объясняется процесс подключения наушников Sony Bluetooth к ноутбукам с ОС Windows и macOS.
Подключение наушников Sony Bluetooth к ноутбуку Apple
Чтобы упростить процесс подключения наушников Sony Bluetooth к ноутбуку Apple, я объяснил это пошагово, поэтому выполните следующие шаги:
Шаг 1 : Сначала включите Sony наушников, нажав кнопку питания, и включите режим сопряжения, удерживая кнопку питания в течение семи секунд. Если вы подключаете наушники Sony в первый раз, то они автоматически перейдут в режим сопряжения, но если вы делаете это во второй раз, то просто нажмите кнопку питания и удерживайте ее в течение семи секунд.
Если вы подключаете наушники Sony в первый раз, то они автоматически перейдут в режим сопряжения, но если вы делаете это во второй раз, то просто нажмите кнопку питания и удерживайте ее в течение семи секунд.
Шаг 2 : Затем перейдите к опции Bluetooth в Системных настройках вашего ноутбука Apple, в опции Bluetooth появится список активных устройств рядом с вашим ноутбуком Apple, и одним из устройств будут наушники Sony, нажмите на значок пары рядом с названием наушников.
После сопряжения наушников, но вы по-прежнему не слышите звук, перейдите к настройкам Sound вашего ноутбука Apple в Системных настройках и установите наушники в качестве устройства для вывода звука.
Теперь все настроено и готово к использованию наушников Sony Bluetooth с ноутбуком Apple и наслаждайтесь.
Подключение наушников Sony Bluetooth к ноутбуку с Windows
Процесс подключения наушников Sony Bluetooth к Windows также довольно прост, просто выполните указанные шаги:
Шаг 1 : Сначала включите наушники Sony, а если это второй раз затем нажмите и удерживайте кнопку питания в течение семи секунд, чтобы перевести его в режим сопряжения.
Шаг 2 : Затем вам нужно включить Bluetooth на вашем ноутбуке с Windows, и для этого есть два способа:
i : Щелкните правой кнопкой мыши значок уведомления в крайней правой части панели задач:
Затем вы увидите всплывающее меню с различными параметрами. Щелкните правой кнопкой мыши параметр Bluetooth, чтобы включить его:
ii : Нажмите Windows+I на клавиатуре ноутбука, чтобы открыть Настройки и оттуда перейдите к опции устройств:
После того, как вы открыли меню устройств, нажмите на значок переключения, чтобы включить Bluetooth:
Шаг 3 : Теперь для поиска устройств нажмите на « Добавить Bluetooth или другое устройство » в меню устройства в настройках Windows:
При выборе опции « Добавить Bluetooth или другое устройство » появится другое небольшое окно с вопросом, какой тип устройства вы хотите добавить или найти. , поэтому выберите « Bluetooth ” вариант:
, поэтому выберите « Bluetooth ” вариант:
Затем сразу начнется поиск ближайшего устройства Bluetooth:
Обнаружение наушников Sony займет несколько секунд, и как только они будут обнаружены, нажмите на него, и он соединять. После подключения нажмите значок « Готово » внизу:
Шаг 4 : Затем, чтобы подключить звук вашего ноутбука с наушниками Sony, перейдите в настройки звука и установите наушники Sony в качестве входа. для микрофона и выход для аудио:
Примечание : Во время сопряжения может быть запрошен пароль, поэтому введите « 0000 » в качестве пароля, а если это не сработает, что бывает очень редко, введите « 1234 ».
Что следует помнить при подключении Bluetooth-наушников Sony к ноутбуку
- Наушники должны быть достаточно заряжены
- Драйверы Bluetooth ноутбука должны быть обновлены и должны работать нормально
Заключение
Беспроводные наушники, как правило, являются лучшим выбором по сравнению с проводными наушниками, поскольку их легко носить с собой и носить. Sony — один из лучших брендов, который известен своими беспроводными наушниками из-за лучшего качества звука и долговечности. Кроме того, в этом руководстве объясняется процесс подключения наушников Sony Bluetooth к ноутбукам Windows и Apple.
Sony — один из лучших брендов, который известен своими беспроводными наушниками из-за лучшего качества звука и долговечности. Кроме того, в этом руководстве объясняется процесс подключения наушников Sony Bluetooth к ноутбукам Windows и Apple.
Об авторе
Аалиян Джаваид
Я инженер-электрик и технический блогер. Мой большой интерес к встраиваемым системам побудил меня написать и поделиться своими знаниями о них.
Посмотреть все сообщения
Как подключить ноутбук Sony Vaio к широкополосному соединению Подключение вашего ноутбука Sony Vaio к широкополосной сети открывает перед вами целый мир высокоскоростных возможностей, включая быструю загрузку, серфинг и потоковую передачу контента. Некоторые ноутбуки Vaio имеют как карты Wi-Fi, так и карты Ethernet, в то время как другие имеют одну или другую. В результате, в зависимости от доступности сети и характеристик используемого вами ноутбука Vaio, вы можете подключаться к широкополосной сети как по беспроводной, так и по проводной связи.
 Кроме того, некоторые ноутбуки Vaio поставляются с фирменным приложением Sony Wireless Wizard. Процедура настройки широкополосного подключения на ноутбуке Vaio с мастером беспроводной связи немного отличается от способа настройки на ноутбуке без мастера беспроводной связи.
Кроме того, некоторые ноутбуки Vaio поставляются с фирменным приложением Sony Wireless Wizard. Процедура настройки широкополосного подключения на ноутбуке Vaio с мастером беспроводной связи немного отличается от способа настройки на ноутбуке без мастера беспроводной связи.Проводной широкополосный доступ без мастера беспроводной связи
Шаг 1
Подключите кабель Ethernet от порта WAN на модеме или маршрутизаторе к порту Ethernet на ноутбуке Vaio. Порт Ethernet напоминает увеличенную телефонную розетку.
Шаг 2
Нажмите кнопку «Пуск» Windows и выберите «Панель управления».
Шаг 3
Введите «сеть» (без кавычек) в поле поиска и нажмите «Центр управления сетями и общим доступом».
Шаг 4
Нажмите «Настроить новое подключение или сеть».
Шаг 5
Нажмите «Подключиться к Интернету» и нажмите «Далее».
Шаг 6
Щелкните переключатель «Нет, создать новое соединение» и нажмите «Далее».
Шаг 7
Нажмите «Широкополосный доступ (PPPoE)».
Шаг 8
Введите имя пользователя и пароль для широкополосного доступа, если они требуются вашему интернет-провайдеру, а также идентификационную метку для вашего соединения в соответствующих полях. Установите флажок «Запомнить этот пароль» и нажмите кнопку «Подключиться».
Проводной широкополосный доступ с помощью мастера беспроводной связи
Шаг 1
Нажмите кнопку «Пуск» и выберите «Все программы».
Шаг 2
Наведите указатель мыши на «Мастер беспроводной связи VAIO» и щелкните «Мастер беспроводной связи VAIO» в появившемся подменю.
Шаг 3
Нажмите «Беспроводная локальная сеть».
Шаг 4
Нажмите «Настройка беспроводной локальной сети» и нажмите «Да».
Шаг 5
Выберите марку и модель маршрутизатора, к которому вы хотите подключиться.
Шаг 6
Подключите кабель Ethernet от ноутбука к маршрутизатору и нажмите кнопку «Далее». Запишите имя пользователя и пароль, отображаемые на экране, так как они понадобятся вам в будущем, если вы захотите подключиться к этому широкополосному соединению по беспроводной сети.