Как снять пароль с Андроид телефона?
Как разблокировать Android — три способа по удалению пароля — Операционные системы
Операционные системы
Наверняка многие из вас являются владельцами смартфонов на операционной системе Android и используют для защиты устройства различные пароли и графические ключи, которые не дают воспользоваться основными возможностями телефона без ввода кода разблокировки. Но что делать, если вы сами забыли установленный пароль и вход в главное меню устройства невозможен? Решению именно этой проблемы будет посвящена наша сегодняшняя статья.
Как снять пароль блокировки с Android-устройства
Рассмотрим несколько способов разблокировки смартфона, которые требуют от пользователя элементарных знаний основных функций телефона, а также наличия подключения к сети и активной учетной записи Google.
Первый способ самый легкий и заключается в следующем:
1.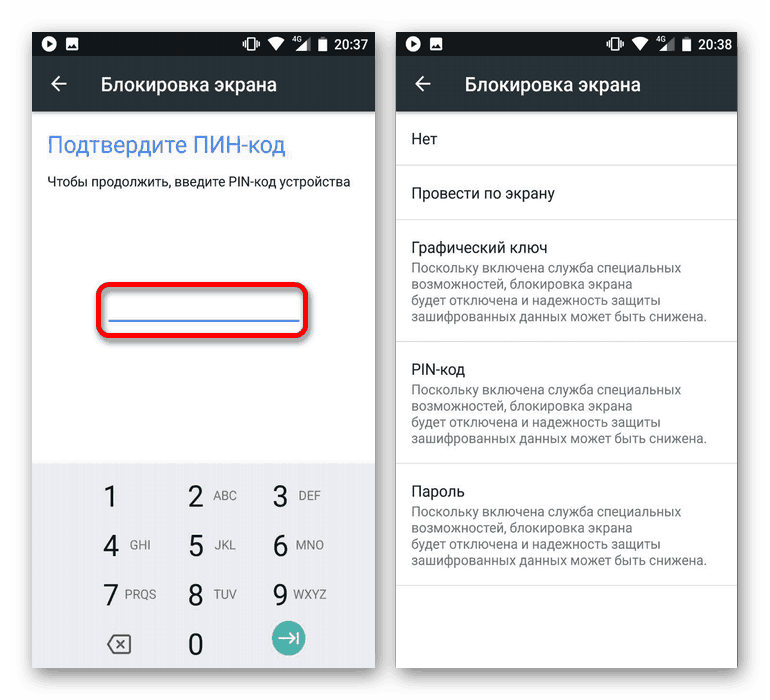 Для начала попробуйте угадать значение графического ключа, введя его 5 раз подряд.
Для начала попробуйте угадать значение графического ключа, введя его 5 раз подряд.
2. После того, как попытки закончатся, экран телефона заблокируется и появиться надпись о возможности повторного ввода символов немного позже.
3. Обратите внимание на нижнюю часть экрана – там должна появиться надпись: «Забыли графический ключ?» Следует нажать по ней.
4. В следующем окне необходимо ввести учетные данные аккаунта Google, который используется на устройстве, и кликнуть по надписи «Вход».
5. После правильного выполнения всех операций вы сможете ввести графический ключ заново и на этот раз обязательно запомнить его комбинацию.
Помните! Для активации учетных данных требуется Интернет-соединение, а если у вас все сети отключены, вы можете их активировать набором номера экстренного вызова 112, при этом все доступные соединения активируются.
Если при вводе пароля или логина требуется переключение раскладки клавиатуры, можно либо подключить внешнюю клавиатуру через OTG-кабель и сочетаниями клавиш сменить язык ввода, либо удерживать 2-3 секунды иконку клавиатуры до появления списка языков.
Второй способ отключения графического ключа сложнее и требует наличия компьютера и выхода в интернет.
1. При помощи веб-интерфейса ПК входим в интернет-магазин Google Play и устанавливаем на свое устройство небольшую программу Screen Lock Byrass;
2. После этого нужно поставить любое другое приложение — это действие активирует Screen Lock Byrass и запустит его. Тем самым блокировка с экрана телефона будет снята.
3. Поскольку приложение не может удалить пароль совсем, оно будет запускаться при каждой перезагрузке смартфона и блокировать запрос на ввод пароля.
Примечание: на некоторых моделях и версиях Android данная программа может работать не совсем корректно, поэтому учитывайте это при использовании.
Третий, один из самых сложных способов — сброс смартфона до заводских настроек.
1. Сначала проделайте hard-reset на вашем устройстве. Для этого выключите телефон (планшет), зажмите клавишу громкости (вниз или вверх, зависит от модели девайса) и кнопку включения, не отпуская первую.
2. Выбираете пункт Wipe data, используя все те же кнопки громкости, и подтверждаете выбор кнопкой включения. После предупредительного сообщения устройство перезагрузиться. Пароль сброшен.
Серьезным недостатком данного способа является удаление всех пользовательских данных. Если у вас нет резервной копии, хорошенько подумайте перед началом данной операции.
comments powered by HyperComments
tdblog.ru
Как снять блокировку с телефона если забыл пароль или PIN-код
Память человека — самое обширное хранилище данных в мире и самое ненадёжное к тому же. Что делать, если забыл PIN-код и как снять блокировку с телефона Android или iOS, если забыл пароль. Вся сложность ситуации заключается в том, что на аппарате обычно хранятся нужные или важные данные и контакты, терять которые совсем не хочется. При этом взломать аппаратную защиту современных смартфонов и планшетов достаточно сложно.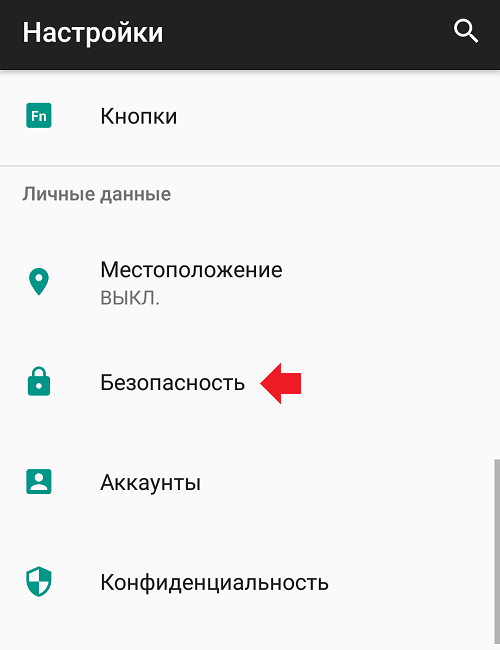
А в некоторых случаях наоборот — не столь важны данные, сколько нужно разблокировать свой телефон чтобы банально им пользоваться. Я хочу привести несколько советов, выполнить которые под силу любому пользователю. И уже если они не помогут — только придётся нести гаджет в сервисный центр.
Разблокировка смартфона Андроид
Приведённые ниже рекомендации очень зависят от установленной версии операционной системы и от того, какие дополнения в неё внёс производитель смартфона. Тем не менее, попробовать стоит каждый из них. На старой теперь уже, версии Android 4 разблокировать ПИН или графический ключ можно достаточно просто — после нескольких попыток неправильного ввода у Вас появится ссылка для восстановления доступа. И если Вы помните пароль к учётной записи Google, которая заведена на телефоне, то Вам без проблем удастся снять блокировку через удалённый доступ! Тут правда стоит оговорится — смартфон должен быть подключен к мобильному Интернету или к сети WiFi.
Ещё один способ, который работает на более новых версия операционной системы — удалённое управление Android.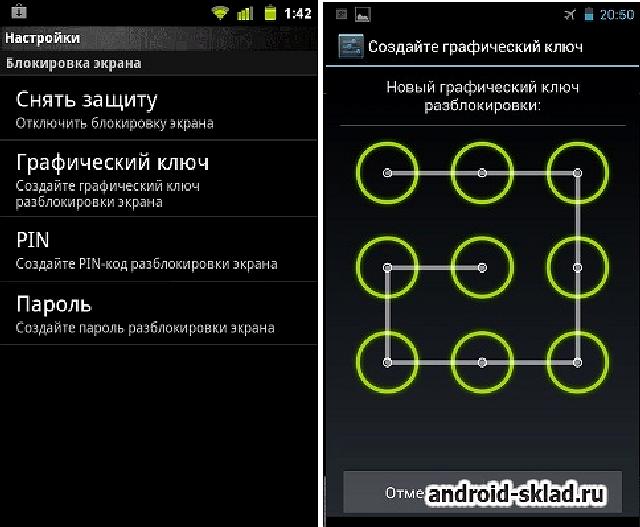 Доступен он здесь — ссылка. Это очень удобный и довольно-таки функциональный инструмент, с помощью которого можно отследить свой аппарат, а так же управлять им с компьютера.
Доступен он здесь — ссылка. Это очень удобный и довольно-таки функциональный инструмент, с помощью которого можно отследить свой аппарат, а так же управлять им с компьютера.
Чтобы снять блокировку с телефона, сначала выберите пункт «Заблокировать» и установите новый пароль. Затем разблокируйте и зайдите на девайс уже с новым паролем. Profit!
Для смартфонов и планшетов Samsung есть специальная фирменная утилита Dr.Fone. Она так же позволяет восстановить доступ к операционной системе телефона, сбросить графический пароль или блокировку SIM-карты.
Иногда снять блокировку Андроид можно следующим образом:
1. Внизу экрана нажмите на «Экстренный вызов». 2. Введите десять раз символ «*» 3. Дважды нажмите на введённую цепочку символов и выберите «Копировать». 4. Вставьте скопированные символы в конце уже введённой последовательности звездочек. 5. Повторите действие. Так надо делать до тех пор, пока аппарат вся длина поля не будет заполнена и не откажется вставлять символы.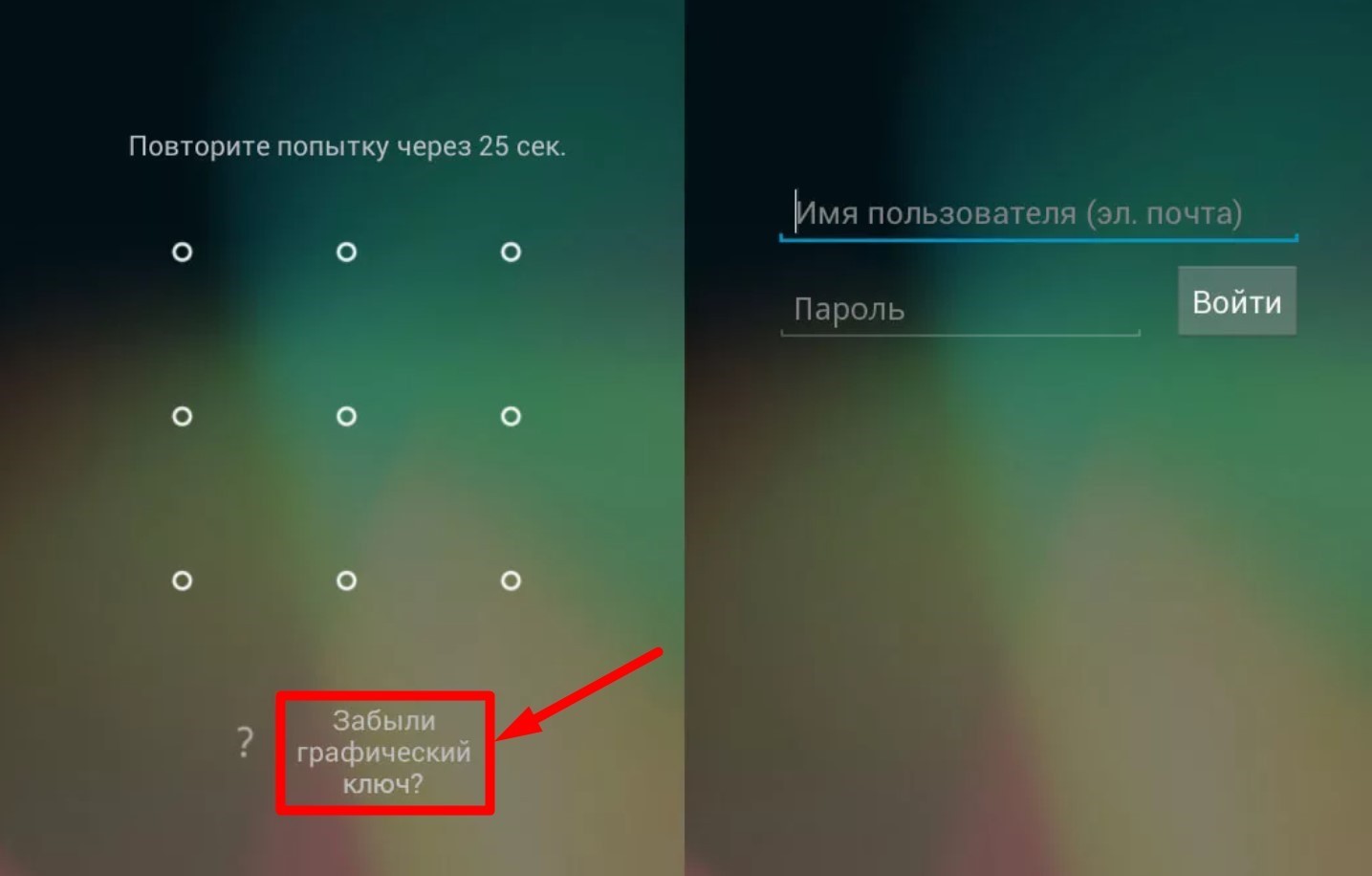 Итогом будет скопированная длинная-длинная строчка из звёздочек. 6. Вернитесь к экрану блокировки. Откройте приложение «Камера» проведя пальцем по экрану снизу вверх. 7. Откройте настройки нажав на значок шестеренки. 8. Андроид потребует ввести пароль. Нажмите на поле и держите пока не появится команда «Вставить». Вставьте скопированные звёздочки в поле ввода. 9. Повторяйте процедуру до тех пор, пока экран не разблокируется и снова не появится доступ к системе. 10. Profit!
Итогом будет скопированная длинная-длинная строчка из звёздочек. 6. Вернитесь к экрану блокировки. Откройте приложение «Камера» проведя пальцем по экрану снизу вверх. 7. Откройте настройки нажав на значок шестеренки. 8. Андроид потребует ввести пароль. Нажмите на поле и держите пока не появится команда «Вставить». Вставьте скопированные звёздочки в поле ввода. 9. Повторяйте процедуру до тех пор, пока экран не разблокируется и снова не появится доступ к системе. 10. Profit!
В том случае, когда нужно разблокировать телефон чтобы им пользоваться и при этом данные не важны — можно сделать сброс к заводским параметрам через загрузочное меню аппарата.
Чтобы это сделать — выключите устройство, зажмите «качельку» регулировки громкости в сторону снижения вместе с клавишей включения. Держим их в таком состоянии пока телефон не загрузиться в режиме Recovery. Выбираем вариант «wipe date/factory reset». После этого аппарат должен сбросить все текущие параметры и настройки, что поможет снять блокировку через пин-код или графический ключ!
Как снять блокировку с iPhone
C «яблочными» телефонами от Apple всё обстоит ещё сложнее. Способ разблокировки аппарата зависит от того, какая версия iOS установлена на Айфоне. Исходя из этого надо искать в Интернете уязвимости, которые позволяют обойти блокировку.
Способ разблокировки аппарата зависит от того, какая версия iOS установлена на Айфоне. Исходя из этого надо искать в Интернете уязвимости, которые позволяют обойти блокировку.
Так же, иногда может помочь вот что. Нажмите на экране блокировки смартфона кнопку «Home». Этим Вы сможете вызвать голосового помошника Siri. Задайте вопрос — «Сколько сейчас время». В ответ на экране должны появится часы. Коснитесь сначала до часов, а потом — нажмите значок «плюс», находящийся в правом верхнем углу дисплея. Дальше надо ввести несколько произвольных букв в строку ввода. Выделяем их и копируем. Затем дважды нажимаем на введённые буквы чтобы появилось контекстное меню. выбираем стрелку и пункт «Поделиться». Выбираем вариант «Сообщения» и вставляем скопированные ранее символы в строку «Кому». Ждём несколько секунд и жмём кнопку «Home». После этого телефон должен разблокироваться. Готово!
youtube.com/embed/LTe-ioF7mlI?wmode=transparent&fs=1&hl=en&modestbranding=1&iv_load_policy=3&showsearch=0&rel=1&theme=dark»/>Вот ещё один вариант как снять блокировку Айфона:
Если других вариантов кроме сброса к заводским параметрам нет — можно попробовать и этот вариант. Ресет Айфону можно сделать через приложение iTunes прямо с компьютера, к которому надо будет кабелем подключить телефон. Само-собой, все данные будут стёрты.
set-os.ru
Если забыл пароль от телефона что делать? Как убрать пароль с телефона?
Статья о том, что делать, если забыл пароль на своем телефоне, планшете, смартфоне систем iPhone, iPad или Android. Как убрать пароль с телефона.
Как убрать пароль с телефона.
Для чего нужен пароль от телефона? Чтобы защитить личную информацию от посторонних лиц. Бывают жизненные ситуации, когда это необходимо: утеря телефона, разрядка телефона и другие случаи, где требуется использование пароля.
Желательно запоминать свой пароль, однако, память может подвести. В этом случае, человек остается с проблемой один на один.
Ваш пароль на мобильном телефоне
Как восстановить пароль на iPhone или iPad?
Подготовиться к данной ситуации следует, заранее, включив автоматическое сохранение на выбранном Интернет – ресурсе. Пошаговая инструкция по восстановлению пароля:
- заходим в опцию «Настройки»
- открываем подменю «Хранение информации»
- открываем опцию «Копирование информации», поставив ее в действующее положение
Восстановление пароль на мобильном телефоне
Следует позаботиться о создании резервных документов, не только на Интернет – ресурсе, но и на ПК, на флеш – диске, на Е – диске.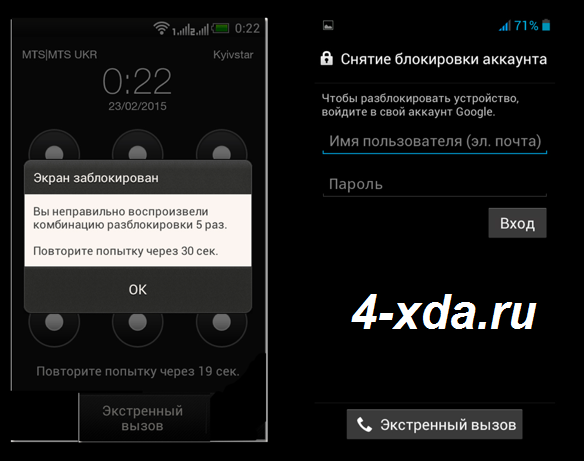
Подготовившись, к предполагаемой ситуации по утере пароля, предпринимаем следующие шаги по его восстановлению:
- переводим ваш гаджет в пограничный режим, который при подключении становится восстанавливающим режимом
- нажимаем, одновременно, клавишу питания и круглую клавишу
- перезагружаем оборудование (на дисплее возникнет марка фирмы Apple)
- отпускаем клавишу питания, оставляя круглую клавишу в активном режиме
- фиксируем появление на дисплее картинку, с изображением кабеля, выполняющего функцию подключения гаджета к компьютеру
- подключаем телефон, планшет или смартфон к компьютеру, открыв программу, iTunes
- нажимаем клавишу «Восстановить»
- после завершения восстановительных процессов, откроется доступ к устройству. Пароль при этом, будет отключен
- задаем новый пароль (по желанию)
Следующий способ:
- заходим на выбранный браузер
- находим виртуальное хранилище данных айфонов
- находим по списку гаджет, на котором стоит блокировка
- нажимаем клавишу «Удалить iPhone» или «Удалить iPad»
- восстанавливаем информацию, используя резервную копию
Восстановление пароля с помощью браузера
Как восстановить пароль на гаджете системы Android?
Первый способ:
- использовать сайт Google
- навести курсор и нажать на надписи «Забыли графический ключ»
- ввести свое имя и пароль в страничке Google
- разблокировать гаджет
- установить новый пароль
Второй способ
- сохранить данные гаджета, позаботившись об этом ранее, в виде копии на Google
- полностью стереть информацию с устройства (телефона, планшета, смартфона)
- нажать клавишу в опции «Резервирование данных» и «Автоматическое восстановление», сохранив, таким способом, настройки телефона и пароль
Восстановление пароль в гаджетах системы Android
Как стереть данные?
- зайти в учетную запись на Google
- набрать номер телефона
- нажать клавишу «Очистить»
Удаление данных с телефона
Простейший способ выхода из ситуации, когда на телефоне забыт пароль
- несколько раз подряд вводите неверный пароль (любой набор цифр)
- переждите 30 секунд перед следующей попыткой
- введите в появившейся строке логин
- введите пароль от сервиса Google (за инструкциями обратитесь на официальный сайт Google)
Мы привели несколько способов восстановления пароля на телефоне, планшете, смартфоне.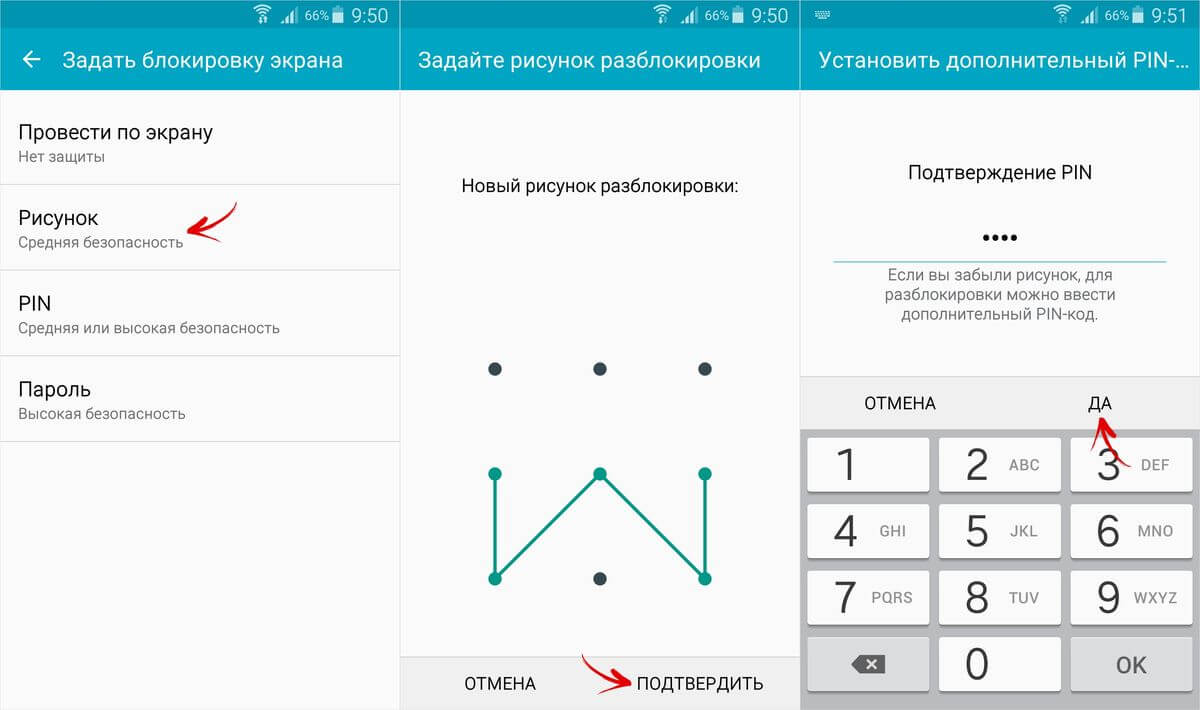 Ваше право, воспользоваться одним из них!
Ваше право, воспользоваться одним из них!
Видео: Как восстановить пароль на iPhone или iPad?
mobilkoy.ru
Лучший способ, чтобы разблокировать телефон Android Забыл пароль без потери данных
Советы о том, как Сбросить пароль для Android
Есть несколько способов, которые вы можете сбросить Android забыли пароль. Вы можете сбросить с помощью учетной записи Google или выполнить сброс настроек.
Использование аккаунта Google
Эта функция доступна на Android 4.0 и более ранних версий. Так что, если вы подали в суд на Android 5.0 и выше вы можете выбрать для возврата к заводским.
Шаг 1. Введите неверный PIN-код на вашем телефоне в пять раз.
Шаг 2. Далее нажмите на «Забыли пароль». Если это шаблон, который вы увидите «Забыли Pattern»
Если это шаблон, который вы увидите «Забыли Pattern»
Шаг 3. Затем он предложит добавить вам имя пользователя аккаунта Google и пароль.
Шаг 4. Браво! Теперь вы можете восстановить свой пароль.
Выполните Factory Reset
Если вам не удалось с описанным выше способом, вы можете выбрать, чтобы выполнить сброс настроек. Этот метод должен быть последним вариантом, так как вы потеряете данные, которые не синхронизировать с аккаунтом Google. Это разумно, чтобы удалить вас SD карту перед выполнением Android сброса.
Шаг 1. Выключите Android забыл пароль телефона и удалить SD-карту, если таковые имеются.
Шаг 2. Теперь нажмите кнопку Home + Volume Up и кнопку питания одновременно на телефонах Samsung и Alcatel, пока он не перейдет в режим восстановления. Для некоторых Android телефонов, как HTC вы можете добиться этого, нажав кнопку питания + кнопку увеличения громкости только.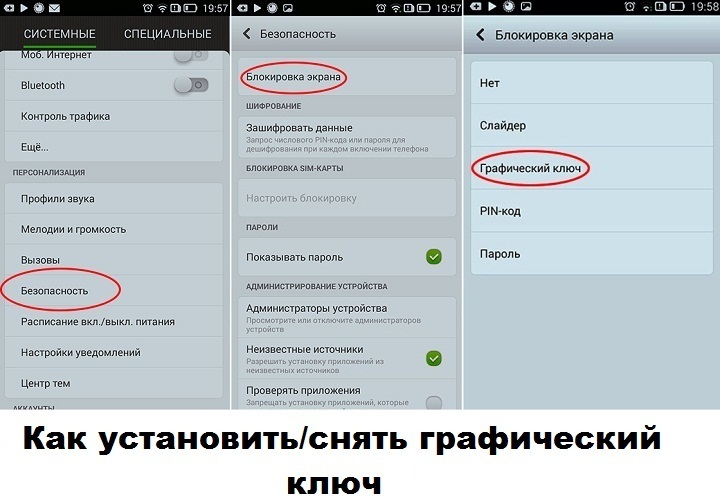
Шаг 3. Используйте кнопку питания, чтобы войти в режим восстановления. Оттуда нажмите кнопку питания и отпустите, а затем кнопку громкости, чтобы войти на восстановление Android
Шаг 4. Используйте клавиши громкости для прокрутки Wipe опции Data / сброса к заводским установкам, а затем использовать кнопку питания, чтобы выбрать этот режим.
Шаг 5. При Wipe сброс данных / завод выберите «Да», а затем перезагрузить андроид устройства.
После того, как ваш телефон включен вы можете сделать настройки и установить другой пароль, контактный или шаблон для вас блокировки экрана.
В заключение, когда у вас есть Android пароль забыл телефон в руке, рекомендуется выполнить восстановление Android с помощью пароля dr.fone — Android Блокировка экрана удаления. Это программное обеспечение быстро, безопасно и убедитесь, что ваши данные нетронутыми. Однако, непосредственный метод восстановления пароля Android сбрасывает с помощью учетной записи Google.
Как отключить пароль на андроиде. Как на андроиде убрать пароль
Память человека — самое обширное хранилище данных в мире и самое ненадёжное к тому же. Что делать, если забыл PIN-код и как снять блокировку с телефона Android или iOS, если забыл пароль. Вся сложность ситуации заключается в том, что на аппарате обычно хранятся нужные или важные данные и контакты, терять которые совсем не хочется.
При этом взломать аппаратную защиту современных смартфонов и планшетов достаточно сложно.
А в некоторых случаях наоборот — не столь важны данные, сколько нужно разблокировать свой телефон чтобы банально им пользоваться. Я хочу привести несколько советов, выполнить которые под силу любому пользователю. И уже если они не помогут — только придётся нести гаджет в сервисный центр.
Разблокировка смартфона Андроид
Приведённые ниже рекомендации очень зависят от установленной версии операционной системы и от того, какие дополнения в неё внёс производитель смартфона. Тем не менее, попробовать стоит каждый из них.
Тем не менее, попробовать стоит каждый из них.
На старой теперь уже, версии Android 4 разблокировать ПИН или графический ключ можно достаточно просто — после нескольких попыток неправильного ввода у Вас появится ссылка для восстановления доступа. И если Вы помните пароль к учётной записи Google, которая заведена на телефоне, то Вам без проблем удастся снять блокировку через удалённый доступ! Тут правда стоит оговорится — смартфон должен быть подключен к мобильному Интернету или к сети WiFi.
Ещё один способ, который работает на более новых версия операционной системы — удалённое управление Android . Доступен он здесь — ссылка . Это очень удобный и довольно-таки функциональный инструмент, с помощью которого можно отследить свой аппарат, а так же управлять им с компьютера.
Чтобы снять блокировку с телефона, сначала выберите пункт «Заблокировать» и установите новый пароль. Затем разблокируйте и зайдите на девайс уже с новым паролем. Profit!
Для смартфонов и планшетов Samsung есть специальная фирменная утилита Dr. Fone . Она так же позволяет восстановить доступ к операционной системе телефона, сбросить графический пароль или блокировку SIM-карты.
Fone . Она так же позволяет восстановить доступ к операционной системе телефона, сбросить графический пароль или блокировку SIM-карты.
Иногда снять блокировку Андроид можно следующим образом:
1. Внизу экрана нажмите на «Экстренный вызов».
2. Введите десять раз символ «*»
3. Дважды нажмите на введённую цепочку символов и выберите «Копировать».
4. Вставьте скопированные символы в конце уже введённой последовательности звездочек.
5. Повторите действие. Так надо делать до тех пор, пока аппарат вся длина поля не будет заполнена и не откажется вставлять символы. Итогом будет скопированная длинная-длинная строчка из звёздочек.
6. Вернитесь к экрану блокировки. Откройте приложение «Камера» проведя пальцем по экрану снизу вверх.
7. Откройте настройки нажав на значок шестеренки.
8. Андроид потребует ввести пароль. Нажмите на поле и держите пока не появится команда «Вставить». Вставьте скопированные звёздочки в поле ввода.
9. Повторяйте процедуру до тех пор, пока экран не разблокируется и снова не появится доступ к системе.
10. Profit!
В том случае, когда нужно разблокировать телефон чтобы им пользоваться и при этом данные не важны — можно сделать сброс к заводским параметрам через загрузочное меню аппарата.
Чтобы это сделать — выключите устройство, зажмите «качельку» регулировки громкости в сторону снижения вместе с клавишей включения. Держим их в таком состоянии пока телефон не загрузиться в режиме Recovery. Выбираем вариант «wipe date/factory reset». После этого аппарат должен сбросить все текущие параметры и настройки, что поможет снять блокировку через пин-код или графический ключ!
Как снять блокировку с iPhone
C «яблочными» телефонами от Apple всё обстоит ещё сложнее. Способ разблокировки аппарата зависит от того, какая версия iOS установлена на Айфоне. Исходя из этого надо искать в Интернете уязвимости, которые позволяют обойти блокировку.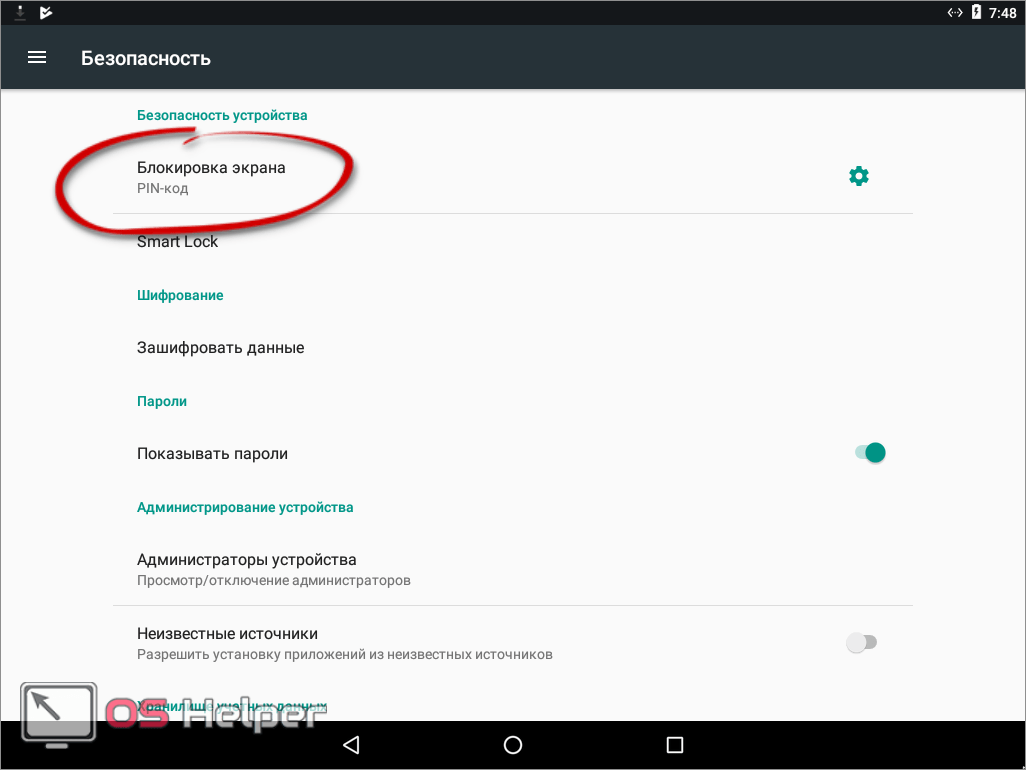
Вот ещё один вариант как снять блокировку Айфона:
Если других вариантов кроме сброса к заводским параметрам нет — можно попробовать и этот вариант. Ресет Айфону можно сделать через приложение iTunes прямо с компьютера, к которому надо будет кабелем подключить телефон. Само-собой, все данные будут стёрты.
Будучи активной, эта функция автоматически снимает блокировку с экрана, когда выполняется хотя бы одно из заданных вами условий. Например, если аппарат находится у вас дома или к нему подключается по Bluetooth другое ваше устройство.
Возможно, ранее вы настроили Smart Lock, но забыли об этом. В таком случае вспомните заданное условие и выполните его. Например, если вы внесли одно из Bluetooth-устройств в список доверенных на вашем смартфоне, включите на обоих модуль беспроводной связи. Когда произойдёт соединение, телефон можно будет разблокировать без ввода ПИН-кода, пароля или ключа.
Если Smart Lock не была настроена заранее или вы не можете выполнить заданное условие, то этот способ не подходит.
2. Обойдите защиту с помощью аккаунта Google
Некоторые устройства со старыми версиями Android (до 5.0 Lollipop) позволяют обходить блокировку экрана с помощью аккаунта Google. Но для этого аппарат должен быть подключён к Сети. Чтобы проверить, поддерживает ли ваш смартфон этот метод, введите любой пароль, ПИН-код или графический ключ пять раз.
После пяти неправильных попыток ввода на экране должна появиться надпись «Забыли пароль?» или похожая подсказка. Нажмите на эту надпись и введите логин и пароль от аккаунта Google, являющегося основным на вашем смартфоне. После успешного входа вы сможете указать новый пароль или настроить другой способ для блокировки экрана.
Если пароль от аккаунта Google вы тоже забыли, попробуйте восстановить доступ к нему с помощью специального сервиса компании.
3. Воспользуйтесь сервисом от производителя смартфона
Некоторые бренды предлагают владельцам своих устройств дополнительные инструменты разблокировки. Например, у Samsung есть сервис Find My Mobile , с помощью которого можно удалить графический ключ, ПИН-код, пароль и даже отпечаток пальца. Для этого ваш аппарат должен быть привязан к аккаунту Samsung, поддерживать сервис и находиться онлайн.
Для этого ваш аппарат должен быть привязан к аккаунту Samsung, поддерживать сервис и находиться онлайн.
Чтобы узнать, существуют ли подобные сервисы для вашей модели, поищите эту информацию в инструкции или на официальном сайте производителя.
4. Сбросьте аппарат до заводских настроек
Если другие варианты не дают результата, остаётся вернуть заводские настройки. Это приведёт к потере всех данных, копии которых не сохранились в аккаунте Google и других . Зато вы сможете снять защиту с экрана.
Выключите смартфон и достаньте карту памяти, если она была внутри. Затем попробуйте по очереди эти комбинации клавиш, пока одна из них не сработает (нужно нажать все кнопки и удерживать их около 10–15 секунд):
- клавиша уменьшения громкости + кнопка питания;
- клавиша увеличения громкости + кнопка питания;
- клавиша уменьшения громкости + кнопка питания + клавиша «Домой»;
- клавиша уменьшения громкости + клавиша увеличения громкости + кнопка питания.

Когда на дисплее появится служебное меню, выберите пункт Recovery, а затем — команду Wipe data / factory reset. Если ни одна из комбинаций клавиш не сработает или вы не увидите нужных команд в меню, поищите инструкцию по сбросу конкретно для своей модели устройства.
После этого смартфон должен вернуться к заводским настройкам в течение нескольких минут. Аппарат может запросить логин и пароль от ранее подключённого аккаунта Google, но разблокировать экран больше не понадобится. После входа в старый аккаунт система восстановит синхронизированные с ним настройки и данные.
Все перечисленные выше способы разблокировки подходят не только для смартфонов, но и для планшетов на Android.
Как разблокировать iPhone
Если вы забыли пароль от iOS-устройства, у вас лишь один выход — сброс до заводских настроек. Выполнить его можно двумя способами: c помощью iCloud и через iTunes. Первый сработает только в том случае, если ранее вы включили на смартфоне функцию «Найти iPhone». Для второго понадобится USB-кабель и компьютер с установленной программой iTunes.
Для второго понадобится USB-кабель и компьютер с установленной программой iTunes.
В обоих случаях вы удалите не только пароль, но и все данные с устройства. Но если у вас имеется резервная копия iPhone, то после сброса вы сможете восстановить сохранённую в ней информацию: календари, контакты, заметки, СМС, настройки и списки покупок в iTunes и App Store. Личные снимки и видеофайлы также не пропадут, если ранее вы синхронизировали их с компьютером или iCloud.
1. Сбросьте iPhone до заводских настроек c помощью iCloud
Чтобы проверить, активна ли функция «Найти iPhone» на вашем смартфоне, подключите его к Сети. Затем войдите в учётную запись Apple ID на сайте iCloud с помощью компьютера и кликните по иконке «Найти iPhone».
Если у вас под рукой нет компьютера, но есть iPad, iPod touch или ещё один iPhone, вы можете воспользоваться стандартным приложением «Найти iPhone» на любом из этих гаджетов. Оно работает так же, как и веб-версия в iCloud.
Если функция «Найти iPhone» активна, то вы сразу увидите свой заблокированный iPhone (в приложении) или сможете выбрать его в списке «Все устройства» (на сайте iCloud).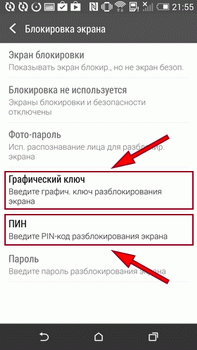 Если устройство не отображается, переходите ко второму способу. В противном случае продолжайте.
Если устройство не отображается, переходите ко второму способу. В противном случае продолжайте.
Нажмите на значок смартфона, а затем — на кнопку «Стереть iPhone» и следуйте дальнейшим подсказкам.
В результате вы удалите пароль и все данные с устройства и сможете настроить iPhone заново.
2. Сбросьте iPhone до заводских настроек через iTunes
Запустите на компьютере iTunes, после чего подключите к нему смартфон с помощью USB-кабеля.
Если ранее вы уже синхронизировали iPhone с этим компьютером, кликните по иконке смартфона в iTunes. В открывшемся меню выполните синхронизацию снова и создайте свежую резервную копию устройства на компьютере. Затем кликните «Восстановить из копии…», выберите только что созданный образ и следуйте подсказкам системы до полного восстановления.
Если вы никогда не синхронизировали iPhone с текущим компьютером или iTunes тоже запрашивает пароль, то, скорее всего, создать новую резервную копию не выйдет. Но вы сможете сделать сброс в специальном режиме, после чего восстановить устройство из старых копий (если они есть). Выполняйте следующие действия для сброса:
1. Выполните принудительный перезапуск iPhone.
На iPhone SE, iPhone 6s, iPhone 6s Plus и более старых моделях зажмите клавишу «Домой» вместе с верхней (или боковой) кнопкой на 10 или больше секунд до появления экрана восстановления.
На iPhone 7 или iPhone 7 Plus зажмите боковую клавишу вместе с кнопкой уменьшения громкости на 10 или больше секунд, пока не увидите экран восстановления.
На iPhone 8 или iPhone 8 Plus зажмите и сразу отпустите сначала клавишу увеличения, а затем и уменьшения громкости. После этого нажмите на боковую кнопку и удерживайте её, пока не отобразится экран восстановления.
2. Когда на дисплее компьютера появится диалоговое окно восстановления, нажмите «Восстановить» и следуйте подсказкам iTunes.
3. Если iPhone выйдет из режима восстановления, пока iTunes будет скачивать необходимые файлы из Сети, зажмите снова кнопки принудительного перезапуска и удерживайте их, пока аппарат не вернётся в этот режим.
Хотя инструкции для обоих способов сброса написаны на примере iPhone, они также сработают, если вы вдруг забудете пароль от iPad.
Для того чтобы защитить личную информацию, экран любого Андроид-смартфона может быть заблокирован. Причем делается это разными способами. Сие нужно, например, тогда, когда вы потеряли устройство. Но иногда в такой защите нет абсолютно никакой необходимости и она только отнимает время при включении девайса. В данной статье мы расскажем, какими бывают блокировки экранов на Android. Также узнаем, как их убрать или, напротив, установить.
Существует несколько типов защиты экрана на Android. Ниже мы опишем их в виде списка и приведем примерную степень безопасности:
- Отсутствие блокировки. Экран включается кнопкой питания и сразу виден рабочий стол. Защита отсутствует;
- Простой свайп. Экран разблокируется посредством движения пальца по нему. Защищает только от случайных включений;
- Графический ключ. Пользователь рисует узор по специальным направляющим точкам и таким образом разблокирует устройство. Безопасность достигается путем введения паузы между попытками ввода после нескольких неудачных;
- ПИН-код. Набор из нескольких цифр, который нужно ввести для снятия блокировки. Точно так же, как и в случае с графическим ключом, при нескольких неправильных вводах устанавливается пауза на определенное время. Безопасность более высокая;
- Пароль. Наиболее безопасный, но в то же время длительный способ разблокировки экрана. Заключается во вводе комбинации из цифр и букв разного регистра;
- Отпечаток пальца. Относительно новый способ защиты, являющийся самым безопасным на сегодняшний день. Подобрать невозможно;
- Распознавание лица. Еще более современный алгоритм, предусматривающий сканирование множества точек лица владельца и автоматическую разблокировку устройства при его появлении перед сенсорами. Довольно сомнительный вариант, значительно проигрывающий отпечатку;
- Сканер радужной оболочки глаза. Еще один алгоритм защиты, работающий по принципу сканирования уникальной для каждого человека сетчатки. Защита высочайшего уровня.
Также для безопасности могут использоваться сторонние приложения, применяющие для входа в Андроид различные загадки, вопросы и т. д. Возможности операционной системы от Google в данной области безграничны. Так что сильно вникать в подробности мы не будем и сразу перейдем к описанию отключения блокировки на разных версиях Android.
Как убрать
Итак, на сегодняшний день существует несколько самых распространенных версий Андроид. Также присутствуют надстройки над «чистой» операционной системой, которые используют, например, Xiaomi или Samsung. Работу с ними мы также опишем. Но перед тем как приступить, помните: снимая блокировку, вы делаете свой телефон и информацию, находящуюся в нем, уязвимыми для злоумышленников. Начинаем.
Android 2.x
Рассматривать редакции ОС от Гугл мы будем в порядке их появления. Пропустим только совсем уж древнюю Android 1.x и чисто планшетную 3.x.
- Для снятия защиты в Google Android 2.x нужно изначально перейти в меню приложений. Его иконка обозначена на скриншоте ниже.
- Далее нас интересуют настройки. Тапаем по иконке с изображением шестеренки или нечто подобное.
- На следующем этапе жмем по «Местоположение и защита».
- Переходим к пункту с названием «Сменить способ блокировки».
- Так как у нас был активен ПИН-код, то для его отключения нужно будет обязательно ввести шифр. Если у вас стоит другая защита, например, графический ключ или пароль, соответственно, укажите их. О том, что делать если вы не знаете этих данных, написано в самом конце статьи.
- Итак, когда верификация будет проведена, можно отключать защиту. Для этого мы просто жмем по отмеченному на скриншоте пункту.
Также ниже вы видите остальные способы блокировки, поддерживаемые на втором Андроид.
Поднимаемся выше и переходим к рассмотрению 4-й версии OS.
Android 4.x
Настал черед поговорить о когда-то самой популярной операционной системе. Это четвертый Android. Он до сих пор установлен на миллионах смартфонах и планшетах. Итак, для того чтобы отключить блокировку тут, делаем следующее:
- Идем в главное меню, тапнув по его значку на домашнем экране.
- Переходим к настройкам. В нашем случае это «Settings», у вас ярлык может называться по-другому. Все зависит от примененной локализации.
- Теперь нам нужен раздел, связанный с безопасностью. У нас это «Security». Тапаем по нему.
- Переходим непосредственно к блокировке экрана.
- Тут уже другая ситуация. В случае с Андроид 2.x нам пришлось авторизироваться, вводя ПИН-код. Здесь это будет графический ключ. Именно он установлен для защиты домашнего экрана.
- Теперь, когда мы подтвердили право собственности на телефон, можно просто отменить блокировку. Делается это нажатием на соответствующий пункт.
В процессе своего рассказа мы постепенно достигли экватора ОС. Это пятый Андроид. Рассмотрим, как работать с ним.
Android 5.x
Давайте разбираться, как отключить блокировку экрана в Андроид, который еще недавно был очень популярным. Это «пятерка». Делаем следующее:
- Как и в предыдущих случаях переходим к меню приложений. Иконка отмечена на скриншоте ниже.
- Ищем шестеренку настроек и жмем по ней. У нас установленных приложений немного, вам же, возможно, придется пролистать список.
- Настройки тут расположены в 2 столбца. Ищем пункт «Безопасность» и тапаем по нему.
- Переходим к разделу настроек, обозначенному на скриншоте. У нас он называется «Блокировка экрана».
- Смена настроек защищена паролем. Для того чтобы убрать защиту, нужно предварительно ввести его. Делаем это и жмем «ПРОДОЛЖИТЬ».
Готово. Все что нам осталось предпринять – это нажать пункт «Нет», и безопасность устройства окажется сведенной к нулю.
Отличием новой версии Андроид является появившееся тут подтверждение. Еще в 4-й редакции его не было. Жмем «ОК».
Тем временем рассматриваемые ОС становятся все более и более современными.
Android 6.x
В шестой версии Android защитная функция экрана блокировки убирается следующим образом:
- Точно также, как и раньше, жмем иконку меню приложений. Там находятся нужные нам настройки.
- Тапаем по обведенному на скриншоте ниже значку шестеренки.
- И, как и в случае с 5.x, выбираем раздел «Безопасность».
- Как видим, наш экран в данный момент заблокирован при помощи графического ключа. Для того чтобы его отключить, жмем по отмеченному на картинке пункту.
- Нам потребуется ввести графический ключ, в противном случае дело дальше не пойдет.
- Если проверка входа пройдет успешно, у нас возникнет несколько вариантов. Впрочем, как и в предыдущих версиях OS. Так как мы говорим в данном случае об отключении, выбираем первый пункт.
- Так же, как и в предыдущем случае, даем утвердительный ответ на появившееся подтверждение.
После этого защита будет полностью отключена.
Android 7.x
В нашем обзоре нет операционной системы Android 8, так как она еще не успела прочно закрепиться среди пользователей. Но о ее предке мы поговорим прямо сейчас. Итак, работаем с «семеркой».
- Ради разнообразия рассмотрим вход в настройки системы не через меню приложений, а при помощи строки уведомлений. Опускаем ее вниз и тапаем по иконке с изображением шестеренки.
- Далее переходим к разделу «Безопасность».
- Выбираем пункт под названием «Блокировка экрана». Сразу же видим, что в данный момент установлен способ авторизации при помощи PIN-кода.
- Естественно, для того чтобы что-то тут изменить, нам потребуется ввести тот самый код.
- Функционал разблокирован, поэтому выбираем первый пункт и таким образом полностью отключаем блокировку.
Мы полностью рассмотрели все версии «голого» Андроид, например, устанавливаемые на Асус. Каждый из вариантов был описан от начала и до конца. Это делается для того, чтобы человек, зашедший на сайт и кликнувший по пункту содержания, получил полнофункциональную инструкцию для своей редакции ОС от Google.
Xiaomi и MIUI
Также давайте рассмотрим отключение защиты на фирменной оболочке от китайского производителя Xiaomi, а именно MIUI. В нашем случае это ее 9-я версия.
- Опускаем строку уведомлений вниз при помощи свайпа и тапаем по иконке запуска настроек. Выглядит она как шестеренка.
- Так как наш телефон поддерживает работу с отпечатком пальца, выбираем советующий раздел. Мы отметили его на скриншоте.
- Затем переходим непосредственно к самой блокировке.
- Нам потребуется ввести пароль, который был установлен ранее. Если этого не сделать, настройки сменить не удастся. Поэтому прописываем код и жмем кнопку ввода.
- Жмем по строчке с надписью «Отключение блокировки».
- Система уведомит нас о том, что, если мы продолжим, блокировка будет снята и использовать отпечаток пальца мы уже не сможем. Если вас это не пугает, то жмем «ОК».
На этом с Xiaomi все, но не все с блокировкой. Рассмотрим, как ее убрать и в пресловутом TouchWiz от Самсунг.
Samsung и TouchWiz
Данная надстройка или оболочка от корейского производителя визуально отличается от немодифицированного Андроид. Поэтому на работе с нею тоже стоит заострить внимание. Чтобы снять защиту тут, делаем следующее:
- Как и в случае с Xiaomi опускаем «шторку» и жмем кнопку настроек.
- Прокручиваем содержимое окна немного вниз и тапаем по отмеченному на экране пункту.
- Видим пункт «Тип блокировки» и тут же наблюдаем вид установленной защиты. Для того чтобы изменить ее или вовсе убрать, жмем по строчке, обведенной красным цветом.
- Для подтверждения вводим графический ключ.
- Выберем пункт «Провести по экрану» – это и есть отключение проверки безопасности.
- Тут нас предупредят о том, что сохраненные ранее данные будут удалены (имеется ввиду сам графический ключ). Подтверждаем свои намерения тапом по кнопке «СТЕРЕТЬ».
После этого пароль будет сброшен и защита включения телефона отменена.
Пример приведен на базе телефона Самсунг Галакси Гранд Прайм, однако подходит он и для других смартфонов этой марки.
Как обойти, если забыт пароль
Существуют варианты, когда человек попросту забыл пароль и не может разблокировать собственное устройство. Ниже мы приведем способ, который может помочь выйти из ситуации, однако предупредим вас о том, что срабатывает он далеко не всегда и не на всех телефонах.
Для того чтобы убрать блокировку, нужно сбросить смартфон к заводским настройкам. Делать это следует из выключенного состояния при помощи сочетания кнопок и меню рекавери. В разных смартфонах эти сочетания тоже разные. Например, на Samsung – это кнопка питания + кнопка громкости вверх + кнопка домой.
Зажимать клавиши нужно именно на выключенном устройстве. Если вы все сделали правильно, телефон перезагрузится в режим Recovery, в котором нужно будет просто выбрать опцию сброса. Однако следует понимать, что данный способ срабатывает не на всех моделях. В более новых девайсах даже после сброса ключ нужно будет вводить.
Внимание! Данный вариант приведет к потере всех данных, которые есть на вашем телефоне. Прежде чем приступить к выполнению, скопируйте их в надежное место.
Не стоит верить материалам в интернете, которые показывают, как снять блокировку при помощи звонка или низкого заряда батареи. Даже перейдя в меню смартфона, для отключения защиты вас попросят ввести тот же ключ.
Что делать, если запрещено администратором
Иногда человек знает свой ПИН-код, графический ключ или пароль, но убрать его все равно не получается. Для того чтобы решить и эту проблему, делаем так:
- Переходим в меню приложений. В данном случае это Андроид 6, но в других версиях ОС последовательность действий подобна.
- Тапаем по шестеренке настроек.
- Переходим в раздел «Безопасность».
- Далее нам потребуется пункт «Администраторы устройства».
- Смотрим какие приложения есть в этом списке. Например, удаленное выключение и блокировка могут влиять на запрет смены пароля. У вас тут могут быть другие функции, для проверки их тоже можно отключить. Жмем по галочке, обозначенной на скриншоте.
- Ниже обозначен перечень полномочий. Есть тут и блокировка экрана, возможно, именно она и мешает нам. Жмем «ОТКЛЮЧИТЬ».
В каждом конкретном случае набор приложений в пункте администрирования может быть разным. Действуйте согласно сложившейся именно у вас ситуации.
Итоги и комментарии
В итоге мы закончили рассказ о том, как можно отключить блокировку экрана на Андроид. Подробная пошаговая инструкция затронула все версии ОС Android, надеемся мы помогли и вам. Если же вопросы остались, пишите их в комментариях: наш сайт создан для того, чтобы помогать вам.
Видеоинструкция
Для большей наглядности приведенного материала и полноты картины в целом предлагаем вам просмотреть также видеоинструкцию. Конкретно описывается последний пункт нашей статьи про сброс к заводским настройкам.
Операционная система Андроид имеет большое количество настроек безопасности, и вы можете уберечь свой телефон как от случайного нажатия экрана, так и от сторонних лиц. Заблокировать экран можно встроенными возможностями системы и/или при помощи специальных программ. В этой статье мы рассмотрим, варианты блокировки экрана и как убрать блокировку экрана на Андроиде, если вдруг пароль или графический ключ был забыт или утерян.
Есть варианты блокировки для разных ситуаций
Варианты блокировки экрана
Стандартные возможности Андроид позволяют заблокировать экран телефона с помощью различных видов блокировки. Чтобы настроить эту функцию, войдите в Настройки — Личные данные — Безопасность — Блокировка экрана. Зависимо от модели, можно выбрать один из следующих вариантов:
Нет — полное отсутствие блокировки, защита отключена, экран будет реагировать на случайные нажатия и к устройству сможет получить доступ каждый желающий и удалить важную информацию.
Слайдер — полноценной защитой не назовёшь, она условная. Экран разблокируется, когда по нему от центра в сторону. Таким способом, можно получить доступ к нескольким функциям. В некоторых телефонах можно настроить, какие проги запускать.
Фейсконтроль — телефон фотографирует ваше лицо. Блокировка отключается после того, как вы посмотрите на свой телефон. Из недостатков можно выделить то, что функция полноценно работает лишь при хорошем освещении. Кроме этого, устройство может разблокировать человек, похожий на вас.
Разблокировка по голосу — вы записываете своим голосом образец фразы, после произнесения которой снимется блокировка экрана. Можно настроить несколько дополнительных команд для запуска иных приложений. Из недостатков выделим те, что и при фейсконтроле — доступ к устройству может получить человек с похожим голосом. Кроме того, использование функции будет затруднено в шумных местах.
Графический ключ — на экране высвечивается сетка из девяти точек, между которыми вам нужно провести линию. Рисунок хранится в памяти устройства в защищённом виде. Считается очень надёжным способом, так как не зная рисунка, телефон не взломаешь за минуту.
ПИН-код, пароль — эти два пункта мы объединим в один. При использовании каждого из них вы вводите определённую . Единственное различие между ними в том, что ПИН-код позволяет использовать только цифры, а пароль — ещё и буквы. Этот вариант блокировки является очень надёжным способом защиты планшета или смартфона.
При первом входе в пункт меню «Блокировка экрана» вы сможете выбрать желаемую блокировку. Для его настройки следуйте указаниям на экране. Зависимо от выбранного варианта, Андроид попросит вас сфотографировать своё лицо, записать голосовую команду, придумать графический ключ или ввести ПИН-код, либо пароль. Для надёжности нужно будет продублировать данные. Вы можете менять блокировку сколько угодно, или даже отключить её вообще. При заблокированном экране сдвиньте ползунок в сторону, на своё лицо, произнесите заветную фразу или введите ПИН-код или пароль.
Если забыли разблокировку
Но иногда случается, что код или комбинация забыты. И как ни старайся, воспользоваться телефоном не получится, пока их не вспомнишь. Что делать? Как убрать блокировку экрана на Андроиде? Существует несколько вариантов, как устранить проблему.
Убрать блокировку экрана на андроиде
- После нескольких неправильных попыток ввода система выдаст сообщение, что следующая попытка возможна через 30 секунд, в нижнем углу экрана можно увидеть надпись: «Забыл пароль» или «Забыл графический ключ». Нажмите на неё. Телефон попросит вас ввести логин и пароль от своей учётной записи Google. После этого устройство разблокируется, и вы сможете ввести новую комбинацию или код.
- Если вы не помните пароль или логин учётной записи Google, вам потребуется воспользоваться компьютером. Возможно, на нём хранится пароль. Если же всё настолько печально, что он нигде не записан, выполните сброс пароля на странице https://www.google.com/accounts/recovery/. Логично предположить, что для того, чтобы воспользоваться таким способом восстановления, на устройстве должен быть включён интернет, и оно должно быть синхронизировано с Google. Поэтому не пренебрегайте требованием системы относительно ввода учётных данных.
- Если отключить интернет, убрать пароль стандартным способом не получится. Придётся выполнить сброс к заводским установкам. Для этого нужно войти в режим Recovery. Комбинация необходимых клавиш зависит от модели устройства. При выключенном телефоне чаще всего нужно
что делать и как разблокировать смартфон?
Здесь вступает в действие защита от сброса к заводским настройкам FRP. Это метод безопасности, разработанный для того, чтобы кто-то посторонний в случае кражи или утери телефона не мог выполнить сброс его настроек к заводским и стереть всю информацию. Начиная с Android Lollipop, FRP является «стандартным» софтом для чистого Android. Большинство производителей смартфонов также внедрили его в свои собственные модели. Это хорошо, так как делает украденный телефон более сложным в использовании, а значит, менее привлекательным для воров. К тому же эта защита помогает сохранить данные владельца на потерянном телефоне.Еще одна ситуация, когда может понадобиться восстановить забытый пароль на Андроиде — продажа телефона. Новый владелец обязательно будет настраивать его «под себя», ваши данные ему не нужны. Решить проблему поможет программа iMyFone LockWiper. Она создана специально для тех, кто забыл свой пароль для Android или забыл графический ключ для разблокировки экрана. Программа может удалить любой PIN-код, пароль или отпечаток пальца с вашего Android-устройства за считанные минуты, а также снять блокировку FRP Google на Android-устройствах, не зная пароля. Неважно, как именно ваше устройство заблокировано — вам не понадобятся дополнительные технические знания, чтобы использовать эту программу на всех ваших устройствах Android. Достаточно выполнить несколько шагов, о которых мы расскажем ниже.
Как снять блокировку Google FRP с Android-смартфона?
1. Подготовка к разблокировке
Прежде всего, скачайте и установите iMyFone LockWiper на свой ПК. После этого, если вы хотите снять блокировку Google (FRP)», простым нажатием выберите этот режим. Далее нажмите «Start» и подключите свой смартфон к ПК с помощью хорошего USB-кабеля;
2. Подтвердите данные своего устройства
Утилита выполнит поиск, и информация о вашем устройстве будет автоматически обнаружена. Однако, если она отобразилась неверно, вы можете ввести код модели своего аппарата вручную. Выберите правильную страну и оператора связи. Нажмите «Скачать», чтобы продолжить. После того, как все выполнено, нажмите «Далее», чтобы продолжить.
3. Загрузка пакета данных вашего устройства
После того, как вы подтвердите информацию в вашем аппарате, инструмент начнет загружать пакет данных для этого устройства. Как только процесс завершится, откроется новый экран, где вам нужно выбрать «Начать извлечение», чтобы распаковать пакет. По окончании извлечения данных переведите устройство в режим загрузки (нажмите «Пуск»).
Подтвердите действие, введя «000000», чтобы начать процесс установки данных. После успешной установки следуйте инструкциям: включите «Отладку USB» и «Разблокировку OEM» на вашем устройстве. Разблокировку OEM необходимо подтвердить.
4. Подготовьте и установите прошивку для вашего устройства
Следуйте инструкциям для сброса устройства к заводским настройкам. После успешного сброса вам необходимо снова перевести ваше устройство в режим загрузки, чтобы загрузить пакет микропрограмм для него. После завершения загрузки пакета прошивки нажмите «Начать извлечение», и прошивка для вашего устройства будет установлена.
5. Разблокировка Google
После успешной установки прошивки программа начнет выполнять разблокировку Google. Это не займет много времени. Когда все будет готово, блокировка FPR будет снята, ваше устройство окажется успешно разблокированным, и вы можете начать использовать его снова с новой учетной записью, продать или подарить.
Как разблокировать забытый графический пароль на Андроиде?
iMyFone LockWiper поможет и в том случае, если вы забыли графический ключ. На этот раз вам нужно выбрать режим «Удалить блокировку экрана». После этого вы можете подключить ваше устройство к компьютеру через USB-кабель. Затем подождите, пока программа загрузит информацию об устройстве (если информация неверна, вы также можете отредактировать ее вручную).
Снова программа начнет загружать ваш пакет данных, подождите несколько секунд, пока загрузка не будет завершена. Далее следуйте инструкциям для сброса вашего устройства, затем просто подождите, пока программа снимет блокировку экрана с вашего устройства.
IMyFone LockWiper — универсальная программа, позволяющая обойти не только пароли, графические ключи и PIN-коды, но и дактилоскопический сканер, а также Face Unlock (функция идентификации пользователя по лицу). Утилита может работать более чем на 6 тысячах моделей всевозможных Android- устройств, устанавливается на любые ПК и ноутбуки с ОС Windows от 7 и новее. В течение пробного периода можно использовать IMyFone LockWiper бесплатно. Далее вам придется выбирать между различными тарифными планами, предлагаемыми компанией. Базовый план предлагает год поддержки на одном устройстве за 39,95 $. Но вы также можете выбрать семейный или многопользовательский план, где предлагается пожизненная поддержка для переменного количества устройств.
Как снять блокировку экрана / блокировку FRP на телефоне Android
Установка пароля или блокировки отпечатков пальцев на телефоне Android — распространенный метод защиты наших важных данных или личной информации от наших глаз. Однако, если вы забудете свой пароль телефона, PIN-код Android или графический ключ, повредите свой телефон Android новым экраном, введете неправильный пароль достаточное количество раз или купите подержанный телефон Android с неизвестным кодом доступа к экрану, вы не сможете получить доступ ваш телефон и его данные.
Многие пользователи Android обеспокоены этой проблемой и задаются вопросом, как разблокировать телефон Android без пароля.Если вам интересно, «» Как разблокировать телефон Android без пароля? ”не беспокойтесь, мы вас позаботимся. В этом руководстве представлены два лучших решения, которые помогут вам разблокировать телефоны Android без пароля.
2 Способы разблокировки телефона Android без пароля
Как я могу войти в свой телефон Android, если я забыл пароль? Вот два метода, которые могут вам помочь.
Метод 1. Использование Google «Найти мое устройство»
Люди, владеющие телефонами Android, будут рады узнать, что у них есть функция Google под названием «Найти мое устройство», которая позволяет им получить доступ к своему устройству, даже если они не знают пароля.
Пока ваш смартфон Android связан с учетной записью Google, функция Google Find My Device активирована по умолчанию, и вы можете использовать ее для удаленной очистки телефона и снятия блокировки экрана.
Давайте рассмотрим подробные инструкции по разблокировке телефона Android с помощью функции Google Find My Device:
Step 1 : Сначала войдите на сайт Google Find My Device , используя учетную запись Google, которая связана с ваш заблокированный телефон. Однако вы также можете установить приложение Google Find My Device на другие устройства Android.
Шаг 2 : После входа в систему выберите свой заблокированный телефон из списка.
Шаг 3 : Затем нажмите кнопку Erase , чтобы восстановить заводские настройки телефона; одновременно будет удален пароль для блокировки экрана телефона.
Примечание : помните, что как только эта процедура начнется, ее нельзя будет остановить.
Ограничения использования функции «Найти устройство»
- На заблокированном телефоне Android должно быть установлено сетевое соединение и активировано определение местоположения.
- «Найти устройство» необходимо активировать, прежде чем телефон можно будет заблокировать.
- На заблокированном телефоне должен быть выполнен вход в учетную запись Google, и пользователи должны знать пароль для этой учетной записи.
Существуют определенные ограничения использования функции «Найти мое устройство», которые мы описали выше, поэтому какой вариант является наилучшим для разблокировки вашего устройства? Не волнуйтесь; В следующем методе мы покажем вам, как разблокировать Android-смартфон без пароля с помощью лучшего инструмента DroidKit.
Метод 2.Разблокируйте телефон Android с помощью Imobie Droidkit
Если вы не технически подкованы или описанный выше способ не работает для вас, DroidKit от iMobie может быть для вас идеальным выбором. DroidKit не требует дополнительных технических знаний, прост в использовании и доступен каждому. Например, посмотрите, насколько легко удалить булавку блокировки экрана на Android.
DroidKit позволяет удалить любую блокировку экрана Android, включая PIN-коды, пароли, шаблоны, идентификатор отпечатка пальца и распознавание лица.Он также работает на более чем 20 000 моделей телефонов Android от всех производителей. Вам даже не нужно рутировать устройство, чтобы разблокировать его; всего несколько простых щелчков мышью в программном приложении, и готово! Однако это приведет к потере данных на устройстве; таким образом, очень важно сохранить резервную копию вашего Android.
Основные функции дадут вам четкое представление о том, как работает продукт.
- Поддержка всех блокировок экрана Android, включая PIN-код, пароль, графический ключ, отпечаток пальца и распознавание лица, среди прочего.
- Разблокировка имеет высокий уровень успеха, пока телефон Android находится в списке поддерживаемых.
- Поддержка более 20 000 моделей телефонов и планшетов Android, включая практически все устройства Android от всех производителей (в списке нет только OnePlus, и мы работаем над этим)
- Все ограничения, накладываемые функцией «Найти мое устройство», не будут проблема с DroidKit.
Как показывают характеристики, инструмент чрезвычайно полезен; просто следуйте инструкциям ниже, чтобы разблокировать устройство:
Шаг 1 : Загрузите и запустите DroidKit, затем подключите устройство Android к компьютеру с помощью кабеля USB.Выберите Unlock Screen в верхнем правом углу первой страницы.
Шаг 2 : Затем нажмите кнопку «Пуск».
Шаг 3 : DroidKit затем сгенерирует файл конфигурации устройства для вашего устройства. Когда вы будете готовы, вы увидите интерфейс ниже, а затем просто нажмите кнопку Удалить сейчас .
Шаг 4 : Выберите марку вашего устройства и нажмите Далее . DroidKit проведет вас через процесс ввода вашего смартфона в режим восстановления и очистки кеш-диска.
Шаг 5 : После выполнения вышеуказанных шагов DroidKit начнет снимать блокировку экрана. Через несколько секунд вы должны заметить, что удаление блокировки экрана завершено, как показано ниже.
Как снять блокировку FRP на телефоне Android
Если вы не можете вспомнить свою учетную запись Google или пароль, который вы использовали для входа на свое устройство, единственный вариант — обойти FRP. Опять же, если вы продаете устройство кому-то другому, который не знает информацию о вашей учетной записи Google, и перезагружает устройство, он застрянет, если он не сможет снять блокировку FRP, установленную по умолчанию для вашей учетной записи Google.Итак, в этой части мы рассмотрим, как снять блокировку FRP, используя два разных подхода. Продолжить чтение!
2 метода снятия блокировки FRP на устройстве Android
Если вы являетесь владельцем устройства, но забыли свои учетные данные Google, в этом разделе показано, как снять блокировку FRP.
Метод 1. Использование FRP Bypass APK
FRP Bypass APK — это инструмент, который каждый может использовать для обхода FRP в Google, если его логины невозможно восстановить. Этот инструмент эффективно стирает учетную запись Google, синхронизированную в Android-смартфоне, и разблокирует ее.
Тем не менее, мы сочли жизненно важным сообщить каждому пользователю Android о том, что в последние годы обойти защиту от сброса к заводским настройкам стало сложнее. Это связано с тем, что Google добавил больше протоколов и усовершенствовал инструмент FRP. Но это не проблема. Ниже приводится пошаговый метод использования FRP Bypass APK.
Кроме того, этот APK доступен для всех типов телефонов и не ограничивается телефонами Samsung. Это также совершенно бесплатно и безопасно в использовании.
Вот шаги для использования APK обхода FRP:
Шаг 1 : Сначала загрузите файл обхода FRP apk .
Шаг 2 : Теперь скопируйте файл .apk на флэш-накопитель и подключите свое устройство с проблемой FRP.
Шаг 3 : Затем подключите флэш-накопитель и устройство с помощью USB-кабеля, и он автоматически откроет файл на вашем устройстве.
Шаг 4 : Затем перед установкой файла.apk перейдите в Настройки и включите параметр, разрешающий неизвестные источники.
Шаг 5 : Позже установите файл с проблемой FRP, затем откройте приложение и перейдите в меню «Настройки».
Шаг 6 : Теперь нажмите на Backup and Reset option.
Шаг 7 : Наконец, нажмите кнопку Factory Data Reset , а затем кнопку подтверждения.
Поздравляем! Вы только что сняли блокировку FRP Google вашего Android-устройства. Остается только перезагрузить устройство и перейти на страницу приветствия, пропустив возможность создания учетной записи Google позже.
Ниже приведены ограничения использования FRP Bypass APK:
- Шаги требуют много времени и не подходят для людей с низкими технологическими способностями.
- Установка файла APK не из магазина Google Play может вызвать проблемы с безопасностью.
- Успех не может быть гарантирован.
Как мы уже знали выше, использование APK обхода FRP имеет несколько недостатков, поэтому какой подход является наилучшим для снятия блокировки FRP? Не волнуйтесь; В следующем методе мы покажем вам, как снять блокировку FRP на вашем Android, используя лучший инструмент DroidKit.
Метод 2. Обойти блокировку FRP с помощью DroidKit
Ваше устройство Android заблокировано, но вы не помните данные своей учетной записи, чтобы продолжить? Не о чем беспокоиться.Инструмент DroidKit FRP имеет самый высокий уровень успеха на рынке для снятия блокировки FRP, независимо от модели телефона или планшета Samsung. Это единственное решение, которое работает как с Windows, так и с Mac и позволяет быстро восстановить доступ к устройству.
Особенности DroidKit FRP Lock:
- Удаление FRP безопасно и просто, без необходимости загружать вредоносные файлы APK или выполнять трудоемкие задачи.
- Удаление FRP имеет высокий уровень успеха, пока телефон Android находится в списке поддерживаемых.
Шаги по снятию блокировки FRP на устройствах Android с помощью DroidKit.
Шаг 1 : Сначала загрузите и установите инструмент на свой компьютер. После этого запустите его и выберите Bypass FRP Lock mode.
Шаг 2 : После того, как вы нажмете Enter и будете перенаправлены на экран ниже, нажмите кнопку Start .
Шаг 3 : После того, как вы нажмете кнопку Start , начнется подготовка файла конфигурации для вашего устройства.Пожалуйста, проявите терпение.
Шаг 4 : После завершения процедуры подготовки появится интерфейс, показанный ниже. Затем нажмите кнопку Start to Bypass .
Шаг 5 : Теперь просто следуйте инструкциям ниже, чтобы перевести устройство в режим восстановления, в зависимости от того, есть ли на нем кнопка «Домой» или нет.
Шаг 6 : Посмотрите на номер, указанный на вашем устройстве, и выберите правильную версию системы. Затем нажмите кнопку Next .
Шаг 7 : Он начнет обход блокировки FRP после того, как вы выполните предыдущие шаги. Пожалуйста, проявите терпение и подождите некоторое время.
Шаг 8 : Наконец, ваше устройство будет перезапущено после завершения процедуры обхода, и все готово!
Итог
Вот и все, около как разблокировать телефон Android без пароля . Как видно из методов, перечисленных выше, DroidKit может быть лучшим вариантом для снятия блокировки экрана / блокировки FCR на телефонах Android.Кроме того, если вам нужно восстановить удаленные данные, это поможет вам быстро это сделать. Так что не бойтесь попробовать это прямо сейчас.
Как сбросить пароль / PIN-код / шаблон / отпечатки пальцев на Android
Разумным решением для каждого пользователя Android является установка экрана блокировки на вашем телефоне, чтобы защитить ваш телефон от несанкционированного доступа. Вы можете установить множество типов экрана блокировки, например PIN-код, пароль, графический ключ или отпечаток пальца. И часто забывают свой графический ключ, пароль, PIN-код или блокировку отпечатков пальцев.Нет никаких сомнений в том, что заблокировать свой телефон — это ужасно.
Когда возникает такая ситуация, первое, что приходит в голову каждому пользователю Android, — это сбросить пароль Android, чтобы получить доступ к заблокированному телефону. К счастью, есть несколько способов сбросить пароль устройства, если вы забыли свой PIN-код, графический ключ или пароль Android.
8 способов сбросить пароль Android
Ниже мы расскажем вам о различных методах сброса пароля Android, чтобы вы могли легко войти в свой заблокированный телефон.
Метод 1: 4uKey: Лучшее программное обеспечение для сброса пароля Android
Когда дело доходит до сброса пароля Android, самый простой способ — это Tenorshare 4uKey для Android. С помощью этого надежного средства разблокировки Android вы можете легко сбросить пароль экрана блокировки телефона Android, PIN-код, графический ключ или отпечатки пальцев в течение нескольких минут. Совершенно не имеет значения, как ваш телефон заблокирован, поскольку этот инструмент достаточно мощный, чтобы помочь вам сбросить пароль телефона, чтобы вы могли получить доступ к заблокированному телефону Android.
Основные характеристики:
- Сброс любого типа пароля блокировки экрана Android.
- Простые операции для сброса пароля телефона за несколько минут.
- Интегрирован с функцией автоматического определения системы, чтобы избежать повреждения вашего телефона Android во время процесса.
- Поддерживает большинство моделей Android, включая HTC, Samsung и многие другие.
Преимущества:
- Простой и удобный интерфейс.
- Поддерживает последнюю версию Android.
- Работает на всех версиях ОС Windows.
- Технические навыки не требуются для использования программного обеспечения.
Вот простое пошаговое руководство по сбросу пароля на планшете Samsung или других устройствах Android с помощью 4uKey для Android:
Шаг 1: Загрузите и установите программное обеспечение на свой компьютер. Далее запустите его и подключите телефон к компьютеру с помощью цифрового кабеля.
Шаг 2: Программа автоматически обнаружит подключенное устройство, после чего нажмите кнопку «Удалить». Он загрузит соответствующий пакет для сброса пароля вашего телефона.
Шаг 3: Теперь вы получите подтверждение сброса сообщения и нажмите кнопку «ОК», чтобы завершить процесс. Через несколько минут экран блокировки вашего телефона будет сброшен.
Метод 2: Используйте Диспетчер устройств Android для сброса пароля на Android / Samsung / HTC
Чтобы сбросить PIN-код Android, вы можете воспользоваться помощью диспетчера устройств Android или «Найти мое устройство».С помощью этой услуги вы получите удаленный доступ к своему устройству, и это поможет вам удаленно сбросить пароль телефона. Однако этот метод работает только в том случае, если на вашем телефоне включена функция диспетчера устройств Android.
Шаг 1: Зайдите на сайт Android Device Manager на вашем компьютере или других смартфонах. Затем войдите в свою учетную запись Google, которую вы используете на своем телефоне Android.
Шаг 2: Затем выберите устройство, на котором вы хотите выполнить сброс пароля.А затем нажмите на опцию «Стереть». Это сотрет все на вашем телефоне Android, включая код доступа, отпечатки пальцев, булавку или шаблон.
Плюсы:
- Это простой и легкий способ сбросить пароль телефона Android.
- Он работает на различных устройствах Android, таких как Samsung, HTC и многих других.
Минусы:
- Работает не на всех моделях Android.
- Этот метод не сработает, если ваше устройство выключено.
Метод 3. Сброс пароля на телефонах Samsung с помощью службы «Найти мой мобильный»
К счастью, в телефонах Samsung есть замечательная функция «Найди мой мобильный». Итак, если вы являетесь пользователем Samsung, вы можете использовать эту функцию для сброса пароля телефона или сброса PIN-кода Samsung.
Шаг 1: Перейдите в службу «Найти мой мобильный» на своем компьютере и войдите в свою учетную запись Samsung.
Шаг 2: Затем нажмите кнопку «Заблокировать экран», и здесь вам нужно ввести новый PIN-код.Затем нажмите кнопку «Заблокировать», чтобы сбросить пароль телефона.
Плюсы:
- Это идеальный способ для пользователей Samsung.
- Этот метод сброса пароля действительно прост и удобен.
Минусы:
- Работает только для пользователей Samsung.
- Метод не работает, если вы не настроили свою учетную запись Samsung.
Метод 4. Сброс пароля Android (Android 4.4 или ниже)
Если вы используете устройство Android с версией 4.4 или более ранней версии, вы можете сбросить блокировку графического ключа телефона с помощью функции «Забытый графический ключ».
Шаг 1: Перейдите на экран блокировки устройства и введите неправильный шаблон от 4 до 5 раз, чтобы получить опцию «Забытый шаблон». После того, как вы его увидите, нажмите на него, а затем выберите вариант «разблокировать с помощью данных учетной записи Google».
Шаг 2: Теперь введите свой идентификатор учетной записи Google и пароль. Вы получите код от Google на электронную почту для сброса блокировки телефона.
Метод 5: Как сбросить пароль, если включена отладка по USB
Если вы включили опцию отладки по USB на вашем телефоне до того, как он был заблокирован, вы можете использовать ADB для удаления файла паролей или для сброса пароля телефона. Существует также еще одно требование: вашему компьютеру и телефону должно быть разрешено соединение через ADB. Если вы выполните все эти требования, то можете воспользоваться этим методом.
Шаг 1: Подключите телефон к компьютеру с помощью цифрового или USB-кабеля.Затем откройте командную строку в каталоге ADB.
Шаг 2: Затем введите команду, например, adb shell rm /data/system/gesture.key, а затем нажмите Enter.
Шаг 3: Наконец, перезагрузите телефон, и вы сможете сбросить пароль телефона. Обязательно установите новый PIN-код, графический ключ, пароль или блокировку отпечатков пальцев, прежде чем телефон снова перезагрузится.
Метод 6. Сброс стороннего экрана блокировки в безопасном режиме
Если вы используете сторонний экран блокировки на своем телефоне, вы сбросите PIN-код Android, просто загрузив свой телефон в безопасном режиме.Это отключит все сторонние приложения, установленные на вашем телефоне, и вы сможете обойти экран блокировки устройства.
Шаг 1: Для начала выключите телефон с экрана блокировки. И нажмите кнопку «ОК», чтобы загрузить телефон в безопасном режиме.
Шаг 2: Теперь процесс отключит все сторонние приложения, включая экран блокировки.
Шаг 3: Вы можете удалить сторонний экран блокировки или просто сбросить данные телефона, чтобы сбросить пароль телефона.Перезагрузите телефон, чтобы выйти из безопасного режима
Метод 7: сбой интерфейса блокировки экрана (Android 5.0-5.1.1)
Если сброс пароля Android очень типичен для вас, вы можете попробовать вывести из строя пользовательский интерфейс. Хотя процесс типичный, но вполне вероятно, что вы сможете разблокировать устройство без ввода пароля.
Шаг 1: Начните с открытия экрана экстренной помощи и нажмите кнопку звездочки 10 раз. Затем скопируйте строку и вставьте ее в то же место, пока вы не перестанете видеть параметр вставки на экране.
Шаг 2: Вернитесь на экран блокировки и откройте камеру. В интерфейсе камеры перетащите панель уведомлений вниз и щелкните значок «Настройки».
Шаг 3: Вам снова будет предложено ввести пароль. Вставьте ту же строку Asterisk в пространство и продолжайте вставлять ее, пока интерфейс экрана не выйдет из строя.
После восстановления интерфейса вы будете автоматически перенаправлены на главный экран, и вам не нужно будет вводить пароль для разблокировки устройства.
Плюсы:
- Нет необходимости в дополнительных инструментах для этого метода.
Минусы:
- Метод очень типичный и сложный.
- Это больше похоже на трюк, поэтому нет гарантии, что он сработает.
Метод 8: Последнее средство
Если у вас есть резервная копия данных вашего устройства, этот метод идеально подходит для вас. Чтобы восстановить заводские настройки устройства, вам нужно будет войти в режим восстановления в меню загрузчика.Таким образом, вы узнаете, как сбросить пароль и все устройство.
Шаг 1: Войдите в меню загрузчика телефона и войдите в режим восстановления. Вы можете использовать кнопку громкости для перемещения вверх и вниз и кнопку питания, чтобы выбрать параметр.
Шаг 2: Щелкните на экране параметр Wipe Data / Factory Reset и дождитесь завершения сброса. После завершения сброса перезагрузите устройство Android, и на устройстве больше не будет пароля, шаблона, PIN-кода или блокировки отпечатков пальцев.
Плюсы:
- Нет необходимости в стороннем инструменте для разблокировки устройства.
- Это эффективный и безопасный метод.
Минусы:
- Иногда возникают проблемы с доступом в меню загрузчика.
- Удаляет все данные и настройки устройства.
Хотите удалить пароль с файлов PDF на Android? Выполните следующие действия.
Иногда невозможно запомнить каждый пароль PDF.Есть возможность удалить пароли из файлов PDF.
ОСНОВНОЕ
- Файлы PDF — это документы, содержащие важную информацию и данные
- Это самый популярный формат для обмена личной информацией
- Существует возможность удалить пароль из файлов PDF
Portable Document Format — это файл формат, который представляет документы, включая форматирование текста и изображения. Это самый популярный формат для хранения и обмена информацией с другими.Очень важно защитить эту информацию.
Иногда невозможно запомнить каждый пароль PDF. Есть возможность удалить пароли из файлов PDF. Перед удалением паролей из файлов важно сначала узнать пароль.
У нас есть простой способ избавиться от повторного ввода паролей. Если вы являетесь пользователем Android, выполните следующие действия, чтобы удалить пароль из PDF.
ПОДРОБНЕЕ | Instagram запускает функцию защиты от злоупотреблений; вот все, что вам нужно знать
Вот как вы можете удалить пароли из файлов PDFШаг 1: Зайдите в Google Play и установите PDF Utilities
Шаг 2: Загрузите файл PDF, из которого вы хотите удалить пароль
Шаг 3: Перейдите в Утилиты PDF и нажмите Выбрать рядом с Выбрать PDF
Шаг 4: Нажмите Пуск
Шаг 5: Введите свой пароль и нажмите ОК
Шаг 6: Вернитесь туда, где был сохранен исходный PDF-файл. доступ к новому файлу PDF без защиты паролем
Следуя этим простым шагам, вы сможете удалить пароль с файлов PDF.Ваш PDF-файл будет разблокирован и готов к загрузке в течение нескольких секунд. Ввод пароля каждый раз может быть довольно неприятным, но это делается только для защиты ваших данных от злонамеренных действий, вращающихся в Интернете.
Щелкните здесь, чтобы получить полный охват IndiaToday.in о пандемии коронавируса.
5 лучших приложений для удаления экрана блокировки Android в 2021 году [Последнее обновление]
Независимо от того, почему вы заблокировали свой телефон, разблокировка телефона — это легкая прогулка с лучшими приложениями для удаления экрана блокировки, о которых рассказывается в этом посте.
Многим из нас иногда бывает трудно запомнить некоторые вещи. Одна вещь, которую мы часто забываем, — это пароль телефона. Даже если мы помним это, мы в конечном итоге несколько раз вводим его неправильно. В таком сценарии единственное решение, которое остается у нас для получения данных, — это удалить экран блокировки. Нет, для этого не нужно бежать к специалисту. Вы можете сделать это легко с помощью лучших приложений для удаления блокировки экрана Android. С помощью этих приложений вы можете легко разблокировать телефон, даже если он физически поврежден.
На торговой площадке есть море приложений для снятия блокировки экрана Android. Но не все из них заслуживают доверия. Некоторые из них даже являются мошенничеством с целью кражи ваших данных. Поэтому, чтобы наши читатели не стали жертвами таких нечестных приложений, мы предлагаем действительно лучшие приложения для удаления экрана блокировки, которые вы можете попробовать.
Топ-5 лучших приложений для удаления блокировки экрана Android в 2021 году
Вот лучшие приложения для удаления экрана блокировки для Android, чтобы попытаться удалить экран блокировки и получить данные.
1. Доктор Фон
С помощью этого лучшего приложения для удаления экрана блокировки Android вы можете исправить практически все проблемы на вашем устройстве. Это одно из наиболее предпочтительных приложений для удаления экрана блокировки на своих телефонах. Просто выполните сброс настроек телефона к заводским настройкам, подключите его к ПК, установите приложение, нажмите кнопку разблокировки и забудьте обо всех своих заботах.
Независимо от того, есть ли у вас на телефоне PIN-код, пароль, графический ключ или отпечаток пальца, это приложение для удаления экрана блокировки позволяет удалить их все.Кроме того, с помощью этого приложения вы также можете легко извлекать данные.
Особенности Dr.Fone
- Это приложение для снятия блокировки экрана Android является бесплатным для личного и коммерческого использования.
- С помощью Dr. Fone вы можете легко удалить пароль экрана блокировки.
- Эта программа может удалить пароль экрана блокировки и восстановить удаленные файлы.
- Приложение помогает в восстановлении поля с различных видов поврежденных устройств.
- Вы можете легко сделать резервную копию и восстановить данные на вашем Android-устройстве с помощью Dr. Fone.
Загрузить сейчас
Также читайте: Лучшие приложения для восстановления видео для Android
2. WipeLock
А вот еще одно приложение для удаления экрана блокировки телефона. Использовать это лучшее приложение для блокировки экрана Android очень просто. Чтобы использовать это приложение, вам нужно всего лишь выполнить общий сброс настроек телефона. После загрузки приложения выполните несколько быстрых шагов, которые появляются на экране, чтобы снять блокировку с настроек телефона.
Помимо простоты использования и интуитивно понятного интерфейса, это приложение для снятия блокировки экрана для Android также сохраняет ваши данные в безопасности. Более того, это одно из самых популярных приложений среди пользователей Android во всем мире. Вишенка на торте в том, что вы можете легко использовать это приложение, даже если вы не разбираетесь в технологиях.
Особенности WipeLock
- Как следует из названия, WipeLock помогает удалить пароль экрана блокировки с вашего устройства.
- Если у вас есть подержанное устройство или ваше собственное заблокировано, вы можете воспользоваться помощью WipeLock, чтобы разблокировать его.
- Это приложение работает даже на устройствах с разбитым экраном и сенсорной панелью.
- При использовании этого приложения вероятность потери данных отсутствует.
- Любой пользователь, будь то новичок или профессионал, может бесплатно использовать инструмент для снятия блокировки экрана Android и загрузить приложение для снятия блокировки экрана.
Загрузить сейчас
3. Стеклоочиститель iMyFone Lock
Никто не может отрицать тот факт, что разблокировка устройств Samsung после того, как вы забыли пароль, заставляет вас чертовски работать.Если вы тоже так думаете, то это лучшее приложение для удаления блокировки экрана Android — то, что вам нужно. С помощью этого приложения, специально разработанного для пользователей Samsung, вы можете легко удалить все виды блокировок экрана, такие как PIN-код, пароль, отпечаток пальца или графический ключ.
Это приложение разработано специально для Samsung, но оно также поддерживает ряд других OEM-производителей, таких как Motorola, Oppo, LG, Huawei, Xiaomi и других. Кроме того, он поддерживает все версии Android, от Gingerbread до Pie. Помимо Android, в этом приложении есть еще одна версия для удаления камеры с экрана блокировки в iOS 12.
Особенности iMyFone Lock Wiper
- Вы можете использовать это удаление экрана блокировки Android без потери данных с вашего устройства Android.
- Приложение поможет вам удалить PIN-код, графический ключ, пароль, отпечаток пальца и блокировку лица.
- iMyFone поддерживает более 6000 устройств различных марок и серий, таких как LG, Xiaomi, Huawei, Motorola.
- Это приложение безопасно в использовании и снимает блокировку с устройств в течение нескольких минут.
- iMyFone предоставляет два режима для удаления Google и блокировки экрана с телефона.
Загрузить сейчас
4. 4uKey
Подключите телефон к компьютеру, а все остальное оставьте 4uKey. Это лучшее приложение для удаления экрана блокировки для Android делает удаление экрана блокировки таким простым. Он может стать вашим спасителем даже в тех ситуациях, когда вам нужно разблокировать поврежденное устройство.
С помощью этого приложения вы можете легко обойти все виды блокировок, такие как пароли, PIN-коды или отпечатки пальцев. Более того, это также поможет вам очистить этап аутентификации Google и узнать, будет ли система поддерживать это приложение или нет.Самое приятное то, что даже после разблокировки телефона не происходит даже небольшой потери данных.
Особенности 4uKey
- С помощью этого бесплатного удаления экрана блокировки Android вы можете удалить пароли, шаблоны и блокировки отпечатков пальцев.
- Для вашего удобства приложение построено на кросс-платформенной структуре.
- 4uKey может снять пароль или любую другую блокировку с устройства за считанные минуты.
- Если у вас есть подержанное устройство, заблокировано ли у вас существующее, вы забыли пароль или столкнулись с какой-либо другой проблемой, это приложение может разблокировать телефон за вас.
- Трехэтапный простой способ разблокировки экрана предоставляет вам быстрые услуги.
Загрузить сейчас
5. CM Locker
Этот участник из нашего списка также является одним из лучших приложений для снятия блокировки экрана, которое вы можете использовать. Он может похвастаться простым слайдом для разблокировки. Помимо разблокировки телефона, он радует пользователей несколькими дополнительными функциями, такими как яркость, звук и управление через Bluetooth.
Приложение поддерживает PIN-код и графический ключ.Кроме того, он также снимает селфи, когда кто-то пытается вторгнуться в ваш телефон. Помимо этого, он также служит шкафчиком приложений для Android. Однако он не поддерживает блокировку отпечатков пальцев, и это может разочаровать некоторых пользователей.
Особенности CM Locker
- CM locker — одно из лучших бесплатных приложений для удаления блокировки экрана Android.
- Интерфейс приложения довольно простой, но очень привлекательный.
- Это приложение помогает удалить пароль экрана блокировки с любого устройства ANdroid любой марки.
- Неэффективно снимать блокировку отпечатков пальцев.
- В этом приложении есть множество дополнительных настроек яркости, звука, управления Bluetooth и многого другого.
Загрузить сейчас
Подводя итоги: бесплатные приложения для удаления блокировки экрана Android
Выше были лучшие приложения для удаления экрана блокировки Android. Вы можете выбрать любой из них, чтобы без труда снять экран блокировки. Эти приложения находятся на одном уровне друг с другом. Однако наши абсолютные фавориты — Dr.Fone и WipeLock за простоту использования и предоставляемые ими функции. Наконец, прежде чем нажать эту стрелку, чтобы вернуться, было бы здорово, если бы вы присоединились к нам в нашем информационном бюллетене, так как скоро мы опубликуем еще один интересный пост.
Сброс паролей устройства с помощью Microsoft Intune
- 2 минуты на чтение
Оцените свой опыт
да Нет
Любой дополнительный отзыв?
Отзыв будет отправлен в Microsoft: при нажатии кнопки отправки ваш отзыв будет использован для улучшения продуктов и услуг Microsoft.Политика конфиденциальности.
Представлять на рассмотрение
Спасибо.
В этой статье
В этом документе обсуждаются как сброс пароля на уровне устройства, так и сброс пароля рабочего профиля на устройствах Android Enterprise (ранее называвшихся Android for Work или AfW). Важно отметить это различие, поскольку требования для каждого могут различаться. Сброс пароля на уровне устройства сбрасывает пароль для всего устройства.Сброс пароля рабочего профиля сбрасывает пароль только для рабочего профиля пользователя на корпоративных устройствах Android.
Поддерживаемые платформы для сброса пароля на уровне устройства
| Платформа | Поддерживается? |
|---|---|
| Устройства Android версии 6.x или более ранней | Есть |
| Устройства Android Enterprise, зарегистрированные как владелец устройства | Есть |
| Устройства iOS / iPadOS | Есть |
| Устройства iOS / iPadOS, зарегистрированные в системе регистрации пользователей | № |
| Персональные / корпоративные устройства Android Enterprise, зарегистрированные с рабочим профилем | № |
| Android-устройства версии 7.0 или новее | № |
| macOS | № |
| Окна | № |
Для устройств Android сброс пароля на уровне устройства поддерживается только на устройствах под управлением 6.x или более ранней версии или на корпоративных устройствах Android, работающих в режиме киоска. Это ограничение связано с тем, что Google удалил поддержку сброса пароля / пароля устройства Android 7 из приложения, предоставленного администратором устройства, и применяется ко всем поставщикам MDM.
Поддерживаемые платформы для сброса пароля корпоративного рабочего профиля Android
| Платформа | Поддерживается? |
|---|---|
| Корпоративные устройства Android, зарегистрированные с рабочим профилем и работающие под управлением версии 8.0 или более поздней | Есть |
| Корпоративные корпоративные устройства Android с рабочим профилем | Есть |
| Корпоративные устройства Android, зарегистрированные с рабочим профилем и работающие под управлением версии 7.x и более ранние версии | № |
| Устройства Android с версией 7.x и более ранней | № |
Чтобы создать новый пароль рабочего профиля, используйте действие «Сбросить пароль». Это действие запрашивает сброс пароля и создает новый временный пароль только для рабочего профиля.
Сбросить пароль
- Войдите в центр администрирования Microsoft Endpoint Manager с любой из следующих ролей: глобальный администратор Azure Active Directory, администратор службы Azure Active Directory Intune, оператор службы поддержки или администратор ролей.
- Выберите Устройства , а затем выберите Все устройства .
- В списке устройств, которыми вы управляете, выберите устройство и выберите Сбросить пароль .
Сброс рабочего профиля Android и паролей владельца устройства
Поддерживаемые устройства Android Enterprise с личным и корпоративным профилем рабочего профиля, зарегистрированные с рабочим профилем, получают новый пароль разблокировки управляемого профиля или вызов управляемого профиля для конечного пользователя.
Для личных устройств с рабочим профилем Android Enterprise с версией 8.x или более поздней версии, конечные пользователи получают уведомление об активации пароля для сброса сразу после завершения регистрации. Уведомление отображается, если пароль рабочего профиля требуется и установлен. После ввода кода доступа уведомление закрывается.
После того, как на консоли выбран пароль сброса, администратору предоставляется временный код доступа. Этот код доступа предоставляется для следующих устройств при работе с версией 8.x или новее:
- Владелец устройства Android Enterprise
- Персональный рабочий профиль Android Enterprise
- Корпоративный рабочий профиль Android Enterprise
На устройстве необходимо ввести временный пароль.Временный пароль для устройства будет отображаться в консоли в течение семи дней.
Удалить коды доступа iOS / iPadOS
Вместо сброса пароли удаляются с устройств iOS / iPadOS. Если задана политика соответствия пароля, устройство предложит пользователю установить новый пароль в настройках.
Следующие шаги
Чтобы увидеть статус только что выполненного действия, в Устройства выберите Действия устройства .
Как удалить пароль с телефона android
- Home
- Как удалить пароль с телефона android
Тип фильтра: Все время Последние 24 часа Прошлая неделя Прошлый месяц
Результаты листинга Как удалить пароль с телефона Android
Как удалить пароль на телефоне и планшете Android
3 часа назад Вы также можете использовать dr.fone — Android Снятие блокировки экрана до удалить забытых паролей без потери данных: https://goo.gl/rW3G2v Как Удалить пароль На Androi
Показать больше
См. также : Заблокировано из телефона android забыл пинпоказать подробности
7 способов удалить графический ключ / блокировку пароля на Android…
6 часов назад iMyFone LockWiper ( Android ) может быстро удалить блокировку экрана (PIN-код, пароль или отпечаток пальца) телефона Android , и это почти поддерживает все типы телефонов Android на рынке.Кроме того, он также может удалить блокировку Google для телефонов Samsung .
Показать еще
См. Также : Как разблокировать телефон samsung, забыл пароль Показать подробности
Как отключить пароль на устройстве Android
7 часов назад Чтобы отключить пароль на Android На телефоне или планшете запустите приложение «Настройки» и перейдите на страницу управления экраном блокировки. Значок меню Вертикальная стопка из трех равномерно расположенных горизонтальных линий.
Доступно бесплатно: True
Расчетное время чтения: 4 минуты
Показать еще
См. Также : Как разблокировать телефон, если забыли пароль Показать подробности
Как отключить пароль телефона Android Защита
9 часов назад Хотите Удалить пароль Защита на Android-телефоне ? «Здравствуйте! Так как мой маленький сын всегда играл в игры с моим телефоном Android Samsung Galaxy S4 , я поставил пароль безопасности на этот мобильный телефон android .Однако недавно по некоторым причинам мне нужно удалить пароль сбросить на экране и разблокировать его, чтобы использовать, как раньше.
Показать еще
См. Также : Сбросить телефон samsung без пароля Показать подробности
Как удалить пароль на мобильном телефоне [2022]
2 часа назад Чтобы удалить пароль из домашней страницы системы экрана вашего мобильного телефона телефон , просто выполните следующие действия.Сначала вам нужно перейти в меню «Настройки» мобильного телефона , телефон , затем в подменю «Безопасность». Оказавшись здесь, вы можете перейти к опции «Блокировка экрана». Другие наши статьи о мобильном телефоне могут вам помочь.
Расчетное время чтения: 6 минут
Показать еще
См. Также : Диспетчер устройств Android удалить блокировку Показать подробности
Лучшие 4 способа сбросить пароль экрана блокировки Android…
5 часов назад Как сбросить пароль телефона Android с помощью Dr.Fone — Разблокировка экрана ( Android )? Шаг 1: Выберите «Разблокировка экрана». Откройте программу. После этого выберите и нажмите «Разблокировка экрана» в правой части окна. С помощью этой опции вы можете Android сбросить пароль и удалить экран блокировки PIN-кода, пароль , графический ключ и отпечатки пальцев.
Расчетное время чтения: 5 минут
Общее время: 10 минут
Показать больше
См. Также : Забыли пароль на телефоне Android Показать подробности
5 способов снять / отключить блокировку экрана Устройства Android
Just Now dr.fone — Разблокировка экрана ( Android ) Удалите экран блокировки Android за 5 минут. Нет потери данных. Удалите любых типов блокировки экрана Android , включая пароль , шаблон, PIN-код, отпечаток пальца и т. Д. Простой процесс разблокировки телефона . Никаких технических навыков не требуется. Поддерживает обход блокировки экрана на LG G2 / G3 / G4 и Samsung Galaxy S / Note / Tab серий.
Показать еще
См. Также : Удаление пароля с устройства Android Показать подробности
Удалить блокировку пароля, созданную диспетчером устройств Android
8 часов назад Для Android 5.0 и выше, вы можете установить пароль tmp для телефона через службу диспетчера устройств Android . И используйте пароль tmp , чтобы разблокировать телефон . Если вы использовали устройство Samsung, вы можете сбросить пароль с помощью службы Find My Mobile. Добавлено: Вот подробное руководство о том, как сбросить пароль для Android 3 разными способами. Лучше всего для новичков.
Отзывы: 1
Показать еще
См. Также : Удаление пароля Android Показать подробности
6 способов разблокировать телефон Android без заводских настроек
1 час назад Перейдите на заблокированный телефон , введите временный пароль для входа в устройство.После доступа к телефону , вы можете перейти в «Настройки»> «Безопасность», чтобы удалить временный пароль и установить новый. Исправить 3. Разблокировать Android Phone Pattern Lock без сброса настроек через ADB. Если вы ранее включили отладку по USB на своем телефоне Android , вы можете использовать
Показать еще
См. Также : Android Video Converter Показать подробности
Как удалить PIN-код, графический ключ или пароль блокировки экрана на Android
5 часов назад Часть 1: Разблокировка Android Экран Пароль с помощью учетной записи Google Да, вы можете разблокировать его с помощью своей учетной записи Google и восстановить данные Android с экрана блокировки.Но если вы захотите использовать учетную запись Google для разблокировки, это будет возможно только в том случае, если вы предварительно настроили и зарегистрировали учетную запись Google до того, как телефон был фактически заблокирован.
Показать еще
См. Также : Mov Converter, Word Converter Показать подробности
Что делать, если вы забыли пароль телефона Android
9 часов назад Есть два способа восстановить заводские настройки телефона Android , если вы забыли пароль и не можете пройти через экран блокировки.Первый — использовать Google Find My Device, который позволяет
Расчетное время чтения: 8 минут
Показать еще
См. Также : Word Converter, Android Video Converter Показать подробности
Лучший способ разблокировать телефон Android Забыли пароль
6 часов назад Шаг 4. Начните удаление пароля Android . После полной загрузки пакета восстановления программа успешно удалит пароль блокировку экрана.Вам нужно будет подтвердить, есть ли у вашего телефона Android блокировку экрана. Этот метод безопасен и надежен, и все…
Показать еще
См. Также : Word Converter, Android Video ConverterПоказать подробности
Удалить пароли приложений Справка учетной записи Google
6 часов назад Чтобы удалить приложение Пароль : посетите страницу с паролями приложений. Вы увидите список приложений, для которых вы создали пароли приложений. Рядом с приложением, для которого нужно удалить доступ , нажмите Удалить .Если вы являетесь пользователем Android 4.0+, мы рекомендуем удалить « Android » из приложений, имеющих доступ к вашей учетной записи.
Показать еще
См. Также : Конвертер Mov, Конвертер Word Показать подробности
Как удалить сохраненные пароли и данные автозаполнения на Android
2 часа назад Шаг 8: Нажмите на сайт / услугу, на которую вы хотите перейти удалить пароль из. Примечание. Приложение Google password manager не позволяет удалить сразу всех паролей.Это означает, что вам нужно удалить паролей для каждого сайта индивидуально. В зависимости от настроек по умолчанию вам может потребоваться ввести блокировку экрана или отпечаток пальца. Шаг 9: Нажмите Удалить .
Показать еще
См. Также : Mov Converter, Word Converter Показать подробности
Samsung Galaxy S5: Как удалить пароль (телефон Android
3 часа назад В этом видео показано, как удалить пароль на Samsung Galaxy S5.В этом видео показано, как удалить пароль на Samsung Galaxy S5.
Показать еще
См. Также : Mov Converter, Word Converter Показать подробности
Управление паролями Android Справка Google Chrome
4 часа назад См. удалить , изменить или экспортировать пароли. На телефоне Android или планшете откройте приложение Chrome. Справа от адресной строки нажмите «Еще». Коснитесь Настройки паролей. См. удалить , отредактировать или экспортировать пароль : См .: Нажмите Просмотр и управление сохраненными паролями в паролях.Google. ком . Удалить : нажмите на пароль , который вы хотите удалить . Вверху нажмите Удалить .
Показать еще
См. Также : Word Converter, Android Video Converter Показать подробности
Как удалить пароль блокировки экрана Android, графический ключ и
5 часов назад Удалить 4 типа Android Экран Пароль без потери данных Эта программа Android Password Removal помогает удалить всех видов паролей, таких как графический ключ, PIN-код, текстовые пароли и отпечатки пальцев.Программа разработана настолько элегантно, что даже новичок может использовать ее, вообще не обладая какими-либо техническими знаниями.
Показать еще
См. Также : Mov Converter, Word Converter Показать подробности
Универсальный шаблон разблокировки для Android: 4 способа удаления
3 часа назад Учитывая, что некоторые из этих методов сотрут ваши данные Android , мы рекомендуем вам заранее извлечь / создать резервную копию данных Android .Но если вы не возражаете против потери данных, проигнорируйте этот шаг и сразу перейдите к разблокировке или , чтобы удалить графический ключ / пароль с телефона Android .
Показать еще
См. Также : Mov Converter, Android Video Converter Показать подробности
3 способа сброса пароля блокировки экрана на смартфонах Android
8 часов назад Часть 3. Сброс Android Lock Screen Пароль с помощью программного обеспечения для удаления Android .Если с помощью описанных выше методов не удалось сбросить пароль для телефона Android, то пришло время использовать профессиональное программное обеспечение для снятия блокировки экрана телефона Android , которое может полностью стереть…
Показать еще
См. Также : Word Converter, Android Video ConverterПоказать подробности
[4 метода] Как удалить пароль из PDF в мобильном телефоне
4 часа назад Шаг 3. После этого выберите вариант загрузки, а затем вы можете загрузить файл PDF со своего устройства, Google Drive, или Dropbox.Шаг 4: Нажмите кнопку «Разблокировать PDF», чтобы удалить , пароль и ограничение из вашего файла. 1.2. Удалить пароль из PDF на iPhone Для пользователей iPhone мобильные приложения, такие как вышеупомянутый iLovePDF Mobile, безусловно, могут работать, но есть более простой вариант…
Показать еще
См. Также : Mov Converter, Ods ConverterПоказать подробности
Снять блокировку экрана в Android с помощью ADB Автор Pasindu Rumal
8 часов назад Вот шаги, которые я выполнил, которые заставили меня разблокировать заблокированный телефон .Перезагрузите телефон в режиме восстановления. Выключите телефон . затем одновременно нажмите кнопку питания и кнопку уменьшения громкости, чтобы…
Показать еще
См. также : Mov Converter, Android Video Converter Показать подробности
[Лучшее руководство] Как сбросить пароль Android
5 часов назад Для телефонов Moto это уменьшение громкости + кнопка Home + Power. Шаг 3. Выделите «Wipe data / factory reset» с помощью кнопок «Volume Down» и «Volume Up».Затем выполните это с помощью кнопки «Питание» или «Домой». Выберите и примените «Да» на экране подтверждения, чтобы запустить процесс сброса пароля Android .
Расчетное время чтения: 6 минут
Показать еще
См. Также : Word Converter, Android Video ConverterПоказать подробности
Скачать бесплатно программное обеспечение для удаления пароля телефона
9 часов назад Если у вас Android Телефон был сброшен и запрашивает подтверждение учетной записи Google, но у вас нет (или вы потеряли) Google.. . iSumsoft Android Password Refixer is…
Показать еще
См. также : Mov Converter, Word Converter Показать подробности
[Обновление 2021] Как разблокировать телефон Android с помощью ПК
2 часа назад dr.fone — Разблокировка экрана ( Android ) Самый безопасный способ разблокировать телефон Android с помощью ПК. Удалите любых типов блокировки экрана с устройства Android без данных…
Показать еще
См. Также : Android Video ConverterПоказать подробности
Как разблокировать пароль телефона Android без заводских настроек
2 часа назад Как разблокировать пароль телефона android без инструкции по сбросу к заводским настройкам.Шаг 1. С помощью кабеля USB подключите заблокированное устройство Android к компьютеру. Шаг 2. Нажмите Win + R и введите CMD, чтобы открыть окно командной строки. Шаг 3: Введите adb shell rm / data / command и нажмите Enter, чтобы запустить команду. Шаг 4. Перезагрузите телефон Android
Показать еще
См. Также : Word Converter, Android Video ConverterПоказать подробности
2021 Как легко снять блокировку Google FRP на любых телефонах
9 часов назад Позвольте вашему устройство загружается нормально, и теперь вы все настроили на телефон вручную.Непроверенный способ: Удалить Google FRP Lock на любых телефонах с настройками WiFi. Этот раздел предназначен для пользователей android , которые хотят узнать, как снять блокировку Google FRP на любых телефонах без компьютера. Вам необходимо выполнить следующие простые шаги. Шаг 1. Перезагрузите телефон и позвольте
Показать еще
См. Также : Mov Converter Показать подробности
Очистить мобильный пароль PIN Помощь для Android APK Скачать
9 часов назад Мобильный телефон разблокировать помощь бесплатное приложение для Android , которое поможет вам снять практически все типы замков безопасности и пароль мобильного телефона Телефон .В этот выпуск добавлен ряд полезных тем, таких как Восстановить, забыть PIN-код телефона Android или Удалить Pattern Lock и Password Lock с информацией, которая полезна во всех Phone Passcode Removal и даже
Рейтинг : 2 / 10 (1)Категория: Производительность
Показать еще
См. Также : Word Converter, Mobi Converter Показать подробности
Как удалить пароль с вашего телефона Computer Hope
8 часов назад Удаление пароля из устройство Android .Устройства Android можно разблокировать, проведя пальцем по экрану, нарисовав узор, введя PIN-код, набрав полный пароль или используя биометрические данные, такие как отпечаток пальца или распознавание лица. Для устройств Android с методами биометрической блокировки выполните следующие действия, чтобы отключить их. Разблокируйте мобильное устройство. Открыть настройки.
Показать еще
См. Также : Mov Converter Показать подробности
Потеряли телефон с Android? Вот как удалить или заблокировать
прямо сейчас Хотите удалить или заблокировать Google Pay со своего потерянного телефона ? Лучший и самый простой способ сделать это — удалить всех ваших данных удаленно со смартфона Android .Да, вы правильно прочитали. Google дает вам возможность удалить все ваши данные с другого устройства. Это хорошая функция, если вы потеряли телефон и беспокоитесь о своих данных.
Показать еще
См. Также : Mov Converter, Android Video Converter Показать подробности
6 способов разблокировать заблокированный телефон Android без потери данных
3 часа назад После того, как вы загрузили свой Android-телефон В режиме восстановления программа загрузит пакет восстановления на заблокированный телефон .Шаг 4. Разблокируйте заблокированное устройство Android . Через некоторое время вы увидите всплывающее окно с сообщением « Удалить пароль завершено» в программе, что означает, что ваш телефон Android был успешно разблокирован. Метод 2.
Показать еще
См. Также : Android Video Converter Показать подробности
Как найти пароли, хранящиеся на вашем телефоне Android
5 часов назад Если ваш телефон Android связан с учетной записью Google, тогда у него есть собственный менеджер паролей , который будет отслеживать все пароли, которые вы используете в приложении Google Chrome.
Показать еще
См. Также : Word Converter, Android Video Converter Показать подробности
Как удалить забытый пароль шаблона на Samsung Galaxy
1 час назад Вот список шагов по использованию программного обеспечения для разблокировки ваше устройство: запустите набор инструментов, выберите « Удалить блокировку экрана » и нажмите « Удалить без потери данных» для режима устройств Samsung. Затем нажмите «Пуск» на экране и подтвердите свое устройство Android .Введите необходимую информацию о своем устройстве и нажмите кнопку «Пуск»
Показать еще
См. Также : Конвертер Mov, Конвертер WordПоказать подробности
Лучшие 5 способов взломать пароль телефона на Android TTSPY
7 часов назад Это еще один способ взломать пароль с устройства Android . Хотя этот метод дает вам доступ к мобильному телефону, он удалит пароль . Кроме того, вы не найдете никаких данных после перезагрузки устройства.Выполните следующие действия для сброса телефона Android : Выключите телефон Android . Нажмите и удерживайте кнопки питания и уменьшения громкости на
Расчетное время чтения: 8 минут
Показать еще
См. Также : Word Converter, Android Video Converter Показать подробности
Как обойти Android Блокировка экрана с помощью Kali Linux Quora
8 часов назад Ответ: СПОСОБ I Решение для всех, у кого есть восстановление (Cwm, Twrp, Xrec и т. Д.). Установлено: ИНСТРУКЦИИ: 1.Загрузите этот zip-файл Pattern Password Disable (Download from attachments) на SD-карту (с помощью ПК, так как вы не можете войти в свой телефон , справа)…
Показать больше
См. Также : Android Video КонвертерПоказать подробности
Как удалить шифрование с вашего Samsung Galaxy Android
4 часа назад Прочтите дополнительные советы, прежде чем вы начнете расшифровывать свой телефон Android . 1). Убедитесь, что ваш телефон Samsung Android заряжен как минимум на 80%.В случае каких-либо нежелательных проблем с телефоном Samsung , процесс дешифрования телефона не рекомендуется прерывать из-за внезапного отключения или скачка напряжения и т. Д.
Показать больше
См. Также : Mov Converter, Android Видео конвертерПоказать подробности
Как удалить пароли с карты памяти Идеи
9 часов назад Как Удалить карту памяти Пароль . Сегодня каждый пользователь мобильного телефона phone , независимо от того, использует ли он Android , iOS или другую операционную систему, использует карту памяти в своем устройстве.И этот крошечный чип способен хранить миллионы байтов данных. Иногда мы забываем зашифровать наши карты памяти паролем . как разблокировать карту памяти пароль в телефоне android .
Показать еще
См. Также : Mov Converter, Word Converter Показать подробности
Как изменить или удалить PIN-код SIM-карты на Android
7 часов назад ПРИМЕЧАНИЕ: Если вы удалите PIN-блокировку SIM-карты , опция «Изменить PIN-код SIM-карты», показанная в следующей главе, неактивна.Вы должны активировать переключатель рядом с «Заблокировать SIM-карту», чтобы внести какие-либо изменения в текущий PIN-код SIM-карты .. Как изменить PIN-код SIM-карты на Android (включая Samsung Galaxy) Чтобы изменить существующий PIN-код SIM-карты на другой один, в настройках блокировки SIM-карты…
Расчетное время чтения: 4 минуты
Показать еще
См. также : Mov Converter, Android Video Converter Показать подробности
Как удалить пароль из PDF на Google Chrome, Android
5 часов назад Если вы используете смартфон Android , выполните следующие действия, чтобы удалить пароль из PDF.Загрузите и установите PDF Utilities из Google Play. …
Расчетное время чтения: 6 минут
Показать еще
См. Также : Mov Converter, Pdf Converter Показать подробности
Как удалить пароль для прослушивания голосовой почты
8 часов назад Не думаю Вы можете отключить пароль , но я сделал следующее: 1. Нажмите «Настройки», затем выберите «Вызов». 2. выберите настройки голосовой почты. 3. затем нажмите номер голосовой почты.4. Он должен сказать * 86- после * 86 добавить, (что означает паузу) и добавить свой , пароль и знак #. Это будет автоматически вводить ваш пароль каждый раз, когда вы получаете доступ к своей голосовой почте.
Показать еще
См. Также : Mov Converter, Word Converter Показать подробности
Тип фильтра: Все время Последние 24 часа Прошлая неделя Прошлый месяц
Пожалуйста, оставьте свои комментарии здесь:
Часто задаваемые вопросы
Как мне разблокировать свой пароль телефона Android?
Метод 1. Разблокируйте телефон Android, если забыли PIN-код или пароль. Шаг 1: Откройте диспетчер устройств Android на своем устройстве. Шаг 2: Войдите в свою учетную запись Google, вы увидите экран ниже на своем ПК или ноутбуке.Шаг 3: Нажмите на значок «Заблокировать». Шаг 4: Введите новый пароль и снова введите пароль для подтверждения. Шаг 5: Нажмите «Заблокировать»
Как разблокировать пароль мобильного телефона?
Разблокируйте телефон. Чтобы разблокировать телефон после установки пароля, включите экран, проведите по экрану вверх на , чтобы вы могли ввести свой пароль, и нажмите OK . Ваш телефон будет разблокирован. Если вы забудете свой пароль, вам придется сбросить настройки телефона до заводских настроек, чтобы получить к нему доступ.
Как снять блокировку экрана с телефона Android?
Как снять блокировку экрана на Android.Шаг 1 Откройте Phonerescue для Android на вашем компьютере> Подключите телефон Android к компьютеру с помощью USB-кабеля> Нажмите «Удаление экрана блокировки». Как удалить PIN-код блокировки экрана на Android — Шаг 1. Шаг 2 Нажмите кнопку «Начать разблокировку», чтобы начать процесс.
Как обойти блокировку контактов на Android?
После входа в учетную запись Samsung все, что вам нужно сделать, это нажать кнопку «заблокировать экран» слева и ввести новый пин-код, а затем нажать кнопку «Заблокировать» , которая присутствует внизу.Это изменит пароль блокировки в течение нескольких минут. Это помогает обойти экран блокировки Android без учетной записи Google.
Как отключить Google Smart Lock для Instagram
Smart Lock для паролей — это благо для пользователей, которым трудно запомнить учетные данные для входа в различные используемые службы и приложения. Эта очень полезная функция в основном хранит и синхронизирует ваши пароли на устройствах Chrome и Android. Smart Lock также избавляет от необходимости использовать менеджер паролей и запоминает несколько логинов.Он надежно хранит данные для входа в вашу учетную запись Google. Таким образом, пользователи могут автоматически входить в приложения на новом устройстве с сохраненными именем пользователя и паролем.
Тем не менее, некоторые приложения, такие как Instagram, имеют тенденцию вести себя по-другому с Smart Lock. Например, по сообщениям, несколько пользователей Instagram не могут войти в другую учетную запись, кроме той, которая хранится в Smart Lock. Дело в том, что даже после того, как вы отключите Smart Lock, Instagram вернет вас в исходную учетную запись. Это может сильно раздражать, если вы хотите войти в новую или другую учетную запись Instagram.
Давайте без промедления узнаем, как отключить Smart Lock в Instagram.
Удалить Google Smart Lock из Instagram
ШАГ 1 — Не сохранять пароль для Instagram. Для этого
- Зайдите в настройки устройства и выберите Google.
- Прокрутите вниз и нажмите «Smart Lock для паролей».
- В разделе «Никогда не сохранять» нажмите «+ Добавить приложение, которое не нужно сохранять».
- Выберите Instagram из списка приложений.
- Теперь вам не будет предлагаться сохранить пароль при входе в Instagram.
ТАКЖЕ ЧИТАЙТЕ: Как отключить счетчик лайков в Instagram 2021
ШАГ 2 — Удалите сохраненный пароль Instagram
Весьма вероятно, что ваш пароль в Instagram уже хранится в вашей учетной записи Google, если вы уже пользовались этим приложением раньше. Чтобы удалить сохраненную информацию для входа,
- Перейдите к Smart Lock для паролей.
- В разделе «Сохраненные пароли» нажмите ссылку «Учетная запись Google».
- Введите пароль своей учетной записи Google, если потребуется.
- В диспетчере паролей введите Instagram в строке поиска.
- Выберите instagram.com и instagr.am и удалите их пароль.
Выполнив оба вышеуказанных шага, вернитесь в приложение Instagram и выйдите из существующей учетной записи. Теперь вы сможете без проблем войти в систему с другой учетной записью.
При желании вы можете полностью отключить опцию «Автоматический вход».Однако изменения будут применены ко всем поддерживаемым приложениям на вашем устройстве Android.
ТАКЖЕ ПРОЧИТАЙТЕ : Как просматривать воспоминания в Instagram
.

