Переключатель видеовходов | Выбирает источник входного видеосигнала, когда монитор подключен к двум активным и допустимым источникам видеоизображения. | |
Яркость | Настраивает уровень яркости экрана. | |
Настройка | Регулирует уровень контрастности экрана от тёмного к светлому. | |
Настройка изображения | ||
Автонастройка | Автоматически настраивает изображение на экране (только для входного VGA-сигнала). | |
Положение по горизонтали | Настраивает местоположение изображения по горизонтали (только для входного VGA-сигнала). | |
Положение по вертикали | Настраивает местоположение изображения по вертикали (только для входного VGA-сигнала). | |
Синхроимпульсы | Сведение к минимуму числа вертикальных полос на фоновом изображении экрана. При настройке параметра «Синхроимпульсы» также изменяется изображение на экране по горизонтали (только для входного VGA-сигнала). | |
Фаза синхроимпульсов | Настраивает фокус. | |
Нестандартный масштаб | Выбирает метод форматирования отображаемой на мониторе информации. Выбор:
| |
Цвет | Выбирает цвет экрана. Стандартное заводское значение 6500K или «Индивидуальный цвет» в зависимости от модели. | |
9300 K | Изменяет белый оттенок на слегка голубоватый. | |
6500 K | Изменяет белый оттенок на красновато-белый | |
Индивидуальный цвет | Выбирает и настраивает индивидуальные цветовые шкалы:
| |
sRGB | Устанавливает цвета экрана согласно стандарту, используемому в отрасли обработки изображений. | |
Быстрый просмотр | ||
Фильм | Выбор режима фильма. | |
Фото | Выбор режима фото. | |
Игра | Выбор режима игры. | |
Текст | Выбор текстового режима. | |
Индивидуальный | Значения, сохраняемые в процессе настройки параметров яркости, контрастности или цветности в одном из режимов быстрого просмотра. | |
Язык | Выбор языка для отображения экранного меню. | |
Управление | ||
Громкость | Регулировка громкости. | |
Управление экранным меню | Настраивает положение меню на экране.
| |
Режим энергосбережения | Включает функцию энергосбережения. Выберите значение Вкл или Выкл. Стандартное заводское значение — Вкл. | |
Отображение режима | Отображает разрешение, частоту обновления и развертки на экране при каждом открытии главного экранного меню. Выберите значение Вкл или Выкл. | |
Отображение состояния электропитания | Отображает состояние работы монитора при каждом его включении. Выбирает место отображения состояния: Вверху, В центре, Внизу или Выкл. | |
Поддержка DDC/CI | Позволяет компьютеру управлять некоторыми функциями экранного меню, такими как яркость, контрастность и цветовая температура. | |
Индикатор питания на рамке | Включает и выключает световой индикатор питания. Если выбрано значение Выкл, световой индикатор постоянно отключен. | |
Таймер спящего режима | Предоставляет доступ к настройкам таймера:
| |
Стандартный видеовход | Выбирает стандартный источник входного видеосигнала, когда монитор подключен к двум активным и допустимым источникам видеоизображения. По умолчанию задано значение DVI. Чтобы изменения вступили в силу, необходимо перезагрузить компьютер. | |
Информация | ||
Текущие параметры | Отображает текущий режим видеовхода. | |
Рекомендуемые параметры | Показывает рекомендованные значения разрешения и частоты обновления. | |
Серийный номер | Показывает серийный номер вашего монитора (требуется при обращении в службу поддержки HP). | |
Версия | Показывает версию микропрограммы монитора. | |
Часы подсветки | Показывает общее количество часов активности подсветки. | |
Обслуживание и поддержка | ||
Восстановление заводских настроек | Восстанавливает заданные по умолчанию заводские значения параметров. |
Luminance (Яркость) | Contrast (контрастность) | Настройка уровня контрастности между светлыми и темными цветами. |
Brightness (Яркость) | Настраивает уровень яркости экрана. | |
Eco Mode (экологичных режим) | Позволяет настроить параметры просмотра в соответствии с наилучшими значениями. На выбор имеются режимы: Standard (стандартный), Text (работа с текстом), Internet (Интернет), Game (игры), Movie (фильм) и Sports (Спорт). | |
DCR | Коэффициент динамической контрастности измеряет самый высокий уровень черного цвета на одном изображении и самый высокий уровень белого — на другом, а затем настраивает параметры экрана для обеспечения наилучшего качества изображения. Можно установить значение On (вкл) или Off (выкл). | |
Настройка изображения | Clock (синхроимпульсы) | Уменьшение вертикальных полос на фоновом изображении экрана. При настройке параметра Clock (синхроимпульсы) также изменяется изображение на экране по горизонтали (только с входом VGA). Диапазон значений: 0-100. Каждый шаг увеличивает или уменьшает значение на 1. |
Phase (фаза) | Используется для настройки фокуса. | |
Horizontal Position (положение по горизонтали) | Настройка горизонтального расположения изображения (только с входом VGA). | |
Vertical Position (положение по вертикали) | Настройка вертикального расположения изображения (только с входом VGA). | |
Отношение сторон изображения | Выбор отношения сторон изображения: широкоформатный режим или 4:3. | |
Color temperature (Цветовая температура) | Warm (Теплый) | Изменяет белый на слегка красноватый оттенок. |
Normal (Обычное) | Равные значения теплого и холодного оттенков. | |
Cool (холодный) | Изменяет цвет на слегка голубоватый оттенок. | |
sRGB | Устанавливает цвета экрана согласно стандарту, используемому промышленной обработке изображений. | |
Red (Красный) | Регулировка степени красного цвета в изображении. Диапазон значений: 0-100. Каждый шаг увеличивает или уменьшает значение на 1. | |
Green (Зеленый) | Регулировка степени зеленого цвета в изображении. Диапазон значений: 0-100. Каждый шаг увеличивает или уменьшает значение на 1. | |
Blue (Синий) | Регулировка степени синего цвета в изображении. Диапазон значений: 0-100. Каждый шаг увеличивает или уменьшает значение на 1. | |
Настройка OSD | Horizontal Position (положение по горизонтали) | Изменяет расположение меню OSD на экране левее или правее.
|
Vertical Position (положение по вертикали) | Изменяет расположение меню на экране выше или ниже. Диапазон по умолчанию — 50. | |
Timeout (Тайм-аут) | Настраивает время, по истечении которого меню OSD закрывается. | |
Language (Язык) | Выбор языка для отображения экранного меню. | |
Extra | Выбор источника входного сигнала | Выбирает сигнал видеовхода. Выберите между D-SUB 9analog и DVI. |
DDC/CI | DDC/CI — это канал связи между экраном и видеокартой. Позволяет компьютеру контролировать некоторые функции экранного меню, такие как яркость, контраст и цветовая температура. Выберите этот параметр, чтобы включить или выключить этот режим. | |
Reset (сброс) | Возврат к заводским значениям параметров. | |
Information (Информация) | Отображает рабочее состояние монитора, каждый раз, когда он включен, в том числе, разрешение, а также развертка по горизонтали и вертикали. |
Настройка главного экрана
На главном экране отображается вся новая информация.
Главный экран — это то, что вы видите при включении смартфона или при нажатии клавиши главного экрана в меню.
Изменение обоев
Измените обои на любой рисунок. Вы можете выбрать анимированные обои, стандартные обои или фотографии из Галереи.
- Коснитесь и удерживайте свободное пространство на главном экране.
- Выберите Обои.
- Просмотрите варианты, коснитесь нужного изображения, а затем коснитесь Задать обои.
Ярлыки
Создавайте ярлыки для приложений, закладок веб-страниц, избранных контактов, пунктов назначения на картах, значка Gmail, плейлистов и других элементов. Доступные ярлыки зависят от установленных приложений.
Ярлыки в док-ряду в нижней части главного экрана отображаются всегда во всех режимах панели. Вы можете изменить ярлыки на док-панели (за исключением значка запуска Приложения , который открывает меню приложений). Коснитесь и удерживайте ярлык на док-панели, чтобы переместить его, а затем выберите ярлык, которым вы хотите его заменить.
Коснитесь и удерживайте ярлык на док-панели, чтобы переместить его, а затем выберите ярлык, которым вы хотите его заменить.
Папки
Для систематизации объектов добавляйте папки на главный экран. Также можно добавить папки со всеми контактами, контактами с телефонными номерами или помеченными контактами. Содержимое ваших папок будет обновляться автоматически. Чтобы создать папку, коснитесь и удерживайте значок приложения до вибрации. Затем перетащите значок приложения на другой. Повторите это действие для других значков приложений, которые необходимо поместить в одну папку. Чтобы присвоить имя этой папке, коснитесь группы значков, затем коснитесь Папка без имени. Введите имя папки и коснитесь Готово.
Виджеты
Виджеты отображают всю необходимую вам информацию на главном экране. Обновленные данные о погоде, новости, новые сообщения и уведомления из социальных сетей сразу же отображаются на экране с помощью виджетов.
Совет. Если у вас есть виджет, который не обновляется, попробуйте удалить и переустановить его.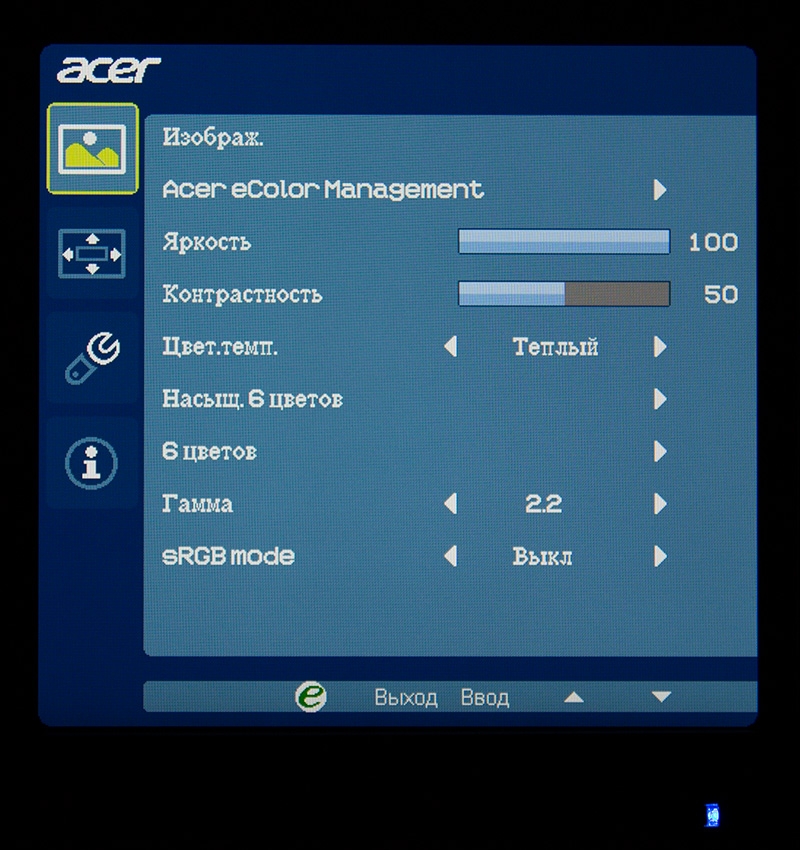
Чтобы добавить виджеты на главный экран:
- Коснитесь и удерживайте свободное пространство на главном экране.
- Коснитесь Виджеты.
- Прокрутите список виджетов.
- Коснитесь и удерживайте виджет и перетащите его в нужное место.
Настройка параметров экрана
Настройка параметров экранаПод параметрами имеются в виду разрешение и качество цветопередачи. Для настройки этих параметров выполните следующие действия.
1. Щелкните правой кнопкой мыши на пустом месте рабочего стола и в появившемся контекстном меню выберите пункт Свойства.
В результате на экране oi обра штся диалоговое окно Свойства: Экран.
2. В диалоговом окне перейдите на вкладку Параметры (рис. 18.5).
3. Для изменения разрешения следует перетащить в нужную строну регулятор Разрешение экрана.
На рис. 18.5 регулятор находится в крайнем левом положении и установлено разрешение точек.
При увеличении разрешения все объекты на экране уменьшаются. Иными словами, большее разрешение предназначено для мониторовс большим экраном.
Иными словами, большее разрешение предназначено для мониторовс большим экраном.
4. Для изменения качества цветопередачи выберите иное значение в раскрывающемся списке Качество цветопередачи.
Оба упомянутых выше параметра (разрешение и качество квегонере-дачи) взаимосвязаны. Т.е. при увеличении одного возможно автоматическое уменьшение другого. Это обусловлено ограниченностью объема видеопамяти вашего компьютера.
5. В заключение, чтобы сделанные изменения вступили в силу, следует на кнопке ОК внизу окна.
Рис. 18.5. Настройка параметров
Для того чтобы почувствовать влияние каждого из параметров, читателям необходимо поэкспериментировать. При этом наблюдать эффект изменения разрешения можно на экране монитора в верхней части вкладки. Оценить текущее качество цветопередачи позволяет палитра, расположенная под раскрывающимся списком Качество цветопередачи на вкладке Параметры.
По умолчанию фон рабочего стола Windows XP синего цвета, однако это можно изменить. Кроме тою. вместо сплошного фона можно использовать какой-либо узор или картинку.
Кроме тою. вместо сплошного фона можно использовать какой-либо узор или картинку.
Под настройкой оформления в Windows XP подразумевается прежде всего выбор цветовой гаммы и шрифта для элементов окон и кнопок, используемых в
Windows XP.
Тема рабочего стола включает, помимо прочего, цвет фона (или фоновый рисунок), а также установки оформления.
Заставка — это средство сохранения экрана. Windows XP предоставляет несколько таких программ на выбор.
Под параметрами экрана подразумеваются разрешение и качество цветопередачи — характеристики, определяющие качество изображения.
Эти тесты помогут вам закрепить материал данной главы. Ответы ищите в Приложении А.
⇐Выбор заставки для экрана || Оглавление || Резюме⇒
Настройка параметров отображения на экране
Игра > Настройка параметров отображения на экране
Предусмотрена возможность настройки параметров отображения во время игры. Нажмите кнопку PS на беспроводном контроллере, затем выберите [Настройки] на отображаемом экране.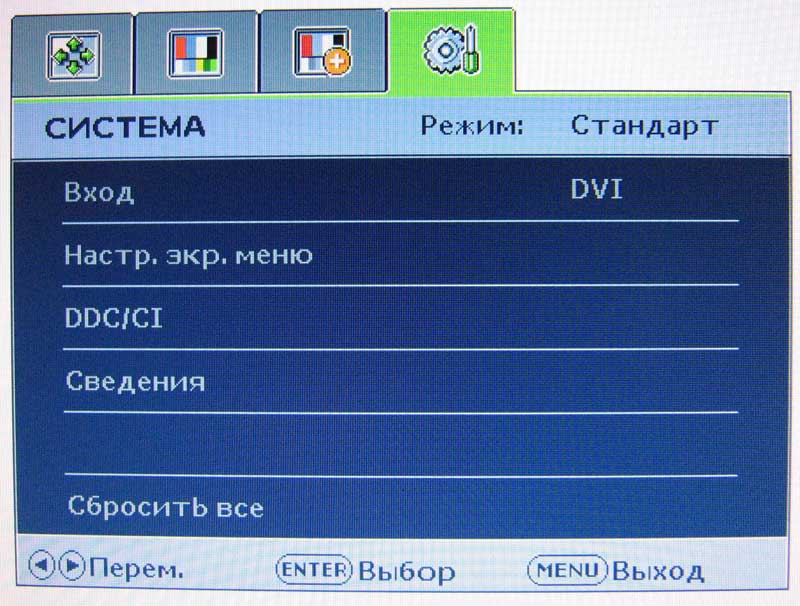 Предусмотрена возможность настройки параметров отображения только для форматов программного обеспечения PlayStation®2 или PlayStation®.
Предусмотрена возможность настройки параметров отображения только для форматов программного обеспечения PlayStation®2 или PlayStation®.
Режим экрана
Служит для переключения режима экрана. Режим экрана можно установить только в случае выбора разрешения 1080p, 1080i или 720p в настройках видеовыхода системы PS3™.
| Обычный | При выборе этого параметра изображение масштабируется по размерам экрана без изменения пропорций. |
|---|---|
| Во весь экран | При выборе этого параметра изображение полностью занимает экран за счет растяжения по ширине и по высоте экрана с изменением пропорций. |
Подсказка
Этот параметр не отображается в том случае, если для параметра [PS / PS2 Upscaler] в разделе (Настройки) > (Настройки игры) задано значение [Выключить].
Сглаживание
Служит для настройки качества изображения для форматов программного обеспечения PlayStation®2 или PlayStation®.
| Выключить | Функция сглаживания отключена. |
|---|---|
| Включить | Чрезмерная резкость изображения устраняется с применением функции сглаживания. |
Подсказки
- При использовании некоторых типов программного обеспечения эффект сглаживания может не проявляться; кроме того, если для функции сглаживания установлено значение [Включить], возможно ухудшение качества изображения. В этом случае установите значение [Выключить].
- Установленное значение отображается в разделе [Сглаживание PS/PS2] в меню (Настройки) > (Настройки игры).
Примечания
- В системе PS3™ некоторое программное обеспечение формата PlayStation®2 и PlayStation® может воспроизводиться не так, как в системах PlayStation®2 или PlayStation®, или вообще не работать.
- В некоторых системах PS3™ программное обеспечение формата PlayStation®2 не воспроизводится. Подробнее см. в разделе [Типы воспроизводимых дисков], на региональном веб-сайте SCE или в документации к системе PS3™.

Создание настраиваемого приветственного сообщения, страницы справки и экрана повышения уровня (только для плана «Корпоративный»)
Если вы системный администратор учётной записи с планом «Корпоративный», вы можете создать настраиваемый контент, который поможет пользователям приступить к работе:
Создание экрана приветствия
Экран приветствия увидят при первом входе в Smartsheet все новые пользователи, которых вы пригласили в учётную запись с планом «Корпоративный» через форму Управление пользователями, а также существующие пользователи при следующем входе. Здесь можно отобразить, например, внутренние правила и условия, которые пользователь должен принять, прежде чем войти в приложение.
ПРИМЕЧАНИЕ. Принять правила и условия Smartsheet необходимо в браузере на компьютере, а не в мобильном приложении или браузере. После этого можно свободно пользоваться мобильным приложением.
- В правом верхнем углу окна Smartsheet последовательно выберите пункты Учётная запись > Администратор учётной записи > Параметры учётной записи.

Откроется форма «Параметры учётной записи».
ПРИМЕЧАНИЕ. Эта функция доступна только системным администраторам. Если вы являетесь системным администратором, но не видите в форме «Администратор учётной записи» пункта «Параметры учётной записи», обратитесь в службу поддержки.
- В разделе Настраиваемый экран приветствия нажмите кнопку Изменить.
Откроется форма «Настраиваемый экран приветствия».
- Чтобы включить эту функцию для пользователей, установите флажок Настраиваемое содержимое включено.
- Введите защищенный URL-адрес (https://) настраиваемого содержимого.
ПРИМЕЧАНИЕ. Незащищенные ссылки (http://) и ссылки на внутренние файлы не поддерживаются. Ссылка должна быть доступна через Интернет.
- При необходимости установите флажок Пользователь должен нажать кнопку «Принимаю». Если этот параметр включён, пользователи должны установить флажок, чтобы подтвердить, что они ознакомились с информацией на экране приветствия, прежде чем продолжить работу со Smartsheet.

СОВЕТ. Чтобы проверить, кто из пользователей принял условия, можно загрузить их список с экрана Управление пользователями.
- Чтобы экран приветствия при следующем входе отображался для всех пользователей вне зависимости от того, просматривали ли они предыдущую версию в прошлом, нажмите кнопку Сбросить.
- Чтобы проверить, как будет выглядеть экран приветствия, нажмите кнопку Предпосмотр.
- Чтобы сохранить изменения, нажмите кнопку ОК.
Настройка экрана внутренней справки
Экран внутренней справки отображается в качестве варианта в раскрывающемся списке каждый раз, когда пользователь учётной записи с планом «Корпоративный» выбирает пункт Справка в левом верхнем углу Smartsheet. На экране справки можно предоставить пользователям инструкции о том, какие таблицы относятся к определённым рабочим группам, о порядке участия в рабочем процессе, а также указать контактные данные для обращения за помощью.
- Щёлкните ссылку Учётная запись в левом верхнем углу экрана, а затем выберите пункты Администратор учётной записи > Параметры учётной записи. Откроется форма Параметры учётной записи. ПРИМЕЧАНИЕ. Эта функция доступна только системным администраторам. Если вы являетесь системным администратором, но не видите в форме «Администратор учётной записи» пункта «Параметры учётной записи», обратитесь в службу поддержки.
- В разделе Настраиваемый экран справки нажмите кнопку Изменить.
Откроется форма Настраиваемый экран справки.
- Чтобы включить эту функцию для пользователей, установите флажок Ссылка на справку по пользовательским ресурсам включена.
- В поле Текст ссылки на справку введите имя или краткое описание экрана справки. Данный текст будет отображаться в раскрывающемся списке после выбора пользователями пункта Справка в левом верхнем углу.

- Введите URL-адрес содержимого справки. Ссылка должна быть доступна через Интернет.
- Установите или снимите флажок Открывать в новой вкладке браузера. Если этот флажок не установлен, настраиваемое содержимое будет отображаться в интерфейсе Smartsheet в виде всплывающего окна с использованием кода iFrame. Если флажок установлен, содержимое откроется в новой вкладке браузера.
ПРИМЕЧАНИЕ. При использовании незащищенного (http://) URL-адреса необходимо выбрать пункт Открыть в новой вкладке браузера. - Чтобы проверить, как будет выглядеть экран повышения уровня, нажмите кнопку Предпросмотр.
- Чтобы сохранить изменения, нажмите кнопку ОК.
Создание экрана повышения уровня
Экран повышения уровня будет отображаться каждый раз, когда нелицензированный пользователь вашей учётной записи предпринимает действие, доступное только лицензированным пользователям (например, пытается создать новую таблицу).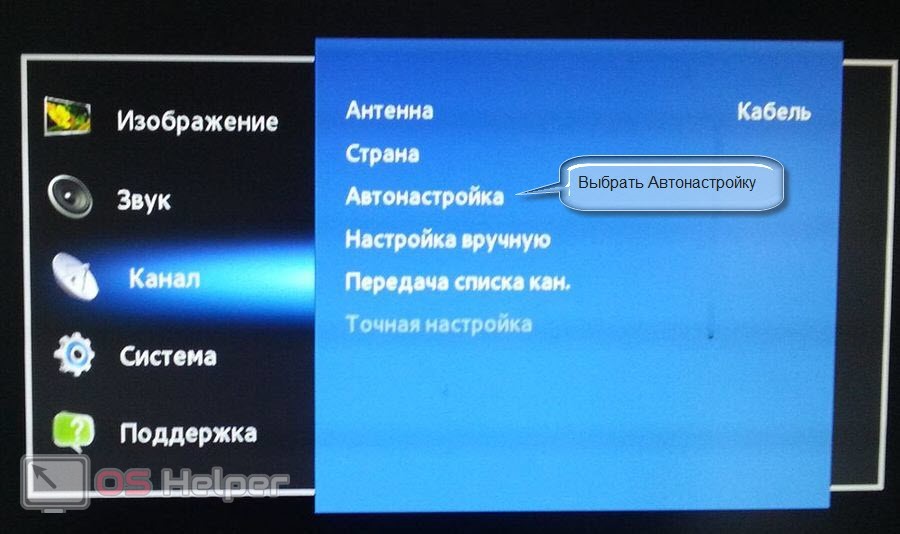 В этом случае Smartsheet показывает нелицензированному пользователю следующее сообщение:
В этом случае Smartsheet показывает нелицензированному пользователю следующее сообщение:
По умолчанию при нажатии кнопки Запросить лицензию открывается окно с адресом электронной почты основного контактного лица вашей учётной записи, которому пользователь может отправить запрос на лицензию. На этом экране можно также отобразить внутреннюю страницу с полями для ввода дополнительной информации или инструкциями по подаче запроса либо форму для сбора данных о работе пользователя в программе Smartsheet, которые помогут принять решение о предоставлении лицензии.
- Щёлкните ссылку Учётная запись в левом верхнем углу экрана, а затем выберите пункты Администратор учётной записи > Параметры учётной записи. Откроется форма «Параметры учётной записи».
ПРИМЕЧАНИЕ. Эта функция доступна только системным администраторам. Если вы являетесь системным администратором, но не видите в форме «Администратор учётной записи» пункта «Параметры учётной записи», обратитесь в службу поддержки.

- В разделе Настраиваемый экран повышения уровня нажмите кнопку Изменить.
Откроется форма «Настраиваемый экран повышения уровня».
- Чтобы включить эту функцию для пользователей, установите флажок Настраиваемый экран повышения уровня включён.
- Введите URL-адрес настраиваемого содержимого. Ссылка должна быть доступна через Интернет.
- Установите или снимите флажок Открывать в новой вкладке браузера. Если этот флажок не установлен, настраиваемое содержимое будет отображаться в интерфейсе Smartsheet в виде всплывающего окна с использованием кода iFrame. Если флажок установлен, содержимое откроется в новой вкладке браузера.
ПРИМЕЧАНИЕ. При использовании незащищенного (http://) URL-адреса необходимо выбрать пункт Открыть в новой вкладке браузера.
- Чтобы просмотреть, как будет выглядеть экран повышения уровня, нажмите кнопку Просмотр.

- Чтобы сохранить изменения, нажмите кнопку ОК.
Настройка и калибровка видеомонитора — Статьи
Бурный рост в последние годы количества относительно недорогих камер, обеспечивающих получение изображения с качеством, близким к кинематографическому, привел к изменению требований и к качеству массовых видеомониторов – как полевых, так и студийных. Если во времена ЭЛТ выездные мониторы в большинстве своем предназначались для простой оценки композиции кадра, то современные мониторы вполне способны выступать в качестве контрольных приборов, позволяющих если не измерить, то оценить весь комплекс качественных параметров изображения. Правда, для этого они должны быть правильно откалиброваны и настроены.
Важность правильной калибровки монитора повысилась также с переходом от аналоговой записи к цифровой, поскольку в цифровой записи неверная экспозиция на основе контроля по неправильно настроенному монитору приводит к резкому снижению динамического диапазона и появлению т. н. ложных контуров на участках изображения с плавным изменением яркости или цвета. Обойтись же без более-менее большого монитора, пользуясь только маленьким дисплеем камеры достаточно сложно.
н. ложных контуров на участках изображения с плавным изменением яркости или цвета. Обойтись же без более-менее большого монитора, пользуясь только маленьким дисплеем камеры достаточно сложно.
Поэтому правильно откалиброванный монитор становится одним из ключевых моментов на съемочной площадке. Это утверждение может показаться излишне категоричным, особенно, если съемка проводится в спешке, в условиях жесткого лимита времени. Однако, опыт показывает, что при наличии во время съемки монитора, отбалансированного по яркости-контрасту и по цвету, экономится огромное количество рабочего времени при пост-обработке. Формула же «мы все исправим на монтаже», как оказалось, работает далеко не всегда. То же самое касается и студийных мониторов для цветокоррекции и видеомонтажа, поскольку откалиброванный монитор, в данном случае, является вообще единственным способом увидеть, как на самом деле выглядят ваши отснятые футажи и финальный результат вашей работы.
Прежде всего, это свет
Одним из важнейших этапов калибровки монитора является его настройка в соответствии с освещенностью окружающего пространства.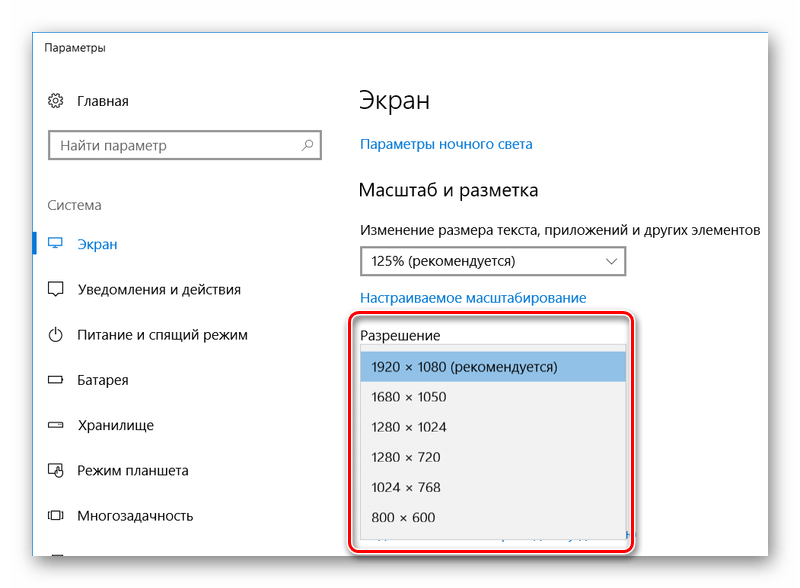 Внешняя засветка экрана кардинально сказывается на видимом на экране изображении. Именно поэтому на съемочной площадке стараются разместить мониторы в затененном пространстве, а монтажные аппаратные стараются размещать в помещениях без окон, чтобы обеспечить постоянные условия освещенности. В случаях, же когда освещенность, например, на съемочной площадке, изменяется, мониторы обязательно должны быть перекалиброваны под новые условия.
Внешняя засветка экрана кардинально сказывается на видимом на экране изображении. Именно поэтому на съемочной площадке стараются разместить мониторы в затененном пространстве, а монтажные аппаратные стараются размещать в помещениях без окон, чтобы обеспечить постоянные условия освещенности. В случаях, же когда освещенность, например, на съемочной площадке, изменяется, мониторы обязательно должны быть перекалиброваны под новые условия.
«На глаз» или по приборам
Существует два основных метода калибровки монитора – субъективный и объективный. Субъективный метод – это настройка монитора с визуальным контролем изображения на экране монитора, с приведением его к требуемому виду. Объективный, или инструментальный, метод основывается на применении датчиков, измеряющих яркость определенного участка экрана (люксметра или колориметра) и выставлении требуемых значений яркости для определенных участков тестового изображения.
Калибровка производится по специальным тестовым таблицам.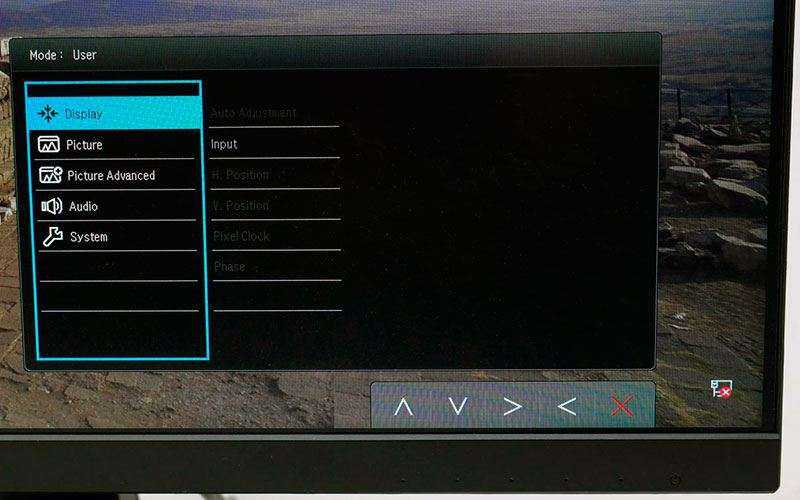 Самой простой и самой первой такой таблицей был сигнал «Серый клин» представляющий собой набор полос с несколькими градациями яркости в диапазоне от 100% белого до 100% черного. Настройка по этой таблице состоит в установке таких уровней яркости и контрастности, чтобы все полосы были видны и не сливались с соседними.
Самой простой и самой первой такой таблицей был сигнал «Серый клин» представляющий собой набор полос с несколькими градациями яркости в диапазоне от 100% белого до 100% черного. Настройка по этой таблице состоит в установке таких уровней яркости и контрастности, чтобы все полосы были видны и не сливались с соседними.
Рис.1 «Серый клин» — простейший тест-сигнал для калибровки монитора
Поскольку этот тестовый сигнал не обеспечивал точность установки уровня черного при субъективной настройке, был предложен специальный тестовый сигнал PLUGE, особенность которого состоит в наличии в сигнале расположенных рядом участков яркостью: черный, чернее черного и светлее черного, позволяющих достаточно точно выставить уровень черного «на глаз». Кроме этого типовой PLUGE сигнал содержит упрощенный «серый клин» с четырьмя градациями яркости. Данная таблица предназначена, прежде всего, для инструментальной настройки по приборам, когда для каждого участка настаивается значение, указанное в нормативном документе Рекомендации МСЭ-R BT. 814.
814.
Инструментальная калибровка значительно более точная, чем субъективная, при которой возможны ошибки, обусловленные невнимательностью, дефектами зрения или влиянием внешних факторов. Но, с другой стороны, настройка по приборам, ориентированная на измерение исключительно параметров экрана, не учитывает влияния внешней освещенности. Поэтому, в условиях, отличных от типовых, приходится корректировать настройки, исходя из видимого изображения.
Оптимальным является комбинированный метод, когда часть параметров (например, уровень белого) устанавливается по приборам, а общая картинка настраивается визуально.
PLUGE сигнал обеспечивает настройку монитора только по яркостным параметрам. Нам же необходимо откалибровать монитор и по цветопередаче. Чаще всего, для этой цели используется сигнал цветных полос, представляющий набор вертикальных полос шести цветов – трех основных и трех дополнительных. Эти цвета, как правило, дополняются белой или серой и черной полосами.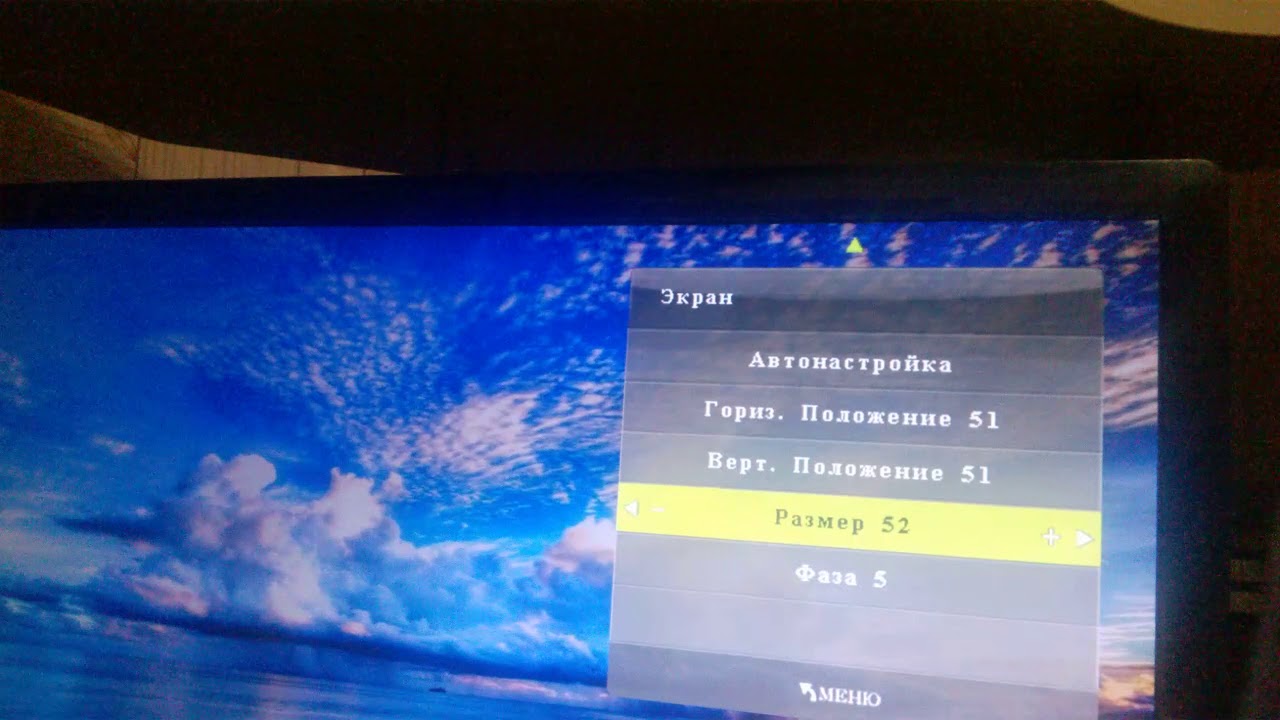
Дабы избежать применения множества различных тестовых сигналов, инженеры SMPTE разработали комбинированную таблицу SMPTE Color Bars, сочетающую в себе цветные полосы, PLUGE паттерн и дополнительные модули, необходимые для настройки цветности. Хотя эта таблица изначально была предназначена для телевидения американского стандарта NTSC, она быстро завоевала популярность и сейчас применяется во всем мире, независимо от телевизионной системы. Большинство профессиональных видеокамер именно этот сигнал выдают на выход в режиме BARS, многие профессиональные видеомониторы и видеорекордеры, как и системы нелинейного монтажа, также имеют встроенный генератор такого сигнала. Именно этот тестовый сигнал мы и будем использовать для калибровки видеомонитора.
Рис.2 Тестовая таблица PLUGE (Рек. МСЭ-R BT.814-2)
Рис.3 Тестовая таблица SMPTE
Какие мониторы мы калибруем
В идеале, любой монитор, используемый в видеопроизводстве, должен быть откалиброван. В реальности же многим мониторам такая калибровка не требуется. Какие-то мониторы используются в качестве «индикаторов» наличия видеосигнала, какие-то как мониторы для операторов кранов и стедикамов и т.п. Какие мониторы обязательно необходимо иметь откалиброванными, так это основные рабочие мониторы технологической цепочки. На съемочной площадке это, как минимум, рабочий монитор оператора камеры, а в пост-обработке (цветокоррекция, монтаж, спецэффекты) основные контрольные мониторы рабочих станций. Калибровке подлежат также мониторы контроля источников видеосигнала в студийных и эфирных аппаратных телекомпаний.
В реальности же многим мониторам такая калибровка не требуется. Какие-то мониторы используются в качестве «индикаторов» наличия видеосигнала, какие-то как мониторы для операторов кранов и стедикамов и т.п. Какие мониторы обязательно необходимо иметь откалиброванными, так это основные рабочие мониторы технологической цепочки. На съемочной площадке это, как минимум, рабочий монитор оператора камеры, а в пост-обработке (цветокоррекция, монтаж, спецэффекты) основные контрольные мониторы рабочих станций. Калибровке подлежат также мониторы контроля источников видеосигнала в студийных и эфирных аппаратных телекомпаний.
Операторские мониторы
Во времена съемки на кинопленку и аналоговой видеозаписи, необходимость в хорошем калиброванном мониторе на съемочной площадке была не столь критичной, как в настоящее время, в эпоху тотального господства цифровой видеозаписи. Это связано с принципиальным отличием принципа записи информации об изображении в аналоговых и в цифровых системах. В аналоговых системах, если оператор ошибся с экспозицией или цветовым балансом, остается возможность исправить эту ошибку в пост-обработке, поскольку аналоговые системы, в отличие от цифровых, не имеют жесткого «клиппинга» и характеризуются плавным спадом передаточной характеристики на краях диапазона. Что позволяет «вытянуть» нужную информацию в пост-обработке, пусть и ценой увеличения уровня шума.
В аналоговых системах, если оператор ошибся с экспозицией или цветовым балансом, остается возможность исправить эту ошибку в пост-обработке, поскольку аналоговые системы, в отличие от цифровых, не имеют жесткого «клиппинга» и характеризуются плавным спадом передаточной характеристики на краях диапазона. Что позволяет «вытянуть» нужную информацию в пост-обработке, пусть и ценой увеличения уровня шума.
В цифровых же системах, при выходе за пределы битности изображения, вся информация за этими пределами теряется безвозвратно. Поэтому даже небольшая ошибка в экспозиции ведет к существенному уменьшению динамического диапазона, и так небольшого у массовых камер. То же самое касается и колориметрии. Ошибки в цветовой балансировке камеры ведет к потере тонких цветовых нюансов, что зачастую переводит отснятый материал в категорию брака.
Чтобы быть уверенным в том, что вы наблюдаете именно то, что выдает камера, необходимо калибровать монитор непосредственно на съемочной площадке перед съемкой в тех условиях освещения, которые будут при съемке.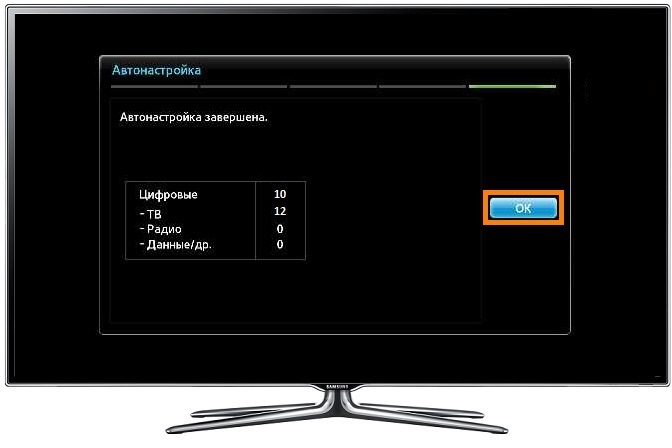
Мониторы для пост-обработки
Использование калиброванных мониторов в период монтажно-тонировочного периода (post-production), в большинстве случаев, является единственным способом увидеть и оценить, как в итоге будет выглядеть результат вашей работы и как реально отражаются вносимые изменения на изображении.
Что касается калибровки, то ее следует производить не только при начальной установке монитора в систему, но и регулярно с периодичностью, где-то, в полгода. Кроме того, между плановыми, следует перекалибровывать монитор при любом изменении условий освещенности, в том числе и при простой замене ламп освещения помещения, при замене или перестановке мебели и оборудования. Чтобы не зависеть от погоды и времени суток, желательно пост-обработку размещать в помещениях без окон.
Также, признаком хорошего тона является калибровка мониторов перед началом каждого серьезного проекта. И не забывать регулярно очищать экран монитора от пыли.
Телевизионные (видео) мониторы и компьютерные мониторы
Следует иметь в виду, что видео и компьютерные мониторы в силу разного назначения имеют и различные параметры. Они отличаются по диапазону контрастности, по отображаемому цветовому пространству, по рабочим частотам, разверткам и др. Поэтому в телевидении в постпроизводстве для контроля применяются именно видеомониторы. Довольно часто возникают попытки использовать относительно недорогие компьютерные мониторы в качестве второго монитора для контроля видео, перекалибровав его в соответствии с телевизионными стандартами. Однако, поскольку в силу вышесказанного мы должны контролировать именно видеосигнал, то (поскольку ТВ и компьютерные мониторы имеют разные интерфейсы) возникает необходимость в специальном конверторе, преобразующем компьютерный сигнал в видео. В результате суммарная стоимость такого комплекта не сильно отличается от цены профессионального телевизионного монитора.
Но это не значит, что нельзя компьютерные мониторы использовать для видеоконтроля. Все определяется для какой потребительской среды готовится материал. Если программа будет транслироваться по телевидению, то, естественно, следует пользоваться видеомонитором. Если же конечный продукт предназначен для Интернет трансляции или для выкладыванию на You Tube, Vimeo и т.п., т.е. для пользователей компьютеров, то и контроль лучше осуществлять с помощью компьютерного монитора.
Готовимся к настройке
Калибровку монитора следует производить в тех же условиях, в каких монитор применяется для работы. Т.е. необходимо включить все осветительные приборы, которые включены при работе, включить все приборы имеющие экраны и световую индикацию. Необходимо убедится в отсутствии на экране бликов и отражений.
Экран монитора желательно максимально защитить от паразитной засветки окружающим светом. Т.е. в студии должно быть приглушенное освещение и на съемочной площадке монитор должен быть оснащен светозащитным козырьком или тубусом. Естественно, экран монитора должен быть чистым.
Естественно, экран монитора должен быть чистым.
Необходимо подключить монитор к источнику тестового сигнала. Это может быть камера, на которую ведется съемка, станция нелинейного монтажа (большинство ПО NLE имеет в своем составе наборы тестовых сигналов), специальный генератор тест-сигналов или любой другой прибор со встроенным генератором цветных полос (ГЦП). Некоторые мониторы имеют собственный встроенный ГЦП, но представляется основную настройку производить, подавая сигнал с того устройства, с которым монитор и будет использоваться.
Калибровка телевизионного видеомонитора
Ниже описана типовая процедура настройки телевизионного монитора, рекомендуемая в большинстве соответствующих Стандартов и Правил по эксплуатации ТВ оборудования. Это методика относится к субъективному методу, поэтому при настойке нескольких мониторов следует уделять особое внимание тщательности и единообразию выполнения каждой операции, для достижения максимальной идентичности изображения всех мониторов. Для особо важных случаев, естественно, применяется приборный метод калибровки, но, поскольку колориметры – это дорогие устройства, то именно субъективный метод стал наиболее применяемым.
Для особо важных случаев, естественно, применяется приборный метод калибровки, но, поскольку колориметры – это дорогие устройства, то именно субъективный метод стал наиболее применяемым.
Пошаговый процесс калибровки:
1. Включить монитор и, при наличии, источник тестового сигнала и дать им прогреться в течение нескольких минут.
2. Вывести сигнал цветных полос на экран монитора (выбрать соответствующий вход или включить режим ГЦП монитора).
3. Установить все регуляторы монитора (яркость, контраст, цвет — как физические, так и в меню настроек) в среднее положение.
4. Вывести в минимум цветовую насыщенность изображения, которое станет черно-белым. При этом участок собственно цветовых полос приобретет вид стандартного «серого клина», все полосы которого должны быть четко видны.
Рис.4 SMPTE Color Bars при убранном цвете.
5.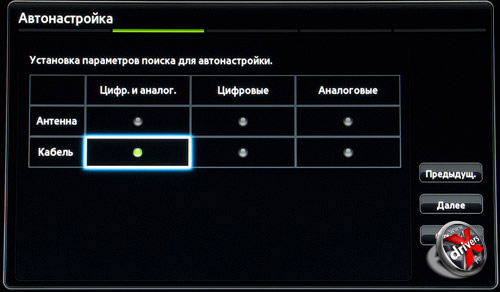 Обращаем свое внимание на PLUGE паттерн, размещенный в правой нижней части изображения. Три полосы, расположенные на черном фоне имеют разную яркость, возрастающую слева направо. В различных системах уровень яркости сигнала обозначается по-разному. В системах, основанных на стандарте NTSC уровень яркости обозначается в единицах IRE, представляющих, по сути, проценты диапазона от уровня гашения до 100-процентного уровня белого. В европейской традиции единицы IRE не используются и уровень сигнала обозначается просто в процентах, правда, 100% в этом случае – это диапазон от уровня черного, до уровня белого. Хотя мы находимся, как бы, в Европе, и пользуемся именно процентами, учтем, что многие системы нелинейного монтажа оперируют именно понятиями IRE, будем использовать обе системы. Для ориентировки, уровень гашения составляет 0% и 0IRE, уровень черного — 7% и 7.5IRE в американской системе (в японской 0IRE), уровень белого – 100% и 100 IRE. Возвращаемся к сигналу PLUGE. Левая из трех полос имеет уровень «чернее черного» т.
Обращаем свое внимание на PLUGE паттерн, размещенный в правой нижней части изображения. Три полосы, расположенные на черном фоне имеют разную яркость, возрастающую слева направо. В различных системах уровень яркости сигнала обозначается по-разному. В системах, основанных на стандарте NTSC уровень яркости обозначается в единицах IRE, представляющих, по сути, проценты диапазона от уровня гашения до 100-процентного уровня белого. В европейской традиции единицы IRE не используются и уровень сигнала обозначается просто в процентах, правда, 100% в этом случае – это диапазон от уровня черного, до уровня белого. Хотя мы находимся, как бы, в Европе, и пользуемся именно процентами, учтем, что многие системы нелинейного монтажа оперируют именно понятиями IRE, будем использовать обе системы. Для ориентировки, уровень гашения составляет 0% и 0IRE, уровень черного — 7% и 7.5IRE в американской системе (в японской 0IRE), уровень белого – 100% и 100 IRE. Возвращаемся к сигналу PLUGE. Левая из трех полос имеет уровень «чернее черного» т. е. ее уровень примерно на 2% ниже уровня черного, составляя ~5% или 3,5IRE и она должна отображаться на экране также точно как и стандартный черный. Средняя полоса как раз и имеет уровень черного т.е. 7% и 7.5IRE. Правая же полоса имеет уровень на 2% выше черного, составляя примерно 9% или 11.5IRE. При калибровке монитора необходимо отрегулировать настройки так, чтобы левая и средняя полосы слились между собой и с черным квадратом слева от них, а правая полоса была еле различима.
е. ее уровень примерно на 2% ниже уровня черного, составляя ~5% или 3,5IRE и она должна отображаться на экране также точно как и стандартный черный. Средняя полоса как раз и имеет уровень черного т.е. 7% и 7.5IRE. Правая же полоса имеет уровень на 2% выше черного, составляя примерно 9% или 11.5IRE. При калибровке монитора необходимо отрегулировать настройки так, чтобы левая и средняя полосы слились между собой и с черным квадратом слева от них, а правая полоса была еле различима.
Рис.5 Калибровка яркости по PLUGE.
6. С помощью регулятора яркости установить такое ее значение, при котором левая и средняя полосы PLUGE сольются между собой и с расположенным рядом черным квадратом. Правя полоса, при этом, должна быть несколько ярче их и быть различимой визуально.
7. Перевести регулятор контраста в максимальное положение. Белый квадрат в левой нижней части изображения станет супер-ярким. В некоторых мониторах (особенно с ЭЛТ) его края начнут размываться и «заплывать» на соседние участки.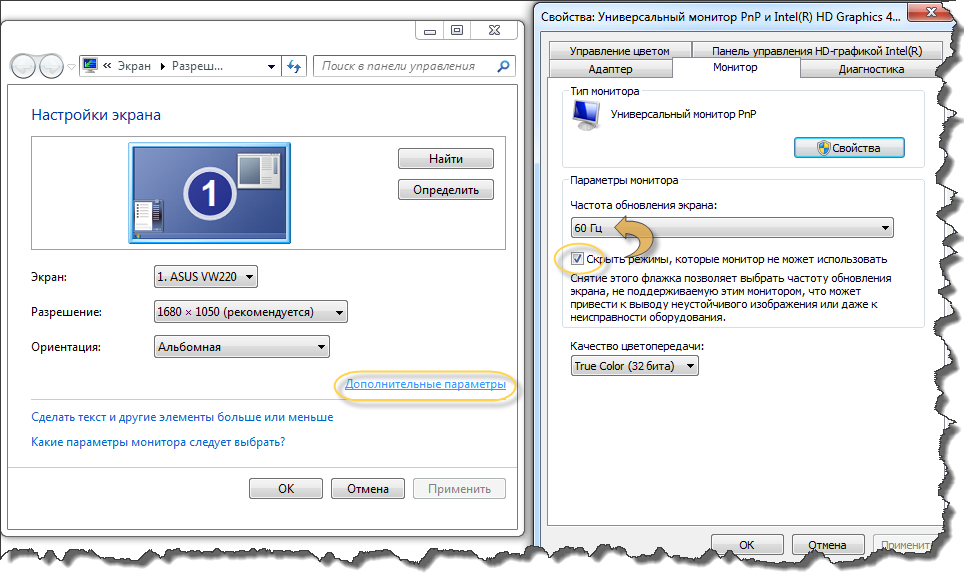 Правая полоса PLUGE также увеличит свою яркость и станет отчетливо видима. Плавно снижая контраст возвращаемся к ситуации, когда Левая полоса PLUGE исчезает. При этом контролируем белый квадрат, который должен иметь четкие границы. Дополнительно можно контролировать «серый клин», в котором полосы оттенков серого не должны сливаться. Калибровка по яркости завершена.
Правая полоса PLUGE также увеличит свою яркость и станет отчетливо видима. Плавно снижая контраст возвращаемся к ситуации, когда Левая полоса PLUGE исчезает. При этом контролируем белый квадрат, который должен иметь четкие границы. Дополнительно можно контролировать «серый клин», в котором полосы оттенков серого не должны сливаться. Калибровка по яркости завершена.
8. Переходим к настройке цветопередачи. Возвращаем регулятор цветовой насыщенности в среднее положение.
9. Включаем режим только синего цвета Blue Only. Большинство профессиональных мониторов имеют для этого специальную кнопку ( как правило, «жестко прошитую» и соответственно подписанную или программируемую из меню на одну из пользовательских функциональных кнопок). Если такой кнопки (или функции) нет, то этого режима можно добиться с помощью синего пленочного фильтра. Это должен быть фильтр чистого синего цвета, аналогичный кодаковскому фильтру Wratten #47, в свое время созданный для цветоделения в цветном кино. Тестовая таблица приобретает вид чередующихся синих и черных полос.
Тестовая таблица приобретает вид чередующихся синих и черных полос.
Рис.6 Калибровка цветопередачи в режиме Blue Only.
10. Регулятором Chroma добиться чтобы участок длинных полос (ГЦП) и коротких полос слились и были неотличимы друг от друга. Для цифровых сигналов SDI и HDMI и аналогового компонентного сигнала этого достаточно. Если же монитор работает с аналоговым композитным сигналом (особенно, если это NTSC), то может потребоваться еще подстройка Phase (Tint).
11. Выключаем режим Blue Only и на этом калибровка завершена.
Старайтесь не сбивать полученные настройки без особой необходимости. Если же условия изменились, то следует пройти всю калибровку заново.
Если у вас нет телевизионного осциллографа и вектороскопа, то правильно откалиброванный монитор является единственным инструментом для корректной оценки качества изображения.
Получите лучшее изображение на своем мониторе
Если вы используете более одного монитора, вы можете идентифицировать подключенные мониторы, обнаруживать другой монитор, изменять ориентацию экрана, выбирать, что будет отображаться на каждом мониторе, и выбирать, какой из них является основным дисплеем.
Определите свои мониторы
Проведите пальцем от правого края экрана, нажмите Настройки , а затем нажмите Изменить настройки ПК .
(Если вы используете мышь, наведите указатель на правый нижний угол экрана, переместите указатель мыши вверх, щелкните Settings , а затем щелкните Change PC settings .)Коснитесь или щелкните ПК и устройства , затем коснитесь или щелкните Дисплей .
Коснитесь или щелкните Идентифицировать .
Обнаружить другой монитор
Если к вашему ПК подключен другой монитор, но Windows не обнаружила его автоматически, вы можете определить его вручную в настройках ПК.
Проведите пальцем от правого края экрана, нажмите Настройки , а затем нажмите Изменить настройки ПК .

(Если вы используете мышь, наведите указатель на правый нижний угол экрана, переместите указатель мыши вверх, щелкните Settings , а затем щелкните Change PC settings .)Коснитесь или щелкните ПК и устройства , затем коснитесь или щелкните Дисплей .
Коснитесь или щелкните Обнаружить .
Изменить ориентацию экрана
Проведите пальцем от правого края экрана, нажмите Настройки , а затем нажмите Изменить настройки ПК .
(Если вы используете мышь, наведите указатель на правый нижний угол экрана, переместите указатель мыши вверх, щелкните Settings , а затем щелкните Change PC settings .)Коснитесь или щелкните ПК и устройства , затем коснитесь или щелкните Дисплей .

В списке Ориентация выберите ориентацию экрана, которую вы хотите использовать.
Выберите, что будет отображаться на каждом мониторе
Проведите пальцем от правого края экрана, нажмите Настройки , а затем нажмите Изменить настройки ПК .
(Если вы используете мышь, наведите указатель на правый нижний угол экрана, переместите указатель мыши вверх, щелкните Settings , а затем щелкните Change PC settings .)Коснитесь или щелкните ПК и устройства , затем коснитесь или щелкните Дисплей .
В списке Несколько мониторов выберите одно из следующего:
Расширить .
 Вы увидите один непрерывный дисплей, который растягивается на все ваши мониторы.
Вы увидите один непрерывный дисплей, который растягивается на все ваши мониторы. Дубликат . Вы увидите одинаковый дисплей на каждом из ваших мониторов.
Показывать только на 1 . Вы увидите изображение только на своем первом мониторе.
Показывать только на 2 .Вы будете видеть только изображение на своем втором мониторе.
Выберите основной дисплей
Проведите пальцем от правого края экрана, нажмите Настройки , а затем нажмите Изменить настройки ПК .
(Если вы используете мышь, наведите указатель на правый нижний угол экрана, переместите указатель мыши вверх, щелкните Settings , а затем щелкните Change PC settings . )
) Коснитесь или щелкните ПК и устройства , затем коснитесь или щелкните Дисплей .
На изображении предварительного просмотра коснитесь или щелкните монитор, который вы хотите использовать в качестве основного дисплея, чтобы выбрать его.
Установите флажок « Сделать это моим основным дисплеем ».
Совет: Вы можете использовать четыре угла любого монитора, чтобы открыть начальный экран, чудо-кнопки и недавние приложения.
Вы можете одновременно отображать начальный экран и приложения из Магазина Windows только на одном мониторе. Когда вы открываете начальный экран, чудо-кнопки или недавние приложения на другом мониторе, приложения из Магазина Windows также перемещаются на этот монитор.
Как настроить масштабирование дисплея в Windows 10
youtube.com/embed/rcJSELdL_PY?feature=oembed» frameborder=»0″ allow=»accelerometer; autoplay; clipboard-write; encrypted-media; gyroscope; picture-in-picture» allowfullscreen=»»/>
Параметры разрешения в Windows 10 определяют, насколько детализированы изображения и текст, но масштабирование определяет, как они будут выглядеть на экране.Независимо от того, какое разрешение вы установили для монитора или телевизора, Windows 10 масштабирует дисплей, чтобы уместить все на экране, даже если ему нужно добавить стрелки прокрутки и вверх / вниз , например, на панели задач, где отображаются значки для активные окна.
Иногда на мониторе с высоким разрешением, например 4K, текст, окна и значки становятся меньше. В этой ситуации трудно увидеть, что находится на экране, особенно на расстоянии. Windows 10 обычно автоматически настраивает масштабирование на дисплеях 4K до 150%, чтобы предотвратить появление небольших окон и текста.Тем не менее, вы все равно можете вручную увеличить размер всего, чтобы вам было удобнее видеть, даже если это только для вашего монитора по умолчанию.
Зачем настраивать масштабирование Windows 10?
Использование нескольких экранов — отличный способ организовать вашу работу или различные действия. Тем не менее, может раздражать необходимость перетаскивать окна между мониторами при различном разрешении. В этой ситуации полезно масштабирование Windows 10, позволяющее лучше сопоставить текст, изображения и значки с отображением по умолчанию.
Кроме того, всегда приятно иметь более высокое разрешение для визуальных эффектов, таких как видео и игры, но иногда текст и значки выглядят слишком мелкими, чтобы их было удобно читать. В этом сценарии масштабирование играет роль. Вы можете увеличивать текст, значки и многое другое, чтобы компенсировать более высокое разрешение, не беспокоясь о потере зрения из . Люди, которым трудно разглядеть мелкий текст и изображения, могут упростить работу с ПК с помощью масштабирования.
Параметры масштабирования Windows 10
Windows 10 поставляется с предустановленной функцией масштабирования, которую можно изменить вручную, при условии, что Windows не настраивалась автоматически по вашему вкусу.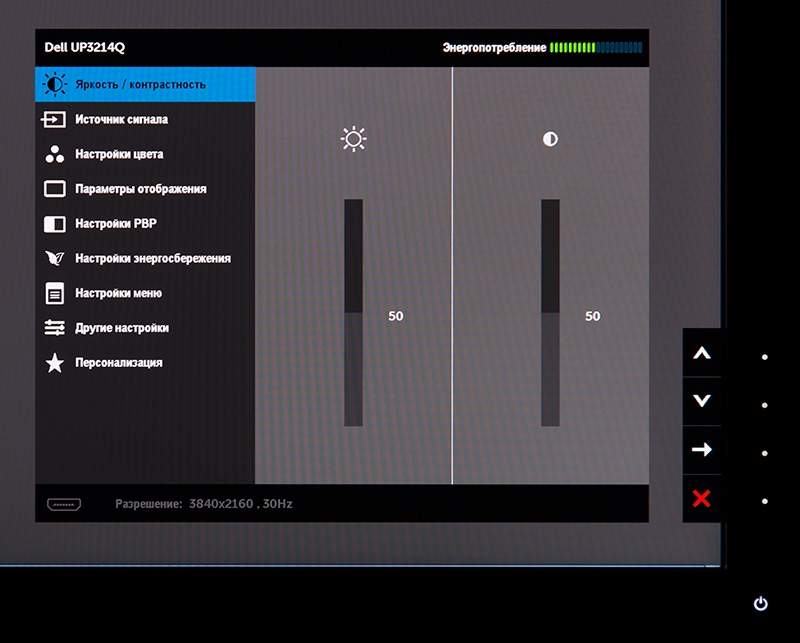 К сожалению, в параметры масштабирования ограничены 100%, 125% и 150% от исходного размера. Также доступен вариант настраиваемого масштаба, но Windows применяет этот параметр ко всем подключенным дисплеям.
К сожалению, в параметры масштабирования ограничены 100%, 125% и 150% от исходного размера. Также доступен вариант настраиваемого масштаба, но Windows применяет этот параметр ко всем подключенным дисплеям.
Что делает Windows 10 Scaling?
В целом, масштабирование позволяет сохранить видимость экрана по умолчанию, а также обеспечивает постоянство размеров экрана между мониторами разного размера с разными вариантами разрешения. Как упоминалось ранее, перемещение окна или изображения на другой экран может выглядеть иначе, если пропорции масштабирования не совпадают.Для экрана большего размера может потребоваться более низкая настройка масштаба, чтобы отразить размеры между двумя мониторами.
В этой статье показано, как настроить масштабирование дисплея Windows 10 для одновременного использования одного, двух или более экранов, чтобы можно было легко сохранить все одинаковое по размеру — или расширить существующий монитор для лучшей видимости.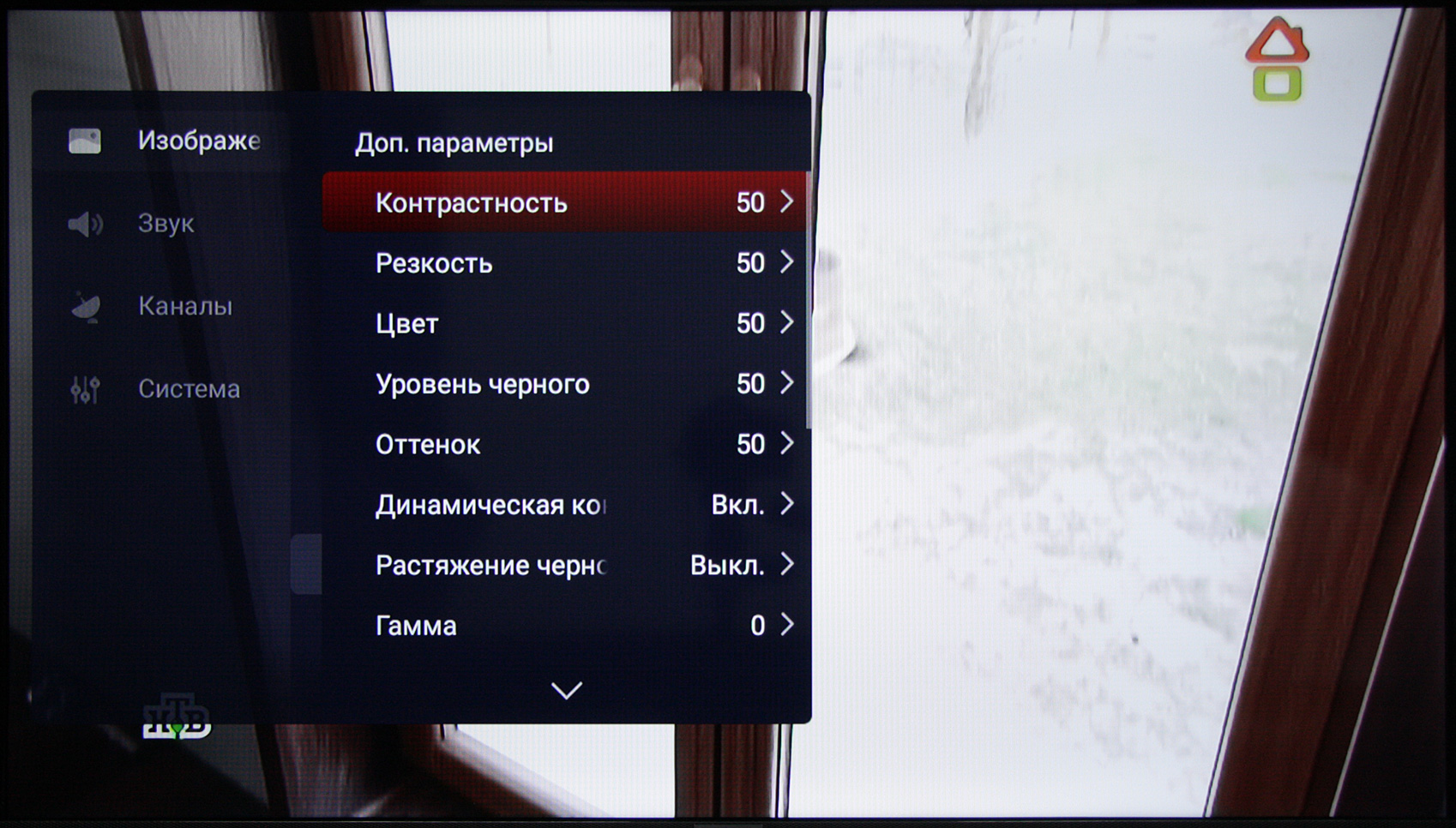
Как использовать предустановленное масштабирование Windows 10 на одном экране
Масштабирование позволяет вашему основному монитору отображать увеличенный текст, изображения и значки для лучшего просмотра.Предустановленное масштабирование Windows 10 включает три варианта. Вот шаги.
- Нажмите «Меню Пуск», затем выберите «Настройки».
- Выберите «Система».
- Выберите «Показать».
- Прокрутите вниз до раздела «Масштаб и макет», затем щелкните раскрывающийся список для «Изменить размер текста, приложений и других элементов».
- Выберите «100%», «125%», или «150%.” Эти три предустановленных размера масштабирования — единственные варианты, доступные для одного дисплея с помощью параметра меню« Масштаб и макет ».

Использование предустановленного масштабирования дисплея Windows 10 для двух или более мониторов
При использовании нескольких мониторов и расширении экрана масштабирование может отличаться, например, для экрана 1080P по умолчанию и 4K HDTV. Несмотря на то, что Windows автоматически настраивает масштаб, чтобы увеличить текст и окна на HDTV, вам может потребоваться настроить его, потому что перемещение окон на другой экран может изменить его размер, что не всегда полезно.Вот как настроить масштабирование на нескольких мониторах, используя предустановленные размеры, чтобы добиться лучшего соответствия, пропорционально говоря.
Примечание: Лучше всего иметь мониторы с одинаковым или пропорционально подобным разрешением. В противном случае вы можете получить размытый текст и изображения .
- Перейдите в «Меню Пуск> Настройки> Система> Дисплей» и выберите монитор, который нужно масштабировать.
 Вы также можете нажать «Определить» , если вы не уверены, какой монитор выбрать.
Вы также можете нажать «Определить» , если вы не уверены, какой монитор выбрать. - Прокрутите вниз до параметра «Масштаб и макет» и выберите процентное значение в раскрывающемся меню.
- Затем сожмите окно на главном экране так, чтобы оно было меньше экрана рабочего стола, удерживайте строку заголовка и переместите ее на второй экран, чтобы увидеть, нравится ли вам переход с монитора 1 на монитор 2. Обязательно сдвиньте его полностью (или очень близко) на Монитор 2, иначе масштабирование не изменится. Если вас не устраивает, повторяйте указанные выше параметры «Масштаб и макет», пока не получите нужный вид. Обратите внимание, что вы можете не получить точное соответствие из-за того, что у вас есть только три варианта: 100%, 125% и 150%.
Вы можете увидеть Монитор 1 и Монитор 2 , используя параметр «Определить», который отображает черные поля с номером для каждого экрана на изображении выше. Вы также видите, что размер окна с измененным размером (с помощью шагов, описанных выше) на мониторе 1 соответствует настройкам монитора 2. Если масштабирование отключено для монитора 2, перемещение уменьшенного окна изменит его размер.
Вы также видите, что размер окна с измененным размером (с помощью шагов, описанных выше) на мониторе 1 соответствует настройкам монитора 2. Если масштабирование отключено для монитора 2, перемещение уменьшенного окна изменит его размер.
Пользовательское масштабирование в Windows 10
Если вам требуется более точный масштаб отображения, вы можете использовать опцию расширенного масштабирования . Этот выбор позволяет вам вручную установить процент масштабирования точно так, как вам нужно. Обратите внимание, что любые изменения здесь влияют на ВСЕ подключенные экраны, , и для активации требуется выход из системы. Другими словами, нельзя настраивать каждый экран индивидуально с помощью этого метода .
Пользовательское масштабирование — это простой процесс в Windows 10. Приведенные ниже инструкции основаны на Windows 10 Home, версия 21h2, сборка ОС 19043.1348 с пакетом Windows Feature Experience Pack 120. 2212.3920.0. Расположение настроек в предыдущих версиях или сборках может незначительно отличаться.
2212.3920.0. Расположение настроек в предыдущих версиях или сборках может незначительно отличаться.
- Нажмите «Меню Пуск», , затем «Настройки».
- Выберите «Простота доступа».
- В разделе «Увеличить все» нажмите «Изменить размер приложений и текста на других дисплеях.» Несмотря на то, что там написано« другие дисплеи », выбранный вами вариант применяется ко всем экранам / мониторам.
- В разделе «Масштаб и макет» нажмите «Дополнительные параметры масштабирования».
- В разделе «Пользовательское масштабирование» введите пользовательский размер масштабирования (в процентах), затем нажмите «Применить».
- Чтобы новый процент масштабирования вступил в силу, вы должны выйти из системы, нажав «Выйти сейчас.
 ” Заранее сохраните любую работу или прогресс.
” Заранее сохраните любую работу или прогресс. - Подтвердите новый размер масштабирования и при необходимости отрегулируйте его, используя предыдущие шаги. Обратите внимание, что текст и другие элементы изображения стали больше, так как процентное соотношение стало 140%. Разумеется, разрешение осталось прежним.
Этот процесс будет регулировать размеры текста и изображения на обоих экранах, что практично только в том случае, если вам нужно подробное представление чего-либо.
В заключение, масштабирование дисплея Windows 10 достаточно хорошо обрабатывается ОС, если разрешения пропорционально одинаковы — по сравнению с более ранними выпусками.Тем не менее, его относительно легко отрегулировать, если вам нужно вмешаться вручную, но это не всегда дает желаемые результаты.
Как видите, масштабирование можно изменять индивидуально для каждого монитора или вместе, используя три предустановки. Однако, если вам нужен настраиваемый процент масштабирования, вы можете изменить только все экраны одновременно. Хотя этот сценарий ограничивает ваши возможности масштабирования, это лучше, чем ничего, как в старые времена, когда настройки разрешения были единственным выбором.
Хотя этот сценарий ограничивает ваши возможности масштабирования, это лучше, чем ничего, как в старые времена, когда настройки разрешения были единственным выбором.
Наконец, Windows не использует размер экрана для настроек масштабирования, потому что он не имеет значения, когда важным фактором являются точки на дюйм (DPI).Экран с удвоенным разрешением (пропорционально) будет иметь удвоенную плотность пикселей.
Сталкивались ли вы с какими-либо проблемами при настройке масштабирования дисплея? Поделитесь своими мыслями в комментариях ниже.
Как уменьшить размер изображения на мониторе | Малый бизнес
Автор: Зак Лаццари Обновлено 24 января 2019 г.
Уменьшение размера экрана монитора часто является очень необходимой настройкой, позволяющей привести настройки дисплея в соответствие с фактическим размером экрана.Несоответствующий размер приведет к тому, что окна будут вне поля зрения и, как правило, создадут визуально разрушительную среду. Процесс уменьшения размера экрана относительно прост и прост в исполнении.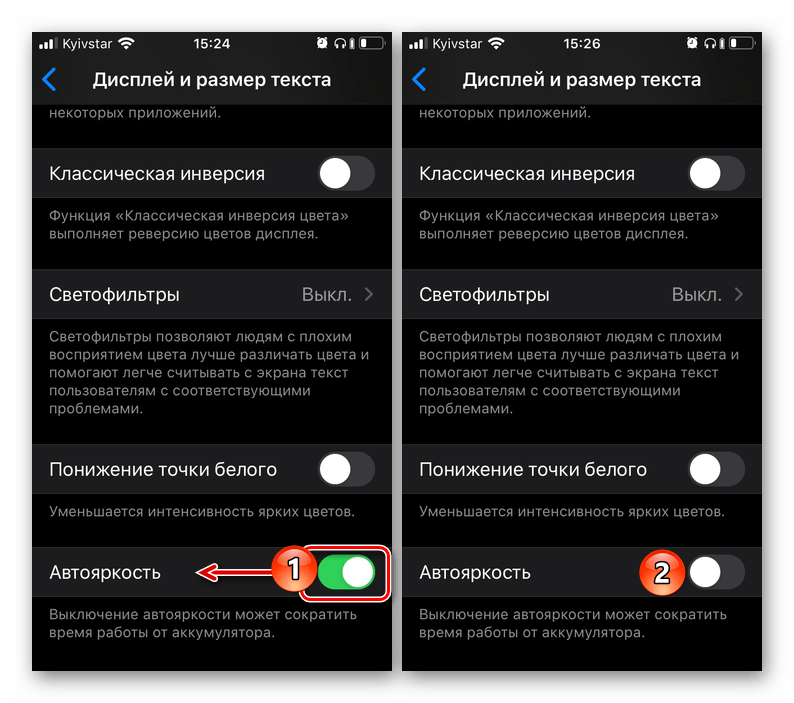 Это может немного усложниться при использовании настройки с двумя мониторами, если мониторы имеют другой размер, но выполнить настройку по-прежнему довольно легко.
Это может немного усложниться при использовании настройки с двумя мониторами, если мониторы имеют другой размер, но выполнить настройку по-прежнему довольно легко.
Регулировка дисплея
Процессы уменьшения размера экрана на ПК и MAC аналогичны, только с некоторыми небольшими вариациями. Следуйте простым инструкциям, и ваш экран будет иметь лучшее разрешение и видимость за считанные минуты.
Цель не обязательно состоит в том, чтобы уменьшить размер вашего дисплея, но чтобы размер вашего экрана соответствовал размеру дисплея. Это означает, что эффективное масштабирование дисплея по размеру приведет к желаемому результату. Однако все это не имеет значения, так как вы просто выберете подогнать свой дисплей под размер экрана, открыв визуальные настройки на своем компьютере.
Инструкции для ПК и Mac
На ПК щелкните меню Пуск , а затем Параметры и Параметры отображения . Вы также можете щелкнуть правой кнопкой мыши пустой экран, чтобы получить доступ к меню Настройки . В зависимости от вашей операционной системы вы можете выбрать По размеру экрана или Изменить размер текста, приложений и других элементов .
Вы также можете щелкнуть правой кнопкой мыши пустой экран, чтобы получить доступ к меню Настройки . В зависимости от вашей операционной системы вы можете выбрать По размеру экрана или Изменить размер текста, приложений и других элементов .
На Mac выберите Настройки , а затем Настройки дисплея и Дисплеи . Установите параметр на масштабирование, чтобы экран соответствовал размеру экрана.
Это решит вашу проблему, и теперь дисплей будет соответствовать размеру экрана.Если у вас все еще есть проблемы, скорее всего, это связано с конкретной программой или браузером. Вы должны изучить настройки этой программы, чтобы решить проблему. Например, в веб-браузере щелчок по двум перекрывающимся квадратам в правом верхнем углу изменит настройки размера.
Дисплеи с двумя мониторами
Чтобы настроить автоматическое решение при использовании двух мониторов, настройки масштабирования дисплея будут соответствовать экрану.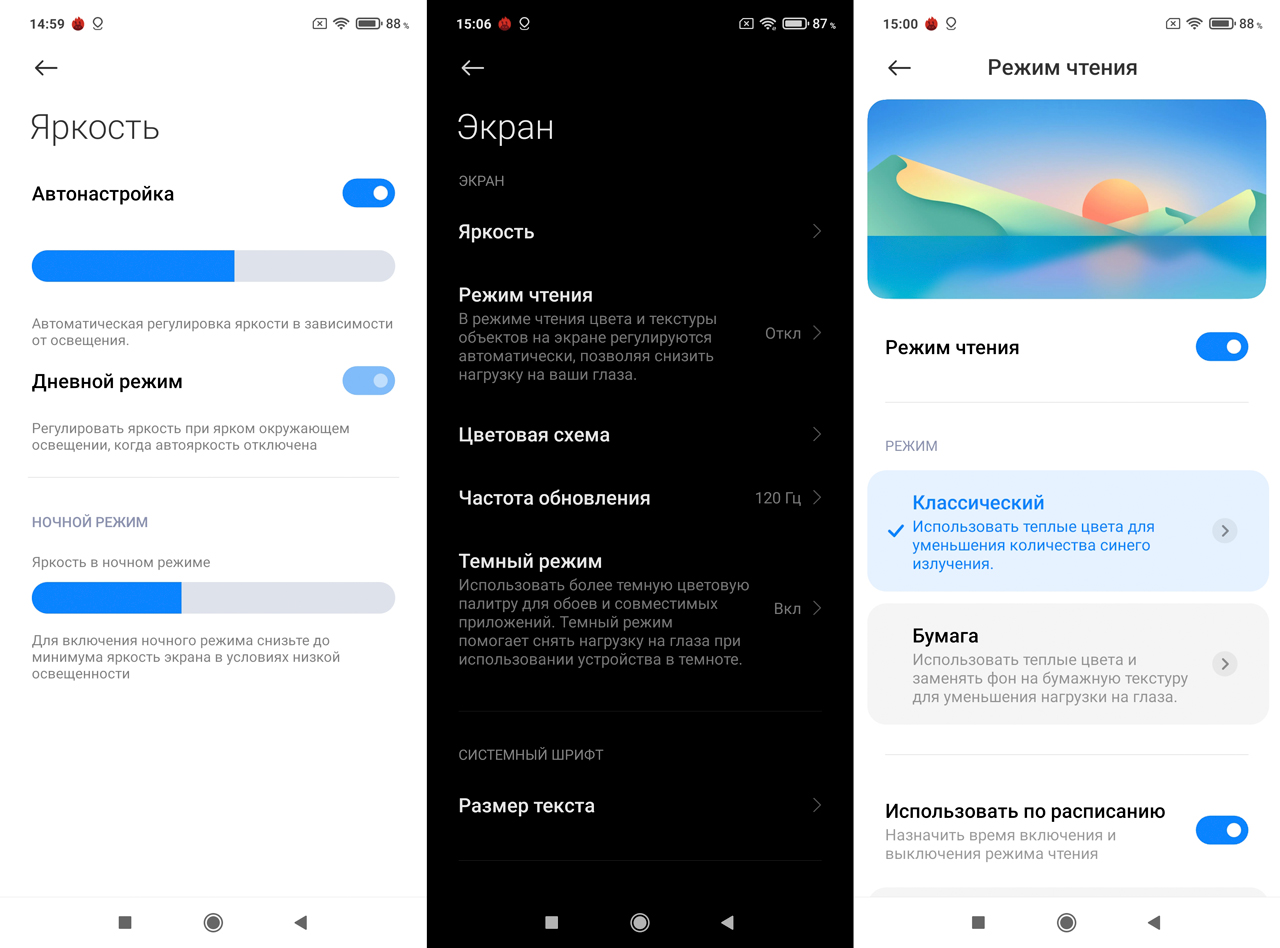 Используемый экран не имеет значения, и вы можете перемещать приложения между двумя экранами с автоматической подгонкой.
Используемый экран не имеет значения, и вы можете перемещать приложения между двумя экранами с автоматической подгонкой.
Это необходимо сделать при использовании двух мониторов, поскольку постоянное смещение перспективы затруднительно для глаз и очень раздражает. Постоянная подгонка к размеру вашего монитора имеет большое значение, а визуальный переход между мониторами более привлекателен.
В Windows 10 нажмите кнопку Start , затем нажмите Preferences . Выберите Display Settings , чтобы улучшить визуальные перспективы и настройки двух мониторов. Выберите экран, который вы хотите настроить, и выберите параметр Изменить размер текста для автоматического масштабирования на этом конкретном экране.Сделайте это для обоих экранов, и настройка экрана между ними будет происходить без каких-либо дальнейших изменений.
Поддерживайте разрешение
Обратите внимание на параметры разрешения при настройке параметров дисплея. В некоторых случаях будет предложено сохранить максимальное разрешение. Всегда выбирайте наилучшее возможное разрешение. На аномально больших экранах качество разрешения может снизиться, но все же выбирайте самое высокое разрешение, чтобы поддерживать наилучшее качество изображения на вашем дисплее.
В некоторых случаях будет предложено сохранить максимальное разрешение. Всегда выбирайте наилучшее возможное разрешение. На аномально больших экранах качество разрешения может снизиться, но все же выбирайте самое высокое разрешение, чтобы поддерживать наилучшее качество изображения на вашем дисплее.
Отключить автоматическую регулировку яркости экрана Windows 10
Для компьютеров с датчиками освещенности, как правило, ноутбуки с Windows 10 имеют возможность автоматически регулировать яркость экрана в зависимости от уровня внешней освещенности.
Эта функция может больше раздражать, чем помогать, иногда дисплей может быть слишком темным или часто часто регулируют уровень яркости. Вот три самых простых способа отключить автоматическую яркость экрана в Windows 10.
И.Представляем адаптивную яркость в Windows
Adaptive Brightness — это функция саморегулирующейся яркости, встроенная в Windows, помогающая операционной системе регулировать яркость экрана в соответствии с окружающей средой благодаря датчику на экране. Эта функция уже давно доступна на смартфонах, таких как iPhone и Android Phone, теперь эта функция доступна на большинстве новых ноутбуков.
Эта функция уже давно доступна на смартфонах, таких как iPhone и Android Phone, теперь эта функция доступна на большинстве новых ноутбуков.
Однако большинство пользователей считают, что эта функция недостаточно «умна», чтобы обеспечивать нужный уровень яркости, из-за чего экран иногда бывает слишком ярким или слишком темным.Поэтому многие люди находят способы отключить функцию автоматической яркости в Windows 10, если вы также сталкиваетесь с такой же ситуацией, вот три самых простых метода, которые помогут вам немедленно отключить Adaptive Brightness на вашем устройстве. .
II. Как отключить автоматическую регулировку яркости экрана в Windows 10
Метод 1. Использование приложений настроек
Отключить автояркость в настройках приложений
Шаг 1: Нажмите комбинацию клавиш Windows + I , чтобы открыть Settings Apps.
Шаг 2: Щелкните Отображение слева и снимите флажок Автоматически изменять яркость при изменении освещения справа в разделе Яркость и цвет.
Для разных версий Windows 10 этот параметр может немного отличаться, если вы не можете найти приведенные выше инструкции, попробуйте найти Автоматическая регулировка яркости экрана и выключите его.
Метод 2: используйте системные настройки (параметры электропитания)
Шаг 1: Откройте меню Пуск из Windows и щелкните Настройки (значок шестеренки показывает)
Шаг 2: В окне настройки щелкните Система .
Шаг 3: Щелкните Power & sleep в левом меню, затем щелкните ссылку Additional power settings.
Шаг 4: В предпочтительных планах щелкните Изменить настройки плана.
Шаг 5: Нажмите Изменить дополнительные параметры питания.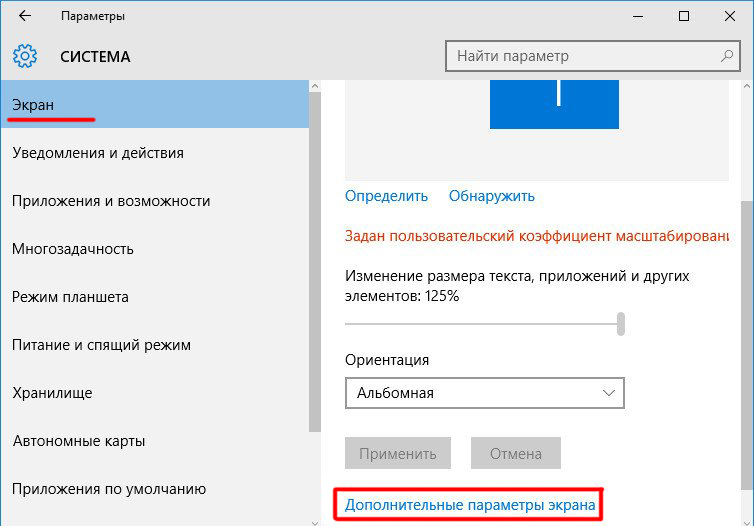
Шаг 6: В окне Расширенные настройки перейдите к Показать / Включить адаптивную яркость и переключиться на Настройки с на Выкл.
Шаг 7: Нажмите OK , чтобы сохранить изменения.
Метод 3. Отключите саморегулирующуюся яркость экрана в командной строке
Шаг 1: Нажмите комбинацию клавиш Windows + R , введите: cmd и нажмите Enter.
Шаг 2: Введите команду ниже в командной строке и нажмите Enter.
Если не подключен, введите эту команду:
powercfg -setdcvalueindex SCHEME_CURRENT 7516b95f-f776-4464-8c53-06167f40cc99 FBD9AA66-9553-4097-BA44-ED6E9D65EAB8 0
Или при подключении зарядного устройства введите следующую команду:
powercfg -setacvalueindex SCHEME_CURRENT 7516b95f-f776-4464-8c53-06167f40cc99 FBD9AA66-9553-4097-BA44-ED6E9D65EAB8 0
Шаг 3: Продолжайте вводить следующую команду в cmd и нажмите Введите , чтобы применить изменение.
powercfg -НАБОР SCHEME_CURRENT
III. сводка
Статья, посвященная , как отключить функцию автоматической регулировки яркости экрана в Windows 10 , окончена, я уверен, что любой может отключить ее на своем устройстве с Windows. Если друг или коллега находится в такой же ситуации, немедленно поделитесь с ними статьей.
Как отключить автоматическую яркость на вашем ПК
Для некоторых ПК с Windows существует настройка адаптивной яркости или автоматической яркости, которая иногда может создавать проблемы для обычного пользователя.Эта функция автоматической яркости работает от датчиков внешнего освещения, которые измеряют свет, окружающий устройство, и соответствующим образом регулируют его. К сожалению, яркость экрана — это очень личная настройка, и многие предпочли бы настраивать эти настройки вручную.
В некоторых случаях постоянная автоматическая регулировка яркости может мешать. Например, если вы работаете на улице в кафе при ярком солнечном свете, яркость экрана может быстро измениться, отвлекая вас от работы.
К счастью, есть решения для устранения этой проблемы.Ниже мы расскажем, как изменить настройку автоматической яркости на экране компьютера и каждый раз получать желаемый уровень яркости.
Для работы или для игр настройки вашего монитора имеют огромное влияние на удовольствие от работы за компьютером. Вот как заставить дисплей работать на вас.
Адаптивная яркость: как это работает
Если у вас есть смартфон, вы, вероятно, уже знакомы с автояркостью. Ваш экран меняется с очень яркого на темный в зависимости от света, проникающего через его датчики.Это помогает предотвратить чрезмерную яркость вашего телефона и ненужную трату заряда батареи.
Эта же технология доступна на некоторых компьютерах. Microsoft впервые представила автоматическую яркость на компьютерах с Windows 8, но компьютеры с Windows 10 также могут включать эту функцию.
Зачем мне отключать автояркость?
Существует множество причин, по которым в ваших интересах отрегулировать или отключить настройку автоматической яркости. Например, если автоматическая регулировка яркости вашего компьютера отвлекает от вашей работы или развлечений, возможно, пришло время взглянуть на свои настройки.
Возможно, вы работаете с несколькими мониторами и хотите, чтобы на всех дисплеях отображался одинаковый уровень яркости для единообразия.
Еще одна причина, по которой вы можете захотеть отрегулировать или отключить адаптивную яркость, — это то, что вам нужна определенная яркость экрана в определенных настройках. Когда вы работаете в плохо освещенной комнате, вы, вероятно, захотите, чтобы яркость вашего компьютера была ниже, чтобы вы могли продолжать работать, не повреждая глаза. С другой стороны, если вы работаете на улице, вам нужно, чтобы экран был ярче, чтобы вы могли хорошо видеть.Вы можете изменить эти настройки вручную или попросить Windows изменить их в зависимости от того, подключено ли ваше устройство к сети, сколько заряда аккумулятора у вас осталось, или если вы используете встроенный в него датчик внешней освещенности.
Как отключить автояркость
1. Перейдите в меню Start и откройте панель управления
2. На панели управления перейдите к Power Options
3. После того, как появится окно Power Options , нажмите Change Plan Settings , чтобы просмотреть текущий план электропитания
4. Выберите опцию Изменить дополнительные параметры питания , расположенные в нижней части окна. Откроется окно Advanced Power Options
5. Прокрутите вниз до опции Display . Разверните его, чтобы отобразить параметр Adaptive Brightness
6. Выберите, чтобы включить или выключить эту функцию как при питании от батареи, так и при подключении компьютера7. Сохраните настройки, нажав Применить , а затем ОК
8. Если вы следовали инструкциям, но адаптивная яркость не изменила настройку автоматической яркости, вам необходимо отключить службу Sensor Monitoring , нажав Win + R и набрав services.msc . Затем нажмите . Введите
9. . В окне служб нажмите на Sensor Monitoring Service , что приведет к окну настроек службы
10. Нажмите Stop и выберите Disabled из выпадающего списка. — раскрывающееся меню рядом с Тип запуска
11. Сохраните изменения, нажав OK
Как вручную настроить яркость
Обычно пара клавиш F (от F1 до F12) на клавиатуре предназначена для увеличения или уменьшения яркости дисплея. Чтобы изменить яркость экрана, просто найдите клавишу или клавиши со значком индикатора уровня яркости. В большинстве случаев это будет логотип солнца или что-то подобное, указывающее на подсветку.
Поскольку это функциональные клавиши, вам нужно будет удерживать кнопку Shift или Ctrl , одновременно нажимая соответствующую более яркую или менее яркую кнопку со значком, чтобы изменить яркость.Как откалибровать монитор
Помимо изменения автоматической яркости, вы также можете сделать несколько вещей, чтобы откалибровать монитор, чтобы убедиться, что он работает для вас и точно соответствует вашим предпочтениям.
Перед тем, как начать процесс калибровки, вам нужно включить монитор как минимум за полчаса до калибровки и установить для монитора заводские настройки разрешения.
Убедитесь, что вы калибруете дисплей в помещении со средним уровнем окружающего освещения.В идеале комната не должна быть слишком темной или слишком яркой — лучше всего посередине, чтобы вы могли избежать проблем с бликами.
Найдите элементы управления дисплеем монитора, которые могут находиться на самом дисплее, на клавиатуре или на панели управления операционной системы.
Выполнив эти действия, можно приступать к калибровке монитора.
Откалибруйте монитор с помощью Windows 10
1. Введите Color Calibration в строку поиска Windows и выберите результат
2. Найдите утилиту Color Calibration в разделе Display панели управления , который указан в Внешний вид и персонализация
3. Следуйте инструкциям на экране и выберите гамму, яркость монитора, настройки контрастности и цветового баланса
4. После завершения калибровки выберите текущую калибровку или вернитесь к предыдущей калибровке, если вам не нравится окончательный результат
Инструменты онлайн-калибровки
Помимо калибровки в настройках вашего компьютера , вы также можете использовать онлайн-инструменты, которые помогут вам вручную настроить параметры монитора.И помните, что применяются те же шаги, что и выше — вам нужно нагреть монитор и найти комнату со средним освещением, прежде чем начинать процесс калибровки. Вам также необходимо убедиться, что вы вернули монитор к настройкам по умолчанию, чтобы калибровка работала правильно.
Photo Friday
Photo Friday был создан, чтобы помочь вам откалибровать яркость и контрастность вашего дисплея. В частности, цель калибровки монитора Photo Friday — позволить вам правильно различать тона, которые немного светлее, чем истинный черный, и тона, которые немного темнее, чем истинный белый.Лучшая часть? Это совершенно бесплатно. Вам просто нужно выделить немного времени и тускло освещенную комнату.
Тестовые страницы ЖК-монитора Lagom
Тестовые страницы ЖК-монитора Lagom позволяют настраивать параметры дисплея для достижения наилучшего качества изображения. Каждое изображение было специально создано для калибровки яркости, контрастности, частоты / фазы, гаммы и резкости вашего дисплея. Просматривая различные тестовые изображения, вы можете использовать их, чтобы найти какие-либо недостатки или дефекты в своем мониторе.Вы можете использовать тестовые изображения как в Интернете, так и загрузить их для использования в автономном режиме. Опять же, этот сайт предлагает эти инструменты совершенно бесплатно.
Тест монитора EIZO
Тест монитора EIZO позволяет тестировать различные визуальные сценарии, чтобы увидеть, с чем может справиться ваш конкретный монитор. Существует тринадцать индивидуальных тестов, поэтому вы можете полностью пройти через свой дисплей. Эти тесты проверяют однородность изображения по всему экрану монитора, резкость текста, наличие дефектных пикселей и стабильность угла обзора.Калибровка с помощью колориметра
Единственным недостатком использования предложенных выше инструментов калибровки монитора является человеческая ошибка и ваше личное восприятие цвета. Калибровка вашего дисплея может немного отличаться в зависимости от того, как вы субъективно видите цвета. Устройство для физической калибровки, такое как колориметр, — более надежный способ калибровки монитора.
Это отличный вариант, если вам нужна однородность цвета на разных мониторах или если вы, например, отправляете фотографии в типографию для журнала.
Spyder5 PRO
Колориметр разработан для серьезных фотографов и дизайнеров. Полная калибровка вашего монитора происходит всего за пять минут. Кроме того, мониторинг освещения в помещении позволяет обеспечить оптимальную яркость монитора, чтобы вы могли увидеть свой творческий проект с идеальной и точной детализацией.
X-Rite i1Display Pro
Этот колориметр был создан для тех, кому необходимо измерение окружающего освещения, управление цветом, согласование цветов и точность цветопередачи для ноутбуков, мобильных устройств, дисплеев и проекторов.
Настройки монитора имеют значение
Если вы хотите максимально использовать возможности дисплея, ваши настройки имеют значение. Даже если вы не являетесь профессиональным фотографом или художником, ваш монитор по-прежнему является окном в мир вашей работы или развлечений.
Низкое качество изображения или слишком темный или яркий экран может вызвать разочарование. Научившись управлять элементами управления своим дисплеем, вы сможете убедиться, что ваш монитор точно соответствует вашим потребностям, независимо от того, создаете ли вы цифровое искусство, заключаете сделки или просто транслируете свое любимое телешоу.
Об авторе
Мишель Уилсон — автор статей в HP® Tech Takes. Мишель — специалист по созданию контента, пишущий для различных отраслей, включая технические тенденции и новости СМИ.Изменение размера рабочего стола под размер экрана
Изменение размера рабочего стола под размер экранаМногие телевизоры и телевизоры высокой четкости отображают нечеткое изображение (увеличивают) видеоизображение, чтобы скрыть возможные артефакты, которые могут появиться по краям изображения, такие как текст и логотипы станций в телепрограммах.
При просмотре другого содержимого, не требующего чрезмерной развертки, например игр или рабочего стола Windows, часть изображения может быть обрезана. Например, панель задач Windows может отображаться за пределами экрана и быть не полностью видимой.
На этой странице приведены рекомендации по компенсации чрезмерной развертки, чтобы все содержимое было видно на экране.
Использование элементов управления дисплеем
Когда вы используете ПК в качестве источника, вы можете достичь наилучших результатов, используя настройки управления, предоставленные производителем вашего дисплея, чтобы отключить нерабочую область.
Эти элементы управления обозначаются по-разному в зависимости от производителя. Используйте следующие инструкции, чтобы помочь вам определить правильные элементы управления и применить правильную настройку:
Найдите и отрегулируйте типовые элементы управления
На пульте дистанционного управления или в разделе изображений пользовательского меню найдите параметр «Изображение», «P. Mode »,« Aspect »или« Format ».
Установите значение «1: 1», «Просто сканировать», «Полный пиксель», «Немасштабированный» или «По размеру экрана».
Если это не работает или вы не можете найти элементы управления, см. Следующий раздел.
Проверить дополнительные настройки
В разделе изображений пользовательского меню найдите параметр «Размер HD» или «Область отображения».
Настройка может находиться в подменю или расширенном меню.
Измените параметры настройки, чтобы увидеть, какой из них дает наилучшие результаты.
После изменения настройки вам может потребоваться отрегулировать настройки, сделанные в предыдущем разделе.
Если вы по-прежнему не можете добиться желаемых результатов, см. Следующий раздел.
Укажите режим ввода
На некоторых дисплеях есть настройка режима входа или метка, определяющая подключение дисплея, независимо от типа кабеля, подключенного к дисплею.
Найдите параметр или метку режима входа и выберите — или в некоторых случаях введите — «ПК», «HDMI» или «DVI» для режима входа.
После изменения настройки вам может потребоваться отрегулировать настройки, сделанные в предыдущих разделах.
При необходимости отрегулируйте другие компоненты
Если вы используете ресивер или видеопроцессор между ПК и дисплеем, вам также может потребоваться настроить эти компоненты.
Примечание. Дополнительные сведения о настройке этих параметров см. В руководстве пользователя дисплея или оборудования.
Проверка регулировки
При изменении настройки следите за тем, чтобы край рабочего стола совпадал с краем видимой области дисплея или находился внутри него. Например, все края панели задач должны быть полностью видны.
Использование панели управления NVIDIA
Панель управления NVIDIA может использоваться для компенсации чрезмерной развертки путем изменения размера рабочего стола. Этот метод следует использовать только в том случае, если требуется точная настройка параметров отображения после того, как вы изменили параметр нерабочей развертки с помощью элементов управления на дисплее, или если на дисплее нет элементов управления для регулировки развертки.
См. Инструкции в разделе Как изменить размер рабочего стола.
Функции диспетчера геометрии| Проектор
Встроенные функции
Геометрическая корректировка
Geometric Adjustment — это набор встроенных функций, управляемых с помощью пульта дистанционного управления проектором, которые исправляют искажения при проецировании изображений под углом, на изогнутые экраны, неровные поверхности или над препятствиями на стенах. Исправление распространяется на сферические, цилиндрические и другие сложные формы экрана без необходимости подключения ПК.Сохранение соотношения сторон и независимые функции настройки углов упрощают коррекцию, в то время как возможность сохранять данные настройки изображения неоценима, когда настройки коррекции необходимо отключить и повторно применить, а также для сохранения хода работы.
Коррекция кривой
Curved Correction позволяет проецировать естественное изображение без искажений на изогнутые или цилиндрические поверхности экрана, такие как колонны, лестничные клетки или изогнутые стены.
Регулировка угла
Углы изображения можно регулировать независимо и сохранять профиль данных, что избавляет киномехаников от необходимости повторной калибровки.Эта функция увеличивает гибкость коррекции трапецеидальных искажений при проецировании под неперпендикулярными углами.
Сохранение соотношения сторон
Можно заблокировать соотношение сторон и отрегулировать геометрию, чтобы изображение соответствовало без искажений. Параметр «Поддерживать соотношение сторон» можно отключить, чтобы установить приоритет покрытия по области отображения, устраняя промежутки между краями изображения и экрана для максимального визуального воздействия.
Встроенные функции
Функция свободной сетки
Free Grid встроена в отдельные проекторы и упрощает операцию геометрической настройки.Используя только пульт дистанционного управления проектором, установщики могут исправить искажение изображения, вызванное неровными поверхностями или неправильными объектами на плоских или изогнутых экранах. Сетка накладывается на проецируемое изображение, что позволяет пользователям изменять форму искаженных областей, регулируя положение узловых точек или контрольных точек вертикальной / вертикальной линии. Сетки размером от 2 x 2 до 17 x 17 линий можно выбрать в соответствии с требуемой степенью детализации, а ход работы сохраняется автоматически, так что вы можете свободно перемещаться между разрешениями сетки. Скорость регулировки можно изменить, нажав или удерживая кнопки дистанционного управления.Цвета сетки и контрольной точки можно выбрать, чтобы обеспечить четкую видимость проецируемого изображения. Free Grid приближается к точности и удобству программных решений в ситуациях, когда подключение к ПК нецелесообразно.
Проверить совместимость продукта
Перед использованием Free Grid может потребоваться обновление прошивки.
Посетите PASS для получения дополнительной информации.
Бесплатное программное обеспечение
Geometry Manager Pro
Стандартные функции
- Настройки объектива
- Геометрическая корректировка с помощью
Free Grid (11 x 11 линий) через ПК - Калибровка кромкооблицовки
- Регулировка яркости
- Соответствие цветов
- Регулировка входного сигнала
- Управление проектором (ограниченное)
Некоторые проекторы со встроенной функцией геометрической настройки также поддерживают программное обеспечение Geometry Manager Pro для ПК с Windows ® .Вы можете управлять проекторами и калибровать их со своего ноутбука через Ethernet. Программное обеспечение расширяет функции геометрической настройки и упрощает сложную коррекцию с помощью Free Grid и интуитивно понятного графического интерфейса, которым можно управлять с помощью геймпада. Программные инструменты для многоэкранной калибровки включают согласование цветов, регулировку яркости, однородность цвета, уровень черного и регулировку входного сигнала. Geometry Manager Pro поддерживает ограниченные команды управления и операции с экранным меню через ПК. Он может регулировать настройки объектива и может сохранять три полных профиля настройки изображения.
Проверить совместимость продукта
Геометрическая регулировка
Изображения могут быть скорректированы с помощью интерактивного наложения Free Grid через ПК с разрешением до 11 x 11 строк (с возможностью расширения до 41 x 26 строк * с помощью дополнительного ET-UK20). Пользователи могут регулировать положение контрольных точек на сетке, чтобы изменить форму изображения и удалить искажения.
* Поддерживаемые разрешения сетки зависят от разрешения экрана.
Сшивка кромок
Управляйте яркостью отдельных проекторов в многоэкранной системе, чтобы перекрывающиеся области изображений были почти невидимы.
Geometry Manager Pro предлагает гибкую настройку черной границы для точной калибровки уровня черного в перекрывающихся и неперекрывающихся областях изображений.
Регулировка яркости
Подбирайте яркость отдельных блоков и корректируйте уровни цветности, чтобы обеспечить постоянную яркость белого и цвета для нескольких проекторов. Выбранные модели поддерживают автоматическую калибровку яркости через определенные промежутки времени.
Подбор цветов
Соответствует диапазону воспроизведения цветов: три, семь или Rec.709-совместимые цвета для отдельных проекторов, чтобы обеспечить единообразное воспроизведение многоэкранного изображения.
Управление проектором
Настройки объектива, регулировка входного сигнала и выбранные операции, доступные через экранное меню, можно выполнять с портативного компьютера, а не с пульта дистанционного управления проектора в пределах прямой видимости.
Скачать в PASS
Обновления программного обеспеченияET-UK20
Комплект обновления программного обеспечения Geometry Manager Pro
Обновленные функции
- Креативная линия и растровое маскирование включены
- Гибкая однородность коррекции
(Переворот по вертикали / горизонтали / вращение) - Улучшения геометрической корректировки:
- — разрешение свободной сетки до 41 x 26 *
- — Расширенный диапазон трапецеидальных искажений по вертикали / горизонтали
(по вертикали: ± 45 ° / по горизонтали: ± 40 °) - — Расширенная регулировка дуги V / H
(V: ± 100 / H: ± 100) - — Коррекция расширенной подушечки
(± 100)
Дополнительные функции и расширенные функции настройки в Geometry Manager Pro могут быть активированы с помощью дополнительного комплекта обновления программного обеспечения ET-UK20 Geometry Manager Pro.Он открывает возможности творческого маскирования с использованием четырех линий, растровых данных или их комбинации с калибровкой изображения с гибкой однородностью или равномерностью градиента. Диапазон настройки выбранных функций геометрической настройки расширен, а количество и разрешение доступных сеток увеличиваются до 41 x 26 * линий для высокоточной коррекции изображения.
* Поддерживаемые разрешения сетки зависят от разрешения экрана.
Примечание. Перед покупкой и активацией ET-UK20 требуется регистрация проектора.Перед активацией ET-UK20 необходимо установить
Geometry Manager Pro.
Активировать при PASS
Однородность градиента и гибкая однородность (коррекция ПК)
Для единообразия можно использовать два метода коррекции. Когда неравномерность цвета возникает в одном направлении по изображению, большей однородности можно добиться, применив коррекцию в вертикальном или горизонтальном направлении. Коррекция выполняется путем разбавления выбранного цвета градиентным способом от одной стороны изображения к другой.Коррекцию также можно выполнить с помощью компьютерной коррекции, указав диапазоны для локализованных областей неравномерного цвета.
Обновление программного обеспеченияET-CUK10
Комплект обновления для автоматической регулировки экрана
Основные обновления
- Автоматическая регулировка:
- — Геометрическая корректировка
- — Сшивание кромок
- — Подбор цвета
- — Набор проекторов
- — Регулировка яркости
- — Уровень черного
Ресурсоемкую задачу калибровки каждого проектора для получения однородного многоэкранного изображения на глаз можно почти полностью автоматизировать, активировав дополнительный комплект обновления для автоматической настройки экрана ET-CUK10.После активации пользователи могут подключить камеру к ноутбуку и использовать ее для сбора данных для автоматической и одновременной калибровки всех проекторов в системе, добиваясь плавного перехода краев и однородных цветов на нескольких плоских или изогнутых экранах. Геометрическая регулировка, смешивание краев, согласование цветов, наложение проекторов, регулировка яркости и регулировка уровня черного выполняются автоматически, что значительно экономит время установщика. Развертывание впечатляющих систем проекционного картографирования в ранее невозможные сроки теперь стало реальным предложением в различных производственных ситуациях.
Посетите веб-страницу технических характеристик ET-CUK10
Примечание. Совместимые камеры для ET-CUK10 включают Nikon D5200 / D5300 / D5500 / D5600 / D7500. Для использования ET-CUK10 с этими камерами требуется регистрация проектора и установка подключаемого модуля автоматической настройки экрана (бесплатный драйвер камеры, доступный от PASS). Для использования функции автоматической настройки экрана с D7500 требуется Geometry Manager Pro Ver. 6.1.10 или новее и подключаемый модуль автоматической настройки экрана версии. 5.1.10 или новее.
Активировать при PASS
Выбор лицензий
Для использования комплекта обновления с автоматической настройкой экрана требуется либо проектор (-ы) для калибровки, либо ПК, на которых установлен Geometry Manager Pro, для получения лицензии.Panasonic предлагает два варианта ценообразования для удовлетворения различных потребностей своих клиентов. Компании могут приобрести отдельные лицензионные ключи ET-CUK10 для каждого проектора, используемого с функцией автоматической настройки экрана, доступным выбором для небольших парков. В качестве альтернативы можно приобрести лицензию для одного (или нескольких) отдельных ПК (ET-CUK10P). В этом случае проектор (ы), используемый с лицензированным ПК, не требует лицензии. Это увеличивает ценность для операторов большого парка проекторов. Для получения информации о ценах в вашем регионе проконсультируйтесь с вашим дилером или реселлером по продаже проекторов Panasonic.
Предварительно активированные комплекты обновлений
Panasonic поставляет ограниченный набор моделей проекторов с комплектом обновления программного обеспечения Geometry Manager Pro и комплектом обновления для автоматической настройки экрана, предварительно активированным на заводе. Обратите внимание, что это предложение и продукты, к которым оно применяется, могут быть изменены.



 Эта настройка позволяет устранить шум изображения по горизонтали, улучшить четкость и контрастность символов или изображений (только для входного VGA-сигнала).
Эта настройка позволяет устранить шум изображения по горизонтали, улучшить четкость и контрастность символов или изображений (только для входного VGA-сигнала).

 Поддерживаются следующие языки: английский, французский, немецкий, итальянский, голландский, испанский, японский и упрощенный китайский. Стандартное заводское значение — английский.
Поддерживаются следующие языки: английский, французский, немецкий, итальянский, голландский, испанский, японский и упрощенный китайский. Стандартное заводское значение — английский. Значение диапазона по умолчанию — 50.
Значение диапазона по умолчанию — 50.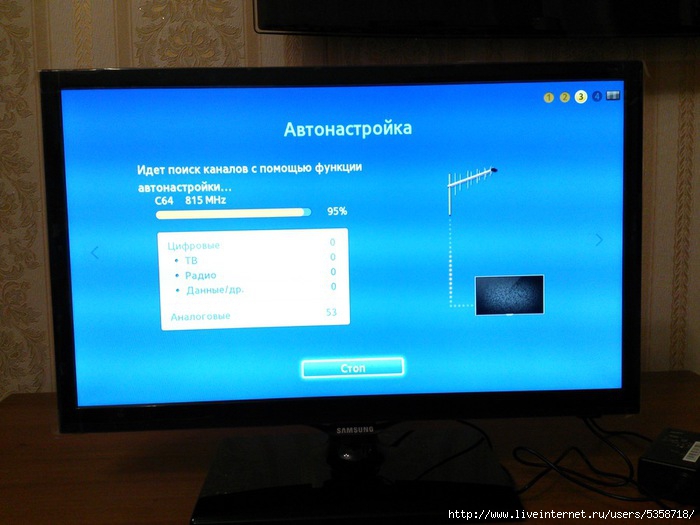

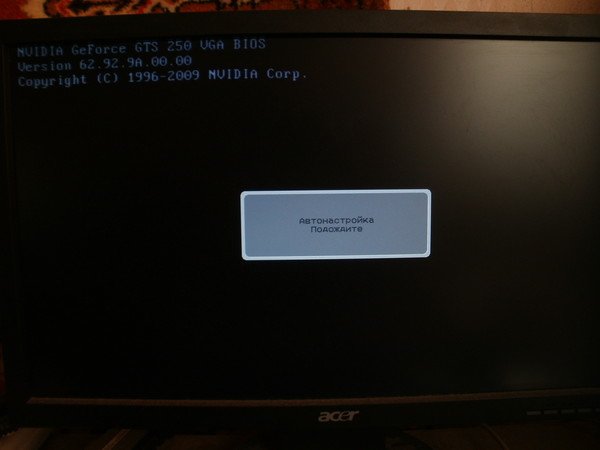


 Этот параметр позволяет удалять горизонтальный шум и делать символы и изображения более четкими и резкими (только с входом VGA). Диапазон значений: 0-100. Каждый шаг увеличивает или уменьшает значение на 1.
Этот параметр позволяет удалять горизонтальный шум и делать символы и изображения более четкими и резкими (только с входом VGA). Диапазон значений: 0-100. Каждый шаг увеличивает или уменьшает значение на 1.

 Стандартный заводской диапазон — 50.
Стандартный заводской диапазон — 50.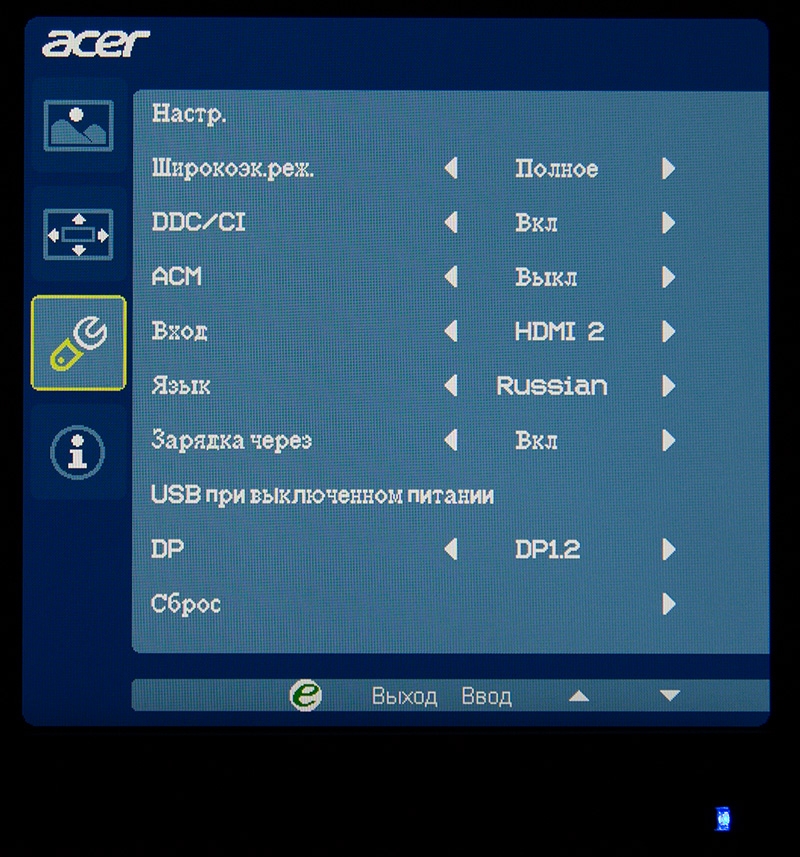 Стандартное заводское значение — English (английский).
Стандартное заводское значение — English (английский).





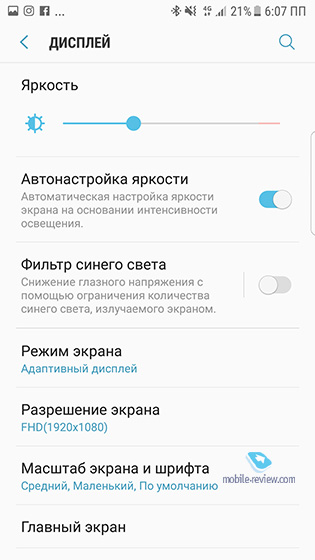
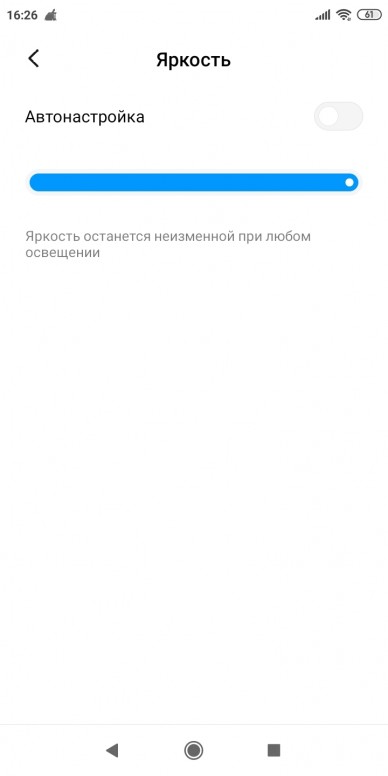
 Вы увидите один непрерывный дисплей, который растягивается на все ваши мониторы.
Вы увидите один непрерывный дисплей, который растягивается на все ваши мониторы.  )
) 
 Вы также можете нажать «Определить» , если вы не уверены, какой монитор выбрать.
Вы также можете нажать «Определить» , если вы не уверены, какой монитор выбрать.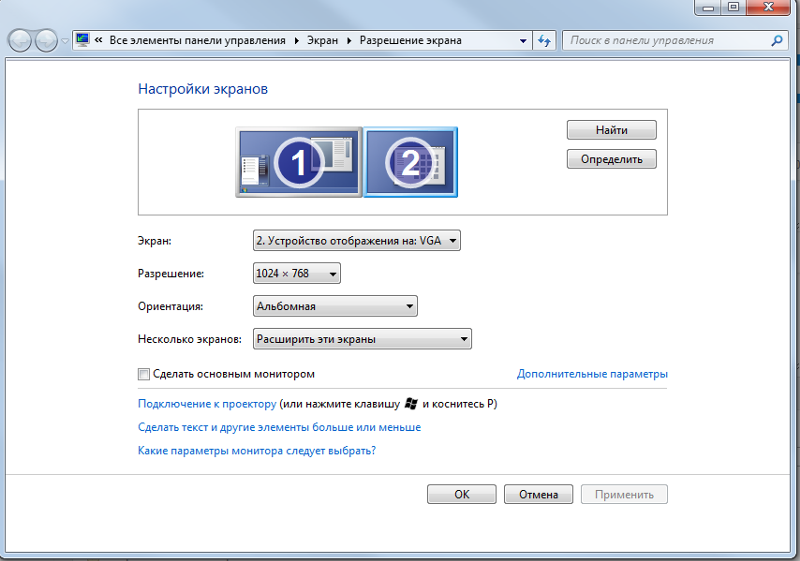 ” Заранее сохраните любую работу или прогресс.
” Заранее сохраните любую работу или прогресс.