Расширение файла h364. Чем открыть h364?
Расширение h364
Чем открыть файл h364
В Windows: Microsoft Windows Media Player, Apple QuickTime Player, Roxio Creator NXT Pro, Corel VideoStudio Pro Ultimate, CyberLink PowerDVD, VideoLAN VLC media player, MPlayer
В Mac OS: Apple QuickTime Player, Apple iTunes, Roxio Toast, VideoLAN VLC media player, MPlayer
В Linux: MPlayer, VideoLAN VLC media player
Описание расширения h364
Популярность:
Раздел: Видео
Разработчик: Video Coding Experts Group (VCEG) совместно с ISO/IEC Moving Picture Experts Group (MPEG)
Расширение h364 связано с видеофайлами, которые сохраняют видео контент в формате видео H.264. Видео кодек H.264 был введен с Apple QuickTime версии 7. Кодек H.264 – это часть MPEG-4 стандарта и используется для транспортировки видео в высоком качестве через сети 3G на мобильных устройствах.
H.264 кодек использует самые последние инновации в технологии сжатия видео, чтобы обеспечить невероятное качество видео с наименьшим количеством видеоданных. Это означает, что вы видите четкое, ясное видео в гораздо меньших по размеру файлах, экономя трафик и затраты на хранение по сравнению с предыдущими поколениями видео кодеков. H.264 обеспечивает такое же качество, как MPEG-2 на трети до половины скорости передачи данных и в четыре раза размер кадра MPEG-4 с той же скоростью передачи данных. Но у кодека H.264 есть и недостатки, он более требователен к ресурсам, чем, например, DivX и XviD. Формат H.264 запатентован и его использование разработчиками является платным.
ПРИМЕЧАНИЕ: H.264 на самом деле – это видео кодек, который требуется видео контейнеру для размещения кодированного видео. Таким образом, файл с расширением «.
ПРИМЕЧАНИЕ: Очень часто формат H.264 используется в видеорегистраторах, особенно в моделях DVR при этом форматы h364 могут отличаться, т.е. устройства сохраняют файлы в собственных закрытых форматах, их можно просмотреть только в специальном ПО, которое поставляется вместе с видеорегистраторами.
HEX код: 00 00 00 01 67 64 00 1F AC 34 E2 40 B4 11 7E E1
Чем открыть h364 с камеры видеонаблюдения
Открываем видеофайлы в формате H.264
H.264 – один из стандартов сжатия видео. Часто такой формат имеют файлы, записанные на камеры наблюдения и видеорегистраторы. Использование стандарта H.264 позволяет получать высокую степень сжатия видеопотока при максимальном сохранении качества.
Варианты просмотра файлов H.264
Большинство современных программ для проигрывания видео без проблем открывают H.264. При выборе следует руководствоваться удобством использования и наличием дополнительных функций в каждом отдельном плеере.
Способ 1: VLC Media Player
Программа VLC Media Player всегда отличалась широкими возможностями в плане воспроизведения видеофайлов самых разнообразных форматов, в том числе и H.264.
- Нажмите «Медиа» и выберите пункт «Открыть файл» (Ctrl+O).
Перейдите в директорию с нужным файлом. Обязательно укажите «все файлы» в выпадающем списке, чтобы H.264 отображался. Выделите его и нажмите «Открыть».
Или найдите видео на компьютере и просто перетащите в окно VLC Media Player.
Можно смотреть видео.
Способ 2: Media Player Classic
Одним из простейших решений для открытия H.264 на компьютере можно считать Media Player Classic.
- Разверните вкладку «Файл» и нажмите «Быстро открыть файл» (Ctrl+Q). Следующий пункт «Открыть файл» выполняет аналогичное действие, но с предварительным отображением окна для выбора дубляжа, что в нашем случае не нужно.
Также можно перетащить видео из Проводника в проигрыватель.
Через пару мгновений начнётся воспроизведение.
Способ 3: KMPlayer
Нельзя не упомянуть и KMPlayer как инструмент для просмотра H.264. Правда, в отличие от предыдущих вариантов, в этом плеере есть интегрированные рекламные блоки.
- Откройте меню и кликните «Открыть файл(ы)» (Ctrl+O).
В появившемся окне Проводника перейдите в папку с нужным файлом, укажите «Все файлы» в качестве отображаемых и откройте H. 264-видео.
264-видео.
А можно перетащить его в область воспроизведения KMPlayer.
В любом случае это видео будет запущенно.
Способ 4: GOM Player
Интерфейс GOM Player, как и функционал, схож с KMPlayer, да и промоматериалы также периодически мелькают. Но для нас главное, что он распознаёт формат H.264.
- Кликните по названию программы и выберите пункт «Открыть файл(ы)» (F2).
Для открытия также можно использовать кнопку на нижней панели.
Теперь найдите папку с H.264, укажите отображение всех файлов и откройте нужное видео.
Как обычно, не забываем о возможности перетянуть файл в окно проигрывателя.
Теперь можно просмотреть H.264.
Способ 5: BSPlayer
Для разнообразия рассмотрим и BSPlayer как вариант для решения проблемы с открытием H.264.
Перейдите в место, где хранится нужное видео, укажите отображение всех файлов и откройте H. 264.
264.
Перетаскивание также сработает.
Практически сразу начнётся воспроизведение.
Как видите, открыть H.264 можно через один из привычных видеопроигрывателей. Главное, не забывать указывать отображение всех типов файлов.
Отблагодарите автора, поделитесь статьей в социальных сетях.
Чем открыть h364 с камеры видеонаблюдения?
Системы видеонаблюдения являются неотъемлемой частью оборудования в офисах, на предприятиях и даже в некоторых домах. Вот только записи с камер будут совершенно бесполезными, если пользователь не сможет их открыть. Контент с камер далеко не всегда можно открыть встроенным в операционную систему проигрывателем, поскольку при записи может использоваться кодек, не установленный на персональном компьютере.
Что такое h364 и h365?
h364 – аппаратный кодек, позволяющий записывать видео с помощью с камеры, захватывать его с компьютера, а также получать его множеством других методов. h364 и h365 пользуются широкой популярностью в записывающих устройствах благодаря поддержки аппаратного метода кодирования (что значительно быстрее программного) и возможности сохранить итоговое видео в практически любой современный формат.![]()
- Поддержка аппаратного метода кодирования видео, благодаря чему можно достичь лучшего качества записи и частоты кадров даже на весьма посредственном оборудовании.
- Возможность сохранения видео практически в любой популярный формат.
- h364 поддерживается практически всем современным оборудованием и программным обеспечением.
- При отсутствии на оборудовании аппаратного кодирования h364 может работать и в программном режиме, хотя это будет значительно медленнее и хуже.
h365 – более современный кодек, призванный со временем сменить устаревающий h364. Данный кодек отличается повышенной скоростью работы и качеством снимков, но снятие видео в h365 поддерживается достаточно малым количеством оборудования. Лишь наиболее дорогие камеры и видеорегистраторы поддерживают съёмку с применением данного кодека.
Чем открыть обработанные h364 и h365 (форматы avi, mp4 и подобные)
В подавляющем большинстве случаев пользователю не придётся даже ничего устанавливать, современные операционные системы (как стационарные, так и мобильные) при наличии всех обновлений уже «из коробки» могут открывать обработанные видео с камер.
Если же на компьютере или мобильном телефоне не открываются видео, загруженные с регистратора или снятые отдельной камерой, в таком случае потребуется доустанавливать дополнительное ПО. В качестве такого программного обеспечения можно установить другой проигрыватель, с помощью которого и будут открываться все видео, или воспользоваться пакетом кодеков, добавляющим поддержку новых форматов во встроенный Media Player.
Наиболее популярные проигрыватели для Windows ПК:
- VLC Media Player – продвинутый проигрыватель видео и аудио, основанный исключительно на свободном программном обеспечении. Плеер отличается малым потреблением ресурсов и высокой скоростью работы;
- KMPlayer – один из наиболее популярных проигрывателей, поддерживающий огромное количество форматов видео, добавление сторонних эффектов во время воспроизведения, а также обладающий множество других функций. Недостаток у KMPlayer один — огромные требования к ресурсам компьютера, из-за чего он плохо работает на слабых ПК;
- ALLPlayer – относительно молодой плеер, отличительной особенностью которого является проигрывание архивированных файлов без необходимости в их предварительной распаковки.

Для компьютера присутствует множество других проигрывателей, конечный выбор зависит исключительно от предпочтений пользователя.
Использование медиакодеков
Далеко не все пользователи захотят менять плеер для воспроизведения максимального количества форматов видео. В таком случае можно установить во встроенный Media Player какой-либо из современных пакетов с кодеками. На компьютерах присутствует не слишком много качественных пакетов с кодеками:
- K-Lite Codec Pack – один из наиболее распространённых и старых пакетов кодеков. Растространяется в нескольких редакторах, для воспроизведения видео с камер рекомендуется использовать редакцию Full или Mega, в остальных версиях могут отсутствовать необходимые компоненты. Также данный пакет позволяет установить на компьютер Media Player Classic.
- ADVANCED Codecs – более молодой, но при этом не менее продвинутый пакет кодеков. Помимо стандартных возможностей позволяет программно улучшать качество воспроизводимого видео, хотя делает он это весьма посредственно.

- Media Player Codec Pack – пакет медиакодеков, разработанный для встраивания исключительно в стандартный Windows Media Player. При его установке пользователю не будет предложено поставить альтернативный проигрыватель, в остальном он практически ничем не отличается от аналогов.
- XviD Codec – пакет кодеков, разработанный преимущественно для конвертации видео, нежели для его воспроизведения. Он отлично подойдёт в тех случаях, когда необходимо снимок с камеры перевести в понятный для большинства устройств формат. Для обычного воспроизведения хватит и предыдущих кодеков.
Что делать с видео в необработанном формате (RAW)?
Некоторые видеорегистраторы и ip-камеры делают снимки исключительно в необработанном формате, используя при этом кодек h364 или h365. В результате чего видео не открываются на других устройствах без предварительной переконвертации в более распространённые и понятные форматы. В основном с данной проблемой сталкиваются владельцы профессиональных камер, но и в системах видеонаблюдения она также изредка встречается.
Конвертировать снимки их необработанного формата можно с помощью видеоредакторе. Платные редакторы видео:
- Sony Vegas Pro – отличный видеоредактор от компании Sony, позволяющий не только конвертировать видео из одного формата в другой, но и выполнить множество других действий. В основном данное приложение используют для работы с камерами фирмы Sony, но и другие камеры/видеорегистраторы вполне поддерживаются.
- Adobe Premiere – видеоредактор от компании Adobe. Данное приложение придётся по вкусу пользователям другой продукции от компании, например Photoshop, поскольку все программы от Adobe имеют синхронизацию между собой.
Далеко не у всех присутствует возможность приобрести платный видеоредактор или установить взломанную версию, поэтому присутствуют и бесплатные аналоги:
- OpenShot – бесплатный видеоредактор, основанный исключительно на свободном программном обеспечении. Отличительной особенностью программы является максимально простой и интуитивно понятный интерфейс.

- ShortCut – ещё один свободный редактор видео, отличающийся от предыдущего преимущественно интерфейсам.
H.264, чем открыть?
«У меня имеется система видеонаблюдения, и я хочу просмотреть свои прошлые записи. Видеофайлы загружаются в формате .h364, я пробовал открывать их с помощью VLC Player, но проиграть файлы не удалось».
Эти и другие вопросы, связанные с файлами формата .h364, сегодня встречаются достаточно часто. Связано это с тем, что стандарт H.264 завоевал большую популярность, как в любительском, так и в профессиональном цифровом видео.
H.264, чем открыть?
Что такое файл стандарта H.264?
Говоря простым языком, файл H.264 (MPEG-4 AVC) – это видеофайл, закодированный в лицензируемом стандарте сжатия видео H.264, обеспечивающем высокий уровень компрессии (низкий битрейт) при отличном качестве получаемого изображения.
Справка! Битрейт – количество бит (единиц информации), передающихся за единицу времени. Для фильмов стандарта Full HD (1080 p) битрейт видеофайла составляет около 10 Мбит/сек.
Для фильмов стандарта Full HD (1080 p) битрейт видеофайла составляет около 10 Мбит/сек.
Из-за высокого уровня компрессии и других своих достоинств кодек H.264 заменил собой предыдущий кодек MPEG-4 ASP и широко применяется в видеокамерах AVCHD, на дисках Blu-ray и HD DVD, на ТВ HDTV и т.д.
Основные преимущества файлов формата H.264 AVC
Преимущества H.264 AVC:
- аудио в кодеке может быть сжато отдельно и захвачено вместе с видео потоком H.264;
- обратно совместим со старыми стандартами сжатия, к примеру H.263/H.261 и т.д.;
- уменьшает размер цифрового видеофайла примерно на 50%;
- открыт для лицензирования для всех поставщиков;
- является стандартом взаимодействия между различными устройствами;
- позволяет передавать видео с камер высокого разрешения (high definition) через Интернет.
Чем открыть файл формата .h364 в ОС Windows?
Существует множество медиаплееров в ОС Windows, проигрывающих файлы формата h. 264.
264.
Лучшие программы, с помощью которых можно открыть файл формата H.264
Некоторые лучшие из них:
- VLC Media Player;
- KMPlayer;
- BSPlayer;
- Light Alloy;
- GOM Player;
- Media Player Classic.
Воспроизведение файлов H.264 с помощью медиаплеера VLC
Узнайте о проверенных способах конвертирования видео, из нашей новой статьи — «Как переформатировать видео».
К примеру, у пользователя имеется отснятый материал с камер видеонаблюдения или бытовой видеокамеры в формате .h364 и ему требуется воспроизвести отснятое видео в ОС Windows.
Шаг 1. Открыть интернет-браузер, перейти по ссылке: http://www.videolan.org/vlc/index.html и нажать «Download VLC» («Скачать») для загрузки последней версии VLC плеера.
Нажимаем «Download VLC»
Примечание! Скачанный файл можно найти в «Настройках» браузера, перейдя в его «Загрузки».
Заходим в «Настройки» браузера, открываем «Загрузки»
Шаг 2. Запустить скачанный файл.
Запустить скачанный файл.
Запускаем скачанный файл
Шаг 3. Выбрать язык и нажать «OK».
Выбираем язык и нажимаем «OK»
Шаг 4. Трижды нажать «Далее».
Шаг 5. Нажать «Установить».
Шаг 6. После установки программного обеспечения нажать «Готово».
Шаг 7. После запуска программы нажать «Инструменты» и щелкнуть «Настройки».
Нажимаем «Инструменты» и щелкаем «Настройки»
Шаг 8. Раскрыть слева щелчками мыши пункт «Ввод/кодеки» и выбрать «Демультиплексоры».
Раскрываем слева щелчками мыши пункт «Ввод-кодеки» и выбираем «Демультиплексоры»
Шаг 9. Выбрать справа в выпадающем списке «Модуль демультиплексора» вариант «Демультиплексор h364» и нажать «Сохранить».
Выбираем в списке «Модуль демультиплексора» вариант «Демультиплексор h364», нажимаем «Сохранить»
Теперь можно открывать и просматривать файлы H. 264 в медиаплеере VLC. Для этого необходимо:
264 в медиаплеере VLC. Для этого необходимо:
Шаг 1. Нажать «Медиа» и щелкнуть «Открыть файл…».
Нажимаем «Медиа» и щелкаем «Открыть файл…»
Шаг 2. Выбрать в раскрывающемся списке «все файлы», щелкнуть мышью в окне на нужном файле и нажать «Открыть».
Выбираем в раскрывающемся списке «все файлы», щелкаем мышью в окне на нужном файле и нажимаем «Открыть»
Также можно просто перетащить нужный файл из папки Windows в окно медиаплеера для открытия файла.
С помощью мышки перетаскиваем файл из папки в окно медиаплеера для открытия файла
Видео откроется в окне видеоплеера.
Воспроизведение видео формата H.264 в медиаплеере VLC
После просмотра видео можно вернуть автоматический выбор демультиплексора.
Совет! При проблемах воспроизведения видео с кодеками H.264 также можно попробовать переименовать расширение файла .h364 в файл .mpg и попробовать воспроизвести его.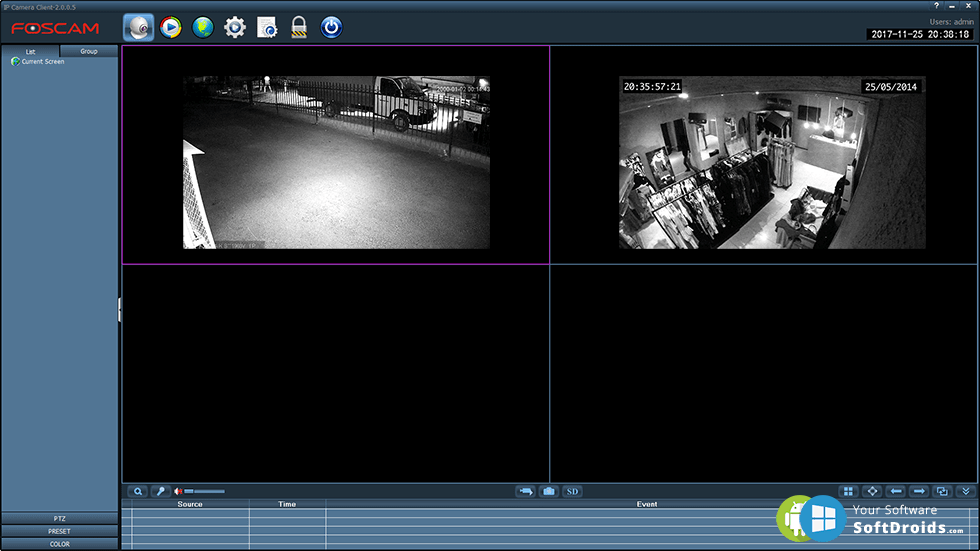
Установка медиа декодера ffdshow
Если файл не проигрывается, в операционную систему можно установить универсальный медиа декодер ffdshow.
Шаг 1. Перейти по адресу: http://ffdshow-tryout.sourceforge.net/download.php и нажать на ссылку с 32- или 64-bit ОС, в зависимости от установленной у пользователя версии Windows.
Переходим на официальный сайт, нажимаем по ссылке для скачивания, которая соответствует установленной ОС
Шаг 2. Запустить скачанный файл из папки «Загрузки» или из другой папки, в которую сохранили при скачивании.
Запускаем скачанный файл из папки «Загрузки»
Шаг 3. Нажать «OK».
Шаг 4. Шесть раз нажать «Далее».
Читаем информацию, нажимаем «Далее»
Шаг 5. Нажать «Установить».
Нажимаем по кнопке «Установить»
Шаг 6. Снять галочки с пунктов настройки декодера и нажать «Завершить».
Снимаем галочки с пунктов настройки декодера и нажать «Завершить».
После установки медиа декодера он сможет проигрывать видеопоток H.264 в любом DirectShow-совместимом медиаплеере автоматически.
Видео — Как открыть формат H.264?
Плеер H.264/H.265
Скриншоты, кликните для увеличения:
Видеоплеер для воспроизведения файлов в формате H.264 и H.265 на ОС Windows.
Сведения о лицензии:
Если не указано иначе, то все программное обеспечение распространяется согласно с условиями Лицензии MIT https://opensource.org/licenses/MIT
Copyright (c) 2019 ООО «Бизнес Центр Алгоритм» г.Краснодар
Данная лицензия разрешает лицам, получившим копию данного программного обеспечения и сопутствующей документации (в дальнейшем именуемыми «Программное Обеспечение»), безвозмездно использовать Программное Обеспечение без ограничений, включая неограниченное право на использование, копирование, изменение, слияние, публикацию, распространение, сублицензирование и/или продажу копий Программного Обеспечения, а также лицам, которым предоставляется данное Программное Обеспечение, при соблюдении следующих условий:
Указанное выше уведомление об авторском праве и данные условия должны быть включены во все копии или значимые части данного Программного Обеспечения.
ДАННОЕ ПРОГРАММНОЕ ОБЕСПЕЧЕНИЕ ПРЕДОСТАВЛЯЕТСЯ «КАК ЕСТЬ», БЕЗ КАКИХ-ЛИБО ГАРАНТИЙ, ЯВНО ВЫРАЖЕННЫХ ИЛИ ПОДРАЗУМЕВАЕМЫХ, ВКЛЮЧАЯ ГАРАНТИИ ТОВАРНОЙ ПРИГОДНОСТИ, СООТВЕТСТВИЯ ПО ЕГО КОНКРЕТНОМУ НАЗНАЧЕНИЮ И ОТСУТСТВИЯ НАРУШЕНИЙ, НО НЕ ОГРАНИЧИВАЯСЬ ИМИ. НИ В КАКОМ СЛУЧАЕ АВТОРЫ ИЛИ ПРАВООБЛАДАТЕЛИ НЕ НЕСУТ ОТВЕТСТВЕННОСТИ ПО КАКИМ-ЛИБО ИСКАМ, ЗА УЩЕРБ ИЛИ ПО ИНЫМ ТРЕБОВАНИЯМ, В ТОМ ЧИСЛЕ, ПРИ ДЕЙСТВИИ КОНТРАКТА, ДЕЛИКТЕ ИЛИ ИНОЙ СИТУАЦИИ, ВОЗНИКШИМ ИЗ-ЗА ИСПОЛЬЗОВАНИЯ ПРОГРАММНОГО ОБЕСПЕЧЕНИЯ ИЛИ ИНЫХ ДЕЙСТВИЙ С ПРОГРАММНЫМ ОБЕСПЕЧЕНИЕМ.
Файлы h364 — чем их открыть?
Камеры видеонаблюдения прочно вошли в нашу жизнь. Видео, полученное из таких камер, воспроизводится в формате h364, который известен далеко не всем пользователям. На самом деле, он практически ничем не отличается от других расширений. Как и чем открыть такой файл, расскажет наша статья.
Особенности формата h364
Видео в формате h364, как правило, получают с последних моделей камер видеонаблюдение и видеорегистраторов. Основная особенность таких файлов в том, что они обладают минимальным размером, при этом качество видео и звука остается высоким.
Несмотря на то, что многие пользователи никогда не слышали о формате h364, открыть его достаточно просто. Для этого используют специальные утилиты и программы, а иногда конвертируют видео в более удобную версию.
Чем открыть h364?
Чтобы воспроизвести файл h364, достаточно установить на свой компьютер одну из этих программ:
- Quick Time Player – стандартное приложение для просмотра видео, которое воспроизводит все современные форматы, в том числе и h364.
- Light Alloy – плеер со встроенными декодерами, которые позволяют не только воспроизводить разнообразные ролики, но и редактировать их с помощью инструментов.
- RipBot264 – профессиональный инструмент, предназначенный для работы именно с записями с камер видеонаблюдения (Рисунок 1).
Примечание: Помочь открыть файл h364 также помогут стандартные видеоплееры вроде Media Player Classic или VLC Media Player (Рисунок 2).
Когда лучше использовать конвертеры?
Если на компьютере не установлен один из перечисленных выше плееров, а у пользователя нет времени на его загрузку, можно открыть файл h364 с помощью онлайн-конвертеров.
Для этого нужно просто выбрать подходящий инструмент в Интернете, загрузить ролик и выбрать формат, в который он будет преобразован. У данного способа есть только один существенный недостаток: в процессе конвертации существенно снижается качество звука и изображения. С другой стороны, использование конвертеров – действенный и быстрый способ открыть видео с камер наблюдения. Но для профессиональной работы с подобными файлами или их дальнейшего использования лучше выбирать профессиональные инструменты для просмотра и редактирования. С их помощью можно замедлить или ускорить ролик, улучшить качество видео и аудио или увеличить масштаб изображения, чтобы рассмотреть мелкие детали.
Из h364 в MP4
Сервис позволяет произвести преобразование (конвертировать) из формата h364 в формат MP4h364 — это лицензируемый стандарт сжатия видео, который необходим для того, чтобы получить высокую степень сжатия видеопотока и при этом сохранить хорошее качество. Формат h364 нашел широкое использование для того, чтобы записывать, обрабатывать и хранить данные с наружной камеры видеонаблюдения. То есть файл с расширением h364 по сути является видеозаписью. Разработка файла принадлежит Video Coding Experts Group. Специфика формата h364 заключается в том, что видеоданные сжимаются до минимального размера. Причем параметры разрешения видео и качества аудиозаписи на высоком уровне. Формат инновационный. Он нашел широкое использование на видеорегистраторах транспортных средств и на наружных камерах наблюдения. H.264 – это кодек видео-компрессии, который запрашивает видеоконтейнер, необходимый для того, чтобы хранить закодированные видео. Это патентованный видеокодек, применяющий алгоритмы высокоэффективного сжатия и обеспечивающий великолепное качество видео. Главное преимущество формата h364 в его высокой степени сжатия, когда необходимо сохранить должное качество данных видео и аудио. При работе видеозаписывающих устройств типа камеры и видеорегистратора, которая бывает длинной и даже непрерывной, это очень важно, если нет возможности сделать чистку физической памяти. У пользователей видео формат h364 очень популярен. И потому практически нет проблем с воспроизведением h364 файла. Его можно открыть онлайн. Для этого используются стандартные средства Windows. Скажем, Media Player. Применяются и специализированные программы.
MP4 – это сокращенное обозначение формата MPEG-4 Part 14. Его также могут называть MPEG-4 AVC. В данном случае аббревиатура AVC (Advanced Video Coding) – это расширенное кодирование видео. По названию формата нетрудно догадаться, что он необходим для работы с видео файлами. Формат впервые предложили в 1998 году. С тех пор MP4 считается одним из самых распространенных форматов файлов, с помощью которых хранят и передают мультимедиа. MP4 – это контейнерный формат, предоставляющий возможность комбинировать аудио, видео, субтитры и картинки в одном файле. Он также пригоден для того, чтобы размещать расширенное содержимое. Скажем, трехмерную графику, меню и интерактивные возможности. Существует немало портативных плееров и других девайсов, которые воспроизводят MP4. Для этого вполне подойдут также ПК или ноутбук. Формат MP4 – это надежное приложением, которое нуждается в относительно низкой производительности. И потому такой инструмент пользователи смогли задействовать для своих целей. Этот инструмент нашел широкое применение, поскольку технологии по производству все более мощных девайсов, как переносных, так и настольных с большой емкостью жесткого диска, постоянно развиваются. За счет того, что повышаются скорости различных видов подключений к глобальной сети, MP4 стал более доступным. Он действует, как и формат MP3, хотя и сложнее его. Формат сжимает файлы и остается качественным.
Отзывы
| Большое спасибо ! Всё работает !!! |
| очень удобный сервис! спасибо! с моей камеры в подъезде только Ваш сервис перекодирует. Так и не смог больше ничем ни на компе ни онлайн. |
| Удобно пользоваться |
| Спасибо! Очень выручили, сервис работает замечательно. |
| очень крутой конвертер !!! |
| Лучший сервис, постоянно перекодируем видео с камер наблюдения в формат мп4 только здесь! Быстро и удобно, спасибо! |
| 4 часа жду и все в обработке 0 Мб… |
| очень удобный конвертер! 0 мб за 5 минут! |
| А звук куда исчезает? |
| ОЧЕНЬ БЫСТРО И ПРОСТО РАБОТАТЬ С КОНВЕРТЕРОМ |
Другие сервисы
Основные сведения о видео и видеокодеках в проигрывателе Windows Media
Дополнительная информация
Проигрыватель Windows Media 12 в системе Windows 7 — это мощное средство для воспроизведения, упорядочения, синхронизации и копирования видео и звуковых файлов.
Если вы используете предыдущую версию Windows, например Windows XP, рекомендуется установить текущую версию проигрывателя, чтобы получить возможность использовать все его функции.
Загрузить проигрыватель Windows Media для Windows XP
Воспроизведение видео в проигрывателе Windows Media
Воспроизвести видео в проигрывателе Windows Media Player очень просто. Если вы сохранили видеофайл на жестком диске, дважды щелкните его, чтобы открыть. В проигрывателе Windows Media можно смотреть видео из Интернета (например, из библиотеки ARD или ZDF). При этом может потребоваться небольшая надстройка для браузера. Для этого выполните следующие шаги: подробнее в следующих частях этой серии.
1. Нажмите Пуск.
2. Введите в поле поиска текст проигрыватель мультимедиа.
3. В списке Программы выберите Проигрыватель Windows Media.
4. Запустится проигрыватель Windows Media. В области навигации слева будет показана библиотека Видео. Щелкните ее, чтобы открыть список видеофайлов в библиотеке.
Если нужное видео находится на жестком диске, но отсутствует в библиотеке, следует добавить его в библиотеку Видео, чтобы его всегда можно было открыть в проигрывателе Windows Media. Для этого щелкните библиотеку Видео правой кнопкой мыши.
5. Выберите пункт Управление библиотекой видео.
6. В области справа нажмите кнопку Добавить, укажите расположение видео и нажмите кнопку Включить папку.
7. Нажмите кнопку ОК. Все видео, сохраняемые в этой папке, будут автоматически добавляться в библиотеку.
8. Совет. Чтобы сразу начать воспроизведение видеофайла в проигрывателе и автоматически добавить его в библиотеку видео, щелкните его правой кнопкой мыши в проводнике и выберите команду Добавить в список воспроизведения проигрывателя Windows Media.
Проигрыватель Windows Media 12: видеокодеки
Для воспроизведения видео и музыки проигрывателю Windows Media требуется соответствующий кодек. Кодеки — это небольшие программы для кодирования и декодирования цифровых данных в файлах. Только с помощью кодека проигрыватель может правильно распознать и воспроизвести потоки данных как музыку или фильм. Если кодека нет в системе, соответствующий видеофайл не может быть воспроизведен. Будет получено сообщение об ошибке.
Так как проигрыватель Windows Media поддерживает большинство форматов звука и видео, в том числе 3GP, AAC, AVCHD, MPEG-4, WMV, WMA, AVI, DivX, MOV и XviD, это происходит редко.
Управление кодеками
Вы можете управлять установленными кодеками и выбирать, какие кодеки проигрыватель будет автоматически загружать из Интернета.
1. Нажмите Пуск.
2. Введите в поле поиска текст Windows Media Player.
3. Выберите пункт Проигрыватель Windows Media.
4. Запустится проигрыватель Windows Media. Если строка меню скрыта, нажмите сочетание клавиш CTRL+M. Затем выберите пункт меню Справка.
5. Выберите пункт О программе Windows Media.
6. В следующем диалоговом окне выберите пункт Служба технической поддержки.
7. Проигрыватель Windows Media откроет в браузере список технических сведений. Перейдите к разделу Видеокодеки. В нем перечислены все кодеки и форматы файлов, которые они поддерживают.
Автоматическая установка кодеков
В проигрывателе Windows Media можно настроить автоматическую загрузку и установку обновлений и новых кодеков из Интернета при их наличии. Обычно это лучше, чем ручной поиск и установка пакетов кодеков из Интернета. Многие такие пакеты собраны непрофессионально или содержат вредоносное ПО. В худшем случае они могут нарушить работоспособность проигрывателя Windows Media.
1. Откройте проигрыватель Windows Media и выберите в меню пункт Инструменты.
2. Нажмите кнопку Параметры.
3. На вкладке Проигрыватель выберите в разделе Автоматические обновления вариант Раз в день или Раз в неделю.
4. Нажмите кнопку ОК.
h.264 — Кодировщик / декодер h364 пишет с нуля?
Я думаю о написании кодировщика / декодера h364 с нуля, чтобы иметь возможность интегрировать технологию в составной продукт. Первая реализация будет написана на Java.
Я привык выполнять научные работы и тому подобное, поэтому мне нужно хотя бы принести базовые математические знания.
Что было бы лучшим началом и на чем я должен сосредоточиться. Я знаю, что в основном h364 представляет собой смесь существующих методов.
Что наиболее важно реализовать?
Любое представление о том, сколько часов работы займет первая полезная версия.
Основная цель — очень быстрое при сохранении хорошего сжатия.
0
Martin Kersten 7 Янв 2016 в 07:57
2 ответа
Лучший ответ
Сколько часов? Может, 20000. Одна только спецификация декодера составляет более 750 страниц документа. А декодер — самая простая часть.
3
szatmary 7 Янв 2016 в 17:17
Поразмыслив :), теперь я все еще буду использовать собственное решение на основе PNG и JPEG, не используя векторы движения. Я просто написал небольшое решение, я могу сжимать части изображения на их основе и использовать фильтры для снижения качества, применяя какие-то размытия или уменьшая количество цветов или даже разрешение. Пока работает достаточно хорошо.
Если мне нужно лучшее качество, я начинаю более детально смотреть на VP9.
Единственный недостаток — отсутствие поддержки аппаратного кодирования, что может заставить меня / нас снова взглянуть на h364.
В настоящее время я могу доставлять 60+ кадров на каждый день и уменьшать до 15 кадров в секунду для видеоконтента вместе с плохим качеством, но этого достаточно, чтобы взять экран камеры безопасности и посмотреть, не что-то не так.
0
Martin Kersten 9 Янв 2016 в 09:31
h364 плеер для просмотра видео – Тарифы на сотовую связь
186 пользователя считают данную страницу полезной.
Информация актуальна! Страница была обновлена 16.12.2019
H.264 – один из стандартов сжатия видео. Часто такой формат имеют файлы, записанные на камеры наблюдения и видеорегистраторы. Использование стандарта H.264 позволяет получать высокую степень сжатия видеопотока при максимальном сохранении качества. Это необычное расширение может поставить в тупик рядового пользователя, но на самом деле открывать такие файлы не сложнее, чем другие видео.
Варианты просмотра файлов H.264
Большинство современных программ для проигрывания видео без проблем открывают H.264. При выборе следует руководствоваться удобством использования и наличием дополнительных функций в каждом отдельном плеере.
Способ 1: VLC Media Player
Программа VLC Media Player всегда отличалась широкими возможностями в плане воспроизведения видеофайлов самых разнообразных форматов, в том числе и H.264.
- Нажмите «Медиа» и выберите пункт «Открыть файл» (Ctrl+O).
Перейдите в директорию с нужным файлом. Обязательно укажите «все файлы» в выпадающем списке, чтобы H.264 отображался. Выделите его и нажмите «Открыть».
Или найдите видео на компьютере и просто перетащите в окно VLC Media Player.
Можно смотреть видео.
Способ 2: Media Player Classic
Одним из простейших решений для открытия H.264 на компьютере можно считать Media Player Classic.
- Разверните вкладку «Файл» и нажмите «Быстро открыть файл» (Ctrl+Q). Следующий пункт «Открыть файл» выполняет аналогичное действие, но с предварительным отображением окна для выбора дубляжа, что в нашем случае не нужно.
Также можно перетащить видео из Проводника в проигрыватель.
Через пару мгновений начнётся воспроизведение.
Способ 3: KMPlayer
Нельзя не упомянуть и KMPlayer как инструмент для просмотра H.264. Правда, в отличие от предыдущих вариантов, в этом плеере есть интегрированные рекламные блоки.
- Откройте меню и кликните «Открыть файл(ы)» (Ctrl+O).
В появившемся окне Проводника перейдите в папку с нужным файлом, укажите «Все файлы» в качестве отображаемых и откройте H.264-видео.
А можно перетащить его в область воспроизведения KMPlayer.
В любом случае это видео будет запущенно.
Способ 4: GOM Player
Интерфейс GOM Player, как и функционал, схож с KMPlayer, да и промоматериалы также периодически мелькают. Но для нас главное, что он распознаёт формат H.264.
- Кликните по названию программы и выберите пункт «Открыть файл(ы)» (F2).
Для открытия также можно использовать кнопку на нижней панели.
Теперь найдите папку с H.264, укажите отображение всех файлов и откройте нужное видео.
Как обычно, не забываем о возможности перетянуть файл в окно проигрывателя.
Теперь можно просмотреть H.264.
Способ 5: BSPlayer
Для разнообразия рассмотрим и BSPlayer как вариант для решения проблемы с открытием H.264.
Перейдите в место, где хранится нужное видео, укажите отображение всех файлов и откройте H.264.
Перетаскивание также сработает.
Практически сразу начнётся воспроизведение.
Как видите, открыть H.264 можно через один из привычных видеопроигрывателей. Главное, не забывать указывать отображение всех типов файлов.
Отблагодарите автора, поделитесь статьей в социальных сетях.
Если вы читаете эту статью, то наверняка столкнулись с проблемой воспроизведения видео формата h364 на своем компьютере.
На просторах сети интернет присутствует множество информации, что формат h.264 или h.265 можно открыть программами для Windows типа: QuickTime Player, Media Player Classic — Home Cinema, Light Alloy, VLC, Kantaris и другие.
Мне пришлось потратить немало времени, чтобы скачать и установить весь этот софт. В итоге, без дополнительно установленных кодеков и каких-либо плагинов ни одно приложение так и не смогло проиграть ролик в h.264.
Для Вашего удобства предлагаю скачать рабочий плеер под Windows для открытия файлов расширением h364 с камер наблюдения. Софт позволяет открывать и просматривать одновременно до 4х видео-файлов с возможностью перемотки и изменения скорости воспроизведения. Также, имеется поддержка новейшего кодека h365.
Ссылка на конвертер h.264 в AVI: https://rucam-video.ru/files/videoconverter_h364_to_avi.zip (проверено, вирусов нет)
Автор: Дмитрий Самохвалов, технический редактор компании Rucam-Video.
«У меня имеется система видеонаблюдения, и я хочу просмотреть свои прошлые записи. Видеофайлы загружаются в формате .h364, я пробовал открывать их с помощью VLC Player, но проиграть файлы не удалось».
Эти и другие вопросы, связанные с файлами формата .h364, сегодня встречаются достаточно часто. Связано это с тем, что стандарт H.264 завоевал большую популярность, как в любительском, так и в профессиональном цифровом видео.
Что такое файл стандарта H.264?
Говоря простым языком, файл H.264 (MPEG-4 AVC) – это видеофайл, закодированный в лицензируемом стандарте сжатия видео H.264, обеспечивающем высокий уровень компрессии (низкий битрейт) при отличном качестве получаемого изображения.
Справка! Битрейт – количество бит (единиц информации), передающихся за единицу времени. Для фильмов стандарта Full HD (1080 p) битрейт видеофайла составляет около 10 Мбит/сек.
Из-за высокого уровня компрессии и других своих достоинств кодек H.264 заменил собой предыдущий кодек MPEG-4 ASP и широко применяется в видеокамерах AVCHD, на дисках Blu-ray и HD DVD, на ТВ HDTV и т.д.
Преимущества H.264 AVC:
- аудио в кодеке может быть сжато отдельно и захвачено вместе с видео потоком H.264;
- обратно совместим со старыми стандартами сжатия, к примеру H.263/H.261 и т.д.;
- уменьшает размер цифрового видеофайла примерно на 50%;
- открыт для лицензирования для всех поставщиков;
- является стандартом взаимодействия между различными устройствами;
- позволяет передавать видео с камер высокого разрешения (high definition) через Интернет.
Чем открыть файл формата .h364 в ОС Windows?
Существует множество медиаплееров в ОС Windows, проигрывающих файлы формата h.264.
Некоторые лучшие из них:
- VLC Media Player;
- KMPlayer;
- BSPlayer;
- Light Alloy;
- GOM Player;
- Media Player >Воспроизведение файлов H.264 с помощью медиаплеера VLC
Узнайте о проверенных способах конвертирования видео, из нашей новой статьи — «Как переформатировать видео».
К примеру, у пользователя имеется отснятый материал с камер видеонаблюдения или бытовой видеокамеры в формате .h364 и ему требуется воспроизвести отснятое видео в ОС Windows.
Шаг 1. Открыть интернет-браузер, перейти по ссылке: http://www.videolan.org/vlc/index.html и нажать «Download VLC» («Скачать») для загрузки последней версии VLC плеера.
Примечание! Скачанный файл можно найти в «Настройках» браузера, перейдя в его «Загрузки».
Шаг 2. Запустить скачанный файл.
Шаг 3. Выбрать язык и нажать «OK».
Шаг 4. Трижды нажать «Далее».
Шаг 5. Нажать «Установить».
Шаг 6. После установки программного обеспечения нажать «Готово».
Шаг 7. После запуска программы нажать «Инструменты» и щелкнуть «Настройки».
Шаг 8. Раскрыть слева щелчками мыши пункт «Ввод/кодеки» и выбрать «Демультиплексоры».
Шаг 9. Выбрать справа в выпадающем списке «Модуль демультиплексора» вариант «Демультиплексор h364» и нажать «Сохранить».
Теперь можно открывать и просматривать файлы H.264 в медиаплеере VLC. Для этого необходимо:
Шаг 1. Нажать «Медиа» и щелкнуть «Открыть файл…».
Шаг 2. Выбрать в раскрывающемся списке «все файлы», щелкнуть мышью в окне на нужном файле и нажать «Открыть».
Также можно просто перетащить нужный файл из папки Windows в окно медиаплеера для открытия файла.
Видео откроется в окне видеоплеера.
После просмотра видео можно вернуть автоматический выбор демультиплексора.
Совет! При проблемах воспроизведения видео с кодеками H.264 также можно попробовать переименовать расширение файла .h364 в файл .mpg и попробовать воспроизвести его.
Установка медиа декодера ffdshow
Если файл не проигрывается, в операционную систему можно установить универсальный медиа декодер ffdshow.
Шаг 1. Перейти по адресу: http://ffdshow-tryout.sourceforge.net/download.php и нажать на ссылку с 32- или 64-bit ОС, в зависимости от установленной у пользователя версии Windows.
Шаг 2. Запустить скачанный файл из папки «Загрузки» или из другой папки, в которую сохранили при скачивании.
Шаг 3. Нажать «OK».
Шаг 4. Шесть раз нажать «Далее».
Шаг 5. Нажать «Установить».
Шаг 6. Снять галочки с пунктов настройки декодера и нажать «Завершить».
После установки медиа декодера он сможет проигрывать видеопоток H.264 в любом DirectShow-совместимом медиаплеере автоматически.
Видео — Как открыть формат H.264?
Понравилась статья?
Сохраните, чтобы не потерять!
Какие форматы медиафайлов поддерживаются для воспроизведения с USB?
Поддерживаемые файловые системы USB-накопителя:
Максимальный размер памяти USB
Категория медиа | Расширение/контейнер | Кодек/формат |
Изображение | *.jpg; *.jpeg | JPEG |
Аудио | *.wav※4 | LPCM |
*.mp3 | MPEG1 Audio Layer 3 (MP3) | |
*.wma | WMA V8 |
Категория медиа | Контейнер | Расширение | Кодек Видео | Кодек Аудио |
Видео | MPEG1 | *.mpg, *.mpeg, *.vob, *.vro | MPEG1 | MPEG1 Layer1/2, MP3, AC3(2ch), E-AC3(2ch) , DTS, DTS 2.0 |
MPEG2PS | *.mpg, *.mpeg, *.vob, *.vro | MPEG1, MPEG2※2 | ||
MPEG2TS | *.m2ts, *.ts | MPEG2※2, H.264※1, VC-1 | MPEG1 Layer1/2, MP3, MPEG2 AAC, MPEG4 AAC, MPEG4 HE-AAC, AC3, E-AC3(2ch), DTS, DTS 2.0 | |
MP4 | *.mp4, *.mov, *.3gp | MPEG4 ※3, H.264※1, H.263※4, Motion JPEG | MPEG1 Layer1/2, MP3, MPEG2 AAC, MPEG4 AAC, MPEG4 HE-AAC | |
AVI | *.avi | MPEG1, MPEG2※2, XviD, MPEG4※3, H.264※1, Motion JPEG | PCM, MPEG1 Layer1/2, MP3, MPEG2 AAC(2ch), MPEG4 AAC(2ch), MPEG4 HE-AAC(2ch), AC3(2ch), WMA V8, E-AC3(2ch) | |
ASF | *.asf, *.wmv | WMV9, XviD, MPEG4※3, VC-1 | MP3, WMA V8 | |
MKV | *.mkv | WMV9, MPEG4※3, H.264※1, VC-1 | PCM, MPEG1 Layer1/2, MP3, MPEG2 AAC(2ch), MPEG4 AAC(2ch), MPEG4 HE-AAC(2ch), AC3(2ch), WMA V8, E-AC3(2ch) , DTS, DTS 2.0 | |
| VP8 | VORBIS | |||
WebM | *.webm | VP8 | VORBIS | |
Субтитры | SRT | *.srt ※5 | — | — |
※1 H.264 BP LV 4.0/H.264 MP LV 4.0/H.264 HP LV 4.0
※2 MPEG2 MP@HL
※3 MPEG4 [email protected]/MPEG4 [email protected]
※4 Для DTS-CD
| Формат субтитров | Шрифт | Языки | Кодировки текста |
*.srt | WW | Все | CP1250, CP1251, CP1252, CP1253, CP1254, CP1255, ISO-8859-2, ISO-8859-5, ISO-8859-7, ISO-8859-8,UTF-16, UTF-8 |
Примечание: Возможность воспроизведения всех файлов указанных форматов не гарантируется. Возможность воспроизведения зависит от использованных настроек кодирования при создании файлов.
Как воспроизводить файлы H.264 в VLC: пошаговое руководство с видео
«Я хочу воспроизвести файл h.264 в VLC. Некоторые люди предлагали мне внести изменения в видеокодек .x264, но он все равно не работает. У кого-нибудь есть идеи, как воспроизвести файл h.264 с VLC?»
«Я пытаюсь открыть файлы h364, полученные с IP-камеры, на VLC. Имя файла: <> .h364. Пожалуйста, дайте мне несколько инструкций, как заставить его работать».
Если вам также интересно, как использовать VLC для воспроизведения H.264 с ваших камер видеонаблюдения или систем безопасности DVR / NVR, или вы хотите преобразовать файлы h364 в формат mp4, продолжайте читать!
ПОДОЖДИТЕ! Ознакомьтесь со специальными предложениями перед отъездом:
Прямо сейчас вы можете получить ЭКСКЛЮЗИВНЫЕ И БОЛЬШИЕ скидки на широкий спектр камер и систем видеонаблюдения Reolink, беспроводных и подключенных к сети, внутри и снаружи помещений.
Часть 1: Что такое H.264 файл
Прежде чем перейти к подробным инструкциям по воспроизведению H.264 на медиаплеере VLC, давайте сначала разберемся, что такое файл H.264.
Проще говоря, файл H.264 — это видеофайл, закодированный со сжатием H.264, который может обеспечивать видео высокого качества с относительно более низкой скоростью передачи данных.
Из-за высокой степени сжатия кодек H.264 широко используется в видеокамерах AVCHD, HDTV, Blu-ray и HD DVD.
Часть 2: Как воспроизводить файлы H.264 на VLC
Итак, если у вас есть кадры с камеры видеонаблюдения в формате.h364, как вы можете воспроизводить видео H.264 в проигрывателе VLC через Windows 7/10 или Mac?
Например, если взять камеры видеонаблюдения Reolink с очень старой прошивкой, ниже приведено пошаговое руководство (с видео) для потоковой передачи видео с кодеком H.264 на уровне VLC.
Шаг 1: Загрузите последнюю версию VLC здесь, чтобы подготовиться.
Шаг 2: Запустите медиаплеер VLC и нажмите «Настройки» в меню «Инструменты».
Шаг 3: Нажмите «Все», чтобы отобразить все настройки, и выберите «Демультиплексор видео h364» из «Вход / Кодеки»> «Демультиплексоры»> «Модуль демультиплексирования», затем нажмите кнопку «Сохранить».
Шаг 4: Теперь вы можете открывать и просматривать файлы H.264 в медиаплеере VLC.
Посмотрите видео ниже, чтобы узнать подробные инструкции о том, как воспроизводить файлы H.264 в VLC.
Часть 3: Как конвертировать файлы H.264 в MP4, поддерживаемые VLC
Еще один эффективный метод воспроизведения видео H.264 на VLC — сначала преобразовать файлы H.264 в формат MP4, а затем воспроизвести видео с камеры видеонаблюдения на медиаплеере VLC.
Важное примечание. Если вы покупаете камеры и системы видеонаблюдения Reolink с последними версиями прошивки, видеофайлы будут в формате .mp4. Таким образом, вам не нужно беспокоиться о преобразовании файлов H.264 в MP4 онлайн.
Вот простые шаги для преобразования файлов H.264 в MP4:
Шаг 1: Загрузите бесплатный конвертер файлов кодека H.264 для проигрывателя VLC, например VSDC Video Converter.
Шаг 2: Нажмите «Добавить файлы», чтобы открыть файлы H.264, которые необходимо преобразовать.
Шаг 3: Выберите «MP4» в качестве формата видео, в который вы хотите преобразовать.
Шаг 4: Конвертируйте файлы H.264 в MP4 и нажмите «Сохранить».
После успешного преобразования файлов H.264 в формат MP4 вы сможете воспроизводить и просматривать видео в VLC.
Если вы найдете приведенные выше инструкции полезными для воспроизведения кодека H.264 в проигрывателе VLC, поделитесь приведенной ниже инфографикой со своими друзьями или семьей, у которых могут быть такие же проблемы.
Часть 4: Советы по поиску и устранению неисправностей для VLC, не воспроизводящего H.264 Файлы
«У меня есть кадры с камеры видеонаблюдения в формате .h364. Файлы h.264 не воспроизводятся в VLC из-за некоторых проблем. Пожалуйста, помогите мне воспроизвести это видео».
«Когда я загружаю видеофайлы с камеры видеонаблюдения, они появляются в виде файла .264, но я не могу найти ни одного видеоплеера, который может воспроизводить файлы типа .264. VLC также не может декодировать формат h364».
В случае неудачного случая, когда медиаплеер VLC не воспроизводит видео с кодеком H.264, попробуйте следующие советы по устранению неполадок, чтобы исправить ваши проблемы:
- Обновите медиаплеер VLC до последней версии и обновите кодеки VLC.
- Принудительно использовать демультиплексор H.264 в настройках VLC: Инструменты> Настройки> Показать настройки = Все> Вход / Кодеки \ Демультиплексоры: модуль демультиплексирования [демультиплексор видео h364].
- Преобразуйте файлы H.264 в кодек, поддерживаемый VLC, например, в формат MP4, упомянутый выше. Если VLC не воспроизводится после преобразования, загрузите также плагин H.264.
- Переименуйте расширение файла в .mpg и попробуйте воспроизвести его в VLC, чтобы проверить, работает ли он.
Если у вас есть еще вопросы о том, как играть или открывать H.264 в формате VLC, иначе ваш VLC не будет воспроизводить файлы H.264, пожалуйста, оставьте свой комментарий ниже, и мы будем рады помочь.
Как воспроизводить файлы CCTV H.264 в VLC — SecurityCamCenter.com
Файл H.264 — это видеофайл, закодированный с помощью метода сжатия H.264, который обеспечивает видео высокого качества с относительно более низкой скоростью передачи данных. Это, безусловно, наиболее часто используемый формат для записи, сжатия и распространения контента CCTV.Почти все системы видеонаблюдения используют кодек H.264. В этой статье мы покажем , как воспроизводить файлы H.264 с вашей камеры видеонаблюдения или DVR / NVR с помощью проигрывателя VLC и как конвертировать видеофайлы H.264 в формат MP4.
Как воспроизводить файлы H.264 на плеере VLC
Если у вас есть видео с камеры видеонаблюдения в видеоформате H.264, как вы можете воспроизвести эти видео H.264 в проигрывателе VLC на компьютере с Windows или Mac? Вот пошаговое руководство по воспроизведению видео H.264 на плеере VLC.
Шаг 1. Загрузите последнюю версию VLC здесь и установите ее на свой компьютер.
Шаг 2. Запустите медиаплеер VLC. Перейдите в Инструменты и нажмите Настройки .
Шаг 4. Выберите « h364 video demuxe r» в модуле Demux. Затем нажмите Сохранить .
Шаг 5. Вот и все. Теперь вы можете открывать и воспроизводить / просматривать файлы H.264 файла в медиаплеере VLC.
Советы по устранению неполадок, если VLC не воспроизводит файлы H.264
Если у вас по-прежнему возникают проблемы и вы не можете воспроизводить видео H.264 на проигрывателе VLC, попробуйте следующие советы по устранению неполадок, которые могут помочь решить проблемы:
- Обновите медиаплеер VLC до последней версии и обязательно обновите кодеки VLC.
- Включить демультиплексор H.264 в настройках VLC. Перейдите в Инструменты > Настройки> Показать настройки, нажмите Все> Вход / Кодеки \ Демультиплексоры: модуль демультиплексирования [демультиплексор видео h364] .
- Преобразуйте файлы H.264 в формат MP4 (прочтите инструкции в следующем разделе).
- Иногда помогает переименование расширения файла в .mpg. Попробуйте и посмотрите, воспроизводится ли он на VLC.
Как конвертировать файлы H.264 в MP4
Другой способ воспроизведения видео H.264 на VLC — сначала преобразовать файлы H.264 в формат MP4, а затем воспроизвести видео CCTV на медиаплеере VLC. Однако в настоящее время большинство производителей видеонаблюдения предоставляют встроенные конвертеры, поэтому при экспорте видео они уже имеют формат MP4.
Вот шаги для преобразования файлов H.264 в MP4:
Шаг 1. Используйте бесплатный видео конвертер, такой как VSDC Free Video Converter или Subler. Загрузите его и установите на свой компьютер.
Шаг 2. Щелкните « Добавить файлы » и добавьте файлы H.264, которые необходимо преобразовать.
Шаг 3. Выберите « MP4 » в качестве формата видео, в который вы хотите преобразовать.
Шаг 4. Щелкните Преобразовать , дождитесь завершения и затем Сохранить .
После того, как вы закончите преобразование файлов H.264 в формат MP4, вы сможете воспроизводить и просматривать видео в проигрывателе VLC.
Раскрытие информации: Некоторые ссылки в этом посте являются партнерскими ссылками Amazon. Это означает, что если вы нажмете на ссылку и купите любой товар, мы получим партнерскую комиссию в размере без дополнительных затрат для вас. Спасибо за вашу поддержку!
Как играть.264 видеофайлов с IP-камер / видеорегистраторов?
.264 / .h364 — это расширение файла для видеофайлов, экспортируемых / записываемых IP-камерами и цифровыми видеорегистраторами. Многие пользователи изо всех сил пытаются найти способ воспроизводить файлы .264 на ПК. В дополнение к использованию определенных медиаплееров, предоставленных вашим поставщиком. Фактически, вы можете воспроизводить видеофайлы .264 на медиаплеере VLC. Однако по умолчанию медиаплеер VLC не может воспроизводить файлы .264. В этой статье вы узнаете, как воспроизводить видеофайлы .264 в проигрывателе VLC meida.Если вы считаете, что эта статья полезна, поделитесь ею, чтобы помочь людям найти правильный метод решения этой головной боли.
Часть 1: Как воспроизводить видео файлы .264?
№1. Загрузите и установите медиаплеер VLC
VLC — это бесплатный кроссплатформенный мультимедийный проигрыватель с открытым исходным кодом, который воспроизводит большинство мультимедийных файлов. Помимо воспроизведения файлов, проигрыватель VLC может воспроизводить видеопоток в реальном времени по протоколу RTSP.
VLC Player: загрузите и установите VLC Player с http: // www.videolan.org/vlc/
№ 2. Запустите медиаплеер VLC.
Откройте медиаплеер VLC и выберите «Предпочтения» в меню «Инструменты».
№ 3. Выберите «Все», чтобы отобразить все настройки параметров раскроя.
# 4. В столбце «вход / кодеки» выберите «Демультиплексоры»; Демультиплексоры используются для разделения аудио и видео потоков.
№ 4. Изменение настройки по умолчанию [Автоматически] на [демультиплексор видео h364]
# 5. Открой .264, не забудьте выбрать «Все файлы»
При поиске в Интернете вы можете найти много сообщений, которые с помощью AVIgenerator (V1.8, V1.8, V2.0 и т. Д.) Могут преобразовать файлы .264 / .h364 в Формат AVI, который поддерживает большинство медиаплееров. Однако, когда я попробовал этот метод, мне не удалось сгенерировать файлы .AVI для моих видеофайлов .264, недавно записанных IP-камерами. По словам Ларри — разработчика программного обеспечения из Spreadys, AVIgenerator может обрабатывать необработанные файлы .264 в контейнер AVI, большинство из них являются базовыми оболочками, качество изображения сгенерировано.Файл AVI будет хуже исходных необработанных файлов.
Часть 2: Как преобразовать видео файлы .264 в файлы MP4?
После того, как я перепробовал все медиаплееры и конвертеры, все эти программы / конвертеры не смогли этого достичь. Однако по совпадению я успешно использовал встроенный конвертер VLC и программное обеспечение ручного тормоза для преобразования сырых видеофайлов .264 / .h364 в воспроизводимые файлы MP4.
№1. Выберите [Преобразовать / Сохранить …] в раскрывающемся меню Media
# 2.Появится всплывающее окно [Open Media], нажмите «Добавить», чтобы добавить файл .264, который необходимо преобразовать. Затем нажмите кнопку «Конвертировать / Сохранить», чтобы продолжить.
№ 3. Выбрав «Видео — H.264 + MP3 (MP4)» в списке профилей, щелкните значок «Конфигурация», чтобы настроить параметры профиля.
№ 4. Выбрав «MPEG-TS», а не MP4 / MOV (по умолчанию), затем перейдите в «Аудиокодек», чтобы отключить звук.
№ 5. Перейдите на вкладку «Видеокодек», выбрав «H-264» в списке кодеков, затем выберите / отметьте «Сохранить исходную видеодорожку».Этот шаг очень важен.
№ 6. Нажмите «Сохранить», чтобы сохранить настройки профиля, затем нажмите «Браузер», чтобы выбрать каталог, в котором необходимо сохранить сгенерированный файл. После этого нажмите «Пуск», чтобы продолжить создание файла. Буквально через несколько секунд вы получите файлы с расширением .ts.
№ 7. Запустите программу Handbrake, импортируйте файл .ts для преобразования.
Наконец, Handbrake — моя любимая программа для конвертации медиафайлов. Я потратил целый день, чтобы найти способ играть и конвертировать.264 / .h364, к сожалению, я решил эту проблему. Если вы считаете эту статью полезной, я буду признателен, если вы поделитесь ею, чтобы рассказать об этом простом методе большему количеству людей.
Получать мои последние сообщения
Подпишитесь, чтобы получать последние обновления.
Ваш адрес электронной почты никогда не будет передан третьим лицам.
3 способа воспроизведения видео H.264 с проигрывателем H.264
Как формат сжатия видео следующего поколения, видео H.264 использовалось в системах высокой четкости, таких как HDTV, Blu-ray и HD DVD, а также в портативных устройствах с низким разрешением, таких как Sony PSP и Apple iPod.H.264 предлагает лучшее качество при меньших размерах файлов, чем MPEG-2 и MPEG-4 ASP (DivX или XviD). В этом посте мы хотели бы показать вам 3 способа воспроизведения видеофайлов H.264 на вашем компьютере: установить кодек проигрывателя H.264, использовать бесплатный проигрыватель файлов H.264 и декодировать видео H.264.
Решение 1. Установите кодек проигрывателя H.264Пакет видеокодеков может стать комплексным решением для воспроизведения всех видео в разных форматах на вашем компьютере. Единственная проблема заключается в том, что вам нужно использовать правильный пакет кодеков.То же самое происходит с воспроизведением видео H.264. Вы можете загрузить и установить кодек проигрывателя H.264 для своего медиаплеера, чтобы превратить ваш медиаплеер в проигрыватель файлов формата H.264 и с легкостью воспроизводить файлы H.264.
Существует множество инструментов пакета кодеков проигрывателя H.264, которые вы можете использовать для перевода проигрывателя в формат H.264, например MainConcept SDKs , Divx H.264 Decoder , DivX Codec , ffdshow и т. Д. Все эти пакеты кодеков проигрывателя H.264 могут помочь вам декодировать H.264 и позволяет воспроизводить формат H.264 на медиаплеере вашего компьютера по умолчанию.
Единственное, на что вам нужно обратить внимание, это то, что вы должны выбрать пакет кодеков для проигрывателя H.264 без рекламы и обратить внимание на безопасность компьютера.
Решение 2: 5 бесплатных игроков H.264Помимо установки кодека проигрывателя H.264, использование стороннего видеопроигрывателя H.264 также будет хорошим выбором для воспроизведения видеофайлов H.264. Видеопроигрыватель формата H.264 относится к тем медиаплеерам, которые могут распознавать H.264 и воспроизводите видео H.264 без потери качества. Ниже приведены 5 лучших программ для проигрывания H.264, некоторые из которых являются бесплатными видеоплеерами H.264.
Leawo Free Blu-ray Player — это полноценная бесплатная программа для проигрывания фильмов, которая может воспроизводить все виды фильмов, такие как Blu-ray, DVD, фильмы 4K, видео 1080P, файл образа ISO и даже аудиозаписи фильмов. В качестве комплексного мультимедийного проигрывателя Leawo Free Blu-ray Player может действовать как проигрыватель H.264 для чтения и воспроизведения видеофайлов H.264 совершенно бесплатно без потери качества.Более того, это программа для проигрывателя Blu-ray, не требующая региональных ограничений, что означает, что она может воспроизводить диски Blu-ray и DVD всех регионов и с различными типами защиты совершенно бесплатно. Помимо этого, этот бесплатный видеоплеер H.264 может также бесплатно воспроизводить DVD-диски, HD-видео (до 4K), аудио и файлы образов ISO.
VLC — это известный медиаплеер, который работает с большинством мультимедийных файлов и DVD, аудио CD, VCD и различными протоколами потоковой передачи. VLC настолько уважаем, что это медиаплеер для загрузок, который не будет воспроизводиться в его коммерческих аналогах.Это также привлекательный сервер, который транслирует потоковое видео в реальном времени и по запросу через протоколы IPv4 и IPv6 в сети с высокой пропускной способностью. Выступая в качестве бесплатного видеоплеера H.264, медиаплеер VLC также может обеспечить исключительное качество воспроизведения фильмов. Более того, у него есть несколько версий для разных платформ, таких как iOS, Mac, Windows, Android, Linux и т. Д.
MediaPlayerLite — лучший бесплатный видеоплеер в формате h364. Он поддерживает воспроизведение MPEG-1, MPEG-2 и MPEG-4. Media Player Lite поддерживает воспроизведение VCD, SVCD и DVD без использования каких-либо кодеков.Воспроизведение и открытие WAV, WMA, MP3, OGG, SND, AU, AIF, AIFC, AIFF, MIDI, MPEG, MPG, MP2, VOB, AC3, DTS, ASX, M3U, PLS, WAX, ASF, WM, WMA, WMV , Файлы AVI, CDA, JPEG, JPG, GIF, PNG, BMP, D2V, MP4, SWF, MOV, QT, FLV. MPL также поддерживает H.264 DivX, XviD и Flash Video без необходимости установки кодека.
4. MW MPlayerMW MPlayer — это классический универсальный медиаплеер, который пытается обеспечить наилучшее качество воспроизведения мультимедиа. Mwplayer — это мультимедийный проигрыватель и фреймворк с открытым исходным кодом, основанный на коде mpui, который воспроизводит большинство мультимедийных файлов, DVD, аудио компакт-дисков, VCD и различные протоколы потоковой передачи.Медиаплеер MW — простой, быстрый и мощный. Он воспроизводит все, файлы, диски, веб-камеры, устройства и потоки. Медиаплеер MW воспроизводит большинство кодеков (MPEG-2, DivX, H.264, MKV, WebM, WMV, MP3 и т. Д.), Поэтому пакеты кодеков не требуются. Он работает с первого взгляда, без необходимости что-либо устанавливать. Это простой в использовании проигрыватель, который позволяет создавать, загружать или сохранять видео с любого сайта или любого пробного сайта с помощью встроенного загрузчика видео.
Apple уже официально приняла H.264 в качестве формата QuickTime.
Это означает, что проигрыватель QuickTIme может действовать как совершенно бесплатный проигрыватель H.264 для воспроизведения видеофайлов H.264. Самое главное, что проигрыватель QuickTime является медиаплеером по умолчанию на компьютере Apple Mac. Поэтому вам не нужно загружать и устанавливать другие видеоплееры H.264. Но вам все равно придется выполнить загрузку и установку, если вы используете компьютер с Windows.
Поскольку видеофайлы H.264 имеют кодировку H.264, который предлагает более качественное сжатие видеоконтента при меньшем объеме памяти, поэтому вы можете декодировать видео H.264 или распаковать видео H.264 для воспроизведения, хотя это может привести к большой загрузке емкости.
Leawo Video Converter — это видеодекодер H.264 с самым высоким рейтингом, позволяющий декодировать видео H.264 в видео с помощью других кодеков, совместимых с вашим медиаплеером по умолчанию. С помощью этого видеодекодера H.264 вы можете легко воспроизводить видео H.264 на своем компьютере.
Загрузите и установите Leawo Video Converter на свой компьютер (пользователям Mac загрузите версию для Mac).Подготовьте исходное видео H.264 и выполните следующие шаги, чтобы конвертировать видео H.264 для бесплатного воспроизведения.
Шаг 1. Добавьте видео H.264После запуска Leawo Video Converter выберите опцию модуля «Video Converter». Вы перейдете на вкладку «Конвертировать», на которой вы нажмете кнопку «Добавить видео», чтобы просмотреть и добавить видео H.264. Вы также можете напрямую перетаскивать исходные видео H.264 в модуль «Конвертировать».
Шаг 2. Установите выходной форматЩелкните раскрывающийся список рядом с кнопкой «Добавить фото», а затем выберите параметр «Изменить», чтобы установить выходной формат.Откройте вкладку «Формат» и выберите формат видео в соответствии с вашим медиаплеером.
Примечание :
- Чтобы декодировать видео H.264, щелкните значок редактирования «Перо» в профиле, который вы выбрали на панели «Профиль», чтобы войти в панель «Настройки профиля». Затем в поле «Видеокодек» выберите видеокодек, например MPEG-4.
После установки формата вывода нажмите большую зеленую кнопку «Преобразовать», чтобы установить каталог вывода в поле «Сохранить в».
Шаг 4. Преобразование видео H.264Наконец, нажмите нижнюю кнопку «Преобразовать» на боковой панели. Leawo Video Converter начнет декодировать и конвертировать видео H.264 в формат, который вы выбрали с помощью установленного вами кодека.
После завершения преобразования вы можете загрузить преобразованный видеофайл H.264 в медиаплеер для воспроизведения. Однако следует отметить, что при декодировании качество видео может быть ниже, а выходной видеофайл будет больше, чем исходный H.264 видео файл.
Leawo Video Converter Демонстрационное видео:Веб-камера
— Как я могу передавать потоковое видео H.264 с модуля камеры Raspberry Pi через веб-сервер?
Ответ Петра Кулы кажется правильным, но для Raspberry stretch устарел.
Есть обновленная инструкция по uv4l на Raspberry stretch на
Installation for ARM (Raspberry Pi)
# перейти в режим суперпользователя
sudo -s
# добавляем ключ репозитория для uv4l
завиток http: // www.linux-projects.org/listing/uv4l_repo/lpkey.asc | sudo apt-key добавить
# добавляем url-адрес репозитория u4vl в apt
echo "deb http://www.linux-projects.org/listing/uv4l_repo/raspbian/stretch stretch main" >> /etc/apt/sources.list
apt-get update
apt-get install uv4l uv4l-raspicam
apt-get install uv4l-raspicam-extras
# не забудьте установить сервер - посмотрите, что будет, если вы это сделаете
# ниже
apt-get install uv4l-server
перезагружать
Вы можете настроить параметры uv4l через / etc / uv4l / uv4l-raspicam.конф а затем перезапустите службу с
sudo service uv4l_raspicam перезапуск
В моем случае из коробки ничего не вышло (если забыл установить uv4l-сервер …). Следующие комментарии могут помочь вам отладить подобные проблемы.
Я проверил, что сервер работает с:
pgrep -fla uv4l
995 / usr / bin / uv4l -f -k --sched-fifo --mem-lock --config-file = / etc / uv4l / uv4l-raspicam.conf --driver raspicam --driver-config-file = / и т.д / uv4l / uv4l-raspicam.conf --server-option = - editable-config-file = / etc / uv4l / uv4l-raspicam.conf
и слушал ли он с
sudo netstat -tulpn
, но в списке не было записи для uv4l. Я ожидал один для порта 8080
, поэтому я попробовал команду из раздела Как настроить UV4L?
uv4l --sched-rr --mem-lock --driver raspicam \
> --width 960 --height 540 --framerate 30 \
> --encoding mjpeg --vflip --hflip
[core] Попытка загрузить драйвер raspicam из встроенных драйверов...
[core] Загрузка драйвера raspicam из внешнего модуля ...
<уведомление> [драйвер] Dual Raspicam и TC358743 Video4Linux2 Driver v1.9.63, построенный 6 октября 2018 г.
<уведомление> [драйвер] Обнаружена камера imx219, 3280x2464
<уведомление> [драйвер] Выбранный формат: 960x544, кодировка: mjpeg, JPEG Video Capture
<уведомление> [драйвер] Макс. 30 кадров в секунду
[core] Устройство обнаружено!
[core] Регистрация узла устройства / dev / uv4l
Но сервер все равно не запустился автоматически…
человек uv4l
затем показал мне вариант
--enable-server [= arg (= обязательно)] (= auto)
включить сервер потоковой передачи. Возможные значения: 'auto' (предварительно
часто запускать сервер), 'требуется' (выйти, если не удалось запустить
сервер, работает, только если --foreground включен), 'off' (нет
сервер вообще).
, поэтому я попробовал:
пкилл ув4л
sudo uv4l --sched-rr --mem-lock --driver raspicam --encoding mjpeg --enable-server = обязательно
[core] Попытка загрузить драйвер raspicam из встроенных драйверов...
[core] Загрузка драйвера raspicam из внешнего модуля ...
<уведомление> [драйвер] Dual Raspicam и TC358743 Video4Linux2 Driver v1.9.63, построенный 6 октября 2018 г.
<уведомление> [драйвер] Обнаружена камера imx219, 3280x2464
<уведомление> [драйвер] Выбранный формат: 1920x1080, кодировка: mjpeg, JPEG Video Capture
<уведомление> [драйвер] Макс. 30 кадров в секунду
[core] Устройство обнаружено!
[core] Регистрация узла устройства / dev / uv4l
, но по-прежнему нет сервера, работающего на порту 8080 или где-либо еще.Кажется, я забыл опцию «—foreground», которая указана на странице руководства как обязательная:
sudo uv4l --sched-rr --mem-lock --driver raspicam --encoding mjpeg --enable-server = required --foreground
[core] Попытка загрузить драйвер 'raspicam' из встроенных драйверов ...
[core] Загрузка драйвера raspicam из внешнего модуля ...
<уведомление> [драйвер] Dual Raspicam и TC358743 Video4Linux2 Driver v1.9.63, построенный 6 октября 2018 г.
<уведомление> [драйвер] Обнаружена камера imx219, 3280x2464
<уведомление> [драйвер] Выбранный формат: 1920x1080, кодировка: mjpeg, JPEG Video Capture
<уведомление> [драйвер] Макс.30 кадров в секунду
[core] Устройство обнаружено!
[core] Попытка загрузить плагин Streaming Server ...
<предупреждение> [core] libserver.so: невозможно открыть файл общих объектов: нет такого файла или каталога
[core] Потоковый сервер не обнаружен
Вот и ясный намек! Вроде сервера пока нет — так что установите:
sudo apt-get install uv4l-server
и попробуйте еще раз:
sudo uv4l --sched-rr --mem-lock --driver raspicam --encoding mjpeg --enable-server = required --foreground
[core] Попытка загрузить драйвер raspicam из встроенных драйверов...
[core] Загрузка драйвера raspicam из внешнего модуля ...
<уведомление> [драйвер] Dual Raspicam и TC358743 Video4Linux2 Driver v1.9.63, построенный 6 октября 2018 г.
<уведомление> [драйвер] Обнаружена камера imx219, 3280x2464
<уведомление> [драйвер] Выбранный формат: 1920x1080, кодировка: mjpeg, JPEG Video Capture
<уведомление> [драйвер] Макс. 30 кадров в секунду
[core] Устройство обнаружено!
[core] Попытка загрузить плагин Streaming Server ...
<уведомление> [сервер] HTTP / HTTPS Streaming & WebRTC Signaling Server v1.1.125 построено 9 марта 2019
<предупреждение> [сервер] SSL не включен для потокового сервера. Использование небезопасного HTTP.
[core] Сервер потоковой передачи загружен!
[core] Регистрация узла устройства / dev / uv4l
<уведомление> [сервер] Сервер веб-потоковой передачи прослушивает порт 8080
Сервер теперь доступен по адресу http: // pi: 8080 (замените pi на IP-адрес вашего сервера или имя хоста)
После перезагрузки все заработало без ввода другой команды.
Что такое MJPEG, H.264 и H.265
H.264, H.265 и VP8 / 9 имеют так называемые «золотые кадры», которые на 100% являются истинными изображениями, а затем используют сжатие , ориентированное на блоки, , чтобы определить различия между кадром A и кадром B. Кадр B отличается от Золотого кадра, тогда он обновляется, если не использует только информацию Золотого кадра. Это экономит огромное количество дискового пространства, не теряя при этом ничего ценного. Он также фокусирует почти всю вычислительную мощность камеры на активных областях экрана, поэтому вы можете записывать видео с гораздо более высоким разрешением в формате H.264/5, чем MJPEG. Блочно-ориентированное сжатие — это здорово, потому что оно снижает затраты на хранение, позволяет транслировать более качественное, четкое видео, не забирая слишком много данных, и это то, что позволяет вам смотреть такие вещи, как Netflix, Youtube или ваше видео наблюдения в HD . Видео MJPEG никогда не сможет загружаться достаточно быстро.
H.264 используется в 90% камер наблюдения и считается отраслевым стандартом.
H.264 требуется для поддержки ONVIF (ONVIF — это открытый формат сетевого видеоинтерфейса), что позволяет устройствам различных производителей взаимодействовать друг с другом.Если вы покупаете камеру другой марки и хотите записывать ее с помощью SCW NVR, вам потребуется, чтобы оба устройства были совместимы с ONVIF, чтобы камеры могли разговаривать друг с другом.
Соответствие ONVIF требует, чтобы камеры наблюдения поддерживали H.264.
Ситуация с Google / Mozilla
И H.264, и H.265 стали результатом сотрудничества многих сторон, включая Apple, Microsoft, CIsco, Dolby и группу экспертов по движущимся изображениям. Большая часть кино- и технической индустрии была вовлечена в создание патентов, которые вошли в H.264, включая Google и Mozilla (создатель Firefox).
H.264 и H.265 требуют лицензионных отчислений для их использования, и это делает внедрение технологии трудным и дорогостоящим. Google утверждал, что H.264 и H.265 должны быть с открытым исходным кодом, чтобы каждый мог их использовать. В то время Экспертная группа по движущимся изображениям и так не требовала особого соблюдения патентных сборов, поскольку все просто говорили: «Я позволю вам использовать мои патенты без лицензионных отчислений, если вы позволите мне использовать ваши патенты без лицензионных отчислений». H.264 был вроде как бесплатным (по крайней мере, если у вас была часть патентных взносов).Для Google это показалось пустой тратой — и, чтобы внести ясность, мы думаем, что это пустая трата. Платить юристам и требовать сложных переговоров, которые обычно приводили к свободной торговле патентами, — пустая трата денег. Google и пара других поставщиков патентов, включая Mozilla, согласились открыть исходный код своих патентов, чтобы сделать его по-настоящему бесплатным. Они думали, что все остальные сделают то же самое.
И они ошибались.
А потом Google потерял свою власть. Мало того, что другие поставщики не открывали исходный код H.264, они сделали наоборот. Равновесие изменилось. До того, как Google открыла исходный код своих патентов, не было крупных сторон, с которых можно было бы взимать плату. Теперь у других компаний появился крупный игрок, которому нужно было взимать плату за использование своих патентов. Google больше не мог говорить: «Я позволю вам использовать мои патенты без лицензионных отчислений, если вы позволите мне использовать ваши патенты без лицензионных отчислений», поскольку любой мог использовать их патенты с открытым исходным кодом. Google и Firefox больше не могли включать поддержку H.264 без уплаты сборов. Итак, Google и Mozilla (производитель веб-браузера Firefox) начали работать над другим блочно-ориентированным сжатием под названием VP8 / VP9.Затем Google заблокировал H.264 в своем веб-браузере Chrome, чтобы попытаться заставить все другие стороны открыть исходный код своих патентов или использовать VP8 / 9.
Это тоже не сработало.
Google в значительной степени не удалось убедить большинство компаний перейти на сжатие VP8, потому что на его разработку ушло слишком много времени, а также потому, что возникли серьезные юридические проблемы. Да, в итоге он стал бесплатным и открытым исходным кодом, но какое-то время он не был бесплатным и открытым, и было очень неясно, получит ли бренд, принявший его, судебный иск за нарушение патентных прав.Теперь Google признал, что VP8 / 9 / WebM нарушает по крайней мере некоторые патенты Apple H.264. В настоящее время VP9 приближается к H.265 (это примерно на 20% хуже *), но ONVIF уже остановился на H.264 / H.265 в качестве стандарта.
Google выполняет возврат назад и позволяет частично использовать H.264
Google и The Motion Picture Group достигли соглашения о возможности использования видео H.264 на Youtube. Формат контейнера MP4 с видеокодеком H.264 теперь снова поддерживается Chrome и Firefox в некоторых, но не во всех случаях (хотя Chromium и Opera не поддерживают этот формат).
К сожалению, это соглашение не поддерживает наложение для движущихся сеток, пересечения линий, наложения текста и т. Д. Поскольку почти все камеры безопасности имеют настраиваемые текстовые наложения, сообщающие вам время, дату и имя камеры / местоположения, это означает, что почти все камеры безопасности по-прежнему не могут использовать Chrome / Firefox. Язык программирования, который вся индустрия безопасности использует для этих наложений, называется NAPI. Chrome и Firefox когда-то поддерживали этот язык плагинов, но больше не поддерживают его.
Идет война, а индустрия безопасности застряла посередине
Индустрия безопасности оказалась в центре всего этого, и именно поэтому вы заметите, что поддержка Mozilla Firefox / Google Chrome / Safari в значительной степени отсутствует в большинстве систем видеонаблюдения, а также включена поддержка браузера Microsoft Internet Explorer. Поскольку ONVIF отклонил VP8 / 9, если вы сделаете камеру VP8 / 9, она не сможет взаимодействовать с другими устройствами, и люди хотят иметь возможность использовать любое устройство, отвечающее их потребностям.
Должен быть открытый стандарт сжатия видео. Этот стандарт должен быть доступен для использования в каждом браузере. Мы полностью согласны с Google в этом вопросе и хотели бы, чтобы видеонаблюдение работало в каждом браузере, но должен быть законный открытый стандарт, прежде чем кто-либо его примет. . То, как Google нарушал патенты, лишило возможности кого-либо еще принять VP8 / 9 без значительного юридического риска. Кроме того, прежде чем какой-либо производитель систем видеонаблюдения примет другой стандарт сжатия видео, ONVIF должен его принять.Нет никаких шансов, что ONVIF примет стандарт, нарушающий патенты их нынешних партнеров.
H.265 — Стандарт будущего
SCW использует H.265 в большинстве своих новых продуктов. H.265 является преемником H.264. Во всех случаях требуется плагин. К сожалению, он по-прежнему сталкивается с теми же проблемами с патентами и по-прежнему не имеет поддержки в Firefox или Chrome. В настоящее время мы работаем над дополнительным программным обеспечением, которое работает в облаке, позволяет хранить видео за пределами площадки, конвертирует видео во все, что поддерживает ваш браузер, и выполняет более сложную видеоаналитику, чем это возможно без суперкомпьютеров.Это программное обеспечение будет работать в Chrome / Firefox. Однако он будет иметь абонентскую плату.
Почему SCW выбрала H.265?
Вы сможете записать на 20-40% больше видео с H.265, чем с H.264, и примерно в 10 раз больше, чем с MJPEG.
По сравнению с H.264, H.265 предлагает примерно вдвое большую степень сжатия данных при том же уровне качества видео, что означает как значительное улучшение качества видео при том же битрейте, так и более низкие требования к хранилищу. H.265 экономит место на жестком диске и повышает качество изображения, разделяя экран на еще более настраиваемые сетки, чем H.264. Это позволяет сосредоточить почти всю вычислительную мощность камеры на областях экрана с активностью с гораздо более высокой точностью, чем при h364.
Вычислительная мощность, необходимая для создания H.265, составляет примерно половину того, что требуется для создания видео H.264, что позволяет записывать 4K со скоростью 30 кадров в секунду вместо 15 кадров в секунду.
Различия в качестве изображения H.265 наиболее заметны в таких ситуациях, как попытка удаленного просмотра камеры при низкой скорости загрузки в Интернет.
H.265 видео загружается лучше, чем скорость передачи данных по сотовой сети.
Наши камеры обратно совместимы. Если вы используете наши каналы RTSP для передачи видео SCW в независимые коммерческие приложения, может потребоваться переключение на кодирование видео H.264. Все продукты SCW могут использовать H.264 или H.265. H.265 одобрен ONVIF, но не требуется для соответствия ONVIF. Запись в MJPEG по-прежнему не позволит вам использовать Firefox или Chrome, потому что наши сетевые видеорегистраторы, камеры и плагины включают технологию, защищенную патентами H.264 / 5.
* H.265 все еще примерно на 20% эффективнее, чем VP9.
Только начинаете работать с камерами видеонаблюдения?
Получите руководство SCW для начинающих!
Новичок в системах видеонаблюдения? Смущает Analog vs IP? Пуля против Купола? В помещении или на улице? Даже не знаю, что такое PTZ?
Нет проблем! Загрузите руководство SCW для начинающих и сразу же получите ответы на все свои вопросы!
Вот наши видеорегистраторы H.265
H.264 Расширенное кодирование видео AVC
Хармони Дюамель
Хармони — старший специалист по цифровому маркетингу с более чем 6-летним опытом работы в сфере высоких технологий.У нее большой опыт работы в сфере маркетинга и продаж, и она любит работать в многоязычной среде.
Видеокодеки и стандарты сжатия являются важными составляющими потоковой передачи предварительно записанного контента в Интернете.
Хотя существует множество возможных кодеков, которые можно использовать, важно найти тот, который предлагает лучшее качество изображения или более низкий битрейт сжатия для лучших результатов потоковой передачи. Благодаря кодеку H.264 вы можете получить оба этих преимущества в одном стандартизированном и широко распространенном формате.
Давайте подробнее рассмотрим, что такое кодек H.264, почему он считается золотым стандартом в потоковой передаче, как он работает с видеокодерами и как он работает с RTMP и другими протоколами потоковой передачи:
Содержание- Что такое H.264?
- Как кодек H.264 работает с кодировщиками
- Как кодек H.264 работает с RTMP и другими протоколами
- Заключение
H.264 — это стандарт сжатия видео для записи, сжатия и распространения видеоконтента в Интернете. Названный наиболее широко используемым кодеком в мире и также известный как Advanced Video Coding (AVC) или MPEG-4 Part 10, h364 был разработан совместно Международным союзом электросвязи и как MPEG-4 — Международной организацией по стандартизации. Швейцарии.
Этот кодек обеспечивает отличное качество потоковой передачи видео при значительно более низкой скорости передачи данных по сравнению с другими предыдущими стандартами, такими как MPEG-2, H.263 или MPEG-4 Part 2, не усложняя вещи настолько, чтобы их использование было слишком дорогостоящим или непрактичным для широкого внедрения.
Короче говоря, H.264 предоставил производителям видео и зрителям более широкий и легкий доступ к потоковому видео лучшего качества на более широком спектре потоковых платформ.
Что такое кодек? Кодеки используются для сжатия видеофайлов, что упрощает их отправку через Интернет.Кодек — это устройство (при использовании на физических носителях, таких как DVD и CD) или компьютерная программа (для потоковой передачи и других сетевых носителей), которая кодирует и декодирует поток данных или сигнал.
Другими словами, видеокодек — это механизм, который берет входные данные из загруженного вами видеоконтента и кодирует их в различные форматы, которые ваши зрители будут использовать для просмотра вашего контента на своих устройствах. Он также сжимает контент до более управляемого размера, что упрощает потоковую передачу и хранение.
Благодаря использованию кодека качество вашего видео не ухудшается во время процесса, что снижает вероятность того, что ваши зрители будут вынуждены смотреть зернистое, запаздывающее видео.
Является ли H.264 рекомендуемым кодеком для потоковой передачи?С момента своего появления в 2003 году H.264 считался широко используемым и принятым кодеком как для старых, так и для новых устройств.
Настоятельно рекомендуется для записи, сжатия и распространения видеофайлов на таких устройствах, как ноутбуки, смартфоны, настольные компьютеры, планшеты, смарт-телевизоры и игровые консоли. H.264 также широко используется в кабельном вещании, а диски Blu-Ray — при офлайн-распространении видео.
Хотя он не обязательно считается рекомендуемым кодеком перед лицом более современных вариантов, он все еще широко используется и предлагает файлы на 50 процентов меньше, чем его предшественники.
Широко ли совместима с H.264? H.264 предназначен для высококачественного цифрового видео HD (высокой четкости) и совместим с широким спектром старых и новых технологий, от телевизоров до ноутбуков.Как на физических, так и на цифровых носителях H.264 является широко совместимым кодеком при использовании как старых, так и новых технологий.
Независимо от того, используют ли ваши зрители iPhone старого поколения или новейший и лучший настольный компьютер, они смогут легко транслировать ваш видеоконтент, использующий кодек H.264. Эта широкая совместимость означает, что его можно использовать в различных приложениях, сетях и системах, включая те, которые предлагают как низкие, так и высокие битрейты, а также видео высокого и низкого разрешения, широковещательную передачу и хранение.
Поскольку H.264 широко совместим со многими доступными технологиями, зрители почти наверняка могут смотреть ваш контент независимо от того, какое устройство или браузер у них есть под рукой.
Теперь, когда мы рассмотрели некоторые основы того, что такое H.264 и как он используется для кодирования и декодирования данных, давайте более подробно рассмотрим механизм работы Advanced Video Coding с кодировщиками:
Как кодек H.264 работает с кодировщикамиКогда видео транслируется через Интернет, оно не воспроизводится в том же формате, в котором оно остается на камере или компьютере. Для этого необходимо кодирование.
Что такое кодирование?Кодирование видео — это процесс преобразования видеофайлов RAW в формат, совместимый с различными устройствами и браузерами.
Во время этого процесса цифровой файл сжимается до меньшего размера, чтобы упростить потоковую передачу без задержек и длительного времени загрузки, а файл преобразуется в несколько форматов, которые можно воспроизводить на определенных браузерах и устройствах. Этот процесс может происходить непосредственно на камере, с помощью специального устройства кодирования видео, с помощью компьютерного программного обеспечения, такого как Dacast, или в мобильном приложении.
Как кодек участвует в процессе?При кодировании видеофайлов кодек, например H.264, используется для цифрового сжатия видео.
Итак, если у вас есть файл, который оставляет камеру размером 8 МБ, пропустив это видео через кодировщик и используя кодек H.264, можно сжать его до 4 МБ. Это значительно упрощает передачу с устройства на устройство и позволяет отображать информацию на различных устройствах.
Каковы идеальные настройки разрешения и битрейта для потоковой передачи?Настройки разрешения и битрейта, которые вы выбираете при кодировании видеофайлов с использованием H.264 будет зависеть от того, хотите ли вы транслировать в сверхнизком разрешении, низком разрешении, стандартном разрешении, высоком разрешении или полностью высоком разрешении.
В таблице ниже перечислены все настройки, необходимые для кодирования видео с использованием H.264:
.| ULD | ЛД | SD | HD | FHD | |
| Имя | Сверхнизкое разрешение | Низкое разрешение | Стандартное разрешение | Высокое разрешение | Полное высокое разрешение |
| Битрейт видео (кбит / с) | 350 | 350-800 | 800-1200 | 1200-1900 | 1900-4500 |
| Разрешение Ширина (пикс.) | 426 | 640 | 854 | 1280 | 1920 |
| Разрешение Высота (пикс.) | 240 | 360 | 480 | 720 | 1080 |
| H.264 Профиль | Основной | Основной | Высокая | Высокая | Высокая |
Чем выше разрешение, которое вы выберете, тем большую пропускную способность потребуется для передачи вашего видеоконтента. Это означает, что для загрузки и скачивания ваших файлов может потребоваться больше времени, или у зрителей может возникнуть больше сбоев и буферизации видео, чем при выборе более низкого разрешения.
Как кодек H.264 работает с RTMP и другими протоколами Кодирование RTMP — это метод передачи видеофайлов с кодировщика на платформу онлайн-хостинга.Протокол обмена сообщениями в реальном времени, или RTMP, является частью того, что делает возможной прямую трансляцию. При выборе настроек кодера важно понимать, как кодек H.264 работает с RTMP и другими протоколами потоковой передачи.
Что такое RTMP?RTMP изначально использовался для отправки контента с видеопроигрывателя и сервера, называемого «доставкой RTMP».
Однако сейчас основная роль RTMP заключается в доставке контента с кодировщика на онлайн-хостинг видео.Затем хостинг онлайн-видео отвечает за доставку видеоконтента отдельным конечным пользователям. Это называется захватом RTMP.
В современной потоковой передаче RTMP делает возможной потоковую передачу с малой задержкой. Это важно для тех, кто передает большие события в реальном времени, поскольку их потоки подвергаются меньшей буферизации. Это приводит к улучшению общего пользовательского опыта и более высокому удовлетворению зрителей.
RTMP также используется в потоковой передаче с адаптивным битрейтом. Это часть технологии, которая обеспечивает быструю перемотку вперед и назад потокового видео, а также участвует в некоторых инструментах веб-конференций.
Как H.264 работает с RTMP?Когда создается видеоконтент, он сначала отправляется через кодировщик, чтобы сжать его размер. Именно в видеокодере цифровой файл вступает в контакт с кодеком H.264 для сжатия.
Затем видеофайл отправляется через RTMP или другой протокол передачи либо непосредственно конечному зрителю, либо на хост-компьютер онлайн-видео.
Хотя H.264 и RTMP напрямую не взаимодействуют друг с другом, сжатие, обеспечиваемое H.264 позволяет RTMP быстрее и эффективнее передавать файлы по назначению.
Заключение Усовершенствованное кодирование видео H.264 помогает вам представить ваши видеофайлы в правильном формате для ваших зрителей, давая им в целом положительные впечатления от просмотра.Давать вашим зрителям положительные впечатления от потоковой передачи видеоконтента необходимо для роста и успеха вашего бизнеса. Если вы не используете правильные инструменты для передачи видеофайлов с камеры в Интернет, ваши зрители могут столкнуться с медленными потоками, бесконечной буферизацией и файлами, которые просто не воспроизводятся на выбранном ими устройстве. .
С кодеком H.264 и отличным видеокодером, таким как тот, который есть на платформе Dacast, вы можете предоставить вашим зрителям файлы, соответствующие их потребностям, с меньшей задержкой и меньшей буферизацией. Этот кодек широко совместим с множеством старых и новых устройств и браузеров, а это означает, что у ваших зрителей, скорее всего, будет что-то, что будет легко воспроизводить видео, которые вы транслируете.
Вы ищете универсальное решение для хранения и потоковой передачи видео? Попробуйте Dacast бесплатно в течение 30 дней .Вы получаете доступ ко всем инструментам, необходимым для успеха, без подписания контракта, без указания номера кредитной карты или внесения значительных стартовых взносов.
НАЧАТЬ БЕСПЛАТНО
Для получения эксклюзивных предложений и регулярных советов по трансляциям в прямом эфире вас также приглашают присоединиться к нашей группе LinkedIn.
Наконец, у вас есть дополнительные вопросы, мысли или отзывы об этой статье? Мы будем рады услышать от вас в комментариях ниже и свяжемся с вами.




