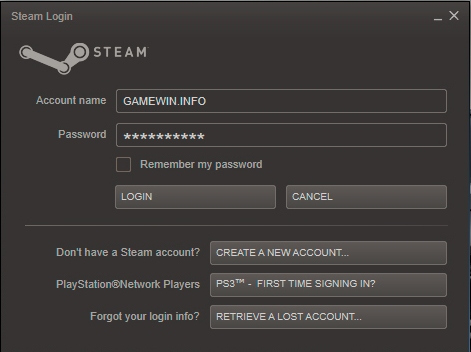Как изменить пароль с истекшим сроком действия
В качестве упреждающей меры безопасности срок действия пароля Dropbox ограничен. Если срок действия вашего пароля закончился, вам нужно будет обновить его, чтобы вновь получить доступ к своему аккаунту Dropbox, иметь возможность войти в свой аккаунт на новом устройстве или подсоединить приложение API.
Если срок действия вашего пароля истек, при попытке войти в аккаунт на веб-сайте dropbox.com вы увидите следующее сообщение:
Обновление пароля с истекшим сроком действия
Чтобы обновить пароль с истекшим сроком действия:
- Попробуйте войти в свой аккаунт на сайте dropbox.com с паролем, у которого закончился срок действия.
- Увидев указанное выше сообщение, введите адрес электронной почты, связанный с вашим аккаунтом Dropbox.
- Если вы не видите указанного выше сообщения, перейдите непосредственно на страницу обновления пароля.
- Нажмите Отправить сообщение.Вы получите электронное письмо со ссылкой для изменения пароля.
 Нажмите на ссылку в этом письме и следуйте дальнейшим указаниям по сбросу пароля.
Нажмите на ссылку в этом письме и следуйте дальнейшим указаниям по сбросу пароля.
Обратите внимание: если вы запросили смену пароля, но не получили соответствующее письмо, проверьте папку со спамом. Если письма там нет, добавьте адрес [email protected] в список контактов или адресную книгу и еще раз запросите смену пароля.
Как сбросить пароль с истекшим сроком действия на устройстве, на котором вы вошли в аккаунт
Если вы потеряли доступ к адресу электронной почты, связанному с вашим аккаунтом Dropbox, вы можете обновить ваш пароль и электронный адрес на устройстве, на котором уже был осуществлен вход в аккаунт. Для этого:
- Попробуйте войти в свой аккаунт на сайте dropbox.com в браузере, используя пароль с истекшим сроком действия.
- Если войти в аккаунт не удается, нажмите Я не могу восстановить свой аккаунт, используя эту страницу.
- Нажмите кнопку Да.
- Нажмите Отправить уведомления. Уведомления будут отправлены на все устройства, на которых вы вошли в аккаунт.

- В полученном уведомлении на устройстве, на котором уже был осуществлен вход в аккаунт, нажмите Подробная информация.
- Нажмите Продолжить(на компьютере) или Да (на мобильном устройстве).
- При необходимости введите новый адрес электронной почты.
- Нажмите Отправить. На ваш адрес электронной почты придет ссылка для сброса пароля.
- В полученном электронном письме нажмите Сбросить пароль.
- Введите новый пароль и нажмите Отправить.
Если вы ввели новый адрес электронной почты, то после сброса пароля ваш аккаунт Dropbox будет связан с этим адресом электронной почты.
Обеспечение безопасности аккаунта Dropbox
Кроме периодического сброса пароля вы можете предпринять и другие действия, чтобы обеспечить безопасность своих данных:
- Создавайте надежные уникальные пароли.
- Не используйте одни и те же пароли на разных устройствах.
- Заходите в свой аккаунт Dropbox только с проверенных устройств и не забывайте выходить из аккаунта, если вход в него осуществлялся не с личного устройства.

- Подключите для своего аккаунта двухэтапную проверку.
Дополнительную информацию о том, как обезопасить свой аккаунт, вы найдете на нашей странице безопасности и конфиденциальности.
Насколько полезна была для вас эта статья?
Мы очень сожалеем.
Дайте знать, как нам улучшить свою работу:
Благодарим за отзыв!
Дайте знать, насколько полезной была эта статья:
Благодарим за отзыв!
Как поменять пароль в Steam
Сменить пароль в Steam можно через ПК-клиент или браузер. Для этого зайдите в настройки. А вот дальнейшие действия зависят от того, как вы защитили свой аккаунт. Скорее всего, вас попросят ввести код, присланный на электронную почту или в SMS-сообщении. Если вы прикрепили мобильный аутентификатор, то напишите появившиеся в нём символы.
Клиент
Для использования Steam нужна программа-клиент. В браузере или приложении для телефона не доступны основные функции сервиса: нельзя устанавливать и запускать игры, устраивать трансляции, загружать скриншоты.
В браузере или приложении для телефона не доступны основные функции сервиса: нельзя устанавливать и запускать игры, устраивать трансляции, загружать скриншоты.
Как поменять пароль в Стиме:
- Откройте клиент на ПК и авторизуйтесь.
- Нажмите кнопку «Steam» в строке меню.
- Пункт «Настройки».
- Вкладка «Аккаунт».
- В строке «Статус безопасности» посмотрите, какая защита у вас стоит и активен ли Guard.
- Нажмите на кнопку «Изменить».
- Если Guard отключен, введите старый и новый пасс.
- Если у вас выбрано подтверждение по e-mail, так просто редактировать учётные данные вы не сможете. На адрес, указанный в профиле, придёт проверочный код. Скопируйте его и вставьте в клиент. Guard обезопасит ваш аккаунт. Злоумышленники не смогут его «украсть». Чтобы сменить пароль в Стиме, нужен доступ к вашей электронной почте.
- Если подключен аутентификатор, запустите приложение на телефоне, и введите символы, появившиеся не экране.
Письмо с кодом смены пароля в Steam
- Сохраните параметры.

Браузер
В браузере у Steam нет строки меню. Там нет и многих других функций. Например, чата с контактами. Но и в обозревателе можно настроить профиль.
- Откройте сайт steampowered.com
- Кликните на «Вход».
- Авторизуйтесь.
- Нажмите на свой логин. Он справа вверху.
- Пункт «Об аккаунте».
- Раздел «Безопасность».
- Ссылка «Смена пароля».
- Если стоит защита, введите код подтверждения.
Этот способ актуален и для Стим-клиента.
Телефон
Отредактировать учётные данные через телефон или планшет не получится. В мобильном приложении не предусмотрена такая функция. Вы можете лишь открепить аутентификатор или посмотреть код восстановления для него.
Но что делать, если вы далеко от компьютера? На смартфонах же есть браузеры. Откройте страницу Стима в любом обозревателе, авторизуйтесь и зайдите в настройки профиля.
Если прикреплен аутентификатор
Почта — не лучшая защита.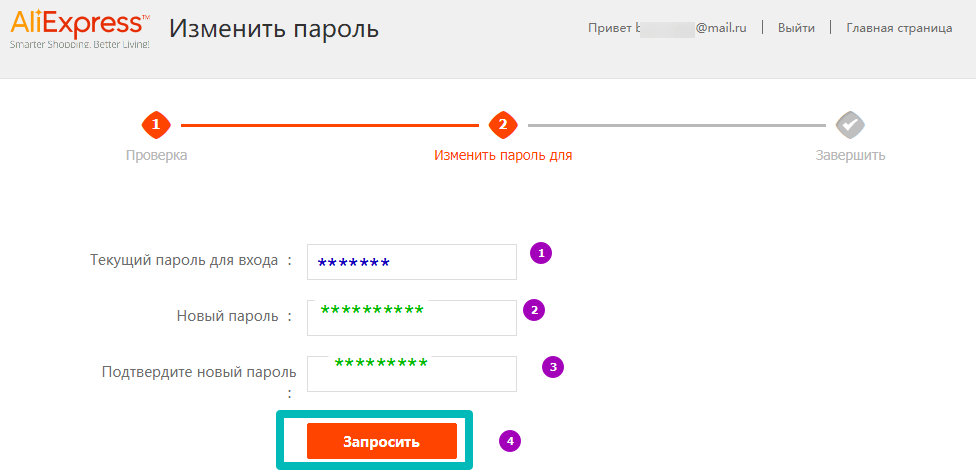 Ведь и её могут взломать. Поэтому Steam предлагает использовать приложение в телефоне. Оно периодически генерирует новый ключ — несколько букв и цифр. Их надо вводить, если вы заходите с нового устройства или редактируете регистрационные данные.
Ведь и её могут взломать. Поэтому Steam предлагает использовать приложение в телефоне. Оно периодически генерирует новый ключ — несколько букв и цифр. Их надо вводить, если вы заходите с нового устройства или редактируете регистрационные данные.
Если смартфон потерялся или сломался, изменить пароль в Стиме будет непросто. При активации Guard дают аварийный код восстановления, который надо записать. С ним можно отключить защиту.
- Зайдите в настройки или профиль.
- В настройках откройте вкладку «Аккаунт». В профиле найдите раздел «Защита».
- Нажмите на «Guard».
- «Удалить аутентификатор».
- Введите аварийный код.
Без этой защиты появятся некоторые ограничения. Например, вы не сможете пользоваться торговой площадкой.
Отключить Guard можно при смене пароля.
- Выберите пункт «Нет доступа к аутентификатору» и следуйте инструкции. Скорее всего, вас попросят подтвердить привязанный номер телефона и e-mail.
- Или напишите в службу поддержки.
 Ответят не сразу, так как обращений много. Надо будет доказать, что это именно ваш аккаунт. Например, предоставить квитанцию об оплате, в которой указано, что вы переводили деньги на виртуальный счёт в Steam.
Ответят не сразу, так как обращений много. Надо будет доказать, что это именно ваш аккаунт. Например, предоставить квитанцию об оплате, в которой указано, что вы переводили деньги на виртуальный счёт в Steam.
Восстановление пароля
Если вы не помните данные учётной записи или хотите сменить их оригинальным способом, запросите восстановление.
- На странице входа нажмите ссылку «Забыли пароль?».
- Выберите нужный пункт.
- Напишите логин.
- Если у вас прикреплён аутентификатор, введите ключ. Дополнительно попросят указать код, высланный по SMS или электронной почте.
- Если Guard не подключен, появится анкета. В ней нужно ответить на вопросы: какой e-mail использовался при регистрации, как вы оплачивали покупки и тому подобные. Дополните информацию скриншотами и чеками.
Надо иногда менять пароль к Steam в целях безопасности. Ведь на аккаунте могут быть деньги, купленные игры или другой ценный контент. В профиле указывают платёжные данные. К нему прикрепляют банковские карты и электронные кошельки. Придумайте надёжный код, чтобы его не могли подобрать.
К нему прикрепляют банковские карты и электронные кошельки. Придумайте надёжный код, чтобы его не могли подобрать.
Как изменить пароль учетной записи Microsoft в Windows 10
Home » How to » Как изменить пароль учетной записи Microsoft в Windows 10
Автор: Waseem Patwegar
Хотя изменить пароль локальной учетной записи пользователя в Windows 10 несложно, вы также можете изменить пароль своей учетной записи пользователя Microsoft, используя 3 различных метода, как показано ниже.
Вам может понадобиться изменить пароль учетной записи Microsoft, если вы считаете или подозреваете, что пароль для вашей учетной записи Microsoft был скомпрометирован.
Этого можно добиться с помощью параметра «Изменить пароль», а также с помощью параметра изменить пароль пользователя на PIN-код или изображение, как это доступно в Windows 10.
Даже если вы забыли пароль Microsoft, вы можете установить новый пароль Microsoft для вашей учетной записи Microsoft, перейдя на страницу восстановления пароля Microsoft.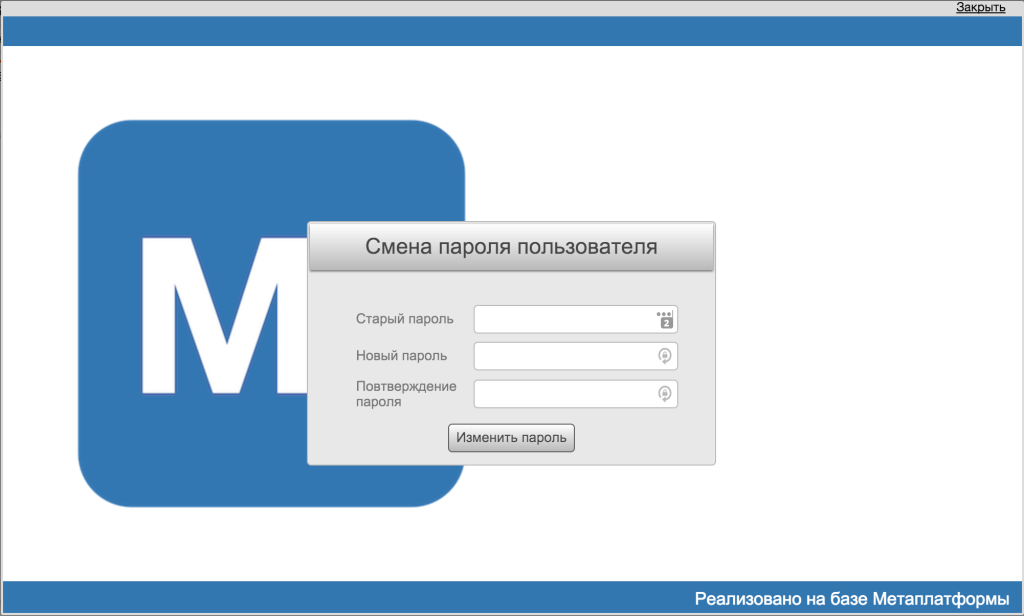
1. Изменить пароль учетной записи Microsoft с помощью настроек
Если вы знаете свой текущий пароль Microsoft, вы можете войти в компьютер, используя свою учетную запись Microsoft, и изменить пароль с помощью настроек.
Примечание: Перейдите к следующему способу, если вы не знаете пароль для своей учетной записи пользователя Microsoft.
Перейдите в «Настройки» > «Учетные записи» > выберите «Параметры входа» на левой панели. На правой панели прокрутите вниз, выберите параметр «Пароль» и нажмите кнопку «Изменить».
На экране подтверждения личности щелкните свой адрес электронной почты, чтобы получить код безопасности от Microsoft.
На следующем экране введите код безопасности и нажмите кнопку «Подтвердить».
После проверки вашей учетной записи электронной почты вам будет предложено изменить пароль учетной записи пользователя Microsoft. Введите текущий пароль, а затем введите новый пароль.
После изменения пароля вашей учетной записи Microsoft вы увидите подтверждение смены пароля.
Примечание. Пароли учетных записей Microsoft должны содержать не менее 8 символов и содержать как минимум два из них: прописные буквы, строчные буквы, цифры и символы.
2. Изменить или сбросить пароль Microsoft
Если вы забыли пароль своей учетной записи Microsoft, вы можете установить новый пароль с помощью службы сброса пароля Microsoft.
Посетите веб-сайт Microsoft для сброса пароля > введите адрес электронной почты, связанный с вашей учетной записью пользователя Microsoft, и нажмите кнопку «Далее».
На следующем экране выберите свой адрес электронной почты и нажмите кнопку «Получить код», чтобы получить код безопасности от Microsoft.
На следующем экране введите код безопасности и нажмите «Далее».
На экране «Сброс пароля» введите новый пароль, введите пароль еще раз и нажмите кнопку «Далее».
Вы увидите всплывающее окно с надписью «Ваш пароль был сброшен», и вы сможете войти в компьютер, используя новый пароль.
3. Измените пароль учетной записи пользователя Microsoft на PIN-код
Как упоминалось выше, вы можете установить 4-значный PIN-код в качестве пароля для входа на свой компьютер вместо использования пароля учетной записи Microsoft.
Перейдите в «Настройки» > «Учетные записи» > выберите «Параметры входа» на левой панели. На правой панели прокрутите вниз, выберите параметр PIN-кода Windows Hello и нажмите кнопку ДОБАВИТЬ.
На следующем экране нажмите «Далее»> введите 4-значный PIN-код и нажмите «ОК».
Теперь вы сможете войти в свой компьютер, используя этот PIN-код вместо обычного пароля.
4. Измените пароль учетной записи пользователя Microsoft на изображение
Другой вариант — использовать изображение или рисунок в качестве пароля для входа на компьютере вместо пароля учетной записи Microsoft.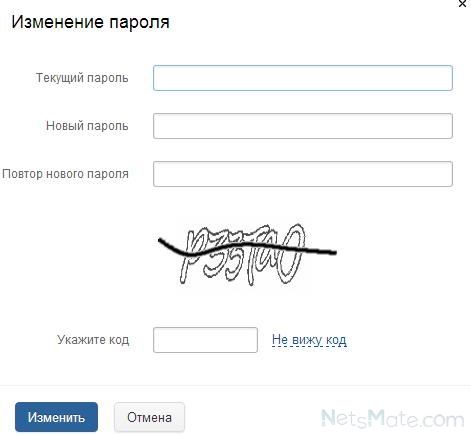
Перейдите в «Настройки» > «Учетные записи» > выберите «Параметры входа» на левой панели. На правой панели прокрутите вниз, выберите параметр «Пароль изображения» и нажмите кнопку «ДОБАВИТЬ».
На следующем экране введите текущий пароль учетной записи Microsoft и нажмите OK.
Следуйте онлайн-инструкциям, чтобы выбрать изображение и использовать изображение в качестве пароля для входа на свой компьютер.
- Как изменить тип учетной записи пользователя в Windows 10
- Как создать локальную учетную запись пользователя в Windows 10
Изменить пароль учетной записи ИТ | Информационные технологии UMass Amherst
Используйте SPIRE, чтобы изменить пароль для всех ваших учетных записей UMass Amherst.
После того, как вы измените свой пароль в SPIRE, на всех ваших устройствах:
- Вам будет предложено ввести новый пароль для eduroam wireless и, возможно, потребуется снова запустить мастер настройки JoinNow для успешного подключения.

- Вам будет предложено ввести новый пароль, если на этом устройстве настроен адрес электронной почты вашего университета.
Примечание: Если вы являетесь пользователем электронной почты и календаря Exchange и находитесь в домене CAMPUS, изменение вашего пароля в SPIRE также изменит пароль вашей учетной записи IT Active Directory/Exchange.
Изменение пароля ИТ-аккаунта UMass Amherst
Изменение пароля ИТ-аккаунта распространяется на все, что вы входите в систему, используя свой NetID, включая SPIRE, электронную почту, Google Workspace в UMass Amherst, библиотеку, отдел кадров и другие службы кампуса.
Примечание: Если вы используете электронную почту и календарь Microsoft Exchange и ваша электронная почта настроена на планшете или мобильном устройстве, выключите устройства (рекомендуется).
- Войдите в SPIRE, используя свой текущий NetID и пароль .

- Если вы не знаете ни свой NetID, ни пароль, нажмите
- Если вы не знаете ни свой NetID, ни пароль, нажмите
- Щелкните Главное меню > Учетные записи ИТ > Мои учетные записи ИТ .
- Щелкните имя учетной записи для учетной записи, которую необходимо обновить, затем щелкните Изменить пароль в правом верхнем углу.
- Следуйте инструкциям на странице, чтобы установить новый пароль.
Ниже приведены советы по выбору и запоминанию надежного пароля.
- Нажмите Изменить ИТ-пароль внизу страницы, чтобы сохранить изменения.
Это изменит ваш пароль для электронной почты, Google Workspace в UMass Amherst, библиотеки, отдела кадров и других служб кампуса.- Чтобы подключиться к беспроводной сети eduroam, вам будет предложено ввести новый пароль и, возможно, потребуется снова запустить мастер настройки JoinNow.
- Примечание: Если ваша электронная почта Exchange и пароль для входа на рабочую станцию были сброшены, вы увидите сообщение о том, что пароль вашей учетной записи AD/Exchange также был изменен.

- Подтвердите, что вы можете войти в Exchange с новым паролем на exchange.umass.edu.
- По очереди включайте свои мобильные устройства и меняйте пароль для учетной записи электронной почты по запросу.
- Проверьте все старые или бывшие в употреблении устройства, на которых все еще настроена учетная запись.
- Обновите свой пароль в любой программе электронной почты (например, Microsoft Outlook).
- Если вы использовали старый пароль NetID для входа на текущий компьютер, выйдите из системы и снова войдите с новым паролем.
Советы по надежному паролю
Ненадежные пароли делают ваш компьютер уязвимым для различных типов атак. Программное обеспечение для подбора паролей является сложным и может взламывать пароли с помощью «атак по словарю», перебирая все возможные комбинации символов. Очень важно, чтобы вы:
- Никогда не записывайте свои пароли и храните их на компьютере.



 Нажмите на ссылку в этом письме и следуйте дальнейшим указаниям по сбросу пароля.
Нажмите на ссылку в этом письме и следуйте дальнейшим указаниям по сбросу пароля.
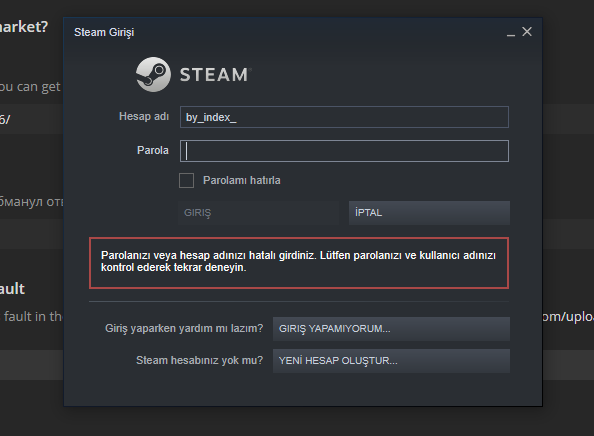

 Ответят не сразу, так как обращений много. Надо будет доказать, что это именно ваш аккаунт. Например, предоставить квитанцию об оплате, в которой указано, что вы переводили деньги на виртуальный счёт в Steam.
Ответят не сразу, так как обращений много. Надо будет доказать, что это именно ваш аккаунт. Например, предоставить квитанцию об оплате, в которой указано, что вы переводили деньги на виртуальный счёт в Steam.