Файл слишком велик для конечной файловой системы
- – Автор: Игорь (Администратор)
В рамках данной статьи, я расскажу вам об ошибке «Файл слишком велик для конечной файловой системы», от чего она происходит и что вы можете сделать.
Размер жесткого диска или же флешки это та характеристика, на которую чаще всего обращают внимание пользователи. Все же просто, чем больше размер, тем больше можно хранить всякой полезной и бесполезной информации. Нужно вам создать резервную копию, просто скопируйте файлы. Однако, далеко не все задумываются над тем, как весь этот процесс происходит. Поэтому могут сталкиваться с такими вот ошибками. И самое неприятное здесь это то, что ошибка «Файл слишком велик для конечной файловой системы» может появляться в самый неподходящий момент.
Поэтому далее я расскажу вам о том, из-за чего такое может происходить и что делать в такой ситуации.
Раньше размер дисков не был столь велик, поэтому файловые системы (технология распределения данных из файлов и каталогов в аппаратных устройствах) рассчитывали хоть и с запасом, но все же в рамках определенных допущений. В момент появления FAT32 считалось, что файлы размером 4Гб и более просто редкость, а вернее вообще вряд ли достижимый предел для домашнего быта. Поэтому эти 4 Гб и составляют максимальный предел размера файла. Отсюда и возникает ошибка.
Конечно, сегодня эта цифра кажется смешной. Однако, FAT32 существовал весьма долгое время и считался одним из лучших стандартов того времени. Поэтому он поддерживается практически любыми операционными системами (не только Windows) и техникой.
Когда начали появляться флешки, их размер был настолько мал (16 Мб, 128 Мб и так далее), что в качестве основной технологии файловой системы как раз и была выбрана FAT32.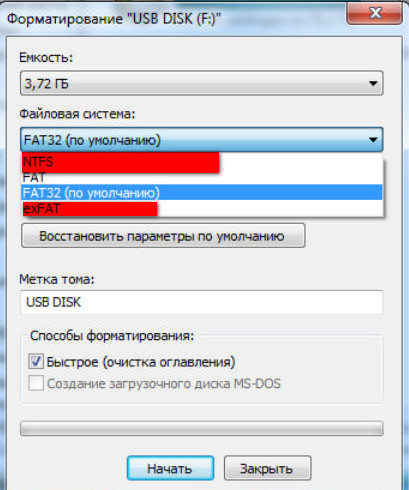 Никто не рассчитывал, что флешки таких размеров появятся в скором времени.
Никто не рассчитывал, что флешки таких размеров появятся в скором времени.
А в связи с тем, что вся техника и операционные системы рассчитывали на этот формат, внешние диски и флешки до сих пор выпускают с этой файловой системой по умолчанию. О чем не знают начинающие и обычные пользователи, и, как следствие, сталкиваются с проблемами при копировании больших объемов данных.
Кстати, вот так вот выглядит ошибка «Файл слишком велик для конечной файловой системы»
С того времени прошло немало времени, и не удивительно, что появились соответствующие файловые системы, где такой проблемы нет. Например, Microsoft создала для Windows формат NTFS, который сегодня является основным для Windows 7 и выше.
Примечание: Тут стоит понимать, что другие операционные системы или же техника могут не поддерживать этот формат. Поэтому этот момент стоит проверять заблаговременно. Тем не менее, сегодня этот формат поддерживается все больше и больше.
Если вы внимательно читали, то уже вероятно догадались, что единственным решением этой проблемы является форматирование внешнего диска или флешки в нужный формат, а именно преобразование из FAT32 в NTFS (в случае с Windows). Как это сделать описано подробно в статье Как отформатировать жесткий диск. Там подробно рассказывается последовательность действий, а так же есть ссылка на статью для случая с флешкой (или внешним диском).
Как это сделать описано подробно в статье Как отформатировать жесткий диск. Там подробно рассказывается последовательность действий, а так же есть ссылка на статью для случая с флешкой (или внешним диском).
Несколько важных советов:
1. Помните, что при форматировании данные удаляются. Поэтому перед выполнением каких-либо действий, обязательно сохраните свои данные на другой диск или другую флешку. Но не в соседний каталог! Он ведь тоже будет удален.
2. В некоторых операционных системах (включая Windows) есть инструменты для конвертирования файловых систем без очищения данных. Однако, важно понимать, что если во время выполнения этого процесса произойдут сбои (например, скачки в сети электропитания), то данные могут быть потеряны или придется потратить немало времени для их восстановления. Поэтому даже в этом случае, настоятельно рекомендуется озаботиться вопросом создания резервной копии.
Теперь, вы знаете из-за чего происходит ошибка копирования больших файлов, а так же что с этим можно сделать.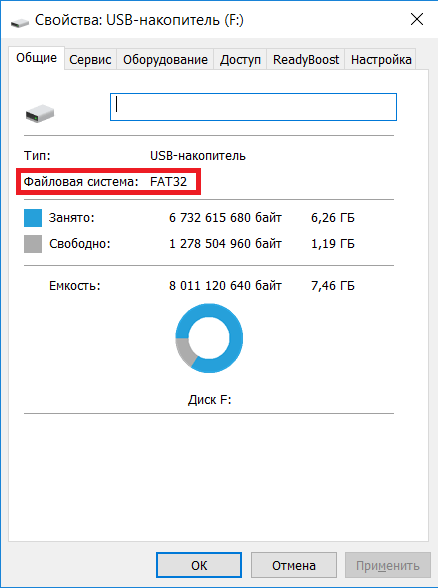
☕ Хотите выразить благодарность автору? Поделитесь с друзьями!
- Что лучше ноутбук или компьютер?
- Нужно ли учитывать время вплоть до секунд при создании своих творений?
Добавить комментарий / отзыв
Как исправить ошибку — файл слишком велик для конечной файловой системы. Файл слишком велик для конечной файловой системы флешка что делать
Ошибка «Файл слишком велик для конечной системы» выскакивает при записи фильма, игры и других больших документов.
При этом объем самой флешки может быть 8 или 16 Гб (и выше). Что за ерунда, да? Как записывать на флешку большие файлы в подобном случае? И в чем, собственно, проблема?
Все просто. Причина ошибки вот в чем: по умолчанию USB-флешка, купленная в магазине, имеет файловую систему FAT32. Все, что Вам нужно об этом знать – она не поддерживает возможность записи файлов более 4 Гб. Именно поэтому на флешку не копируются большие файлы. И не важно: фильм это, игра, образ Windows или что-то еще.
Существует 2 способа, как записать большой файл на флешку. Первый – без потери данных, второй – с полным форматированием. Начнем с первого, ведь этот вариант более удобный.
Как скинуть большой файл на флешку без потери данных?
Итак, если надо скопировать большие файлы на флешку с сохранением всех данных, выполняете следующее:
Готово. Можете посмотреть свойства USB-носителя – теперь напротив пункта «Файловая система» будет написано NTFS.
При этом данные остались на месте. Теперь Вы спокойно сможете записать на флешку файл больше 4 Гб.
Возможно, при выполнении этой операции у Вас выскочит ошибка «Этот диск помечен как грязный».
Что делать? Отформатировать USB-флешку стандартным способом, предварительно сохранив нужные документы.
Запись больших файлов на флешку с форматированием
Еще раз напоминаю: этот способ удалит всю информацию. Поэтому скопируйте ее на другой ПК, ноутбук, диск, залейте куда-нибудь в интернете и т. д.
д.
После этого выполняете следующее:
Готово. Через 30-60 секунд USB-флешка будет отформатирована.
Примите поздравления: больше ошибку «Файл слишком велик для конечной файловой системы» Вы не увидите. По крайней мере, пока не купите новый USB-носитель.
Июн 21 2018
На днях мне позвонили родители, они столкнулись с проблемой перемещения видео файла «Движение вверх» с компьютера на флешку, для комфортного просмотра фильма на большом телевизоре. При копировании видео возникла проблема, файл слишком велик для конечной файловой системы.
Объем фильма был около 5 гигабайт, переносной носитель информации на 8, вроде все нормально, но проблема оказалась в файловой системе usb носителя. Юсби был отформатирован в файловой системе ФАТ32. Я подсказал простое решение, отформатировать флешку в файловую систему НТФС. После того, как они это сделали, фильм успешно скопировался на USB и с удовольствием просмотрен на телевизоре.
Решение проблемы файл слишком велик
- Форматирование устройства
- Преобразование файловой системы
- Разделение файла с архиватором WinRAR
- 7-zip наш помощник
В файловой системе Fat32 можно работать с файлами объемом до 4 гигабайт.
В файловой системе NTFS максимальный размер файла около 16 терабайт.
Видео инструкция сегодняшней статьи
Форматируем устройство
Переходим к устройствам и дискам, выбираем нужное устройство, нажимаем по нему правой кнопкой мыши и далее форматировать.
Во вкладке файловой системы меняем FAT32 на NTFS, оставляем галочку быстрое (очистка оглавления) форматирование и нажимаем начать.
Появляется предупреждение. Внимание! Форматирование уничтожит всю информацию на этом диске. Выберите OK для запуска форматирования, или Отмена, чтобы его не делать.
После завершения появится соответствующее оповещение форматирование устройства завершено.
Конвертируем файловую системы
Второй метод немного посложнее, но позволит сохранить всю информацию на вашем устройстве. Открываем командную строку или Windows PowerShell — нажимаем две кнопки на клавиатуре «Win + R».
В окне выполнить набираем команду «convert Z: /FS:NTFS», без кавычек, где «Z» нужно поменять на букву вашего устройства.
Появляется окно с командной строкой и информации о диске. Если том используется в данный момент, то появится оповещение об этом и предложено отключить диск. Нажмите «Y (да)» для продолжения.
Дождитесь завершения конвертации и пользуйтесь флешкой.
Режем файл с помощью винрара
Третий способ разделить нужный фрагмент на несколько частей и перенести его по частям.
Предлагаю воспользоваться популярной программой Winrar. Найти и загрузить можно самостоятельно через интернет, или воспользоваться моими ссылками ниже. Первая на официальный сайт, бесплатный период 40 дней, можно приобрести лицензию за 25 долларов. Вторая ссылка на обычный архиватор с ключом. Файл rarreg.key из установочного архива нужно скопировать в папку с программой. У меня путь такой «C:\Program Files\WinRAR».
Находим нужный файл, нажимаем по нему правой кнопкой мыши, во всплывающем меню выбираем добавить в архив, или архив с названием файла.
Открываются параметры архивации, переходим на вкладку общие. Слева внизу, разделить на тома размером указываем Мб или Гб (кому как удобнее) и делим примерно пополам. Если файл большого размера, то делите по 3 — 3,5 гигабайта.
Слева внизу, разделить на тома размером указываем Мб или Гб (кому как удобнее) и делим примерно пополам. Если файл большого размера, то делите по 3 — 3,5 гигабайта.
Начинается процесс сжатия, видео файл объемом 5,5 гигабайт сжимается примерно за 6 минут.
По завершению у нас появляется два архива, которые можно по очереди или вместе перенести на другие диски или компьютеры.
После переноса, извлеките архивы с нужной информацией.
7-zip нам в помощь
Последний метод архиватор 7-zip, альтернатива винрару. Эта утилита бесплатная, найти её можно на официальном сайте.
Так же выделяем нужный файл, правой кнопкой, переходим на 7-zip, добавить к архиву.
В настройках открываем вкладку размер блока, ставим 1 гигабайт, разбить на тома размером 1000М и нажимаем OK.
Скорость сжатия 20 Mb/s, по времени около 5 минут.
По завершении появляются 6 архивов, которые можно копировать на переносные носители информации и извлечь в нужном месте.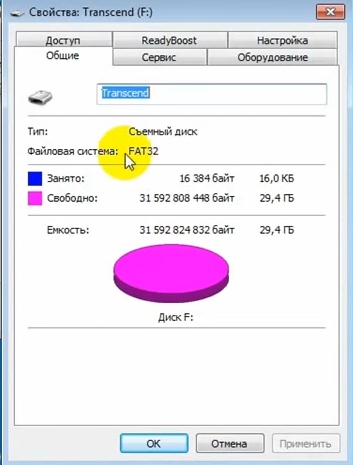
Для извлечения нажмите правой кнопкой мыши по первому архиву, переходим 7-zip, распаковать или распаковать здесь.
Из шести архивов собирается один файл менее чем за минуту.
Подведем итоги
Сегодня мы с вами решили проблему файл слишком велик для конечной файловой системы четырьмя способами: форматированием, конвертацией, архиваторами winrar и 7-zip.
Надеюсь вы решили проблему с файлом слишком великим для перемещения, поделитесь своими мыслями в комментариях ниже к этой статье, или воспользуетесь формой со мной.
Так же, можете задавать любые вопросы, связанные с компьютерной тематикой на странице .
Если приведенная выше информация оказалась для вас полезной, тогда рекомендую подписаться на обновления моего блога , чтобы всегда быть в курсе свежей и актуальной информации по настройке вашего компьютера.
Представим, что у вас есть USB-флешка, на которую вы хотите перенести фильм в хорошем качестве, размер которого, положим, составляет 5 Гб. Однако перенести фильм не получается, поскольку еще до начала копирования вы получаете сообщение вида “Файл слишком велик для конечной файловой системы”. И это даже несмотря на то, что объем флеш-карты может составлять 8, 16, 64 и более Гб. В чем же заключается проблема?
Ничего секретного здесь нет, все куда проще, чем вы бы могли подумать. А дело в том, что в файловой системе FAT32 максимальный размер передаваемого файла составляет лишь 4 Гб или 4 294 967 295 байт. Поэтому если ваш файл больше 4 Гб и будь на флешке или внешнем диске хоть 50 Гб свободного места, так просто перенести его не получится и вы всегда будете видеть ошибку, что в заглавии темы. Проблема еще и в том, что подавляющее большинство нынешних флешек и внешних жестких дисков отформатированы именно в файловой системе FAT32.
Решение весьма простое – использование файловой системы NTFS. Она заменила собой файловую систему FAT. NTFS поддерживает систему метаданных и использует специализированные структуры данных для хранения информации о файлах для улучшения производительности, надёжности и эффективности использования дискового пространства.
Однако перенести фильм не получается, поскольку еще до начала копирования вы получаете сообщение вида “Файл слишком велик для конечной файловой системы”. И это даже несмотря на то, что объем флеш-карты может составлять 8, 16, 64 и более Гб. В чем же заключается проблема?
Ничего секретного здесь нет, все куда проще, чем вы бы могли подумать. А дело в том, что в файловой системе FAT32 максимальный размер передаваемого файла составляет лишь 4 Гб или 4 294 967 295 байт. Поэтому если ваш файл больше 4 Гб и будь на флешке или внешнем диске хоть 50 Гб свободного места, так просто перенести его не получится и вы всегда будете видеть ошибку, что в заглавии темы. Проблема еще и в том, что подавляющее большинство нынешних флешек и внешних жестких дисков отформатированы именно в файловой системе FAT32.
Решение весьма простое – использование файловой системы NTFS. Она заменила собой файловую систему FAT. NTFS поддерживает систему метаданных и использует специализированные структуры данных для хранения информации о файлах для улучшения производительности, надёжности и эффективности использования дискового пространства. Имеет встроенные возможности разграничения доступа к данным для различных пользователей и групп пользователей, назначает квоты и т.д. В общем, это куда более современная файловая система, у которой нет серьезных ограничений по размеру файлов.
Существует два возможных варианта решения:
Конвертация USB-флешки в новую файловую систему.
Форматирование USB-флешки в файловую систему NTFS.
В чем различие этих двух методов, вы узнаете прямо сейчас.
Форматирование флешки в NTFS
Этот вариант я рекомендую как более простой и даже удобный для большинства пользователей.
Вам понадобится сама флешка. Подключите ее к компьютеру. Теперь очень важный момент – если на карте есть важные файлы, вам необходимо будет скопировать их на свой компьютер или иной носитель информации, поскольку мы будем форматировать флешку. Затем вы поместите их обратно на карту. Если же файлов нет, то сразу приступаем к процессу.
Зайдите в “Компьютер”, найдите нужный съемный диск и нажмите на него правой кнопкой мыши. Откроется меню, выберите пункт “Форматировать…”.
Имеет встроенные возможности разграничения доступа к данным для различных пользователей и групп пользователей, назначает квоты и т.д. В общем, это куда более современная файловая система, у которой нет серьезных ограничений по размеру файлов.
Существует два возможных варианта решения:
Конвертация USB-флешки в новую файловую систему.
Форматирование USB-флешки в файловую систему NTFS.
В чем различие этих двух методов, вы узнаете прямо сейчас.
Форматирование флешки в NTFS
Этот вариант я рекомендую как более простой и даже удобный для большинства пользователей.
Вам понадобится сама флешка. Подключите ее к компьютеру. Теперь очень важный момент – если на карте есть важные файлы, вам необходимо будет скопировать их на свой компьютер или иной носитель информации, поскольку мы будем форматировать флешку. Затем вы поместите их обратно на карту. Если же файлов нет, то сразу приступаем к процессу.
Зайдите в “Компьютер”, найдите нужный съемный диск и нажмите на него правой кнопкой мыши. Откроется меню, выберите пункт “Форматировать…”. Далее выбираем файловую систему (NTFS). Другие настройки вам трогать не следует.
Нажмите “Начать”. После этого система спросит вас, продолжить ли процедуру, вы согласитесь. Форматирование не занимает много времени. Например, флешка объемом 8 Гб форматируется за десяток-другой секунд.
После того, как процесс будет закончен, можете переносить свои файлы обратно, не боясь снова получить ошибку “Файл слишком велик для конечной файловой системы”.
Конвертация флешки в NTFS
Для тех, кто не хочет переносить файлы с флешки на компьютер, существует иной способ, который позволяет переконвертировать карту из файловой системы FAT32 в NTFS. Этот метод кому-то может показаться чуть сложнее. Кроме того, ради сохранения информации я все же рекомендую перенести файлы с флешки на другой носитель во избежании удаления файлов (мало ли что может случиться).
Итак, вставляем флешку в USB-порт, затем открываем командную строку от имени администратора, после чего вводим следующий текст: convert G: /FS:NTFS и нажимаем клавишу Enter.
Далее выбираем файловую систему (NTFS). Другие настройки вам трогать не следует.
Нажмите “Начать”. После этого система спросит вас, продолжить ли процедуру, вы согласитесь. Форматирование не занимает много времени. Например, флешка объемом 8 Гб форматируется за десяток-другой секунд.
После того, как процесс будет закончен, можете переносить свои файлы обратно, не боясь снова получить ошибку “Файл слишком велик для конечной файловой системы”.
Конвертация флешки в NTFS
Для тех, кто не хочет переносить файлы с флешки на компьютер, существует иной способ, который позволяет переконвертировать карту из файловой системы FAT32 в NTFS. Этот метод кому-то может показаться чуть сложнее. Кроме того, ради сохранения информации я все же рекомендую перенести файлы с флешки на другой носитель во избежании удаления файлов (мало ли что может случиться).
Итак, вставляем флешку в USB-порт, затем открываем командную строку от имени администратора, после чего вводим следующий текст: convert G: /FS:NTFS и нажимаем клавишу Enter. ВАЖНО! В моем случае G – это буква флешки, вам необходимо будет заменить ее другую букву, которой обозначена карта.
Дожидаемся окончания процесса и можем переносить файлы на флешку.
ВАЖНО! В моем случае G – это буква флешки, вам необходимо будет заменить ее другую букву, которой обозначена карта.
Дожидаемся окончания процесса и можем переносить файлы на флешку.
Многие пользователи рано или поздно сталкиваются с ситуацией, когда при копировании достаточно большого файла на флешку система выдает сообщение о невозможности такой операции.
Часто первым решением становится проверить наличие свободного места на флешке и удалить другие файлы. Но на самом деле такая ошибка никак не связана с объемом USB флешки (она может быть размером как в 8, так и в 32 и больше Гб) и ее загруженностью. В этой статье мы подробно разберем, в чем причина этой проблемы и как ее можно решить.
По умолчанию большая часть USB флешек имеет так называемую файловую систему FAT32. Она производительная и быстрая в плане работы с файлами, но имеет один недостаток — система не поддерживает запись файлов размером более 4 гигабайт. То есть вы можете копировать на нее сколько угодно различных файлов (в пределах объема флешки), но максимальный размер каждого из них не должен быть больше 4 Гб.
Не только флешка, но и раздел жесткого диска может быть отформатированным в файловой системе FAT32. В этом случае мы также встретим системное сообщение Windows о недопустимости записи подобного файла.
Сравнительная таблица FAT и NTFS.
Что делать, если размер файла очень большой?
Если записываемый файл состоит из нескольких небольших, можно просто разделить его на части и записать по отдельности. Но чаще всего нам требуется скинуть цельный файл больше 4 ГБ, например, ISO образ с игрой или объемный фильм. В таком случае потребуется форматирование флешки в другой файловой системе — NTFS.
Форматирование — несложный процесс, с которым справится даже новичок.
Шаг 1. Переносим все важные файлы с флешки на другой носитель, так как после форматирования все будет удалено.
Шаг 2. Заходим в проводнике на вкладку «Мой Компьютер» и правым кликом мыши щелкаем на отображении флешки, затем выбираем пункт «Форматировать».
Шаг 3. Указываемом способ форматирования — быстрый (с очисткой оглавления) и нужную нам файловую систему (в данном случае — NTFS).
Шаг 4. Нажимаем «Начать» и ждем, когда закончится процесс форматирования (как правило, это длится не более пары минут).
Готово! Теперь флешка подходит для записи файлов любого размера.
На заметку! Проверить, какая на вашей флешке или диске, можно в разделе «Свойства».
Чтобы выбрать этот параметр:
Как записать объемный файл и не потерять все данные
Поскольку при форматировании вся информация на флешке или диске удаляются, такой вариант подойдет не всем. Например, если диск содержит операционную систему или большое количество файлов, которые не совсем удобно временно перенести на другой носитель. Есть и другой способ, который поможет перенести большой файл на флешку без форматирования данных — преобразование из FAT32 в NTFS.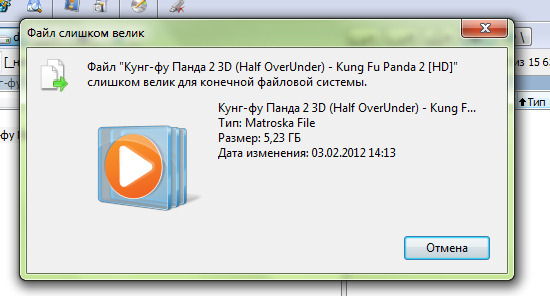
Шаг 1. Запускаем «Командную строку». Для этого выбираем «Пуск», в появившейся строке набираем команду «cmd», жмем кнопку «Enter».
Шаг 2. В появившемся окне вводим или копируем следующий текст: «convert X: /fs:ntfs». Нажимаем кнопку «Enter».
На заметку! «X» здесь — буква флешки или выбранного раздела, у вас может быть другая буква, не ошибитесь!
Шаг 3. Ждем, когда произойдет преобразование системы файлов FAT32 в систему NTFS (появится сообщение о том, что преобразование закончено).
Видео — Файл слишком велик для конечной файловой системы
Альтернативные варианты для хранения больших файлов
Сегодня для того, чтобы хранить крупные файлы, не обязательно использовать флешки и заниматься или конвертированием файловой системы. Облачные сервисы решают проблему хранения и передачи больших файлов, позволяют быстро и легко получить доступ к ним через интернет, независимо от мощности компьютера.
Облачные технологии помогают обойти таких неприятные ситуации, как потеря важных файлов из-за непредвиденной поломки диска или флешки.
Таблица наиболее известных облачных сервисов.
Видео — Как пользоваться Яндекс.Диском и зачем?
И вновь мы будем разбираться с довольно частой проблемой обычных пользователей. Ведь ограниченный объем файла на съемном накопителе — далеко уже не новшество. Разве не досадно будет, если вы скачали из интернета видео в наилучшем качестве, а своим друзьям показать его не сможете из-за того, что размер файлов на флешке ограничен?
Если вы еще не поняли, о чем идет речь, объясняю. Большинство флешек имеют файловую систему, называющуюся ФАТ 32. Ее особенность заключается в том, что когда вы попытаетесь записать на нее какой-либо файл или архив, общий объем которого превышает четыре гигабайта, то вы увидите сообщение системы о том, что нужный вам файл для записи слишком велик для конечной файловой системы. Теперь, я думаю, вам понятно, о чем идет речь.
Но не спешите расстраиваться. У меня для вас имеется хорошая новость. С сообщением о том, что нужный вам файл для записи слишком велик для конечной файловой системы, вы можете попрощаться раз и навсегда. Причем для этого вам вовсе не обязательно быть виртуозом в компьютерной технике или же обладать какими-то профессиональными знаниями или навыками. Для того чтобы иметь возможность записывать на свою флешку файлы, имеющие размер более четырех гигабайт, вам достаточно узнать один небольшой секрет о форматировании той или иной карты памяти. Когда вы его узнаете, то сможете записывать на данный носитель даже файл, имеющий такой же размер, как и флешка.
Причем это касается не только флеш-накопителей. Сообщение «нужный вам файл для запси слишком велик для конечной файловой системы» может появиться даже в случае с жестким диском. Вы правильно поняли, может быть и такое, что ваш винчестер также не будет записывать файлы, которые превышают размер в четыре гигабайта. Все будет зависеть от того, какая у вашего устройства файловая система. ExFAT, FAT16, FAT32 — все это вам не подойдет, поскольку эти устаревшие системы не позволяют увидеть данные большие файлы. Итак, вот маленький секрет. Вам просто необходимо отформатировать требуемую флешку или диск в системе NTFS.
ExFAT, FAT16, FAT32 — все это вам не подойдет, поскольку эти устаревшие системы не позволяют увидеть данные большие файлы. Итак, вот маленький секрет. Вам просто необходимо отформатировать требуемую флешку или диск в системе NTFS.
Как только вы это сделаете, файлы и файловая система тут же смогут «договориться» между собой. Как вы помните, старушка «Хрюша» перед своей установкой спрашивала у нас, какую файловую систему мы желаем видеть у себя на винчестере. Большинство из нас, конечно же, останавливало свой выбор на NTFS. Однако эта операционка не позволяла выполнять данное действие для флешек. Их можно было форматировать только в ФАТ.
Семерка же, к счастью, позволяет это делать, за что разработчикам стоит сказать огромное спасибо. И если вы увидели сообщение системы о том, что нужный вам файл для записи слишком велик для конечной файловой системы, переформатируйте устройство, на которое пытаетесь записать данные, в систему NTFS. Если на вашем компьютере установлена «Хрюша» и вы не хотите ее менять на Висту или Семерку, обратитесь к кому-нибудь из своих знакомых, у которых установлены две последние операционные системы, чтобы они сделали или диска в системе NTFS. В крайнем случае, обратитесь в какой-нибудь компьютерный магазин или интернет-кафе, где вам это сделают за небольшую плату, а то и вовсе бесплатно.
В крайнем случае, обратитесь в какой-нибудь компьютерный магазин или интернет-кафе, где вам это сделают за небольшую плату, а то и вовсе бесплатно.
что делать и как исправить
На чтение 4 мин. Просмотров 922 Опубликовано
Часто при попытке записать один файл или несколько файлов на внешний жесткий диск или флешку система выдает сообщение, в котором указано, что текущий файл слишком велик для конечной файловой системы.
Причем флешка может быть совершенно пустой, а на внешнем диске оставаться с десяток свободной памяти, когда файл весит гораздо меньше. Если вы столкнулись с такой проблемой, это не значит, что флешка или внешний диск неисправен. В этой статье расскажем о причинах возникновения такой ошибки и способах её устранения.
Что значит ошибка «файл велик для конечной файловой системы»
Причина появления ошибки достаточно проста: большинство продаваемых на прилавках компьютерных магазинов флешки форматированы в файловую систему FAT32. При попытке записать на устройство файл размером свыше 4 ГБ и появляется данная ошибка.
При попытке записать на устройство файл размером свыше 4 ГБ и появляется данная ошибка.
Проблема в том, что для тома форматирования FAT32 установлен максимально возможный размер, равный именно 4 ГБ. То есть, размер файла, который нужно записать, не может быть выше этого значения. Отметим, что подобные ограничения характерны и для раздела жесткого диска, отформатированного в файловую систему FAT32.
Что делать в такой ситуации?
Есть два способа решения проблемы: первый заключается в форматировании флешки в другую файловую систему, а именно NTFS; второй способ подразумевает конвертацию флешки в файловую систему NTFS. Стоит сказать, что NTFS является более современной файловой системой, а главное она не имеет ограничений по размеру файла. Таким образом, после форматирования устройства можно записать файл любого размера, но, конечно же, при условии достаточного свободного места.
Способ №1: форматирование устройства
Если файловая система флешки или внешнего диска не имеет принципиального значения, то лучшим решением станет отформатировать устройство. Но стоит учитывать, что вся хранящаяся в памяти устройства информации будет безвозвратно утеряна.
Но стоит учитывать, что вся хранящаяся в памяти устройства информации будет безвозвратно утеряна.
Если на флешке имеются важные файлы, просто перенести их на внешний диск, а если она пустая, то вообще ничего не придется делать.
Итак, если сообщение системы о том, что файл слишком велик для конечной файловой системы вам изрядно надоело, тогда смело пользуйтесь изложенной ниже инструкцией.
Переносим важные файлы и прочую информацию с устройства в облачное хранилище или на любой накопитель. Дальше открываем «Мой компьютер» и жмем ПКМ по названию флешки.
В открывшемся списке меню необходимо всего лишь выбрать пункт «Форматирование».
Дальше откроется окно встроенного в систему функционала по форматированию. Меняем файловую систему с FAT32 на NTFS. Больше ничего не трогаем и не меняем, все остальное оставляем как есть. Остается нажать кнопку «Начать» и дождаться окончания операции.
Пользователь будет уведомлен о потере всей хранящейся на накопителе информации. Нажимаем «ОК» для запуска процесса. После его окончания можно записывать архивы, файлы или папки любого размера.
Нажимаем «ОК» для запуска процесса. После его окончания можно записывать архивы, файлы или папки любого размера.
Способ №2: конвертация файловой системы
Если вы не желаете терять всю информацию или просто не имеете возможность сохранить её на резервном накопителе, тогда следующий способ предназначен именно вам.
Для начала подключаем устройство к компьютеру, после чего от имени администратора открываем командную строку и вводим следующую строку:
convert F: /FS:NTFS,
где F — это обозначение вашей флешки, с которым можно ознакомиться, повторно открыв «Мой компьютер».
В завершении нажимаем на клавиатуре клавишу Enter, и дожидаемся окончания операции. Обычно она занимается 1-2 минуты. Однако время конвертации зависит от быстродействия накопителя и объема хранящихся на нем файлов. Нужно дождаться в командной строке сообщения о завершении конвертации.
После этого можно записывать тот файл, которые ранее не удалось скинуть на внешний накопитель информации.
Способ №3: деление образа на несколько частей
Часто пользователи нуждаются в записи образа ISO с игрой. Чтобы не заниматься форматированием и конвертацией, можно сам образ разделить на несколько частей и все их в отдельности записать на флешку. Для этого нам понадобится любой архиватор, лучше всего подойдет известный и всеми любимый WinRAR.
Жмем кнопкой мыши на образе и выбираем опцию «Добавить в архив». Откроется отдельное окно, в котором нас интересует функция «Разделить на том размером». Устанавливаем значением 2000 МБ (что равно 2 ГБ).
Образ будет разделен на две части, то есть нужно записать два архива. Жмем кнопку «ОК» и дожидаемся завершения архивации, скорость которой зависит от производительности компьютера и размера файла.
Когда архивы окажутся на компьютере, их остается только собрать в единый образ. Для этого необходимо после нажатия ПКМ на архиве выбрать «Извлечь в образ» и дождаться, когда система выполнит задачу. Как видим, ничего сложного: вполне можно обойтись и таким простым решением проблемы.
Остались вопросы по поводу ошибки «Файл велик для конечной файловой системы»?
Подписывайтесь на наш канал в Telegram, чтобы получать свежие статьи своевременно!
Файл слишком велик для конечной файловой системы – как решить проблему
Файл слишком велик для конечной файловой системы – как решить проблему
Разберёмся с ошибкой «Файл слишком велик для конечной файловой системы» при попытке записать на логический диск либо съёмный флеш-накопитель документ.
Причина
Оповещение появляется при попытке записать на логический или физический диск либо съёмный цифровой носитель (USB-флешка, SD-карта) файл, размер которого превышает адресное пространство файловой системы ФС носителя. Такой является FAT32.
В ней используется 32-битная адресация кластеров – единиц для хранения цифровой информации: 232=4 294 967 295 байт, что равно 4 ГБ.
Это и есть предел объема документа, который можно записать на такой накопитель.
Рис. 1 – Ошибка
1 – Ошибка
Выходов из ситуации два:
- разбить объект на несколько частей для копирования на раздел, имеющий данную ФС;
- создать на носителе новую файловую систему – отформатировать его, придать новую логическую структуру – NTFS.
Рассмотрим, как это делается.
Форматирование
Подойдёт для случаев, когда информация на носителе не нужна или есть возможность скопировать её в другое место.
В процессе создания новой логической структуры – форматирования – вся информация на накопителе будет утрачена.
Проводник
- Открываем контекстное меню устройства либо диска и выбираем команду «Форматировать».
Рис. 2 – Вызов команды
- Выбираем вариант «NTFS (по умолчанию)» в поле, обведённом на скриншоте.
Рис. 3 – Выбираем тип файловой системы
- Метку тома и размер единицы распределения указываем любые.
- Ставим отметку «Быстрое» для очистки оглавления, которая длится несколько секунд, в ином случае придётся ждать приблизительно столько, сколько на флешку/диск копируется информация, равна её объему.

- Кликаем «Начать», соглашаемся с удалением информации, а после завершения процесса закрываем информационное окошко с оповещением.
Рис. 4 – Процесс форматирования
Консоль
Также сформировать нужную ФС можно при помощи командной строки, что намного быстрее.
- Запускаем командную строку через WinI – кликаем правой клавишей мыши по Пуску либо зажимаем клавиши Win и I, в выпавшем меню выбираем соответствующий вариант.
Рис. 5 – Запуск Командной строки
- Узнаем буквенную метку нашего накопителя из проводника (вызывается при помощи Win + E).
- В командную строку вводим следующий текст:
format G: /FS:NTFSгде:
- формат – команда запуска утилиты для создания новой ФС;
- G: — буквенная метка тома;
- /FS:NTFS – указываем новую файловую систему
и жмём Enter для выполнения команды.
Рис. 6 – Ввод команды
Добиться аналогичного результата можно и через PowerShell, однако количество шагов при работе с данным инструментов намного больше, что для большинства пользователей покажется очень сложным.
Конвертирование
В случаях, когда носитель объемный, нет возможности перенести на другой том или устройство все нужные данные, следует прибегнуть к операции конвертирования – изменений файловой системы без удаления данных.
Microsoft хоть и гарантирует осуществления процесса без сбоев и потери файлов, нередки случаи, когда их обещания идут вразрез с практикой.
- Запускаем командную строку (ранее мы показали, как быстрее всего это сделать в Windows 10).
- В текстовое поле вводим команду вида
convert L: /FS:NTFSгде:
- convert – вызов утилиты для изменения ФС;
- L: — буква тома;
- /FS:NTFS – его логическая структура.
Рис. 7 – Конвертирование
Разбивка
Раз файл слишком объемный, рисковать с изменением формата носителя не хотите, как и форматировать его, самый простой способ единожды преодолеть данное ограничение FAT32 – разделить его на несколько частей размером меньше 4 ГБ.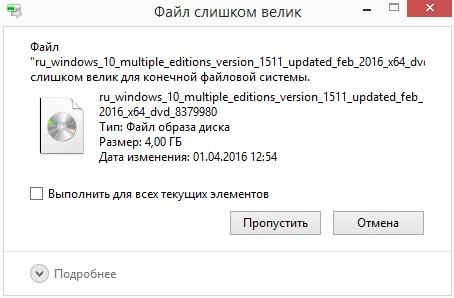
Сделаем это через архиватор и Total Commander.
WinRar
Архиватор есть почти на каждом компьютере, и не важно, WinRar это, 7z либо что-то иное – алгоритм аналогичный.
- Через контекстное меню документа вызываем команду его добавления в архив.
Рис. 8 – Вызов архивирования
- В окне его названия и параметров метод сжатия выбираем «Без сжатия», чтобы ускорить процесс, ниже, в «Разделить на тома размером:» указываем объем частей. Прочие параметры не важны.
Рис. 9 – Выбор размера части
- После окончания процесса в папке рядом с документом появится несколько документов с «part x» перед расширением. Их и записываем на флешку.
Рис. 10 – Фрагменты
- Для сборки выделяем все фрагменты и вызываем команду извлечения.
Рис. 11 – Сборка документа
Total Commander
Ещё один полезный инструмент, присутствующий на миллионах компьютеров. Он также поможет решить проблему за несколько шагов.
Он также поможет решить проблему за несколько шагов.
- Выделяем целевой объект, открываем меню «Файл» и выбираем команду его разбивки.
Рис. 12 – Разбивка через Total Commander
- В окне выбираем либо вводим размер частей и адрес их сохранения (можете сразу выбрать диск или флешку, куда документ следует записать).
Рис. 13 – Размер частей
- Закрываем информационное окошко после завершения операции.
Рис. 14 — Оповещение
- Для получения исходного файла выделяем все его фрагменты, вызываем команду «Собрать…» и указываем место, где он появится.
Рис. 15 – Сборка частей воедино
- Закрываем окно.
Способов решить проблему несколько. Если нужно единожды скопировать большой файл размером, который не поддерживает файловая система накопителя, документ лучше разбить. Если это происходит при попытке что-то записать на флешку, рекомендуется отформатировать её в NTFS.
Флешка слишком велик для конечной файловой системы. Файл слишком велик для конечной файловой системы: как исправить
Если вы часто пользуетесь флешками для переноса данных, в какой-то момент вы рано или поздно столкнетесь с ошибкой «Файл слишком большой для конечной файловой системы». Довольно-таки неприятная ошибка, поскольку она блокирует любую возможность скопировать крупный файл на съемный носитель. К счастью, разобраться в сути этой неприятности, а также исправить ее, достаточно легко.
Что делать, если файл слишком велик для конечной файловой системы
Прежде всего надо понять, что стало причиной возникновения этой ошибки. Подавляющее большинство флешек и карт памяти по умолчанию отформатированы в файловой системе FAT32. Это обусловлено небольшим размером хранилища и другими особенностями этих накопителей. Все дело в том, что файловая система FAT32 в отличие от NTFS умеет работать только с файлами размером не больше 4 Гб. Все, что больше 4 Гб, физически не может «поместиться» на такую флешку. Скопировать файл не получится даже если на накопителе достаточно места. Файловая система просто не может обработать такой файл.
Все дело в том, что файловая система FAT32 в отличие от NTFS умеет работать только с файлами размером не больше 4 Гб. Все, что больше 4 Гб, физически не может «поместиться» на такую флешку. Скопировать файл не получится даже если на накопителе достаточно места. Файловая система просто не может обработать такой файл.
Выйти из положения можно несколькими способами. Начните с изменения файловой системы вашей флешки. Смена FAT32 на NTFS не повлияет плохо на ваш диск и никаким образом не ухудшит его показатели, но вот файлы побольше можно будет спокойно копировать.
Если на накопителе нет важных данных, просто переформатируйте диск с помощью Проводника.
Если на диске есть важные данные и форматировать носитель не вариант, вы можете изменить файловую систему при помощи командной строки. Скачивать сторонние утилиты не обязательно, так как с этой задачей легко справится обычная командная строка.
Опять же, после этой процедуры можно будет скопировать файлы размером больше 4 Гб без каких-либо проблем.
Эти два метода эффективны в подавляющем большинстве случаев, но все же бывают сценарии, когда конвертация файловой системы – не вариант. Дело в том, что NTFS – это проприетарная файловая система Windows, а потому диски, отформатированные в ней, зачастую попросту не считываются на устройствах с другими ОС (macOS, к примеру, не понимает NTFS-носители) или телевизорами, к примеру. В таком случае вам надо выбрать один из следующих вариантов:
- Если речь идет о мультимедийном файле (фильм, к примеру), попробуйте найти копию с размером поменьше. На просторах Интернета полно различных вариантов фильмов. Некоторые вмещаются в 700 Мб, а некоторые достигают 100 Гб.
- Отформатируйте накопитель в файловой системе ExFat. В этом случае сохранится совместимость, но ограничение исчезнет (лимиты этой файловой системы немного другие). Не факт, что ваше устройство 100% поддерживает ExFat, но попытаться определенно стоит. Конвертирование файловой системы в ExFat происходит точно такими же методами, как и в случае с FAT32-NTFS.

- Если вы пытаетесь скопировать не мультимедийный файл, а образ диска или любой другой файл, отличным вариантом будет разбиение файла на несколько частей при помощи любого удобного архиватора. 7Zip – наш любимый вариант. Приложение бесплатное, легкое и простое в использовании. Просто запустите его, найдите нужный вам файл, щелкните по нему правой кнопкой мыши и выберите Разбить файл . Часть файла при этом не должна превышать 4 Гб, поскольку части будут копироваться отдельными файлами, а потом склеиваться на конечном устройстве. Если файл слишком большой и две его части все равно превышают 4 Гб, разбейте его на большее количество частей.
Мы не рекомендуем пытаться архивировать файлы и пробовать их сжимать, поскольку эффекта от этой затеи будет мало, а в случае с мультимедийными файлами так вообще практически никакого. В этом случае гораздо эффективнее будет разбитие файла на части без архивации.
– Игорь (Администратор)В рамках данной статьи, я расскажу вам об ошибке «Файл слишком велик для конечной файловой системы», от чего она происходит и что вы можете сделать.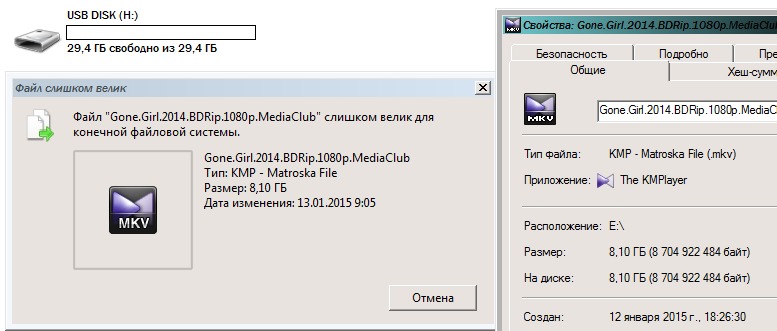
Размер жесткого диска или же флешки это та характеристика, на которую чаще всего обращают внимание пользователи. Все же просто, чем больше размер, тем больше можно хранить всякой полезной и бесполезной информации. Нужно вам создать резервную копию , просто скопируйте файлы. Однако, далеко не все задумываются над тем, как весь этот процесс происходит. Поэтому могут сталкиваться с такими вот ошибками. И самое неприятное здесь это то, что ошибка «Файл слишком велик для конечной файловой системы» может появляться в самый неподходящий момент. Например, когда вы очень спешите.
Раньше размер дисков не был столь велик, поэтому файловые системы (технология распределения данных из файлов и каталогов в аппаратных устройствах) рассчитывали хоть и с запасом, но все же в рамках определенных допущений. В момент появления FAT32 считалось, что файлы размером 4Гб и более просто редкость, а вернее вообще вряд ли достижимый предел для домашнего быта. Поэтому эти 4 Гб и составляют максимальный предел размера файла. Отсюда и возникает ошибка.
Отсюда и возникает ошибка.
Конечно, сегодня эта цифра кажется смешной. Однако, FAT32 существовал весьма долгое время и считался одним из лучших стандартов того времени. Поэтому он поддерживается практически любыми операционными системами (не только Windows) и техникой.
Когда начали появляться флешки, их размер был настолько мал (16 Мб, 128 Мб и так далее), что в качестве основной технологии файловой системы как раз и была выбрана FAT32. Никто не рассчитывал, что флешки таких размеров появятся в скором времени.
А в связи с тем, что вся техника и операционные системы рассчитывали на этот формат, внешние диски и флешки до сих пор выпускают с этой файловой системой по умолчанию. О чем не знают начинающие и обычные пользователи, и, как следствие, сталкиваются с проблемами при копировании больших объемов данных.
Кстати, вот так вот выглядит ошибка «Файл слишком велик для конечной файловой системы»
С того времени прошло немало времени, и не удивительно, что появились соответствующие файловые системы, где такой проблемы нет. Например, Microsoft создала для Windows формат NTFS, который сегодня является основным для Windows 7 и выше.
Например, Microsoft создала для Windows формат NTFS, который сегодня является основным для Windows 7 и выше.
Примечание : Тут стоит понимать, что другие операционные системы или же техника могут не поддерживать этот формат. Поэтому этот момент стоит проверять заблаговременно. Тем не менее, сегодня этот формат поддерживается все больше и больше.
Если вы внимательно читали, то уже вероятно догадались, что единственным решением этой проблемы является форматирование внешнего диска или флешки в нужный формат, а именно преобразование из FAT32 в NTFS (в случае с Windows). Как это сделать описано подробно в статье Как отформатировать жесткий диск . Там подробно рассказывается последовательность действий, а так же есть ссылка на статью для случая с флешкой (или внешним диском).
Несколько важных советов:
1. Помните, что при форматировании данные удаляются. Поэтому перед выполнением каких-либо действий, обязательно сохраните свои данные на другой диск или другую флешку.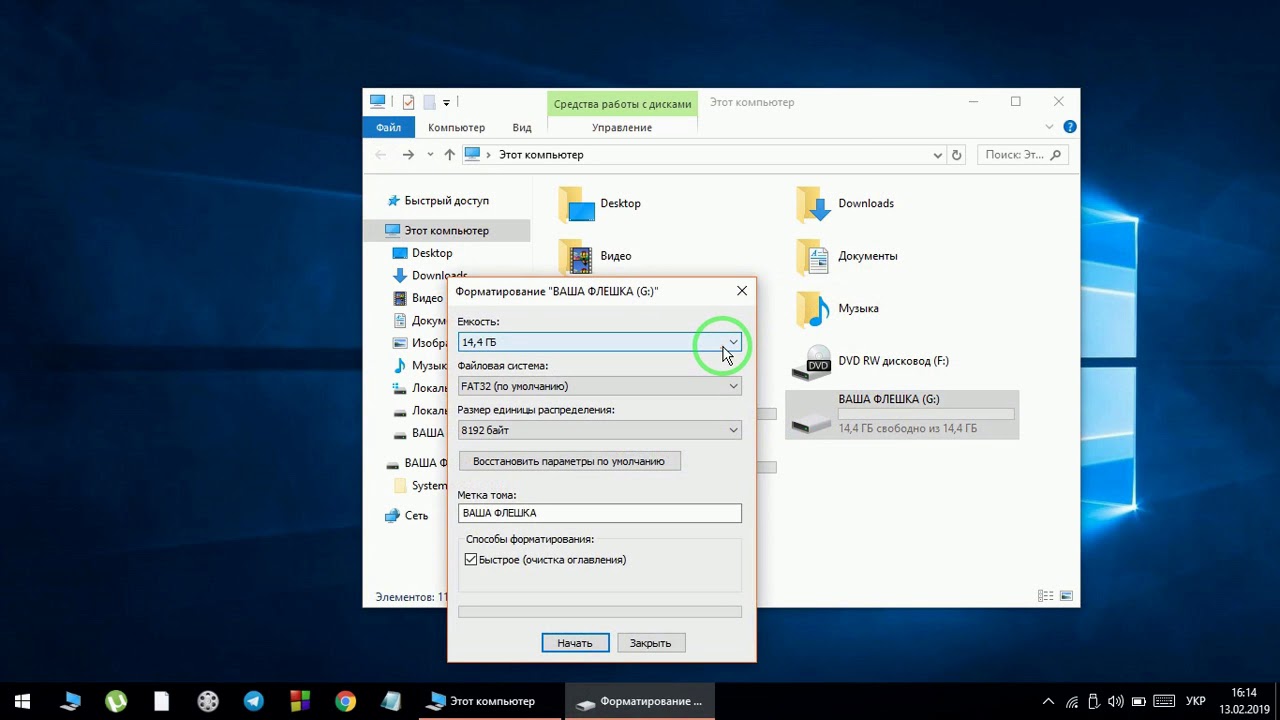 Но не в соседний каталог! Он ведь тоже будет удален.
Но не в соседний каталог! Он ведь тоже будет удален.
2. В некоторых операционных системах (включая Windows) есть инструменты для конвертирования файловых систем без очищения данных. Однако, важно понимать, что если во время выполнения этого процесса произойдут сбои (например, скачки в сети электропитания), то данные могут быть потеряны или придется потратить немало времени для их восстановления . Поэтому даже в этом случае, настоятельно рекомендуется озаботиться вопросом создания резервной копии.
Файловая система отвечает за хранение данных на носителе информации. Иногда ее тип зависит от носителя информации, так у флешек и жестких дисков она своя, а у компакт-дисков и DVD – своя, что обусловлено способами организации хранения данных на этих носителях. Когда при копировании на флешку или жесткий диск вы получаете ошибку «Файл слишком велик для конечной файловой системы» это означает, что из-за размера файла (очень большой) система носителя не может с ним работать. Как это исправить и почему это происходит – читайте ниже.
Файл слишком велик для конечной файловой системы, как исправить ошибку?
Рассмотрим типы систем для жестких дисков и флешек:
FAT 12 – (от File Allocation Table – таблица размещения файлов), ранее использовалась на дискетах. Сейчас нигде не используется. Максимально возможный размер одного файла: 32 Мб
FAT 16 – так же на сегодняшний день не используется. Ранее применялась на жестких дисках. Максимальный размер 2 Гб
FAT 32 – все еще встречается на флеш-накопителях. Ранее применялась и в жестких дисках. Максимальный размер 4 Гб
NTFS – (от new technology file system — «файловая система новой технологии»). Сайчас распространена наиболее широко. Применяется на флешках, жестких дисках и твердотельных накопителях. Максимальный размер файла 16 ЭБ.
Как вы возможно уже догадались, ошибка возникает при копировании файла бОльшего размера, чем допустимо для имеющейся системы. Например, копирование 5 Гб на носитель с FAT 32 (max 4 Гб) приведет именно к такой ошибке.
Для того чтобы обойти эту ошибку – отформатируйте флешку (предварительно скопировав с нее всю нужную информацию) в NTFS. Тогда вы сможет после этого копировать на флешку файлы размером больше, чем 4 Гб. Откройте «Мой компьютер» — и нажмите на флешке правой кнопкой мыши на значке флешки– «Форматировать».
Для удобства настройки используйте картинку ниже:
Проблема «слишком больших» файлов обычно появляется в работе с подключаемыми устройствами, такими как flash-накопитель. Причиной возникновения ошибки, название которой вынесено в заголовок статьи, являются старые форматы файловых систем.
Многие пользователи флешек форматируют свои устройства, используя устаревшие форматы FAT16 или FAT32. Данные форматы продолжают поддерживаться Windows именно из-за их применения в флешках.
Разрядность — ключевой фактор
Ключевым фактором, влияющим на запись файла, является число, описывающее размер записываемого файла. FAT-системы характеризуются 32-разрядным числом, которое описывает размер файла. Это означает, что описать файл объемом свыше 4 гигабайт они просто не в состоянии. Попытка записи файла, размер которого превышает указанное значение, становится причиной появления ошибки, которая сообщает, что сохраняемый файл слишком большой для текущей файловой системы. Это обстоятельство касается не только флеш-накопителей, но каждого устройства, отформатированного в файловой системе FAT16, FAT32 или других, которые также описывают размер хранимого файла лишь 32-разрядным числом.
Это означает, что описать файл объемом свыше 4 гигабайт они просто не в состоянии. Попытка записи файла, размер которого превышает указанное значение, становится причиной появления ошибки, которая сообщает, что сохраняемый файл слишком большой для текущей файловой системы. Это обстоятельство касается не только флеш-накопителей, но каждого устройства, отформатированного в файловой системе FAT16, FAT32 или других, которые также описывают размер хранимого файла лишь 32-разрядным числом.
Если возвести число 2 в степень 32, то мы получим число, представленное на изображении ниже:
Именно столько вариантов есть, чтобы описать размер файла — как видим, это наши 4 Гб.
Чтобы исправить данную проблему, нужно просто отформатировать ту же флешку в другом формате. Благо, на сегодняшний день доступны целый ряд файловых систем, которые описывают файловый размер 64-разрядным числом, а поэтому они могут описать файлы размером до 16 экзабайт. Среди таковых — родная для Windows NTFS, а также расширенный вариант FAT, под названием exFAT.
Чтобы посмотреть, какая файловая система используется, вызовем ее контекстное меню и откроем окно свойств.
Как видим, изображение представляет емкость 4 Гб с файловой системой FAT32.
Подготавливаем форматирование
Для иллюстрации выше сказанного добавим, что на флешку емкостью 8 Гб, отформатированную в FAT32, нельзя записать видеофильм или программу объемом более 4 Гб, хотя объем тома этой файловой системы можно сделать до 32 Гб.
Чтобы задать флеш-носителю иной формат, сначала понадобится перенести хранимые там файлы на другой носитель. Это надо для того, чтобы во время проведения форматирования не потерять сохраненную на флешке информацию, и не пришлось восстанавливать удаленные файлы. После проведения этой процедуры их можно будет вернуть.
Если возвести число 2 в степень 64, то получим невероятно большое число — оно описывает в нашем случае число вариантов описания размера файла. Оно на несколько порядков больше 4 Гб.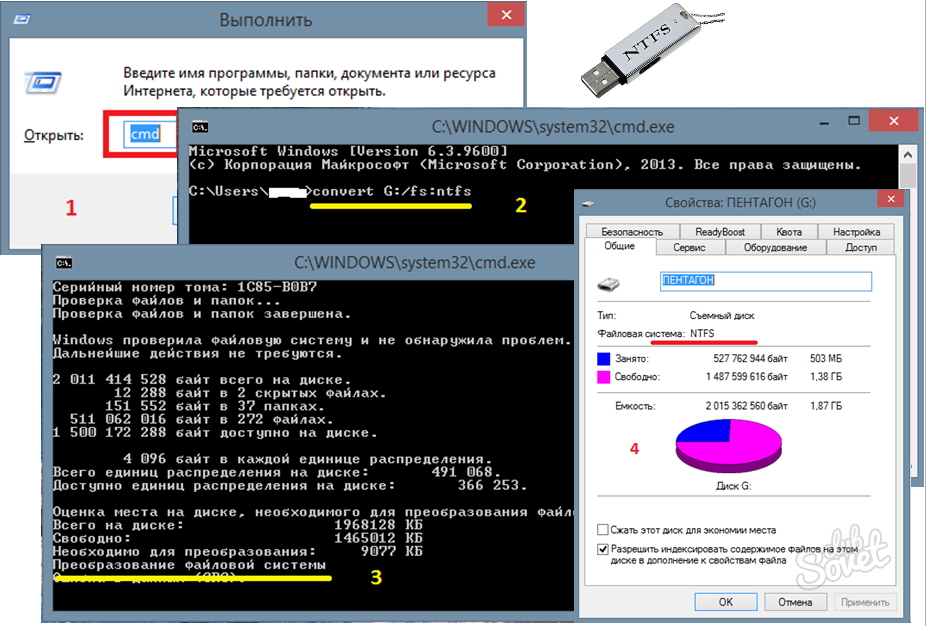
На следующем шаге откроем контекстное меню объекта флешки, демонстрируемого Windows. В этом меню найдем команду «Форматировать». Так, мы сможем получить доступ к опциям настроек функции форматирования. Окно настроек отображает емкость подключенной флешки, используемый формат FAT32, а также емкость кластера тома. Нам понадобится выбрать желаемую файловую систему и объем кластера, который мы хотели бы установить для будущей файловой системы.
Чтобы отформатировать flash-ку, вызовем ее контекстное меню и выберем команду «Форматировать».
Установка формата и кластерного размера
Окно настроек предлагает целый ряд вариантов файловых систем, среди них обнаружим exFAT и NTFS. Оба формата поддерживают запись объемных файлов, однако только exFAT создана специально для flash-накопителей. Правда, данный факт не означает, что подключенный накопитель следует форматировать именно в exFAT.
Выбор формата следует осуществлять, исходя из целей использования флешки. Очевидно, что если на ней будут храниться объемные файлы, тогда лучшим выбором станет exFat. Если же хранимые файлы будут преимущественно небольшого размера, тогда выбрать можно NTFS. Причиной такого выбора являются поддерживаемые емкости кластеров каждой из файловых систем.
Очевидно, что если на ней будут храниться объемные файлы, тогда лучшим выбором станет exFat. Если же хранимые файлы будут преимущественно небольшого размера, тогда выбрать можно NTFS. Причиной такого выбора являются поддерживаемые емкости кластеров каждой из файловых систем.
Окно настроек форматирования предлагает также форматы NTFS и exFAT. Выше приведенные примеры представлены для 4 Гб, однако они применимы и для большего размера.
Выбрав NTFS и просмотрев доступные кластерные размеры, мы обнаружим, что максимальным объемом предлагается 64 Кб. Выбор формата exFAT покажет, что нам предлагается огромный список размеров, вплоть до 32 Мб, что заметно выше максимума NTFS. Чем крупней файлы, которые будут хранить на накопителе, тем крупнее размер должен быть у кластера. Если, например, сохранить файл объемом 2 Кб на флешку формата exFAT с емкостью кластера 32 Кб, то он займет весь этот кластер и записать туда уже нельзя будет больше ничего.
Перед нами обычный пример неэффективного использования пространства накопителя. Именно 32 Кб — это значение емкости по умолчанию для томов объемом от 256 Мб до 32 Гб. Формат NTFS, по умолчанию, для томов размером от 7 Мб до 16 Тб предлагает объем кластера 4 Кб, что намного экономней в случае небольших файлов.
Именно 32 Кб — это значение емкости по умолчанию для томов объемом от 256 Мб до 32 Гб. Формат NTFS, по умолчанию, для томов размером от 7 Мб до 16 Тб предлагает объем кластера 4 Кб, что намного экономней в случае небольших файлов.
Формат NTFS предлагает целый ряд размеров кластера, максимальным из которых является 64 Кб. Для нашего случая NTFS предлагает размер 4 Кб (выделено синим).
На этом изображении представлены размеры кластеров предлагаемых файловой системой exFAT. Как видим, максимальный достигает 32 Мб — даже для флешки размером 4 Гб exFat предлагает по умолчанию 32 Кб (выделено синим).
Выбирая размер кластера, будем исходить из преимущественного объема файлов, которые будут сохраняться на flash. В нашем случае размер хранимых файлов невелик, хоть и будут некоторые из них крупней, поэтому выберем для форматирования формат NTFS и емкость кластера 4 Кб. Более крупные объемы кластеров нужны для разделов, размер которых выше 16 Тб, однако мы имеем объем всего 4 Гб.
Мы выбираем файловую систему NTFS и размер кластера по умолчанию.
В способах форматирования флажок напротив «Быстрое» не снимаем и жмем кнопочку «Начать».
Приступаем к форматированию
Определив желаемый формат и нужный объем кластера, обратим внимание на опцию «Быстрое» раздела «Способы форматирования» — флажок напротив этой опции не снимаем. Затем, можем приступать к самой процедуре форматирования, поэтому нажмем кнопочку «Начать».
Мастер проведет форматирование — на выполнение ему понадобится всего несколько минут. Совершив форматирование надо вернуть назад удаленные прежде файлы, также теперь легко можно сохранить на флешке крупный файл.
На изображении представлены размеры кластеров по умолчанию для томов разных размеров в системе exFAT. Как видим, 32 Кб рекомендуется для томов от 256 Мб до 32 Гб.
Краткий итог
Ошибка «Файл слишком велик для конечной файловой системы» вызвана появлением форматов файловых систем FAT, которые часто выбираются для flash-накопителей. Выбор этот абсолютно ясен, так как указанные файловые системы совместимы с большим числом устройств, вплоть до телевизоров. Их неспособность работать с файлами объемом свыше 4 Гб становится причиной смены формата файловых систем флешек. Поменять их можно на NTFS или же exFAT, которые «умеют» описывать крупные файлы.
Выбор этот абсолютно ясен, так как указанные файловые системы совместимы с большим числом устройств, вплоть до телевизоров. Их неспособность работать с файлами объемом свыше 4 Гб становится причиной смены формата файловых систем флешек. Поменять их можно на NTFS или же exFAT, которые «умеют» описывать крупные файлы.
Если flash-накопитель будет хранить преимущественно большие файлы, тогда лучше выбрать для форматирования exFAT. Если же ожидается, что файлы будут преимущественно небольшого размера, тогда выбирать следует NTFS. Также, важно учесть размер кластера при осуществлении настроек форматирования флешки.
Доброго дня, друзья! Сегодня мы поговорим о том, как записать большой файл на флешку если в процессе выскакивает сообщение о том, что «файл слишком велик». Многие пользователи, столкнувшиеся с подобным «косяком» недоумевают: «Флешка у меня на …дцать гигов, а файл-то всего ничего весит! Ну и какого лешего ей надо?». Ну, по-крайней мере у меня были примерно такие мысли, когда впервые возникла подобная ситуация 🙂 Знакомо? Решаем!
Запись большого файла на флешку
На самом деле причина кроется вот в чём: Формат вашего накопителя, который так упорно отказывается записывать нужные нам объёмы данных, сейчас в FAT/FAT32. Одна из особенностей FAT32 — невозможность записи файла, объёмом более 4-х гигабайт (Не будем вычислять с точностью до «копеек», но по факту — предел даже чуть меньше, чем 4 гига). И решение здесь лишь одно: форматировать накопитель в подходящую файловую систему.
Одна из особенностей FAT32 — невозможность записи файла, объёмом более 4-х гигабайт (Не будем вычислять с точностью до «копеек», но по факту — предел даже чуть меньше, чем 4 гига). И решение здесь лишь одно: форматировать накопитель в подходящую файловую систему.
Не пугайтесь, это дело совершенно элементарное, если диск не является загрузочным (На нём не установлена ОС, с которой вы сидите). Действуем по шагам:
- Если на флешке остались какие-то файлы — само-собой, их нужно скопировать на другой носитель, т.к. при форматировании ВСЁ будет удалено. Учтите это 🙂
- Итак, наш носитель очищен от всего нужного и готов к перерождению, заходим в Мой Компьютер.
- Щёлкаем на нужном нам диске правой кнопкой мыши, выбираем пункт «Форматирование»
- Выбираем файловую систему NTFS и быстрый способ форматирования с очисткой оглавлений.
- Нажимаем «Начать» и ждём. Обычно процесс не занимает более минуты.
Всё! Теперь ваша флешка готова хранить куда более громоздкие файлы, а надпись «Файл слишком велик для конечной файловой системы» более не будет докучать.
Нажав на диске правой кнопкой мыши и выбрав свойства мы сможем увидеть текущую ФС накопителя:
Там, где у меня FAT32 у вас уже будет NTFS. Просто сейчас нет надобности форматировать, поэтому показал, что есть 🙂 Как видите, всё очень просто и быстро, так что даже если вас и пугал термин «форматирование», то теперь его можно не бояться. Конечно, форматирование раздела жёсткого диска с установленной операционной системой — дело другое, но сейчас шанс встретить жёсткий диск в FAT, а не NTFS ничтожно мал. А вот флешки и прочие прибамбасы — то да. Но мы уже разобрались с ними, так что желаю вам долгого срока службы и надёжного хранения. Удачи! 🙂
Файл слишком велик для конечной файловой системы [РЕШЕНО]
Ошибка «Файл слишком велик для конечной файловой системы» выскакивает при записи фильма, игры и других больших документов.
При этом объем самой флешки может быть 8 или 16 Гб (и выше). Что за ерунда, да? Как записывать на флешку большие файлы в подобном случае? И в чем, собственно, проблема?
Все просто. Причина ошибки вот в чем: по умолчанию USB-флешка, купленная в магазине, имеет файловую систему FAT32. Все, что Вам нужно об этом знать – она не поддерживает возможность записи файлов более 4 Гб. Именно поэтому на флешку не копируются большие файлы. И не важно: фильм это, игра, образ Windows или что-то еще.
Причина ошибки вот в чем: по умолчанию USB-флешка, купленная в магазине, имеет файловую систему FAT32. Все, что Вам нужно об этом знать – она не поддерживает возможность записи файлов более 4 Гб. Именно поэтому на флешку не копируются большие файлы. И не важно: фильм это, игра, образ Windows или что-то еще.
Существует 2 способа, как записать большой файл на флешку. Первый – без потери данных, второй – с полным форматированием. Начнем с первого, ведь этот вариант более удобный.
Читайте также – Флешка не отображается на компьютере: что делать?
Как скинуть большой файл на флешку без потери данных?
Итак, если надо скопировать большие файлы на флешку с сохранением всех данных, выполняете следующее:
- Запускаете командную строку с правами админа.
- Откроется новое окошко. Здесь пишете следующее: convert G: /FS:NTFS (G – это буква моей USB-флешки, у Вас будет другая) и щелкаете Enter.
- Секунд через 10-20 система сообщит, что «Преобразование завершено».

Готово. Можете посмотреть свойства USB-носителя – теперь напротив пункта «Файловая система» будет написано NTFS.
При этом данные остались на месте. Теперь Вы спокойно сможете записать на флешку файл больше 4 Гб.
Возможно, при выполнении этой операции у Вас выскочит ошибка «Этот диск помечен как грязный».
Что делать? Отформатировать USB-флешку стандартным способом, предварительно сохранив нужные документы.
Полезно знать – Не определяется флешка: подробная инструкция по восстановлению
Запись больших файлов на флешку с форматированием
Еще раз напоминаю: этот способ удалит всю информацию. Поэтому скопируйте ее на другой ПК, ноутбук, диск, залейте куда-нибудь в интернете и т.д.
После этого выполняете следующее:
- Открываете «Мой компьютер».
- Нажимаете ПКМ на нужном устройстве и выбираете «Форматировать».
В открывшемся меню выберите «Форматировать»
- В поле «Файловая система» указываете пункт NTFS.

- Ставите птичку в пункте «Быстрое…».
- Нажимаете «Начать».
Готово. Через 30-60 секунд USB-флешка будет отформатирована.
Читайте также: Создание загрузочной флешки в Rufus
Примите поздравления: больше сообщение «Файл слишком велик для конечной файловой системы» Вы не увидите, и проблема будет исправлена. По крайней мере, пока не купите новый USB-носитель.
Файл слишком велик для конечной файловой системы
Проблема «слишком больших» файлов обычно появляется в работе с подключаемыми устройствами, такими как flash-накопитель. Причиной возникновения ошибки, название которой вынесено в заголовок статьи, являются старые форматы файловых систем.
Многие пользователи флешек форматируют свои устройства, используя устаревшие форматы FAT16 или FAT32. Данные форматы продолжают поддерживаться Windows именно из-за их применения в флешках.
Содержание статьи
- Разрядность — ключевой фактор
- Подготавливаем форматирование
- Установка формата и кластерного размера
- Приступаем к форматированию
Разрядность — ключевой фактор
Ключевым фактором, влияющим на запись файла, является число, описывающее размер записываемого файла. FAT-системы характеризуются 32-разрядным числом, которое описывает размер файла. Это означает, что описать файл объемом свыше 4 гигабайт они просто не в состоянии. Попытка записи файла, размер которого превышает указанное значение, становится причиной появления ошибки, которая сообщает, что сохраняемый файл слишком большой для текущей файловой системы. Это обстоятельство касается не только флеш-накопителей, но каждого устройства, отформатированного в файловой системе FAT16, FAT32 или других, которые также описывают размер хранимого файла лишь 32-разрядным числом.
FAT-системы характеризуются 32-разрядным числом, которое описывает размер файла. Это означает, что описать файл объемом свыше 4 гигабайт они просто не в состоянии. Попытка записи файла, размер которого превышает указанное значение, становится причиной появления ошибки, которая сообщает, что сохраняемый файл слишком большой для текущей файловой системы. Это обстоятельство касается не только флеш-накопителей, но каждого устройства, отформатированного в файловой системе FAT16, FAT32 или других, которые также описывают размер хранимого файла лишь 32-разрядным числом.
Если возвести число 2 в степень 32, то мы получим число, представленное на изображении ниже:
Именно столько вариантов есть, чтобы описать размер файла — как видим, это наши 4 Гб.
Чтобы исправить данную проблему, нужно просто отформатировать ту же флешку в другом формате. Благо, на сегодняшний день доступны целый ряд файловых систем, которые описывают файловый размер 64-разрядным числом, а поэтому они могут описать файлы размером до 16 экзабайт.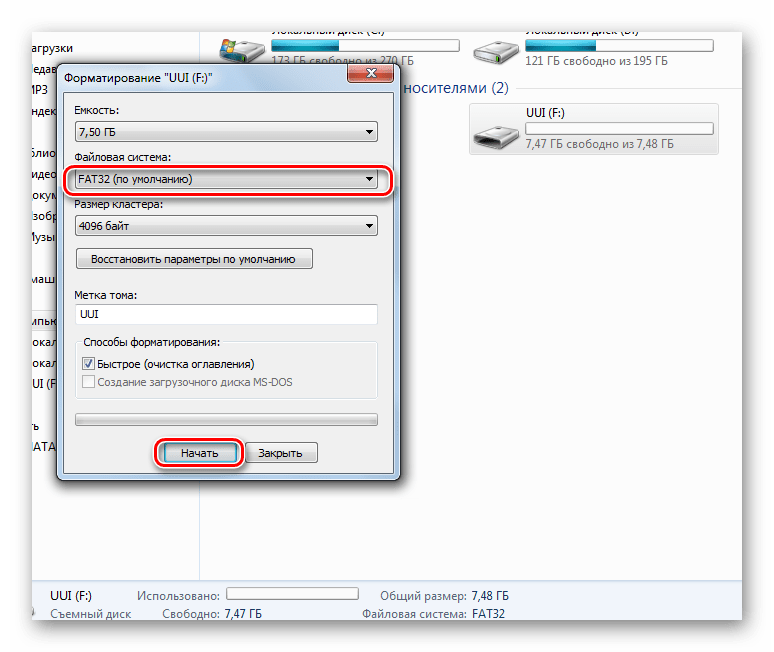 Среди таковых — родная для Windows NTFS, а также расширенный вариант FAT, под названием exFAT.
Среди таковых — родная для Windows NTFS, а также расширенный вариант FAT, под названием exFAT.
Чтобы посмотреть, какая файловая система используется, вызовем ее контекстное меню и откроем окно свойств.
Как видим, изображение представляет емкость 4 Гб с файловой системой FAT32.
Подготавливаем форматирование
Для иллюстрации выше сказанного добавим, что на флешку емкостью 8 Гб, отформатированную в FAT32, нельзя записать видеофильм или программу объемом более 4 Гб, хотя объем тома этой файловой системы можно сделать до 32 Гб.
Чтобы задать флеш-носителю иной формат, сначала понадобится перенести хранимые там файлы на другой носитель. Это надо для того, чтобы во время проведения форматирования не потерять сохраненную на флешке информацию, и не пришлось восстанавливать удаленные файлы. После проведения этой процедуры их можно будет вернуть.
Если возвести число 2 в степень 64, то получим невероятно большое число — оно описывает в нашем случае число вариантов описания размера файла. Оно на несколько порядков больше 4 Гб.
Оно на несколько порядков больше 4 Гб.
На следующем шаге откроем контекстное меню объекта флешки, демонстрируемого Windows. В этом меню найдем команду «Форматировать». Так, мы сможем получить доступ к опциям настроек функции форматирования. Окно настроек отображает емкость подключенной флешки, используемый формат FAT32, а также емкость кластера тома. Нам понадобится выбрать желаемую файловую систему и объем кластера, который мы хотели бы установить для будущей файловой системы.
Чтобы отформатировать flash-ку, вызовем ее контекстное меню и выберем команду «Форматировать».
Установка формата и кластерного размера
Окно настроек предлагает целый ряд вариантов файловых систем, среди них обнаружим exFAT и NTFS. Оба формата поддерживают запись объемных файлов, однако только exFAT создана специально для flash-накопителей. Правда, данный факт не означает, что подключенный накопитель следует форматировать именно в exFAT.
Выбор формата следует осуществлять, исходя из целей использования флешки. Очевидно, что если на ней будут храниться объемные файлы, тогда лучшим выбором станет exFat. Если же хранимые файлы будут преимущественно небольшого размера, тогда выбрать можно NTFS. Причиной такого выбора являются поддерживаемые емкости кластеров каждой из файловых систем.
Очевидно, что если на ней будут храниться объемные файлы, тогда лучшим выбором станет exFat. Если же хранимые файлы будут преимущественно небольшого размера, тогда выбрать можно NTFS. Причиной такого выбора являются поддерживаемые емкости кластеров каждой из файловых систем.
Окно настроек форматирования предлагает также форматы NTFS и exFAT. Выше приведенные примеры представлены для 4 Гб, однако они применимы и для большего размера.
Выбрав NTFS и просмотрев доступные кластерные размеры, мы обнаружим, что максимальным объемом предлагается 64 Кб. Выбор формата exFAT покажет, что нам предлагается огромный список размеров, вплоть до 32 Мб, что заметно выше максимума NTFS. Чем крупней файлы, которые будут хранить на накопителе, тем крупнее размер должен быть у кластера. Если, например, сохранить файл объемом 2 Кб на флешку формата exFAT с емкостью кластера 32 Кб, то он займет весь этот кластер и записать туда уже нельзя будет больше ничего.
Перед нами обычный пример неэффективного использования пространства накопителя.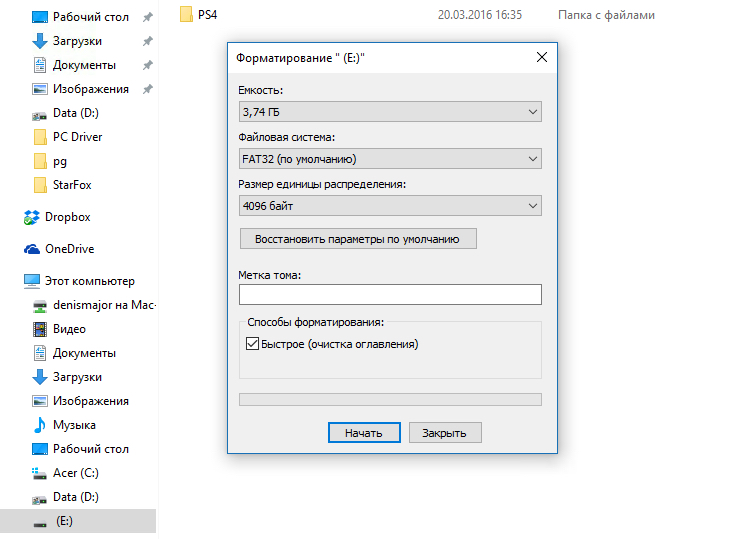 Именно 32 Кб — это значение емкости по умолчанию для томов объемом от 256 Мб до 32 Гб. Формат NTFS, по умолчанию, для томов размером от 7 Мб до 16 Тб предлагает объем кластера 4 Кб, что намного экономней в случае небольших файлов.
Именно 32 Кб — это значение емкости по умолчанию для томов объемом от 256 Мб до 32 Гб. Формат NTFS, по умолчанию, для томов размером от 7 Мб до 16 Тб предлагает объем кластера 4 Кб, что намного экономней в случае небольших файлов.
Формат NTFS предлагает целый ряд размеров кластера, максимальным из которых является 64 Кб. Для нашего случая NTFS предлагает размер 4 Кб (выделено синим).
На этом изображении представлены размеры кластеров предлагаемых файловой системой exFAT. Как видим, максимальный достигает 32 Мб — даже для флешки размером 4 Гб exFat предлагает по умолчанию 32 Кб (выделено синим).
Выбирая размер кластера, будем исходить из преимущественного объема файлов, которые будут сохраняться на flash. В нашем случае размер хранимых файлов невелик, хоть и будут некоторые из них крупней, поэтому выберем для форматирования формат NTFS и емкость кластера 4 Кб. Более крупные объемы кластеров нужны для разделов, размер которых выше 16 Тб, однако мы имеем объем всего 4 Гб.
Мы выбираем файловую систему NTFS и размер кластера по умолчанию.
В способах форматирования флажок напротив «Быстрое» не снимаем и жмем кнопочку «Начать».
Приступаем к форматированию
Определив желаемый формат и нужный объем кластера, обратим внимание на опцию «Быстрое» раздела «Способы форматирования» — флажок напротив этой опции не снимаем. Затем, можем приступать к самой процедуре форматирования, поэтому нажмем кнопочку «Начать».
Мастер проведет форматирование — на выполнение ему понадобится всего несколько минут. Совершив форматирование надо вернуть назад удаленные прежде файлы, также теперь легко можно сохранить на флешке крупный файл.
На изображении представлены размеры кластеров по умолчанию для томов разных размеров в системе exFAT. Как видим, 32 Кб рекомендуется для томов от 256 Мб до 32 Гб.
На этом изображении видим рекомендуемый системой NTFS размер кластера для томов размером от 7 Мб до 16 Тб. На томах таких размеров с таким кластером лучше хранить небольшие файлы.
На томах таких размеров с таким кластером лучше хранить небольшие файлы.
Краткий итог
Ошибка «Файл слишком велик для конечной файловой системы» вызвана появлением форматов файловых систем FAT, которые часто выбираются для flash-накопителей. Выбор этот абсолютно ясен, так как указанные файловые системы совместимы с большим числом устройств, вплоть до телевизоров. Их неспособность работать с файлами объемом свыше 4 Гб становится причиной смены формата файловых систем флешек. Поменять их можно на NTFS или же exFAT, которые «умеют» описывать крупные файлы.
Если flash-накопитель будет хранить преимущественно большие файлы, тогда лучше выбрать для форматирования exFAT. Если же ожидается, что файлы будут преимущественно небольшого размера, тогда выбирать следует NTFS. Также, важно учесть размер кластера при осуществлении настроек форматирования флешки.
, или ссылку на Ваш сайт.
Как исправить ошибку «файл слишком большой для целевой файловой системы» в Windows
Windows, возможно, стала намного лучше управлять пространством, но время от времени возникает странная проблема. На днях меня попросили исправить проблему, возникшую у клиента при перемещении файлов между жестким диском и внешним диском. Они продолжали видеть ошибку « файл слишком большой для целевой файловой системы ». Вот как я это исправил.
На днях меня попросили исправить проблему, возникшую у клиента при перемещении файлов между жестким диском и внешним диском. Они продолжали видеть ошибку « файл слишком большой для целевой файловой системы ». Вот как я это исправил.
На первый взгляд это странная ошибка. Обычно на исходном диске много свободного места, а на целевом диске более чем достаточно, так почему он говорит, что его нет.Подсказка кроется в синтаксисе, но вы должны быть немного компьютерным фанатом, чтобы понять это. Но как только вы это видите, это становится очевидным, и вы задаетесь вопросом, почему вы сначала этого не заметили.
Ключевой термин — «файловая система». Это означает, что файловая система назначения не может справиться с файлами. Это не означает конечный диск. Это очень незначительное, но важное различие.
Ошибка « файл слишком большой для целевой файловой системы » в Windows становится все реже благодаря большим дискам, использующим файловую систему NTFS. Любой диск, отформатированный в FAT32, может обрабатывать файлы размером только 4 ГБ. Все, что больше этого, даже если оно состоит из отдельных файлов меньшего размера, работать не будет. FAT32 просто не может с этим справиться. Вот почему Windows перешла на NTFS и предлагает другие файловые системы, такие как ReFS (Resilient File System).
Любой диск, отформатированный в FAT32, может обрабатывать файлы размером только 4 ГБ. Все, что больше этого, даже если оно состоит из отдельных файлов меньшего размера, работать не будет. FAT32 просто не может с этим справиться. Вот почему Windows перешла на NTFS и предлагает другие файловые системы, такие как ReFS (Resilient File System).
Исправьте ошибку «файл слишком большой для целевой файловой системы» в Windows
Итак, теперь вы знаете, что на самом деле означает ошибка, вы, вероятно, уже выяснили, как ее исправить.Форматируем целевой диск в NTFS. Это будет работать для USB или внешних жестких дисков, но не будет работать для телефонов или консолей Windows, использующих FAT32, таких как Xbox One.
Имейте в виду, что этот процесс сотрет все, что вы сохранили на диске. Не делайте этого, если вам нужны эти файлы, или сначала сохраните их в другом месте.
- Вставьте съемный диск в компьютер.
- Затем щелкните его правой кнопкой мыши в проводнике Windows и выберите Format .
- Выберите NTFS из раскрывающегося списка Файловая система .
- Для более быстрых результатов убедитесь, что выбрано Quick Format .
- Теперь выберите Start и позвольте форматеру выполнить свою работу.
После форматирования вы сможете перемещать файлы большего размера без появления ошибки « файл слишком большой для целевой файловой системы ».
Разделение файла в Windows с помощью GSplit
Если вы не можете отформатировать целевой диск по какой-либо причине, например, если на нем слишком много других полезных данных, у вас есть другой вариант.Вы можете разделить файл. Это работает с различными типами файлов и разбивает файл на более мелкие части, которые вы можете изменить вручную на конечном компьютере или преобразовать сам.
GSplit будет работать только в том случае, если вы обмениваетесь большим файлом между компьютерами с помощью съемного диска. Он не будет работать для хранения файлов большего размера на съемных дисках, поскольку для этого требуется установленное приложение как на исходном, так и на конечном компьютерах. Без того и другого этот процесс не будет работать.
- Загрузите и установите GSplit на свой компьютер.
- Откройте приложение и выберите Исходный файл . Выберите файл, который хотите переместить.
- Выберите папку назначения. Я обычно сохраняю место назначения на жестком диске и перемещаю его как отдельную операцию. При желании вы можете сохранить прямо на целевой диск.
- Выберите Диск покрыт или Диск заблокирован . Disk Spanned больше подходит для съемных дисков.
- Выберите Split и позвольте программе сделать свою работу.
- Установите GUnite на конечный компьютер.
- Откройте приложение и выберите первый файл.
- Следуйте указаниям мастера, чтобы проверить, а затем перестроить файлы.
Использование отказоустойчивой файловой системы Windows (ReFS)
Устойчивая файловая система Microsoft (ReFS) существует уже несколько лет и была создана с нуля для поддержки больших данных и является более эффективным и надежным носителем для хранения файлов . Он является частью текущей сборки Windows 10, но с осени 2017 года был только частью версий Pro и Enterprise.
Чтобы использовать его, вам необходимо создать виртуальный диск на ПК с Windows 10 и использовать ReFS в качестве файловой системы. Если вы хотите попробовать, в Windows Central есть довольно хорошее руководство по его настройке. Я еще не пробовал, так как NTFS у меня сейчас работает нормально.
Текущая версия ReFS имеет ограничения. Его нельзя использовать на загрузочном диске или съемных дисках. Насколько я могу судить, в настоящее время он также несовместим с BitLocker. Кроме того, он должен работать нормально, если вы хотите попробовать.Дайте мне знать, как у вас дела, если вы это сделаете.
Используйте 7-Zip для разделения файлов
Еще один отличный способ разделить файлы — использовать встроенный инструмент 7-Zip для разделения файлов.
- Загрузите 7-Zip с веб-сайта и установите его.
- Затем щелкните правой кнопкой мыши файл, который хотите разделить, и перейдите в 7-Zip> Добавить в архив .
- Затем назовите свой архив, щелкните раскрывающееся меню Split to Volumes, bytes и выберите желаемый размер файла или введите собственное значение.
- Теперь выберите OK , чтобы разделить файл.
- Перенесите файлы в его местоположение, щелкните правой кнопкой мыши первый файл в архиве и выберите 7-Zip> Извлечь в [имя файла] .
6 Исправлений для ошибки «Файл слишком велик для целевой файловой системы»
Вы когда-нибудь сталкивались с этой проблемой, когда вы не можете загрузить файл на USB-накопитель или SD-карту, даже если на нем достаточно места для хранения? Я только что выбрался из этого. Это может сильно раздражать, когда вы думаете, что можете передавать файлы, но не можете это сделать.Не раздражайте себя, потому что у нас есть ваша спина!
Что означает ошибка «Файл слишком большой для файловой системы назначения»?Чтобы понять, что это за ошибка, мы должны знать, что такое файловая система Windows.
Файловая система — это макет или метод, который операционная система Windows (ОС) использует для маркировки и упорядочивания файлов различных форматов на компьютере. Этот термин может также использоваться для обозначения разделов на жестком диске.
Когда вы пытаетесь загрузить файл на устройство хранения, например на жесткий диск или USB-накопитель, и видите сообщение об ошибке «Файл слишком велик для целевой файловой системы», это означает, что файл не был загружен на диски, которые вы хотите, потому что файловая система не поддерживает загрузку определенного файла или группы файлов.Это проблема, которую нельзя решить повторением. Никаких повторных попыток загрузки файла.
Прежде чем искать решения этой проблемы, нам нужно разобраться в различных типах файловых систем. Windows использует четыре формата файловой системы — exFAT, FAT, FAT32 и NTFS.
FATFAT или FAT16 — это самая простая файловая система Windows. Это не так компетентно, как более высокие варианты файловой системы. Формат FAT позволяет загружать только файлы размером менее 2 ГБ.
FAT32FAT32 совместим со многими платформами и идеально подходит для жесткого диска с меньшей емкостью. Максимальный размер одного файла, поддерживаемого FAT32, составляет 4 ГБ.
exFATexFAT или FAT64 — относительно современная файловая система. Хотя его можно использовать в большинстве систем хранения, лучше всего он предназначен для флэш-памяти. Единственный недостаток этой файловой системы в том, что она несовместима со многими платформами.
NTFSNTFS — самая распространенная файловая система, поскольку она совместима практически со всеми ОС.Это отлично подходит для жестких дисков с большой емкостью хранения, до 16 ТБ.
Действия по устранению ошибки «Файл слишком велик для файловой системы назначения»Это различные шаги, позволяющие компьютеру загрузить файл, когда вы видите сообщение «Файл слишком велик для целевой файловой системы».
- Измените формат FAT32 на NTFS
- Отформатируйте блок хранения
- Используйте ReFS (Windows Resilient File System)
- Сжать файлы
- Разделить файлы
- Попробуйте использовать другое хранилище
Это шаги, чтобы исправить ошибку «Файл слишком велик для целевой файловой системы» на компьютере с Windows 10.Прежде чем мы начнем вносить изменения в конфигурацию файловой системы, вам необходимо понять риски использования первых трех решений этой проблемы. Вы можете потерять некоторые файлы, которые хотели перенести на другое устройство хранения.
Изменить формат FAT32 на NTFSМы знаем, что FAT32 может отправлять и получать файлы размером только 4 ГБ или меньше. Его можно обновить до другого формата файловой системы, предпочтительно до форматов NTFS или exFAT. Это повысит ограничение на размер файла с 4 ГБ до 16 ТБ, что больше, чем у большинства хранилищ.
Вот ваши шаги по преобразованию FAT32 в NTFS. Продолжайте с ними, если вы готовы рискнуть потерять данные.
- Откройте средство командной строки, выполнив поиск в строке поиска или в средстве запуска (клавиши Windows + R) с помощью команды cmd.
- Введите следующую команду в окне сценария и выполните ее, нажав клавишу Enter .
преобразовать «букву диска раздела FAT32»: / fs: ntfs
- Вас также могут попросить ввести метку тома, чтобы процесс завершил эту операцию.
Попробуйте передать файлы. Если передача происходит, это означает, что преобразование файловой системы FAT32 в файловую систему NTFS прошло успешно.
Отформатируйте блок памятиФорматирование устройства не рекомендуется, так как вы можете потерять все, что находится на устройстве хранения. Но это может решить проблему с целевой файловой системой для вас, поскольку изменит файловую систему ОС Windows на один из ваших вариантов.
Это шаги по форматированию USB-накопителя в различных файловых системах.
- Вставьте USB-устройство и откройте окно «Этот компьютер».
- Щелкните правой кнопкой мыши раздел USB-накопителя и выберите опцию Format . На экране появится диалоговое окно «Форматирование устройства».
- Нарисуйте раскрывающееся меню Файловая система и выберите NTFS или exFAT .
- Нажмите кнопку Start , чтобы начать процесс.
Этот процесс должен занять несколько секунд или немного больше, в зависимости от емкости устройства.Но вы потеряете все, что было на флешке или жестком диске. Обязательно сделайте резервные копии, если вам нужны файлы на диске.
Используйте ReFS (отказоустойчивую файловую систему Windows)Устойчивая файловая система Microsoft (ReFS) была разработана для поддержки файловых систем и обеспечения эффективных систем хранения независимо от размера или типа файла. Вы используете это для работы с документами, папками, изображениями, видеофайлами и многим другим. Другие основные функции этого инструмента — объединение дисковых пространств на компьютере и удаление поврежденных файлов.
Эту функцию можно использовать для исправления ошибки «Файл слишком велик для целевой системы» путем создания виртуальных жестких дисков с помощью функции ReFS.
Мы не предоставили пошаговые инструкции для этой процедуры, так как она показалась нам сложной и почти подвергала нас риску потери данных. Возможно, это не сработало для нас, но это могло быть решением в вашем случае. Мы не хотим вводить вас в заблуждение информацией, которая может негативно повлиять на работу компьютера. Дополнительную информацию об этом можно найти на сайте Microsoft.
Сжать файлыЭто другой подход к исправлению ошибки «Файл слишком велик для файловой системы назначения». Мы попытались изменить расположение файла, и если это не помогло, мы попытаемся внести изменения в сам файл. Сжатие файла уменьшит размер файла, и вы сможете загрузить сжатый файл на USB-накопитель даже без каких-либо изменений в файловой системе FAT32 или любых других.
Это шаги по сжатию файла для уменьшения его размера.
- Вам понадобится инструмент сжатия, такой как 7-Zip или WinRAR, чтобы уменьшить размер файла. Вы можете скачать их с соответствующих веб-сайтов.
- По завершении загрузки и установки одного из этих инструментов найдите файл, размер которого слишком велик для места назначения.
- Щелкните файл правой кнопкой мыши и выберите Добавить в архив .
- В диалоговом окне «Имена и параметры архива» назовите архив.
- Выберите размер файла или введите размер файла из раскрывающегося меню Разделить на тома, размер .
- Нажмите кнопку ОК, чтобы начать процесс сжатия и разделения.
Этот процесс может занять некоторое время, в зависимости от размера файлов или папки.
Вы можете перенести архив или извлеченную из архива папку на флешку.
Разделить файлыЕсли вы одновременно переносите папку или несколько файлов, вам может потребоваться файловая система NTFS для этого или файловая система FAT32, если они меньше.Вы можете попробовать загружать содержимое папки или файлов по одному, а не группой, что в совокупности дает больший размер. Поскольку один файл меньше, чем вся папка или набор файлов, вместе взятых, щелкните файл и перетащите их на целевой USB-накопитель, чтобы загрузить его.
Это простой способ решения проблемы «Размер файла слишком велик для целевой файловой системы».
Попробуйте использовать другое хранилищеПоследнее решение проблемы «Файл слишком велик для файловой системы назначения» на вашем компьютере — использовать другое устройство хранения.Большее хранилище с новой моделью USB может позволить вам передавать файлы без каких-либо проблем. Также рекомендуется отформатировать устройство перед его использованием.
Если все эти шаги не помогли, попробуйте перенести их с помощью облачного хранилища через Интернет.
Выше представлены различные методы, которые можно использовать для передачи файла из исходной файловой системы в целевую. Если вы столкнетесь с дальнейшими проблемами, обратитесь к профессионалу, который сможет изучить аппаратное обеспечение USB-порта.Удачной передачи файлов!
Часто задаваемые вопросы Как решить, что файл слишком велик для файловой системы назначения? Чтобы исправить ошибку «Файл слишком большой для файловой системы назначения» на вашем компьютере, используйте следующие методы:
Измените раздел FAT32 на NTFS
Отформатируйте жесткий диск или USB-накопитель
Сожмите файлы
Загрузите их по отдельности
Используйте другое запоминающее устройство
Существует также функция ReFS, которая может использоваться для выполнения этой работы путем создания виртуальных дисков для решения этой проблемы.
Если вы не хотите форматировать жесткий диск, SD-карту или USB-накопитель, чтобы исправить ошибку «Файл слишком большой для целевой файловой системы», вы можете преобразовать FAT32 в файловую систему NTFS, сжать файлы и загрузить их, передать их один за другим или попробуйте это с другим устройством хранения.
Почему мой USB сообщает, что файл слишком большой?Когда на USB-накопителе отображается сообщение «Файл слишком велик для целевой файловой системы», это означает, что файловая система недостаточно велика для приема файлов размером более 2 ГБ (FAT), 4 ГБ (FAT32) или 16 ТБ (NTFS). ).Вы можете отформатировать устройство или преобразовать файловую систему FAT32 по умолчанию в NTFS.
Как изменить FAT32 на NTFS без форматирования?Вы можете использовать инструмент командной строки, чтобы изменить FAT32 на NTFS, не форматируя устройство и не теряя все данные, хранящиеся на нем. Выполните эту команду, чтобы преобразовать файловую систему FAT32 в NTFS на вашем устройстве: convert «FAT32 partition disk letter»: / fs: ntfs
Файл слишком велик для файловой системы назначения [решено]
Если вы получаете сообщение об ошибке «Файл слишком большой для файловой системы назначения» при попытке скопировать большой файл размером более 2 ГБ на Флэш-накопитель USB или жесткий диск, на котором много свободного места, это означает, что ваш флэш-накопитель или жесткий диск отформатирован с использованием файловой системы FAT32.
Что такое файловая система FAT32?В более ранних версиях Windows, таких как Windows 95 OSR2, Windows 98 и Windows Me, использовалась обновленная версия файловой системы FAT (таблица размещения файлов). Эта обновленная версия FAT называется FAT32, которая позволяет использовать размер кластера по умолчанию до 4 КБ и поддерживает размер жесткого диска EIDE более 2 ГБ. Но в текущей среде они не могут поддерживать файлы большого размера и поэтому были заменены файловой системой NTFS (файловая система новой технологии), начиная с Windows XP.
Теперь вы знаете, почему вы получаете указанную выше ошибку, пора узнать, как исправить эту ошибку. Поэтому, не теряя времени, давайте посмотрим, как исправить эту ошибку, выполнив следующие действия по устранению неполадок.
Файл слишком велик для целевой файловой системы [решено]
Обязательно создайте точку восстановления на случай, если что-то пойдет не так.
Метод 1. Преобразование файловой системы FAT32 в NTFS без потери данных1.Нажмите Windows Key + X, затем выберите Command Prompt (Admin).
2. Проверьте, какая буква присвоена USB-накопителю или внешнему жесткому диску ?
3. Введите следующую команду в cmd и нажмите Enter:
Примечание : Обязательно замените букву драйвера на букву вашего собственного устройства.
Конвертировать G: / fs: ntfs / nosecurity
4. Подождите несколько минут, пока завершится процесс преобразования, так как он может занять некоторое время в зависимости от размера вашего диска.Если вышеуказанная команда не работает, вам необходимо запустить команду Chkdsk (Проверить диск), чтобы исправить диск.
5. Итак, в окне командной строки введите следующее и нажмите Enter: chkdsk g: / f
Примечание: Измените букву драйвера с g: на букву вашего собственного USB-накопителя.
6. Теперь снова запустите команду Convert G: / fs: ntfs / nosecurity , и на этот раз она будет успешной.
7.Затем попробуйте скопировать большие файлы на устройство ранее, получив ошибку «Файл слишком велик для целевой файловой системы».
8. Это будет успешно. Исправить. Файл слишком велик для ошибки целевой файловой системы без потери существующих данных на диске.
Метод 2. Отформатируйте устройство с помощью файловой системы NTFS1. Щелкните правой кнопкой мыши USB-накопитель и выберите «Форматировать».
2. Теперь измените файловую систему на NTFS (по умолчанию).
3. Затем в раскрывающемся списке Размер единицы распределения выберите По умолчанию.
4. Щелкните Start и, если появится запрос на подтверждение, щелкните OK.
5. Подождите, пока процесс завершится, и снова попробуйте скопировать файлы на свой диск.
Рекомендовано:
Вот и все, что вам удалось. Исправить. Файл слишком велик для целевой файловой системы. . Если у вас все еще есть какие-либо вопросы относительно этого сообщения, не стесняйтесь задавать их в разделе комментариев.
Перенос файла размером 4 ГБ или более на USB-накопитель или карту памяти
Это связано с ограничением FAT32. Файлы размером более 4 ГБ НЕ МОГУТ храниться на томе FAT32. Форматирование флэш-накопителя как exFAT или NTFS решит эту проблему.
ВНИМАНИЕ: Сделайте резервную копию ваших данных. Форматирование удалит все данные на вашем устройстве.
РЕШЕНИЕ 1 — Форматирование в файловой системе exFAT
exFAT, что позволяет хранить на устройстве один файл размером более 4 ГБ.Эта файловая система также совместима с Mac.
Windows 7 и Mac OS 10.6.6 и выше совместимы с exFAT из коробки. Для совместимости с exFAT более старым операционным системам может потребоваться установка патча.
ПРИМЕЧАНИЕ. Файловая система exFAT НЕ совместима с некоторыми хост-устройствами, такими как телевизор, игровые системы, старые операционные системы, автомобильные стереосистемы и т. Д.
Форматирование диска в exFAT
1. Дважды щелкните My Computer .
2. Щелкните правой кнопкой мыши флешку или карту памяти, затем выберите Форматировать .
3. В списке Файловая система щелкните exFAT .
4. Щелкните Пуск .
5. Нажмите ОК , чтобы начать форматирование.
Щелкните здесь для получения инструкций по форматированию на Mac
РЕШЕНИЕ 2 — Форматирование в NTFS
ПРЕДУПРЕЖДЕНИЕ:
— Форматирование устройства как NTFS сделает его недоступным для записи на компьютере Mac. Большинство компьютеров Mac могут читать NTFS, но не писать.
— NTFS — это файловая система с журналированием, что создает больше операций чтения / записи.Следовательно, это МОЖЕТ сократить продолжительность жизни вашего устройства.
— Как только устройство отформатировано как NTFS, вы ДОЛЖНЫ использовать «Безопасное извлечение оборудования», чтобы удалить устройство.
ШАГ 1. Оптимизируйте флешку для повышения производительности
1. Подключите устройство к ПК.
2. Откройте Консоль управления компьютером
a) Windows 8
b) Windows XP, Windows Vista, Windows 7
3. С левой стороны выберите Диспетчер устройств
4. С правой стороны разверните Дисковые накопители
5. Щелкните правой кнопкой мыши флэш-накопитель, затем выберите Свойства .
6. Щелкните вкладку Политика .
7. Выберите Оптимизировать для производительности , затем щелкните ОК .
ШАГ 2. Отформатируйте флэш-накопитель
1. Дважды щелкните Мой компьютер .
2. Щелкните флешку правой кнопкой мыши, затем выберите Формат .
3. В списке Файловая система щелкните NTFS .
4. Щелкните Пуск .
5.Нажмите ОК , чтобы начать форматирование.
Fix Файл слишком велик для файловой системы назначения Ошибка USB-накопителя в Windows 10
Если вы видите сообщение об ошибке « Файл слишком велик для файловой системы назначения » на вашем компьютере, когда вы пытаетесь передать файл с вашего компьютера на съемный носитель, ошибка возникает из-за неправильного формата диска. Обычно, если ваш флэш-накопитель отформатирован в формате FAT32 , он не поддерживает передачу файлов размером более 4 ГБ.Просто следуйте этим инструкциям, чтобы правильно отформатировать свое устройство в формате NTFS , и проблема будет решена очень легко.
Fix-1 Преобразование формата флеш-накопителя в другой —
Если у вас есть что-то важное, и вы хотите отформатировать устройство без потери данных, выполните следующие действия:
1. Нажмите клавишу Windows + E .
2. В окне File Explorer щелкните « This PC » слева.
3. Теперь внимательно запомните букву USB-накопителя.
(, пример — для нас буква диска USB-устройства — « F: »).
Закройте окно Проводник .
4. Щелкните значок Windows и введите « cmd ».
5. После этого щелкните правой кнопкой мыши в « Командная строка t», а затем щелкните « Запуск от имени администратора ».
Откроется командная строка с правами администратора.
6. Чтобы изменить формат хранения диска, выполните этот код.
ПИСЬМО ДЛЯ ПРЕОБРАЗОВАТЕЛЯ / FS: NTFS / NOSECURITY
[ Примечание — Замените « DRIVE LETTER » буквой диска USB-устройства на вашем компьютере.
Пример — В нашем случае команда будет выглядеть примерно так — CONVERT F: / FS: NTFS / NO SECURITY ]
Подождите немного, чтобы завершить процесс преобразования.
Закройте окно командной строки .
После закрытия окна командной строки попробуйте снова передать файлы. Если проблема все еще вас беспокоит, вам необходимо отформатировать ее после следующего исправления.
Fix-2 Отформатируйте флеш-накопитель в NTFS-
Форматирование флэш-накопителя в формате NTFS снимает ограничения на размер файла.
1. Нажмите клавишу Windows + E , чтобы открыть проводник .
2. Теперь, когда в проводнике открывается , вы должны нажать на « This PC ».
3. Теперь щелкните правой кнопкой мыши на флеш-накопителе и выберите « Format », чтобы начать форматирование диска.
4. В окне форматирования щелкните « File system » и выберите « NTFS » из раскрывающегося списка, а затем щелкните « Start », чтобы начать процесс форматирования.
Завершение процесса форматирования займет некоторое время.
После форматирования USB-устройства проверьте, можете ли вы передать файл.
Самбит — инженер-механик по квалификации, который любит писать о Windows 10 и решениях самых необычных проблем.
Мой USB-накопитель вызывает ошибку слишком большого размера файла
К компьютеру подключен USB-накопитель большой емкости. Вы пытаетесь поместить файлы на флэш-накопитель, но вместо этого получаете сообщение об ошибке: Файл слишком велик для целевой файловой системы.С другой стороны, вы можете без проблем копировать файлы меньшего размера. В чем проблема?
Это действительно просто. Когда вы сталкиваетесь с такой ошибкой, наиболее вероятная причина заключается в том, что на вашем USB-накопителе используется устаревшая файловая система FAT32. Файловая система по существу диктует, как компьютер должен обрабатывать хранение и поиск данных на устройстве хранения. FAT32 отлично работает в большинстве случаев (вот почему он до сих пор широко используется во флэш-накопителях), но он не предназначен для работы с файлами большого размера.
Максимальный размер любого файла, который может поместиться на флеш-накопитель FAT32 (или любой другой диск, если на то пошло), составляет 4 ГБ. Это означает, что вы можете забыть о копировании образов DVD и Blu-ray и установщиках больших файлов. Даже флэш-накопитель емкостью 64 ГБ, на котором более чем достаточно свободного места, не поможет. То есть, если вы не переформатируете диск и не переключитесь на более новую файловую систему.
Изменить файловую систему флеш-накопителя легко с помощью форматирования. Но сначала сделайте резервную копию существующих файлов на флешке; вы можете перенести файлы обратно на флешку после форматирования.Когда резервная копия будет защищена, откройте проводник Windows, щелкните правой кнопкой мыши флэш-накопитель и выберите «Форматировать…» в контекстном меню.
В окне «Формат» щелкните раскрывающийся список «Файловая система» и выберите NTFS. Щелкните раскрывающийся список Размер единицы распределения и выберите вариант по умолчанию, равный 4096 байтам. Установите флажок «Быстрое форматирование», введите любое имя для флэш-накопителя в текстовое поле «Метка тома» и нажмите «Пуск». Подтвердите, нажав ОК.
Поскольку вы включили параметр «Быстрое форматирование», форматирование диска с использованием новой файловой системы не займет много времени.Когда процесс будет завершен, вы сможете перенести на флешку любой файл размером более 4 ГБ.
Так что, может быть, вам интересно: зачем выбирать NTFS в качестве новой файловой системы? Что ж, он разработан Microsoft для устранения проблем и ограничений FAT32, который компания также разработала. В отличие от FAT32, NTFS использует «журнальную» структуру данных, чтобы отслеживать изменения файлов и минимизировать вероятность повреждения. NTFS также поддерживает права доступа к файлам, что обеспечивает лучшую безопасность. Конечно, у NTFS есть свои проблемы и ограничения.Но когда ваша ситуация требует помещения больших файлов на USB-накопитель, NTFS всегда выигрывает.
Как исправить «слишком большой файл для USB-накопителя» за 5 шагов
Вы когда-нибудь получали подобное сообщение? При копировании или передаче файла система сообщает: «файл слишком велик для USB» или «файл слишком велик для целевой файловой системы».
Но свободного места более чем достаточно. Почему это нельзя передать?
Проблема не в USB-накопителе, а в типе системы на нем.Большинство USB-накопителей используют файловую систему FAT32, в которой не может хранить один файл размером более 4 ГБ .
Следовательно, если вы хотите передать один файл размером более 4 ГБ, вам необходимо изменить систему с FAT32 на что-то другое, например NTFS. Вот как это сделать.
Как исправить ошибку «Файл слишком велик для USB-накопителя»1. Сначала подключите USB-накопитель к USB-порту компьютера или ноутбука. Затем сделайте резервную копию всех файлов с USB-накопителя на вашем компьютере.
При переключении с FAT32 на NTFS данные на флешке стираются.Перед продолжением убедитесь, что у вас есть резервные копии файлов.
2. Перейдите в Мой компьютер или Библиотеки . Щелкните правой кнопкой мыши USB-накопитель , на котором вы хотите заменить его систему. Затем нажмите Формат…
3. В разделе File System замените FAT32 на NTFS , а затем щелкните Start для форматирования.
4. Windows предупредит вас, что это действие удалит все данные на диске. Если вы уже сделали резервную копию всех файлов, нажмите ОК , чтобы продолжить.
4. Процесс форматирования обычно занимает несколько секунд. После его завершения появится новое окно, и вы сможете закрыть его, нажав OK .
Наконец, флешка готова к работе. Попытайтесь скопировать файл, который вы хотите сохранить на этом диске, раньше. Он не должен отклонять его, так как система была изменена на NTFS.
Что такое NTFS, FAT32 и exFAT?Большинство USB-накопителей используют FAT32 в качестве системы по умолчанию. Этот формат выбран потому, что его можно использовать практически во всех операционных системах, включая Windows, Mac, Linux и Android.
Однако у FAT32 есть один серьезный недостаток; он не может передавать большие файлы на USB размером более 4 ГБ. Вот почему вам нужно заменить его на NTFS (особенно на ПК с Windows).




