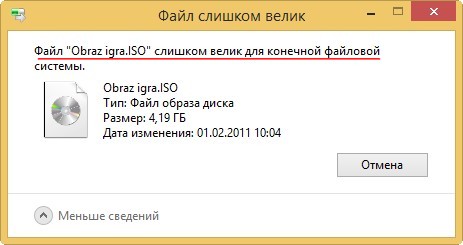Файл слишком велик для конечной файловой системы

При переносе информации на внешний жесткий диск или флешку, Windows может выдать уведомление «Файл слишком велик для конечной файловой системы». При этом, ошибка не исчезает, если вновь повторить копирование.
Что означает ошибка
В целом, информация с диалогового окна предоставляется практически исчерпывающая. Трактуется это так – файловая система внешнего носителя информации не поддерживает файлы большого размера. А при копировании, вы превысили допустимый размер одного или нескольких файлов, и система отказывается их копировать на носитель.
При этом, неважно какая операционная система установлена на компьютере – Windows 7 или Windows 10.
Возможные причины
Скорее всего, внешний носитель имеет файловую систему FAT32. В ней имеется ограничение – максимальный размер файла до 4095 Мб. Копируя файл или папку с ним размером больше, чем позволяет FAT32 в англоязычном варианте Windows, вы увидите диалоговое окно
Способы решения
Есть несколько вариантов решения вопроса. И зависят они от задач, которыми вы руководствуетесь.
Форматирование с FAT32 на NTFS встроенной утилитой Windows(ВИДЕО)
Если данные на флешке не нужны, вам безразлична файловая система, главное, чтобы можно было записать требуемый файл, то можно форматировать FAT32 в NTFS. После этого, подобного ограничения не будет. Что делать:
- Откройте «Проводник» и перейдите в «Этот компьютер».
- Нажмите ПКМ по отображаемому внешнему жесткому диску и выберите «Форматировать».
- Укажите NTFS и жмите «Начать».

- Затем, скопируйте желаемые данные с вашего компьютера.
Преобразование FAT32 в NTFS без потери данных с помощью стороннего программного обеспечения
В случае, если информация с флешки должна остаться на ней, можно воспользоваться для преобразования FAT32 в NTFS бесплатной программой AOMEI Partition Assistant Standard Edition. Как исправить не потеряв данные:
- Откройте ПО, в меню «Мастера», слева, выберите «NTFS to FAT32 Converter».

- Выберите пункт «FAT32 to NTFS».

- Затем укажите внешний накопитель и жмите «ОК».
- Подтвердите операцию в мастере и дождитесь завершения форматирования.
Как записать файл большого размера не потеряв данные
Когда используете внешний накопитель только для переноса информации с компьютера на компьютер, можно разделить большой файл на несколько частей. Считать его при этом не удастся, но файловую систему не нужно будет менять. Данные на внешнем диске затронуты не будут. Сделать это можно с помощью архиватора:
- Скачайте и установите WinRAR на ПК.
- Нажмите ПКМ по файлу большого размера и выберите «Добавить в архив».
- В первой вкладке, снизу будет возможность разбить будущий архив на тома.

- Выберите размер «4095 Mb (FAT32)» и жмите «ОК».
Архив будет состоять из нескольких частей, размер которых не будут превышать максимально допустимое значение.
Ответы на вопросы пользователей
Как добавить фильм на флешку, если телевизор не читает NTFS
В таком случае можно пойти по пути наименьшего сопротивления и скачать в интернете тот же фильм, только меньшего размера. Также, можно преобразовать накопитель в расширенный формат ExFAT. Ограничение при этом составит 32 Гб, что вполне приемлемо. Но такое преобразование сотрет все данные, поэтому предварительно переместите их на другой накопитель информации.
Для форматирования флешки воспользуйтесь командной строкой:
- Подключите флешку к ПК и посмотрите, какую букву Windows присвоил ей.
- Запустите CMD от имени администратора.
- Введите команду format G: /fs:exfat.

- Произойдет форматирование накопителя.

- Жмите Enter для подтверждения.
Флешку с ExFAT будут читать телевизоры или иные устройства, которые работают с FAT. И конечно, теперь можно записать фильм большого размера в диапазоне от 4 ГБ до 32 ГБ.
Как записать образ Windows, чтобы сделать загрузочную флешку
Если ISO-образ Windows более 4 ГБ, могут возникнуть проблемы при записи, так как обязательное условие загрузочной флешки — FAT32. Разрешить эту проблему могут специальные утилиты, создающие рабочую загрузочную флешку:
- WinSetupFromUSB v1.6 beta – разбивает большие файлы в FAT32 и «склеивает» их при установке;
- Rufus – записывает загрузочные флешки для ПК с материнскими платами UEFI, в системе NTFS.
- А если нужно сделать установочный накопитель с последней версией Windows 10, просто воспользуйтесь MediaCreationTool.
Заключение
В статье собраны способы, которые подойдут для решения практически любой задачи, связанной с этой ошибкой. К сожалению, в силу технических особенностей используемого железа, полностью отказаться от «семейства FAT» пока еще нельзя. Поэтому, сохраняйте мануал в закладки, возможно он еще не раз вам пригодиться.
Автор статьи
Техник по компьютерным системам, специалист среднего звена. С 2017 года основатель данного блога, в 2018 году окончил обучение.
Написано статей
192
Как бороться с ошибкой файл слишком велик для конечной файловой системы в Windows
Данная статья посвящается всем тем, кто хоть раз натыкался на ошибку, возникающую при копировании большого файла на съёмный накопитель. После возникновения ошибки «Файл слишком велик для конечной файловой системы» ежеминутно у пользователя наступает удивление и непонимание – первое, что приходит на ум – что флеш-диск неисправен, некоторые индивиды при этом даже выкидывают своё USB устройство, однако все совсем не так. Все гораздо проще, и в этой ошибке нет ничего страшного. Такая ошибка – всего лишь напоминание о том, что пользователь пытается совершить недопустимое, то есть, уместить недопустимый размер файла в зарезервированное место файловой системы. Это все равно, что в маленькую комнату пытаться запихать слона.
Дело в том, что большинство съёмных накопителей по умолчанию имеют файловую систему FAT и FAT32. Эти системы производительные, быстрые по отношению к копированию и извлечению файлов, но у них есть одна неприятная особенность – в файловой системе FAT32 невозможна работа с файлами более четырёх гигабайт (4 294 967 килобайт, если точнее), а в системе FAT – ограничение даже до двух гигабайт. Решение проблемы есть, и оно очень простое: необходимо произвести форматирование накопителя в формат NTFS. Это единственный доступный способ скопировать файл с размером более чем 4 Гб на диск. Перед форматированием, естественно, следует скопировать все содержимое накопителя на другой диск, что бы избежать потери данных. Ну а процедура форматирования проста – Зайти в проводник на вкладочку «Этот компьютер» найти свой злополучный накопитель и щёлкнуть по нему правой кнопкой мыши. В развернувшемся меню выбрать пункт «Форматировать».
В новом появившемся окне необходимо выбрать в строке «Файловая система» выбрать из списка систему NTFS. Строку «Размер единицы распределения» трогать не стоит – она служит для того, что бы регулировать размер файлов, с которыми файловая система будет работать быстрее: с большими или маленькими. По умолчанию этот параметр имеет среднее значение для всех файлов, и трогать его не нужно. Галочка в разделе «Способы форматирования» «Быстрое (очистка оглавления)», тоже пускай стоит, все что нужно это нажать «Начать». Все. Осталось дождаться окончания форматирования и радоваться результату – теперь любой файл любого размера будет скопирован, ограничение – лишь объем накопителя.
Теперь внимание! Стоит учесть, действительно ли необходимо форматирование в систему NTFS, поскольку у этой медали есть обратная сторона. Дело в том, что в системе NTFS идёт постоянное отслеживание событий, в угоду безопасности. А это, в свою очередь, замедляет работу с накопителем. Говоря простым языком, на копирование файлов и их извлечение уйдёт немного больше времени. Второй недостаток вытекает из первого – из-за постоянного ведения журнала и проверки безопасности, система чаще обращается к накопителю, нежели в системе FAT32. А это, в свою очередь ведёт к большему износу этого самого накопителя. Так что стоит, как говорится, сто раз подумать, прежде чем ставить файловую систему NTFS, и делать это только в случае действительной необходимости.
08.05.2015
Ещё статьи, которые могут заинтересовать:
Исправление ошибок Windows с помощью Microsoft Easy Fix
Ccleaner безупречная очистка операционной системы
Как добавить пункты переместить и копировать в папку в контекстное меню рабочего стола Windows
Как отключить или включить протокол IPv6 в Windows
Диагностика системы компьютера с помощью программы Aida64
Файл слишком велик для конечной файловой системы
Разного рода ошибки при переносе файлов с одного устройства на другое — не редкость. Какие-то из них связаны с операционной системой и её версией, какие-то — с недостатком нужного ПО и драйверов. Причины могут быть также завязаны как на самом переносимом документе, так и на устройстве, куда происходит перенос. С последним, к примеру, связана проблема, указывающая на то, что файл слишком велик для конечной файловой системы. С ней сталкивались многие, и часто такая проблема решается быстро, потому что способов разрешения несколько, и каждый работает. Подробнее о каждом из них и о причинах подобного поведения ОС — далее в материале.

Рисунок 1. Решение проблемы с размером файла для конечной файловой системы
Ошибка файл слишком велик для конечной файловой системы
Иногда при перемещении документа с компьютера на устройство, пользователь может столкнуться с системным сообщением, что размер файла превышает допустимые величины. На этом перенос обрывается, и при повторной попытке провести эту же операцию, возникает это же сообщение. Хотя в свойствах диска видно, что места достаточно.
Причин может быть несколько, но, ни одна из них не завязана на проблемах с ОС, поэтому такая ошибка возникает и на Windows 10, и на любых остальных версиях. А вот на диск, который используется для переноса документа, стоит обратить внимание. Особенно если передаётся файл размером около 4 ГБ (Рисунок 2). Пояснение этого момента стоит вынести в отдельный раздел.
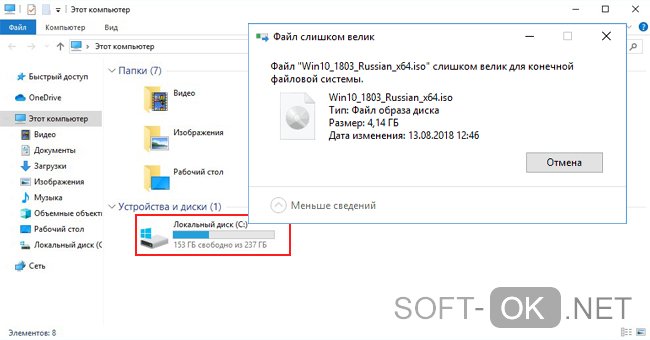
Рисунок 2. Внешний вид ошибки
Что это за ошибка
Файловая система необходима, чтобы обеспечить сохранность данных на флешке или жёстком диске. Зависит она от вида носителя, поэтому организация данных на CD, DVD дисках отличается от принятой для USB. Чтобы узнать файловую систему того устройства, на которого планируется перенос документа, потребуется вызвать окошко со свойствами. ФС написана над круговой диаграммой с распределением свободного и занятого места.
Для флешек существуют два вида файловых систем — FAT и NTFS (Рисунок 3). У первой есть подвиды:
- FAT12 — применялась на дискетах, поэтому сейчас её не найти. Максимальный размер документа для записи — 32 Мб.
- FAT16 — тоже устаревшая и практически не используется, разве что на очень старых жёстких дисках. Размер файлов в сумме должен был давать до 2 ГБ.
- FAT32 — как раз та самая система, которая используется на многих флешках, хотя изначально создавалась для жёстких дисков. С ней и возникают проблемы при записи файлов, так как она может не принять их, если они весят больше 4 ГБ.
- FAT64 — также известна как exFAT. Сделана как замена для FAT32, исправляющая его ошибки, но совместимость с ОС не блестящая.
NTFS же представляет собой новую, более технологичную систему. На неё можно записывать большие документы, размером до 16 ТБ, поэтому если пользователь и сталкивается с ограничениями, то только по ёмкости самого диска. Также устройства с файловой системой NTFS чаще используются как загрузочные ISO флешки. Дополнительно стоит упомянуть, что восстановление данных легче происходит с устройств на NTFS, а ещё у неё динамическая таблица файловых записей, чего нет у FAT32.
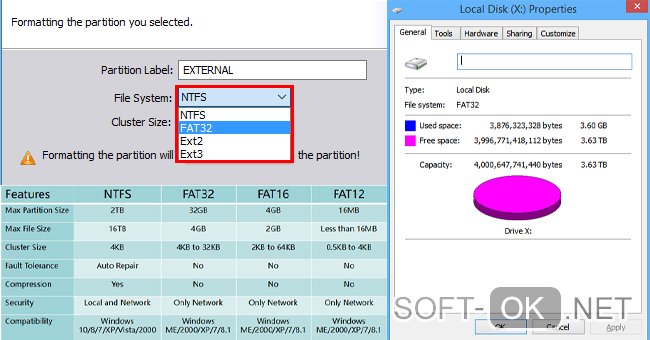
Рисунок 3. Виды файловых систем
Ошибка, сообщающая о том, что файл слишком велик, как раз связана с системами FAT32, а основной метод решения — перевод флешки на NTFS, что делается чаще с помощью внутренних возможностей ОС, а не при помощи браузеров и интернета. Здесь же стоит сказать, что все методы, предложенные здесь, касаются Windows, потому что эта ошибка характерна для этой операционной системы.
Как исправить
Алгоритмов, с помощью которых можно решить проблему с размером файла, существует несколько, и среди них нет таких, что не срабатывают. Поэтому вопрос скорее не в сложности, а в том, какой из методов больше подойдёт каждому отдельному пользователю. В их числе:
- Конвертировать файловую систему на устройстве, куда переносится информация. Выполняется несколькими способами.
- Форматирование устройства с установкой нужного формата ФС.
- Работа с самим документом, который требуется перенести.
Обо всех указанных методах будет рассказано подробнее далее, чтобы можно было оценить их недостатки и преимущества.
Форматирование устройства
Когда возникает ошибка о том, что файл записать на диск невозможно, потому что он слишком большой, первым делом стоит поработать не с самим документом, а с устройством для записи. Если обнаружится формат FAT или FAT32, то стоит напомнить, что у такого есть ограничения на перенос файла размером более 4 ГБ. Более того, даже если документ чуть не дотягивает до этого ограничения, он всё равно может не копироваться.
И решение здесь простое – переформатировать флешку в другой формат. Делается это так:
- Файлы с флешки временно перемещаются на другой носитель, так как форматирование всё удаляет.
- После очищения флешки в папке «Компьютер» нужно вызвать Свойства.
- Нажать на пункт про форматирование (Рисунок 4).
- Установить NTFS как новую файловую систему.
- Способ форматирования оставить только по заголовкам.
Установив эти параметры нужно кликнуть «Начать» и ждать, когда форматирование закончится. Обычно на это уходит не больше минуты. После окончания в свойствах флешки рекомендуется проверить, установилось ли NTFS как файловая система накопителя. Если да – нужный файл и все, что были временно перемещены, можно скидывать на устройство.
Стоит упомянуть о тех флешках, которые применяются на устройствах, не распознающих ФС. К примеру, на телевизорах. Тогда при форматировании лучше использовать не NTFS, а exFAT, который больше остальных подходит под аудио и видеодокументы.
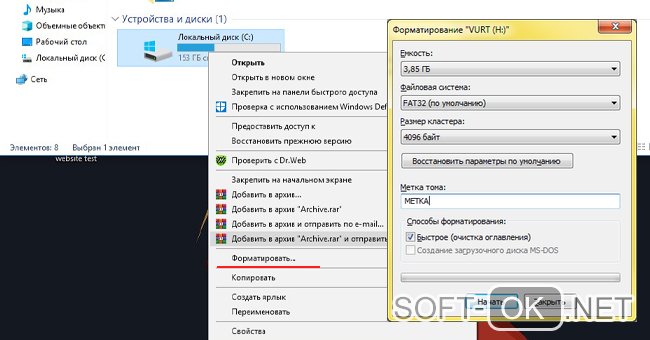
Рисунок 4. Форматирование раздела в нужную файловую систему
Обычно после форматирования проблем не возникает, однако, оно не является наиболее предпочтительным вариантом, потому, что у него есть как много сторонников, так и противников. Последние утверждают, что форматирование — это крайняя мера, так как она может испортить устройство, и вообще переход с одной ФС на другую должен быть обусловлен форматом хранящихся файлов или более серьёзными причинами, чем невозможность передать какой-то один документ.
Они предлагают использовать другие места, куда можно сохранять информацию или работать с ней, чтобы у устройства не возникало проблем с хранением и передачей.
Здесь стоит упомянуть, что если документ планируется хранить на флешке, то иных способов, кроме как перевести её на другую файловую систему, или редактировать сам файл, нет. Единственное, что можно сделать — обойтись без принудительного форматирования. На этом принципе и основаны другие действенные способы, чтобы решить ошибку со слишком большим документом, и они не связаны. О них подробнее далее.
Конвертация файловой системы
Иногда конвертировать FAT32 в файловую систему NTFS способом, описанным выше, не получается или он не подходит. К примеру, из-за того, что форматировать устройство не желательно и удалять оттуда имеющиеся данные не получится.
Тогда, можно воспользоваться иными способами конвертировать жёсткий диск или флешку, чтобы при копировании файла не появлялась проблема с чрезмерно большим размером:
- Командная строка.
- Скачать софт для работы с разделами дисков. Он тоже реконвертирует устройство.
Файловая система будет заменена на NTFS, где размер документа ограничивается только размером тома, однако, устройство можно будет не форматировать. К примеру, в командную строку вводится одна команда — convert Z: /fs:ntfs, где Z – это буква, обозначающая диск. Когда конвертирование завершится, в окне командной строки появится соответствующая надпись. После этого желательно всё же проверить, произошло ли конвертирование правильно — все ли файлы на месте, нужная ли ФС отображается в свойствах устройства.
Что касается дополнительных программ, то лучше пользоваться Aomei Partition. Она уже много раз доказала эффективность, и заслужила доверие пользователей. Распространяется бесплатно, легкая в использовании и установке, учитывая наличие русского перевода.
Использование архиватора 7 zip
Чтобы сохранить FAT32 и всё же обойти ошибку с файловой системы, можно воспользоваться специальным софтом. По счастливому стечению обстоятельств, такой есть у большинства пользователей ПК — это 7 zip и WinRar. Если нет, то достать его нетрудно, так как он распространяется свободно.
Чтобы получить решение с помощью 7zip, нужно:
- Выбрать файл.
- Забросить в 7zip архив.
- Вызвать настройки архива.
- Найти «Размер блока» (Рисунок 5).
- Задать как размер 1 ГБ, разбить на тома по 1000 Мб и сохранить результат. Скорость сжатия будет 20 Мб/с.
В итоге появится 6 архивов, которые можно копировать на любые USB и иные носители. Чтобы потом их распаковать в нужном месте, потребуется нажать на первый созданный архив и нажать «Распаковать». Если на месте будут все 6 частей архива, то разделённый файл моментально соберётся в один и распакуется.

Рисунок 5. Установка необходимого размера блока в программе 7 zip
Уменьшаем файл с помощью Винрара
Принцип работы с WinRar примерно такой же, как и с 7zip:
- Нужный документ добавляется в архив.
- Выбрать Параметры архивации.
- Перейти в пункт Общие.
- Файл поделить на два тома пополам (Рисунок 6).
- Начать процесс сжатия.
Результат будет аналогичный — два тома, которые можно перемещать. После распаковки на ПК из них соберётся один файл, главное, чтобы ни один из архивов не потерялся.
Оба способа работают на любых версиях Виндовс, но с XP стоит быть осторожным, так как она признана устаревшей, а вот с семёркой и Windows 8,10 проблем возникнуть не должно.

Рисунок 6. Интерфейс приложения Winrar
Как можно было заметить, способов решения проблемы масса и все лёгкие, поэтому решить проблему с ФС сможет каждый, даже неопытный пользователь. Конечно, в этом материале не упомянуты редкие случаи. Также не сказано о том, что файлы можно попробовать перенести не на съёмный диск, а, к примеру, в облачное хранилище, у которого нет проблем с файловыми системами. Но знать о них и уметь решать проблемы с флешками все же стоит, поэтому эта статья будет всегда актуальна.
Файл слишком велик для конечной файловой системы » Страница 3
- Привет админ! Такая ситуация, пришёл к другу со своей 16-гиговой флешкой, и хочу скопировать на неё ISO образ с игрой (объём 4.7 ГБ), но выходит ошибка «Файл слишком велик для конечной файловой системы», в интернете нашёл такую информацию, что такая ошибка выходит из-за того, что моя флешка отформатирована в файловую систему FAT32, а максимально возможный размер файла для системы FAT32 — 4 ГБ. Понимаю, что флешку нужно форматировать в файловую систему NTFS, но как это сделать без потери данных? На моей флешке нужные файлы и за их сохранность я побаиваюсь, а копировать их куда-то просто некуда да и некогда. А может можно какой-нибудь программой разделить ISO образ на 2 части и скопировать их на флешку по отдельности, а затем уже собрать эти две части в один файл ISO или нужно обязательно конвертировать мою флешку в NTFS и затем скопировать на неё ISO образ объём 4.7 ГБ?

- Здравствуйте, смотрю ваш сайт как раз для меня, всё с картинками и понятно, скажите пожалуйста, у меня при копировании больших файлов на диск D: выходит ошибка — файл слишком велик для конечной файловой системы, между тем, эти же файлы спокойно умещаются на системном диске C:, знакомый мастер говорит, что нужно переустанавливать операционную систему, но мне кажется это лишнее, скорее всего что-то нужно сделать с диском D:. Ход моих мыслей правилен?
Файл слишком велик для конечной файловой системы
Привет друзья, вы абсолютно правы, большая часть флешек продающихся в магазинах форматирована в файловую систему FAT32 и если вы хотите скопировать на такую флешку файл объёмом более 4 ГБ появится ошибка «Файл слишком велик для конечной файловой системы.» Почему? Да потому что максимально возможный размер файла для тома форматированного в FAT32 — 4 ГБ или 4 294 967 295 байт. Это значит, что размер файла не может быть больше этого значения. Эта же информация касается не только флешки, но и раздела жёсткого диска, если он отформатирован в файловую систему FAT32.
Как победить в данной ситуации? То что флешку можно форматировать в файловую систему NTFS это понятно, но если на флешке уже имеются файлы и их просто влом куда-либо копировать?
Содержание статьи.
Во первых, вы можете просто конвертировать вашу флешку в файловую систему NTFS без потери данных в командной строке командой convert и затем скопировать на неё ваш ISO образ объёмом 4.7 ГБ. Подробности со скришнотами далее.
Во вторых, вы можете разделить файл ISO на несколько частей, а затем собрать, как это сделать, я объясню далее в статье.
Во третьих, если дело касается образа ISO объёмом 4.7 ГБ, то вы его можете просто заархивировать программой архиватором WinRAR, после архивации ваш файл будет составлять примерно 3,3 ГБ, такой файл вы без проблем скопируете на вашу флешку и потом разархивировать.
В четвёртых, если дело касается целого раздела жёсткого диска, то его тоже можно преобразовать в файловую систему NTFS без потери данных.
Теперь обо всём подробно.
Как конвертировать флешку FAT32 в файловую систему NTFS без потери данных в командной строке
Подсоединяем флешку к компьютеру и флешка например определяется под буквой L:.

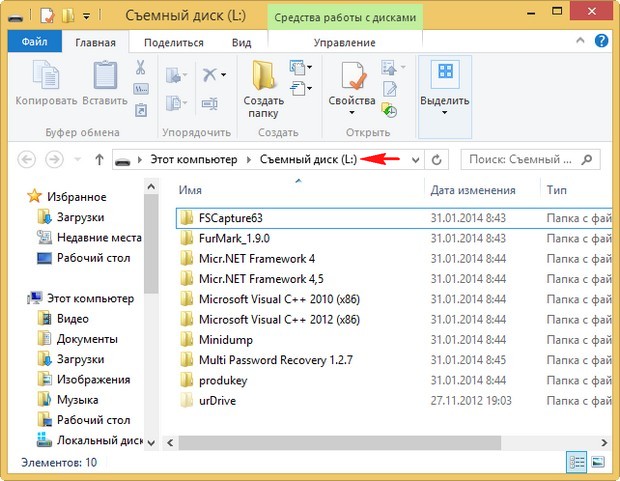

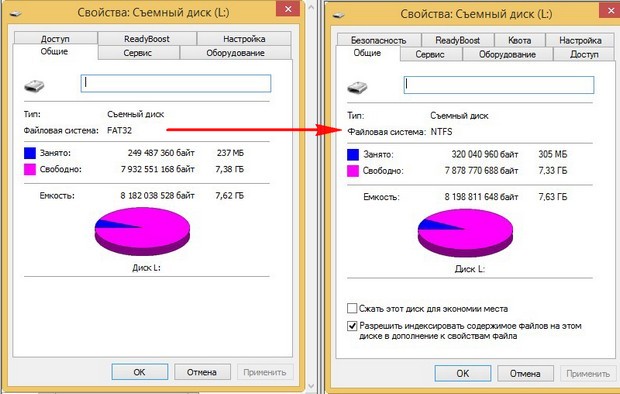
Как разделить ISO образ на несколько частей, а затем собрать эти части в одну
Для этой цели мы с вами сможем использовать самый известный архиватор WinRAR
http://www.win-rar.ru/product/winrar/
Щёлкаем на нашем образе правой мышью и выбираем «Добавить в архив»,
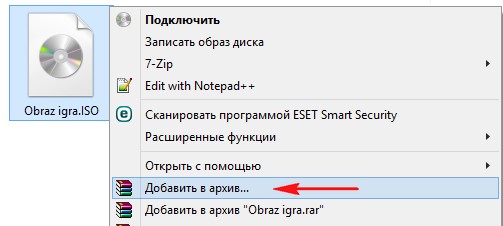
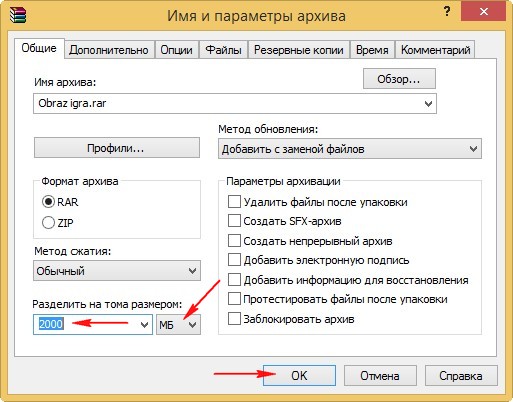

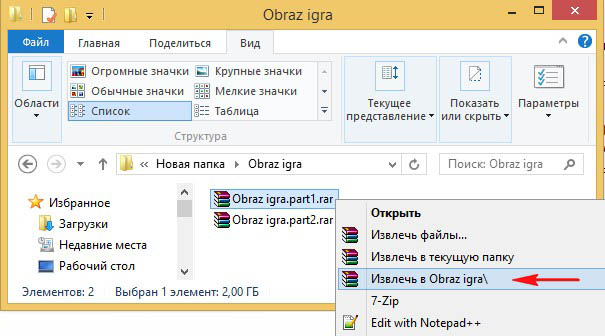
Как конвертировать в NTFS раздел жёсткого диска отформатированный в FAT32 без потери данных
Уже знакомой вам командой можно преобразовать без потери данных в NTFS даже диск C: с установленной операционной системой, об этом у нас есть целая статья, пожалуйста читайте Как поменять FAT32 на NTFS. Заодно узнаете чем ещё различаются друг от друга эти две файловые системы.
Файл слишком велик для конечной файловой системы » Страница 2
- Привет админ! Такая ситуация, пришёл к другу со своей 16-гиговой флешкой, и хочу скопировать на неё ISO образ с игрой (объём 4.7 ГБ), но выходит ошибка «Файл слишком велик для конечной файловой системы», в интернете нашёл такую информацию, что такая ошибка выходит из-за того, что моя флешка отформатирована в файловую систему FAT32, а максимально возможный размер файла для системы FAT32 — 4 ГБ. Понимаю, что флешку нужно форматировать в файловую систему NTFS, но как это сделать без потери данных? На моей флешке нужные файлы и за их сохранность я побаиваюсь, а копировать их куда-то просто некуда да и некогда. А может можно какой-нибудь программой разделить ISO образ на 2 части и скопировать их на флешку по отдельности, а затем уже собрать эти две части в один файл ISO или нужно обязательно конвертировать мою флешку в NTFS и затем скопировать на неё ISO образ объём 4.7 ГБ?

- Здравствуйте, смотрю ваш сайт как раз для меня, всё с картинками и понятно, скажите пожалуйста, у меня при копировании больших файлов на диск D: выходит ошибка — файл слишком велик для конечной файловой системы, между тем, эти же файлы спокойно умещаются на системном диске C:, знакомый мастер говорит, что нужно переустанавливать операционную систему, но мне кажется это лишнее, скорее всего что-то нужно сделать с диском D:. Ход моих мыслей правилен?
Файл слишком велик для конечной файловой системы
Привет друзья, вы абсолютно правы, большая часть флешек продающихся в магазинах форматирована в файловую систему FAT32 и если вы хотите скопировать на такую флешку файл объёмом более 4 ГБ появится ошибка «Файл слишком велик для конечной файловой системы.» Почему? Да потому что максимально возможный размер файла для тома форматированного в FAT32 — 4 ГБ или 4 294 967 295 байт. Это значит, что размер файла не может быть больше этого значения. Эта же информация касается не только флешки, но и раздела жёсткого диска, если он отформатирован в файловую систему FAT32.
Как победить в данной ситуации? То что флешку можно форматировать в файловую систему NTFS это понятно, но если на флешке уже имеются файлы и их просто влом куда-либо копировать?
Содержание статьи.
Во первых, вы можете просто конвертировать вашу флешку в файловую систему NTFS без потери данных в командной строке командой convert и затем скопировать на неё ваш ISO образ объёмом 4.7 ГБ. Подробности со скришнотами далее.
Во вторых, вы можете разделить файл ISO на несколько частей, а затем собрать, как это сделать, я объясню далее в статье.
Во третьих, если дело касается образа ISO объёмом 4.7 ГБ, то вы его можете просто заархивировать программой архиватором WinRAR, после архивации ваш файл будет составлять примерно 3,3 ГБ, такой файл вы без проблем скопируете на вашу флешку и потом разархивировать.
В четвёртых, если дело касается целого раздела жёсткого диска, то его тоже можно преобразовать в файловую систему NTFS без потери данных.
Теперь обо всём подробно.
Как конвертировать флешку FAT32 в файловую систему NTFS без потери данных в командной строке
Подсоединяем флешку к компьютеру и флешка например определяется под буквой L:.

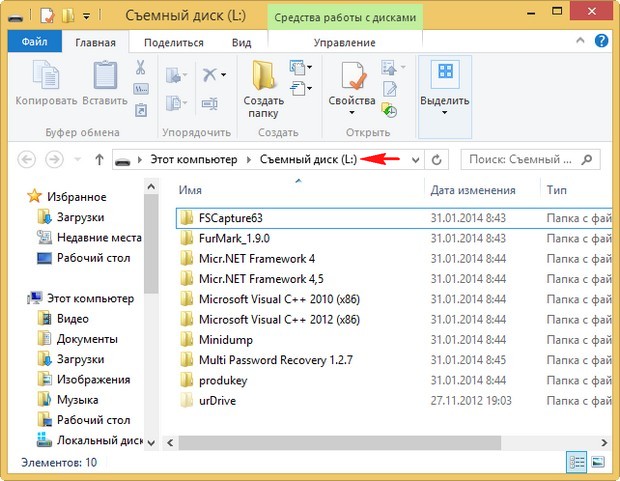

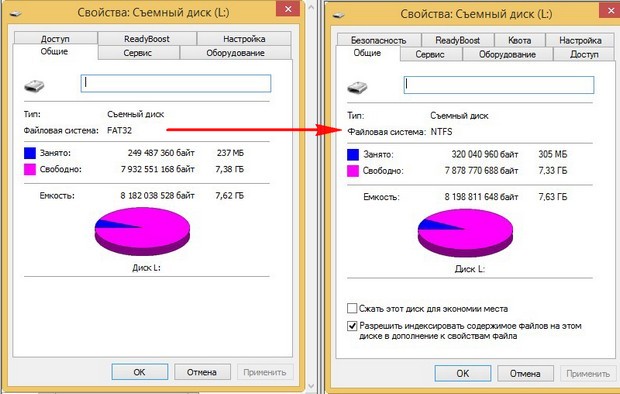
Как разделить ISO образ на несколько частей, а затем собрать эти части в одну
Для этой цели мы с вами сможем использовать самый известный архиватор WinRAR
http://www.win-rar.ru/product/winrar/
Щёлкаем на нашем образе правой мышью и выбираем «Добавить в архив»,
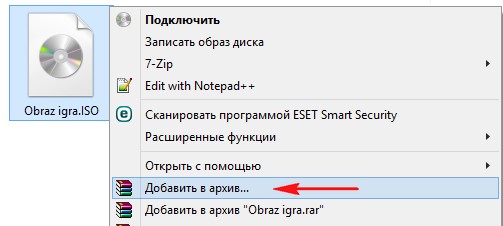
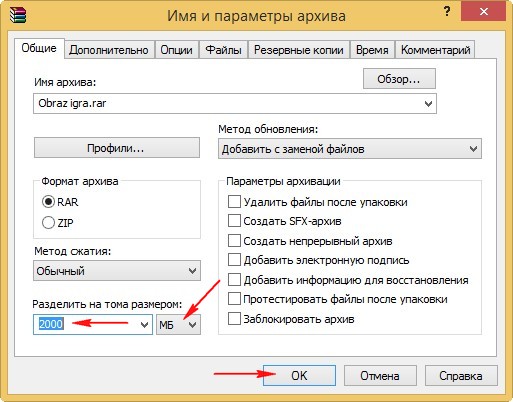

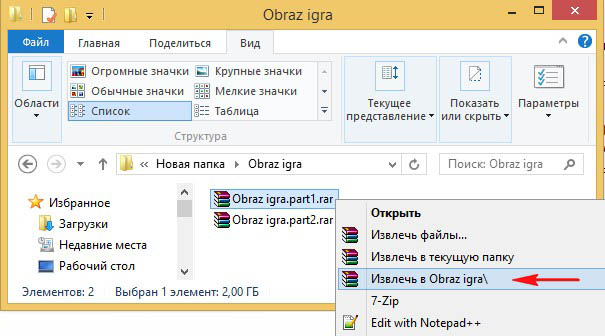
Как конвертировать в NTFS раздел жёсткого диска отформатированный в FAT32 без потери данных
Уже знакомой вам командой можно преобразовать без потери данных в NTFS даже диск C: с установленной операционной системой, об этом у нас есть целая статья, пожалуйста читайте Как поменять FAT32 на NTFS. Заодно узнаете чем ещё различаются друг от друга эти две файловые системы.
Файл слишком велик для конечной файловой системы » Страница 6
- Привет админ! Такая ситуация, пришёл к другу со своей 16-гиговой флешкой, и хочу скопировать на неё ISO образ с игрой (объём 4.7 ГБ), но выходит ошибка «Файл слишком велик для конечной файловой системы», в интернете нашёл такую информацию, что такая ошибка выходит из-за того, что моя флешка отформатирована в файловую систему FAT32, а максимально возможный размер файла для системы FAT32 — 4 ГБ. Понимаю, что флешку нужно форматировать в файловую систему NTFS, но как это сделать без потери данных? На моей флешке нужные файлы и за их сохранность я побаиваюсь, а копировать их куда-то просто некуда да и некогда. А может можно какой-нибудь программой разделить ISO образ на 2 части и скопировать их на флешку по отдельности, а затем уже собрать эти две части в один файл ISO или нужно обязательно конвертировать мою флешку в NTFS и затем скопировать на неё ISO образ объём 4.7 ГБ?

- Здравствуйте, смотрю ваш сайт как раз для меня, всё с картинками и понятно, скажите пожалуйста, у меня при копировании больших файлов на диск D: выходит ошибка — файл слишком велик для конечной файловой системы, между тем, эти же файлы спокойно умещаются на системном диске C:, знакомый мастер говорит, что нужно переустанавливать операционную систему, но мне кажется это лишнее, скорее всего что-то нужно сделать с диском D:. Ход моих мыслей правилен?
Файл слишком велик для конечной файловой системы
Привет друзья, вы абсолютно правы, большая часть флешек продающихся в магазинах форматирована в файловую систему FAT32 и если вы хотите скопировать на такую флешку файл объёмом более 4 ГБ появится ошибка «Файл слишком велик для конечной файловой системы.» Почему? Да потому что максимально возможный размер файла для тома форматированного в FAT32 — 4 ГБ или 4 294 967 295 байт. Это значит, что размер файла не может быть больше этого значения. Эта же информация касается не только флешки, но и раздела жёсткого диска, если он отформатирован в файловую систему FAT32.
Как победить в данной ситуации? То что флешку можно форматировать в файловую систему NTFS это понятно, но если на флешке уже имеются файлы и их просто влом куда-либо копировать?
Содержание статьи.
Во первых, вы можете просто конвертировать вашу флешку в файловую систему NTFS без потери данных в командной строке командой convert и затем скопировать на неё ваш ISO образ объёмом 4.7 ГБ. Подробности со скришнотами далее.
Во вторых, вы можете разделить файл ISO на несколько частей, а затем собрать, как это сделать, я объясню далее в статье.
Во третьих, если дело касается образа ISO объёмом 4.7 ГБ, то вы его можете просто заархивировать программой архиватором WinRAR, после архивации ваш файл будет составлять примерно 3,3 ГБ, такой файл вы без проблем скопируете на вашу флешку и потом разархивировать.
В четвёртых, если дело касается целого раздела жёсткого диска, то его тоже можно преобразовать в файловую систему NTFS без потери данных.
Теперь обо всём подробно.
Как конвертировать флешку FAT32 в файловую систему NTFS без потери данных в командной строке
Подсоединяем флешку к компьютеру и флешка например определяется под буквой L:.

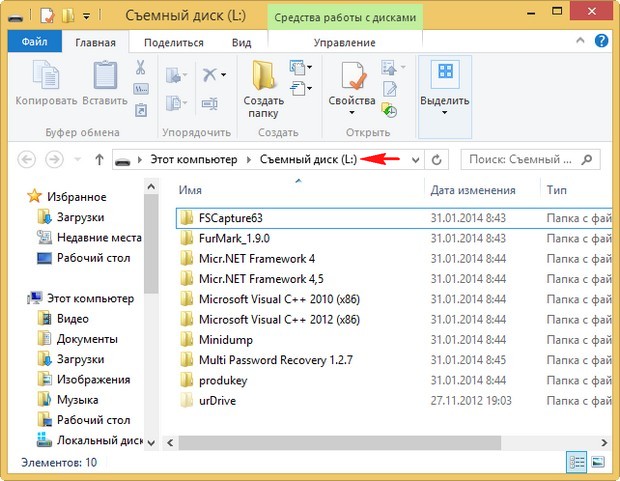

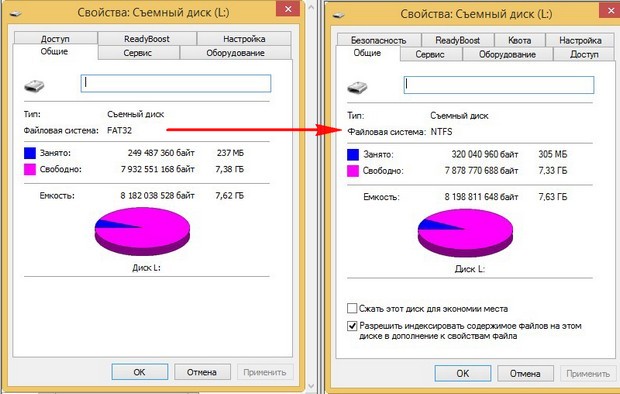
Как разделить ISO образ на несколько частей, а затем собрать эти части в одну
Для этой цели мы с вами сможем использовать самый известный архиватор WinRAR
http://www.win-rar.ru/product/winrar/
Щёлкаем на нашем образе правой мышью и выбираем «Добавить в архив»,
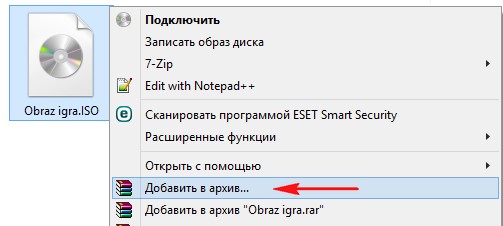
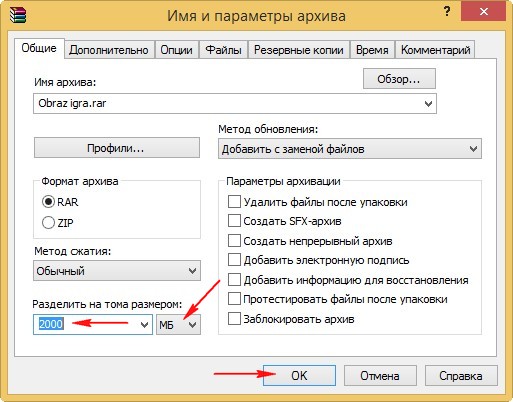

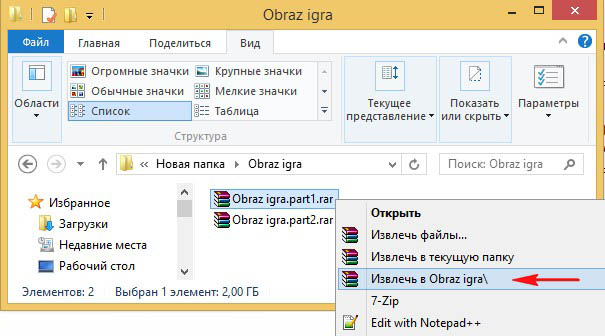
Как конвертировать в NTFS раздел жёсткого диска отформатированный в FAT32 без потери данных
Уже знакомой вам командой можно преобразовать без потери данных в NTFS даже диск C: с установленной операционной системой, об этом у нас есть целая статья, пожалуйста читайте Как поменять FAT32 на NTFS. Заодно узнаете чем ещё различаются друг от друга эти две файловые системы.
Файл слишком велик для конечной файловой системы » Страница 4
- Привет админ! Такая ситуация, пришёл к другу со своей 16-гиговой флешкой, и хочу скопировать на неё ISO образ с игрой (объём 4.7 ГБ), но выходит ошибка «Файл слишком велик для конечной файловой системы», в интернете нашёл такую информацию, что такая ошибка выходит из-за того, что моя флешка отформатирована в файловую систему FAT32, а максимально возможный размер файла для системы FAT32 — 4 ГБ. Понимаю, что флешку нужно форматировать в файловую систему NTFS, но как это сделать без потери данных? На моей флешке нужные файлы и за их сохранность я побаиваюсь, а копировать их куда-то просто некуда да и некогда. А может можно какой-нибудь программой разделить ISO образ на 2 части и скопировать их на флешку по отдельности, а затем уже собрать эти две части в один файл ISO или нужно обязательно конвертировать мою флешку в NTFS и затем скопировать на неё ISO образ объём 4.7 ГБ?

- Здравствуйте, смотрю ваш сайт как раз для меня, всё с картинками и понятно, скажите пожалуйста, у меня при копировании больших файлов на диск D: выходит ошибка — файл слишком велик для конечной файловой системы, между тем, эти же файлы спокойно умещаются на системном диске C:, знакомый мастер говорит, что нужно переустанавливать операционную систему, но мне кажется это лишнее, скорее всего что-то нужно сделать с диском D:. Ход моих мыслей правилен?
Файл слишком велик для конечной файловой системы
Привет друзья, вы абсолютно правы, большая часть флешек продающихся в магазинах форматирована в файловую систему FAT32 и если вы хотите скопировать на такую флешку файл объёмом более 4 ГБ появится ошибка «Файл слишком велик для конечной файловой системы.» Почему? Да потому что максимально возможный размер файла для тома форматированного в FAT32 — 4 ГБ или 4 294 967 295 байт. Это значит, что размер файла не может быть больше этого значения. Эта же информация касается не только флешки, но и раздела жёсткого диска, если он отформатирован в файловую систему FAT32.
Как победить в данной ситуации? То что флешку можно форматировать в файловую систему NTFS это понятно, но если на флешке уже имеются файлы и их просто влом куда-либо копировать?
Содержание статьи.
Во первых, вы можете просто конвертировать вашу флешку в файловую систему NTFS без потери данных в командной строке командой convert и затем скопировать на неё ваш ISO образ объёмом 4.7 ГБ. Подробности со скришнотами далее.
Во вторых, вы можете разделить файл ISO на несколько частей, а затем собрать, как это сделать, я объясню далее в статье.
Во третьих, если дело касается образа ISO объёмом 4.7 ГБ, то вы его можете просто заархивировать программой архиватором WinRAR, после архивации ваш файл будет составлять примерно 3,3 ГБ, такой файл вы без проблем скопируете на вашу флешку и потом разархивировать.
В четвёртых, если дело касается целого раздела жёсткого диска, то его тоже можно преобразовать в файловую систему NTFS без потери данных.
Теперь обо всём подробно.
Как конвертировать флешку FAT32 в файловую систему NTFS без потери данных в командной строке
Подсоединяем флешку к компьютеру и флешка например определяется под буквой L:.

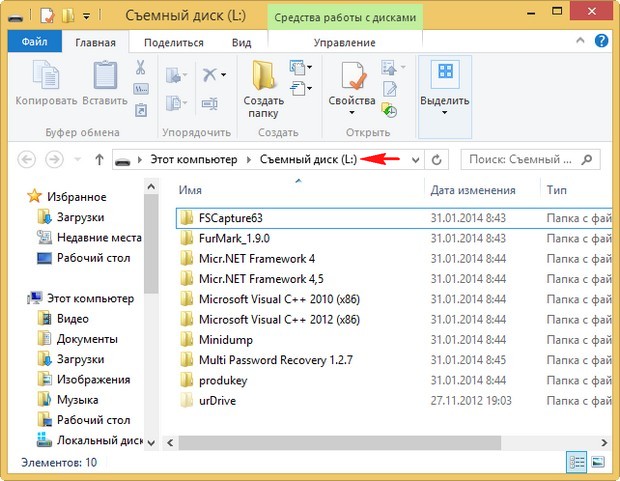

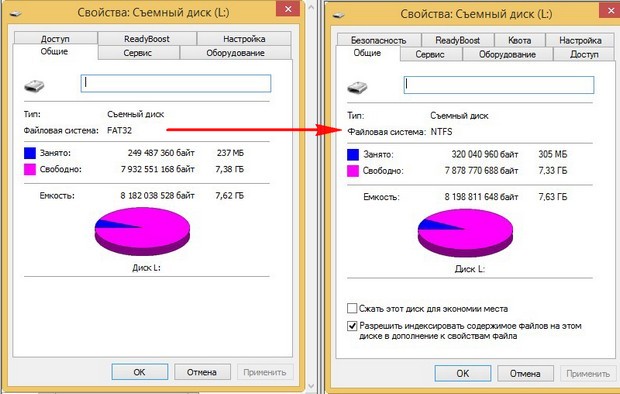
Как разделить ISO образ на несколько частей, а затем собрать эти части в одну
Для этой цели мы с вами сможем использовать самый известный архиватор WinRAR
http://www.win-rar.ru/product/winrar/
Щёлкаем на нашем образе правой мышью и выбираем «Добавить в архив»,
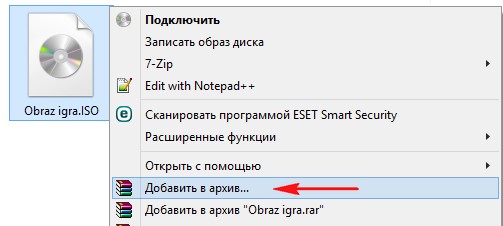
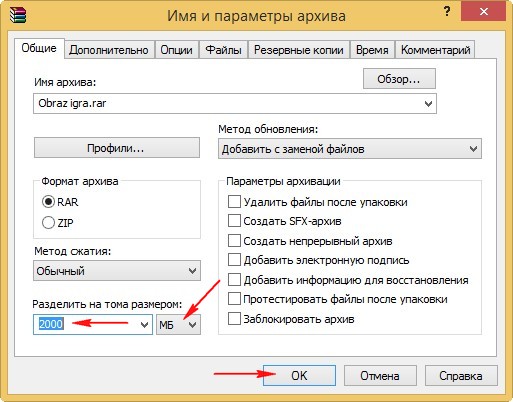

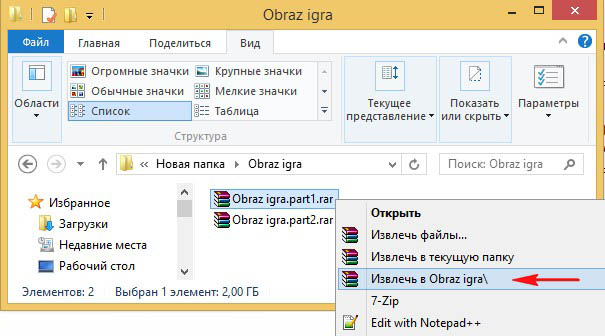
Как конвертировать в NTFS раздел жёсткого диска отформатированный в FAT32 без потери данных
Уже знакомой вам командой можно преобразовать без потери данных в NTFS даже диск C: с установленной операционной системой, об этом у нас есть целая статья, пожалуйста читайте Как поменять FAT32 на NTFS. Заодно узнаете чем ещё различаются друг от друга эти две файловые системы.