3 лучшие Виртуальные Машины
Каждый пользователь ПК иногда желает попробовать в работе какую-либо другую операционную систему, но не решается установить её на свой рабочий компьютер. Действительно, установка незнакомой ОС — очень рискованное действие. Одной неправильной командой можно потерять все данные на диске. Но сегодня есть способ опробовать на одном компьютере сразу несколько операционных систем, причём, при желании, даже одновременно! Называется этот способ — виртуальная машина или виртуальный компьютер. Рассмотрим три лучшие программы, которые позволяют использовать технологию виртуализации в домашних условиях.
Общие сведения о виртуальных машинах
У существующих сегодня систем виртуализации много общего. В частности каждая виртуальная машина распознает CD-привод, а также дисковод для флоппи. Кроме того, возможна работа с виртуальными приводами и образами дисков. Очень полезной является возможность вручную выставлять количество оперативной памяти для каждой из виртуальных машин, список подключаемых устройств и т.
Все отличия существующих виртуальных машин, по сути, сводятся лишь к перечню поддерживаемых ими операционных систем, а так же стоимости. Наиболее распространены сегодня системы VirtualBox, Windows Virtual PC и VMWare. Чем же они отличаются?
ORACLE VirtualBox — универсальная, бесплатная виртуальная машина
VirtualBox — очень простой, мощный и бесплатный инструмент для виртуализации, развивающийся благодаря поддержке знаменитой корпорации ORACLE. Позволяет устанавливать в качестве «гостевой» практически любую современную операционную систему, будь то Windows, MacOS или любой из многочисленных представителей семейства Linux.
Создание виртуальных машин в VirtualBox выполняется с помощью пошагового мастера.
VirtualBox позволяет создавать «снимки» операционной системы. С их помощью можно создать «точки восстановления», к которым в любой момент можно «откатить» гостевую систему в случае возникновения ошибок или сбоев.
Windows Virtual PC — виртуальная машина от Microsoft
Экран Windows Virtual PCWindows Virtual PC — виртуальная машина для работы только и исключительно с Windows. Установка Linux, MacOS и прочих операционных истем не поддерживается.
Virtual PC позволяет запускать несколько разных копий Windows на одном компьютере. При этом можно задать им приоритет, чтобы в автоматическом режиме выделять под нужды той или иной виртуальной машины большее количество ресурсов замедляя работу остальных.
Моноплатформенность виртуальной машины Virtual PC является её главным недостатком. Впрочем, если требуется тестировать только программы, работающие на Windows, это не актуально. Некоторым недостатком можно считать менее функциональный и менее удобный чем в VirtualBox интерфейс. В остальном Virtual PC вполне надёжный инструмент, позволяющий создавать виртуальные машины с операцонными системами Microsoft Windows.
Впрочем, если требуется тестировать только программы, работающие на Windows, это не актуально. Некоторым недостатком можно считать менее функциональный и менее удобный чем в VirtualBox интерфейс. В остальном Virtual PC вполне надёжный инструмент, позволяющий создавать виртуальные машины с операцонными системами Microsoft Windows.
VMware Workstation — для серьёзных задач
Экран системы виртуализации VMWareVMware Workstation – мощная, платная, максимально-надёжная программа для виртуализации, которая поддерживает работу с Windows и Linux. Для виртуализации MacOS, данная машина не предназначена.
Благодаря высокой надёжности и широчайшей функциональности VMware Workstation часто используется не только для тестирования, но и для постоянной работы виртуальных машин в качестве серверов, будь то фаервол, отделяющий сеть организации от Интернет или даже сервер какой-либо базы данных.
VMware Workstation можно очень гибко настраивать, включая множество параметров оборудования и опции сетевых подключений для работы с Интернет. Эта система лучше прочих можем воспроизводить на виртуальных машинах графические приложения, поскольку имеет специальный виртуальный 3D-ускоритель для получения высокого качества графики.
Эта система лучше прочих можем воспроизводить на виртуальных машинах графические приложения, поскольку имеет специальный виртуальный 3D-ускоритель для получения высокого качества графики.
Интерфейс VMware Workstation достаточно грамотно организован, поэтому освоиться со всем её богатым функционалом довольно легко. В программе полностью поддерживается русский язык.
Необходимо отметить, что у VMware Workstation есть бесплатный «младший брат» — VMWare Player. Плеер не умеет создавать виртуальные машины, но позволяет запускать ранее созданные в VMware Workstation. Эта программа будет полезна в случаях тестирования, когда, к примеру, разработчик какой-либо автоматизированной системы передат её на ознакомление в виде образа виртуальной машины. Эта практика получает всё большее распространение, поскольку избавляет пользователя от необходимости разворачивать незнакомую программу самостоятельно.
Резюме
Если вы хотите просто потестировать какую-либо программу или новую операционную систему, лучшим выбором будет бесплатная виртуальная машина — ORACLE Virtual Box.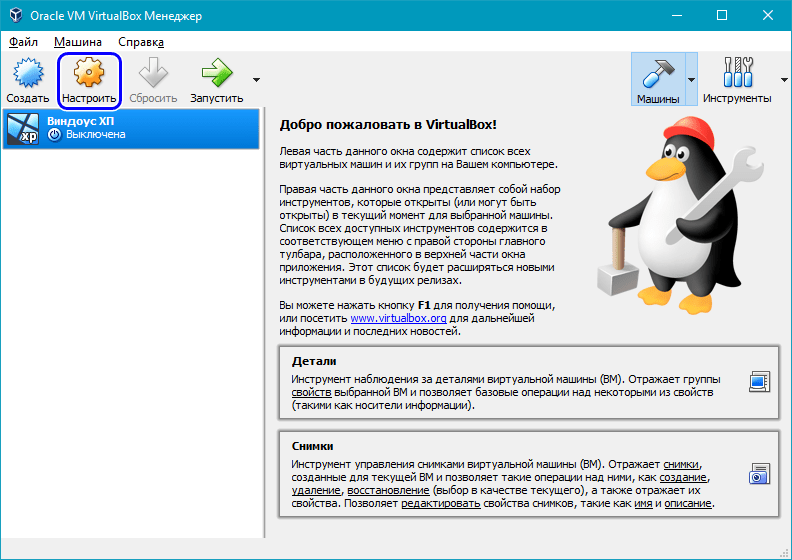 Она поддерживает любые современные ОС и гибко настраивается.
Она поддерживает любые современные ОС и гибко настраивается.
VirtualBox ориентирована на актуальные версии операционных систем, поэтому, если нужно обеспечить работу какой-либо программы, написанной для одной из старых версий Windows, идеальным выбором будет Windows Virtual PC — она наиболее надёжно реализует тонкости работы любых версий Windows на самом современном оборудовании.
Если же вы хотите развернуть серьёзное виртуальное решение
, требующее стабильной, продолжительной работы, следует выбрать VMWare Workstation. Хоть это и платная система, но она гарантирует надёжность работы для ответственных задач.Лучшие бесплатные виртуальные машины для Windows 7, Linux и Mac OS X
- – Автор: Игорь (Администратор)
Введение — Понятия и аспекты виртуальных машин для Windows 7, Linux и Mac OS X
Виртуализация позволяет инкапсулировать внутреннее устройство операционных систем или их частей внутри виртуальных аппаратного и программного обеспечения. Другими словами, создавать виртуальное пространство, которое будет реальным, с точки зрения операционной системы, запущенной в этом пространстве. Именно этим и занимаются виртуальные машины для Windows 7, Linux и Mac OS X. Виртуализация так же позволяет имитировать устройства, которых и вовсе нет на вашем компьютере.
Другими словами, создавать виртуальное пространство, которое будет реальным, с точки зрения операционной системы, запущенной в этом пространстве. Именно этим и занимаются виртуальные машины для Windows 7, Linux и Mac OS X. Виртуализация так же позволяет имитировать устройства, которых и вовсе нет на вашем компьютере.
Примечание: В некотором смысле, виртуальные машины позволяют создавать компьютер внутри компьютера.
Существует два важных аспекта виртуализации машин:
- взаимодействие между физическим хостом (компьютером) и виртуальным хостом
- взаимодействие между операционной системой, запущенной в виртуальном пространстве, и используемым оборудованием
Программное обеспечение для виртуализации, а именно виртуальные машины для Windows 7 (Linux, Mac OS X), как правило, представляет собой обычное приложение или службу операционной системы, которое позволяет создавать хосты. Хостом называется любая физическая машина (компьютер).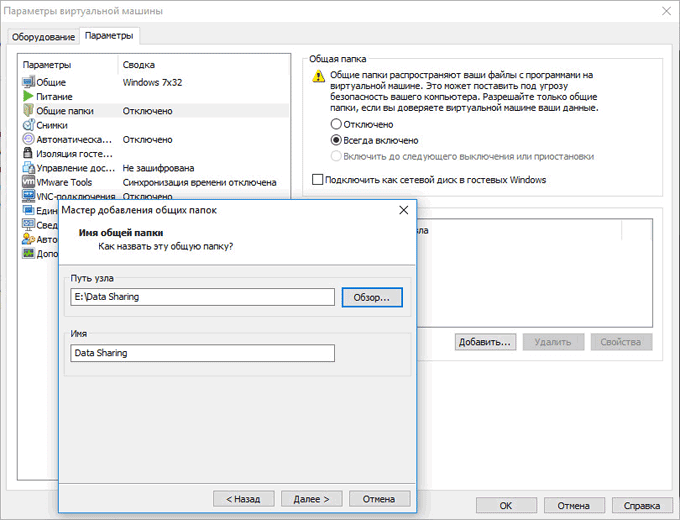 Внутри программного обеспечения для виртуализации, операционная система выполняется в похожем или идентичном реальному хосте, называемым виртуальной машиной. Для удобства, операционную систему, выполняющуюся в виртуальной машине, называют гостевой.
Внутри программного обеспечения для виртуализации, операционная система выполняется в похожем или идентичном реальному хосте, называемым виртуальной машиной. Для удобства, операционную систему, выполняющуюся в виртуальной машине, называют гостевой.
Кроме того, существуют различные способы виртуализации, от которых зависит не только реализация приложений для создания виртуальных машин, но и предоставляемые возможности для гостевых систем. Есть обычная эмуляция, в рамках которой аппаратные и программные вызовы проходят через промежуточный слой. Так же существует пара-виртуализация, где часть действий внутри виртуальной машины происходит на реальном оборудовании, в то время как другая часть проходит через промежуточный слой. А так же существует виртуализация на уровне системы, когда каждая гостевая система загружается в специальном ядре, которое позволяет запускать только схожие версии операционной системы.
Некоторые из этих методов могут выполняться на лету, без значительных изменений на реальном хосте и его операционной системе.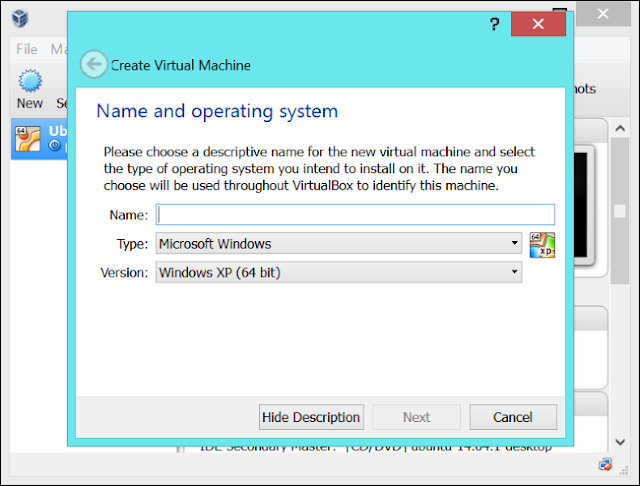
Программное обеспечение для виртуализации, которое управляет созданием и функционированием виртуальных машин, а так же распределением и ограничением предоставляемых ресурсов, часто называют гипервизором. Некоторые приложения для виртуализации так же могут использовать специальные расширения процессоров для повешения производительности виртуальных машин. Наличие такого рода расширений называют аппаратной поддержкой виртуализации. Примерами этой поддержки являются технологии VT-X (Intel) и AMD-V (AMD).
Что не является виртуализацией и виртуальной машиной?
Некоторые люди любят называть программами виртуализации (виртуальными машинами) все, что создает уровень абстракции между операционной системой и некоторыми из запущенных процессов. Например, существует Sandboxie, которая позволяет изолировать браузеры от системы (см. утилиты для защиты браузера). Некоторые программы позволяют замораживать состояние системы так, что его нельзя изменить. Другие так же позволяют использовать так называемый теневой режим, в котором все программы выполняются нормально, однако любые изменения отменяются при перезагрузке компьютера.
Например, существует Sandboxie, которая позволяет изолировать браузеры от системы (см. утилиты для защиты браузера). Некоторые программы позволяют замораживать состояние системы так, что его нельзя изменить. Другие так же позволяют использовать так называемый теневой режим, в котором все программы выполняются нормально, однако любые изменения отменяются при перезагрузке компьютера.
Безусловно, все эти программы предоставляют различные преимущества, но они не считаются технологиями виртуализации и не представляют собой виртуальные машины, потому что они не имитируют системные вызовы, и они не позволяют запускать гостевые операционные системы поверх текущей системы. Такие программы только лишь создают дополнительные слои разделения, в основном для повышения уровня безопасности. Если продолжать тему безопасности, то…
Почему стоит использовать виртуализацию и виртуальные машины?
Если безопасность для вас стоит на первом месте и это первое о чем вы задумываетесь в любых ситуациях, то виртуализация (использование виртуальных машин), безусловно, может помочь вам в этом. Но, не стоит считать, что виртуализация главным образом используется для обеспечения безопасности. Ее первоначальными целями являются: тестирование, сокращение затрат, гибкость, поддержка старых продуктов и образование. Повышение уровня безопасности это лишь приятный бонус, у которого есть и немало своих подводных камней.
Но, не стоит считать, что виртуализация главным образом используется для обеспечения безопасности. Ее первоначальными целями являются: тестирование, сокращение затрат, гибкость, поддержка старых продуктов и образование. Повышение уровня безопасности это лишь приятный бонус, у которого есть и немало своих подводных камней.
Примечание: Виртуализация хоть и позволяет изолировать одну операционную систему от другой, все же существуют пути добраться из гостевой системы в основную.
Что нужно для запуска технологии виртуализации и виртуальных машин?
Первое, что необходимо учитывать — это физический хост. В зависимости от типа программного обеспечения для виртуализации (виртуальных машин), может требоваться совершенно разное оборудование и различные операционные системы. Виртуализация не подразумевает какого-либо одного решения, которое будет выполняться везде, где потребуется. Виртуальные машины нужно подбирать под систему (Windows, Linux, Mac), так и под железо (аппаратное обеспечение).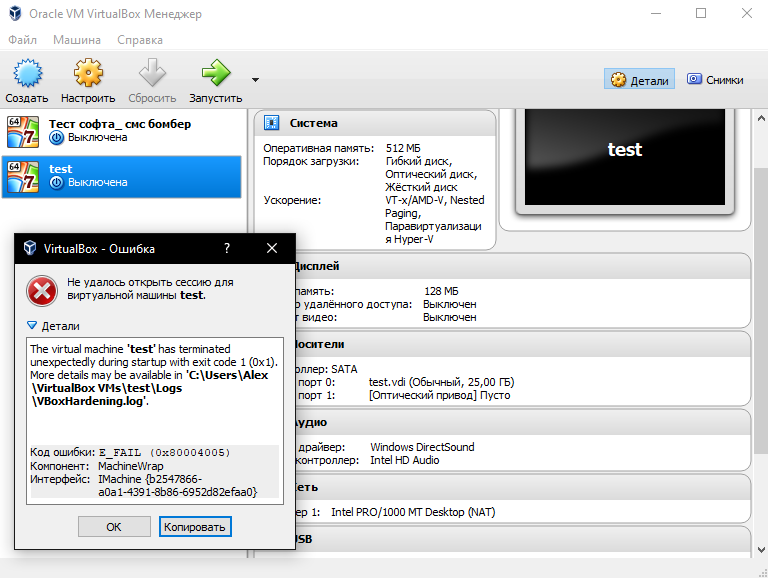 Кроме того, хост должен обладать необходимыми ресурсами системы.
Кроме того, хост должен обладать необходимыми ресурсами системы.
Так если вы собираетесь запустить гостевые операционные системы поверх вашей системы, вам потребуются дополнительные ресурсы для их запуска, такие как процессор и оперативная память. Например, если на вашем компьютере имеется только 2 Гб оперативной памяти и вы хотите запустить гостевую систему на Windows 7, то вам придется сильно ограничить использование ресурсов на реальной системе, чтобы виртуальная машина смогла нормально функционировать. Конечно, если вы не пытаетесь запустить Windows XP с 256 Мб памяти. Тем не менее, если у вас есть 16 Гб оперативной памяти, то вы можете запустить далеко не одну гостевую систему, при этом не ощутив никакой нехватки ресурсов.
Кроме того, скорость чтения/записи дисков, свободное дисковое пространство и процессор так же являются важными факторами. Например, запуск базы данных MySql на виртуальной машине с ноутбука со скоростью диска 5,400rpm будет, вероятно, не лучшей идеей. Так же не стоит планировать обработку мультимедийных данных, если у вашего процессора всего одно ядро.
Так же не стоит планировать обработку мультимедийных данных, если у вашего процессора всего одно ядро.
Наличие достаточного количества ресурсов имеет важное значения для быстрой и эффективной виртуализации.
И последнее, что необходимо учитывать, это выбор программного обеспечения. Даже если физически хост имеет много ресурсов и его устройства поддерживают различные аппаратные режимы, вам необходимо убедиться, что программное обеспечение сможет эффективно их использовать. Например, простые приложения бессмысленно устанавливать на серверные хосты с огромными ресурсами. Наличие 32 физических процессоров попросту не будет иметь никакого значения.
Программы создания виртуальных машин для Windows 7, Linux и Mac
Для каждой из рассмотренных программ для создания виртуальных машин будет приводится краткое описание основных трудностей в использовании и настройке, целевой аудитории, основных плюсов и минусов, а так же другие немаловажные детали.
Виртуальная машина для Windows 7 и Linux — VMware Player
VMware Player является кросс-платформенной программой создания виртуальных машин для Windows 7 и выше, а так же Linux систем. Программа запускается как обычное приложение внутри системы. Вы можете использовать его для создания виртуальных машин и установки гостевых операционных систем. Вы так же можете запускать другие виртуальные машины. Это, пожалуй, одна из самых простых программ виртуализации. И вы вряд ли найдете в ней специфические функции.
Программа запускается как обычное приложение внутри системы. Вы можете использовать его для создания виртуальных машин и установки гостевых операционных систем. Вы так же можете запускать другие виртуальные машины. Это, пожалуй, одна из самых простых программ виртуализации. И вы вряд ли найдете в ней специфические функции.
Скачать VMware Player
Аудитория: начинающие и опытные пользователи.
Плюсы: Простая в установке и использовании.
Минусы: Ограниченная функциональность. Не поддерживает снапшоты и общий доступ к каталогам.
Виртуальная машина для Windows 7, Linux и Mac OS X — VirtualBox
VirtualBox представляет собой еще одну кросс-платформенную программу создания виртуальных машин для Windows 7 и выше, а так же Linux и Mac систем, в настоящее время принадлежащую Oracle. VirtualBox похожа на VMware Player, но имеет больше функций, в том числе более продвинутый сетевой стек, неограниченное количество снимков (снапшотов), некоторую поддержку OpenGL и DirectX, а так же много другое.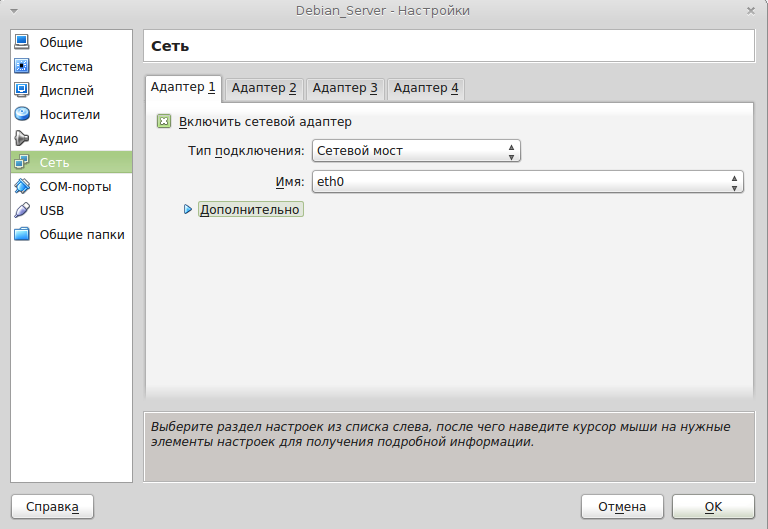 Приложение просто устанавливается, и его так же просто использовать. Вы так же можете использовать командную строку для автоматического развертывания. VirtualBox так же поддерживает USB и общие каталоги. Кроме того, существует портативная версия VirtualBox. Тем не менее, есть и недостатки. Вы не можете делать скриншоты гостевых систем. Управление дисками несколько запутанное.
Приложение просто устанавливается, и его так же просто использовать. Вы так же можете использовать командную строку для автоматического развертывания. VirtualBox так же поддерживает USB и общие каталоги. Кроме того, существует портативная версия VirtualBox. Тем не менее, есть и недостатки. Вы не можете делать скриншоты гостевых систем. Управление дисками несколько запутанное.
Скачать VirtualBox
Аудитория: начинающие и опытные пользователи.
Плюсы: Проста в установке и использовании, много функций.
Минусы: Нет поддержки скриншотов, импорт существующих машин сложен, не интуитивно понятное управление дисками.
Гипервизор VMware ESXi для создания виртуальных машин
ESXi является гипервизором на чистом железе с обрезанной функциональностью, по сравнению с ESX. Приложению требуется хост и им можно управлять из консоли (по умолчанию консоль заблокирована, но вы можете включить ее вручную). Вы не сможете делать сриншоты или снимать видео с экрана ваших виртуальных машин. Перенос и клонирование гостевых систем осуществляется только вручную. Но, зато вы получается совместное использование памяти для повышения эффективности использовать оперативной памяти, мощный контроль и управления, и доступ к командной строке через SSH (когда разблокирована). Вы так же можете установить VMware Tools для повышения производительности виртуальных машин. Пара-виртуализация так же поддерживается ESXi.
Перенос и клонирование гостевых систем осуществляется только вручную. Но, зато вы получается совместное использование памяти для повышения эффективности использовать оперативной памяти, мощный контроль и управления, и доступ к командной строке через SSH (когда разблокирована). Вы так же можете установить VMware Tools для повышения производительности виртуальных машин. Пара-виртуализация так же поддерживается ESXi.
Скачать VMware ESXi
Аудитория: продвинутые пользователи и профессионалы.
Плюсы: Мощная, расширенные возможности виртуальных машин.
Минусы: Необходим хост и много ресурсов. Не просто установить и запустить.
Виртуальная машина для Unix/Linux — Kernel-based Virtual Machine (KVM)
KVM поддерживает виртуализацию только для UNIX-подобных операционных систем (Linux). Приложение можно запустить на любом оборудовании или в режиме эмуляции, однако без расширений процессора, производительность будет ужасной. KVM предназначен для использования по средствам консоли. Но, у него есть приличный интерфейс управления, который позволяет запускать и останавливать виртуальные машины, снимать скриншоты и многое другое. Интерфейс известен как Virtual Machine Manager (VMM) и так же используется для управления виртуальными машинами Xen (см. далее). Поддержка локального и удаленного управления. Существует известный конфликт с VirtualBox, но его можно решить относительно легко
Но, у него есть приличный интерфейс управления, который позволяет запускать и останавливать виртуальные машины, снимать скриншоты и многое другое. Интерфейс известен как Virtual Machine Manager (VMM) и так же используется для управления виртуальными машинами Xen (см. далее). Поддержка локального и удаленного управления. Существует известный конфликт с VirtualBox, но его можно решить относительно легко
Скачать Kernel-based Virtual Machine (KVM)
Аудитория: продвинутые пользователи и профессионалы.
Плюсы: Полный контроль и гибкость, очень высокая производительность, при соответствующих условиях.
Минусы: Только UNIX-подобные системы. Необходимы аппаратные расширения виртуализации для нормального выполнения. Акцент на командной строке. Не просто установить и запустить.
Виртуальная машина для Unix/Linux — Xen
Xen является еще одним приложением для виртуализации UNIX-подобных операционных систем (Linux). Она должна загружаться в своем экземпляре ядра.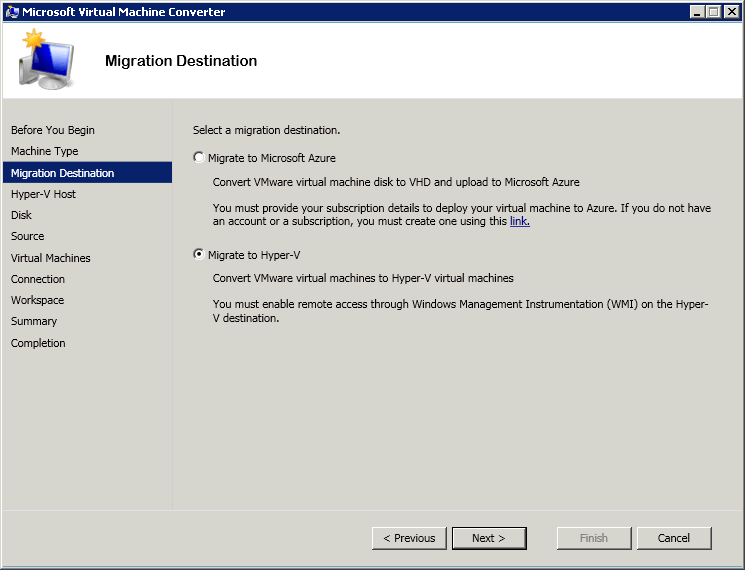 Акцент делается на командную строку. Но, можно так же использовать VMM. Официально, Xen была поддержана OpenSUSE в течении многих лет и недавно была добавлена в основную ветку релиза ядра. Xen может выполняться в режиме аппаратной поддержки или пара-виртуализации. Тем не менее, для пара-виртуализации Xen в высшей степени проблематична в вопросах установки и запуска. Кроме того, Xen имеет ограниченную поддержку cd-rom и сетевых устройств. Так же программа доступна как гипервизор виртуализации на чистом железе на Live CD. Существуют многочисленные сторонние расширения для управления Xen.
Акцент делается на командную строку. Но, можно так же использовать VMM. Официально, Xen была поддержана OpenSUSE в течении многих лет и недавно была добавлена в основную ветку релиза ядра. Xen может выполняться в режиме аппаратной поддержки или пара-виртуализации. Тем не менее, для пара-виртуализации Xen в высшей степени проблематична в вопросах установки и запуска. Кроме того, Xen имеет ограниченную поддержку cd-rom и сетевых устройств. Так же программа доступна как гипервизор виртуализации на чистом железе на Live CD. Существуют многочисленные сторонние расширения для управления Xen.
Скачать Xen Project
Аудитория: продвинутые пользователи и профессионалы.
Плюсы: Полный контроль и гибкость, очень хорошая производительность, встроенная поддержка ядра.
Минусы: Только UNIX-подобные системы. Режим пара-виртуализации глючит. Акцент на командной строке. Несколько утилит командной строки, которые могут ввести в заблуждение. Не просто установить и запустить. Необходимо загружать собственный экземпляр ядра.
Необходимо загружать собственный экземпляр ядра.
Другие решения для создания виртуальных машин
Существует много других решений, которые не были здесь перечислены, такие как Parallels Virtuozzo, OpenVZ и VirtualBox на основе VMLite. Так же существует ряд переделанных решений, включая примеры скрещивания виртуализации и тонких клиентов. Linux так же имеет огромное количество собственных модификаций. И не стоит забывать об облачных технологиях со своими приложениями для виртуализации.
Тем не менее, если вы начинающий пользователь, то не стоит гнаться за возможностями и красочными модификациями. В противном случае, попытка создать виртуальную машину для запуска пары тройки программ, может обернуться несколькими бессонными ночами.
Несколько слов о программах виртуализации
Данный обзор будет полезен не только начинающим пользователям, но и экспертам. Перечисленные продукты покрывают широкий спектр технологий виртуализации на всех уровнях. Все описанные решения являются бесплатными для личного использования. Выберите то, что вам хочется или нужно, исходя из имеющегося аппаратного обеспечения, требований к простоте настройки и запуска, а так же наличию необходимого набора функций.
Все описанные решения являются бесплатными для личного использования. Выберите то, что вам хочется или нужно, исходя из имеющегося аппаратного обеспечения, требований к простоте настройки и запуска, а так же наличию необходимого набора функций.
Как правило, большинство людей начинают познавать виртуализацию с VMware Player или VirtualBox. Пользователи Linux могут предпочесть KVM и, возможно, Xen. Опытные пользователи, возможно, захотят взглянуть на ESXi.
☕ Хотите выразить благодарность автору? Поделитесь с друзьями!
- Лучшие бесплатные программы замены буфера обмена Windows
Добавить комментарий / отзыв
Что такое виртуальная машина? — Российская Федерация
Общая информация о виртуальных машинах — фундаменте облачных вычислений первого поколения и технологии создания виртуализированных вычислительных сред.
Что такое виртуальная машина?
Виртуальная машина — это виртуальное представление или эмуляция физического компьютера. Часто ее называют гостевой системой, а физический компьютер, на котором она работает, — хостом.
Часто ее называют гостевой системой, а физический компьютер, на котором она работает, — хостом.
Виртуализация позволяет на одном физическом компьютере создать несколько виртуальных машин, каждая из которых будет иметь собственную операционную систему (ОС) и приложения. Виртуальная машина не может взаимодействовать с физическим компьютером напрямую. Для этого ей требуется «облегченный» программный уровень, называемый гипервизором, который обеспечивает координацию операций между виртуальной машиной и базовым физическим оборудованием. Гипервизор выделяет физические вычислительные ресурсы, в частности ресурсы процессора, памяти и накопителей, для каждой виртуальной машины. Гипервизор также обеспечивает независимую работу каждой виртуальной машины.
Вам могут встретиться разные названия этой технологии, например виртуальный сервер, экземпляр виртуального сервера (VSI) или виртуальный частный сервер (VPS), однако в этой статье мы будем использовать самый простой термин — «виртуальная машина».
Принцип работы виртуализации
Гипервизор, установленный на физическом компьютере или сервере, позволяет абстрагировать операционную систему и приложения от аппаратного обеспечения. Это дает возможность разделить физический сервер на несколько независимых «виртуальных машин».
Таким образом, каждая виртуальная машина независимо от других виртуальных машин может запускать собственную операционную систему и приложения и при этом совместно с другими виртуальными машинами использовать общие ресурсы физического сервера, управляемого гипервизором. Примерами таких ресурсов являются оперативная память, хранилище и др.
Для того чтобы ознакомиться с базовыми принципами виртуализации, просмотрите следующий видеоролик и прочитайте статью 5 преимуществ виртуализации:
Гипервизор выполняет роль «регулировщика» трафика, обеспечивая распределение ресурсов физического сервера между множеством новых виртуальных машин и их независимую работу.
Существует два основных типа гипервизоров.
Гипервизоры 1 типа работают непосредственно на физическом оборудовании (обычно сервере), заменяя собой ОС. Для создания виртуальных машин и управления ими через гипервизор, как правило, используется отдельный программный продукт. Некоторые инструменты управления, например VMware vSphere, предоставляют возможность выбора гостевой ОС для установки на виртуальную машину.
При необходимости отдельную виртуальную машину можно использовать в качестве шаблона, дублируя конфигурацию при создании новых виртуальных машин. В зависимости от ваших потребностей можно создать несколько шаблонов виртуальных машин для разных целей, например для тестирования ПО, рабочих баз данных и сред разработки.
Гипервизоры 2 типа работают как приложение в ОС хоста и обычно ориентированы на однопользовательские платформы настольных или портативных компьютеров. Гипервизоры 2 типа позволяют вручную создать виртуальную машину и установить на нее гостевую ОС. С помощью гипервизора можно выделить физические ресурсы виртуальной машине, вручную настроив количество ядер процессора и объем памяти. В зависимости от функциональных возможностей гипервизора можно также включить аппаратное ускорение трехмерной графики.
В зависимости от функциональных возможностей гипервизора можно также включить аппаратное ускорение трехмерной графики.
Полный обзор гипервизоров приведен в документе Гипервизоры: полное руководство.
Достоинства и преимущества виртуальных машин
Виртуальные машины обладают целым рядом преимуществ по сравнению с традиционными физическими устройствами:
- Использование ресурсов и повышение рентабельности: благодаря тому, что на одном физическом компьютере может одновременно работать несколько виртуальных машин, клиентам не нужно каждый раз приобретать новый сервер для запуска новой ОС; это повышает рентабельность каждого приобретенного ранее аппаратного устройства.
- Масштабирование: благодаря облачным вычислениям можно легко развернуть несколько экземпляров одной виртуальной машины для повышения эффективности работы при пиковой нагрузке.
- Переносимость: при необходимости виртуальные машины можно переносить между физическими компьютерами сети. Это позволяет распределять задачи между серверами со свободной вычислительной мощностью. Более того, возможность переноса виртуальных машин между локальными и облачными средами обеспечивает поддержку сценариев на основе гибридного облака, когда вычислительные ресурсы используются совместно вашим ЦОД и поставщиком облачных услуг.
- Гибкость: создать виртуальную машину легче и быстрее, чем установить ОС на физическом сервере, для этого достаточно создать копию виртуальной машины с уже установленной ОС. Разработчики и тестировщики ПО могут создавать среды по запросу для выполнения новых задач.
- Безопасность: по сравнению с операционными системами, работающими непосредственно на базе оборудования, виртуальные машины предлагают несколько способов повышения безопасности. Виртуальная машина — это файл, который можно проверить на наличие вредоносного кода с помощью внешней программы. В любой момент времени можно создать моментальный снимок виртуальной машины для возврата к предыдущему состоянию в случае заражения вредоносным кодом. Быстрые и простые процедуры создания виртуальных машин позволяют полностью удалить взломанную виртуальную машину и мгновенно воссоздать ее в исходном состоянии.
Примеры использования виртуальных машин
Существует несколько сфер применения виртуальных машин для ИТ-администраторов предприятий и для конечных пользователей. Вот некоторые из них:
- Облачные вычисления: за последние десять с лишним лет виртуальные машины превратились в базовый компонент облачных вычислений и обеспечили возможность успешного выполнения и масштабирования десятков разных типов приложений и задач.
- Поддержка DevOps: виртуальные машины прекрасно подходят разработчикам на предприятиях благодаря возможности настраивать шаблоны виртуальных машин с учетом внутренних процессов разработки и тестирования ПО. Разработчики могут создавать виртуальные машины для конкретных задач, например статических тестов ПО, включая автоматизированные процессы разработки с такими этапами. Все это помогает оптимизировать инструментарий DevOps.
- Тестирование новой операционной системы: виртуальная машина позволяет протестировать новую ОС на рабочем столе, не затрагивая при этом основную ОС.
- Изучение вредоносных программ: виртуальные машины могут применяться исследователями вредоносного кода, которым регулярно нужны «чистые» системы для тестирования.
- Запуск несовместимых программ: иногда может возникнуть потребность в дополнительной ОС для запуска определенной программы, которая не поддерживается в основной ОС. В качестве примера можно привести программное обеспечение Dragon с функциями голосовой диктовки. Компания Nuance, производитель этого продукта, прекратила поддержку macOS. Однако проблему можно решить следующим образом: гипервизор для рабочего стола, например VMware Fusion или Parallels, позволяет запустить Windows в виртуальной машине, обеспечив доступ к нужной версии ПО.
- Безопасный просмотр веб-сайтов: использование виртуальной машины для работы в Интернете позволяет посещать веб-сайты, не беспокоясь о вирусах. Можно создать моментальный снимок системы и выполнять откат после каждой сессии работы в Интернете. Любой пользователь может самостоятельно настроить эту функцию с помощью гипервизора 2 типа. Либо же администратор может предоставить временный виртуальный рабочий стол на сервере.
Типы виртуальных машин
В этом разделе рассматриваются лишь некоторые из множества видов виртуальных машин:
- Виртуальные машины Windows
- Виртуальные машины Android
- Виртуальные машины Mac
- Виртуальные машины iOS
- Виртуальные машины Java
- Виртуальные машины Python
- Виртуальные машины Linux
- Виртуальные машины VMware
- Виртуальные машины Ubuntu
Виртуальные машины Windows
Большинство гипервизоров поддерживают виртуальные машины, работающие в ОС Windows как гостевые системы. Гипервизор Microsoft Hyper-V входит в состав операционной системы Windows. Во время установки он создает родительский раздел, содержащий сам гипервизор и основную ОС Windows, которые обладают привилегированным доступом к аппаратному обеспечению. Другие операционные системы, включая гостевые системы Windows, выполняются в дочерних разделах, взаимодействующих с аппаратным обеспечением через родительский раздел.
Виртуальные машины Android
Открытая ОС Android от Google широко применяется на мобильных устройствах и подключенных устройствах для домашних развлечений. ОС Android работает только на архитектуре процессора ARM, предназначенной для этих устройств, однако любители игр на Android и разработчики ПО могут попробовать запустить ее на ПК.
Правда, сделать это будет сложно, так как ПК работают на абсолютно другой архитектуре процессоров x86, а гипервизор виртуализации оборудования передает инструкции только между виртуальной машиной и ЦП. Гипервизор не преобразует код для процессоров с другими наборами инструкций. Существует несколько вариантов решения этой проблемы.
В некоторых проектах, например Shashlik или Genymotion, используется эмулятор, который воссоздает архитектуру ARM в программном обеспечении. Альтернативный проект Android-x86 переносит Android на архитектуру x86. Для ее запуска необходимо установить программу Android-x86 в качестве виртуальной машины с использованием гипервизора VirtualBox 2 типа. Еще одно альтернативное решение, Anbox, запускает операционную систему Android в ядре ОС Linux хоста.
Виртуальные машины Mac
ОС macOS от Apple может работать исключительно на оборудовании Apple; лицензионное соглашение с конечным пользователем запрещает запускать macOS на оборудовании других производителей как виртуальную машину или иным способом. Для создания виртуальных машин с гостевой ОС macOS можно использовать гипервизоры 2 типа на базе оборудования Mac.
Виртуальные машины iOS
На сегодняшний день невозможно запустить iOS в виртуальной машине, поскольку Apple разрешает запускать ОС iOS исключительно на устройствах iOS и строго контролирует свой продукт.
Ближайшее к виртуальной машине iOS решение — эмулятор iPhone, который поставляется вместе с интегрированной средой разработки Xcode, имитирующей всю систему iPhone в программном обеспечении.
Виртуальные машины Java
Платформа Java — среда выполнения, предназначенная для программ на языке разработки программного обеспечения Java. Язык Java создавался под лозунгом «написано однажды, выполняется где угодно». Это означает, что любая программа Java может работать на любом оборудовании с платформой Java. Для этого на платформе Java предусмотрена виртуальная машина Java (JVM).
Программы Java содержат байтовый код, представляющий собой инструкции для JVM. JVM компилирует байтовый код в машинный код — низкоуровневый язык хоста. Для каждой вычислительной платформы JVM создает уникальный набор инструкций на машинном языке, в зависимости от процессора целевой платформы.
Поэтому JVM не запускает ОС целиком и не использует гипервизор, как другие виртуальные машины. Вместо этого она преобразует программы прикладного уровня для работы на определенном оборудовании.
Более подробная информация о Java приведена в документе Java: полное руководство.
Виртуальные машины Python
Виртуальная машина Python, как и JVM, не запускает гипервизор и не включает гостевую ОС. Этот инструмент обеспечивает возможность выполнения программ на языке программирования Python на множестве различных ЦП.
Аналогично Java, Python преобразует программы в промежуточный формат (байтовый код) и хранит его в исполняемом файле. При запуске программы виртуальная машина Python преобразует байтовый код в машинный код для быстрого выполнения.
Виртуальные машины Linux
Linux — распространенная гостевая ОС, применяемая во многих виртуальных машинах. Это еще и популярная ОС хоста для работы виртуальных машин, имеющая собственный гипервизор под названием «виртуальная машина на основе ядра» (KVM). KVM была добавлена в ядро Linux еще в 2007 году. Несмотря на то, что проект создавался на основе открытого исходного кода, сегодня компания-разработчик KVM принадлежит Red Hat.
Виртуальные машины VMware
Компания VMware, которая одной из первых приступила к разработке ПО для виртуализации, сегодня является популярным поставщиком гипервизоров 1 и 2 типов, а также ПО виртуальных машин для корпоративных клиентов.
В документе VMware: полное руководство приведена исчерпывающая информация о VMware.
Виртуальные машины Ubuntu
Ubuntu — дистрибутив Linux, разработанный компанией Canonical. Он доступен в двух версиях — для ПК и сервера — с возможностью установки в виде виртуальной машины. Ubuntu можно развернуть как гостевую ОС в Microsoft Hyper-V. Он предоставляет оптимизированную версию Ubuntu Desktop, которая отлично работает в расширенном режиме Hyper-V (Enhanced Session Mode), обеспечивая тесную интеграцию между хостом Windows и виртуальной машиной Ubuntu. Кроме того, поддерживаются следующие возможности: интеграция буфера обмена, динамическое изменение размера рабочего стола, общие папки и перемещение указателя мыши между рабочим столом хоста и гостевой системы.
Сравнение моделей с одним и несколькими арендаторами
В средах облачных вычислений виртуальные машины обычно доступны в двух вариантах — с одним и несколькими арендаторами.
Виртуальные машины с несколькими арендаторами — это общедоступные виртуальные машины с совместным использованием общей физической инфраструктуры несколькими пользователями. Это самый выгодный и масштабируемый подход к предоставлению виртуальных машин, однако он характеризуется низким уровнем изоляции, в котором нуждаются организации со строгими требованиями к безопасности и нормативному соответствию.
Виртуальные машины с одним арендатором доступны в двух вариантах — выделенные хосты и выделенные экземпляры.
Выделенный хост предусматривает аренду всей физической системы с постоянным доступом к этой системе, ее оборудованию и всем установленным программным продуктам. Данная модель обеспечивает максимальную гибкость и прозрачность аппаратного обеспечения, контроль за размещением задач, а также предоставляет ряд преимуществ при использовании существующих лицензий (BYOL) на программное обеспечение.
Выделенный экземпляр обеспечивает аналогичный уровень изоляции и контроля за размещением задач, но без привязки к определенной физической системе. Таким образом, в случае перезагрузки выделенный экземпляр может оказаться в новой физической системе — системе, назначенной определенному клиенту, но тем не менее эта новая система теоретически может находиться в другом физическом расположении.
Модели ценообразования для виртуальных машин
К самым распространенным моделям ценообразования для виртуальных машин в облаке относятся: оплата за фактическое использование (в час или секунду), временные/оперативные экземпляры, зарезервированные экземпляры и выделенные хосты.
- Плата за фактическое использование: Модель с оплатой по факту использования не требует начальных затрат и позволяет платить только за используемые ресурсы (минимальной тарифицируемой единицей времени может быть час или секунда, в зависимости от поставщика и типа экземпляра).
- Временные/оперативные экземпляры: Временные и «оперативные» экземпляры — самые недорогие варианты виртуальных машин — реализуют преимущества избыточных ресурсов поставщика, однако эти ресурсы могут быть в любой момент затребованы поставщиком. Основная сфера использования таких экземпляров — приложения с невысокими требованиями к уровню готовности и задачи, выполнение которых на любых других моделях виртуальных машин оказывается запредельно дорогим.
- Зарезервированные экземпляры: В отличие от модели оплаты за фактическое использование, зарезервированные экземпляры имеют четкий срок действия, обычно от одного до трех лет, но при этом дают право на получение хороших скидок.
- Выделенные хосты: В случае выделенного хоста пользователь обычно берет на себя расходы за физический сервер целиком с почасовой или помесячной оплатой.
Сравнение виртуальных машин и физических серверов
Выбор в пользу виртуальной машины вместо физического сервера относится не столько к конкурирующим возможностям, сколько к пониманию задач, стоящих перед вами.
Физические серверы — это мощное аппаратное обеспечение и вычислительные возможности в изолированной среде. Физические серверы с одним арендатором совершенно не зависят от циклов гипервизора (ПО виртуализации) и находятся в распоряжении одного клиента.
Приложениям с высокими требованиями к производительности и уровню изоляции (например, в случае интенсивной обработки данных или соблюдения нормативных требований) лучше всего подходят физические серверы — особенно в случае долгосрочного развертывания.
Приложения в сфере электронной коммерции, финансовых услуг, ERP, CRM и SCM являются примерами идеальных задач для физических серверов.
Итак, когда следует использовать гипервизор в дополнение к физическому серверу для создания виртуальной машины? В тех случаях, когда необходимо обеспечить максимальную гибкость и масштабируемость приложений.
Виртуальные машины без лишних усилий масштабируют ресурсы сервера и повышают эффективность использования ресурсов — идеальное решение для перемещения данных из одной виртуальной машины в другую, изменения размера наборов данных и разделения динамических задач.
Сравнение виртуальных машин и контейнеров
Для того чтобы понять суть контейнеров, достаточно разобраться в отличиях контейнеров от традиционных виртуальных машин. При традиционном подходе к виртуализации — на локальных ресурсах или в облаке — для виртуализации физического оборудования применяется гипервизор. В этом случае каждая виртуальная машина содержит гостевую ОС, виртуальный экземпляр оборудования для работы ОС, а также приложение вместе со связанными библиотеками и зависимостями.
Вместо виртуализации базового оборудования контейнеры виртуализируют операционную систему (обычно Linux), т. е. каждый отдельный контейнер содержит только приложение, его библиотеки и зависимости. Легкость, высокая скорость и переносимость контейнеров объясняется именно отсутствием гостевой ОС.
Контейнеры и управляющий ими механизм координации, Kubernetes, прекрасно подходят для современных, облачных архитектур и микросервисов. Хотя контейнеры обычно применяются вместе с услугами без отслеживания состояния, они могут быть адаптированы к услугам с отслеживанием состояния.
Кроме того, контейнеры все чаще встречаются в гибридных облачных средах, поскольку их отличает согласованная работа на портативных компьютерах, в облаке и в традиционных, локальных средах.
Более подробная информация приведена в статье блога Сравнение контейнеров и виртуальных машин: в чем отличия?.
В следующем видеоролике Сай Веннам подробно разбирает основные принципы контейнеризации и ее отличия от виртуальных машин (8:09):
Стратегия выбора поставщика виртуальных машин
Выбор поставщика облачных услуг и виртуальных машин не станет для вас большой проблемой, если вы понимаете, каким критериям должен соответствовать поставщик. Конечно, виртуальная машина должна соответствовать вашим задачам и бюджету, но есть и ряд других факторов, играющих важную роль при выборе среды виртуализации. Ниже перечислены десять пунктов, которые следует учитывать при выборе поставщика виртуальных машин.
- Надежная поддержка: убедитесь в наличии круглосуточной поддержки клиентов по телефону, электронной почте, через чат или недалеко от вашего офиса. Важно, чтобы в службе поддержки работали реальные люди, которые помогут найти решение в критической ситуации. Кроме того, следует обратить внимание на поставщиков услуг, предоставляющих дополнительные услуги.
- Управляемые услуги: предлагает ли поставщик как управляемые, так и неуправляемые облачные решения? Если вы не владеете всеми тонкостями технологии виртуализации, выбирайте поставщика, который возьмет на себя все задачи по настройке, обслуживанию и текущему мониторингу производительности.
- Интеграция ПО: насколько эффективно виртуальная машина будет взаимодействовать с другими средами? Операционные системы, сторонние программы, технологии и приложения с открытым исходным кодом расширяют спектр доступных решений для вашей компании. Желательно, чтобы поставщик виртуальных машин обеспечивал поддержку самых популярных продуктов других поставщиков. Примечание: опасайтесь привязки к определенному поставщику.
- Высококачественные сети и инфраструктура: насколько современной является инфраструктура для новой виртуальной машины? Сюда относятся связанные физические серверы, современные ЦОД и магистральная сеть. Со своей стороны поставщик облачных услуг должен предоставить современное оборудование и технологию высокоскоростной сети.
- Расположение, расположение и еще раз расположение: чем ближе к пользователям расположены данные, тем проще будет обеспечить требования к малому времени отклика, безопасности и скорости доставки услуг. Хорошая глобальная сеть на основе разбросанных по всему миру ЦОД играет важнейшую роль в обеспечении доступа к данным в нужном месте и в нужный момент времени.
- Резервное копирование и восстановление: каким образом поставщик облачных услуг планирует обеспечивать бесперебойную работу виртуальных машин в случае непредвиденных событий? Предоставляет ли поставщик дополнительные услуги резервного копирования и избыточности для виртуализированной среды? Необходимо ответственно подойти к вопросу обеспечения бесперебойной работы.
- Удобство масштабирования: насколько быстро можно развернуть, зарезервировать, приостановить или обновить виртуальную машину? Что касается масштабируемости виртуальных машин, самый лучший ответ — «по запросу».
- Гибкие конфигурации ресурсов ЦП: чем больше вариантов конфигурации доступно, тем лучше. Не каждая конфигурация виртуальной машины подходит на все случаи жизни. Выбирайте поставщика виртуальной машины, предоставляющего различные пакеты конфигураций с одним или несколькими арендаторами.
- Уровни защиты: никогда не будет лишним поинтересоваться у поставщика услуг предпринимаемыми мерами защиты. Бизнес-данные — самый ценный капитал вашей компании, особенно когда речь идет о конфиденциальной информации клиентов. Частные сетевые линии, федеральные ЦОД, встроенные функции шифрования и соблюдение регулятивных норм чрезвычайно важны для защиты вашего самого ценного ресурса.
- Полная поддержка миграции: ваши приоритеты в ИТ неизбежно будут меняться. Это факт. Любой поставщик виртуальных машин должен предоставлять возможность перемещения задач между гибридными, локальными и удаленными средами. Выбирайте варианты сетевой миграции данных, ориентированные на приложения, с полным циклом получения и обработки данных.
Виртуальные машины и IBM Cloud
IBM Cloud предлагает для работы с виртуальными машинами различные конфигурации как относительно технических возможностей, так и с точки зрения ценообразования. Технический профиль виртуальной машины можно выбрать, исходя из ваших требований к вычислительной мощности, памяти, объему локального хранилища, возможностям GPU, т. е. настроить систему для своих конкретных задач. Кроме того, для управления виртуальными машинами VMware можно использовать решения IBM Cloud for VMware.
В зависимости от нормативных требований и требований к безопасности можно выбрать общедоступный или частный узел. Частная среда с одним арендатором может быть размещена на выделенном хосте, выбранном вами из более чем 60 ЦОД IBM в 19 странах по всему миру.
Вам доступен огромный выбор вариантов развертывания для разного бюджета. Общедоступный экземпляр виртуальной машины, резервируемый на определенное время, обходится дешевле незарезервированной системы. Также можно выбрать виртуальную машину на основе «оперативного» тарифа для выполнения временных задач.
Кроме того, IBM Cloud позволяет настроить комбинацию ресурсов виртуального сервера и физического сервера, которая удовлетворит любые требования и подойдет для любых задач.
Для просмотра дополнительных сведений посетите страницу IBM Cloud и создайте IBMid.
Бесплатные программы для виртуализации и эмуляции
NoxPlayer7.0.1.0NoxPlayer — бесплатный эмулятор платформы Android для Windows, с простым и понятным интерфейсом. 2021-03-06 |
RuffleNightly 2021-04-23Ruffle — это бесплатный эмулятор Adobe Flash Player, написанный на языке программирования Rust. 2021-04-23 |
BlueStacks App Player4.280.0.1022BlueStacks App Player — бесплатный эмулятор Android для запуска приложений Android на компьютере под управлением Windows. 2021-03-28 |
MEmu7.5.0MEmu – эмулятор Android, предназначенный для запуска мобильных приложений на ПК под управлением ОС Windows. 2021-04-01 |
DOSBox0.74DOSBox — бесплатный DOS эмулятор для запуска старых игр на современных компьютерах. 2010-05-12 |
VirtualBox6.1.20VirtualBox — программа для создания виртуальной машины с параметрами железа реального компьютера. 2021-04-20 |
iPadian10.1iPadian – это симулятор iPad для персонального компьютера под управлением ОС Windows. 2017-02-27 |
Air iPhone3.03Air iPhone – это стильный симулятор iOS для персонального компьютера. 2018-08-21 |
VMware Player16.1.1 Build 17801498VMware Player — программа с помощью которой можно запускать и использовать в одной ОС несколько виртуальных машин. 2021-04-02 |
LDPlayer4.0.55LDPlayer — мощный бесплатный эмулятор ОС Android для ПК Windows. 2021-04-20 |
PCSX21.6.0PCSX2 — эмулятор PlayStation 2, поддерживающий стабильную работу большинства выпущенных для PS2 игр. 2020-05-07 |
RPCS30.0.15-12142RPCS3 – это бесплатный эмулятор игровой консоли Sony PlayStation 3 с открытым исходным кодом. 2021-04-23 |
ePSXe2.0.5ePSXe — бесплатный эмулятор Sony PlayStation для запуска дисков PS на ПК под управлением операционной системы Windows. 2016-07-07 |
Bochs2.6.11Bochs — бесплатная программа для эмуляции аппаратного обеспечения компьютеров IBM PC. 2020-01-06 |
Windroy4.0.3Windroy — бесплатная программа для эмуляции операционной системы Android в ОС Windows. 2018-05-11 |
QEMU6.0.0-rc4QEMU — программа, позволяющая эмулировать на персональном компьютере большинство из существующих платформ. 2021-04-20 |
PS Now11.0.0PS Now – это стрим-сервис и одноименный клиент, которые позволяют запускать игры, предназначенные для консолей PlayStation, на ПК. 2018-12-29 |
Dolphin5.0-13963Dolphin — бесплатный эмулятор консолей Wii, GameCube и игровых автоматов Triforce для операционной системы Windows. 2021-04-05 |
Jnes1.2.1.40Jnes — одна из лучших программ, позволяющих играть в игры Nintendo, путем эмуляции NES (Nintendo Entertainment System). 2017-02-13 |
YouWave3.31YouWave – это эмулятор устройств Android для ПК. 2018-05-10 |
MESS0.147MESS — эмулятор компьютерных систем и игровых консолей на движке MAME. 2011-10-09 |
PPSSPP1.11.3PPSSPP — это бесплатный эмулятор игровой консоли PlayStation Portable. 2021-02-16 |
Project642.3.2.202Project64 – это эмулятор игровой приставки Nintendo 64, известной также как N64. 2017-01-26 |
GameLoop11.0.16777.224GameLoop — удобный бесплатный эмулятор платформы Android для ПК Windows. 2020-12-04 |
что это такое, как использовать » MSReview
Виртуальная машина представляет собой программу, позволяющую запускать операционную систему внутри другой ОС. Ее можно назвать компьютером в другом компьютере.
Самые популярные виртуальные машины
Количество виртуальных машин (бесплатных и платных) очень велико. На сегодняшний день наибольшее распространение получили следующие программы:
- Виртуальная машина VMware, которая подходит для всех платформ. Она дает возможность использовать любые операционные системы и расширенную эмуляцию трехмерной графики. Частные лица могут установить бесплатные версии, компании – платные версии.
- VirtualBox – совершенно бесплатное ПО от Oracle, поддерживающее множество гостевых ОС, запуск которых может быть произведен на Linux, macOS и Windows.
- Parallels Desktop – наилучшая платная программа для Mac. Она позволяет тесно интегрировать гостевую ОС с функциями macOS и обладает высокой производительностью.
Предназначение виртуальных машин
Виртуализация применяется для решения самых разных задач. В большинстве случаев с помощью виртуальных машин производят запуск программ, которые не поддерживаются основной операционной системой. Кроме того, с их помощью подключают несовместимое оборудование, производят безопасный запуск вызывающих подозрение приложений, а также тестируют программы и ОС. Простые пользователи чаще всего запускают таким способом на Linux и Mac программы, написанные для Windows.
Порядок использования виртуальных машин
Реальный персональный компьютер делится физическими ресурсами с виртуальным, эмулируя для него процессор, жесткий диск, оперативную память и др. Гостевая ОС считает эмулированное железо реальным, отображая его в своих свойствах, а инсталлированные приложения работают с эмулированным железом так же, как и с настоящим. Виртуальная машина остается абсолютно изолированной от реального компьютера, но может получать доступ к его жесткому диску и периферии. Никаких сложностей у пользователя не возникает. Гостевая ОС функционирует в отдельном окне подобно обычному приложению: она может быть развернута на весь экран либо, напротив, свернута.
Системные требования
Для работы виртуальной машины совсем не обязательно требуется компьютер большой мощности. Здесь все определяется тем, какие приложения будут запускаться в виртуальной операционной системе. Во многих случаях можно обойтись даже компьютером, купленным десять лет назад. Надо только учитывать, что он выделит часть своих ресурсов гостевой ОС, а потому их должно быть достаточно для двоих.
К примеру, для установки гостевой ОС Ubuntu 18.04 на персональный компьютер с Windows 10 потребуется не менее четырех гигабайт оперативки, совместимая видеокарта, свободное место на жестком диске и процессор с двумя ядрами. Для работы с профессиональным программным обеспечением или запуска игр необходим значительный запас производительности, позволяющий быстро функционировать обеим системам.
Порядок действий
Сначала на компьютере необходимо создать виртуальную машину, потом инсталлировать на нее требуемую ОС, а затем установить в нее нужные программы, чтобы ими пользоваться. Создание виртуальной машины выглядит следующим образом:
- Скачивается версия утилиты для своей операционной системы.
- Запускается инсталляционный файл.
- Указывается имя виртуальной машины, а также тип и версия устанавливаемой ОС.
- Указывается объем оперативки.
- Указываются формат и объем виртуального диска, а также задается его имя.
После совершения всех перечисленных действий можно запустить машину и выполнить те задачи, для решения которых она предназначена.
Как установить и использовать VirtualBox ? Виртуальная машина на ПК
Существует множество программ для того, чтобы виртуализировать компьютер, и они используются с целью запуска серверов и проверки программ в разных операционных системах. Рядовому, даже малоопытному пользователю такой инструмент как виртуал бокс будет весьма полезен. Например, вы хотите установить новую операционную систему, но не уверенны, понравится ли она вам в постоянном действии. Вот потому ее можно опробовать заранее и в виртуальном режиме познакомиться с функционалом. Еще одно полезное свойство виртуальной машины – возможность запускать сомнительные по безопасности программы, чтобы не допустить риск вирусного заражения компьютера.
Одной из самых известных и удобных для частного пользования виртуальных машин является VirtualBox, о которой и пойдет речь в данной статье – как ее установить и настроить.
Что такое виртуальная машина
Виртуальная машина VirtualBox представляет собой программную или аппаратную систему, эмулирующую аппаратное обеспечение конкретной платформы, исполняющую программы для target-платформы или виртуализирующую некоторую платформу, чтобы сформировать независимые рабочие области.
Задача такого устройства заключается в том, чтобы реализовать независимый машинный код и дать возможность проводить исследование в безопасном окружении
На практике использования виртуальная машина является компьютерным файлом, действующим в режиме обычного компьютера. То есть на вашем персональном компьютере создается еще один рабочий компьютер. Реализуется в отдельном рабочем окне, подобно любой устанавливаемой и запущенной программе.
В рамках созданной машины пользователи могут работать в тех же условиях, что и в режиме обычной операционки своего компьютера. Виртуальная машина изолируется от всей операционки, поэтому ее ПО не влияет на работу компьютера и не может негативно на него повлиять.
Созданная рабочая виртуальная область идеально подходит для следующих целей:
- тестирование ОС;
- бета-выпуски программ;
- оценка данных;
- создание резервных копий систем;
- использование программ, зараженных вирусами;
- запуск программного обеспечения на ОС, для которой оно изначально не предназначено.
На одном компьютере можно запускать несколько виртуальных машин одновременно, и каждая будет иметь свое оборудование, включая центральный процессор, память, жесткие диски и сетевые интерфейсы. Весь это набор инструментов сопоставляется с фактическим компьютерным оборудованием.
Как установить VirtualBox
На официальном сайте https://www.virtualbox.org/wiki/Downloads можно по прямой ссылке бесплатно скачать соответствующий файл программы. Вы выбираете ту версию, которая подходит под вашу операционную систему:
Сайт доступен в пользование только на английском языке, но скачанная программа имеет русскоязычный интерфейс, так что вы сможете комфортно ею пользоваться.
После скачивания запускаете файл и следуете инструкции по установке. Рекомендуется сохранять все параметры по умолчанию, которые предлагаются в диалоговых окнах.
Когда будет идти установка VirtualBox и у вас остается включенным компонент для доступа к Интернету из виртуальной машины, появится сообщение «Warning: Network Interfaces», означающее, что в ходе настройки подключение к сети временно прерывается.
Когда установка завершена, вы можете открывать VirtualBox и начинать в нем работать.
Как добавить новую виртуальную машину?
Как правило, работа в виртуальной машине будет корректной и успешной, если включена виртуализация VT-x или AMD-V в БИОС. Обычно это сохраняется по умолчанию, если возникают неполадки в программе, тогда важно проверить эту настройку.
Пример создания новой виртуальной машины рассматривается на примере компьютера с Windows, на которой устанавливается виртуальная машина windows 10.
- Нажать кнопку «Создать» в окне менеджера машины.
- В окне «Укажите имя и тип ОС» задать любое придуманное имя, указать тип операционки, которая будет устанавливаться. В данном примере мы установим 10- ку на 64 бита. Нажать кнопку «Далее».
- Указать объем оперативной памяти, который выделен под виртуальную машину. Лучше не брать слишком большой объем, чтобы не нарушать работу компьютера. В этом случае ориентируйтесь на значения в «зеленой» области.
- Выбрать опцию «Создать новый виртуальный жесткий диск».
- Далее выбирается тип диска. В примере указывается VDI (VirtualBox Disk Image) – диски, который не будет использоваться за пределами машины.
- Указать размер жесткого диска для использования – динамический или фиксированный. Лучше выбирать фиксированный и задавать его размер вручную.
- Указать размер виртуального жесткого диска и место для хранения – нужно задать достаточно места. Даже нажимаете «Создать» и ждете завершение процесса.
Теперь виртуальная машина готова к использованию, а в списке слева в окне VirtualBox будет соответствующий значок.
Если нажать по стрелке справа от кнопки «Машина» – «Детали», можно увидеть информацию о конфигурации.
При запуске созданной программы откроется черный экран, поскольку отсутствует операционная система. И мы переходим к этапу ее создания.
Установка Windows в VirtualBox
Мы будем устанавливать Windows10 и для этого требуется образ ISO с дистрибутивом системы. Он заранее скачивается и далее выполняют такие действия:
- вставить образ ISO в виртуальный привод DVD. В виртуальной машине нажать кнопку «Настроить» в левом списке, далее перейти в «Носители», выбрать диск, нажать на него и стрелкой указать на пункт «Выбрать образ оптического диска». Далее указываем путь к нему, а в настройках «Система» выбираем «Порядок загрузки» и устанавливаем «Оптический диск» на первое место списка. Нажать «ОК»;
- в главном окне нажать «Запустить». Откроется наша установленная машина, и теперь с образа ISO можно инсталлировать Windows 10, аналогично физической установке на вашем ПК.
Аналогичным образом будет инсталлироваться образ windows 7 для VirtualBox или образ windows xp для VirtualBox.
Когда операционная система запущена, нужно выполнить установку некоторых драйверов:
- Устройства – Подключить образ диска дополнений VirtualBox – открыть компакт-диск внутри машины и запустить файл VBoxWindowsAdditions.exe;
- если вы дает ошибку подключения образа, тогда закройте машину и подключите образ с диска С таким путем – С:\ Program Files\ Oracle\ VirtualBox\ VBoxGuestAdditions.iso;
- далее завершаете установку и перезагружаете машину – она полностью готова к использованию.
Как настроить новую виртуальную машину?
Настройка VirtualBox, которая будет полезна для дальнейшей работы, состоит из следующих действий:
- вкладка «Дополнительно» – пункт «Общие» – включить общий буфер обмена и функцию Drag-n-Drop для перетаскивания файлов в гостевую ОС или из неё;
- вкладка «Система» – порядок загрузки, режим EFI, размер оперативной памяти, данные о процессоре;
- вкладка «Дисплей» – включить ускорение 2D или 3D, указать объем видеопамяти;
- вкладка «Носители» – можно добавлять дисковые приводы и виртуальные винчестеры;
- вкладка «USB» – можно добавлять новые устройства через USB-порт;
- раздел «Общие папки» – добавление папок, которые будут общими объектами для виртуальной машины и ее операционной системы.
В качестве дополнительной полезной информации есть несколько фишек по настройке виртуальной машины, которые пригодятся всем пользователям:
- можно создавать снимок Snapshot, который отображает текущее состояние системы со всеми файлами. В любой момент можно сделать откат к этому состоянию. Снимок делается следующим образом: Машина – Сделать снимок состояния;
- комбинации горячих клавиш по умолчанию могут перехватываться основной операционкой. Если вам требуется применить их именно в виртуальной машине, тогда используйте опцию «Ввод»;
- в виртуальном пространстве может происходить захват ввода клавиатуры и мыши, поэтому нельзя перенести их в рабочую систему. Освобождение клавиатуры и мыши происходит через горячие клавиши, чаще всего через правую кнопку Ctrl.
Заключение
Применение виртуальной машины как безопасной альтернативной рабочей среды весьма актуально для повседневного пользователя ПК. Если вы переживаете, чтобы компьютер оставался «чистым» и невредимым, тогда виртуализация поможет решать многие задачи, связанные с использованием опасных или сомнительных программ и установки новых операционных систем.
Виртуальная машина windows на virtualbox – это надежный и эффективный способ, чтобы тестировать новое ПО и решать вопросы, связанные с работой на компьютере в безопасном режиме.
Обзор программ виртуальная машина. Виртуальные машины – назначение и обзор. Зачем нужны виртуальные машины для ПК
Здравствуйте, уважаемые читатели сайта «Компьютер с Умом!».
Сегодня я расскажу вам, что такое виртуальная машина, какие они бывают, для чего они нужны, и что они из себя представляют. По сути, виртуальная машина – это программа, которая эмулирует на вашем компьютере ещё один компьютер, с теми параметрами, которые вы ему зададите. То есть это компьютер в компьютере Для чего это нужно? Причин для использования виртуальной машины на вашем компьютере может быть несколько:
- Тестирование дополнительной операционной системы, с целью посмотреть, как она работает, насколько она удобна и каковы её особенности и возможности. Но при этом вы не хотите удалять ту операционную систему, которая уже стоит на вашем компьютере. Передо мной такая задача встала, когда я несколько лет назад решал для себя, стоит ли переходить с Windows XP на Window Я установил на виртуальной машине Windows 7, посмотрел тогда ещё сырую версию этой операционной системы, и в то время принял решение оставить на своём компьютере Windows XP. На Windows 7 я перешёл только после того, как в ней были произведены существенные доработки, протестированы уязвимости и исправлены некоторые ошибки. То же самое сейчас происходит и с Windows 8 – я пока окончательно не перешёл на эту систему и пользуюсь Windows 7, а Windows 8 обитает у меня на виртуальной машине. По сути, благодаря виртуальной машине на моём компьютере может быть одновременно запущено сразу несколько операционных систем, и на мой взгляд, это самая основная цель использования различных виртуальных машин.
- Тестирование различных программ, которые по той или иной причине вы не хотите сразу устанавливать на ваш компьютер. Либо вы хотите выбрать из нескольких программ, у которых одинаковый функционал (например, аудио или видео проигрыватели), ту, которая вам больше понравится, но при этом вы не будете захламлять ваш компьютер лишними программами, а всего лишь испытаете их на виртуальной машине.
- Запуск потенциально опасных программ. Например, при скачивании какой-либо программы ваш антивирус предположил, что она может быть потенциально вредоносна. Вы можете запустить её сначала на виртуальной машине, чтобы посмотреть, как она работает, и уже затем, если никаких подозрений она у вас не вызовет, можно будет установить её уже непосредственно на вашем компьютере.
- Запуск программ, несовместимых с установленной на вашем компьютере операционной системой. Например, какая-то программа может не поддерживаться новыми версиями Windows, а вы уже привыкли работать в ней и она вам очень нужна. Предположим, программа не поддерживается версиями Windows 7 и выше, а работает только в Windows XP. Можно, конечно, в этом случае попробовать использовать режим эмуляции предыдущих версий Windows, но это не всегда срабатывает. Поэтому проще установить Windows XP на виртуальной машине и использовать вашу программу в ней. Ещё сложнее обстоят дела, если программа у вас создана для Linux. В этом случае также спасает наличие виртуальной машины с установленной операционной системой Linux.
На самом деле полезных функций у виртуальных машин гораздо больше, чем я описал выше, поскольку я упомянул только основные из них.
В данной статье мы обсудим три программы – виртуальные машины: VMware, VirtualBox и Microsoft Virtual PC. Разберём их по порядку.
- VMware — самая мощная и самая лучшая виртуальная машина на данный момент. И, к сожалению, основная полнофункциональная версия этой программы VMware Workstation — платная. В данной программе очень много настроек, которые облегчают работу серьёзных компьютерных серверов. Данная виртуальная машина работает в основном с операционными системами Windows и Linux, но не поддерживает в качестве основной операционной системы MacOs. У VMware также есть бесплатной приложение — VMware Player, которое на данный момент также умеет создавать виртуальные машины, но с сильно ограниченным функционалом, в отличие от полноценной версии. Ранее VMware Player умел только открывать ранее созданные виртуальные машины.
- VirtualBox – на мой взгляд, лучшая из бесплатных виртуальных машин на данный момент. Она уступает по функционалу предыдущей VMware, но несомненным плюсом VirtualBox является её бесплатность. Несомненным достоинством данной машины для русскоязычных пользователей является наличие версии данной программы на русском языке. VirtualBox очень удобно настраивается и имеет интуитивно понятный интерфейс, поэтому на данный момент я пользуюсь именно этой виртуальной машиной.
- Microsoft Virtual PC – также бесплатная виртуальная машина от знаменитой компании Microsoft (хотя на самом деле первые версии программы Virtual PC были созданы другой компанией, а уже затем компания Microsoft приобрела все права на эту программу и продолжила её разработку). Поскольку именно Microsoft на данный момент является разботчиком данной программы, то эта виртуальная машина поддерживает только операционные системы Windows (ранее была поддержка и MacOS). В целом данная виртуальная машина мне понравилась, но из-за того, что она поддерживает только различные версии Windows, а также, на мой субъективный взгляд, имеет чуть менее удобный интерфейс, чем тот же VirtualBox, я её использую редко.
Подводя итог данному обзору, хочется отметить, что среди описанных выше виртуальных машин я отдал своё предпочтение именно VirtualBox, поскольку по соотношению цена/качество она показалась мне наиболее выгодной, учитывая, что по цене она бесплатная. В я планирую рассказать, где её можно скачать и как установить, а также обсудим её базовые настройки.
Навигация записиСтремительное развитие технологий виртуализации оказало значительное влияние не только на развитие ИТ-инфраструктуры крупных предприятий. Мощности настольных персональных компьютеров достигли такого уровня, когда одна физическая машина может поддерживать несколько одновременно запущенных операционных систем в виртуальных машинах. Еще несколько лет назад виртуальные машины были чем-то экзотическим для конечных пользователей, которые устанавливали их, большей частью, в ознакомительных целях. Теперь многоядерные процессоры и большие объемы оперативной памяти на домашнем или офисном компьютере не редкость, и это позволяет придумывать новые варианты их использования в контексте технологий виртуализации.
Множество пользователей находят разнообразные применения настольным платформам виртуализации, как дома, так и на работе. Ведь виртуальная машина, по сравнению с физической, обладает существенно большей гибкостью в отношении переносимости на другую физическую платформу. К тому же, за последние пару лет существенно выросло качество настольных платформ виртуализации в отношении функциональности, простоты использования и быстродействия. Появившаяся сравнительно недавно поддержка аппаратной виртуализации в настольных системах говорит, что ведущие производители процессоров, такие как Intel и AMD, верят в будущее технологий виртуализации на персональных компьютерах.
Безусловно, такие громоздкие и требовательные к аппаратным ресурсам операционные системы, как Windows Vista, способны поглотить мощности пользовательских десктопов, какими бы высокими они не были, однако прогресс не стоит на месте, и дальнейшее развитие настольных аппаратных платформ вскоре даст возможность поддерживать несколько таких систем одновременно, удовлетворяя требованиям по быстродействию. Тем не менее, многие пользователи считают, что применение технологий виртуализации дома не является необходимым и считают виртуализацию еще одной специфической технологией, которая не окажет на них большого влияния. Большей частью, это связано с тем, что они не видят достойных путей применения виртуальных машин.
В сфере бизнеса, технологии виртуализации внедряются в основном для поддержания виртуальной инфраструктуры серверов компании и на конечных пользователей оказывают весьма малое влияние. В этой статье мы покажем, что практически любой пользователь персонального компьютера может применять технологии виртуализации, чтобы повысить эффективность своей работы за персональным компьютером дома, а также для повседневных задач на рабочем месте.
Как использовать виртуальные машины дома
Большинство пользователей персональных компьютеров часто сталкиваются с проблемой использования потенциально опасных или нестабильных приложений, которые могут либо повредить операционную систему, либо оказать влияние на работу других программ. Зачастую домашний компьютер, на котором расположены также и рабочие документы, используется несколькими людьми, среди которых не все понимают, как правильно с ним обращаться, чтобы не повредить важные данные или операционную систему. Создание учетных записей типа «User» не решает этой проблемы, поскольку для установки многих приложений необходимы административные права, и работа за компьютером в таком режиме существенно ограничивает его использование. Безусловно, многие сталкиваются также и с проблемой перенесения операционной системы и установленных приложений на другой компьютер при его покупке. Категория пользователей, активно использующих ноутбуки, сталкивается с проблемой синхронизации данных между ним и стационарным компьютером. Ведь необходима не только синхронизация файлов, но требуется также использовать одни и те приложения на работе и дома. Для множества людей, немаловажна также возможность обучения работе с различными операционными системами, от которых в этом случае не требуется высокого быстродействия. При этом, например, работая в Linux, пользователю требуется обращаться к Windows-приложениям, и для этого приходится перезагружать компьютер. И главной проблемой при обучении является невозможность моделирования реальной сети между несколькими компьютерами при наличии в распоряжении одного. Все эти и множество других проблем, позволяет решить использование виртуальных машин в настольных системах виртуализации.
Основными вариантами домашнего использования виртуальных машин являются следующие:
- Создание персональной виртуальной среды, изолированной от хостовой системы, что позволяет использовать на одном компьютере несколько копий рабочих окружений, полностью изолированных друг от друга. К сожалению, такая модель исключает вариант использования виртуальных сред для 3D-игр, поскольку производители платформ виртуализации не научились еще полноценно поддерживать эмуляцию всех функций видеоадаптеров. Впереди всех на данный момент в этом отношении компания VMware, которая в последних версиях своей настольной платформы VMware Workstation включила функции по экспериментальной поддержке Direct-3D и шейдеров. Тем не менее, не так давно компания PCI-SIG, занимающаяся разработкой стандарта PCI Express, опубликовала новые спецификации стандарта PCI Express 2.0, в которых заявляется о поддержке функций виртуализации ввода-вывода, которые значительно упрощают гостевым системам доступ к физическому железу. Бесспорно, не за горами то время, когда мы будем играть в игры на виртуальных машинах.
- Создание переносных виртуальных машин, готовых к использованию на любой другой совместимой по архитектуре платформе. Если вам необходимо продемонстрировать работу какой-либо программы, при этом она или окружение операционной системы должны быть определенным образом настроены — виртуальные машины лучший вариант в этом случае. Сделайте в виртуальной машине все необходимые действия, запишите ее на DVD-диск и там, где вам нужно показать, как все работает, установите платформу виртуализации и запустите виртуальную машину.
- Получение безопасных пользовательских окружений для Интернет. При работе в сети Интернет, которая, как всем известно, изрядно наполнена вирусами и «троянскими конями», запуск интернет-браузера в режиме user-mode для многих не является приемлемым решением, с точки зрения безопасности. Ведь в программном обеспечении, в том числе и в операционных системах, существует множество уязвимостей, сквозь которые вредоносное ПО может повредить важные данные. Виртуальная машина в этом случае является более выигрышным вариантом, поскольку вредоносная программа после получения контроля над операционной системой в виртуальной машине, может причинить вред только внутри нее, не затрагивая при этом хостовую ОС. Кстати, в последнее время начали появляться вирусы, обнаруживающие свое присутствие в виртуальной машине и не выдающие себя в этом случае, однако пока таких вредоносных программ единицы, и в любом случае вред важным данным нанесен не будет, пока зараженные объекты не будут перенесены в хостовую ОС. Поэтому применение виртуальных машин в этом случае нисколько не исключает использование антивирусного ПО.
- Создание сред для экспериментов с потенциально опасным программным обеспечением. На виртуальной машине вы можете безболезненно опробовать новый чистильщик реестра или дисковую утилиту. Вы также можете без всякого риска устанавливать прикладное ПО, которое может при определенных условиях повредить систему или ваши данные. В этом случае виртуальная машина выступает в роли «песочницы», в которой играются ваши программы. Вы можете спокойно наблюдать за их работой и изучать их, не беспокоясь при этом за сохранность данных.
- Удобное и простое резервное копирование пользовательских сред. В конечном счете, виртуальная машина — это всего лишь папка с файлами на вашем компьютере, которая может быть скопирована на резервный носитель, а потом легко восстановлена. В этом случае не требуется создавать образов жесткого диска, чтобы сделать резервную копию вашей системы.
- Возможность обучения работе с операционными системами, отличными от вашей хостовой. Безусловно, можно установить вторую ОС параллельно с вашей основной системой, но в таком случае, если вам понадобится какое-либо приложение из основной системы, вам придется перезагрузиться. В этом случае виртуальная машина идеальный вариант: вы запускаете нужную вам ОС параллельно с хостовой и переключаетесь между ними в случае необходимости. Во многих системах обмен файлами между гостевой и хостовой системой организован просто — перетаскиванием файлов и папок указателем мыши.
Мы перечислили лишь основные варианты использования виртуальных машин дома, конечно, есть и другие, более специфические сферы их применения. Но настоящие перспективы при использовании настольных систем виртуализации открываются в бизнесе, где важны, прежде всего, доступность и экономия времени, и затрат на приобретение дополнительного оборудования.
Настольные платформы виртуализации в бизнесе
Для большинства компаний, когда идет речь о виртуализации, это, в первую очередь, означает виртуализацию серверной инфраструктуры предприятия. Однако есть множество решений на базе виртуальных машин для конечных пользователей, значительно повышающих эффективность работы сотрудников компании. Рассмотрим основные сферы применения виртуальных машин в бизнесе на платформах виртуализации пользователей настольных компьютеров:
- Создание хранилищ типовых шаблонов рабочих окружений пользователей. В зависимости от специфики работы организации, ее сотрудникам необходимо применение определенного набора программного обеспечения. При приходе в организацию нового сотрудника, ему необходимо установить операционную систему, определенным образом настроить ее, в соответствии с требованиями организации и политиками безопасности, а также установить все необходимое прикладное ПО. При использовании шаблонов виртуальных машин эта проблема решается очень просто: сотруднику устанавливается настольная платформа виртуализации, а в ней запускается виртуальная машина из набора шаблонов организации, в которой установлено все необходимое ПО и сделаны соответствующие настройки операционной системы. Такая модель позволит существенно сократить временные затраты на развертывание, а также обеспечить высокую гибкость при переносе виртуального десктопа сотрудника на другую физическую машину. Безусловно, такой вариант использования, возможно, потребует повышенных аппаратных ресурсов оборудования, однако это с лихвой окупится, если сотруднику приходится оперировать большими объемами разнородных данных, резервное копирование которых потребует значительного времени. Например, сотрудники службы маркетинга, которые устанавливают множество необходимых им программ, ежедневно пробуют что-то и работают с различными документами. В этом случае, они могут копировать папку с файлами их рабочей виртуальной машины в конце рабочего дня, не боясь при этом, что завтра при установке очередной программы все «сломается».
- Создание виртуальной инфраструктуры десктопов, позволяющей централизованно хранить пользовательские окружения на защищенных серверах компании. Сами конечные пользователи при этом используют средства удаленного доступа к рабочему столу своих окружений (например, Terminal Services), хранящихся в корпоративном датацентре. Такой вариант использования виртуальных машин требует значительных затрат на его внедрение, поскольку в этом случае требуется поддержка серверных платформ виртуализации датацентра компании. Однако в этом случае обеспечивается наилучший уровень безопасности и доступности. Поскольку все рабочие среды хранятся и обслуживаются централизованно в защищенном средствами безопасности датацентре, вероятность утечки конфиденциальной информации существенно снижается. При этом степень доступности таких окружений значительно повышается, ведь доступ к ним может быть обеспечен из любой точки с высокоскоростным соединением. Строго говоря, это решение не относится к настольным платформам виртуализации, однако затрагивает конечных пользователей. Примером такого решения может служить VMware Virtual Desktop Infrastructure, основанное на виртуальной инфраструктуре серверов организации в корпоративном датацентре. Структура такой модели приведена на рисунке:
- Применение защищенных политиками безопасности виртуальных машин. IT-профессионалам, которым требуется обеспечение конфиденциальности их персональных данных, а также частая демонстрация различного программного обеспечения заказчикам, отлично подойдут решения для создания защищенных виртуальных машин, которые предоставляют средства разграничения доступа к различным функциям по работе с виртуальной машиной. Также можно установить срок действия виртуальной машины и таким образом распространить программное обеспечение, чтобы определенный круг лиц не мог использовать виртуальную машину свыше дозволенного времени. Примером такого решения служит продукт ACE Manager компании VMware.
- Упрощение обучения пользователей за счет создания учебных классов с виртуальными машинами, где установлены различные операционные системы и прикладное программное обеспечение. В случае если группу сотрудников организации необходимо обучить использованию какого-либо продукта или программы, можно создать один шаблон виртуальной машины и установить платформу виртуализации на каждом из компьютеров учебного класса. Далее виртуальная машина может быть скопирована на все компьютеры и запущена со всем необходимым количеством программ. Если понадобится обучение другому продукту, можно создать новый шаблон виртуальной машины и также развернуть его на всех компьютерах учебного класса.
- Разработка и тестирование программного обеспечения в компании. Виртуальная машина, являясь изолированной средой, идеально подходит для разработки ПО. Разработчики и тестеры могут создавать необходимые им конфигурации операционных систем и пользовательских окружений для симуляции поведения программы на различных платформах. В рамках этого варианта использования возможно также моделирование рабочих связок виртуальных машин на одной физической платформе, осуществляющих между собой сетевое взаимодействие. Кроме того, некоторые платформы, такие как VMware Workstation, позволяют создавать деревья состояний виртуальных машин, в каждом из которых сохранена определенная пользовательская конфигурация. К каждому из таких состояний возможен откат одним кликом мыши. Пример такого дерева:
Сравнительный обзор настольных платформ виртуализации
Ведущие компании в сфере производства настольных платформ виртуализации за последние два года много сделали, чтобы максимально упростить их использование и сделать доступными даже самому неискушенному пользователю. Лидерами в производстве систем виртуализации для конечных пользователей на данный момент являются компании: VMware с продуктами VMware Workstation, VMware ACE и VMware Fusion, Microsoft с продуктом Virtual PC, Parallels, продвигающая свою платформу виртуализации для Mac OS с продуктом Parallels Desktop for Mac, и компания InnoTek с бесплатной платформой с открытым исходным кодом VirtualBox. Кратко рассмотрим возможности некоторых из этих продуктов.
VMware Workstation
Компания VMware является на сегодняшний день безусловным лидером в области настольных систем виртуализации. Ее продукты просты в использовании, обладают широкими функциональными возможностями и отличаются высоким быстродействием. На продукт ориентируются практически все производители настольных платформ виртуализации. Процесс создания виртуальной машины и установки гостевой операционной системы не вызывает особых трудностей: при создании необходимо указать объем оперативной памяти, выделяемой под гостевую систему, тип и размер виртуального диска, папку, где будут расположены файлы виртуальной машины и тип устанавливаемой гостевой ОС. В качестве установочного дистрибутива гостевой системы может использоваться загрузочный CD или DVD-диск или ISO-образ. После установки операционной системы в виртуальной машине обязательно необходимо установить VMware Tools и отключить все ненужные эмулируемые устройства в настройках в целях оптимизации быстродействия. Также можно создать мгновенный снимок (snapshot) «чистого» состояния гостевой системы, при этом все данные виртуальных дисков на этот момент будут сохранены, и в любое время можно будет вернуться к их сохраненному состоянию. К ключевым особенностям VMware Workstation можно отнести:
- Поддержку различных типов виртуальных дисков (эмулируются контроллеры как для IDE, так и для SCSI дисков):
- фиксированного размера (Preallocated) или растущие по мере заполнения (Growing), при этом первые оптимизированы по быстродействию, а вторые удобны тем, что не занимают много места до того, как будут заполнены
- независимые (Independent) диски, на которые не оказывает влияния создание снимков состояния операционной системы. Такие диски удобны для организации хранилищ файлов, изменение которых не требуется при работе со снимками состояний гостевой системы
- поддержка дисков, состояние которых не сохраняется при выключении виртуальной машины
- возможность прямой записи на физический диск
- Поддержку различных типов сетевого взаимодействия между виртуальными машинами, включая объединение виртуальных машин в «команды» (Teams), что позволяет создавать виртуальные подсети, состоящие из виртуальных машин с различным количеством виртуальных сетевых адаптеров (до трех). Виртуальный сетевой интерфейс при этом может работать в трех различных режимах:
- Bridged Networking — виртуальная машина разделяет ресурсы сетевой карты с хостовой операционной системой и работает с внешней по отношению к ней сетью как самостоятельная машина.
- Host-only Networking — виртуальная машина получает IP-адрес в собственной подсети хоста от DHCP-сервера VMware. Соответственно, работать в сети можно только с другими виртуальными машинами на этом хосте и с ОС самого хоста.
- NAT — виртуальная машина работает также в собственной подсети хоста (но другой), однако, через NAT сервер VMware, может инициировать соединения во внешнюю сеть. Из внешней сети инициировать соединение с такой виртуальной машиной невозможно. В пределах хоста сетевое взаимодействие обеспечивается.
- Диски также можно монтировать в хостовую систему с помощью утилиты vmware-mount и расширять с помощью утилиты vmware-vdiskmanager (эта утилита служит также для выполнения еще ряда действий над виртуальными дисками).
- Возможность простого обмена файлами с помощью интерфейса Drag&Drop, а также путем создания общих папок (Shared Folders) между хостом и гостевой ОС.
- Поддержку большого списка гостевых и хостовых операционных систем.
В последней версии VMware Workstation 6 включены также следующие полезные функции:
- полная поддержка интерфейса USB 2.0
- возможность записи активности виртуальной машины
- интегрированный продукт VMware Converter (для Windows-хостов) для импорта виртуальных машин других производителей
- запуск виртуальной машины в качестве сервиса
Стоит также отметить, что продукт VMware Workstation является на данный момент единственной платформой виртуализации, экспериментально поддерживающей Direct-3D в гостевых операционных системах. Основным и, пожалуй, единственным недостатком этой платформы является тот факт, что она не бесплатна.
Microsoft Virtual PC
Появившись как конкурент VMware Workstation, продукт компании Connectix, купленный впоследствии корпорацией Microsoft вместе с компанией, не получил в ее руках достойного развития. В результате, на данный момент, практически по всем параметрам он проигрывает платформе VMware Workstation и может быть запущен только в хостовой операционной системе Windows. Однако достаточное количество пользователей применяют его в качестве настольной платформы виртуализации, поскольку Virtual PC является бесплатным и удовлетворяет основные потребности в отношении использования виртуальных машин. Процесс установки гостевой системы также весьма прост и интуитивен. После того, как операционная система будет установлена, необходимо установить Virtual Machine Additions (аналог VMware Tools в VMware Workstation), существенно повышающие быстродействие гостевой ОС, за счет улучшения техники виртуализации. VM Additions также можно установить и в гостевых операционных системах Linux.
К основным достоинствам продукта Microsoft Virtual PC можно отнести следующие возможности:
- Полная поддержка Windows Vista как в качестве хостовой, так и в качестве гостевой операционной системы. В отношении быстродействия в Virtual PC 2007 был сделан существенный шаг вперед по сравнению с прошлой версией, и теперь быстродействие Windows Vista в виртуальной машине вполне приемлемо.
- Поддержка 64-битных хостовых Windows-систем.
- Повышенное быстродействие за счет использования улучшений, введенных в Microsoft Virtual Server 2005 R2.
- Наличие различных типов виртуальных дисков:
- Dynamically expanding (аналог Growing в VMware Workstation)
- Fixed Size (аналог Preallocated в VMware Workstation)
- Differencing — диск, хранящий в себе изменения от текущего состояния виртуального диска
- Linked to a hard disk (аналог прямой записи на диск в VMware Workstation)
- Наличие различных типов сетевого взаимодействия между виртуальными машинами и хостом:
- аналог Bridged Networking в VMware Workstation
- Local only (аналог Host-only в VMware Workstation)
- Shared Networking (аналог NAT в VMware Workstation)
Нужно отметить, что продукт Virtual PC направлен, скорее, на применение домашними пользователями, нежели IT-профессионалами и разработчиками программного обеспечения, в то время как VMware Workstation, обладая значительно большей функциональностью, способен покрыть потребности последних. В то же время, Virtual PC бесплатен и предназначен в основном для упрощения миграции на новые операционные системы Microsoft и поддержки их устаревших версий. И, безусловно, на популярность платформы Virtual PC оказывает ее бесплатность, создавая определенную нишу для применения этого продукта.
Parallels Workstation и Parallels Desktop for Mac
Продукт предназначен для использования на Windows и Linux-платформах в качестве настольной системы виртуализации. В связи с тем, что компания Parallels (фактически принадлежащая российской компании SWSoft) сосредоточилась сейчас в основном на продукте , развитие этого продукта в данный момент несколько приостановилось и по функциональным возможностям он уступает двум ведущим настольным платформам от VMware и Microsoft. Поэтому расскажем о платформе Parallels Desktop for Mac, которая сейчас является основной для компьютеров от Apple. К тому же в данный момент развитие этой платформы весьма динамично, что обусловлено, в первую очередь, тем, что копания VMware всерьез намерена вторгнуться на рынок виртуализации для Маков со своим практически готовым к окончательному релизу продуктом VMware Fusion. Ключевые возможности платформы Parallels Desktop for Mac:
- Простое создание виртуальных машин в три шага с помощью Parallels Installation Assistant. Чтобы создать виртуальную машину и установить в ней гостевую операционную систему, не потребуется лишних усилий.
- Наличие утилиты Parallels Transporter, позволяющей осуществить миграцию с физической машины на виртуальную.
- Полная поддержка гостевой ОС Windows Vista. При этом обеспечивается простой обмен файлами между гостевой и хостовой операционной системами
- Поддержка интерфейса USB 2.0
- Поддержка Mac OS X «Leopard»
Как и большинство продуктов для платформы Mac OS X, Parallels Desktop предоставляет пользователю простой и удобный интерфейс. Не секрет, что многие пользователи платформы Mac зачастую испытывают потребность в использовании продуктов для Windows, и Parallels Desktop предоставляет им такую возможность, позволяя чувствовать себя «в двух мирах».
Также можно упомянуть такие продукты компании Parallels, как Parallels Compressor Workstation и Parallels Compressor Server, позволяющие сжимать диски не только виртуальных машин Parallels, но и VMware, что является решением одной из проблем, часто возникающих у пользователей.
VirtualBox
Компания InnoTek недавно появилась на рынке настольных систем виртуализации с неожиданным бесплатным решением с открытым исходным кодом. В то время, когда, казалось бы, новую платформу виртуализации сложно вывести на достойный уровень, компания InnoTek добилась неожиданно быстрого успеха и народного признания.
Многие блоггеры, лояльно настроенные к компании VMware, тем не менее, заявили, что на их десктопах виртуальные машины на платформе работают заметно быстрее, чем виртуальные машины в VMware Workstation. К тому же до недавнего времени платформа VirtualBox была доступна только для Linux и Windows хостов, а в конце апреля появилась первая сборка для Mac OS X, где планируется конкуренция платформы с такими «монстрами» систем виртуализации, как Parallels и VMware. И, безусловно, у нее есть все шансы на победу. Учитывая полную открытость платформы и ее бесплатность, множество энтузиастов готовы взяться за доработку платформы и наращивание функционала, будем надеяться, без ущерба ее производительности. На данный момент VirtualBox обладает не такой широкой функциональностью, как ведущие платформы, не поддерживает 64-битные системы и сетевое взаимодействие с Windows Vista, но на сайте можно получить оперативную информацию, над какими функциями системы ведется работа. На данный момент платформа обладает следующими основными возможностями:
- Достаточно большой список поддерживаемых хостовых и гостевых операционных систем.
- Поддержка множественных снимков текущего состояния гостевой системы (snapshots).
- Динамически расширяющиеся и фиксированного размера диски.
- Возможность установки Guest Additions (аналог VMware Tools) для повышения степени интеграции с хостовой ОС
Безусловно, касательно функциональности, VirtualBox является весьма незрелым продуктом, однако показатели его быстродействия говорят, что у платформы есть будущее, и сообщество Open Source приложит все усилия к его совершенствованию и развитию.
Что выбрать в качестве настольной системы виртуализации?
Подводя итоги, можно сказать, что каждая из описанных выше платформ занимает на данный момент свою нишу в области применения технологий виртуализации на настольных компьютерах. Каждая из систем виртуализации имеет достоинства и недостатки. Со временем, конечно, многие из них приобретут необходимый функционал, удовлетворяющий большинство потребностей пользователей. Хочется также надеяться на то, что будут предоставлены средства для конвертирования форматов виртуальных машин между платформами.
Бесспорно, когда речь идет об использовании настольной системы виртуализации дома на Windows хостах, следует выбирать между платформами Microsoft Virtual PC или VirtualBox, поскольку они бесплатны и обладают необходимым функционалом для поддержки виртуальных машин дома. Однако когда речь идет о применении виртуальных машин в бизнесе, в корпоративной среде предприятия, где развертывание настольных систем виртуализации предъявляет высокие требования к функциональности и надежности, не обойтись без VMware Workstation, существенно превосходящего другие описанные платформы. Здесь также может найти свое место и продукт VirtualBox, как наиболее оптимизированный по быстродействию.
Virtual PC следует использовать при обеспечении поддержки старых версий Windows и обкатке Windows Vista в качестве гостевой ОС. А без продукта Parallels Desktop пользователям платформы Мак не обойтись: об этом говорит тот факт, что результат в более чем 100 000 проданных копий продукта был зафиксирован еще в 2006 году. Пользователям Маков следует также обратить внимание на платформу VMware Fusion, которая в будущем претендует на лидерство в сфере настольных платформ виртуализации.
Технологии виртуализации для персональных компьютеров становятся все ближе к конечному пользователю и сейчас могут использоваться как повседневной работе сотрудников организаций, так и на домашних компьютерах для создания защищенных или изолированных персональных сред. К тому же использование виртуальных машин на десктопах не ограничивается описанными вариантами. Например, в виртуальной машине VMware, в оконном режиме консоли гостевой операционной системы, можно выставить большее поддерживаемого монитором разрешение, при этом у окна гостевой системы появятся полосы прокрутки. Это позволит протестировать веб-сайт или приложение на высоких разрешениях при отсутствии соответствующего монитора. Этот пример показывает, что варианты использования виртуальных машин на настольных компьютерах зависят от вашей фантазии. А стремительно развивающиеся пользовательские платформы виртуализации помогут вам в удовлетворении ваших потребностей.
Какая на твой взгляд самая ?
Я не буду выдумывать велосипед и пересказывать других. Лучше я вам предложу прочитать статью из журнала Linux Format. В которой эксперты сделали сравнительный обзор пяти популярных виртуальных машин в надежде найти ту самую.., самую лучшую виртуальную машину. Кстати, тем кто отрекся и смог убежать из плена Windows очень рекомендую подписаться на журнал .
- Что такое виртуальная машина
- Зачем нужна виртуальная машина
- Как мы тестировали Виртуальные Машины
- Производительность
- Функциональность
- Совместимость и снапшоты
- Интеграция с рабочим столом
- Графическое ускорение
- Вердикт
Что такое виртуальная машина
Если простым языком, без занудства, то виртуальная машина — это операционная система в операционной системе.
Зачем мне нужна виртуальная машина
В нашем случае, виртуальная машина — это в первую очередь платформа для проверки программ. Среди которых, как вы понимаете, могут быть и . Еще виртуальную машину используют хакеры для тестирования своих и чужих троянов, и других чудо файлов. К какой группе не принадлежали бы вы, вам все равно будет интересно узнать побольше о виртуальных машинах и их работе.
Как мы тестировали виртуальные машины
Сперва мы взяли двуядерный компьютер (из-за бюджетных ограничений) со свежим Arc Linux. Кроме проприетарной VMware (версия 7.1.0 Рlауег и 30-дневный пробный период Workstation 11), мы использовали официальные пакеты Arch, которые очень близко следуют релизам разработчиков. На каждой машине было 2 ГБ системной ОЗУ и 128 МБ видеопамяти (при необходимости — 256 МБ).
Мы тестировали каждого кандидата на разных гостевых ОС: Mint 17.1 и Kubuntu 15.04 beta, а также разных версиях не-Linux ОС под названием Windows. Для оценки производительности мы скомпилировали основное ядро Mint, запустили сравнительный тест JavaScript SunSpider и сыграли в разные игры из нашей библиотеки Steam. Чтобы протестировать реальные варианты, мы запустили их на 8-ядерной машине с 16 ГБ ОЗУ и 4-ГБ Nvidia GTX, но потом нас заставили ее вернуть.
Технология виртуализации фундаментально изменила компьютерный ландшафт. Мы бы опозорились, заявив, что это — новое изобретение (ранние мейнфреймы использовали ее как сред ст во предоставления ресурсов), но десятилетней давности инновации CPU означают, что почти родной производительности вы добьетесь разве что с кодом x86. А ныне нам удается впихнуть десятки машин (легко копируемых и восстанавливаемых) в один корпус, и работа дата-центров стала гораздо эффективнее. Можно и имитировать другую архитектуру, скажем, ARM, что удобно для разработчиков встраиваемых систем.
Это также благо и для обычных пользователей: знакомство с новой ОС теперь не обязано быть столь затратным по времени упражнением в постоянном страхе угробить свою систему. Даже если вы просто хотите протестировать новую программу, это намного безопаснее сделать в виртуальной машине вместо того, чтобы рисковать своей текущей настройкой. Поддержка виртуализации внутри ядра (через KVM) и эмулятор Qemu означает, что пользователям Linux больше незачем прибегать к проприетарным инструментам.
В былые дни VirtualBox от Sun (некогда принадлежавшая Innotek, а теперь Oracle) был единственной реальной опцией. Но времена изменились, так что давайте рассмотрим и другие приложения виртуализации.
И VMware, и VirtualBox используют зависимые от ядра модули, которые загружаются, чтобы сотворять свои чудеса. VMware понадобится их скомпилировать, для чего придется установить пакеты заголовков ядра и всю начинку компилятора. Потом вы получите скрипт init для загрузки указанных модулей, хотя для пользователей Systemd он будет бесполезен. Если это ваш случай, вы, возможно, пожелаете создать собственный файл init, вместо того, чтобы все время запускать этот скрипт как root (или видеть всё те же сообщения об ошибках). На момент написания статьи ядра серии 3.19 требовали подлатать исходники VMware, но, надеюсь, к моменту выхода журнала это уже будет исправлено. Пакеты VirtualBox в большинстве дистрибутивов имеются, и если у вас стандартное ядро, можете уже ни о чем не волноваться.
Virt-Manager требует, чтобы до его запуска в вашей системе был запущен сервис libvirtd, о чем вас уведомит любезное сообщение, и если вы используете полнофункциональную среду рабочего стола, то она сама сделает это за вас; вам останется только ввести пароль root.
И VirtualBox, и VMware Workstation достаточно просты, если только вы не вздумаете отвлекаться на каждую опцию. А вот в VMware Player опций не так уж и много, и вы очень быстро настроите и запустите свою машину. Но если вы полны решимости задействовать все эти опции по максимуму, придется установить гостевые дополнения.
Гостевые дополнения Linux для VirtualBox намного проще в установке (CD запустится автоматически), чем дополнительные «инструменты» для VMware, требующие копирования программ с воображаемого CD, изменения разрешений и затем запуска скрипта. Неужто на дворе 1999 год? Зато, проделав все это, вы будете вознаграждены улучшением графики и рядом добавочных функций, которые мы обсудим дальше.
Простейшим в использовании из нашей подборки является Boxes, пусть даже это обусловлено предоставлением всего только голого минимума функций Qemu / libvirt. VMware Player и VirtualBox идут вторыми, а следом — их платный соперник (номинально они труднее, в силу большего количества опций). Virt-Manager не особенно сложен в использовании, но в нем вполне достаточно от лабиринта настроек Qemu, чтобы ошеломить новичка. Помимо этого, механизм для управления хранением у него довольно-таки запутанный, особенно если вы собираетесь хранить свой виртуальный диск в нестандартном месте: тогда вам сначала надо добавить требуемую директорию в качестве «пула хранения». Однако все необходимые экзотические модули предоставит ваш собственный дистрибутив, а в таком случае почему бы и не рискнуть.
Производительность
Медленную или проворную ВМ они для вас создадут?
Благодаря расширениям оборудования и технологиям паравиртуализации стало возможно выполнять некоторые задачи со скоростью, близкой к скорости настоящего оборудования.
Однако так, как оно есть, обычно налицо определенное падение производительности. Практически любая конфигурация, на которой мы тестировали гостевой рабочий стол, демонстрировала некое торможение. Но к этому привыкаешь, да и можно отключить всякие красивости или включить соответствующий режим нейтрализации неисправностей, если вас это беспокоит.
Здесь мы не берем в расчет 3D-производительность — это было бы не совсем честно, и для нее есть собственная категория через страницу. Однако для повседневных задач с использованием Terminal вы вряд ли заметите особую разницу между нашими кандидатами. Эксперименты с компиляцией ядра показали, что VirtualBox солидно отстает в соревновании. Сравнительный тест JavaScript SunSpider подтвердил этот вывод: обе задачи выполнились на 20 % медленнее, чем у остальных. Ввод/вывод (I/O) диска (особенно если диск у вас SSD) и сетевой трафик у всех наших кандидатов отличались быстротой. В конечном итоге VMware обеспечила себе перевес благодаря поддержке более новых процессоров Intel.
Функциональность
Что способен предложить каждый кандидат?
Все наши кандидаты предназначаются для разных сценариев использования, и поэтому у каждого имеются свои собственные, индивидуальные преимущества. Конечно, наличие некоторых стандартных функций безусловно подразумевается: к таковым, например, принято относить способность создать моментальные снимки, поддержку расширений процессоров Intel VT-x и AMD-V и гибкую настройку виртуального оборудования. Всё это предлагается всеми, однако некоторые приложения способны на более героические подвиги.
Здесь следует сделать оговорку, что Gnome Boxes и Virt-Manager являются всего-навсего интерфейсами к Qemu (через уровень абстракции libvirt). А Qemu по существу является эмулятором процессора, который способен обеспечивать виртуализацию через KVM, но тем не менее представляет собой целый мир.
Итак, займемся рассмотрением наших кандидатов по отдельности.
Gnome Boxes ★★
При вызове из командной строки Qemu поддерживает массу опций, большая часть которых в Gnome Boxes отсутствует: его целью (реализованной) является простота и понятность внешнего вида и работы. Через его удобный интерфейс мастера можно настроить виртуальную машину буквально тремя щелчками — направьте только его на соответствующий ISO. Boxes абстрагирует разницу между виртуальной и удаленной машиной, и вы можете соединяться и с той, и с другой через протоколы VNC, SPICE (который позволяет аудио работать через сеть) или OVirt.
Gnome Boxes
Boxes не предлагает особых возможностей управления вашей виртуальной машиной через сеть, но, по крайней мере, предоставляет всё колдовство NAT, необходимое, чтобы обеспечить общение вашей виртуальной машины с миром. Остальные кандидаты с успехом настраивают NAT, сетевые мосты или сети host-only, и все это в определенных обстоятельствах бывает весьма удобно.
Virt-Manager ★★★★
Virt-Manager (он же Virtual Machine Manager) предлагает значительно больше функций Qemu (но опять-таки не все). Он, похоже, переборщил со своим списком поддерживаемых операционных систем x86, в частности, из семейства Linux.
Virt-Manager
Если оставить это в стороне, Virt-Manager относительно легко позволяет настроить машину любой сложности — можно добавлять любое оборудование, в том числе несколько сетевых интерфейсов. Помимо ВМ KVM, Virt-Man-ager умеет задействовать поддержку Qemu/ libvirt для гостей Xen и контейнеров LXC. Опционально он также может опрашивать гостевые ресурсы и, таким образом, обеспечивать очень симпатичные графики (вроде тех, что в разделе Производительность на стр. 25, на что требуется около 30 секунд после запуска Windows 10). Кроме того, Virt-Manager использует недавно добавленную в Qemu поддержку USB 3.0.
Совместимость и снапшоты
Можно ли перемещать виртуальные машины между реальными?
Иногда бывает нужно переместить ВМ между гипервизорами. Все наши программы могут импортировать машины, хранящиеся в формате Open Virtual Appliance (OVA), который является просто tar-архивом с образом диска VMDK (VMware), и данные о виртуальном оборудовании. VirtualBox разрешает экспорт в этот формат, но имеет еще и свой — Virtual Disk Image (VDI), а также справляется со всеми остальными.
Команду qemu-img можно применять для конвертирования форматов. Особо отметим его любимый формат QCOW2, позволяющий хранить многочисленные моментальные снимки системы внутри, с помощью отличного приема Copy On Write (COW).
Boxes, Virt-Manager, VirtualBox и VMware Workstation поддерживают моментальные снимки системы, сохраняя разные состояния своей ВМ. VMware Player позволяет иметь только один моментальный снимок для каждой машины в дополнение к ее текущему состоянию. Так что глубокое регрессионное тестирование исключается.
VirtualBox и VMware Workstation способны также «клонировать» ВМ, и это эффективный метод создания моментальных снимков системы: данные записываются на соответствующий клон, только если его состояние отличается от состояния родителя. VMware позволяет монтировать гостевой образ VMDK на хост, что тоже бывает удобно, хотя такой же трюк можно проделать посредством конвертирования в образ диска raw и использования стандартных инструментов Linux и арифметики, чтобы рассчитать смещение разделов.
VirtualBox ★★★★
Будучи изначально клиентом виртуализации рабочего стола, VirtualBox до сих пор, вероятно, основной инструмент для многих. У этой программы четкая структура, что упрощает настройку виртуальной машины, и множество полезных опций. Помимо ограничения количества ядер CPU, к которым имеет доступ гостевая ОС, VirtualBox позволяет указать предельный уровень использования CPU гостем в процентах. VirtualBox также поддерживает запись видео, так что за вечер вы сможете записать руководство по Windows для своего канала YouTube.
VirtualBox
Он может импортировать любые виртуальные диски, но предлагает только поддержку хост-контроллера USB 2.0, да и то только если вы установите проприетарный пакет расширений Oracle. Опции с распределенным доступом буфера обмена и drag-and-drop (в одном или в обоих направлениях, как пожелаете) весьма удобны. В VirtualBox имеются удобные индикаторы для сетевого и дискового I/O и для использования CPU.
Кстати, в статье « » мы подробно рассказывали о том, как установить и правильно настроить виртуальную машину VirtualBox.
VMware Player ★★★
Свободное предложение от VMware прошло долгий путь с момента своего появления в 2008 году. Самое примечательное, что это уже не плейер: он более чем способен создать для вас качественную виртуальную машину.
VMware Player
Помимо поддержки ряда сетевых конфигураций (NAT, bridged, host-only и т.д.), он предлагает очень симпатичные опции формирования сетевого трафика, что весьма удобно, если вы тестируете последнюю версию, скажем, клиента DDoS или смотрите, сколько вредоносных программ можно навесить на свою виртуальную машину Windows XP, пока она не лопнет. VMware также поддерживает устройства USB 3.0, а установка гостевых инструментов позволит использовать блестящую графику, буфер обмена с распределенным доступом и директории с распределенным доступом. Player несколько уступает, когда речь идет о моментальных снимках (он позволяет сделать только один), но мы раскритиковали его в предыдущем разделе.
VMware Workstation ★★★★★
Имеется несвободная версия VMware Player (VMware Player Pro), но мы решили, что для данного Сравнения будет уместнее взять вместо нее более высококачественную Workstation. В этом приложении предусмотрено множество дополнительных функций для разработчиков, в том числе возможность группировать виртуальные машины в своего рода виртуальную фалангу, чтобы вам удавалось одним щелчком заставить их вступить в действие одновременно.
VMware Workstation также предлагает поддержку новых команд современных процессоров Intel, а также позволяет настраивать машины с виртуальными CPU, в количестве до 16 и 64 ГБ ОЗУ. Однако программа Workstation в большой степени нацелена на интеграцию с остальным (довольно увесистым) пакетом VMware, и поэтому будет выглядеть уместнее прочих в среде предприятия.
Интеграция с рабочим столом
Будут ли они конфликтовать с вашей цветовой схемой?
Одни пользователи любят идеальную гармонию интерфейсов виртуальных машин и соответствующих им гипервизоров с рабочим столом хоста, а других это только запутывает.
VirtualBox использует Qt4, что особенно бесит на рабочем столе Arch Linux на основе Qt, где повсюду используется Qt5, но это лишь нечто вроде нишевого недостатка. Boxes идеально сочетается с Gnome 3, чего и следовало ожидать; Virt-Manager и VMware используют GTK3 и тоже идеально с ним сочетаются.
Все наши кандидаты позволяют переключить виртуальную машину в полноэкранный режим, и, к счастью, все они позволили нам вернуться обратно с помощью соответствующей комбинации клавиш.
Особо выделяются режимы Unity в VMware (нет, это не способ сделать все убунтовидным) and Seamless в Virtual-Box — оба отображают окна приложений напрямую из гостя на рабочем столе хоста. Это очень хорошо для Linux-ВМ (исключая потенциальную путаницу между окнами гостя и хоста), однако попытка запустить
предпросмотр не слишком удалась; Windows 7 с включенным интерфейсом Aero тоже оказалась не самым приятным опытом.
Все наши кандидаты поддерживают запуск гостя в полноэкранном режиме, и их можно настроить на смену разрешения при изменении размера окна. Для выхода из данного сценария предусмотрены подходящие горячие клавиши. Возможность drag-and-drop на машинах VMware очень удобна, поэтому VMware и побеждает в этой категории.
Графическое ускорение
Можно ли избежать проблем программного рендеринга?
Любой из наших кандидатов отлично бы вам послужил, если бы вы захотели просто установить виртуальную машину, не собираясь делать ничего с интенсивным участием графики.
Но если требуется 3D-ускорение, надо брать VMware или VirtualBox. Как только вы справитесь с установкой гостевых дополнений (включая уводящий в сторону вопрос VirtualBox, с двойным отрицанием, который пытается отвратить вас от его экспериментальной поддержки WDDM, нужной, например, для интерфейса Windows 7 Aero), вам удастся насладиться 3D-ускорением в VirtualBox и в двух клиентах VMware.
Бум-бум, серебряный молот Максвелла опустился на, э-ээ, улей. Он погиб вскоре после того, как был сделан этот скриншот в Don’t Starve.
VirtualBox позволяет выделять виртуальной видеокарте до 256 МБ системного ОЗУ, а VMware — до 2 ГБ. Обратите внимание, что эти гигабайты не берутся у вашей реальной видеокарты, так что зачастую вы не увидите особых улучшений свыше 256 MБ. VirtualBox также обеспечивает 2D-ускорение для гостевых Windows, что должно способствовать ускорению рендеринга видео, увеличению экрана и коррекции цвета, хотя во многом это зависит от конфигурации хоста — на быструю машину эта настройка не особо повлияет. Виртуальная машина Windows, вероятно, не запустит Battlefield 4 [Поле битвы] или Middle-earth: Shadow of Mordor [Среднеземье: Тень Мордора] (получается, нам сильно повезло, что они портированы в Linux), когда все доведено до 11, но более старые или менее требовательные игры пойдут отлично: мы добрый час угрохали на популярную инди-игру Don’t Starve [Не зачахни], начисто позабыв про наше Сравнение.
На VMware все работало лучше, чем на VirtualBox, но, возможно, дело тут было в более выигрышной конфигурации — на Arch Linux мы использовали самый свежий проприетарный драйвер Nvidia, что могло обусловить перевес одного над другим.
Вердикт
Виртуализация — тема для Сравнений давняя и сложная. Желая запускать 3D-игры, вы даже не взглянете на Gnome Boxes или Virt-Manager, и если только вы не добьетесь в VirtualBox лучших результатов, чем мы, вы выберете своим гипервизором VMware. Но опять же, эта технология отнюдь не такая зрелая, как работающий в родном формате DirectX 11. Возможно, с играми вам даже больше повезет в Wine [Ред.: — Или нет.] при каких-нибудь экспериментальных заплатках производительности. Мы вообще-то не в восторге от лицензий VMware, особенно от той, которая заставляет вас платить после 30-дневного пробного периода, однако для некоторых функции уровня предприятия в Workstation будут истинным благом. В частности, если использовав vCenter Converter из VMware, вы виртуализуете машину одним щелчком — идеально, если требуется протестировать что-то новое на своей текущей системе.
Мы не охватили массу инструментов командной строки, которые идут со всеми нашими кандидатами, но они есть, вместе с более чем обильной документацией. Вы можете применять их в своих скриптах, когда пуститесь во все тяжкие виртуализации, выдвинув целую рать виртуальных машин из безопасной среды командной строки. Возможно, хакеры предпочтут работать с Qemu напрямую, а ищущим простое бесплатное решение с открытым кодом счастье составит Gnome Boxes.
Пузыри выглядят неплохо, если не видеть усилий, затраченных на их рендеринг.
Но в победители выходит только один (ничья — редкое исключение), и на сей раз это Virt-Manager — ну не могли же мы позволить выиграть VMware. Virt-Manager позволяет взнуздать большую часть мощи Qemu, не прибегая к пространным заклинаниям из командной строки. Виртуальные машины можно ставить на паузу, перенастраивать, перемещать и клонировать — и все это без особых хлопот. Единственное, чего ему не хватает — это поддержки графическо -го ускорения, но как знать, возможно, она и появится. VMware Player и Gnome Boxes делят второе место, поскольку они оба набрали высокие баллы за свою простоту, и нам нравится значок Boxes, на котором изображен тессеракт (или гиперкуб, или куб в кубе — как вам будет угодно).
Virt-Manager ★★★★
Всем бы менеджерам так хорошо работать.
VirtualBox ★★
Некогда единственное решение, а теперь на обочине.
VMware Player ★★★
Быстрый и удобный, да вот лицензия подвела.
VMware Workstation ★★
Быстрый и полнофункциональный, но не бесплатный.
Boxes ★★★
Простейший способ установить и настроить ВМ.
Виртуальная машина — это программа, которая позволяет вам получить компьютер в компьютере. То есть ваш реальный компьютер способен эмулировать другой компьютер (с другой начинкой, операционной системой, BIOS и прочим).
Основное предназначение виртуализации серверов (в иртуальных машин) — это установка и проверка программ на разных операционных системах, что помогает определить, где программа работает быстрее, где удобнее интерфейс и т.д.
Достоинства современных виртуальных машин:- Вы можете установить любую ОС, не испортив и не захламив собственный жесткий диск;
- Вы можете тестировать различные приложения, сравнивая их работоспособность в разных операционных системах;
- Вы можете проверять файлы на зараженность, запуская их в искусственной оболочке, которую вы создадите в виртуальной машине;
- Вы можете создавать и администрировать сети в различных ОС, что поможет вам изучить архитектуру корпоративных сетей более углубленно;
- Вы можете запускать программы, недоступные для вашей операционной системы.
На сегодняшний день есть множество вариантов эмуляторов, которые способны воспроизводить разные операционные системы: от популярных (Windows ) до малоизвестных (Calibri ), от самых старых версий до новейших. И сейчас мы проведем небольшой экскурс по самым известным виртуальным машинам, сделав подробный обзор на них.
Обзор виртуальных машин1 — VirtualBox . Пожалуй, самая известная программа-эмулятор среди пользователей, предоставленная компанией Oracle . Программа имеет простой пользовательский интерфейс и встроенную русификацию, что уже подходит для начинающих юзеров.
Установка также не отличается сложность, ибо присутствует мастер установки. Вам сразу же предложат создать виртуальную машину, выбрать ОС, дать ей имя. Затем вы должны дать «новому» компьютеру определенный запас оперативной и внутренней памяти (не больше половины от реального железа). После идет выбор типа диска и дальнейшая настройка системы. Следуя рекомендациям, вы сможете держать две ОС на своем компьютере, не причиняя ущерб основной системе.
Программа VirtualBox обладает простой и точной структурой, а также рядом интересных опций. Например, вы можете записывать видео с экрана для демонстрации ПО на другой ОС. Можно в данную программу импортировать любые виртуальные диски, можно следить за индикаторами контроллеров ввода-вывода, к тому же присутствует разделение доступа буфера обмена, что тоже очень удобно.
2 — VirtManager . Программа, которая также проста в управлении, но все же несколько сложнее предыдущего варианта. Новичок здесь запросто может запутаться, а один только список всех 86-разрядных операционных систем может просто ошеломить.
Здесь установка несколько сложнее, ведь для создания виртуальной машины требуется создать пул хранения, а для этого нужно назначить определенную директорию. Впрочем, сложная установка обусловлена хорошими возможностями данной виртуальной машины.
Например, вы можете добавлять оборудования и постоянно наблюдать за ними, выводится подробная статистика, производительность всей системы, можно управлять машиной через командную строку и еще много полезных свойств.
От вас нужно лишь немного в ней разобраться, а после вы сможете получить удобный инструмент для эмуляции новой ОС.
3 — Gnome Boxes . Если предыдущая программа требовала от пользователей определенных знаний и времени для изучения, да и подходила она скорее сисадминам, то утилита Gnome Boxes значительно проще и подходит обычному пользователю для ознакомления.
За пару щелчков вы сможете настроить полноценную виртуальную машину, к тому же программа имеет простой, красочный интерфейс. Да, возможности программы сильно урезаны по сравнению с прошлой альтернативой, но основную базу возможностей она предоставляет.
Отличный вариант для начинающего юзера, который покажет, на что способны виртуальные машины.
4 — VMware Player . Не смущайтесь слова «Плеер», ведь сегодня это уже никакой не плеер, а программа для создания полноценной виртуальной машины, причем довольно высокого качества.
Если вы не разрабатываете собственное ПО, то VMware Player отлично подойдет для вас, в противном случае лучше выбрать другой эмулятор, ведь тут нет даже полноценной настройки сетевых адаптеров.
Для большинства же пользователей — это отличная программа, в которой можно настраивать и сетевые конфигурации, и следить за количеством вредоносных программ, и поставить Windows XP , которая буквально будет «резиновой», т.е. достаточно мощной.
5 — WMware Workstation . А вот тут эмулятор, напротив, отлично подойдет для разработчиков программных продуктов. Чего стоит одна возможность группировки виртуальных машин. Т.е. вы одновременно на всех ОС сможете запустить программу и провести доскональную аналитику.
Появилась возможность создавать машины с центральным процессором, размером памяти до 16 ГБ, что позволяет испытывать на других ОС достаточно мощные программные инструменты. Впрочем, гораздо удобнее приобрести весь пакет W M ware и использовать данный пакет во всю мощь.
Чтобы иметь под рукой сразу несколько операционных систем с отдельным рабочим пространством и приложениями, не нужно покупать второй (третий, четвертый и т. д.) компьютер. Потому что всё это уместится в вашем единственном ПК. Как? Благодаря виртуальным машинам (ВМ) — особым программам, которые создают (эмулируют) внутри основной операционной системы воображаемые (виртуальные) компьютеры.
Виртуальный ПК почти как настоящий. У него есть собственный процессор, память, жесткий диск, сетевой адаптер и всё остальное. Конечно, это не физические устройства, но сделаны они так, чтобы операционные системы считали их именно такими — настоящими.
На одном физическом компьютере одновременно может работать несколько виртуальных. Сколько именно — зависит от аппаратных ресурсов: чем шустрее процессор, объемнее оперативка, просторнее накопитель, тем больше. Обычный домашний ПК средней производительности на базе Windows 10 справляется с одновременной работой трех-пяти легковесных ОС (например, Windows XP, Android и Lubuntu + основная система). Или двух-трех относительно тяжеловесных (например, основная Windows 10 + виртуальные Windows 7 и Mac OS X). Как вы уже поняли, приложения-эмуляторы виртуальных компьютеров позволяют устанавливать и запускать на них самые разные ОС.
Виртуальные машины общего назначения (в отличие от специализированных — таких, как, например, VM Java), используют:
- Для запуска приложений, которые не поддерживает основная система.
- Для защиты системы от потенциального вреда непроверенных программ.
- Как дополнительную преграду от вирусов при посещении сомнительных веб-ресурсов.
- Для создания изолированной среды для изучения деятельности вредоносного ПО.
- В качестве тестового полигона для отладки собственных разработок.
- Для освоения технологий построения сетей.
- Для двойной авторизации на некоторых игровых порталах и многого другого.
Ну и конечно, виртуальные машины повсеместно используют для распределения рабочих ресурсов серверов.
Сегодня мы не будем касаться промышленного применения ВМ, а рассмотрим только то, что может быть полезно домашним пользователям ОС Windows.
Oracle Virtualbox
Рассмотрим процесс создания новой виртуальной машины и начало установки в нее Windows 10.
- Кликнем в верхней панели кнопку «Создать».
- В первом окошке мастера создания ВМ укажем имя ОС (оно будет отображаться в списке гостевых систем), ее тип (Windows, Linux и т. д.) и версию. В нашем примере это Windows 10 32 bit (можно поставить и 64 bit, но ей потребуется больше ресурсов). Для перехода к следующему шагу нажмем Next.
- Дальше укажем размер оперативной памяти ВМ. По умолчанию Windows 10 x86 отводится 1 Гб, но вы можете увеличить этот объем, сдвигая ползунок вправо. Если на вашем ПК не очень много оперативки, не отдавайте ВМ больше 2-3 Гб, иначе основная система будет тормозить из-за нехватки памяти.
- Следом создаем виртуальный жесткий диск. Если вы ставите систему первый раз, выбирайте вариант «Создать новый».
- Тип виртуального диска оставим по умолчанию.
- Формат хранения данных — это область на физическом накопителе вашего компьютера, который отводится ВМ. Она может иметь постоянный или динамически расширяемый объем в тех пределах, которые вы определите дальше. Для экономии места выберем динамический формат.
- Следом укажем имя тома (виртуального диска С) и его размер. По умолчанию — 32 Гб.
- После нажатия в последнем окошке кнопки «Создать» в списке появится новая виртуальная машина. Справа в рамке показаны ее параметры.
- Для перехода к установке Windows кликнем в верхней панели кнопку «Запустить».
- В окне, которое откроется после этого, появится окошко «Выберите загрузочный диск». Нажмите на иконку папки и укажите путь к дистрибутиву системы. Это может быть образ в формате.iso или физический носитель (DVD, флешка). Выбрав дистрибутив, нажмите «Продолжить».
- Дальнейший ход инсталляции ОС в виртуальную машину не отличается от установки ее на физический компьютер.
Некоторые настройки ВМ и гостевой системы
Клик в окне виртуальной машины захватывает курсор мыши (т. е. он будет двигаться только в пределах виртуального экрана). Для возврата курсора в основную ОС нажмите комбинацию Ctrl+Alt.
Для доступа ко всему набору функций гостевой ОС нужно установить специальные дополнения. Зайдите в меню «Устройства», щелкните «Подключить образ диска дополнений гостевой ОС» и следуйте дальнейшим инструкциям.
Чтобы подключить к гостевой системе папку для обмена файлами с основной, кликните в меню «Устройства» пункт «Общие папки». Нажмите на значок «папка+» в открывшемся окне и через поле «путь к папке» укажите ее в проводнике (в нем показаны каталоги основной системы).
Если хотите, чтобы настройка работала постоянно, отметьте «Авто-подключение» и «Создать постоянную папку». Общая папка будет доступна из проводника виртуальной машины как сетевая.
Чтобы изменить порядок опроса загрузочных устройств (например, для загрузки виртуальной машины с DVD), завершите работу гостевой ОС, откройте ее настройки (в главном окне Virtualbox) и зайдите на первую вкладку раздела «Система». В списке «Порядок загрузки» отметьте нужный носитель и, нажимая кнопки со стрелками, передвиньте его наверх.
VMware Workstation Pro
Некоторые опции виртуальных машин Hyper-V
Чтобы сделать снимок состояния запущенной гостевой ОС, Откройте верхнее меню ее окна «Действие» и щелкните «Контрольная точка». Либо нажмите комбинацию Ctrl+N.
Доступ к настройкам отдельной виртуальной машины открывается из ее контекстного меню в списке главного окна диспетчера и скрывается за кнопкой «Параметры».
Прочие возможности программы тоже весьма незамысловаты и осваиваются без особого труда.
Oracle ВМ VirtualBox
Новости
- Новое
20 апреля 2021 г. выпущен
VirtualBox 6.1.20!
Сегодня Oracle выпустила обслуживающий выпуск 6.1, который улучшает стабильность и исправляет ошибки. Увидеть Журнал изменений для подробностей. - Новое
19 января 2021 г. Выпущена
VirtualBox 6.1.18!
Сегодня Oracle выпустила обслуживающий выпуск 6.1, который улучшает стабильность и исправляет ошибки. Увидеть Журнал изменений для подробностей. - Важно
16 ноября, 2020
Мы нанимаем!
Ищете новый вызов? Мы нанимаем старшего разработчика VirtualBox в области 3D (Европа / Россия / Индия). - Новое
20 октября 2020 г. выпущен
VirtualBox 6.1.16!
Сегодня Oracle выпустила обслуживающий выпуск 6.1, который улучшает стабильность и исправляет ошибки. Увидеть Журнал изменений для подробностей. - Новое
4 сентября 2020 г. выпущен
VirtualBox 6.1.14!
Сегодня Oracle выпустила обслуживающий выпуск 6.1, который улучшает стабильность и исправляет ошибки. Увидеть Журнал изменений для подробностей. - Новое
14 июля 2020 г.
VirtualBox 6.Вышла версия 1.12!
Сегодня Oracle выпустила обслуживающий выпуск 6.1, который улучшает стабильность и исправляет ошибки. Увидеть Журнал изменений для подробностей. - Новое
14 июля 2020 г. выпущен
VirtualBox 6.0.24!
Сегодня Oracle выпустила обслуживающий выпуск 6.0, который улучшает стабильность и устраняет проблемы. Увидеть Журнал изменений для подробностей. - Новое
14 июля 2020 г. выпущен
VirtualBox 5.2.44!
Сегодня Oracle выпустила отладочную версию 5.2, которая повышает стабильность и устраняет проблемы.Увидеть Журнал изменений для подробностей. - Новое
5 июня 2020 г. выпущен
VirtualBox 6.1.10!
Сегодня Oracle выпустила обслуживающий выпуск 6.1, который улучшает стабильность и исправляет ошибки. Увидеть Журнал изменений для подробностей.
VirtualBox — это мощный продукт виртуализации x86 и AMD64 / Intel64 для корпоративного и домашнего использования. VirtualBox — это не только чрезвычайно многофункциональный и высокопроизводительный продукт для корпоративных клиентов, но и единственное профессиональное решение, которое свободно доступно в виде программного обеспечения с открытым исходным кодом в соответствии с условиями GNU General Public License (GPL) версии 2.См. «О VirtualBox» для введения.
В настоящее время VirtualBox работает на хостах Windows, Linux, Macintosh и Solaris и поддерживает большое количество гостевых операционных систем, включая, помимо прочего, Windows (NT 4.0, 2000, XP, Server 2003, Vista, Windows 7, Windows 8, Windows 10 ), DOS / Windows 3.x, Linux (2.4, 2.6, 3.x и 4.x), Solaris и OpenSolaris, OS / 2 и OpenBSD.
VirtualBox активно развивается с частыми выпусками и имеет постоянно растущий список функций, поддерживаемых гостевых операционных систем и платформ, на которых он работает.VirtualBox — это усилие сообщества, поддерживаемое специализированной компанией: каждый может вносить свой вклад, а Oracle гарантирует, что продукт всегда соответствует профессиональным критериям качества.
Горячие выборы:
загрузок — Oracle VM VirtualBox
Здесь вы найдете ссылки на двоичные файлы VirtualBox и его исходный код.
Двоичные файлы VirtualBox
Скачивая, вы соглашаетесь с условиями соответствующей лицензии.
Если вы ищете последнюю версию VirtualBox 6.0, см. Сборки VirtualBox 6.0. Также используйте версию 6.0, если вам нужно запускать виртуальные машины с программной виртуализацией, так как в 6.1 она больше не поддерживается. Версия 6.0 будет поддерживаться до июля 2020 года.
Если вы ищете последние пакеты VirtualBox 5.2, см. Сборки VirtualBox 5.2. Также используйте версию 5.2, если вам все еще нужна поддержка 32-битных хостов, так как в 6.0 она больше не поддерживается. Версия 5.2 будет поддерживаться до июля 2020 года.
VirtualBox 6.1.20 пакетов платформы
Бинарные файлы выпущены на условиях версии 2 GPL. Смотрите в журнале изменений, что изменилось.
Вы можете сравнить контрольные суммы, чтобы проверить целостность загруженных пакетов. Следует отдавать предпочтение контрольным суммам SHA256, поскольку алгоритм MD5 должен рассматриваться как небезопасный!
Примечание: После обновления VirtualBox рекомендуется также обновить гостевые дополнения.
VirtualBox 6.1.20 Пакет расширений Oracle VM VirtualBox
Поддержка устройств USB 2.0 и USB 3.0, VirtualBox RDP, шифрования диска, загрузки NVMe и PXE для карт Intel. См. Эту главу Руководства пользователя для ознакомления с этим пакетом расширений. Бинарные файлы Extension Pack выпускаются под лицензией VirtualBox Personal Use and Evaluation License (PUEL). Пожалуйста, установите тот же пакет расширений, что и установленная вами версия VirtualBox.VirtualBox 6.1.20 Комплект разработчика программного обеспечения (SDK)
Руководство пользователя
Руководство пользователя VirtualBox включено в вышеуказанные пакеты VirtualBox.Однако, если вы хотите взглянуть на него, не устанавливая все это целиком, вы также получите доступ к нему здесь:
Вы также можете ознакомиться с нашим списком часто задаваемых вопросов.
VirtualBox, старые сборки
Все двоичные файлы в этом разделе для VirtualBox до версии 4.0 выпускаются под лицензией VirtualBox Personal Use and Evaluation License (PUEL). Начиная с VirtualBox 4.0, Extension Pack выпускается под лицензией VirtualBox Personal Use and Evaluation License, а другие пакеты выпускаются в соответствии с условиями GPL версии 2.Скачивая, вы соглашаетесь с условиями соответствующей лицензии.
Источники VirtualBox
Исходники VirtualBox доступны бесплатно в соответствии с условиями Стандартной общественной лицензии GNU версии 2. Загружая файлы по приведенным ниже ссылкам, вы соглашаетесь с этими условиями.
После получения исходных текстов одним из способов, перечисленных выше, вам следует ознакомиться с инструкциями по сборке.
Также ознакомьтесь с нашими часто задаваемыми вопросами о лицензировании, в частности, относительно использования имени VirtualBox.
Готовые виртуальные машины VirtualBox
На сайте Oracle Tech Network есть несколько готовых виртуальных машин, предназначенных для разработчиков и любопытных.
Что такое виртуальная машина?
Что такое виртуальная машина?
A V Виртуальная машина (ВМ) — это вычислительный ресурс, который использует программное обеспечение вместо физического компьютера для запуска программ и развертывания приложений. Одна или несколько виртуальных «гостевых» машин работают на физической «хост-машине». Каждая виртуальная машина запускает свою собственную операционную систему и функционирует отдельно от других виртуальных машин, даже если все они работают на одном хосте.Это означает, что, например, виртуальная виртуальная машина MacOS может работать на физическом ПК.
Получите последнюю версию виртуализации нового поколения для чайников
Загрузить сейчасТехнология виртуальных машин используется для многих сценариев использования в локальных и облачных средах. В последнее время службы общедоступного облака используют виртуальные машины для одновременного предоставления ресурсов виртуальных приложений нескольким пользователям, что обеспечивает еще более экономичные и гибкие вычисления.
Для чего используются виртуальные машины?
Виртуальные машины (ВМ) позволяют бизнесу запускать операционную систему, которая ведет себя как полностью отдельный компьютер в окне приложения на рабочем столе.Виртуальные машины могут быть развернуты для удовлетворения различных уровней потребностей в вычислительной мощности, для запуска программного обеспечения, для которого требуется другая операционная система, или для тестирования приложений в безопасной изолированной среде.
Виртуальные машины исторически использовались для виртуализации серверов, что позволяет ИТ-командам консолидировать свои вычислительные ресурсы и повышать эффективность. Кроме того, виртуальные машины могут выполнять определенные задачи, которые считаются слишком рискованными для выполнения в среде хоста, например, доступ к данным, зараженным вирусами, или тестирование операционных систем.Поскольку виртуальная машина отделена от остальной системы, программное обеспечение внутри виртуальной машины не может вмешиваться в работу хост-компьютера.
Как работают виртуальные машины?
Виртуальная машина работает как процесс в окне приложения, как и любое другое приложение, в операционной системе физического компьютера. Ключевые файлы, составляющие виртуальную машину, включают файл журнала, файл настроек NVRAM, файл виртуального диска и файл конфигурации.
Преимущества виртуальных машин
Виртуальные машины просты в управлении и обслуживании, и они имеют ряд преимуществ перед физическими машинами:
Виртуальные машины могут запускать несколько операционных сред на одном физическом компьютере, экономя физическое пространство, время и управление расходы.
Виртуальные машины поддерживают устаревшие приложения, снижая стоимость перехода на новую операционную систему. Например, виртуальная машина Linux, на которой запущен дистрибутив Linux, поскольку гостевая операционная система может существовать на хост-сервере, на котором работает операционная система, отличная от Linux, например Windows.
Виртуальные машины также могут предоставлять интегрированные параметры аварийного восстановления и подготовки приложений.
Недостатки виртуальных машин
Хотя виртуальные машины имеют несколько преимуществ по сравнению с физическими машинами, есть и некоторые потенциальные недостатки:
Запуск нескольких виртуальных машин на одной физической машине может привести к нестабильной производительности, если требования инфраструктуры не выполняются. .
Виртуальные машины менее эффективны и работают медленнее, чем полноценный физический компьютер. Большинство предприятий используют комбинацию физической и виртуальной инфраструктуры, чтобы сбалансировать соответствующие преимущества и недостатки.
Два типа виртуальных машин
Пользователи могут выбирать из двух разных типов виртуальных машин — виртуальные машины процессов и виртуальные машины системы:
A p Виртуальная машина rocess позволяет одному процессу работать как приложение на хост-машине, предоставляя платформо-независимую среду программирования, маскируя информацию о базовом оборудовании или операционной системе.Примером виртуальной машины процесса является виртуальная машина Java, которая позволяет любой операционной системе запускать приложения Java, как если бы они были встроены в эту систему.
s ystem виртуальная машина полностью виртуализирована и заменяет собой физическую машину. Системная платформа поддерживает совместное использование физических ресурсов главного компьютера между несколькими виртуальными машинами, на каждой из которых работает собственная копия операционной системы. Этот процесс виртуализации основан на гипервизоре, который может работать на голом оборудовании, таком как VMware ESXi, или поверх операционной системы.
Какие 5 типов виртуализации?
Все компоненты традиционного центра обработки данных или ИТ-инфраструктуры могут быть виртуализированы сегодня с помощью различных конкретных типов виртуализации:
Виртуализация оборудования : При виртуализации оборудования виртуальные версии компьютеров и операционных систем ( ВМ) создаются и объединяются в один основной физический сервер. Гипервизор напрямую взаимодействует с дисковым пространством и процессором физического сервера для управления виртуальными машинами.Виртуализация оборудования, также известная как виртуализация серверов, позволяет более эффективно использовать аппаратные ресурсы и на одной машине одновременно запускать разные операционные системы.
Программное обеспечение виртуализация : Программная виртуализация создает компьютерную систему с оборудованием, которое позволяет одной или нескольким гостевым операционным системам работать на физическом хост-компьютере. Например, ОС Android может работать на хост-машине, которая изначально использует ОС Microsoft Windows, используя то же оборудование, что и хост-машина.Кроме того, приложения можно виртуализировать и доставлять с сервера на устройство конечного пользователя, такое как ноутбук или смартфон. Это позволяет сотрудникам получать доступ к централизованно размещенным приложениям при удаленной работе.
Виртуализация хранилища: Хранилище можно виртуализировать путем консолидации нескольких физических устройств хранения в виде одного устройства хранения. Преимущества включают повышение производительности и скорости, балансировку нагрузки и снижение затрат. Виртуализация хранилища также помогает при планировании аварийного восстановления, поскольку данные виртуального хранилища можно дублировать и быстро переносить в другое место, сокращая время простоя.
Network vir t ualization: В одной физической сети можно создать несколько подсетей путем объединения оборудования в один виртуальный сетевой ресурс на основе программного обеспечения. Виртуализация сети также разделяет доступную полосу пропускания на несколько независимых каналов, каждый из которых может быть назначен серверам и устройствам в режиме реального времени. Преимущества включают повышенную надежность, скорость сети, безопасность и лучший мониторинг использования данных.Сетевая виртуализация может быть хорошим выбором для компаний с большим количеством пользователей, которым нужен постоянный доступ.
Виртуализация рабочего стола: Этот общий тип виртуализации отделяет среду рабочего стола от физического устройства и сохраняет рабочий стол на удаленном сервере, что позволяет пользователям получать доступ к своим рабочим столам из любого места на любом устройстве. Помимо легкости доступа, преимущества виртуальных рабочих столов включают лучшую безопасность данных, экономию затрат на лицензии и обновления программного обеспечения, а также простоту управления.
Контейнер против виртуальной машины
Как и виртуальные машины, контейнерная технология, такая как Kubernetes, похожа в смысле запуска изолированных приложений на единой платформе. В то время как виртуальные машины виртуализируют аппаратный уровень для создания «компьютера», контейнеры упаковывают только одно приложение вместе с его зависимостями. Виртуальные машины часто управляются гипервизором, тогда как контейнерные системы предоставляют общие службы операционной системы от базового хоста и изолируют приложения с помощью оборудования с виртуальной памятью.
Ключевым преимуществом контейнеров является меньшая нагрузка по сравнению с виртуальными машинами. Контейнеры включают только двоичные файлы, библиотеки и другие необходимые зависимости, а также приложение. Контейнеры, находящиеся на одном хосте, используют одно и то же ядро операционной системы, что делает контейнеры намного меньше виртуальных машин. В результате контейнеры загружаются быстрее, максимизируют ресурсы сервера и упрощают доставку приложений. Контейнеры стали популярными для таких случаев использования, как веб-приложения, тестирование DevOps, микросервисы и максимальное количество приложений, которые можно развернуть на сервере.
Виртуальные машины больше и загружаются медленнее, чем контейнеры. Они логически изолированы друг от друга, с их собственным ядром операционной системы и предлагают преимущества полностью отдельной операционной системы. Виртуальные машины лучше всего подходят для совместной работы нескольких приложений, монолитных приложений, изоляции между приложениями и для устаревших приложений, работающих в более старых операционных системах. Контейнеры и виртуальные машины также могут использоваться вместе.
Настройка виртуальной машины
Виртуальные машины можно легко настроить, и в Интернете есть множество руководств, которые проводят пользователей через этот процесс.VMware предлагает одно такое полезное руководство по настройке виртуальной машины.
Продукты, решения и ресурсы, связанные с виртуальными машинами VMware
Топ-3 программного обеспечения для виртуальных машин
Программное обеспечение виртуальных машин используется в диапазоне от виртуализации серверов до имитации других операционных систем для обработки зависимости пакетов при разработке. Такие разнообразные вещи, как зависимость пакетов и виртуализация серверов, требуют одинаково разнообразного решения. Это означает, что не существует универсального решения для виртуальных машин.
Компании могут тратить более 150 долларов США в год на лицензию только на виртуализацию. Если вам не нужны узкоспециализированные функции, скорее всего, для вас будет бесплатный вариант виртуальной машины.
/>Мы рассмотрим лучшие платформы виртуальных машин для разработчиков, использующих каждую из самых популярных операционных систем: Windows, Linux и macOS. Каждый из этих вариантов виртуальных машин прост в реализации и управлении, и большинство из них являются бесплатными.
Обзор программного обеспечения виртуальной машины
| Имя | trScore | Плюсы | Минусы | Поддерживаемая ОС | Цены |
| Oracle VM VirtualBox.8/10 | — Поддерживает большинство опций ОС — Высокий уровень настройки | — Сложнее управлять, чем альтернативы | — Большинство операционных систем | — Большинство операционных систем | Бесплатно |
| Parallels Desktop | 8.9 / 10 | — Легко для реализации — Высокая производительность | — Нет Forever Free Option | — Windows 10 — Большинство дистрибутивов Linux | $ 75,00 + в год |
| Hyper-V | 8.1 / 10 | — Встроено в Windows 10 — Установка не требуется — подходит для виртуализации серверов | — поддерживает только виртуализацию Windows и некоторые дистрибутивы Linux | — все Windows и Windows Server — большинство дистрибутивов Linux | бесплатно |
Самое универсальное программное обеспечение для виртуальных машин
Лучшее бесплатное программное обеспечение для виртуальных машин для Linux также является наиболее универсальным для других операционных систем.Oracle VM VirtualBox — это программное обеспечение с открытым исходным кодом, которое поддерживает самый широкий спектр гостевых операционных систем из любого программного обеспечения виртуальных машин в этом списке. Многие инструменты виртуальных машин поддерживают ограниченную группу гостевых операционных систем. Напротив, Oracle VM VirtualBox охватывает все, от Solaris до Red Hat.
Oracle VM VirtualBox — это гипервизор с открытым исходным кодом второго типа. Это означает, что это часть программного обеспечения, которую вы устанавливаете на свой компьютер, а не встроены в оборудование.Это может привести к снижению производительности по сравнению с гипервизорами типа 1. Тем не менее, установка будет привычным процессом для всех, кто работал с программным обеспечением.
Для пользователей Linux также легко внедрить Oracle VM VirtualBox. Программное обеспечение включает готовые пакеты для многих дистрибутивов Linux. Пользователям Windows и Mac будет сложнее реализовать Oracle VM VirtualBox, чем некоторые более специализированные варианты. Опытные разработчики не столкнутся со многими проблемами. Если вы ищете универсальный инструмент, который может виртуализировать практически любую нужную вам операционную систему, Oracle VM VirtualBox — отличный выбор.
Oracle VM VirtualBox часто сравнивают с набором инструментов виртуализации VMwares. Многие пользователи обоих инструментов считают Oracle VM VirtualBox более простым и доступным по цене.
«VirtualBox такой же надежный и функциональный, как и продукт VMware fusion. На самом деле у него больше функций, и в некотором смысле с ним проще работать. Я также обнаружил, что VirtualBox поддерживает новые операционные системы лучше, чем VMware Workstation Pro. У VirtualBox также есть преимущество в цене.VirtualBox одинаково хорошо работает во всех операционных системах ».
Kenneth Hees | Комьюнити-менеджер | Red Hat (компьютерное программное обеспечение, более 10 000 сотрудников)
Лучший инструмент виртуальной машины для разработки под Windows
Компаниям, работающим на Windows, повезло, потому что Microsoft предоставляет бесплатный инструмент для виртуальных машин с Windows 10. Любой пользователь Windows 10 может включить Hyper-V с помощью нескольких простых команд Powershell. Hyper-V легко использовать для поддержки вариантов гостевой ОС, включая любую версию Windows или дистрибутивы Linux, такие как Ubuntu.
Hyper-V — это гипервизор типа 1, встроенный в ядро Microsoft Windows 10. Вот почему Hyper-V не требует установки или загрузки. Microsoft предоставляет подробную документацию по настройке Hyper-V. Если вам не нравится Powershell, вы можете включить Hyper-V, скопировав и вставив команды.
Hyper-V также полностью поддерживает виртуализацию серверов. Фактически, поддержка сервера Hyper-V — одна из наиболее часто используемых функций программного обеспечения. Помимо поддержки таких систем, как Windows 8 и Windows XP, Hyper-V также поддерживает широкий спектр серверных опций Windows.Это делает Hyper-V отличным выбором для виртуализации оборудования для предприятий, которым нужен единый инструмент для разработки и центры обработки данных Windows. Как и Oracle VM VirtualBox, Hyper-V полностью бесплатен и является отличным выбором для предприятий Azure.
«Простые установки Hyper-V действительно хороши, если вы хотите разместить несколько виртуальных машин на одном физическом оборудовании. Затем вы можете использовать репликации этих виртуальных машин, чтобы получить резервную копию виртуальной машины. Вы можете делать это каждые 5 минут ».
Джеффри Саботин | Директор по ИТ | Realtime Services (финансовые услуги, 11-50 сотрудников)
Лучшее программное обеспечение для виртуальных машин для пользователей Mac OS
Существует множество инструментов виртуализации для Mac, и исторически они были сосредоточены на виртуализации машин Windows.Apple включает в себя встроенный инструмент для этого в виде Boot Camp, но этот инструмент ограничен виртуализацией Windows 10. Parallels Desktop — это простой в использовании инструмент для создания гостевых операционных систем Windows и Linux на Mac OS.
Parallels — единственный платный вариант в этом списке, но он предлагает доступную лицензию по цене 74,99 доллара США и великолепное удобство использования. Parallels предоставляет помощника по установке, который упрощает создание виртуальных машин. Цена делает Parallels идеальным выбором для компаний Mac, которым нужен простой в использовании инструмент.Для предприятий с большим количеством операционных систем, таких как OpenSolaris или OpenBSD, лучше подойдет Oracle VM VirtualBox.
Parallels хорошо оптимизирован для Mac, что делает его отличным выбором для пользователей, которым нужны высокопроизводительные виртуальные машины. Parallels — отличный выбор для требовательных скриптов или программ, таких как большинство инструментов САПР. Parallels также предлагает встроенные предустановки для разработки, проектирования и тестирования программного обеспечения. Это означает, что разработчикам не придется разбираться в настройках виртуальных машин для обеспечения хорошей производительности.
«Parallels отлично подходит для групп QA, которым необходимо проводить тестирование в различных операционных системах, или для пользователей Mac, которым необходимо запускать приложения Windows интегрированным способом одновременно со своими приложениями Mac, без значительных накладных расходов на производительность. Parallels особенно хорошо подходит для опытных пользователей, у которых есть самое современное оборудование, на котором установлена последняя версия Parallels и Mac OS X ».
Иона Демпси | Веб и мобильная разработка | Bluefire Productions (Компьютерное программное обеспечение, 1-10 сотрудников)
Все еще не уверены, какой инструмент виртуальной машины вам подходит?
Нужна дополнительная информация? Рассмотрите возможность ознакомления с некоторыми отзывами пользователей о программном обеспечении виртуальных машин на TrustRadius.Если ни один из этих инструментов не кажется вам подходящим, вы также можете попробовать другое популярное программное обеспечение для виртуальных машин, например, предлагаемое в VMware vSphere.
Что такое виртуальная машина и как настроить виртуальную машину в Windows, Linux и Mac
Виртуальная машина — это программа, которую вы запускаете на компьютере, которая действует как отдельный компьютер. По сути, это способ создать компьютер внутри компьютера.
Виртуальная машина запускается в окне на главном компьютере и дает пользователю те же возможности, что и при использовании совершенно другого компьютера.Виртуальные машины изолированы от главного компьютера. Это означает, что ничто из того, что работает на виртуальной машине, не может повлиять на хост-компьютер.
Виртуальные машины часто используются для запуска программного обеспечения в операционных системах, для которого программное обеспечение изначально не предназначалось. Например, если вы используете компьютер Mac, вы можете запускать программы Windows внутри виртуальной машины Windows на компьютере Mac. Виртуальные машины также используются для быстрой установки программного обеспечения с помощью образа, доступа к данным, зараженным вирусами, и для тестирования других операционных систем.
На одном физическом компьютере может одновременно работать несколько виртуальных машин. Часто сервер использует программу, называемую гипервизором, для управления несколькими виртуальными машинами, которые работают одновременно. Виртуальные машины имеют виртуальное оборудование, включая процессоры, память, жесткие диски и многое другое. Каждая часть виртуального оборудования сопоставляется с реальным оборудованием на главном компьютере.
У виртуальных машин есть несколько недостатков. Поскольку аппаратные ресурсы являются косвенными, они не так эффективны, как физический компьютер.Кроме того, когда на одном компьютере одновременно работает много виртуальных машин, производительность может стать нестабильной.
Программы для виртуальных машин
Вы можете использовать множество различных программ для виртуальных машин. Некоторые варианты: VirtualBox (Windows, Linux, Mac OS X), VMware Player (Windows, Linux), VMware Fusion (Mac OS X) и Parallels Desktop (Mac OS X).
VirtualBox — одна из самых популярных программ для виртуальных машин, поскольку она бесплатна, имеет открытый исходный код и доступна во всех популярных операционных системах.Мы покажем вам, как настроить виртуальную машину с помощью VirtualBox.
Настройка виртуальной машины (VirtualBox)
VirtualBox — это программа для виртуальной машины с открытым исходным кодом от Oracle. Он позволяет пользователям виртуально устанавливать множество операционных систем на виртуальные диски, включая Windows, BSD, Linux, Solaris и другие.
Поскольку VirtualBox работает в Windows, Linux и Mac, процесс настройки виртуальной машины практически одинаков для каждой операционной системы.
Начните с загрузки и установки VirtualBox.Вы можете скачать его по этой ссылке: VirtualBox Downloads
Вам также потребуется загрузить файл .iso для операционной системы, которую вы хотите запустить на своей виртуальной машине. Например, вы можете загрузить файл .iso для Windows 10 здесь: https://www.microsoft.com/en-us/software-download/windows10ISO
После запуска VirtualBox нажмите кнопку «Создать».
Создайте новая виртуальная машина.Далее вам нужно будет выбрать, какую ОС вы планируете установить. В поле «Имя» введите имя ОС, которую вы хотите установить.VirtualBox угадает тип и версию на основе введенного имени, но вы можете изменить эти настройки, если вам нужно.
Настроить виртуальную машину.Мастер автоматически выберет настройки по умолчанию в зависимости от типа и версии ОС, которые вы выбрали. Вы всегда можете изменить настройки во время работы с мастером. Просто продолжайте нажимать «Продолжить» и «Создать», пока не пройдете через мастер. Обычно можно использовать значения по умолчанию.
Затем запустите виртуальную машину, которую вы только что создали, нажав «Пуск».
Запустите виртуальную машину.После запуска виртуальной машины выберите файл образа .iso, который вы хотите использовать.
Установите операционную систему на виртуальную машину.Теперь ваша виртуальная машина загрузит выбранную вами операционную систему. Операционная система может потребовать некоторой настройки, но это будет такая же настройка, которая потребовалась бы, если бы вы установили ее на стандартный компьютер.
Windows 10 успешно работает на виртуальной машине.Поздравляем! Вы запустили свою первую виртуальную машину в VirtualBox.
11 лучших альтернатив VMware — бесплатное программное обеспечение для виртуальных машин
Теперь создавать виртуальные машины, как профессионал, просто…
Было время, когда вы могли использовать Google «программное обеспечение для виртуальных машин», и тогда появлялись только VMware и Java.
Но те времена давно прошли. Сегодня каждый поставщик серверов, сетей, систем безопасности и хранилищ занялся виртуализацией. В настоящее время виртуальные машины могут работать на смартфонах и планшетах и даже используются для майнинга криптовалюты…
И хотя мне больше всего нравится VMware, я хотел быть справедливым по отношению к читателям VMinstall и всем поставщикам, у которых есть продукты виртуальных машин.
Итак, я рекомендую всем, кто хочет заняться виртуализацией, или предприятиям, которые рассматривают решения для своего нового центра обработки данных или частного облака, протестировать и оценить не только продукты VMware, прежде чем решить, какая виртуальная машина лучше всего подходит для вашего будущего.
Выберите свой любимый цвет!
Ниже перечислены 11 разновидностей программного обеспечения виртуальных машин.
Five устанавливается на рабочий стол и может без проблем запускать различные операционные системы на одной панели.
Есть еще 6 вариантов, которые лучше подходят для установки на серверное оборудование.У всех есть свои плюсы и минусы. Делает и не делает. Любители и ненавистники. Выберите одно программное обеспечение, или два, или три, или все 11 альтернатив.
Прежде чем мы начнем с нашего списка программных продуктов для виртуальных машин, которые вы можете просмотреть, я хотел бы порекомендовать прочитать мое новое руководство по лучшему обучению виртуальному программному обеспечению. В этом руководстве рассматриваются диапазоны заработной платы, профессиональные навыки и варианты онлайн-обучения для начинающих, чтобы узнать, как устанавливать, настраивать и поддерживать виртуальные серверы и рабочие столы. Есть даже бесплатное обучение VirtualBox.
Лучшие виртуальные машины, работающие на рабочем столе
1. VMware Player — это БЕСПЛАТНАЯ ПРОГРАММА для личного использования, которая позволит вам монтировать и запускать виртуальные машины непосредственно с рабочего стола Windows или Linux. Хотя он не может создавать новые виртуальные машины из ISO, он по-прежнему является мощным программным обеспечением для виртуальных машин.
Существует также версия VMware Player Plus с расширенными функциями, но для нее потребуется покупка лицензии. Щелкните здесь, чтобы загрузить VMware Player
2. Oracle VM VirtualBox — еще одна замечательная БЕСПЛАТНАЯ программа для виртуальных машин, если вы ищете альтернативу VMware Workstation.И это отличный выбор для новичков. VirtualBox отлично подходит для лабораторного тестирования и запуска с рабочего стола, его можно установить в Windows, OS X, Solaris и Linux.
В отличие от VM Player эта БЕСПЛАТНАЯ ПРОГРАММА позволяет создавать новые виртуальные машины из ISO или импортировать. И будет работать с большинством 32- и 64-битных операционных систем как виртуальная машина. Щелкните здесь, чтобы узнать больше и загрузить VirtualBox (Oracle также имеет OVM, которого нет в моей первой десятке)
3. VMware Workstation — это полнофункциональное программное обеспечение для виртуальных машин, требующее лицензирования.Это программное обеспечение предназначено для опытных пользователей, которым требуется запуск нескольких систем. Например, он хорошо работает для разработчиков, которым нужны серверы базы данных, веб-серверы и серверы приложений в одном виртуальном пространстве. Это также позволяет сохранять проекты и клонировать.
VMware Workstation также взаимодействует с vSphere через API и полностью поддерживается VMware. И со слишком большим количеством функций, чтобы перечислить, я могу сказать по опыту, что это надежное решение для запуска виртуальных машин на настольном компьютере.
Попробуйте VMware Workstation 10 БЕСПЛАТНО в течение 30 дней!
4.Parallels — это полнофункциональная программа для виртуальных машин, которая в первую очередь запускала виртуальную машину Windows на Apple OS X. Это был отличный способ иметь оба мира и запускать приложения Windows на Mac.
Интересно, что теперь вы можете запускать Windows на Mac несколькими разными способами, но по закону вам все еще не разрешено запускать OS X ни на чем, кроме оборудования Mac. Хотя некоторые доказали, что это возможно. Parallels требует приобретения лицензии. Щелкните здесь, чтобы без проблем запускать Windows с Mac.
5. VMware Fusion также требует получения лицензии, и это еще один способ запустить Windows на Mac!
Parallels Desktop 12 для MacПростое копирование, вставка и перетаскивание текста и файлов между Windows и Mac; Это цифровая загрузка, в комплект не входит диск. См. Системные требования ниже.
Лучшие программные продукты для виртуальных машин, работающие на серверном оборудовании
6. Parallels Virtuozzo Containers существует уже некоторое время и, насколько я могу судить, чаще всего используется хостинговыми компаниями для предоставления виртуальных частных серверов, также известных как VPS.
Но, честно говоря, я никогда не использовал и не работал там, где была развернута Virtuozzo. Мне даже неизвестны какие-либо бизнес-сценарии использования Virtuozzo для частного облака. Хотя, прочитав об этом в этом посте, я согласен, что это хороший выбор для хостинговых компаний. Щелкните здесь, чтобы загрузить бесплатную пробную версию
7. (Microsoft Hyper-V) Когда-то был Microsoft VirtualPC, затем был Microsoft VirtualServer, а теперь есть Microsoft Hyper-V.
Пару лет назад я вспомнил, как ходил на демонстрацию и смотрел сбой Hyper-V, но с тех пор многое изменилось. Hyper-V теперь может делать то же самое, что и большинство корпоративных программ виртуализации. Живая миграция, высокая доступность, шаблоны и импорт виртуальных машин из VMware и EC2 с помощью SystemCenter VMM. Единственная реальная проблема — это отсутствие популярности в сообществе Linux.
Hyper-V лучше всего работает с операционными системами Windows и поддерживает облако Microsoft Azure. Щелкните здесь, чтобы загрузить Hyper-V.
8. XenServer (XenSource) — популярное программное обеспечение для виртуальных машин с открытым исходным кодом, которое было приобретено Citrix. Но затем Citrix совершил ошибку, слишком усердно пытаясь получить прибыль от XenSource, и потерял в процессе многих своих ключевых сторонников. С тех пор Citrix обнаружил их ошибку и повторно открыл исходный код.
XenServer доступен БЕСПЛАТНО, но вы также можете купить полностью поддерживаемую версию. Это надежное решение, используемое во многих корпоративных средах для размещения серверов и настольных операционных систем.И связанный с XenCenter, он может делать практически все, что может vSphere, например динамическую миграцию, высокую доступность, а также импорт и экспорт виртуальных машин в облако.
Крайне важно знать, что в облаке EC2 Amazon используется настраиваемая версия Xen. Щелкните здесь, чтобы загрузить XenServer.
9. KVM (виртуальная машина на основе ядра) — еще один из моих любимых. Думаю, можно сказать, что это второй лучший выбор. KVM — это решение для полной виртуализации Linux, которое уже есть в большинстве дистрибутивов Linux.Его предпочитает больше гуру Linux, чем VMware или XenServer, и он идеально подходит для OpenStack.
Есть БЕСПЛАТНЫЕ или полностью поддерживаемые версии RedHat, и он тоже делает все крутые вещи. Но, как и Hyper-V с Linux, KVM имеет ограничения при виртуализации Windows.
Популярность KVM повышается в списке программного обеспечения для виртуальных машин благодаря его успеху с OpenStack. Объединение этих двух продуктов вместе дает функциональность, аналогичную VMware vSphere, хотя есть некоторые ограничения при размещении виртуальных машин Windows, которые теперь устранены способностью OpenStack поддерживать Hyper-V и ESXi.Щелкните здесь, чтобы загрузить KVM.
10. VMware ESXi делает все это и даже больше. На мой взгляд, VMware ESXi — лучшее решение для развертывания виртуальных серверов большого предприятия под управлением Windows или Linux.
Сразу скажу, что это не дешевое решение, но VMware предлагает БЕСПЛАТНУЮ версию ESXi, чтобы вас зацепили. И не ожидайте слишком многого от БЕСПЛАТНОЙ версии, потому что большинство ценных функций зависят от vCenter и интеграции общего хранилища, а также от лицензий на HA, vMotion, DSR и Storage DRS.
С 90-х годов VMware развивается. Все началось с неуклюжего маленького программного обеспечения, которое раньше устанавливали на рабочий стол Windows. Затем он превратился в GSX для серверов Windows. А затем он снова превратился в ESX, который устранил необходимость в Windows и загрузился с ядром Redhat. А позже, в версии 4, он стал ESXi, который теперь работает на собственном ядре Linux.
ВМ на ESXi почти безупречно работают под управлением операционных систем Windows и Linux. Это также мощное средство для развертывания множества крупных виртуальных рабочих столов, работающих на VMware View или Citrix XenDesktop.А совсем недавно VMware была в новостях, потому что скоро они будут использовать облако виртуальных рабочих столов Google Chrome и обеспечивать доступ к приложениям Windows. Как это круто!
Инженерам VMware хорошо платят, и в некоторых центрах обработки данных они руководят всем. Проектирование и создание программно-конфигурируемых центров обработки данных, состоящих из лучших серверов, сетей и оборудования для хранения данных. Благодаря самоотверженности и онлайн-обучению VMware вы можете стать экспертом по vSphere и присоединиться к веселью.
Последний штрих в ESXi заключается в том, что он используется в большинстве частных облаков.А в последнее время многие общедоступные облака предлагали услуги, позволяющие гибко преобразовывать частную инфраструктуру vSphere непосредственно в общедоступную инфраструктуру vSphere. Щелкните здесь, чтобы загрузить ESXi.
11. Гиперконвергентная инфраструктура Nutanix (обновление нового продукта)
Некоторое время назад я встретился с Энди Нг, чтобы посмотреть демонстрацию гиперконвергентной инфраструктуры Nutanix. Когда-то Энди был моим лучшим инженером по VMware, и он упоминается в моей электронной книге VCP for Hire,
Во время демонстрации Nutanix Энди делал то, что у него получается лучше всех, кого я знаю, — он нарисовал полный набор Nutanix на доске и охватил гиперконвергентную технологию от начала до конца.Меня заинтриговал рассказ Энди о гиперконвергенции. Дополнительные сведения см. В результатах исследования Gartner Peer Insights: Nutanix vs VMware Review. Некоторые говорят, что Nutanix — это решение проблемы налога на VMware.
Чтобы подытожить мою встречу в терминах, которые может понять любой, кто разбирается в vSphere, представьте себе трехузловой кластер ESXi с VSAN и NSX, объединенными вместе. По сути, хранилище, сеть и вычислительные ресурсы объединены в гиперконвергентный эластичный кластер, который запускает виртуальные серверы на гипервизоре с открытым исходным кодом.
Nutanix — это то место, где я бы начал тестирование, если бы я строил новый центр обработки данных с нуля…
Nutanix имеет полностью поддерживаемую корпоративную версию программного и аппаратного обеспечения, а также предлагает версию только с открытым исходным кодом. Щелкните здесь, чтобы узнать больше и загрузить Nutanix с открытым исходным кодом.
Бесплатное руководство по виртуальной машине для начала работы
Установка VirtualBox и Windows 7 x64 — прочтите заголовок демонстрационного видео
Vrtualbox — это альтернатива использованию VMware или использованию Virtual PC в старые времена.Это позволяет 64-битные операционные системы и Ирвинг и особенно для тестирования 2013 года и являются более продвинутыми функциями навигации. Это отличный продукт, потому что он очень хорошо работает. Итак, я уже загрузил VirtualBox здесь, поэтому я просто выполнил установку. И это один из тех простых, точно такой же, как следующий-следующий-следующий. Здесь вы увидите предупреждение, что фактически отключит сетевой интерфейс на короткую секунду. Это не отличается от того, что предшествовало виртуальному.Просто если вы запускаете живую среду, вы должны быть осторожны, она фактически остановит все машины, чтобы убедиться, что у вас есть доступ к Интернету.Так что это действительно только для производственных целей. Итак, когда я в основном закончил установку, это был очень простой процесс.
Следующее, что я хочу здесь показать, на самом деле, как установить Windows 7 внутри этой. Чтобы создать здесь новый компьютер, я просто назвал его Windows 7. И он основан на моем тексте на Mac, и я понял, что на самом деле это будет Windows 7, так что это нормально, но это важно, потому что выбор правильного типа здесь будет иметь дополнительное программное обеспечение, установленное в качестве драйвера внутри рейтингов, поэтому, если вы устанавливаете 2008 или Windows 8 или что-то в этом роде.Не забудьте выбрать здесь правильную версию Windows.
Он также поддерживает Linux и все другие вещи, да, но я просто скажу следующее, и мне нужно немного больше памяти, чем этот, поэтому я буду использовать для ворот, вы создаете виртуальный диск, и он фактически разделяет VHD формат, такой же, как у пользователей Virtual PC, а также Hyper-v. Но я просто воспользуюсь внутренним форматом. Я не думаю, что есть большая разница в скорости, но я думаю, что лучше всего поддерживается промежуточный формат, поэтому у меня здесь по умолчанию было 25 гигабайт, так как я захожу в навигационную панель установки и все виды вещей здесь.
Я на самом деле собираюсь увеличить здесь это чуть больше 40 гигабайт как мой жесткий диск, и в данном случае он фактически создаст этот драйвер. Это твердотельный накопитель, поэтому я уже настроил его ранее для использования по умолчанию. Войдите, скажите «да» и создайте этот. Прежде чем я начну установку, я собираюсь изменить количество процессов, потому что Windows будет устанавливаться намного быстрее, если я на самом деле добавлю сюда больше процессоров.
Это довольно мощный компьютер с ядром i7, который на самом деле работает на более высокой скорости, чем средний номиналист, поэтому он работает на гигагерцах, имеет восемь потоков и четыре ядра. Я просто собираюсь отдать этот компьютер, так как теперь я готов начать установку. Следующее, что мне нужно сделать, это выбрать свой образ, и у меня здесь Windows 7 с пакетом обновления 1.
Это загрузка с сайта TechNet от Microsoft, откуда у меня есть этот ISO-файл, так что откройте его, а затем я просто начну установку здесь.И есть всего несколько вещей, которые мне нужно сделать, чтобы это было полностью установлено. О, во время этого процесса установки, и все в порядке, я хочу установить его сейчас. Пока вы не установите сюда дополнения VirtualBox, мышь может работать немного медленно, особенно если вы находитесь в среде удаленного рабочего стола, а я просто хочу увидеть свой 40-гигабайтный жесткий диск. Просто нажмите «Далее», и теперь он разворачивает файлы Windows, первый процент здесь занимает немного больше времени. Общий процесс установки окон здесь, вероятно, займет в общей сложности шесть-семь минут, но я собираюсь удалить часть этой записи здесь.
Если я посмотрю на одну из причин, по которой этот компьютер такой быстрый, так как он работает на Core I7 в новой версии и на самом деле был немного разогнан, поэтому сейчас он работает на гигагерцах, так что этот процесс также отлично работает. Ноутбук он просто не получит такой невероятно высокой скорости, как этот. В этом компьютере также есть два твердотельных диска, поэтому у него есть твердотельный диск C на 64 гигабайта в качестве второго твердотельного диска также на 64 гигабайта . И если я пойду взглянуть на это здесь, у меня будет мой диск C, а мой диск E — твердотельный.А еще у меня есть диск на два терабайта, это материнская плата, которая уже идет с видеокартами и 16 Гб оперативной памяти. Итак, этот компьютер стоит менее тысячи долларов, как пример, который можно купить по частям, и он чрезвычайно эффективен для запуска виртуального бокса или любого тестирования с 2009 и 2013 годов. Теперь, когда первая часть закончена, мы фактически покрываем все файлы. Сейчас здесь завершается установка Windows 7, и я скоро смогу ввести имя компьютера, а затем установить дополнения VirtualBox, которые заставят драйверы и Windows работать.
Что действительно хорошо в VirtualBox, так это то, что он полностью бесплатен, он работает даже с несколькими версиями. Итак, если у вас был сервер Linux, вы могли бы также запустить VirtualBox в той же среде, что и здесь, так что теперь он впервые загружает Windows по-настоящему после его установки, поэтому введите имя пользователя, я просто назову его Windows 7. У меня есть чтобы ввести пароль и подсказку, такой же пароль, потому что мне не нужно вводить ключ Windows, и, поскольку он так быстрее устанавливается, я бы просто сдул его, когда окна на самом деле получасовые месяцы больше не будут работать, это все равно для тестирования.
Я использую рекомендуемые настройки, выбираю Восточный часовой пояс. Да, и моя сеть — это рабочая сеть, и теперь она закончена, она находится внутри Windows 7, и теперь она установлена, конечно, вам также нужно запустить Центр обновления Windows, но прежде чем я сделаю что-либо еще, я установлю VirtualBox Edition, который делает мышь лучше и плавное изменение размера экрана и подумайте, что нужно установить так называемые гостевые дополнения здесь и занять несколько секунд, прежде чем он появится, но в основном он вставляет компакт-диск в привод CD-ROM для этого VirtualBox, а затем запускает программное обеспечение из компакт-диск, так что сущность старого ПК только что завершила установку Windows, я думаю, поэтому я хочу запустить дополнения VirtualBox для Windows, и это нормально, и я просто проверю тот, которому я хочу доверять все время, поэтому в будущих обновлениях VirtualBox я не нужно проверять, что я хочу запустить его здесь, и что здесь были установлены дополнения VirtualBox, так что продолжайте и перезагружайтесь, чтобы теперь в Windows, и, конечно же, я мог бы выбрать здесь другой диск, я просто собираюсь удалить его, потому что я не нужен VirtualBox.
Настоящие приятные моменты здесь заключаются в том, что переключение между полноэкранным и оконным режимами совершенно незаметно, и, как вы привыкли к удаленному рабочему столу, у вас действительно есть возможность подключать устройства и всевозможные вещи, так что он полностью исчезает во время демо. Таким образом, вы не видите, что вы действительно запускаете здесь виртуальную среду, все проблемы, которые существовали с возможностью изменения размера VirtualBox или возможностью правильного изменения размера виртуального компьютера, абсолютно не существует.
С VirtualBox вы можете просто перетащить окно, оно будет выглядеть красиво, вы всегда можете перейти в полноэкранный режим, и оно просто полностью закроет ваш экран, поэтому даже если вы подключаетесь к объекту, он отлично работает здесь, поэтому вы всегда можете вернуться, конечно, к оконный режим. И он работает очень, очень быстро в этом VirtualBox, здесь также можно поделиться. Итак, если мы посмотрим на мой диск здесь, у меня есть в моей папке VirtualBox, у меня есть пара файлов здесь, и это действительно виртуальный диск, и поэтому все находится внутри, так что вы можете поделиться им с другими людьми, которые они могут настроить свои собственные. аппаратное обеспечение, подходящее, возможно, к их ноутбуку и так далее.
Но VirtualBox представляет собой очень мощную систему, и она совершенно бесплатна, вам больше ничего не требуется. Тогда у вас есть приличный ноутбук с 64-битной ОС, а затем с 64-битной операционной системой с очень хорошей производительностью.
11 лучших программных альтернатив виртуальных машин (попробуйте их!)
Как видите, существует множество вариантов и функций, из которых можно выбирать при выборе лучшего программного обеспечения для виртуальных машин, которое выполняет виртуализацию аппаратного обеспечения. ВНИМАНИЕ !!!!!!!!!!!!!!!!!!!!!!!!!!!!!!!!!!!!!!!!!!!!!!!!!!!!!!!!!!!!!!!!!!!!!!!!!!!!!!!!!!!!!!!!!!!!!!!!!!!!!!!!!!!!!!!!!!!!!!!!!!!!!!!!!!!!!!!!!!!!!!!!!!!!!!!!!!!!!!!!!!!!!!!!!!!!!!!!!!!!!!!!!!!!!!!!!!!!!!!!!!!!!!!!!!!!!!!!!!!!!!!!!!!!!!!!!!!!!!!!!!!! И помимо моей очевидной предвзятости к VMware, вот что вам нужно спросить себя:
- Будет ли это работать на настольном компьютере?
- Будет ли он работать под управлением Windows в ОС Linux или OS X?
- Будет ли это для тестирования и обучения или для производства?
- Будет ли это для хостинга VPS или построения облака?
- Потребуется ли поддержка высокой доступности, динамической миграции и перехода в общедоступное облако?
- Будет ли это программное обеспечение виртуальной машины для настольного компьютера или сервера?
- Будет ли это для Windows или Linux, или Windows и Linux?
- Будет ли это бесплатное программное обеспечение для ВМ?
- Будет ли это альтернативой VMware?
Итак, используете ли вы один экземпляр Windows на Mac или размещаете сотни виртуальных машин Windows или Linux на серверах Whitebox в центре обработки данных, для вас есть альтернатива лучшим виртуальным машинам.
Другие связанные темы виртуальных машин:
Раскрытие информации о честности: VMinstall.com является участником программы Amazon Services LLC Associates, партнерской рекламной программы, разработанной для того, чтобы мы могли получать вознаграждение за счет ссылок на Amazon.com, Amazon.co .uk, Amazon.ca и другие магазины Amazon по всему миру. Объявления и цены последний раз обновлялись 2021-04-19 в 11:53.
Поделитесь или сохраните этот совет на потом …
SEA-PHAGES | Виртуальная машина
Поскольку Phamerator работает только на Linux, и поскольку большинство лабораторий и студентов имеют компьютеры под управлением Windows или Mac, мы создали виртуальную машину Linux, чтобы упростить процесс установки и запуска Phamerator в ваших классах.Виртуальная машина похожа на целый компьютер и операционную систему, которая запускает на существующем компьютере.
Перед установкой виртуальной машины SEA на вашем компьютере должно быть установлено какое-то программное обеспечение для виртуализации. Мы рекомендуем и даем инструкции для VirtualBox , потому что это бесплатно для Windows или Mac. Другие варианты включают VMWare Fusion / Player и Parallels .
Щелкните здесь, чтобы загрузить VirtualBox для своего компьютера.
Установите его так же, как любую программу на свой компьютер.
Теперь перейдем к самому файлу SEA VM. Нажмите соответствующую кнопку ниже, чтобы загрузить файл, соответствующий вашей операционной системе. Из-за лицензирования программного обеспечения вам нужно будет войти в систему как преподаватель SEA-PHAGES, чтобы использовать ссылки для загрузки. Если вы не являетесь преподавателем SEA-PHAGES, но — ИТ-специалист или студент SEA-PHAGES, свяжитесь с нами, чтобы запросить ссылки.
ПРИМЕЧАНИЕ : Это большой (~ 4.1 ГБ), и его загрузка может занять некоторое время в зависимости от вашего подключения. Мы настоятельно рекомендуем вам использовать проводное соединение при загрузке этих файлов, чтобы избежать частичной загрузки. После загрузки файл можно переместить на флэш-накопитель и напрямую поделиться с учащимися.
Войдите в систему как преподаватель, чтобы загрузить файл Mac VM
Войдите в систему как преподаватель, чтобы загрузить файл виртуальной машины ПК
После того, как файл полностью загрузится, вам необходимо его распаковать. Размер распакованного файла составляет около 11 Гб.
Чтобы распаковать файл на Mac , просто дважды щелкните и подождите, пока программа Archive Utility распакует файл.
Чтобы распаковать файл в Windows , сначала дважды щелкните, чтобы открыть архив. Затем нажмите кнопку Извлечь все файлы и выберите расположение для извлеченного файла.
После распаковки переместите файл в специальную папку. Хорошее место на Mac или ПК — это папка по адресу / Users / [your_username] / VirtualBox VMs / .
Откройте VirtualBox. Нажмите кнопку «Новый» в верхнем левом углу.
Выберите и введите имя виртуальной машины. Например, « 2017 SEA VM .»
Выберите « Linux » в качестве типа и « Ubuntu (32-разрядная версия) Ubuntu (64-разрядная версия) » в качестве версии. (Начиная с виртуальной машины 2017 года версия Ubtuntu является 64-разрядной, а не 32-разрядной.)
ВАЖНОЕ ПРИМЕЧАНИЕ: В некоторых системах Windows вы можете не увидеть опцию для Ubuntu (64-разрядная версия).В этом случае следуйте инструкциям в этом документе, чтобы включить 64-разрядную виртуализацию.
Выберите объем памяти, доступный виртуальной машине. Вы должны выбрать не менее 1024 МБ (1 ГБ), и мы рекомендуем выбрать 2048 МБ , если на вашем компьютере 4 ГБ или более общей оперативной памяти.
На экране «Жесткий диск» выберите Использовать существующий файл виртуального жесткого диска , затем щелкните небольшой значок папки и перейдите к файлу, который вы загрузили и распаковали (SEAVM_2017.vmdk).
Щелкните Create , чтобы установить виртуальную машину.
Если все пойдет хорошо, вы должны увидеть вновь созданную виртуальную машину в списке в левой части окна VirtualBox.
Откройте VirtualBox, выберите созданную вами виртуальную машину (например, «2017 SEA VM») из списка, затем нажмите «Пуск».
Если все прошло успешно, виртуальная машина должна загрузиться, и вы должны увидеть экран, подобный показанному ниже.
Введите пароль для учетной записи, которую вы хотите использовать.Список паролей ниже.
| Счет | Пароль |
|---|---|
| моряк | фазератор |
* Учетная запись seaadmin была удалена из виртуальной машины SEA 2017 года. Учетная запись seafaculty имеет все привилегии sudo.
Guest Additions — это программное обеспечение, которое вы можете установить на свою виртуальную машину, чтобы она работала более эффективно с операционной системой хоста.По сути, это позволяет виртуальной машине «хорошо играть» с ОС хоста и обеспечивает более плавное взаимодействие с мышью, изменение размера окна, совместное использование буфера обмена, синхронизацию времени и многое другое.
Чтобы установить гостевые дополнения, войдите в учетную запись seafaculty на своей виртуальной машине SEA, найдите меню VirtualBox VM и перейдите в Устройства → Вставить образ компакт-диска с гостевыми дополнениями …
Вы должны увидеть некоторую активность внутри виртуальной машины в окне терминала. Если будет предложено, введите морской пароль. По завершении вы можете увидеть сообщение об успешном завершении в терминале.
Выключите виртуальную машину, затем запустите ее снова, чтобы убедиться, что гостевые дополнения установлены.
.
