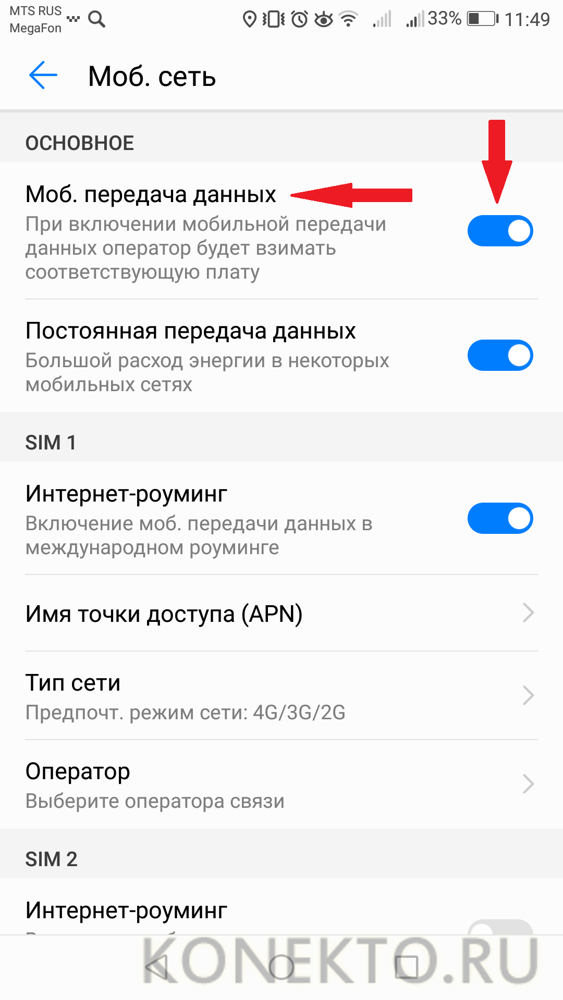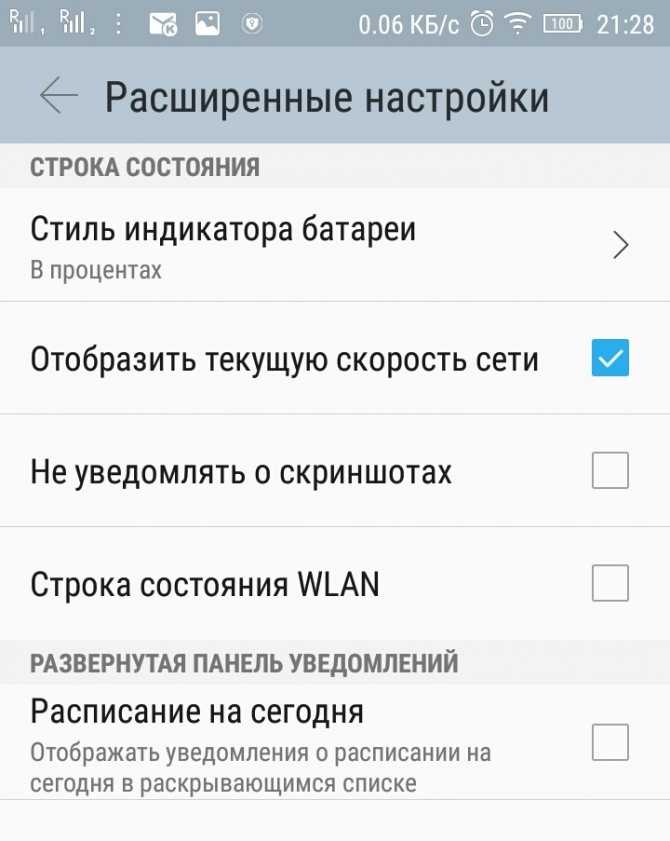В телефоне периодически пропадает мобильный интернет. Что делать?
- Подробности
- Категория: Ошибки в Андроид OC
- Просмотров: 397
Пропадает мобильный интернет? Соединение работает не так как обычно? Не стоит волноваться, это распространённая проблема и решить её может даже начинающий пользователь.
1. Первым делом проверьте баланс своего счёта и количество оставшихся мегабайт интернета. Казалось бы, банальный совет, но очень часто люди просто забывают пополнить счёт.
2. Если баланс в порядке, перезагрузите смартфон (можно попробовать включить/выключить режим полёта, если не помогло — перезагружайте).
3. Посмотрите на верхнее меню в телефоне. Определяет ли телефон сеть? Если нет, попробуйте поменять свою локацию (выйдите на открытый воздух, отойдите от массивных железных конструкций).
4. Достаньте сим-карту из устройства. Проверьте её целостность, нет ли на ней трещин, царапин на контактах и подобных дефектов. Протрите контакты спиртом. Возможно сим-карта вставлена не в тот слот, проверьте и этот вариант. Если после этого сигнал не появился, проблема либо в аппаратной части смартфона, либо в сим-карте. По возможности вставьте карту в другой телефон, если же она всё равно не работает — обратитесь в поддержку к оператору, чтобы заменить её на новую.
5. Возможно в Вашем смартфоне только один слот поддерживает 4G. Переставьте свою карту во второй слот (если такой имеется) и проверьте, появился ли интернет. Если нет, то можете вернуть её на предыдущее место.
6. Включена ли передача данных? Зайдите в настройки и проверьте чтобы горел значок передачи.
7. Убедитесь, что выбран подходящий тип сети. Если у вас телефон не поддерживает 4G значит поменяйте «Предпочтительный тип сети» на 3G.
8. Если не помогло — сбросьте настройки сети.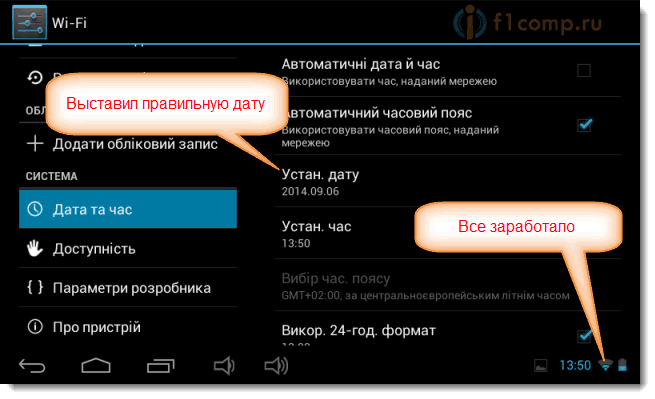 Для этого откройте Настройки — SIM-карты — выбираете нужную вам сим-карту — Точки доступа — Сбросить.
Для этого откройте Настройки — SIM-карты — выбираете нужную вам сим-карту — Точки доступа — Сбросить.
После всех проведённых манипуляций, мобильный интернет, скорее всего, появится. Если же этого не произошло — попробуйте вставить в свой телефон другую «симку». Так вы точно сможете сказать, проблема в сим-карте или же в устройстве.
В случае, если интернет так и не появился — проблема в смартфоне. Если же появился, значит следует обратиться в поддержку оператора для замены сим-карты на новую.
Надеемся, что с помощью этой статьи, Вы решили свою проблему и смогли пользоваться мобильной сетью.
Оставьте свой комментарий
Имя (Обязательно)
Адрес электронной почты
- Назад
- Вперёд
Почему отключается Wi-Fi на телефоне: причины и решения
Не все гаджеты способны без перерыва держать связь с Вай-Фай на протяжении нескольких суток. Причин того, почему отключается Вай-Фай на телефоне, несколько. Если знать, как быстро справиться с проблемой, аппарат не будет выдавать ошибку.
Причин того, почему отключается Вай-Фай на телефоне, несколько. Если знать, как быстро справиться с проблемой, аппарат не будет выдавать ошибку.
Содержание
- Почему появляется проблема?
- Настройки маршрутизатора
- Проблемы с маршрутизатором
- Вирусы и посторонние приложения
- Программное обеспечение
- Задать вопрос автору статьи
Почему появляется проблема?
Отключается интернет на телефоне или постоянно вылетает по некоторым причинам. Большую часть из них можно будет самостоятельно устранить:
- сеть Wi-Fi неправильно настроена;
- маршрутизатор неисправен;
- в телефоне имеются вирусы или приложения, которые мешают работать корректно;
- установлено некачественное программное обеспечение.
Чтобы решить неполадки, нужно понять, почему отключается Wi-Fi. Для этого просмотрите каждый из предложенных выше случаев самостоятельно или со специалистом.

Непредвиденные неполадки с отсутствием Вай-Фай сети случаются не только на смартфоне на Андроиде или Эппл, но и на планшете, при подключении к компьютеру и другим устройствам. Неисправности касаются любой операционной системы. Однако причиной того, что отключается Вай-Фай именно на Андроиде, может быть «Спящий режим», который автоматически вырубает подключение сети при блокировке экрана.
Еще одна причина – большое количество подключенных устройств. Сеть может быть перегружена, что мешает ее работе.
Для любителей видео-инструкций следующий ролик на тему «Почему отключается Вай-Фай на смартфонах с Андроидом»:
Настройки маршрутизатора
На первом этапе исправления поломок следует проверить настройки маршрутизатора. С этой целью пользователь обращается к панели управления, которая открывается в любом браузере. Каждый роутер имеет свой адрес для вхождения в настройки. Классически – это «192.168.1.1». Логин и пароль может быть: «admin». В ином случае рекомендуется посмотреть необходимую информацию на этикетке коробки роутера.
С этой целью пользователь обращается к панели управления, которая открывается в любом браузере. Каждый роутер имеет свой адрес для вхождения в настройки. Классически – это «192.168.1.1». Логин и пароль может быть: «admin». В ином случае рекомендуется посмотреть необходимую информацию на этикетке коробки роутера.
Что нужно проверить в настройках:
- работает ли DHCP-сервер, отвечающий за самостоятельное получение АйПи-адреса;
На картинке видно, где нужно поставить галочку:
- какой уровень имеет канал (шейпинг). Этот параметр имеет автоматическую установку;
- подбирается ли канал автоматически;
- как передаются данные. Для этого нужно выбрать максимальное из предлагающихся значений;
- регион практически никогда не бывает причиной нарушений работы роутера;
- безопасность.
Как только роутер был приобретен, рекомендуется заняться установкой настроек. При корректном установлении нужно обратиться к другому решению проблемы.
Если система показывает ошибку аутентификации, стоит перепрошить роутер, как подсказывают опытные пользователи. Проблемы с сетью могут говорить об устаревшей версии прошивки. Но рекомендуется это поручить специалистам.
Программное обеспечение находится на официальном сайте производителя. Для смены прошивки следует обратиться к «Системным инструментам». Далее указывается путь к прошивочному файлу и обновляется система.
Проблемы с маршрутизатором
Если в работе сбой соединения, можно проверить роутер на наличие проблем. О том, что имеются какие-либо проблемы могут свидетельствовать следующие индикаторы:
Для наглядности смотрите на картинку:
- Указание индикатора питания на подключение к электричеству. Эта кнопка горит постоянно. По цвету отличается в зависимости от модели устройства раздачи Вай-Фай.
- Индикатор, на котором отображаются сведения о корректном управлении устройством. Также постоянно находится в работе.

- Индикатор ВАН определяет, что кабель подключен.
- ВЛАН говорит о работе беспроводной сети Вай-Фай.
- Состояние подключения ЛАН говорит о локальном подключении к маршрутизатору, что не влияет на работу.
Если отсутствует мигание кнопки ВЛАН, необходима проверка работы раздачи беспроводной сети. Большая часть маршрутизаторов имеет кнопку, ограничивающую используемые способы подключения к сети.
Проблема может быть и в самом подключении роутера к сети. По этой причине не будет гореть индикатор ВАН. Обычно в неисправности виноват провайдер. Проверить просто: нужно подключить шнур интернета напрямую к компьютерному устройству, а дальше попробовать зайти в интернет. Если не будет мигать индикатор при прямом подключении, это может говорить о поломках в самом WAN-порту маршрутизатора или о перегибах кабеля. Самостоятельно в данном случае пользователь сделать ничего не сможет. Нужно обратиться к провайдеру.
Если имеется плохое соединение с интернетом, следует сбросить настройки роутера. Для этого имеется специальная кнопка отключения, которую нужно держать нажатой в течение нескольких секунд. Если поломка технического характера, нужно заменить маршрутизатор или обратиться в сервисный центр.
Для этого имеется специальная кнопка отключения, которую нужно держать нажатой в течение нескольких секунд. Если поломка технического характера, нужно заменить маршрутизатор или обратиться в сервисный центр.
Вирусы и посторонние приложения
Достаточно распространенная проблема – вирусы. Чтобы от них избавиться, нужна сильная антивирусная программа, которая способная распознать все вирусные заражения. Но не каждый антивирусник способен корректно работать, что может помешать подключению к сети.
Часто телефон имеет программы, которые способны блокировать беспроводное соединение. Одна из часто встречающихся – энергосберегающая. Она автоматически отключает неиспользуемые модули, что может привести к сбоям. Адаптер Вай-Фай будет вылетать во время использования интернета. Обнаружить эту неисправность достаточно просто – часто вылетает подключение и имеются подобные программы. Для решения проблемы достаточно удалить мешающее приложение.
Программное обеспечение
Гаджет может вовсе не видеть возможность подключения к беспроводной сети. Неисправность часто заключается в том, что устанавливается нелицензионное программное обеспечение или вносятся изменения в заводские настройки. Если это было выявлено, должны быть сброшены текущие настройки или переустановлено программное обеспечение.
Неисправность часто заключается в том, что устанавливается нелицензионное программное обеспечение или вносятся изменения в заводские настройки. Если это было выявлено, должны быть сброшены текущие настройки или переустановлено программное обеспечение.
На Андроидах иногда случается сбой ПО, что мешает подключению к Wi-Fi. Для начала попробуйте сбросить данные. Зайдите в «Учетные записи» и найдите «Сброс и архивирование». Если такие действия не помогли, то выход только один – перепрошивка.
Перед тем, как сделать сброс, сохраните все с телефона на компьютер или на флешку.
Известные марки телефонов, такие как Самсунг, Эппл и прочие, более ответственно относятся к качеству предлагаемой продукции, чтобы показать уровень бренда, поэтому проблемы с программным обеспечением практически не случаются. Перед тем, как выбирать гаджет, рекомендуется проверить качество его марки.
Если телефон не видит беспроводную сеть, после определения проблемы попробуйте самостоятельно справиться с ней. Но, если это внутренние неполадки маршрутизатора, лучше довериться профессионалу, так как самостоятельное вмешательство еще больше может поломать устройство.
Но, если это внутренние неполадки маршрутизатора, лучше довериться профессионалу, так как самостоятельное вмешательство еще больше может поломать устройство.
Почему отключается Wi-Fi на компьютере и как исправить проблему, смотрите в следующем видео:
Как подключить любой дрон к телефону: Пошаговое руководство в точном земледелии и выполнять поисково-спасательные операции. Однако знаете ли вы, что многими дронами можно управлять с помощью телефона без использования контроллера?
Чтобы подключить дрон к телефону, включите дрон и подключитесь к его сети Wi-Fi в настройках телефона. Загрузите соответствующее приложение для своего дрона из App Store или Google Play Store и запустите его, чтобы выполнить любые настройки конфигурации, и подключите дрон к телефону.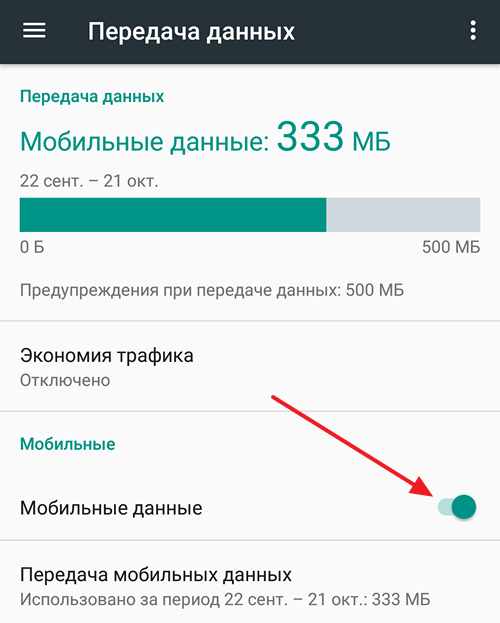
Независимо от того, являетесь ли вы профессиональным, средним или начинающим пилотом, эта статья шаг за шагом объяснит вам, как с максимальной легкостью подключить дрон к телефону. Независимо от того, подключаете ли вы дрон к iPhone или телефону Android, я вас обеспечиваю.
Как подключить дрон А к телефону Android
Подключить любой дрон к Android-устройству очень просто, если вы будете следовать процедуре буквально, не пропуская ни одного шага. Процесс довольно схож по всем направлениям, с некоторыми расхождениями среди некоторых дронов высокого класса.
В этом разделе я расскажу о шагах, которые помогут вам подключить один из высокотехнологичных дронов DJI, DJI Phantom 4, к вашему телефону.
Шаг 1. Включите питание дрона DJI Phantom 4
Прежде чем пытаться сделать что-либо еще, необходимо сначала включить дрон. Вам просто нужно найти кнопку питания и нажать ее. Кнопка питания находится под капотом дрона, и при нажатии на нее в течение 2 секунд дрон должен автоматически загрузиться, при этом загорятся светодиоды в нижней части его аккумулятора.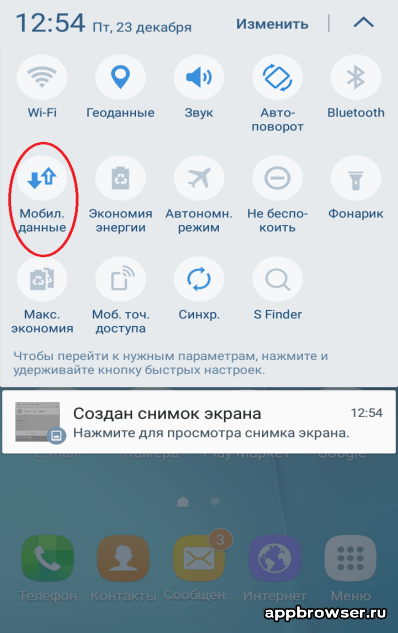
Как только дрон успешно запустится, перейдите к следующему шагу, описанному ниже, и подготовьтесь к взлету.
Шаг 2. Загрузите и настройте приложение DJI Go 4
Приложение доступно для пользователей iOS и Android; следовательно, нет необходимости беспокоиться о том, что оно не поддерживает ваше конкретное устройство, поскольку оно доступно в магазине Google Play для пользователей Android.
Однако приложение поддерживает только смартфоны под управлением Android 5.0 или более поздней версии. Людям, использующим более ранние версии Android, необходимо сначала выполнить обновление, прежде чем использовать приложение. Скачайте APK-файл приложения напрямую по этой ссылке.
Теперь запустите приложение DJI Go 4, которое вы загрузили, чтобы выполнить все оставшиеся настройки конфигурации после подключения к Wi-Fi дрона из настроек вашего телефона.
Примечание. Для дронов других моделей или производителей в руководстве пользователя должно быть указано, какое приложение контроллера необходимо загрузить для управления дроном с телефона или планшета.
На главном экране приложения выберите модель вашего дрона. В моем случае я буду использовать серию Phantom 4 из списка. Вы заметите, что вкладка камеры становится серой; это потому, что мы еще не настроили телефон на наш передатчик. После настройки схема освещения должна измениться.
Теперь вы должны подключить прилагаемый USB-кабель, соединяющий дрон с вашим телефоном. Вы заметите, что вкладка камеры стала синей, что указывает на успешное подключение. Продолжайте нажимать на следующую кнопку, устанавливая имя для вашего передатчика и настраивая правильный видеовыход по своему вкусу.
Если вы новичок, нажмите на режим новичка; в противном случае оставьте его не отмеченным, если вы более опытны в управлении дронами. Наконец, зарегистрируйте учетную запись DJI, если у вас ее еще нет, и в этом случае просто войдите в систему и синхронизируйте ее со своим дроном.
Шаг 3. Подключитесь к сети Wi-Fi дрона
Не забудьте подключиться к сети Wi-Fi дрона, как только вы закончите настройку приложения, используя домашнее интернет-соединение. Wi-Fi дрона не имеет связанных с ним данных и действует только как соединение между вашим телефоном и дроном.
Wi-Fi дрона не имеет связанных с ним данных и действует только как соединение между вашим телефоном и дроном.
Теперь откалибруйте компас, отображаемый на экране, и, при необходимости, откалибруйте компас дрона с помощью приложения. После этого вы должны быть готовы начать полет!
Как подключить дрон А к iPhone
Вы можете подключить дрон A, в данном случае DJI Phantom 4, к iPhone с помощью приложения DJI Go 4, которое можно загрузить из App Store. Этот процесс так же прост и понятен, как я описал выше, для телефона Android.
Шаг 1. Включите питание дрона DJI Phantom 4
Как бы просто это ни звучало, прежде всего необходимо включить питание дрона. Кнопка питания находится под капотом дрона, и при нажатии на нее в течение 2 секунд дрон должен автоматически загрузиться, при этом загорятся светодиоды в нижней части его аккумулятора.
Не нажимайте кнопку слишком долго, так как это может снова выключить дрон. После того, как дрон успешно включился, перейдите к следующему шагу ниже, убедившись, что вы выполняете шаги в точности.
Шаг 2. Загрузите и настройте приложение DJI Go 4
Приложение доступно для пользователей iOS и Android; следовательно, не нужно беспокоиться о том, что приложение не поддерживает ваше конкретное устройство. Вы можете скачать его из App Store бесплатно. Однако приложение поддерживает только устройства с iOS 10.0 или более поздней версии. Загрузите приложение напрямую по этой ссылке.
Теперь запустите приложение DJI Go 4, которое вы загрузили, чтобы выполнить все оставшиеся настройки конфигурации после подключения к Wi-Fi дрона из настроек вашего телефона. На начальном экране приложения выберите модель вашего дрона. В моем случае я буду использовать серию Phantom 4 из списка.
Вы заметите, что вкладка камеры становится серой, потому что мы еще не настроили телефон на наш передатчик. После настройки свет должен измениться.
Теперь вы должны подключить прилагаемый USB-кабель Lightning, соединяющий дрон с телефоном. Вы заметите, что вкладка камеры стала синей, что указывает на успешное подключение. Продолжайте нажимать на следующую кнопку, устанавливая имя для вашего передатчика и настраивая правильный видеовыход по своему вкусу.
Продолжайте нажимать на следующую кнопку, устанавливая имя для вашего передатчика и настраивая правильный видеовыход по своему вкусу.
Если вы новичок, нажмите на режим новичка; в противном случае оставьте его не отмеченным, если вы более опытны в управлении дронами. Наконец, зарегистрируйте учетную запись DJI, если у вас ее еще нет, и в этом случае просто войдите в систему и синхронизируйте ее со своим дроном.
Шаг 3. Подключитесь к сети Wi-Fi дрона
Не забудьте подключиться к сети Wi-Fi дрона, как только вы закончите настройку приложения, используя домашнее интернет-соединение. Wi-Fi дрона не имеет связанных с ним данных и действует только как соединение между вашим телефоном и дроном.
Теперь откалибруйте компас, отображаемый на экране, и, при необходимости, откалибруйте компас дрона с помощью приложения. После этого вы должны быть готовы начать полет!
Как подключить Drone B к телефону Android
Далее я буду использовать дрон Parrot Bebop, чтобы проиллюстрировать подключение дрона B к вашему телефону через Wi-Fi.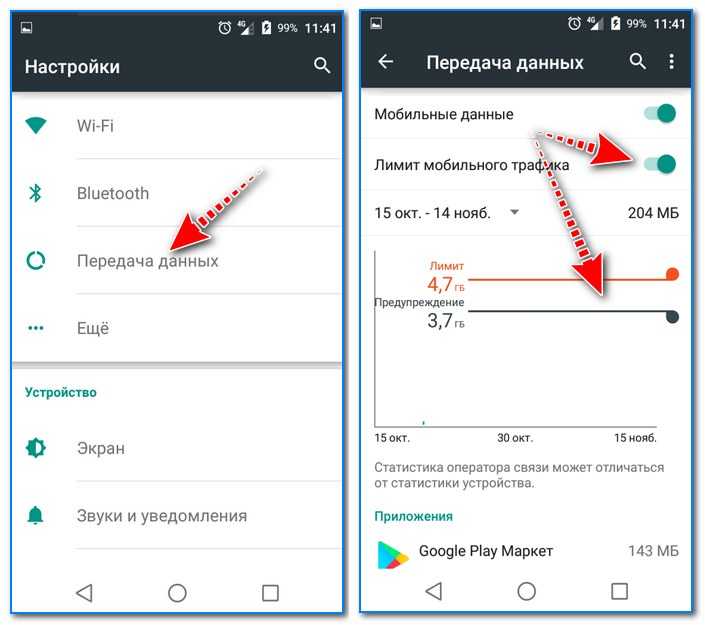 Процедура похожа, но с небольшими отличиями. Существенным отличием здесь является приложение, которое я буду использовать для соединения двух дронов, поскольку эти дроны производятся совершенно разными компаниями.
Процедура похожа, но с небольшими отличиями. Существенным отличием здесь является приложение, которое я буду использовать для соединения двух дронов, поскольку эти дроны производятся совершенно разными компаниями.
Шаг 1. Включите дрон Parrot Bebop
Не могу не подчеркнуть. Сначала включите дрон! Кнопка питания находится на задней панели дрона. После нажатия индикатор на кнопке загорается зеленым, указывая на то, что дрон загрузился. Выключатель имеет функцию включения/выключения; таким образом, не нажимайте ее, так как вы выключите дрон, как только загорится зеленый свет.
Шаг 2. Загрузите приложение FreeFlight Pro
Приложение доступно для загрузки в магазине Google Play за определенную плату, что значительно отличается от приложения DJI Go 4, которое находится в свободном доступе и не требует оплаты за использование.
Одно но, приложение будет работать только на устройствах под управлением Android 4.2 и выше. Если на вашем телефоне установлена более старая версия Android, есть вероятность, что приложение не будет установлено, не говоря уже о запуске.
Шаг 3. Запустите приложение FreeFlight Pro
Включите Wi-Fi на телефоне вместе со службами определения местоположения и подключитесь к Wi-Fi-адресу дрона, указанному в настройках. При успешном подключении дрон должен издать один звуковой сигнал, а сзади загорятся светодиоды.
Откройте приложение FreeFlight Pro, выполните все оставшиеся настройки конфигурации и начните полет!
Как подключить дрон B к iPhone
Процедура, которую мы будем использовать для подключения дрона Parrot Bebop к iPhone, аналогична подключению того же дрона к телефону Android.
Все, что вам нужно, это сам дрон, iPhone и стабильное подключение к Интернету для загрузки приложения.
Шаг 1: Включите дрон Parrot Bebop
Кнопка питания находится на задней панели дрона. Нажмите ее, и как только индикатор на кнопке станет зеленым, это будет явным признаком того, что дрон загрузился. Опять же, не нажимайте кнопку слишком долго, чтобы предотвратить выключение дрона.
Шаг 2. Загрузите приложение FreeFlight Pro
Приложение доступно для загрузки в App Store за плату, что значительно отличается от приложения DJI Go 4, которое находится в свободном доступе и не требует дополнительных затрат для использования.
Одно но, приложение будет работать только на устройствах под управлением iOS 9.0 и выше . Если на вашем телефоне установлена более старая версия iOS, есть вероятность, что приложение не будет установлено, не говоря уже о запуске.
Шаг 3: Запустите приложение FreeFlight Pro
Включите Wi-Fi на телефоне вместе со службами определения местоположения и подключитесь к Wi-Fi-адресу дрона, отображаемому в настройках. При успешном подключении дрон должен издать один звуковой сигнал, а сзади загорятся светодиоды.
Откройте приложение FreeFlight Pro, выполните все оставшиеся настройки конфигурации и начните полет!
Подводя итоги, подключить любой дрон к устройству Android или iOS довольно просто, и с помощью этого руководства, я надеюсь, вы теперь сможете сделать это самостоятельно без каких-либо трудностей.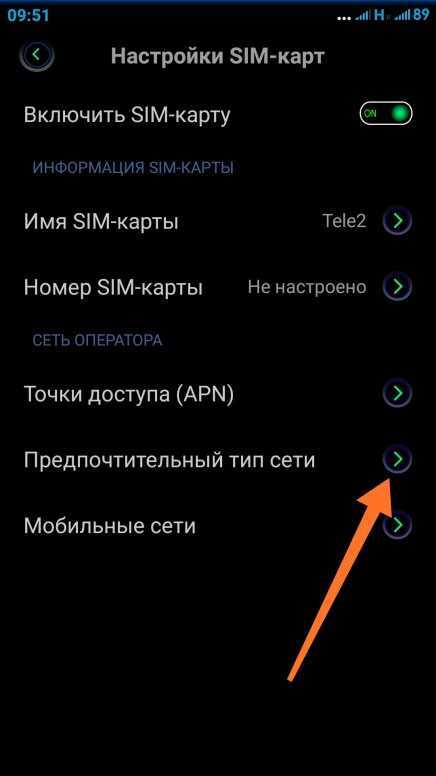
Как найти или отследить Fly Life Compact
Fly Life Compact
Если вам нужно определить местонахождение потерянного или украденного Fly Life Compact, чтобы найти или вернуть его, вы можете сделать это несколькими способами:
Первый вариант требует, чтобы вы связали свой Fly Life Compact с учетной записью Google, что является обычным и обязательным требованием для устройства с операционной системой Android.
Если вы не уверены, подключен ли ваш Life Compact, следуйте инструкциям, чтобы проверить это.
Расчетное время: 5 минут.
Через вашу учетную запись Google
1- Первый шаг:
Чтобы найти или найти потерянный или украденный Fly Life Compact и узнать его приблизительное местонахождение, нам сначала нужен доступ к компьютеру, планшету или смартфону с подключением к Интернету. Открываем следующую страницу https://www.google.com/android/find.
Если у вас есть другое устройство Android, связанное с той же учетной записью, мы можем сделать это через приложение под названием «Google Find my device» от Google LLC . Мы рекомендуем использовать официальное приложение Google, а не любое другое приложение, доступное в Google Play.
Мы рекомендуем использовать официальное приложение Google, а не любое другое приложение, доступное в Google Play.
2- Второй шаг:
Если мы не вошли в нашу учетную запись Google, при доступе к https://www.google.com/android/find нам будет предложено ввести адрес электронной почты и пароль. Помните, что это должен быть адрес электронной почты, который вы привязали к Fly Life Compact.
3- Третий шаг:
После запуска сеанса мы увидим в меню слева несколько вариантов, среди которых воспроизведение звука, блокировка устройства и удаление данных Fly Life Compact. Мы также можем видеть уровень заряда батареи и то, подключен ли он к сети Wi-Fi или GSM / 3G / 4G / 5G. Если Fly Life Compact не отображается в первую очередь, вверху мы можем переключаться между устройствами Android, которые мы зарегистрировали в нашей учетной записи Google, щелкая каждое из них, чтобы переключиться на это устройство.
4- Четвертый шаг:
Если мы подозреваем, что Fly Life Compact находится поблизости, либо в другой комнате, либо в месте, на улице или в поле, где мы его потеряли, лучше всего нажать на опцию воспроизведения звука.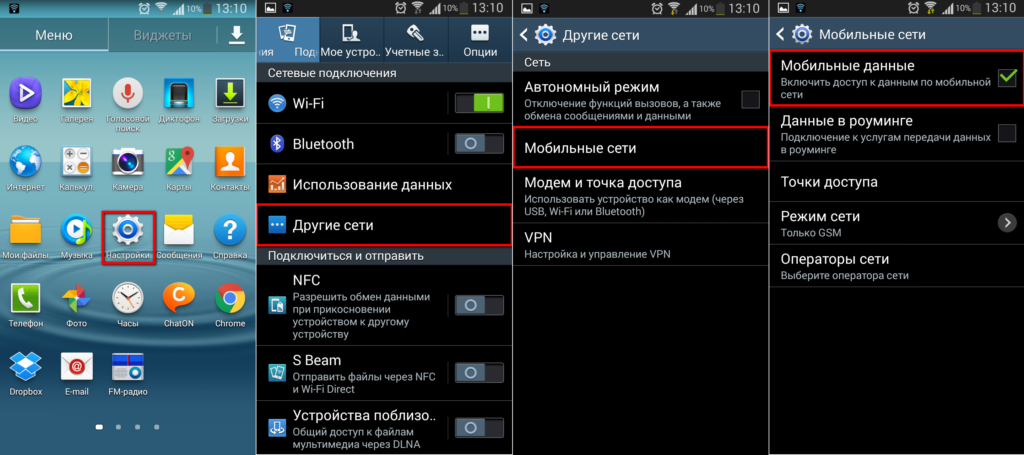
5- Пятый шаг:
Если мы не слышим звонка Fly Life Compact, он находится недостаточно близко, или мы не знаем, где он мог быть потерян или мог быть украден, мы переходим к следующему шагу, который будет состоять в попытке выяснить его приблизительное местонахождение. Через карту мы можем видеть, где находится наш Fly Life Compact. Если он не находится на карте, это связано с тем, что у него не активирован GPS или нет подключения к сети, чтобы можно было триангулировать его местоположение.
6- Шестой шаг:
Если с первой попытки мы не можем найти Fly Life Compact, мы можем попробовать его позже, если кто-то найдет его и подключит к известной сети Wi-Fi или к интернет-сети GSM, 4G или 5G. Если мы не можем найти его, мы можем заблокировать его, показав сообщение или номер телефона на экране, чтобы человек, который его нашел, мог найти вас.
7- Седьмой шаг:
Если мы не можем найти Fly Life Compact в течение нескольких дней и считаем его потерянным, мы определенно можем удалить все его содержимое, фотографии, электронные письма, приложения, учетные записи в социальных сетях, кредитные карты и т. д. Вы должны помнить, что как только все содержимое будет удален, вы не сможете вернуться или найти его, это шаг, чтобы предотвратить доступ к вашей личной информации тому, кто найдет или получит ваш Life Compact. Чтобы выполнить это полное удаление, нажмите «УДАЛИТЬ УСТРОЙСТВО», он может попросить нас повторно войти в нашу учетную запись Google, чтобы избежать удаления всего по ошибке и убедиться, что никто другой не может удалить содержимое вашего Fly Life Compact.
Рейтинг пользователей на найдите Life Compact
10.00 / 10 (1 голосов)
Через стороннее приложение:
Этот вариант будет работать только при предварительной установке APP через магазин приложений, то есть вы должны установите его до потери Fly Life Compact. Существует много приложений такого типа, но все они действительно выполняют ту же функцию, что и Google Find my Device, но на случай, если у вас нет учетной записи Google или вы не хотите использовать их услуги, есть такие приложения, как Safe365 или SeekDroid.
Существует много приложений такого типа, но все они действительно выполняют ту же функцию, что и Google Find my Device, но на случай, если у вас нет учетной записи Google или вы не хотите использовать их услуги, есть такие приложения, как Safe365 или SeekDroid.
Если вы не можете восстановить свой Fly Life Compact, мы рекомендуем вам подать отчет, для этого вам понадобится счет за покупку. После того, как жалоба будет подана, вы можете обратиться в свою телекоммуникационную компанию и заблокировать устройство через IMEI, чтобы его нельзя было использовать, этот IMEI будет добавлен в черный список устройств, и если он будет активирован в любой из стран, которые уважают этот список, черный будет быть сообщено властям и автоматически заблокировано, чтобы его нельзя было использовать.
Щелкните здесь, чтобы просмотреть инструкции по получению кода IMEI для Fly Life Compact.
Об устройстве:
Fly Life Compact — это устройство размером 66,3 мм (миллиметры), 6,63 см (сантиметры), 0,22 фута (футы), 2,61 дюйма (дюймы) и разрешением экрана 480.