Как открыть скрытые папки в Windows 10. Отображение скрытых папок
Falcon Безопасность 50,362
Как быстро открыть скрытые папки в Windows 10?
Отображение скрытых папок — дело не сложное, но для начала я вам расскажу почему и откуда на компьютере появляются скрытые папки. Итак, скрытые папки это обычные папки которые имеют атрибут скрытый. Скрытыми папки могут быть по разным причинам. Вот несколько из них:
- Системные папки и файлы операционной системы.
- Папки скрытые пользователем, для скрытия личной информации.
- Папки скрытые вирусом или клавиатурным шпионом (в которую сохраняются отчеты о работе пользователя)
Каждый пользователь должен знать о существовании всех скрытых папок на своем компьютере. Если вам необходимо найти все скрытые папки на компьютере, прочитайте статью «Как найти скрытые папки», в которой мы рассказывали про специальную утилиту для быстрого поиска скрытых объектов в операционной системе Windows
Как открыть скрытые папки в Windows 10?
Для того чтобы включить отображение скрытых папок необходимо зайти в какую-нибудь папку и открыть выпадающее меню Вид
После этого в выпадающем меню выбрать пункт Параметры
В появившемся окне Параметры папок выбираем вкладку Вид
На вкладке Вид в поле Дополнительные параметры вы увидите список настроек. Снимите галочку с параметра Скрывать защищенные системные файлы и отметьте галочкой параметр Показывать скрытые файлы, папки и диски, так как это показано на рисунке ниже.
Снимите галочку с параметра Скрывать защищенные системные файлы и отметьте галочкой параметр Показывать скрытые файлы, папки и диски, так как это показано на рисунке ниже.
После того как вы внесли изменения появятся скрытые файлы папки, которые вы сможете открывать и просматривать.
Как снять атрибут Скрытый?
Если вам необходимо вы можете снять с файла или папки атрибут скрытый. Выберите нужный файл и кликните по нему правой кнопкой. В выпадающем меню выберите Свойства.
В появившемся окне перейдите на вкладку Общие, в поле Атрибуты уберите галочку с параметра Скрытый и нажмите на ОК
После всех этих, на мой взгляд, легких манипуляций скрытая папки и файлы перестают быть скрытыми и будут отображаться даже в тех случаях, когда отображение скрытых папок отключено.
Открыть скрытые папки можно и с помощью консоли. О том как это сделать мы рассказывали в статье «Скрытые папки и командная строка».
Знаете ли вы или нет, но Windows 10 поставляется со вшитым кейлоггером, который записывает все нажатия клавиш звук с микрофона и много другой личной информации пользователя. Если вы хотите отключить телеметрию Windows 10 прочитайте статью «Как отключить кейлоггер в Windows 10». Там подробно описано как это сделать.
Если вы хотите отключить телеметрию Windows 10 прочитайте статью «Как отключить кейлоггер в Windows 10». Там подробно описано как это сделать.
Теперь вы знаете как открыть скрытые папки в Windows 10 и как снять атрибут «Скрытый». Если вам понравилась статья нажмите на кнопку вашей социальной сети и поделитесь с друзьями. Для вас это мелочь, а нам приятно. Спасибо!
ВКонтакте
OK
Telegram
Viber
Как отобразить скрытые файлы и папки на Mac. Три способа
Всё тайное станет явным.
macOS, как и любая другая операционная система имеет скрытые файлы и папки. Как правило, это системные файлы, которые скрыты из соображений безопасности. Однако опытные пользователи зачастую прибегают к способам, которые позволяют отобразить скрытые файлы — например, для полного удаления приложений, для настройки некоторых системных параметров или же для иных операций.
В этой статье мы расскажем о трёх способах, которые позволят в два счёта отобразить все скрытые файлы и папки в macOS.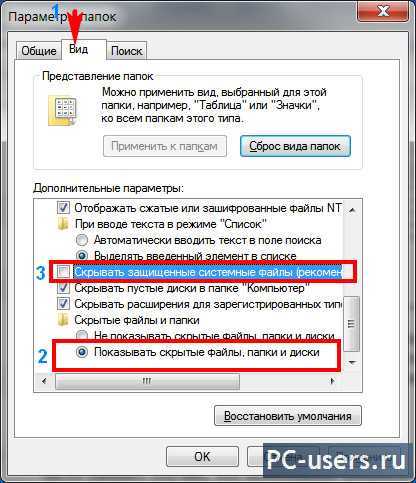
Способ первый — через приложение «Терминал»
Любители командной строки могут прибегнуть к старому, но проверенному методу.
- Запускаем приложение «Терминал» любым удобным способом.
- В окне командной строки вводим и подтверждаем следующую команду:
defaults write com.apple.Finder AppleShowAllFiles YES
- Файловый менеджер перезапустится. После этого все скрытые файлы будут показаны. Чтобы вновь скрыть файлы, достаточно воспользоваться другой командой:
defaults write com.apple.Finder AppleShowAllFiles NO
Способ второй — через специальный скрипт
Тем, кто предпочитает автоматизировать любой труд, имеет смысл присмотреться к ещё одному варианту — включение показа скрытых файлов через специальный макрос. Для его создания мы прибегнем к помощи «Редактора скриптов».
- Запускаем приложение для создания скриптов.
- В контекстном меню выбираем «Файл» –> «Новый».

- В следующем окне нам потребуется вставить код скрипта. Выглядит он так:
set dialogResult to display dialog «Показать скрытые файлы…» buttons {«ДА», «НЕТ»}
end if
copy the dialogResult as list to {buttonpressed}
if buttonpressed = «ДА» then
do shell script «defaults write com.apple.finder AppleShowAllFiles -bool true»
else
do shell script «defaults write com.apple.finder AppleShowAllFiles -bool false»
do shell script «killall Finder»
- Сохраняем созданный макрос в виде приложения, перейдя в меню «Файл» –> «Сохранить».
Теперь при запуске нашей созданной программы, мы сможем в один клик включить или выключить отображение скрытых файлов. Для удобства скрипт можно разместить прямо в док-панели.
Способ третий — при помощи горячих клавиш
Если вы ищете самый простой метод, то этот вариант определённо для вас. Данный способ появился только в macOS High Sierra — поэтому работать на более ранних версиях ОС он не будет.
- Открываем файловый менеджер Finder.
- В нужной директории жмём на сочетание клавиш Shift + Command + .(точка).
Сразу же после этого на экране отобразятся все скрытые файлы и папки. Чтобы выключить их показ, достаточно снова воспользоваться вышеуказанной комбинацией клавиш.
✅ Подписывайтесь на нас в Telegram, ВКонтакте, и Яндекс.Дзен.
Как создать скрытую, почти неудаляемую папку в Windows 10
Как создать скрытую, почти неудаляемую папку в Windows 10
Можно скрыть конфиденциальные папки и файлы от посторонних глаз в проводнике, используя несколько настроек атрибутов. Мы покажем вам, как скрыть папки и предотвратить их случайное удаление.
Несмотря на весь прогресс, которого Microsoft добилась в модернизации Windows 10, ее флагманская операционная система по-прежнему содержит устаревшие элементы оригинальной ОС для ПК. Применив несколько приемов и воспользовавшись несколькими оставшимися причудами, вы сможете манипулировать Windows 10 странными и загадочными способами, о которых вы, возможно, и не подозревали.
Применив несколько приемов и воспользовавшись несколькими оставшимися причудами, вы сможете манипулировать Windows 10 странными и загадочными способами, о которых вы, возможно, и не подозревали.
Обязательная к прочтению информация о Windows
- Виндовс 11 22х3 уже здесь
- Контрольный список: защита систем Windows 10
- Как очистить кеш DNS в Windows 10
- Защитите свою сеть с помощью внешних служб безопасности Майкрософт
Например, с помощью определенной комбинации команд вы можете скрыть папку Windows 10 из Проводника и сделать эту папку и все содержащиеся в ней файлы практически неудаляемыми. Эта комбинация вместе с протоколом шифрования может быть всем, что вам нужно, чтобы скрыть и защитить конфиденциальные личные файлы от несанкционированного доступа.
ПОСМОТРЕТЬ: Контрольный список: обеспечение безопасности систем Windows 10 (TechRepublic Premium)
В этом руководстве показано, как создать скрытую папку только для чтения в Windows 10 и скрыть ее в стандартном представлении Проводника.
Как создать скрытую, почти неудаляемую папку в Windows 10
В Microsoft Windows 10 есть определенные защищенные имена переменных, которые пользователям не разрешено использовать в качестве имен папок из-за того, как они используются для программирования и функций Windows. Например, вы не можете использовать File Explorer, чтобы создать папку с именем «con», как вы можете видеть в
Рисунок А
В прошлом мы могли использовать этот факт и некоторые приемы в командной строке для создания папок, которые нельзя было удалить стандартными методами. К сожалению, Microsoft недавно предприняла шаги, чтобы закрыть эти лазейки в командной строке DOS. Эта мера безопасности означает, что нам придется прибегнуть к менее мощным и более традиционным методам сокрытия наших конфиденциальных папок и данных.
SEE: Как добавить панель управления в проводник в Windows 10 (ТехРеспублика)
Хотя мы все еще можем использовать командную строку для создания и скрытия наших папок, этот метод больше не служит своей сверхсекретной цели, поэтому мы можем использовать проводник и графический интерфейс Windows.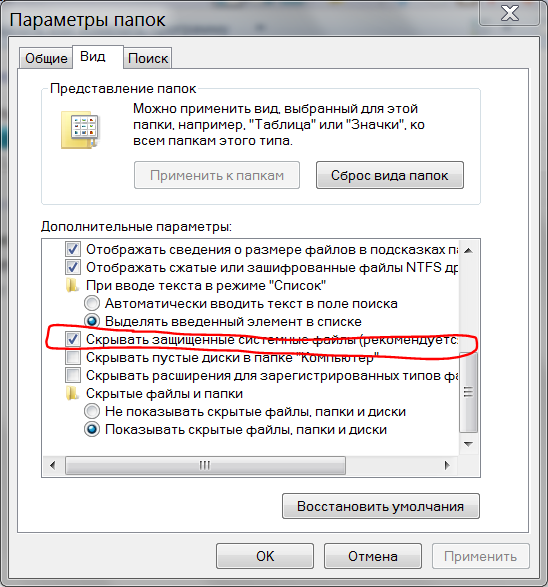
Рисунок В
Щелкните правой кнопкой мыши только что созданную папку и выберите «Свойства» в контекстном меню. Обратите внимание на раздел «Атрибуты» в нижней части экрана ( Рисунок C ) и установите флажки «Только для чтения» и «Скрытый», чтобы установить флажки для каждого из них.
Рисунок C
Нажмите кнопку «Применить» и передайте атрибуты всем файлам и подпапкам, затем нажмите кнопку «ОК», чтобы завершить изменение атрибутов. Как видите в Рисунок D , в обычном режиме Проводника эта папка и содержащиеся в ней файлы будут полностью невидимы для обычного пользователя. Файлы также будут доступны только для чтения, что означает, что они не могут быть изменены или перезаписаны без преднамеренных действий по изменению настроек.
Рисунок D
Чтобы получить доступ к скрытой папке и ее содержимому, откройте проводник и выберите вкладку «Вид» на ленте. Установите флажок Показать/скрыть скрытые элементы, и вы сможете увидеть неактивную версию папки, как показано на рисунке 9.0025 Рисунок E .
Рисунок Е
Хотя это может быть не самый эффективный или действенный способ скрыть папку с конфиденциальными данными, это лучше, чем ничего. Несанкционированный доступ к вашей скрытой папке потребует сознательных и преднамеренных действий, что исключает случайное обнаружение только любопытными.
Как уже упоминалось, в прошлом мы бы использовали имя защищенной папки, чтобы сделать нашу скрытую папку неудаляемой, но, по-видимому, это больше недоступно. Если вы нашли способ по-прежнему использовать преимущества этих имен папок, мы хотели бы услышать об этом на дискуссионном форуме ниже.
Изображение: Панченко Владимир/Shutterstock
Марк В. Кэлин
Кэлин
См. также
- Десять сетевых команд Windows 10, которые должен знать каждый (ТехРеспублика)
- Семь обязательных к прочтению советов по Windows 10 (ТехРеспублика)
- Как делать меньше ошибок и работать более эффективно, используя интеллектуальный ввод текста в Microsoft 365 (ТехРеспублика)
- Как использовать множество вариантов переноса текста в Microsoft Word (ТехРеспублика)
- Microsoft 365: шпаргалка (ТехРеспублика)
- Команды Windows, Linux и Mac, которые должен знать каждый (бесплатный PDF) (ТехРеспублика)
- Исследование: обучение персонала оправдывает вложения, повышая производительность и удовлетворение от работы (ТехРеспублика Премиум)
- Обязательно к прочтению: Windows 10 (TechRepublic на Flipboard)
- Майкрософт
- Безопасность
- Програмное обеспечение
Выбор редактора
- Изображение: Rawpixel/Adobe Stock
ТехРеспублика Премиум
Редакционный календарь TechRepublic Premium: ИТ-политики, контрольные списки, наборы инструментов и исследования для загрузки
Контент TechRepublic Premium поможет вам решить самые сложные проблемы с ИТ и дать толчок вашей карьере или новому проекту.

Персонал TechRepublic
Опубликовано: Изменено: Читать больше Узнать больше - Изображение: Nuthawut/Adobe Stock
- Изображение: WhataWin/Adobe Stock
Безопасность
Основные угрозы кибербезопасности на 2023 год
В следующем году киберпреступники будут как никогда заняты. Готовы ли ИТ-отделы?
Мэри Шеклетт
Опубликовано: Изменено: Читать больше Узнать больше Безопасность - Изображение: Разные фотографии/Adobe Stock
Облако
Salesforce дополняет свой технологический стек новыми интеграциями для Slack, Tableau
Компания, которая в течение нескольких лет закупала лучшие в своем классе продукты, интегрирует платформы для создания синергии для скорости, понимания и совместной работы.
Карл Гринберг
Опубликовано: Изменено: Читать больше Увидеть больше Облако - физкес / iStock
- Изображение: Bumblee_Dee, iStock/Getty Images
Програмное обеспечение
108 советов по Excel, которые должен усвоить каждый пользователь
Независимо от того, являетесь ли вы новичком в Microsoft Excel или опытным пользователем, эти пошаговые руководства принесут вам пользу.
Персонал TechRepublic
Опубликовано: Изменено: Читать больше Увидеть больше Программное обеспечение
Как отобразить скрытые файлы на Mac
Когда вы посмотрите на свой рабочий стол или в любую папку, если на то пошло, на вашем Mac вы увидите номер (который будет варьироваться в зависимости от того, насколько хорошо вы организованы) файла и значки папок. Что нас всех объединяет, так это огромное количество системных файлов, которые скрыты от глаз.
Что нас всех объединяет, так это огромное количество системных файлов, которые скрыты от глаз.
Однако бывают случаи, когда вам необходимо получить доступ к этим файлам. Большинство из них спрятано в папке ~/Library, но правда в том, что средний Mac хранит сокровищницу файлов и папок, которые вам либо больше не нужны, либо могут понадобиться для устранения неполадок.
Нормально ли, что «Система» занимает более 90 ГБ памяти? Что он содержит? Как получить системную папку под контроль?
Почему файлы и папки могут быть скрыты?
Те из нас, кто прожил в сети достаточно долго, помнят мистификацию Delete System32, с помощью которой тролли поощряли наивных пользователей ПК удалять системный каталог Windows 2000. Неудивительно, что с тех пор разработчики стали больше заботиться о том, чтобы скрыть файлы, необходимые для их операционных систем.
Таким образом, некоторые файлы, которые Apple скрывает на Mac, скрыты по какой-то причине — они необходимы для бесперебойной работы вашей macOS, и вам не следует удалять скрытые файлы, которые Mac использует для правильной работы.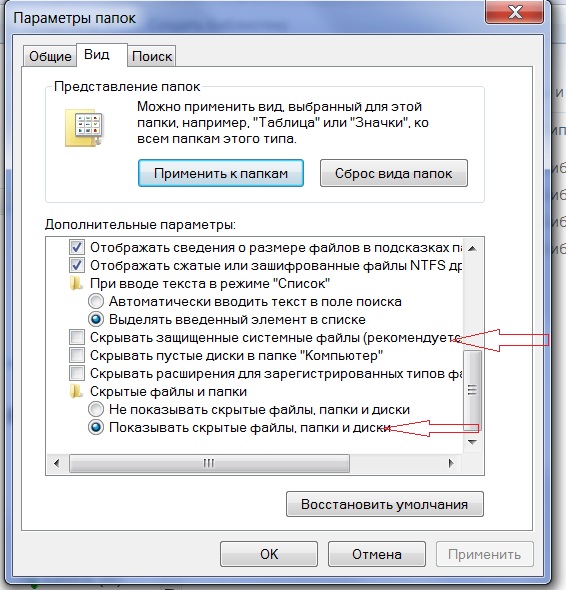 Однако среди этих скрытых элементов есть множество системных файлов, которые просто занимают место на диске без особой причины. Вы найдете их все в папке ~/Library.
Однако среди этих скрытых элементов есть множество системных файлов, которые просто занимают место на диске без особой причины. Вы найдете их все в папке ~/Library.
Где и как найти папку «Библиотека»?
Прежде чем вы решите войти в ~/Library, мы должны предупредить вас об осторожности. Если вы не уверены, что делает каждый конкретный файл, лучше не редактировать их. При этом не помешает увидеть содержимое папки ~/Library.
Вот как получить доступ к папке ~/Library:
- Открыть Finder
- Нажмите и удерживайте клавишу Option
- В меню выберите «Переход» > «Библиотека»
Для тех, кому нужен быстрый ответ, лучший способ показать скрытые папки Mac — это установить утилиту, которая может это сделать. Другой способ — копаться вручную в папке ~/Library, но это неэффективно по времени и даже может поставить ваши данные под угрозу, если вы случайно удалите что-то, чего делать не следует.
One Switch — одно из лучших приложений для мгновенного отображения скрытых файлов и папок.
 Просто нажмите, чтобы включить скрытые файлы Mac в строке меню, и вы получите доступ к списку всех файлов, которые ваш Mac спрятал.
Просто нажмите, чтобы включить скрытые файлы Mac в строке меню, и вы получите доступ к списку всех файлов, которые ваш Mac спрятал.HoudahSpot — аналогичное решение, но с более тонкими нюансами. Он отлично подходит для тех, кто хочет не только получить доступ к скрытым файлам, но и найти определенный файл или файлы с определенным форматом файла. HoudahSpot — это расширенная поисковая утилита, которая позволяет комбинировать критерии поиска и быстро находить файлы (даже если вы не знаете их имен). Таким образом, с HoudahSpot вам придется выполнять больше ручной работы, но результаты также будут более подробными.
2. Просмотр скрытых файлов на Mac с помощью Finder
Как упоминалось выше, не требуется много времени, чтобы сделать скрытые файлы на Mac видимыми. Фактически, вы можете проверить все скрытые файлы на вашем Mac, выполнив всего три простых шага:
- В Finder откройте папку Macintosh HD
- Нажмите Command+Shift+Dot
- Ваши скрытые файлы станут видны .
 Повторите шаг 2, чтобы скрыть их снова!
Повторите шаг 2, чтобы скрыть их снова!
Этот процесс также будет работать в других местах, включая папки «Документы» или «Приложения». Однако, если вы знаете, что ищете, находится в ваших ~/Library и предпочел бы перейти прямо в нее, вместо этого вы можете выполнить следующие шаги:
- В Finder, удерживая нажатой клавишу Alt, нажмите «Перейти» в верхней части экрана
- Нажмите «Библиотека», чтобы открыть, Обычно скрытая папка
Будьте готовы к тому, что рабочий стол будет выглядеть очень загроможденным, если вы решите открыть там все скрытые файлы. Если вы похожи на обычного пользователя Mac, большая часть того, что вы найдете, будет состоять из системных файлов и автоматически сохраненных документов Microsoft Word!
Некоторые пользователи сообщают об успешном поиске документов, которые, по их мнению, были потеряны навсегда после того, как их Mac вышел из строя без сохранения, что всегда полезно иметь в заднем кармане.

3. Отображение файлов на Mac с помощью команд Терминала
Терминал, интерфейс командной строки Mac, включен в macOS по умолчанию и позволяет вам использовать командные строки для управления вашим Mac вместо того, чтобы следовать потенциально сложной серии инструкций. то же самое в Finder.
Если вы уже знакомы с использованием терминала, вы можете запустить следующий сценарий, чтобы открыть скрытые файлы:
- Открыть терминал
- Введите следующее: по умолчанию пишет com.apple.Finder AppleShowAllFiles true [Нажмите «Возврат»] killall Finder
- Чтобы снова скрыть файлы, измените «true» в предыдущем шаге на «false»
видимо, хотя вы можете предпочесть последний вариант, если вы никогда раньше не запускали скрипты в Терминале, так как оба маршрута выполняют одно и то же.
Одной из причин, по которой вы можете выбрать использование Терминала, является то, что он позволяет скрыть любой файл или папку на вашем Mac, что является отличным способом избежать чувства остаточного любопытства, которое испытывают другие, если они наткнутся на защищенный паролем .
 rar на рабочий стол! Чтобы скрыть файлы, просто:
rar на рабочий стол! Чтобы скрыть файлы, просто:- Откройте терминал
- Введите следующее: chflags скрыто [Нажмите пробел]
- Перетащите файлы или папки, которые нужно скрыть из Finder, в окно Терминала, где отобразятся их пути в Терминале 9.0014
- Нажмите «Ввод», чтобы скрыть
Не имеет большого значения, используете ли вы Терминал или Finder, чтобы сделать скрытые файлы на вашем Mac видимыми, хотя вы можете предпочесть последнее, если вы никогда раньше не запускали скрипты в Терминале. , так как оба маршрута выполняют одно и то же.
Как скрыть файлы на Mac с помощью терминала
Одной из причин, по которой вы можете выбрать использование терминала, является то, что он позволяет скрыть любой файл или папку на вашем Mac, что является отличным способом избежать остаточного любопытства. чувствуют другие, если они наткнутся на защищенный паролем .rar на вашем рабочем столе! Чтобы скрыть файлы, достаточно:
- Откройте Терминал
- Введите следующее: chflags hidden [Нажмите Return]
- Перетащите файлы или папки, которые необходимо скрыть из Finder, в окно Терминала, в котором будут показаны их пути в Терминале
- Нажмите Return, чтобы скрыть
В сделайте ваши файлы снова видимыми, просто повторите описанные выше шаги, используя «chflags nohidden» вместо «chflags hidden».
 Конечно, тот факт, что любой, кто знает этот трюк, также может использовать его для отображения ваших файлов, означает, что это не адекватная замена другим мерам безопасности.
Конечно, тот факт, что любой, кто знает этот трюк, также может использовать его для отображения ваших файлов, означает, что это не адекватная замена другим мерам безопасности.4. Используйте файловые менеджеры для доступа к скрытым файлам
Как найти путь к файлу на Mac? Такие приложения, как DCommander и Forklift, оба из которых работают как собственные приложения macOS и функционируют как расширения Finder, представляют собой отличный выбор, если вам вообще неудобно использовать Терминал или копаться в папке ~/Library .
Поскольку эти приложения позволяют сделать скрытые файлы и папки видимыми (или невидимыми) с помощью ярлыков или кнопок внутри приложений, они невероятно упрощают весь процесс. Например, в Forklift вы можете показать скрытые файлы:
- Нажатие «Просмотр»
- Выбор «Параметры просмотра» в нижней части раскрывающегося меню
- Установка флажка рядом с «Показать скрытые файлы»
На панели инструментов также есть кнопка для отображения и скрытия скрытых файлов.
 DCommander имеет аналогичную функцию с командой Show System Files , но вам нужно добавить ее вручную на панель инструментов приложения:
DCommander имеет аналогичную функцию с командой Show System Files , но вам нужно добавить ее вручную на панель инструментов приложения:подходит для тех, кто ищет что-то, что действительно выглядит и действует как Finder. DCommander с большим набором функций и включенными по умолчанию кнопками панели инструментов по-прежнему интуитивно понятен, но кажется немного более плотным.
Что бы вы ни выбрали, помните, что то, что эти приложения упрощают доступ к скрытым файлам, не означает, что вы не можете нанести реальный ущерб, если начнете возиться не с теми вещами!
5. Отображение скрытых файлов с помощью сочетаний клавиш
Если вы хотите отобразить невидимые файлы, содержащиеся в папках Mac, вы можете использовать быстрые сочетания клавиш. Скрытые файлы будут выделены серым цветом, но вы их увидите — это отличный способ проанализировать, какую часть пространства на самом деле занимают скрытые файлы.
Вот как отобразить скрытые файлы Mac с помощью ярлыка:
- Открыть любую папку в Finder
- Нажмите Command + Shift + Period
- Посмотрите, как скрытые файлы появляются в папке
Оставьте скрытые файлы для автоматической очистки
Для некоторых пользователей Mac вопрос о том, как увидеть скрытые файлы, не более чем поддаться любопытству.
 Для других это необходимо для устранения неполадок в программном обеспечении или устройстве, которое не работает должным образом.
Для других это необходимо для устранения неполадок в программном обеспечении или устройстве, которое не работает должным образом.Где-то посередине находятся те, кто гонится за несколькими свободными гигабайтами, поскольку их жесткий диск быстро заполняется. Если вы один из тех людей, которые хотят очистить бесполезные скрытые данные, то приложение, такое как CleanMyMac X, может быть именно тем, что вам нужно:
- Откройте приложение и выберите Smart Scan
- Нажмите Scan
- Выберите «Просмотреть подробности» в разделе «Очистка». чтобы увидеть, сколько системного мусора вы можете безопасно удалить
- Нажмите «Выполнить», чтобы удалить эти ненужные файлы
Такое приложение, как CleanMyMac X, будет освобождать место так же эффективно, а может быть, и даже эффективнее, чем вы, случайно удаляя скрытые файлы и надеясь на лучшее. Если вы в конечном итоге пойдете по этому пути, не считайте изучение скрытого контента пустой тратой времени — по крайней мере, вы будете знать, на что обращать внимание, если кто-то попытается заставить вас удалить жизненно важные системные файлы!
Лучше всего то, что упомянутые выше приложения DCommander, Forklift, HoudahSpot, One Switch и CleanMyMac X доступны для бесплатной пробной версии через Setapp, подписку на более чем 240 приложений для macOS и iOS от ведущих разработчиков со всего мира.





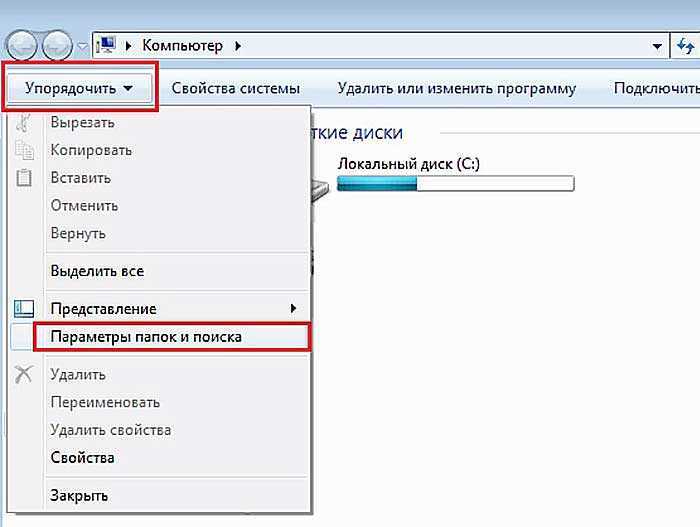 Просто нажмите, чтобы включить скрытые файлы Mac в строке меню, и вы получите доступ к списку всех файлов, которые ваш Mac спрятал.
Просто нажмите, чтобы включить скрытые файлы Mac в строке меню, и вы получите доступ к списку всех файлов, которые ваш Mac спрятал. Повторите шаг 2, чтобы скрыть их снова!
Повторите шаг 2, чтобы скрыть их снова!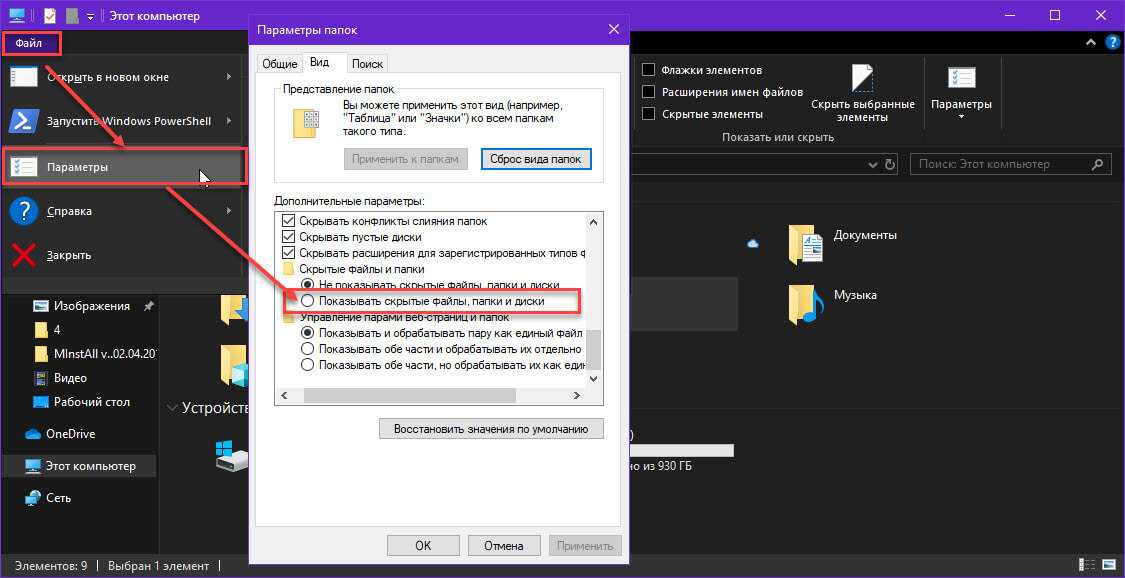
 rar на рабочий стол! Чтобы скрыть файлы, просто:
rar на рабочий стол! Чтобы скрыть файлы, просто: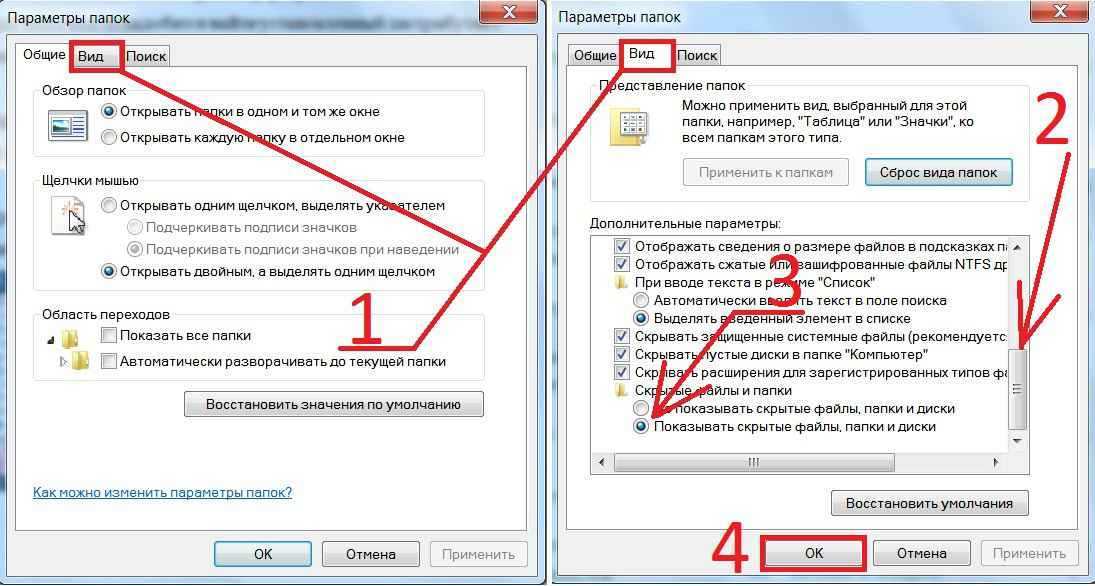 Конечно, тот факт, что любой, кто знает этот трюк, также может использовать его для отображения ваших файлов, означает, что это не адекватная замена другим мерам безопасности.
Конечно, тот факт, что любой, кто знает этот трюк, также может использовать его для отображения ваших файлов, означает, что это не адекватная замена другим мерам безопасности.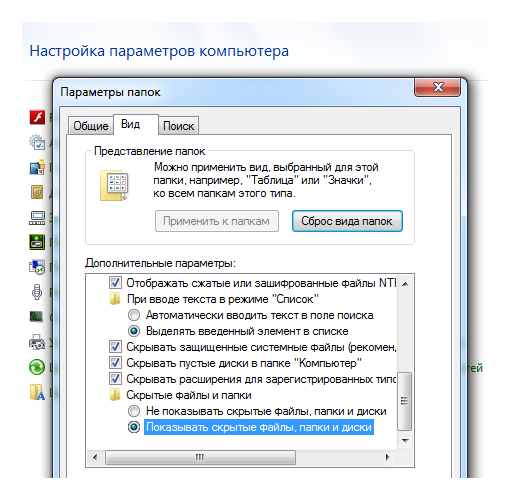 DCommander имеет аналогичную функцию с командой Show System Files , но вам нужно добавить ее вручную на панель инструментов приложения:
DCommander имеет аналогичную функцию с командой Show System Files , но вам нужно добавить ее вручную на панель инструментов приложения: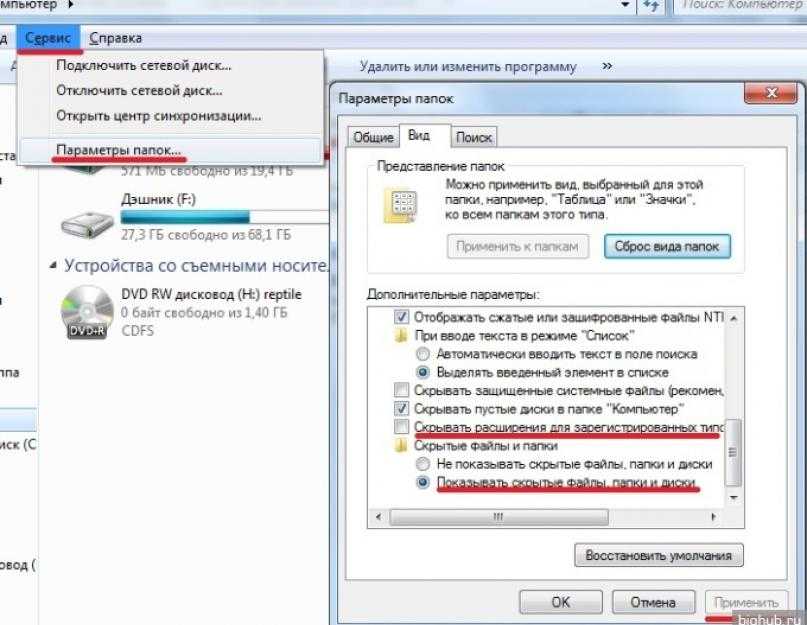 Для других это необходимо для устранения неполадок в программном обеспечении или устройстве, которое не работает должным образом.
Для других это необходимо для устранения неполадок в программном обеспечении или устройстве, которое не работает должным образом.