Скрытые настройки для браузера Google Chrome
Многим кажется, что разработчики Хрома попросту ничего не делают, однако стоит зайти на страницу экспериментальных настроек, как все становится понятно. Там представлено более 120 параметров, которым требуется тестирование и корректировка. Сегодня мы поговорим о том, какие есть скрытые настройки Chrome, также рассмотрим процесс входа и настройки.
Содержание
- Вводная информация
- Переход
- Скрытые страницы
- Подведем итоги
Вводная информация
Скрытые настройки позволяют создателям поисковика тестировать новые возможности без ущерба для функциональности основной системы. Хотя на главной странице и висит предупреждение о том, что активация некоторых характеристик может привести к нарушению работоспособности поискового сервиса. Так что придется действовать на свой страх и риск.
Однако ничего серьезного не случиться, если точно знать механизмы работы этих функций и способы их деактивации, в случае чего. А уж этому мы вас научим. Ну что, приступаем к практической реализации задуманного.
А уж этому мы вас научим. Ну что, приступаем к практической реализации задуманного.
Переход
Начнем с вопроса, который касается входа в меню секретных настроек. Для этого придется выполнить несколько простых действий:
- Открываем Хром и активируем кликом ЛКМ адресную строку.
- Далее вручную вводим или копируем следующую команду chrome://flags.
- Жмем на клавиатуре Enter.
- Система автоматически нас перебрасывает на новую страницу.
Что мы здесь видим и какой функционал предлагается? Давайте посмотрим на оформление и структурные компоненты окна:
- верхнюю часть страницы занимает поисковая строка под названием Search flags;
- напротив пустого поля находится кнопка Reset all to default, а ее активация сбрасывает все пользовательские настройки до «заводских»;
- ниже видим разделение на две глобальные вкладки Available и Unavailable, то есть и и «Недоступные» параметры;
- активация первой «колонки» сформирует перечень из более 100 функций, которая только и ждут часа своей активации;
- переход на вторую вкладку даст пищу для размышлений по поводу забракованных параметров;
- напротив каждой характеристики находится кнопка ее состояния, то есть активирован функционал или нет.

Для активации или отключения каких-то экспериментальных возможностей достаточно навести курсор на соответствующую кнопку, кликнуть по ней ЛКМ и выбрать приемлемый вариант из выпадающего списка, а затем нажать на кнопку перезагрузки.
Таким образом происходит тонкая настройка браузера Chrome, однако мало кто знает, что, помимо скрытых возможностей, есть и несколько страниц, значительно упрощающих пользователю жизнь. Давайте поговорим об чуть подробнее.
Скрытые страницы
Разработчики оставили немало команд для активации экспериментальных настроек и доступа к служебной информации. Ниже представлен перечень наиболее интересных и полезных:
- chrome://omnibox – здесь представлена вся история запросов, которые вводились через строку. Для получения исчерпывающей информации достаточно активировать поисковые алгоритмы, ввести ключевую фразу и наблюдать за совпадающими фрагментами.
- chrome://extensions – получить доступ к установленным расширениям можно через системное меню, но гораздо быстрее ввести команду и заняться администрированием активных или «спящих» плагинов.

- chrome://apps – позволяет открыть весь перечень приложений в обход домашней страницы.
- chrome://crashes – если в настройках включена опция «автоматически отправлять статистику использования и аварийные отчеты», то на вышеназванной странице отображается информация об ошибках, которыми страдала ваша копия браузера.
- chrome://bookmarks – менеджер закладок, позволяющий из сортировать по папкам, удалять их, импортировать из других сервисов и экспортировать данные в HTML-файл.
- chrome://downloads – встроенный функционал позволяет просматривать и управлять файлами, скаченными из Сети.
- chrome://predictors – перечень форм для автозаполнений формируется на основе популярных поисковых запросов, есть возможность администрировать списки слов и словосочетаний.
Не ожидали увидеть такое обилие секретных страничек и настроек? Ну что же, это вполне ожидаемо.
Подведем итоги
Экспериментальные настройки предназначены для тестирования функционала, который еще не прошел испытания. Это отличная возможность попробовать нечто новое без вреда для браузера. Не стоит особо бояться предупреждений о крашах системы из-за активации определенных параметров – волшебная кнопочка «Сброс» решает все проблемы.
Это отличная возможность попробовать нечто новое без вреда для браузера. Не стоит особо бояться предупреждений о крашах системы из-за активации определенных параметров – волшебная кнопочка «Сброс» решает все проблемы.
Скрытые настройки в Google Chrome — Сергей Почекутов
В Chrome постоянно появляются новые настройки. Но прежде чем стать общедоступными, они долго тестируются. Если вы хотите быть немного впереди других пользователей и применять экспериментальные функции, то вам нужен раздел со скрытыми настройками Chrome. Как его найти и что можно с ним сделать — давайте разбираться.
Открываем настройки
Попасть в меню скрытых настроек можно только одним способом — копируем в адресную строку адрес chrome://flags и нажимаем Enter.
Так выглядит список скрытых настроек Google Chrome
В браузере запустится вкладка со списком настроек. Параметров очень много, изучать все мы не будем — только самые интересные. Список меняется в зависимости от версии обозревателя: одни настройки становятся общедоступными, от других разработчики отказываются, третьи добавляются из бета-версии Chrome.
Добавляем новые возможности
Чтобы ориентироваться в многообразии настроек, мы будем использовать поисковую строку. Порядок действий такой: находим параметр, выбираем напротив него значение Enabled (Включено), нажимаем Relaunch now для применения конфигурации. Если что-то пойдёт не так, в любой момент можно отключить добавленную опцию или вернуть настройки по умолчанию — наверху для этого есть кнопка Reset all to default.
Я использую следующие скрытые настройки Chrome.
- Плавная прокрутка. Чтобы включить её, находим параметр #smooth-scrolling. Прокрутка страниц должна стать более плавной. Чтобы заметить разницу, я в настройках мыши ставлю ограничение на количество строк — не более 4.
- Умная полоса прокрутки. Находим три параметра по запросу #overlay-scrollbars и для всех устанавливаем значение Enabled.
Эти три параметра отвечают за то, как будет выглядеть и вести себя полоса прокрутки
После активации трёх параметров полоса прокрутки станет полупрозрачной.
- Новый стиль уведомлений. Включаем его с помощью параметра #enable-message-center-new-style-notification. По умолчанию на Windows 10 используется собственный стиль оповещений, поэтому его нужно отключить дополнительным действием — находим параметр #enable-native-notifications и ставим значение Disabled.
- Импорт паролей. Для активации ставим Enabled напротив параметра #PasswordImport. После включения этой опции в разделе «Пользователи» в настройках Chrome появится кнопка «Импорт». С её помощью можно загружать данные из локальных файлов с расширением CSV, скачанных с браузеров на других устройствах. Это удобно для тех, кто хочет перенести пароли, но не доверяет сервисам синхронизации.
- Ускорение загрузки. Чтобы включить использование нескольких соединений с сервером для одновременного скачивания частей файла, найдите параметр #enable-parallel-downloading и установите для него значение Enabled.

- Уменьшение задержки при закрытии вкладки. Полезная надстройка, если вы одновременно открываете большое количество вкладок. Найдите параметр #calculate-native-win-occlusion и установите значение Enabled.
- Обработка страницы графическим редактором. Используйте эту надстройку, если Flash Player стал медленно работать. Найдите параметр #ignore-gpu-blacklist и выберите для него состояние Enabled.
- Возобновление загрузки. При активации этого параметра загрузка файлов будет автоматически возобновляться после прерывания и восстановления соединения. Работает не на всех сайтах. Параметр
- Отложенная загрузка изображений. Хорошая опция для ограниченного или медленного интернета. При её активации изображения загружаются не сразу, а по мере появления на экране при прокрутке страницы. Те изображения, до которых пользователь не дошел, не загружаются, экономя трафик.
 Параметр #enable-lazy-image-loading, состояние Enabled
Параметр #enable-lazy-image-loading, состояние Enabled
Если вы хотите ещё больше скрытых настроек и интересных возможностей, то установите вместо стабильной версии браузера Google Chrome Beta, Dev или Canary. Это сборки для разработчиков, в которых первыми появляются экспериментальные функции. Из-за нестабильной работы они не подходят большинству пользователей. Но не всё так плохо — я несколько месяцев работал в Chrome Canary, добавив намного раньше остальных возможность генерации и автосохранения паролей. Но когда эта фича появилась в стабильной версии, то я вернулся к ней — так безопаснее.
Скрытые страницы Chrome
В Chrome есть скрытые страницы, которые помогают выполнять разные задачи. «Экспериментальные функции» — лишь одна из них.
История поиска
Адрес: chrome://omnibox/
Здесь собраны все запросы, которые вы вводили в адресной строке Chrome. Для навигации используется поисковое окно.
Сведения о сбоях
Адрес: chrome://crashes/
На этой странице собираются сведения обо всех критических ошибках в работе Chrome. Чтобы данные были актуальными, необходимо включить в настройках браузера опцию «Автоматически отправлять статистику использования и аварийные отчёты в Google».
Чтобы данные были актуальными, необходимо включить в настройках браузера опцию «Автоматически отправлять статистику использования и аварийные отчёты в Google».
Список автозаполнения
Адрес: chrome://predictors/
На основе истории поиска и просмотров Chrome создает подсказки для автозаполнения. Посмотреть их полный список можно на отдельной странице.
Выгрузка вкладок
Адрес: chrome://discards/
Для экономии памяти Chrome автоматически выгружает неиспользуемые вкладки. Вы можете запретить браузеру поступать так в отношении отдельных страниц, изменив значение «Auto Discardable».
Лицензионное соглашение
Адрес: chrome://terms/
При установке браузера мы обычно пропускаем лицензионное соглашение. Если у вас вдруг появилась мысль прочитать его положения и узнать, какие данные собирает Chrome, то просто перейдите по указанному выше адресу.
Встроенная игра
Адрес: chrome://dino/
При отсутствии подключения к интернету в Chrome отображается страница с сообщением об ошибке и динозавром.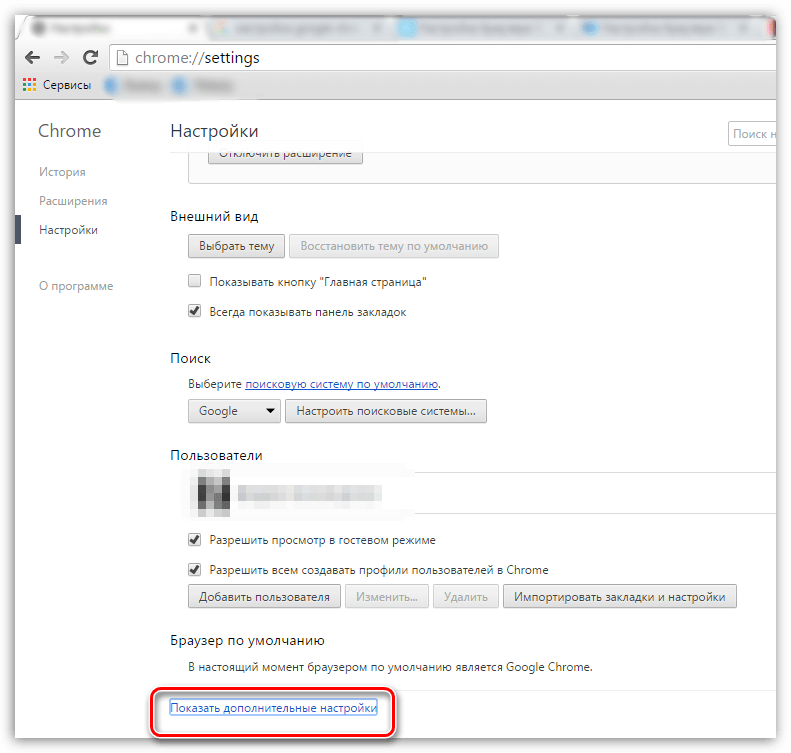 Если нажать на пробел, то запускается игра — динозавр бежит, а вам надо помогать ему преодолевать препятствия. Мало кто знает, что эту игру можно запускать в любой момент — для этого в Chrome есть специальная страница.
Если нажать на пробел, то запускается игра — динозавр бежит, а вам надо помогать ему преодолевать препятствия. Мало кто знает, что эту игру можно запускать в любой момент — для этого в Chrome есть специальная страница.
Встроенный диспетчер задач
В Chrome есть полноценный диспетчер задач, который показывает все запущенные процессы внутри браузера: открытые вкладки, плагины, расширения. Чтобы вызвать его, нажмите сочетание клавиш Shift+Esc или пройдите по пути «Настройки» — «Дополнительные инструменты» — «Диспетчер задач».
Так выглядит список запущенных процессов в Chrome
Для каждого процесса отображается статистика использования системных ресурсов. Можно посмотреть, сколько памяти потребляет то или иное расширение, и при необходимости отказаться от него — удалить или временно отключить для повышения производительности браузера.
Post Views: 1 091
Как получить доступ и изменить скрытые дополнительные настройки в Chrome и Firefox
Мы все любим настраивать наши браузеры в соответствии со своим стилем просмотра. Есть стандартные настройки и расширенные настройки. Вот как изменить дополнительные настройки.
Есть стандартные настройки и расширенные настройки. Вот как изменить дополнительные настройки.
Все мы любим настраивать браузеры в соответствии со своим стилем просмотра. В каждом браузере есть стандартная страница настроек, на которой доступны стабильные настройки.
Вы можете настроить параметры в настройках, например добавить кнопку «Домой» на панель инструментов в Chrome, персонализировать домашнюю страницу в Firefox и открыть Edge для определенного набора веб-страниц при запуске.
Однако есть и другие настройки, о которых вы можете не знать. Мы покажем вам, как получить доступ к скрытым дополнительным настройкам в Chrome и Firefox.
Примечание: Скрытые дополнительные настройки в этих браузерах являются экспериментальными. Эти параметры добавляются в этот экспериментальный список перед тем, как стать стабильными параметрами, добавленными на страницу настроек. Имейте в виду, что они могут повлиять на производительность или безопасность вашего браузера. Мы покажем вам, как сбросить эти дополнительные настройки до значений по умолчанию в каждом браузере.
Мы покажем вам, как сбросить эти дополнительные настройки до значений по умолчанию в каждом браузере.
Как получить доступ и изменить скрытые дополнительные настройки в Chrome
Чтобы получить доступ к скрытым дополнительным настройкам в Chrome, введите: chrome://flags в адресной строке и нажмите Введите . Список доступных настроек по умолчанию отображается на вкладке Available . Вы также можете просмотреть недоступные в данный момент настройки на вкладке Недоступно .
ПРИМЕЧАНИЕ. Вы также можете ввести: about:flags в адресной строке.
На вкладке Доступно вы можете прокрутить список, чтобы увидеть, какие настройки в настоящее время доступны для изменения. Или, если вы ищете конкретную настройку, введите то, что вы ищете, в поле Search вверху. По мере ввода в списке отображаются параметры, соответствующие уже введенным вами параметрам.
Например, мы искали настройки, которые позволяют вам прокручивать полосу вкладок и отображать кнопки с правой стороны полосы вкладок для навигации по вкладкам, когда у вас есть больше открытых вкладок, которые поместятся на полосе вкладок.
Когда вы найдете параметр, который хотите изменить, выберите Включено в раскрывающемся списке справа от этого параметра. Чтобы отключить параметр, выберите Disabled или Default из раскрывающегося списка. Эти дополнительные настройки отключены по умолчанию.
После включения (или отключения) нужных параметров необходимо перезапустить Chrome, чтобы изменения вступили в силу. Щелкните Перезапустить в нижней части окна браузера.
После перезапуска Chrome все включенные вами настройки становятся доступными. Например, теперь у нас есть кнопки на полосе вкладок для прокрутки вкладок.
Включено отображение расширенных настроек вверху списка.
Как сбросить все скрытые дополнительные настройки до значений по умолчанию в Chrome
Если вы изменили кучу дополнительных настроек и хотите сбросить их все до значений по умолчанию, перейдите на страницу chrome://flags и нажмите Сбросить все .
Если вы не можете открыть Chrome из-за того, что одна из включенных вами расширенных настроек вызвала проблему, в следующем разделе показано, как это можно обойти.
Как сбросить все скрытые дополнительные настройки Chrome, если браузер не открывается
Расширенные настройки в Chrome называются экспериментальными, поскольку они могут быть нестабильными. Если вы изменили расширенные настройки, и это привело к сбою Chrome и невозможности его повторного открытия, есть способ сбросить все дополнительные настройки до значений по умолчанию за пределами Chrome. Вы также можете использовать этот метод, даже если Chrome открывается.
Chrome сохраняет все измененные флаги (расширенные настройки) в файле, который вы можете отредактировать и удалить все измененные флаги.
Убедитесь, что Chrome закрыт. Затем откройте проводник и перейдите в следующую папку:
C:\Users\[имя пользователя]\AppData\Local\Google\Chrome\User Data
Замените «[имя пользователя]» на ваше имя пользователя Windows.
Найдите файл Local State и дважды щелкните его.
Это текстовый файл. Однако, поскольку нет расширения на Local State , Windows видит его как неизвестный документ и отображает следующее диалоговое окно с вопросом, как вы хотите открыть файл.
Выберите текстовый редактор, например Блокнот, и нажмите OK .
В начале файла вы увидите следующий раздел кода:
”browser”:{“enabled_labs_experiments”: Этот раздел содержит список всех измененных флагов, которые вы изменили на chrome ://флаги страница. Флаги перечислены в скобках через запятую.
Чтобы сбросить все измененные вами настройки, удалите все, что находится в скобках. Вы также можете сбросить определенный параметр, удалив только этот параметр (и кавычки, окружающие этот параметр).
Вы также можете сбросить определенный параметр, удалив только этот параметр (и кавычки, окружающие этот параметр).
Примечание: Если вы не можете редактировать файл, закройте его и удалите. Chrome создаст другой файл, но все остальные настройки в этом файле также будут сброшены.
Сохраните и закройте файл.
Снова откройте Chrome. Все измененные флаги сбрасываются до значений по умолчанию.
Как получить доступ и изменить скрытые дополнительные настройки в Firefox
На странице дополнительных настроек Firefox фактически хранятся как скрытые дополнительные настройки, так и настройки, которые вы найдете на стандартной странице настроек, доступ к которой осуществляется через меню Firefox. Чтобы получить доступ к дополнительным настройкам, введите: about:config в адресную строку и нажмите Enter .
Вы увидите страницу Продолжить с осторожностью .
Примечание: Изменение этих дополнительных настроек может вызвать серьезные проблемы с вашим профилем Firefox. Вот почему эти настройки недоступны в стандартных настройках Firefox. Однако в следующем разделе будет показано, как сбросить расширенные настройки до значений по умолчанию, если у вас возникнут проблемы.
Вот почему эти настройки недоступны в стандартных настройках Firefox. Однако в следующем разделе будет показано, как сбросить расширенные настройки до значений по умолчанию, если у вас возникнут проблемы.
Если вы не хотите, чтобы это предупреждение отображалось каждый раз при доступе к расширенным настройкам, снимите флажок Предупреждать меня при попытке доступа к этим настройкам . Тем не менее, рекомендуется оставить его отмеченным, чтобы напоминать себе о том, что вы делаете.
Нажмите Принять риск и продолжить .
Сначала вы увидите еще одно предупреждение об изменении этих настроек.
Чтобы просмотреть список всех настроек, нажмите Показать все .
Список доступных настроек можно прокрутить.
Если вы знаете, какой параметр хотите изменить, начните вводить его в поле Поиск . Настройки, соответствующие введенному, отображаются по мере ввода.
Когда вы найдете параметр, который хотите изменить, нажмите кнопку Toggle или дважды щелкните элемент.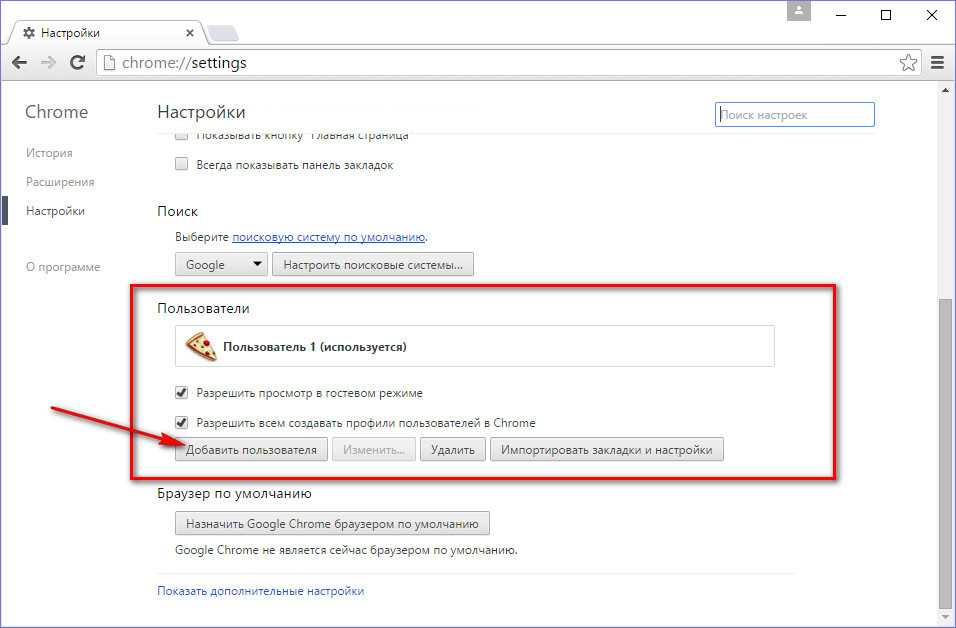
Измененные настройки выделены жирным шрифтом. Чтобы восстановить настройки по умолчанию, нажмите Reset .
Вам не нужно закрывать и снова открывать Firefox, чтобы изменения вступили в силу.
Мы изменили параметр browser.tabs.closeWindowWithLastTab . Итак, теперь, когда мы закрываем одну открытую вкладку, на ее месте отображается новая вкладка.
Как сбросить все скрытые дополнительные настройки на значения по умолчанию в Firefox
В отличие от Chrome, в Firefox нет кнопки на странице дополнительных настроек для сброса всех настроек до значений по умолчанию. Однако это легко сделать вне Firefox, и это позволяет вам сбросить дополнительные настройки, если Firefox не открывается.
Firefox автоматически создает папку профиля пользователя при установке браузера, в которой хранятся ваши настройки, история просмотров, закладки, пароли и т. д. Измененные настройки и дополнительные настройки хранятся в файле с именем prefs.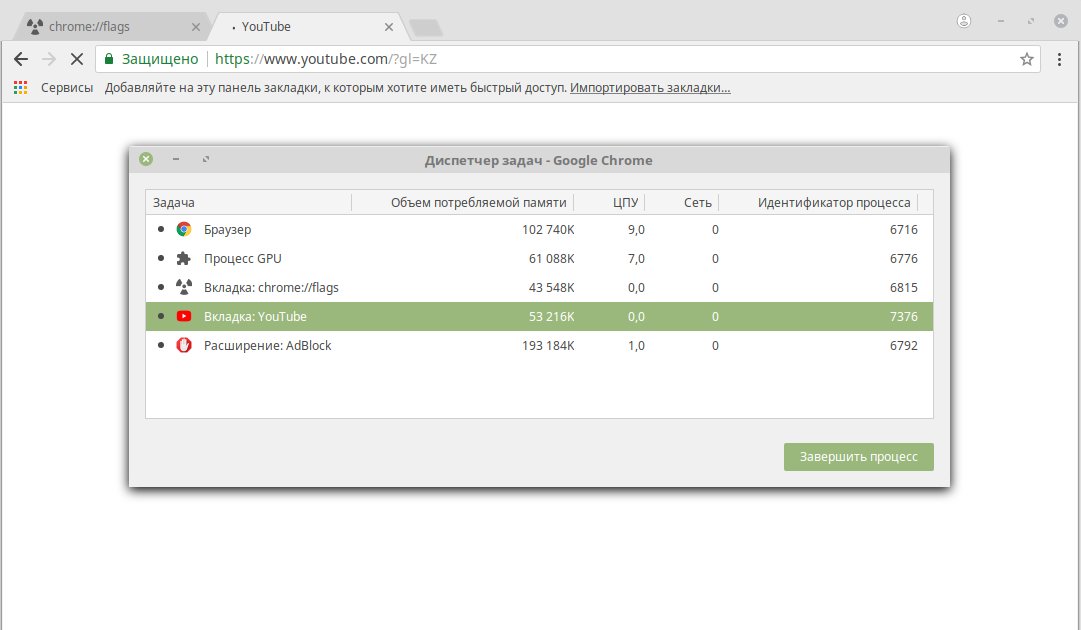 js в папке вашего профиля пользователя. Этот файл считывается, когда вы открываете Firefox и загружаете все ваши предпочтения и дополнительные настройки.
js в папке вашего профиля пользователя. Этот файл считывается, когда вы открываете Firefox и загружаете все ваши предпочтения и дополнительные настройки.
Примечание: В вашем профиле Firefox может быть другой файл с именем user.js . Это также используется для изменения дополнительных параметров и переопределяет параметры в файле prefs.js . Firefox не создает этот файл по умолчанию, и вам действительно не нужно его использовать. Скорее всего, вы не увидите файл user.js , если вы не являетесь опытным пользователем.
Чтобы легко найти папку своего профиля, введите: about:support в адресной строке Firefox и нажмите Введите .
На странице Информация об устранении неполадок нажмите Откройте папку в разделе Папка профиля раздела Основы применения . Также показан путь к вашему профилю.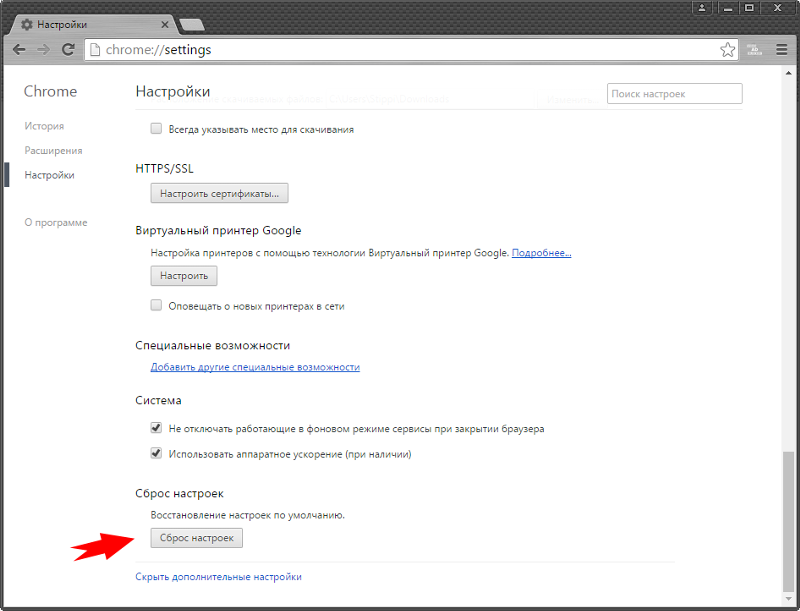
В папке вашего профиля откроется окно проводника.
Перед удалением файла prefs.js закройте Firefox.
Примечание: Вы можете сделать резервную копию файла prefs.js перед его удалением, если хотите сохранить свои настройки.
Чтобы сбросить все измененные дополнительные настройки на about:config , удалите файл prefs.js (и файл user.js , если он есть).
Когда вы открываете Firefox, в папке вашего профиля снова создается новый файл prefs.js .
В следующий раз, когда вы откроете страницу about:config в Firefox, все настройки и дополнительные настройки будут сброшены на значения по умолчанию.
Если вы хотите восстановить настройки из резервной копии файла prefs.js , просто скопируйте его поверх нового prefs.js Файл, созданный Firefox. Однако, если резервная копия файла prefs.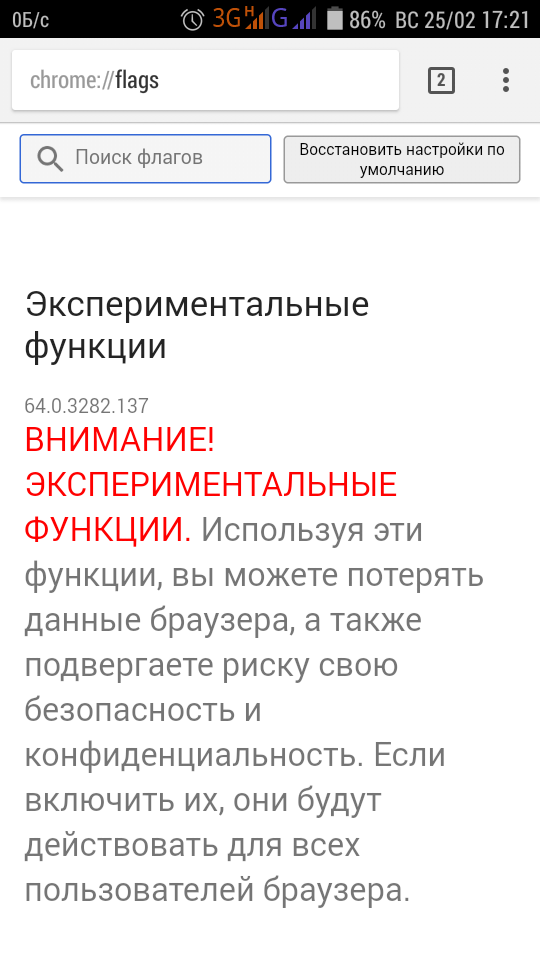 js вызвала проблемы с Firefox, возможно, вы не захотите использовать его снова.
js вызвала проблемы с Firefox, возможно, вы не захотите использовать его снова.
Связанные элементы: chrome, Firefox, Google, mozilla
10 лучших флагов Google Chrome
В Google Chrome для настольных компьютеров есть две панели настроек: одна появляется, когда вы выбираете Настройки в меню приложения, а другая появляется, когда вы вводите chrome://flags в адресную строку и нажимаете Введите .
Эти флаги Chrome представляют собой скорее экспериментальные настройки, предназначенные для опытных пользователей, но ими может воспользоваться любой. Они позволяют вам управлять внешним видом браузера, настраивать производительность, ускорять загрузку и многое другое.
Чтобы найти интересующие вас, используйте поле поиска в верхней части списка флажков, а затем включите или отключите их с помощью раскрывающихся меню справа. Здесь у нас есть несколько предложений.
1. Активировать темный режим Когда дело доходит до темного режима, Google Chrome будет следовать примеру операционной системы, в которой вы его используете по умолчанию: если Windows или macOS настроены в конфигурации темного режима, тогда Chrome соответствующим образом адаптируется.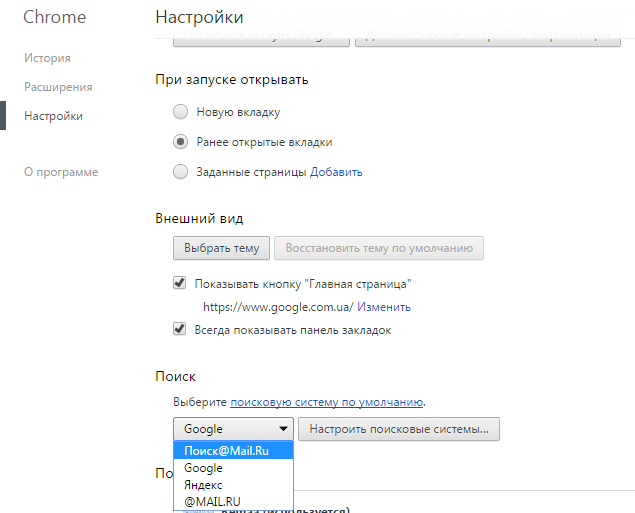
[См. также: Как включить «темный режим» для всех ваших гаджетов и приложений]
Если вы предпочитаете постоянно использовать Chrome в темном режиме, найдите флаг #enable-force-dark и установите для него значение Enabled . С этого момента каждый сайт, который вы посещаете, будет получать сообщение о том, что его содержимое будет отображаться в темном режиме, независимо от того, что делает остальная часть вашего программного обеспечения.
2. Поиск изображений с помощью Google LensGoogle Lens — это инструмент визуального поиска: он может идентифицировать достопримечательности, животных, витрины и многое другое. Он доступен в разных местах, в том числе в виде мобильного приложения, и, установив правильный флажок, вы также можете воспользоваться им в Chrome.
Флаг, который вам нужно включить, это #enable-lens-region-search . Как только это будет сделано, щелкните правой кнопкой мыши пустую часть любой веб-страницы, выберите Поиск изображений с помощью Google Lens 9. 0012 и выберите изображение для поиска.
0012 и выберите изображение для поиска.
Включите флаг #tab-hover-card-images в списке, и навигация между большим количеством вкладок внезапно станет намного проще.
При наведении курсора на вкладку вы увидите не только заголовок содержащейся в ней веб-страницы, но также всплывающую миниатюру отображаемого содержимого.
4. Хранить больше веб-страниц в кешеНайдите флаг #back-forward-cache , установите для него значение Enabled , и Chrome будет хранить больше страниц в локальном кэше на вашем компьютере, когда вы используете кнопки вперед и назад в браузере.
Это повышает скорость просмотра при более медленных или менее стабильных интернет-соединениях (по крайней мере, если вы часто перемещаетесь вперед и назад), потому что страницы не нужно каждый раз загружать из Интернета.
Chrome теперь поддерживает группировку вкладок, чтобы вам было удобнее ими управлять. Когда вы прячете группу вкладок под заголовком группы, чтобы привести в порядок панель вкладок, это называется свертыванием группы вкладок.
Если этот параметр включен, флаг #tab-groups-collapse-freezing заморозит вкладки в группе, когда вы их свернете. Это означает, что они будут находиться в спящем состоянии и не будут занимать системные ресурсы, пока вы не откроете их снова.
6. Импортируйте свои паролиПрямо в Google Chrome встроен менеджер паролей, который можно найти, нажав на три точки в правом верхнем углу, затем выбрав Настройки , Автозаполнение и Пароли .
Нажмите на три точки справа прямо над списком паролей, и вы найдете возможность экспортировать свои пароли. Если вы также хотите иметь возможность импортировать пароли в Chrome, включите флаг #password-import .
Параллельная загрузка — это когда приложение запрашивает загрузку несколько раз, что во многих случаях должно ускорить время передачи. Если вы не возражаете против дополнительной пропускной способности, которую это может занять, вы можете включить эту функцию, найдя флаг #enable-parallel-downloading и переключив его на Enabled .
8. Включить режим чтенияФлаг #enable-reader-mode включит скрытый режим чтения Chrome — урезанный, удобный для глаз макет страницы, который вырезает рекламу и многое другое. мебели страницы, чтобы просто оставить текст и изображения статьи, которую вы просматриваете.
Когда этот флажок установлен и вы находитесь на странице, которую можно преобразовать в режим чтения, вы увидите значок маленькой книги справа от адресной строки. Щелкните ее, чтобы включить или выключить более простой способ чтения.
9. Сокращение использования видеоданных
Сокращение использования видеоданных Если у вас нестабильное подключение к Интернету или вы находитесь вдали от дома и подключены к Интернету на вашем телефоне, вы можете минимизировать объем данных, которые вы используете через Chrome. .
[См. также: Не позволяйте потоковым приложениям потреблять все ваши данные]
Включите флаг Chrome #enable-lite-video , и браузер будет запрашивать версии видео с низким разрешением с посещаемых вами сайтов. Вы потеряете визуальную четкость по пути, но вы также будете использовать гораздо меньше данных во время просмотра.
10. Заполняйте формы быстрее Чтобы сэкономить ваше время при заполнении форм и совершении платежей в Интернете, Chrome сохранит для вас такую информацию, как адреса и данные кредитной карты, если вы захотите. По умолчанию он будет предлагать детали по мере того, как вы перемещаетесь по форме, давая вам возможность выбирать предложения по мере продвижения.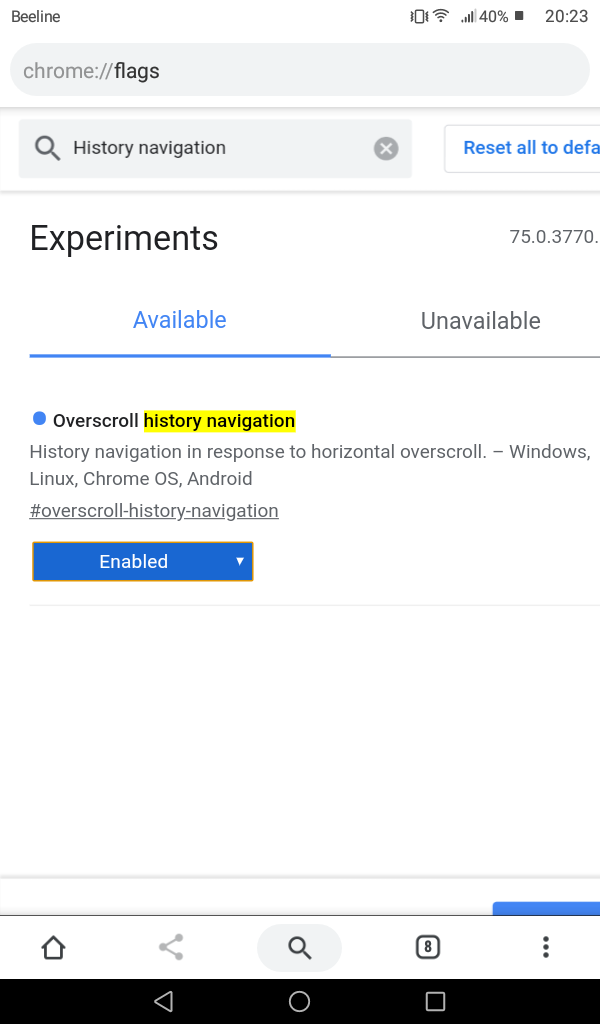


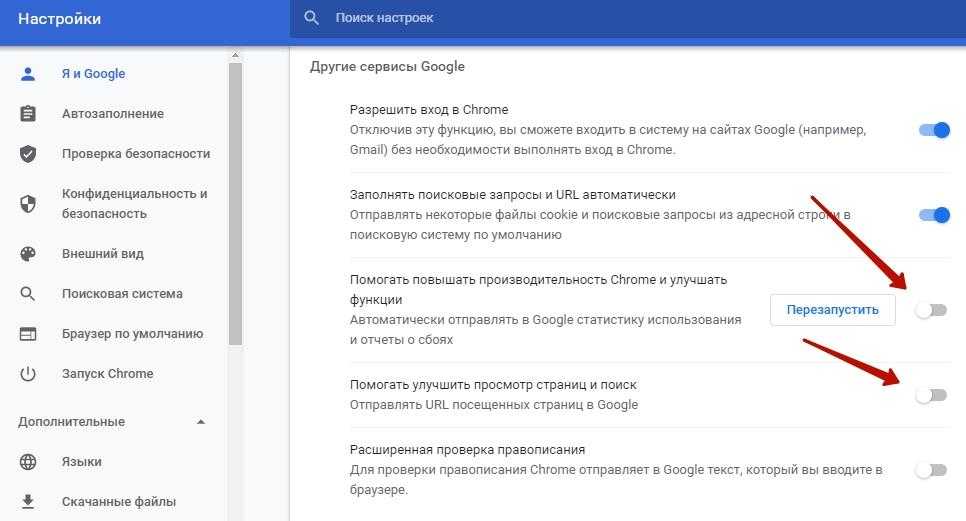


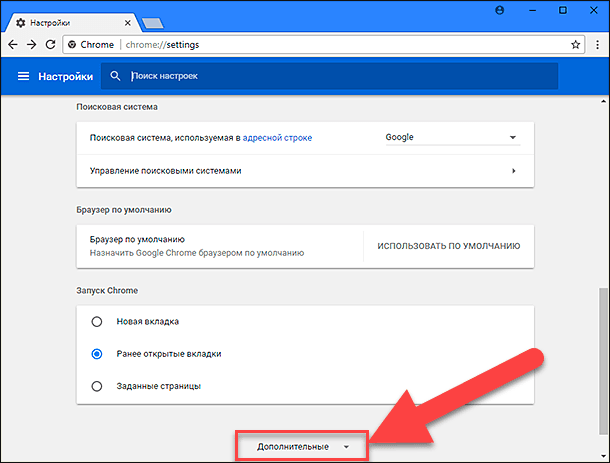 Параметр #enable-lazy-image-loading, состояние Enabled
Параметр #enable-lazy-image-loading, состояние Enabled