Как перейти с Виндовс 10 на Виндовс 7
ГлавнаяОперационные системы
Некоторые пользователи после установки Windows 10 спустя какое-то понимают, что на предыдущей версии им было намного комфортнее работать, поэтому начинают искать способы перехода на Windows 8.1 или 7. Существует несколько методов, позволяющих осуществить возврат и вновь восстановить предыдущую версию ОС.
Как перейти с Виндовс 10 на Виндовс 7
Содержание
- Как с 10 Windows перейти на 7. Основные методы
- Как откатить Windows 10 до Windows 7 с помощью встроенной опции отката
- Специфика восстановления Виндовс 7 из образа
- Ручная переустановка Виндовс 7/8.1
- Использование утилиты Windows 10 Rollback Utility
- Заключение
- Видео — Вернуться с Windows 10 на Windows 7 и 8.1
Как с 10 Windows перейти на 7. Основные методы
По сравнению с предыдущими модификациями Виндовс, в 10 разработчики предусмотрели возможность возвратиться к 7 или 8. 1 версии, если новая «операционка» не подошла по тем или иным причинам. Если еще не прошел месяц с момента инсталляции новой ОС, проблема решается в кратчайшие сроки, так как в самой системе присутствует встроенный инструмент для быстрого возврата. В случае, когда срок истек, придется воспользоваться другими более сложными методами.
1 версии, если новая «операционка» не подошла по тем или иным причинам. Если еще не прошел месяц с момента инсталляции новой ОС, проблема решается в кратчайшие сроки, так как в самой системе присутствует встроенный инструмент для быстрого возврата. В случае, когда срок истек, придется воспользоваться другими более сложными методами.
Как откатить Windows 10 до Windows 7 с помощью встроенной опции отката
Для отката Windows 10 до Windows 7 стандартным способом потребуется произвести ряд действий:
- Нажать две клавиши «Win+I», после чего появится меню настроек. Перейти в пункт «Обновление и безопасность».
Переходим в пункт «Обновление и безопасность»
- Далее «Восстановление» — «Вернуться к Windows X» (Х – это установленная ранее версия), а в конце кликнуть на «Начать».
Переходим в раздел «Восстановление», в правой части окна находим строку «Вернуться к Windows X», под ней кликаем по кнопке «Начать»
- Далее потребуется определиться с причиной перехода на предыдущую модификацию.
 Эти данные будут отправлены в компанию Microsoft. Можно поставить галочку на наиболее подходящем варианте и кликнуть на «Далее».
Эти данные будут отправлены в компанию Microsoft. Можно поставить галочку на наиболее подходящем варианте и кликнуть на «Далее».Отмечаем галочкой подходящий пункт, нажимаем «Далее»
- После указания причины отката до предыдущей версии появится предупреждение о возможных последствиях инсталляции. После ознакомления со всеми рекомендациями можно нажимать «Далее».
Читаем информацию, нажимаем «Далее»
- Компанией Microsoft будет выражена благодарность за использование их продуктов. Для возобновления Windows 7 необходимо будет нажать соответствующую опцию в меню.
Нажимаем на кнопку «Вернуться к Windows 7»
Когда выполнятся все манипуляции, новое обновление отменится и получится вернуться на 7 версию.
Специфика восстановления Виндовс 7 из образа
Откат из образа – это фактически смена личных сведений на HDD образными файлами. Например, если посредством «Архивирования данных» получилось создание локального диска С в виде образа, то в случае установки образа на место удастся произвести замену всей информации на диске образными сведениями.
- Нажать «Пуск», в «Панели управления» архивировать сведения компьютера.
В поле поиска вводим «Панель управления», открываем найденный результат
В поле «Просмотр» выбираем режим «Категория», щелкаем по ссылке «Архивирование данных компьютера»
- Осуществить возобновление системных характеристик или ПК.
Кликаем по ссылке «Восстановить системные параметры или компьютер»
- Воспользоваться расширенными методами восстановления.
Нажимаем по ссылке «Расширенные методы восстановления»
- Теперь необходимо воспользоваться образом системы (который создавался ранее) для отката на предыдущую версию ОС.
Кликаем по ссылке «Используйте образ системы, созданный ранее для восстановления компьютера»
- В новом меню появится пункт «Архивировать» и начнется архивационный процесс. В результате появится возможность архивировать данные со всех дисков, на которые планируется инсталляция системного образа. Если заблаговременно осуществлялось сканирование сведений, можно нажать «Пропустить».

Нажимаем «Пропустить»
- Далее следует перезагрузить ПК.
Нажимаем «Перезапустить»
- Выбрать пользователя.
Выбираем пользователя в поле «Пользователь», нажимаем «ОК»
- Восстановить системный образ.
Щелкаем по ссылке «Восстановление образа системы»
- Используйте последний доступный системный образ.
Отмечаем галочкой пункт «Восстановление компьютера с помощью созданного ранее образа системы», нажимаем «Далее»
- Нажимается «Далее», после чего произойдет откат до Windows 7.
Нажимаем «Далее»
Ручная переустановка Виндовс 7/8.1
Если встроенный метод отката и образное восстановление не помогает или вызывает сложности, можно произвести инсталляцию старой версии ОС путем использования лицензионного ключа или диска с операционной системой.
На заметку! Часто пользователи ненамеренно самостоятельно ликвидируют папку «Windows.old», находящуюся в проводнике (ее можно изменять).
В данной папке находятся все сведения диска С той ОС, которая была до установки новой модификации.
- Необходимо зайти в «Мой компьютер», затем перейти в локальный диск «С» и проверить наличие папки «Windows.old».
Переходим в «Мой компьютер», затем в локальный диск «С», проверяем наличие папки «Windows.old»
- Далее следует перейти в саму папку, чтобы ознакомиться с ее содержимым. Наличие папки «Recovery» уже говорит о возможности восстановления предыдущей версии ОС. Проверяем наличие папки «Recovery» («Восстановление»)
- Осталось лишь вставить установочный диск (или загрузочную флешку) Windows 7 или 8.1, перезагрузить компьютер.
Вставляем в дисковод установочный диск или подключаем загрузочную флешку с Windows 7
- Во время загрузки нажмите клавишу «Del» или «F2», во вкладке «Boot» выставьте параметр «Boot Legacy», нажмите «F10».
Переходим в меню «Boot», далее на строку «Boot Mode», щелкаем «Enter», выбираем «Legasy BIOS», щелкаем «Enter», нажимаем «F10», чтобы сохранить изменения
- Нажмите клавишу «F12» и в меню «Boot Manager» с помощью стрелок перейдите к пункту загрузочной флешки или диску, щелкните на этой строке «Enter».

Перемещаемся стрелками к строке с названием «USB», нажимаем «Enter»
- После появления окна «Установка Windows» нажать на «Восстановление системы», после чего начнется автоматический процесс восстановления предыдущей модификации.
Нажимаем по ссылке «Восстановление системы»
Использование утилиты Windows 10 Rollback Utility
Если Microsoft автоматически осуществил обновление Виндовс 7 или 8.1 на новую версию, то существует еще один достаточно простой вариант отката – программа под названием Windows 10 Rollback.
Откат системы с помощью утилиты Windows 10 Rollback Utility
На заметку! Программа записывается на флеш-накопитель либо оптический диск и загружается на ПК. Далее будут отсканированы накопители и найдутся доступные системы, с помощью которых появится возможность отката с Виндовс 10.
Windows 10 Rollback Utility считается достаточно простой для использования утилитой, а также пользуется популярностью, поскольку имеет два полезных бонуса.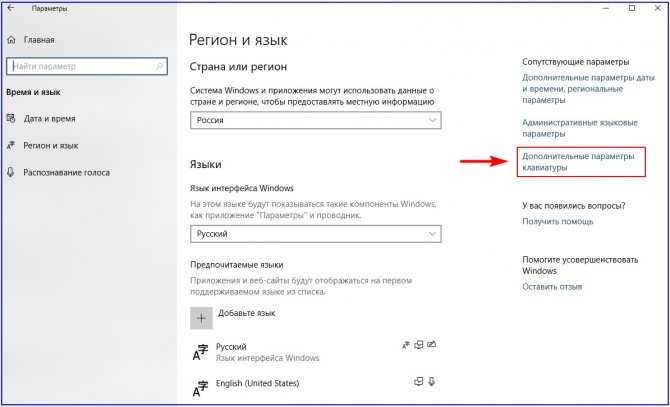
Кроме всего прочего, благодаря программе можно отменить и сам откат. Для этого информация о Виндовс 10 помещается в специальную директорию и в случае необходимости ее возможно будет возобновить, если пользователь захочет вновь воспользоваться новой модификацией с большим функционалом.
- Перейдите на надежный сайт и скачайте программу Windows 10 Rollback Utility.
На надежном сайте скачиваем Windows 10 Rollback Utility, нажав «Download»
- Используйте любую специальную программу для записи образов, например UltraIso, запишите образ утилиты на флеш-накопитель или диск.
Щелкаем по скачанному файлу правой кнопкой мышки, выбираем пункт «Показать в папке»
Щелкаем правой кнопкой мышки по файлу, наводим курсор мышки на пункт «Открыть с помощью», выбираем «UltraISO Premium »
Открываем вкладку «Самозагрузка», щелкаем по пункту «Записать образ Жесткого диска»
Выделяем загрузочную флешку, нажимаем «Записать»
- Перезагрузите компьютер, чтобы он загружался с загрузочного устройства.
 Во время загрузки нажмите клавишу «Del» или «F2», во вкладке «Boot» выставьте вариант «Boot Legacy», нажмите «F10».
Во время загрузки нажмите клавишу «Del» или «F2», во вкладке «Boot» выставьте вариант «Boot Legacy», нажмите «F10».Переходим в меню «Boot», далее на строку «Boot Mode», щелкаем «Enter», выбираем «Legasy BIOS», щелкаем «Enter», нажимаем «F10», чтобы сохранить изменения
- Нажмите клавишу «F12» и в окне «Boot Manager», используя стрелки перейдите к пункту загрузочной флешки, щелкните на этой строке «Enter».
Перемещаемся стрелками к строке с названием «USB», нажимаем «Enter»
- После открытия программы нужно нажать «Automated Repair», затем компьютер начнет сканироваться на наличие предыдущих модификаций. Нажимаем на пункт «Automated Repair», затем «Continue»
- Далее выбирается доступная для восстановления версия ОС.
Выбираем доступную для восстановления версию ОС, нажимаем «Roll Back»
- Начнется процесс отката. После завершения достаточно будет перезагрузить компьютер, нажав на «Restart».
Нажимаем «Restart»
Заключение
Таким образом, если еще не прошло 30 дней с момента инсталляции Windows 10, можно смело пользоваться встроенным инструментом системного отката. В ином случае придется восстанавливать из образа, вручную или же с помощью специальной утилиты.
В ином случае придется восстанавливать из образа, вручную или же с помощью специальной утилиты.
Видео — Вернуться с Windows 10 на Windows 7 и 8.1
Понравилась статья?
Сохраните, чтобы не потерять!
Рекомендуем похожие статьи
Как перейти на Windows 10 с Windows 7
После 10 славных лет на рынке Windows 7, наконец, подходит к концу. Microsoft недавно начала рассылать пользователям Windows 7 Service Pack 1 уведомления об окончании срока службы операционной системы. После 14 января 2020 года Microsoft больше не будет выпускать новые обновления безопасности для Windows 7.
Microsoft говорит Конкретным днем поддержки для Windows 7 будет 14 января 2020 г. Техническая помощь и обновления программного обеспечения из Центра обновления Windows, которые помогают защитить ваш компьютер, больше не доступны для продукта. И производитель программного обеспечения рекомендует обновить Windows 10 для новейших функций безопасности и защиты от вредоносного ПО
Хотя технически вы можете продолжать использовать Windows 7 после срок годности , повышенный риск угроз кибербезопасности означает, что вам действительно не следует этого делать. Тем, кто не воспользовался бесплатным обновлением до Windows 10 в 2018 году, еще есть время для обновления. Вот несколько способов справиться с окончанием срока службы Windows 7:
Тем, кто не воспользовался бесплатным обновлением до Windows 10 в 2018 году, еще есть время для обновления. Вот несколько способов справиться с окончанием срока службы Windows 7:
Содержание сообщения: —
Загрузите Windows 10 прямо с сайта Microsoft
Вы можете приобрести домашнюю версию Windows 10 прямо на официальном сайте Microsoft. Это будет стоить вам около 130 долларов, но у вас будет законный и официальный ключ продукта. Чтобы получить обновление, необходимо выполнить несколько шагов.
После того, как вы загрузили комплект Windows 10, установите его и запустите Инструмент для создания медиа . Вам будет предложено обновить текущий компьютер или создать установочный носитель для обновления другого компьютера. Последний вариант позволяет вам создавать установленные файлы на компакт-диске или USB-накопителе для будущего использования.
После того, как вы выбрали свой вариант, машина автоматически обновится до Windows 10. Затем вам нужно будет активировать свой компьютер, следуя по этому пути: Настройки> Обновление и безопасность> Активация. Использовать ключ продукта здесь, чтобы узаконить вашу копию Windows 10. Затем вы можете следовать подсказкам, чтобы полностью установить операционную систему на свой компьютер.
Использовать ключ продукта здесь, чтобы узаконить вашу копию Windows 10. Затем вы можете следовать подсказкам, чтобы полностью установить операционную систему на свой компьютер.
Пользователи должны отметить, что установка Windows 10 привела к много ошибок в прошлом. Если вы получаете сообщение об ошибке «Windows 10 не проверена на этом компьютере», обычно бывает сложно исправить такие проблемы. Поэтому перед обновлением компьютера настоятельно рекомендуется сделать резервную копию всех файлов.
Используйте ключ продукта Windows 7
Microsoft сделала возможным обновление до Windows 10, используя законный ключ продукта для компьютеров с Windows 7. Выполните указанные выше действия для загрузки Windows 10, а затем используйте ключ продукта Windows 7 для проверки установки.
Если вы использовали ключ продукта на нескольких компьютерах, он может больше не работать. В этом случае вам нужно будет приобрести новый ключ продукта, заплатив за операционную систему.
Купить новый компьютер
Тем не менее, пользуетесь компьютером, купленным в 2009 году? Установка Windows 10 может быть невозможна на старых машинах, так как оборудование должно соответствовать минимальные требования . Для владельцев старых ноутбуков или настольных компьютеров может быть более экономичным купить новый ноутбук который поставляется с уже установленной Windows 10.
Использовать виртуальный рабочий стол Windows
Еще не готовы отказаться от Windows 7? Вы можете избежать даты окончания срока службы, переключившись на приложение Microsoft Virtual Desktop, которое размещено на облачной платформе Azure компании. Приложение предназначено для корпоративных пользователей Windows 7, которые могут по-прежнему использовать программное обеспечение, совместимое только с Windows 7, а не 10.
Виртуальный рабочий стол позволяет размещать приложения Windows 7 на облачной платформе Windows 10. Никаких обновлений не требуется, и вы по-прежнему можете пользоваться полной поддержкой безопасности. Однако этот обход не бесконечен, и вам, возможно, в конечном итоге придется перейти на Windows 10.
Однако этот обход не бесконечен, и вам, возможно, в конечном итоге придется перейти на Windows 10.
У пользователей ПК теперь нет особого выбора, чтобы перейти на Windows 10, которая теперь доступна с устранением большинства первоначальных ошибок. Убедитесь, что вы обновились до 2020 года, чтобы получить поддержку от Microsoft в случае, если что-то пойдет не так.
Читайте также:
- Как сделать Google Chrome быстрее в Windows 10, 8.1 и 7
- Решено: ERR_NETWORK_CHANGED Ошибка Google Chrome в Windows 10
- Устранение проблем с сетью и подключением к Интернету в Windows 10, 8.1 и 7
- Решено: проблема «Нет Интернета, безопасный» Wi-Fi в Windows 10
- Как обмениваться файлами и принтерами между двумя компьютерами с Windows 10
Как обновить Windows 7 до Windows 10 в Parallels
Кайла Мирхов
По какой-то причине вы, возможно, еще не обновили виртуальную машину Windows до Windows 10. Может плитки из Windows 8 вас оттолкнули, может у вас есть программы, которые поддерживаются только в Windows 7? Какой бы ни была причина, вы можете воспользоваться коротким окном, которое у нас осталось, чтобы получить бесплатное обновление до Windows 10 (29 июля).это крайняя дата).
Прежде чем паниковать, у вас все еще будет доступ к вашим виртуальным машинам Windows 7, даже если вы обновите одну из них до Windows 10! Так почему бы не сделать это сейчас, пока это бесплатно, и сохранить одну из них, когда вам ДЕЙСТВИТЕЛЬНО понадобится последняя версия? Не беспокойтесь об этом, у меня есть пошаговые инструкции по обновлению Windows 7 до Windows 10 в Parallels Desktop для Mac.
Обновление Windows 7 до Windows 10 в Parallels
Шаг 1:
Вы хотите начать с правильной ноги — поверьте мне, выполнение этих шагов сейчас сэкономит вам много времени и избавит вас от головной боли, если что-то пойдет не так в вашей установке в будущем.
- Перед запуском сделайте новый снимок виртуальной машины. В этом может не быть необходимости, если вы только что создали новую виртуальную машину Windows 7 с намерением обновить ее до Windows 10, но если вы вообще выполнили какую-либо работу на этой виртуальной машине, вам нужно сделать моментальный снимок сейчас. Большое преимущество виртуальной машины перед реальным ПК заключается в том, что вы можете создавать резервные копии и восстанавливать виртуальные машины, в то время как на обычном компьютере сделать это сложнее. (Инструкции о том, как сделать снимок, можно найти здесь или в этой статье блога).
- Запустите обновления в Windows 7, чтобы она была актуальной.
- Моя личная рекомендация – открыть конфигурацию виртуальной машины и увеличить объем памяти. Вам потребуется выделить два процессорных ядра и 2 ГБ оперативной памяти .
- Убедитесь, что на вашем виртуальном жестком диске есть не менее 10 ГБ свободного места.
 Инструкции о том, как добавить больше места для Windows, приведены здесь, если это необходимо.
Инструкции о том, как добавить больше места для Windows, приведены здесь, если это необходимо.
Шаг 2:
После всей этой подготовительной работы осталось подготовить еще кое-что.
- Знаете ли вы, какая у вас ОС: 32-разрядная или 64-разрядная? (Не волнуйтесь, если вы этого не сделаете, вот инструкции от Microsoft, которые помогут вам разобраться)
- Загрузите один из файлов инструментов обновления, подходящих для вашей 32-разрядной или 64-разрядной ОС, с этой страницы Microsoft .
- Избавьте себя от головной боли на случай, если позже у вас возникнут проблемы с подключением, запустите этот файл и загрузите ISO для Windows 10 .
Шаг 3:
- Подключите файл ISO к вашей виртуальной машине
- Если вы находитесь в Режим просмотра окна: В строке меню Mac нажмите «Устройства» > «CD/DVD 1» > «Подключить образ»..
- Если вы находитесь в режиме просмотра Coherence: щелкните значок меню Parallels > выберите Устройства > CD/DVD 1 > Подключить образ…
- Откройте File Explorer и перейдите к This PC , затем запустите программу установки из смонтированного образа
- Продолжить установку
Шаг 4:
- Вам потребуется перезапустить виртуальную машину в рамках процесса обновления, но это все! Вам удалось обновить Windows 7 до Windows 10 в Parallels Desktop для Mac!
Только успейте все сделать до 29 июля! Прокомментируйте ниже или напишите нам в Твиттере, если у вас есть какие-либо вопросы по этому процессу!
Попробуйте Parallels Desktop бесплатно в течение 14 дней!
Обновление до Windows 11 на неподдерживаемом оборудовании: крутой трюк
В этом посте вы подробно узнаете, как выполнить установку или обновление Windows 11 на месте на неподдерживаемом оборудовании под управлением Windows 10.
Вы не ослышались. Одно из противоречий по поводу Windows 11 — это нелепые аппаратные требования. В частности, среди прочего, ваш компьютер должен поддерживать безопасную загрузку и иметь доверенный платформенный модуль (TPM) 2.0.
Ни то, ни другое не является необходимым для повседневной работы компьютера. Они настолько несущественны, что поставщики оборудования часто отключают их по умолчанию на компьютерах, которые их поддерживают.
Суть в следующем: если ваш компьютер работает под управлением 64-разрядной версии Windows 10 — это относится к большинству существующих компьютеров — тогда он может нормально работать с Windows 11, независимо от каких-либо дополнительных «требований».
Этот пост проведет вас через несколько надежных и простых шагов по обновлению любого компьютера с Windows 10 до Windows 11. 21, 2022, для решения Windows 11 22h3 обновление на неподдерживаемом оборудовании. Как обычно, , внимательно прочитайте пост.
Содержание
1
Почему мне следует выполнить обновление до Windows 11?
Прежде всего, последняя (и официальная) версия Windows 11 теперь имеет встроенную поддержку диапазона 6 ГГц чипа Intel AX210 Wi-Fi 6E. Это означает, что вам не нужно будет использовать специальный программный драйвер, как в случае с Windows 10.
Кроме того, по моему опыту, Windows 11 работает немного лучше и имеет более совершенный пользовательский интерфейс.
Наконец, новая ОС прослужит вам до 2025 года, когда Microsoft планирует полностью отказаться от Windows 10. Конечно, вам может понадобиться новое оборудование до этого, но всегда полезно знать, как работать с новой ОС сейчас.
На этом давайте запачкаем руки. (Как правило, убедитесь, что вы заранее сделали резервную копию своей системы. )
)
Обновление Windows 11 на неподдерживаемом компьютере: инструмент
Если ваш текущий компьютер соответствует требованиям к оборудованию, вы можете обновить его до Windows 11, как обычно делаете с Windows 10. В конечном итоге вы можете сделать это через Центр обновления Windows.
Однако, если ваше оборудование не соответствует требованиям, вы увидите сообщение, в котором говорится именно об этом, и процесс установки не будет продолжен.
И вот здесь в игру вступает безымянный инструмент обновления от чешского разработчика GitHub @coofcookie. Это позволяет пользователям выполнять регулярное обновление с Windows 10 до Windows 11 на месте на любом компьютере, в то время как в обход начальной проверки требований к оборудованию .
(Само программное обеспечение является приложением с открытым исходным кодом и не содержит вредоносных кодов, вы можете загрузить исходный код, проверить его и скомпилировать самостоятельно.)
Я пробовал этот инструмент много раз, включая обновление Macbook 2013 года. Pro запускал BootCamp в Windows 11, и он работал безупречно, оказавшись лучшим методом для этой задачи.
Pro запускал BootCamp в Windows 11, и он работал безупречно, оказавшись лучшим методом для этой задачи.
(Есть и другие методы, но они больше связаны с результатами попадания или промаха.)
Обновление до Windows 11: вот мой Macbook Pro 2013 под управлением Windows 11. Новая ОС определенно превосходит Big Sur по многим параметрам.Для этого поста я использовал компьютер Dell Precision T1500 десятилетней давности, впервые созданный для Windows 7, который вышел 12 лет назад.
Компьютер имеет в основном оригинальное оборудование. Он работает на процессоре 1-го поколения Core i7 — для сравнения, последний чип Intel теперь имеет номер 11-го поколения — с некоторыми незначительными обновлениями: я использую твердотельный накопитель SATA вместо стандартного жесткого диска и установил Windows 10. в теме.
Машина настолько старая, что ее материнская плата даже не поддерживает таблицу разделов GPT для загрузочного диска. Так что да, Windows 11 может работать на компьютере, который все еще использует устаревший BIOS и основную загрузочную запись.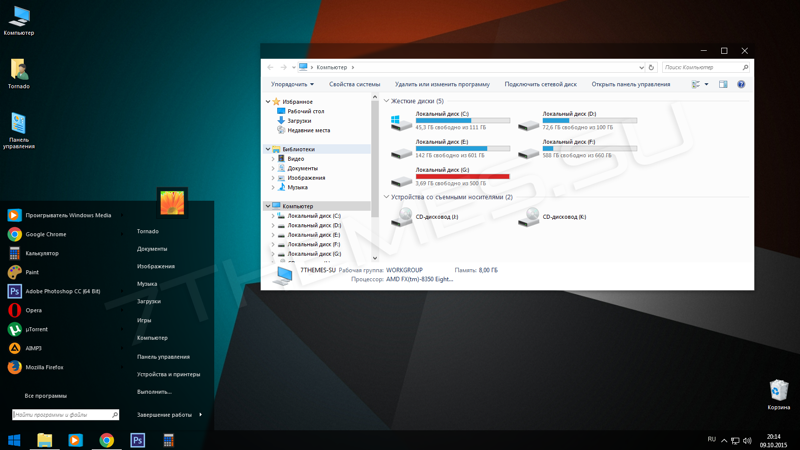 И дело в том, что, скорее всего, ваш компьютер намного новее, чем этот.
И дело в том, что, скорее всего, ваш компьютер намного новее, чем этот.
Обновление до Windows 11 на неподдерживаемом оборудовании: Шаги
Ниже приведены подробные шаги по обновлению на месте с Windows 10 до Windows 11.
Обновление (21 сентября 2022 г.)
Приведенные ниже шаги работают с Windows 11 версии 21h3 и более ранних версий. Будет а не работать с последним релизом, версия 22х3 .
Как и предыдущие выпуски, версия 22h3 работает на «неподдерживаемом» оборудовании. Но на данный момент простого обновления на месте пока нет. Эта последняя версия имеет новый механизм в процессе установки для проверки других требований TPM 2.0 и .
Microsoft поддерживает Windows 11 21h3 до 8 октября 2024 года. У вас еще много времени, прежде чем вам придется беспокоиться о версии 22h3 (и более поздних версиях).
Но если вы полны решимости использовать 22h3 на своем старом компьютере как можно скорее, вместо того, чтобы ждать незначительных обновлений для устранения недостатков, ознакомьтесь с разделом Extra ниже.
1. Подготовьте место и загрузите ISO-файл Windows 11
Для этого сообщения я создал папку с именем Win11 на рабочем столе компьютера. Вы можете создать любую папку. Просто убедитесь, что вы знаете, где он находится. Но давайте предположим, что вы делаете ту же самую папку.
После этого загрузите Windows 11 — вам нужно выбрать вариант ISO — напрямую от Microsoft. (Вам нужно будет выполнить несколько очевидных шагов, чтобы выбрать версию, язык и т. д.)
Начиная с 20 сентября 2022 года Microsoft больше не предоставляет ссылку для загрузки более старых выпусков Windows 11. Но вот ссылка для загрузки общедоступного ISO-файла Windows 11 21h3 — того же файла, который когда-то был доступен непосредственно от Microsoft. Этот файл необходим вам для использования инструмента ниже.
Этот файл необходим вам для использования инструмента ниже.
Для этого сообщения я сохранил файл ISO в папке Win11 и использовал его имя по умолчанию, Win11_English_x64.iso — часть .iso может быть не видна.
2. Загрузите инструмент обновления
Вот ссылка для загрузки точной версии инструмента, которую я использовал для себя и для этого поста.
Инструмент представляет собой папку .zip. Откройте его, и вы найдете внутри четыре файла. Перетащите их все в нашу папку Win11 .
Папка Win11 теперь содержит пять файлов, если вы точно выполнили вышеуказанные шаги, как показано на снимке экрана ниже.
Обновление Windows 11: обратите внимание на Содержимое папки Win11 , которое включает ISO-файл Windows 11 (Win11_English_64) и четыре файла средства обновления.3. Выполните обновление на месте с помощью инструмента обновления
В этой части есть несколько шагов.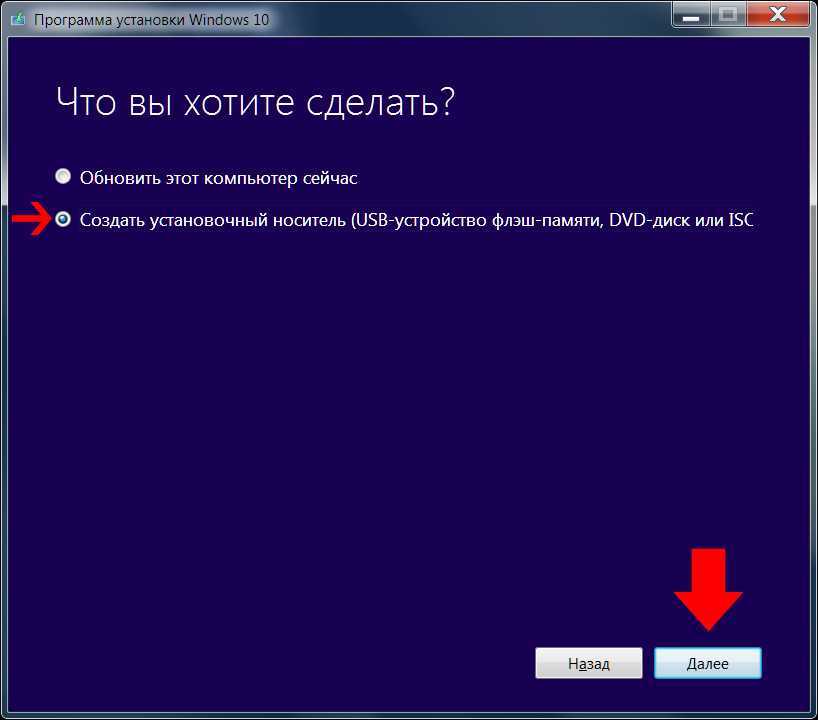
а. Запустите средство обновления
Щелкните правой кнопкой мыши файл Windows11Upgrade и выберите «Запуск от имени администратора».
Остальные три файла должны находиться в той же папке, но с ними ничего делать не нужно.
Кстати, двойной щелчок по файлу для его выполнения обычным способом может 9В некоторых случаях срабатывает 0094, а не
— процесс обновления может в какой-то момент остановиться. Обновление до Windows 11: вы хотите запустить средство обновления от имени администратора.б. Подтвердить запуск
Появится окно подтверждения. Ответьте на него утвердительно.
У Windows может быть даже больше предложений, чтобы убедиться, что вы хотите внести изменения — вам может потребоваться сначала нажать «Подробнее». В любом случае убедитесь, что вы отвечаете на все подсказки утвердительно. Цель здесь состоит в том, что вы хотите запустить инструмент обновления!
Обновление до Windows 11: системе контроля учетных записей Windows потребуется ваше подтверждение при запуске файла. Ответьте на него утвердительно.
Ответьте на него утвердительно.с. Выберите файл ISO
. Нажмите на опцию . Выберите ISO-файл Windows 11 и перейдите к файлу, который вы загрузили на шаге № 1. Выберите его, затем нажмите Открыть .
Начиная с 20 сентября 2022 г. инструмент больше не может загружать ISO-файлы Windows 11, поскольку версия 21h3 больше недоступна для загрузки с сайта Microsoft.
Обновление Windows 11: Используйте инструмент обновления, чтобы выбрать ISO-файл Windows 11 для обновления.д. Выберите вариант обновления и установите Windows 11
Выберите вариант обновления по своему вкусу или оставьте параметр по умолчанию Обновить и нажмите Установить систему .
Обратите внимание:
Упомянутый здесь трюк только удаляет требования к оборудованию из процесса установки Windows 11 на ваш компьютер.
Чтобы обновление работало, ваш компьютер с Windows 10 должен быть в хорошем состоянии без ошибок.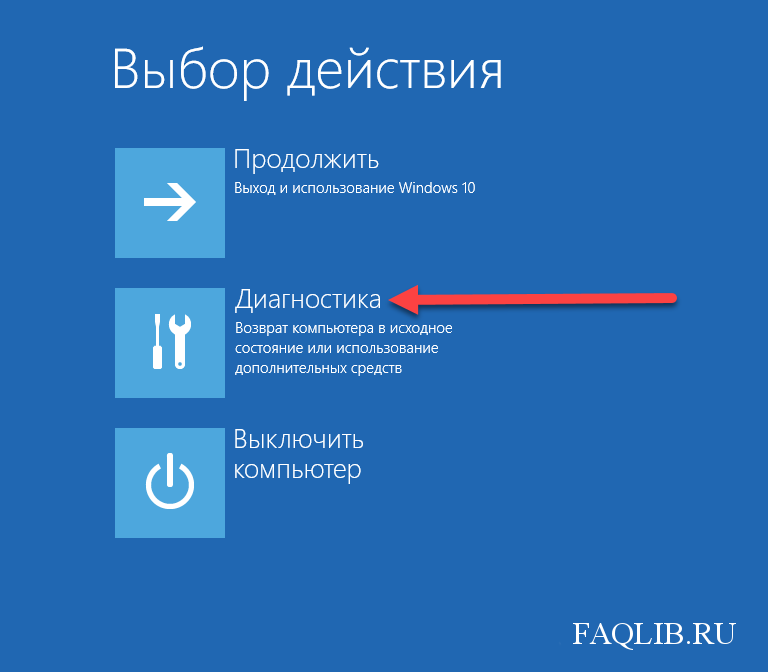 Другими словами, обновление до Windows 11 не является способом устранения существующих проблем.
Другими словами, обновление до Windows 11 не является способом устранения существующих проблем.
Если у вас возникли проблемы при обновлении вашего компьютера до другой версии Windows 10 или если у компьютера возникли какие-либо серьезные проблемы, значит, он не готов к обновлению до Windows 11. Сначала вам нужно исправить это.
Если во время обновления вы столкнетесь с ошибками, скорее всего, ваш компьютер не в порядке. В этом случае вам следует сначала очистить его от ошибочного программного обеспечения и драйверов, сбросить его или выбрать чистую установку (и потерять все существующие данные) вместо обновления.
Обновление до Windows 11: выберите вариант обновления, чтобы продолжить. Чистая установка — хороший выбор для компьютера, на котором в настоящее время есть проблемы с программным обеспечением — все существующие пользовательские данные и программное обеспечение будут удалены. Вот и все. Вы можете уйти или заняться другими делами. Процесс обновления начнется и будет выполняться так же, как обычное обновление компонентов Windows, при котором компьютер несколько раз перезагружается.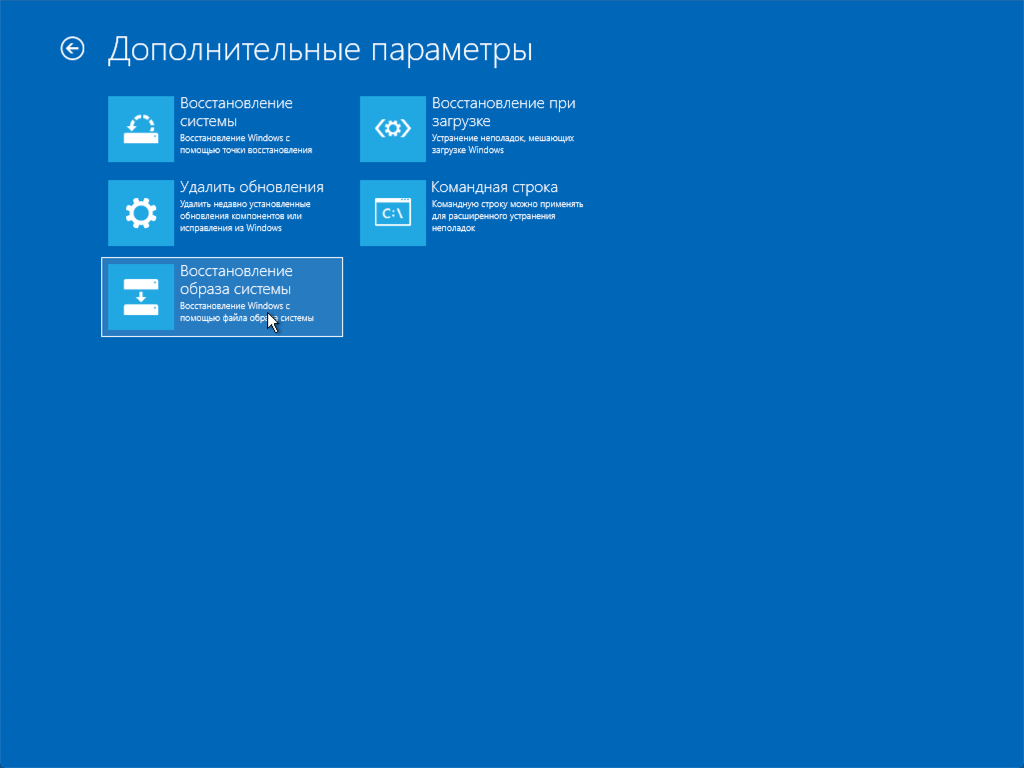 Примерно через 30 минут или около того, в зависимости от скорости вашего компьютера, вы обнаружите «новый» компьютер под управлением Windows 11 версии 21h3 .
Примерно через 30 минут или около того, в зависимости от скорости вашего компьютера, вы обнаружите «новый» компьютер под управлением Windows 11 версии 21h3 .
Extra: Как выполнить обновление до Windows 11 22h3 на неподдерживаемом оборудовании
сегодняКак упоминалось ранее, пока не существует простого способа выполнить обновление на месте до последней версии Windows 11 версии 22h3. Но я могу подтвердить, что это возможно.
Обновление (29 октября 2022 г.): После использования Windows 11 2h3 почти более года я решил вернуться к предыдущей версии 21h3. Последняя версия более раздута, и ее сетевая производительность оказалась намного медленнее, чем в предыдущем выпуске. Может быть хорошей идеей подождать, пока перегибы не будут устранены в первую очередь.
Ниже приведен снимок экрана старого Dell Inspiron 3847 с процессором Core i5 4-го поколения — для Windows 11 требуется Core i5 8-го поколения или новее — и вообще без TPM с последней версией Windows 11 22h3.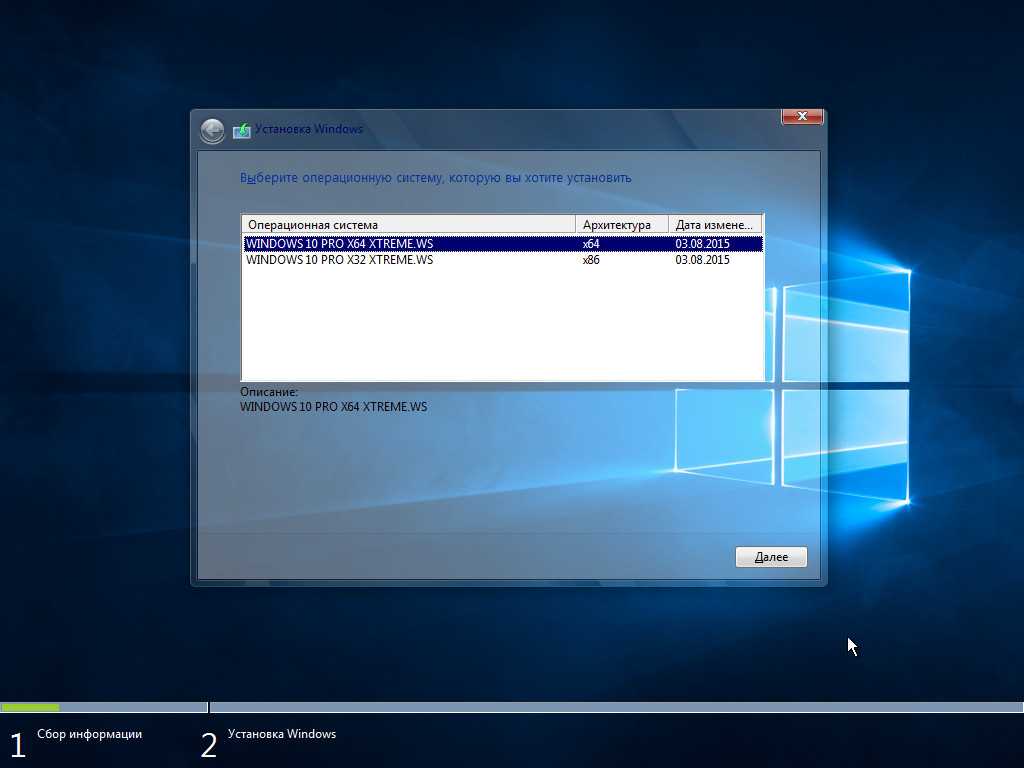
Если вы действительно хотите установить последнюю версию Windows 11 22h3 на неподдерживаемое оборудование прямо сейчас, вам придется замарать руки. Самое главное, вам нужно некоторое временное оборудование с поддержкой , а именно компьютер, отвечающий всем требованиям Windows 11. Лучше всего использовать стандартный настольный компьютер.
После этого убедитесь, что неподдерживаемый компьютер использует тот же метод загрузки и тип раздела, что и поддерживаемый. Вероятно, это уже так.
Если ничего не делать, то большинство компьютеров Windows, выпущенных за последнее десятилетие, используют тип раздела GPT, режим загрузки UEFI (в отличие от древнего режима Legacy BIOS) и интерфейс хранилища AHCI. Но если есть различия между двумя компьютерами на этих фронтах, отрегулируйте параметры неподдерживаемого компьютера в соответствии с поддерживаемым.
После этого следуют общие указания:
- Если вы хотите обновить существующий компьютер с Windows 11 (21h3 и более ранние версии) или Windows 10:
- Переместите внутренний загрузочный диск неподдерживаемого компьютера на поддерживаемый.
 Когда вы загрузитесь, машина пройдет короткий процесс «подготовки устройств», и вы сможете войти в систему. (Поскольку это временно, нет необходимости повторно активировать Windows, если вам будет предложено это сделать.)
Когда вы загрузитесь, машина пройдет короткий процесс «подготовки устройств», и вы сможете войти в систему. (Поскольку это временно, нет необходимости повторно активировать Windows, если вам будет предложено это сделать.) - Обновите поддерживаемый компьютер (с внутренним диском неподдерживаемого) до последней версии Windows 11. Процесс пройдет без проблем, поскольку оборудование соответствует требованиям.
- После завершения обновления переместите внутренний диск обратно на неподдерживаемый компьютер. Миссия выполнена.
- Переместите внутренний загрузочный диск неподдерживаемого компьютера на поддерживаемый.
- Если вам не нужно сохранять существующие данные, вы можете выполнить новую установку. В данном случае:
- Установите свежую версию Windows 11 22х3 на поддерживаемый компьютер.
- Сделайте образ с помощью программы для клонирования дисков — я бы рекомендовал Macrium Reflect.
- Восстановите этот образ на внутреннем диске, затем установите этот диск на неподдерживаемое оборудование (или на любой компьютер, на который вы хотите установить свежую копию Windows 11) — убедитесь, что на самом оборудовании установлена цифровая версия Windows 10 или 11.
 лицензия привязана к нему, или вам придется активировать его заново. Миссия выполнена.
лицензия привязана к нему, или вам придется активировать его заново. Миссия выполнена.
Надеюсь, будет надежный и простой способ выполнить обновление на месте с Windows 11 22h3 — тогда я обновлю этот пост. Но на данный момент описанный выше метод будет работать и, вероятно, будет работать с более новыми версиями Windows 11 в будущем, пока вам в конечном итоге не понадобится новый компьютер.
Еда на вынос
Ну вот. Опять же, если ваш текущий компьютер работает под управлением Windows 10 (64-разрядная версия), он наверняка может работать под управлением Windows 11. Если вы можете установить его «официальным» способом, отлично! Если нет, то этим способом.
Конечно, вы можете купить новый компьютер и установить на него Windows 11 — скорее всего, она уже идет с Windows 11 — так Microsoft (и ее партнеры по аппаратному обеспечению) хотели бы, чтобы вы это сделали, и я тоже ничего против этого не имею.
Но если у вас все еще хорошее оборудование, всегда лучше для окружающей среды и наших кошельков не потреблять больше, чем необходимо.


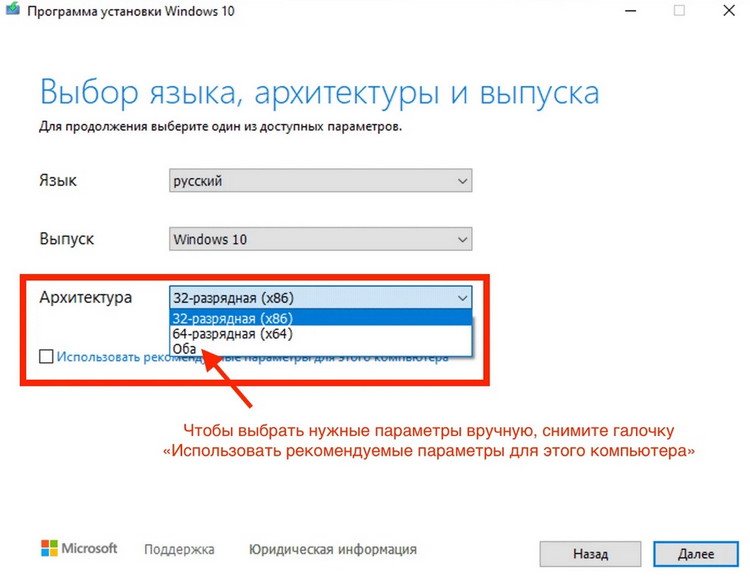 Эти данные будут отправлены в компанию Microsoft. Можно поставить галочку на наиболее подходящем варианте и кликнуть на «Далее».
Эти данные будут отправлены в компанию Microsoft. Можно поставить галочку на наиболее подходящем варианте и кликнуть на «Далее».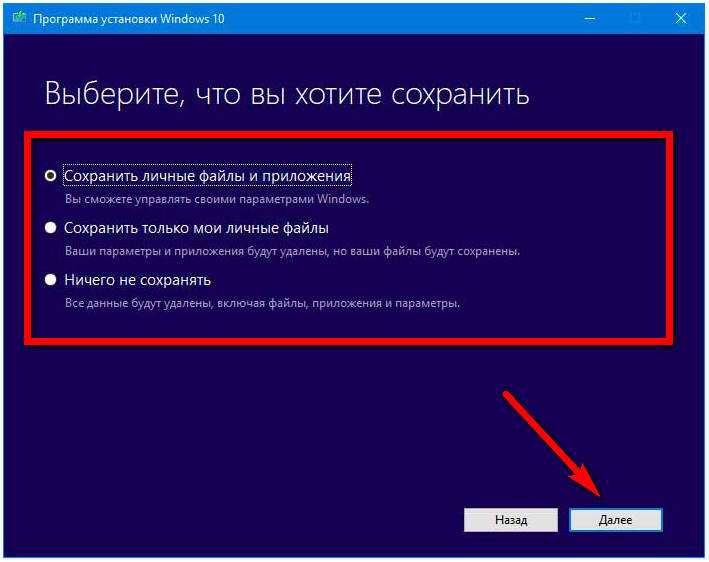
 В данной папке находятся все сведения диска С той ОС, которая была до установки новой модификации.
В данной папке находятся все сведения диска С той ОС, которая была до установки новой модификации.
 Во время загрузки нажмите клавишу «Del» или «F2», во вкладке «Boot» выставьте вариант «Boot Legacy», нажмите «F10».
Во время загрузки нажмите клавишу «Del» или «F2», во вкладке «Boot» выставьте вариант «Boot Legacy», нажмите «F10». Инструкции о том, как добавить больше места для Windows, приведены здесь, если это необходимо.
Инструкции о том, как добавить больше места для Windows, приведены здесь, если это необходимо. Когда вы загрузитесь, машина пройдет короткий процесс «подготовки устройств», и вы сможете войти в систему. (Поскольку это временно, нет необходимости повторно активировать Windows, если вам будет предложено это сделать.)
Когда вы загрузитесь, машина пройдет короткий процесс «подготовки устройств», и вы сможете войти в систему. (Поскольку это временно, нет необходимости повторно активировать Windows, если вам будет предложено это сделать.)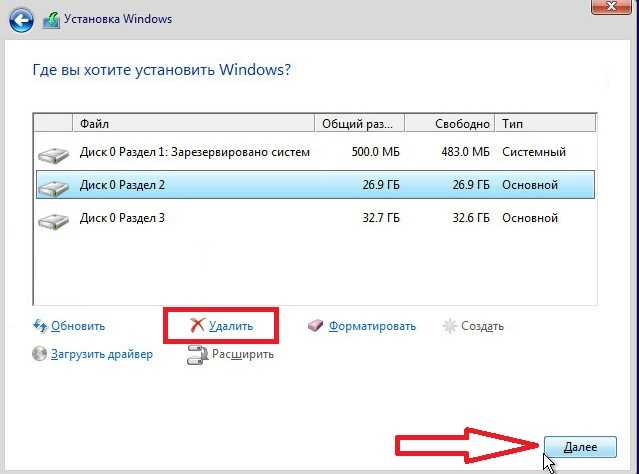 лицензия привязана к нему, или вам придется активировать его заново. Миссия выполнена.
лицензия привязана к нему, или вам придется активировать его заново. Миссия выполнена.