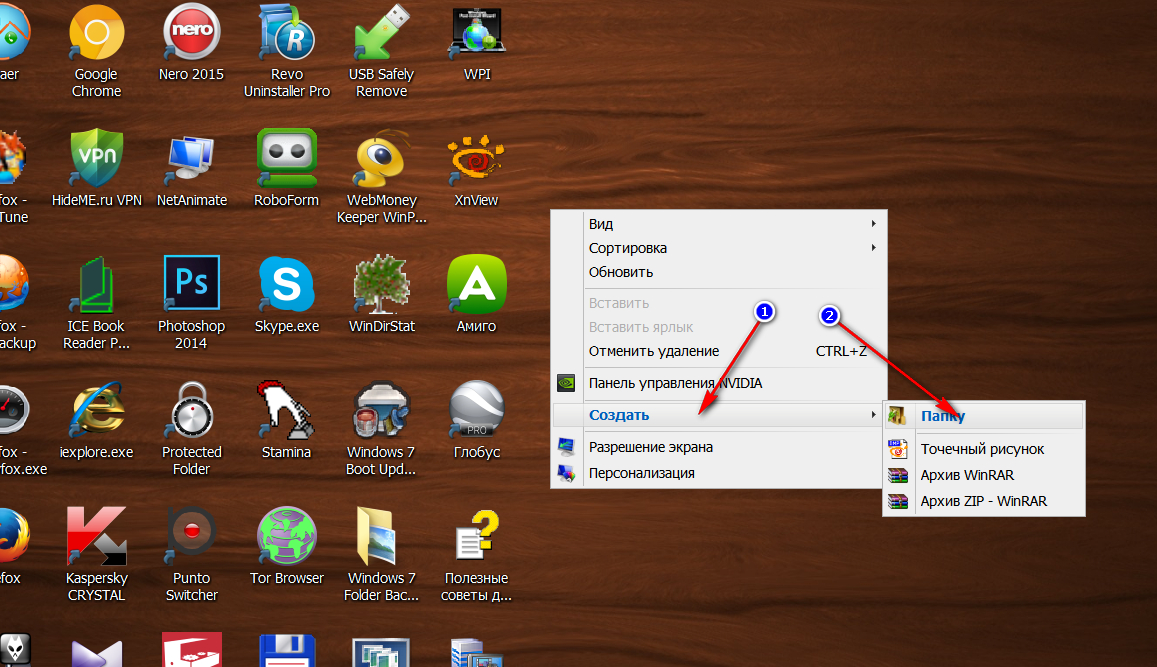Создаем скрытую папку в Windows
05.07.2022
Автор: Алексей Иванов
1 звезда2 звезды3 звезды4 звезды5 звезд
Как сделать невидимую папку в Windows?
3
5
1
15
3
Если вы хотите спрятать определенные файлы в Windows от посторонних глаз, вы можете поместить их в надежно скрытую папку. Расскажем одну хитрость, позволяющую создать невидимую папку на всех актуальных версиях Windows.
Существует хитрый способ создать в Windows такую папку, которая не будет видна, даже если включить отображение скрытых файлов и папок.
Данный метод работает на всех популярных версиях Windows, включая Windows 7, 8.1 и 10, а полученную папку практически невозможно найти.
1. Создайте на рабочем столе Windows (обязательно на рабочем столе!) новую папку. Неважно, каким образом: щелкните правой кнопкой мыши по рабочему столу и выберите Создать > Папку или нажмите Ctrl + Shift + N. Поместите в нее свои файлы. Также вы можете перенести на рабочий стол любую существующую папку.
2. Теперь нужно скрыть значок папки. Для этого нажмите по ней правой кнопкой мыши и выберите Свойства > Настройка > Сменить значок.
- В Windows 7 в отобразившемся окне будет доступен прозрачный значок; выберите его.
- Для Windows 8.1 и 10 предварительно скачайте прозрачный значок по этой ссылке и сохраните его в удобном вам месте.
 В окне смены значка нажмите на кнопку Обзор и выберите скачанный значок HiddenDir.ico. Выберите его, нажмите ОК и Применить.
В окне смены значка нажмите на кнопку Обзор и выберите скачанный значок HiddenDir.ico. Выберите его, нажмите ОК и Применить.
Иконка папки на рабочем столе станет полностью прозрачной.
3. Затем нужно переименовать папку, чтобы она стала безымянной. Для этого щелкните по ней правой кнопкой мыши и выберите Переименовать. Полностью сотрите название папки. Затем воспользуйтесь одним из двух способов:
- Зажмите клавишу Alt, наберите на цифровой клавиатуре 255 (обязательно на цифровой клавиатуре, которая расположена справа!) и нажмите Enter. Также можно набрать комбинацию Alt + 0160.
В результате получится невидимая папка с пустым именем.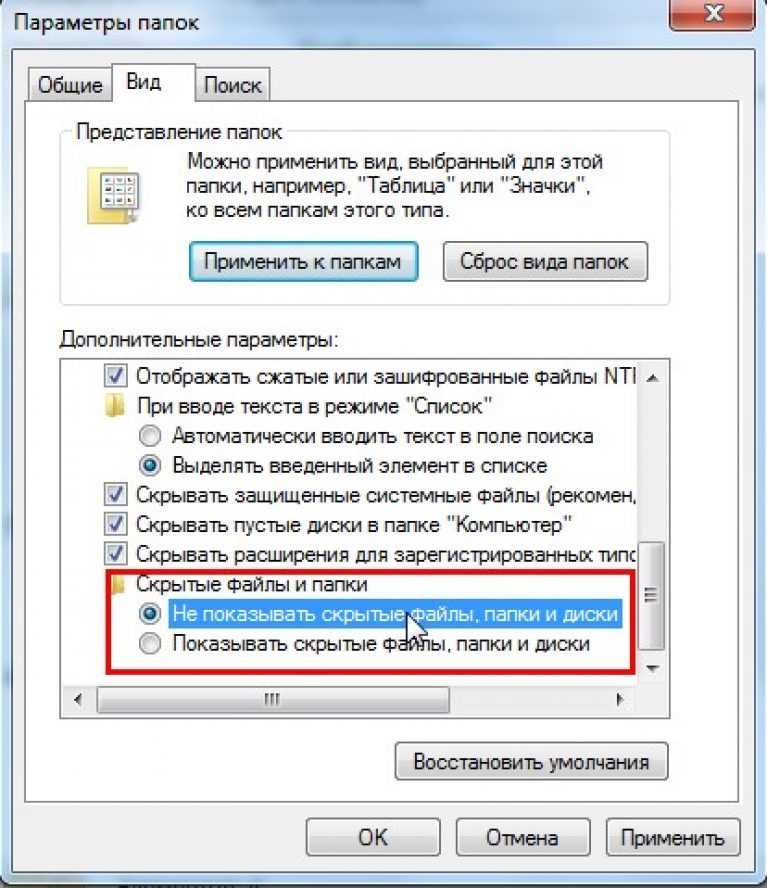
- В отличие от обычных скрытых файлов и папок, полученная папка не будет видна, даже если включить опцию Показывать скрытые файлы, папки и диски в настройках папок Windows.
- Полученную папку практически невозможно найти поиском. Даже если попытаться это сделать, поиск выведет черный квадрат без какого-либо названия.
- Единственный способ открыть такую папку — выделить все значки на рабочем столе, нажав Ctrl + A, выделить весь экран мышкой или кликнуть по ней, зная ее точное местоположение. Тогда невидимая папка будет обведена квадратом, по которому можно дважды кликнуть и открыть ее.
Конечно, этот маленький лайфхак позволяет сделать невидимую папку в Windows, но согласитесь: это не самый надежный способ прятать файлы. Если вы хотите действительно надежно что-то скрыть, папку лучше зашифровать. Например, создать из папки архив с помощью WinRar и установить на него пароль. Другой способ — воспользоваться одной из многочисленных программ для шифрования файлов и папок, например, Folder Lock или AxCrypt.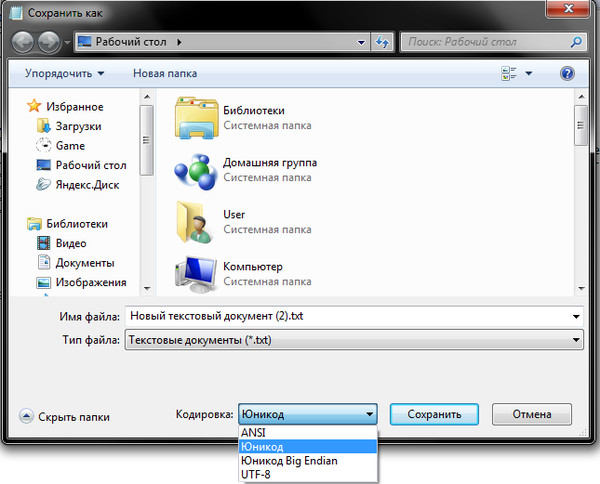
Читайте также
- Как убрать колонтитулы в Ворде: пошаговая инструкция для всех версий
- Как включить ВПН в Опере: четыре простых способа
Теги windows папки
Автор
Алексей Иванов
Редактор
Была ли статья интересна?
Поделиться ссылкой
Нажимая на кнопку «Подписаться»,
Вы даете согласие на обработку персональных данных
Рекомендуем
7 предметов, которые лучше не ставить на холодильник
Как установить Google-сервисы на смартфоны HUAWEI: самый простой способ
Как ускорить работу ноутбука: 6 полезных советов
Как выбрать фен для волос: гид покупателя
Завис ноутбук: причины и способы решения проблемы
Как вырезать объект в Фотошопе: обзор инструментов
5 настроек смартфона, которые помогут вам сберечь зрение
Как почистить утюг внутри от накипи в домашних условиях
Реклама на CHIP Контакты
Как создать невидимую папку в Windows 10
Вам когда-нибудь хотелось спрятать свои данные от посторонних глаз? Это вполне можно осуществить программным способом. Наш совет поможет вам спрятать папку на рабочем столе Windows 10.
Наш совет поможет вам спрятать папку на рабочем столе Windows 10.
Яблык в Telegram и YouTube. Подписывайтесь! |
♥ ПО ТЕМЕ: Скрытые папки и файлы в Windows 10: как скрыть (показать) фото, видео, документы, диски.
Всегда можно найти более эффективные и безопасные способы защитить свою информацию, но наш рецепт будет простым, и потому комфортным.
Для начала давайте попробуем создать папку, которую мы попытаемся спрятать. Никакого значка ей пока назначать не надо. Просто кликните правой кнопкой мыши на рабочем столе, нажмите «Создать» и выберите «Папку». Появится объект с именем «Новая папка», который изначально можно переименовать в соответствии со своими потребностями.
Когда вы будете давать новой имя папке, нажмите и удерживайте ALT и введите 255 с цифровой клавиатуры, а потом нажмите «Ввод». Важно понимать, что вы должны нажимать клавиши именно на цифровой клавиатуре, а не цифровые клавиши в верхней части клавиатуры. То, что вы сейчас сделали – набрали специальный символ, которого на клавиатуре нет, с помощью ввода символа ASCII. Это имя папки с невидимым, неразрывным символом пробела, который в Проводнике Windows показываться не будет.
То, что вы сейчас сделали – набрали специальный символ, которого на клавиатуре нет, с помощью ввода символа ASCII. Это имя папки с невидимым, неразрывным символом пробела, который в Проводнике Windows показываться не будет.
Теперь, когда имя оказалось невидимым, можно позаботиться и об иконке папки. Для начала надо щелкнуть по ней правой кнопкой мыши и выбрать пункт
Перейдите на вкладку «Настройка», а затем в разделе «Значки папок» нажмите «Сменить значок…».
В окне со списком доступных значков прокрутите вправо и выберите один из невидимых значков, нажмите ОК. Осталось снова нажать ОК, что приведет к закрытию окна со свойствами папки. Вот и все – значок вашей папки исчез!
Вы все еще можете найти папку на Рабочем столе, если указателем мыши захватите большую область для выделения нескольких значков. В противном случае этот элемент будет оставаться невидимым. Папка будет оставаться невидимой и в Проводнике, оставаясь такой даже в случае наличия внутри содержимого (Проводник обычно дает предварительный список файлов внутри папки при наведении на нее курсора).
Если вы хотите скрыть сразу несколько папок на рабочем столе, то повторите описанную выше процедуру, но нажмите Alt+255 несколько раз, чтобы ввести несколько невидимых символов. Дело в том, что две папки не могут получить одно и то же имя, поэтому для второй потребуется ввести уже два пробела.
Вы можете повторить это же действие с тремя и более папками, просто увеличивая число невидимых пробелов в имени папки каждый раз.
♥ ПО ТЕМЕ: Как автоматически переключать язык (раскладку) на клавиатуре в macOS или Windows.
Это небезопасно и может повлечь проблемы
Очевидно, что такой способ скрыть файлы безопасным едва ли назовешь. Любой может найти содержимое невидимой папки с помощью системного поиска. Кто-то может также случайно обнаружить ее в ходе работы с элементами рабочего стола.
Такой способ может оказаться полезным, если вам требуется только лишь спрятать что-то на время или вы хотите кого-то разыграть. Но если требуется действительно защитить какие-либо файлы, то вам придется прибегнуть к более совершенным методам.
Но если требуется действительно защитить какие-либо файлы, то вам придется прибегнуть к более совершенным методам.
Такая уловка не является официальной функцией Windows, поэтому иногда с ней могут возникать проблемы. Иногда значок может быть черным или обладать слабо видимыми контурами вместо того, чтобы быть полностью невидимым. Это может быть связано с размером значка. Если значок все еще видим, то выделите его, нажмите Ctrl и используйте колесо прокрутки мыши для подбора нужного размера.
Если у вас возникли какие-либо проблемы, то просто переместите файлы из скрытой папки в новую, а затем удалите невидимую. Или же можно попытаться восстановить папку до ее нормального состояния.
♥ ПО ТЕМЕ: Как в Windows создать иконку для выключения / перезагрузки компьютера.
Как сделать папку снова видимой
Чтобы отменить трюк с невидимостью папки, вам придется щелкнуть по ней правой кнопкой мыши и выбрать «Свойства».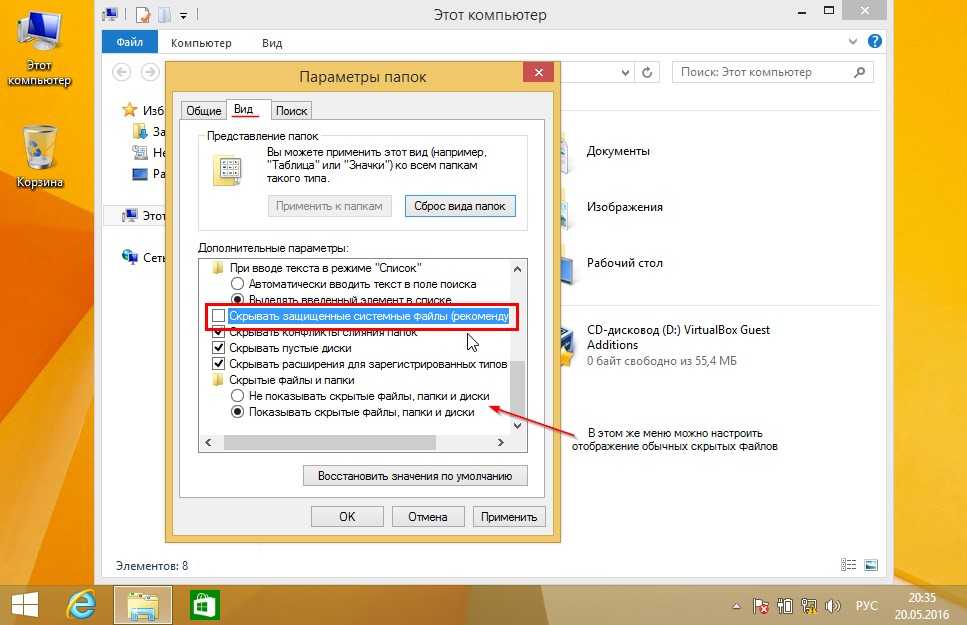 После этого надо перейти на вкладку «Настройка», и там нажать «Изменить значок». На этот раз выберите обычный значок для папки вместо прежнего невидимого.
После этого надо перейти на вкладку «Настройка», и там нажать «Изменить значок». На этот раз выберите обычный значок для папки вместо прежнего невидимого.
А чтобы изменить имя, придется щелкнуть правой кнопкой мыши по папке и после этого выбрать «Переименовать». Введите новое имя для этой папки и нажмите клавишу «Ввод».
Смотрите также:
- Как ускорить работу компьютера с Windows 10, 8, 7: 20 советов.
- Папка «con» в Windows: почему нельзя создать директорию с таким названием?
- Как передать файлы с компьютера на компьютер с помощью торрент-клиента.
Насколько публикация полезна?
Нажмите на звезду, чтобы оценить!
Средняя оценка 5 / 5. Количество оценок: 8
Оценок пока нет. Поставьте оценку первым.
Метки: iFaq.
Как создать невидимую папку с помощью специальных символов на рабочем столе Windows 10 или Windows 11
Поиск Dave W.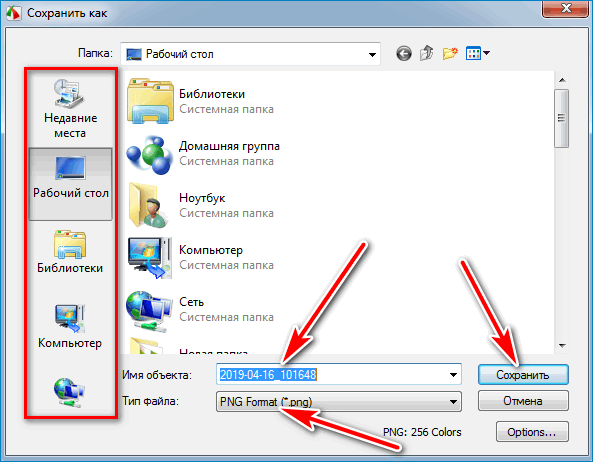 Shanahan
Shanahan
Опубликовано в:
How-To
Как создать невидимую папку на рабочем столе Windows 10 или Windows 11
Вот как создать невидимую папку на рабочем столе Рабочий стол Windows 10 или Windows 11:
- Щелкните правой кнопкой мыши в любом месте рабочего стола, щелкните Новый , затем щелкните Папка .
- Когда вы переименовываете папку, нажмите и удерживайте клавишу Alt , затем введите цифры 255 и нажмите Enter .
- Щелкните папку правой кнопкой мыши и выберите Свойства .
- Перейдите на вкладку Настроить и щелкните Изменить значок…
- Найдите в списке пустой значок и нажмите OK для сохранения.
- Нажмите Применить и нажмите OK , чтобы закрыть окно свойств папки.

В этой статье
Хотите сделать невидимую папку на своем компьютере? Есть быстрый трюк, который вы можете использовать, который существует уже некоторое время.
Этот метод должен работать как в Windows 10, так и в Windows 11, но вы все равно можете найти папку с помощью простого поиска.
Это может быть ошибка и ненадежная работа, и, очевидно, есть лучшие и более безопасные способы защитить папку.
Создать невидимую папку в Windows 10 или 11
Вот как создать невидимую папку в Windows.
- Щелкните правой кнопкой мыши в любом месте рабочего стола, щелкните Новый , затем щелкните Папка .
- Когда вы собираетесь переименовать папку: нажмите и удерживайте клавишу Alt и введите цифры 255 , а затем нажмите Enter .
- Щелкните правой кнопкой мыши папку и выберите Свойства еще раз.
- Перейдите на вкладку Настроить и нажмите Изменить значок…
- Найдите в списке пустой значок и нажмите OK .

- Щелкните Применить , а затем щелкните OK , чтобы сохранить изменения и закрыть окно свойств папки.
Пуф! Теперь папка должна полностью исчезнуть с вашего рабочего стола, но не волнуйтесь, она не исчезла полностью.
Вы все еще можете найти папку на рабочем столе, если перетащите указатель мыши, чтобы выбрать несколько значков.
В противном случае он останется скрытым как невидимая папка, и даже его содержимое не будет отображаться.
Поиск и устранение неисправностей
Введите 255 с цифровой клавиатуры. Если вы используете цифры в верхней части клавиатуры, этот трюк может не сработать.
Узнайте, как Microsoft позволяет использовать мышь для копирования и вставки специальных символов с помощью таблицы символов.
Когда вы переименовываете папку в неразрывный пробел, она не будет отображаться, как другие папки в проводнике Windows.
Чтобы скрыть несколько папок на рабочем столе, используйте Alt + 255 более одного раза, чтобы использовать несколько невидимых символов.
Не может быть двух папок с одинаковыми именами, поэтому для второй папки потребуется два пробела и так далее.
Небезопасно и может содержать ошибки
Очевидно, скрывать и защищать файлы на вашем ПК небезопасно. Этот трюк даже не является официальной функцией Windows.
Значок папки может выглядеть черным или иметь слабый контур, и любой может снова найти папку с помощью поиска.
Сделать папку снова видимой
Чтобы снова сделать невидимую папку видимой, выполните следующие действия:
- Щелкните правой кнопкой мыши невидимую папку и выберите Свойства .
- Щелкните вкладку Настроить , а затем щелкните Изменить значок . Выберите для папки обычный значок вместо невидимого.
- Чтобы изменить имя, щелкните папку правой кнопкой мыши и выберите Переименовать . Введите имя папки, а затем нажмите . Введите .
Теперь имя папки и значок должны появиться на рабочем столе.
Если вам не нравится приложение Microsoft Character Map, Character Map UWP — более яркая альтернатива.
Microsoft, возможно, работает над обновленным приложением «Карта символов», поскольку оно работает над тем, что будет дальше для Windows.
Но нет официальных сроков, когда Microsoft действительно обновит приложение.
Ознакомьтесь с нашими подробными разделами и следите за обновлениями на OnMSFT.com, чтобы быть в курсе последних новостей о Microsoft, Windows 11 и многом другом!
Новый год? новостройки! Windows 11 Insider build 25272 для Dev Channel и 2262x.1095 теперь доступны
Директор по продуктам Microsoft создает Windows с учетом ИИ
Далее >
OnMSFT.com построен на:
WordPress
GeneratePress
Azure
Тема благодаря Хизер!
Меню
Главная
О
Свяжитесь с нами
Присоединяйтесь к нашей команде!
© Copyright 2014 — 2023 ООО «ОнМСФТ. ком»
ком»
5 быстрых способов скрыть файл или папку в Windows 7, 10 и 11
Иногда лучший способ скрыть конфиденциальную информацию от посторонних глаз — скрыть ее. Мы покажем вам простые способы скрыть папки в Windows 7, 10 и 11.
Отказ от ответственности: Ни одно из этих решений не сможет эффективно скрыть ваши данные от опытных пользователей. Для действительно важных и конфиденциальных данных мы рекомендуем шифровать файлы и папки или хранить их на защищенном паролем USB-накопителе.
1. Скрыть папки
Windows предлагает простой способ быстро скрыть папки от ничего не подозревающих глаз. Этот метод требует, чтобы Windows не показывала скрытые файлы и папки, поэтому давайте убедимся, что это так.
- Откройте проводник (любую папку) и перейдите к параметрам папки. Windows 10: Вид > Параметры > Изменить папку и параметры поиска Windows 11: Подробнее > Параметры
- В Параметры папки переключитесь на Просмотр вкладки .

- В разделе Файлы и папки найдите параметр Скрытые файлы и папки и выберите Не показывать скрытые файлы, папки или диски.
- Нажмите OK .
После того, как Windows настроена на скрытие скрытых файлов и папок, вы можете скрыть папку.
- Щелкните правой кнопкой мыши папку, которую вы хотите скрыть, и выберите Свойства .
- На вкладке Общие установите флажок под названием Скрытый .
- Затем нажмите кнопку Дополнительно для изменения атрибутов архива и индекса ; вы можете захотеть заблокировать индексирование содержимого папки.
- Необязательно: В разделе Расширенные атрибуты установите флажок Шифровать содержимое для защиты данных .
- Нажмите OK , чтобы сохранить изменения.
Когда вам нужно получить доступ к вашей скрытой папке, просмотрите параметры папки, чтобы временно сделать скрытые папки видимыми. Понятно, что это немного неудобно. Чтобы воспользоваться ярлыком и скрыть или отобразить сразу несколько папок, вы можете использовать инструмент Free Hide Folder. Он может скрывать и отображать выбранные папки, если параметры папки настроены так, чтобы не отображать скрытые файлы и папки.
Понятно, что это немного неудобно. Чтобы воспользоваться ярлыком и скрыть или отобразить сразу несколько папок, вы можете использовать инструмент Free Hide Folder. Он может скрывать и отображать выбранные папки, если параметры папки настроены так, чтобы не отображать скрытые файлы и папки.
Хотя доступ к этому инструменту защищен паролем, он показывает, что где-то есть скрытые папки, и опытные пользователи легко их найдут.
2. Сделать папки невидимыми
Если вы сделаете папку невидимой, а не скроете ее, вам не придется просматривать параметры папки, чтобы отобразить ее. С другой стороны, кто-то может случайно обнаружить вашу невидимую папку.
Чтобы сделать папку невидимой, вам нужно сделать две вещи: удалить имя папки и сделать значок папки прозрачным.
Чтобы очистить имя папки в Windows 7:
- Выберите папку и нажмите F2 .
- Затем, удерживая клавишу ALT , набирайте цифры 0160 с помощью цифровой клавиатуры.

- Нажмите Введите , и имя папки должно исчезнуть.
Описанный выше метод не работает в Windows 10 или 11.
Чтобы удалить имя папки в Windows 10 или 11:
- Выберите папку на рабочем столе и нажмите F2 (переименовать).
- Затем щелкните правой кнопкой мыши существующее имя и выберите Вставить управляющий символ Unicode .
- Из списка выберите NADS .
- Наконец, щелкните любое пустое место на рабочем столе.
Чтобы сделать значок папки невидимым:
- Щелкните правой кнопкой мыши папку и выберите Свойства .
- Перейдите на вкладку Настроить и нажмите кнопку Изменить значок… .
- В стандартной коллекции значков Windows можно найти несколько пустых значков. Выберите один, нажмите OK , затем нажмите Применить в окне свойств.
 Это может потребовать пару попыток, пока вы не добьетесь успеха.
Это может потребовать пару попыток, пока вы не добьетесь успеха.
Если невидимая папка находится на рабочем столе, убедитесь, что она находится вдоль края экрана и ближе к правой стороне. Это уменьшит вероятность того, что его найдут случайно. Обратите внимание, что любой может получить доступ к папке, если он ее найдет. Например, нажав CTRL+A выберет и подсветит все файлы и папки, включая невидимые.
3. Скрытие диска в Windows
Скрытие всего диска, вероятно, лучший вариант, если вы хотите избежать случайного обнаружения.
- Нажмите клавишу Windows , введите Управление дисками и нажмите Введите .
- Щелкните правой кнопкой мыши диск, который вы хотите скрыть, и выберите Изменить букву диска и пути…
- Выберите буква диска и нажмите Удалить .
- Появится предупреждение, нажмите Да .

Теперь, когда вы перейдете в Проводник > Этот компьютер , вы не сможете найти диск в разделе Устройства и диски .
Если вы хотите снова сделать диск видимым, выполните шаги, описанные выше, вплоть до шага 3, затем в окне Изменить букву диска и пути нажмите Добавить… , чтобы переназначить букву диска. .3 Быстрые и простые способы скрыть папку в Windows 7
4. Используйте командную строку для скрытия файлов и папок
Если вам удобно пользоваться командной строкой, это может быть лучшим способом для вас. Это определенно самый эффективный способ, если не считать использования шифрования или стороннего инструмента.
- Нажмите Windows + R , чтобы открыть меню «Выполнить».
- Введите cmd и нажмите Введите .
- Перейдите к целевой папке или файлу с помощью команд CD и DIR.
- Чтобы скрыть файл или папку, используйте следующую команду:
attrib +h «замените это именем целевого файла или каталога»
- Чтобы отобразить скрытый файл или папку, введите следующую команду:
attrib -h «замените это именем целевого файла или каталога»
После использования команда на шаге 4, проверьте наличие файла или папки с помощью Проводника; вы не сможете найти спрятанный предмет. Даже когда вы вернетесь в командную строку и запустите команду DIR, она должна исчезнуть из списка. Тем не менее, когда вы запустите команду на шаге 5, она волшебным образом снова появится.
Даже когда вы вернетесь в командную строку и запустите команду DIR, она должна исчезнуть из списка. Тем не менее, когда вы запустите команду на шаге 5, она волшебным образом снова появится.
5. Скрытие папок с помощью My Lockbox
My Lockbox — это сторонняя утилита для блокировки и скрытия папок. При первом запуске инструмента необходимо создать пароль. Далее вы можете назначить папку Lockbox.
В бесплатной версии вы ограничены одной скрытой папкой, хотя вы можете изменить папку в любое время. Когда вы запускаете My Lockbox, вы можете заблокировать (скрыть) и разблокировать (показать) свою папку Lockbox. В отличие от Free Folder Hide, My Lockbox также скроет вашу папку, если параметры папки настроены на отображение скрытых файлов, папок и дисков.
В Панели управления My Lockbox вы можете получить доступ к дополнительным параметрам, например, разрешить доверенным приложениям доступ к вашей папке или создать горячие клавиши.
Защитите свои данные
Самый безопасный способ защитить и скрыть ваши данные — зашифровать их.


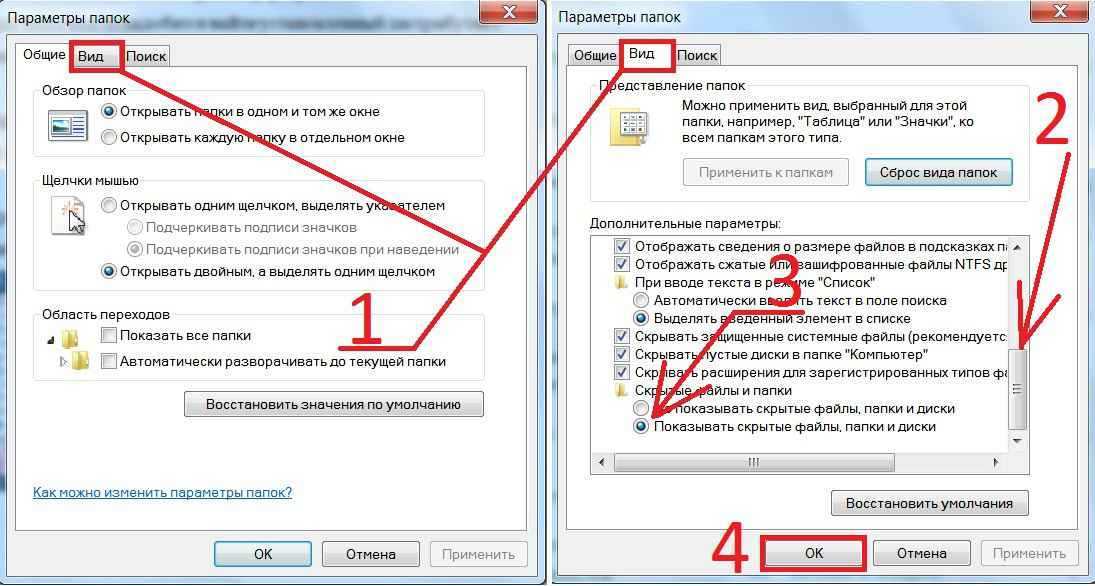 В окне смены значка нажмите на кнопку Обзор и выберите скачанный значок HiddenDir.ico. Выберите его, нажмите ОК и Применить.
В окне смены значка нажмите на кнопку Обзор и выберите скачанный значок HiddenDir.ico. Выберите его, нажмите ОК и Применить.
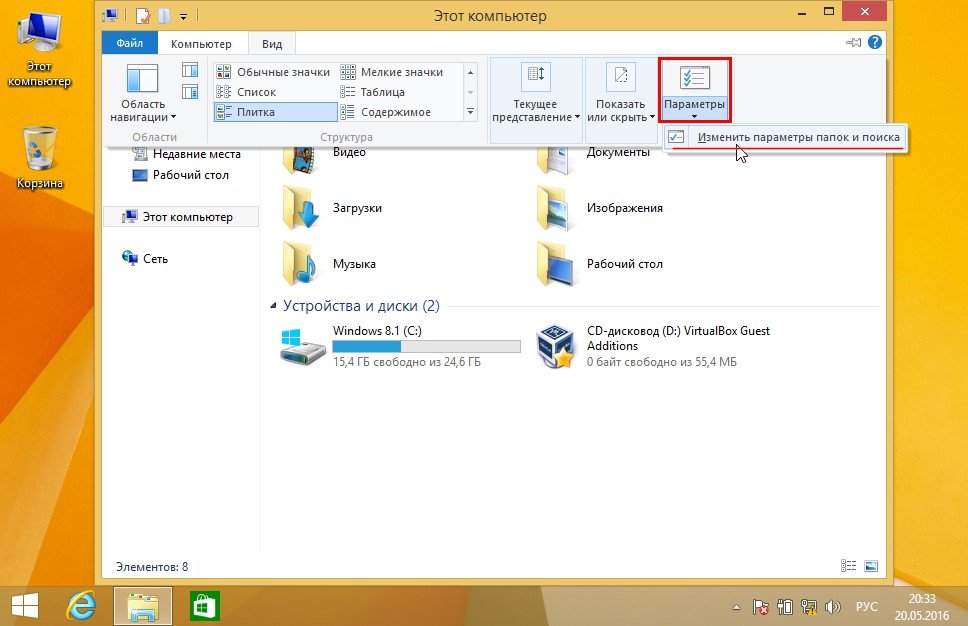


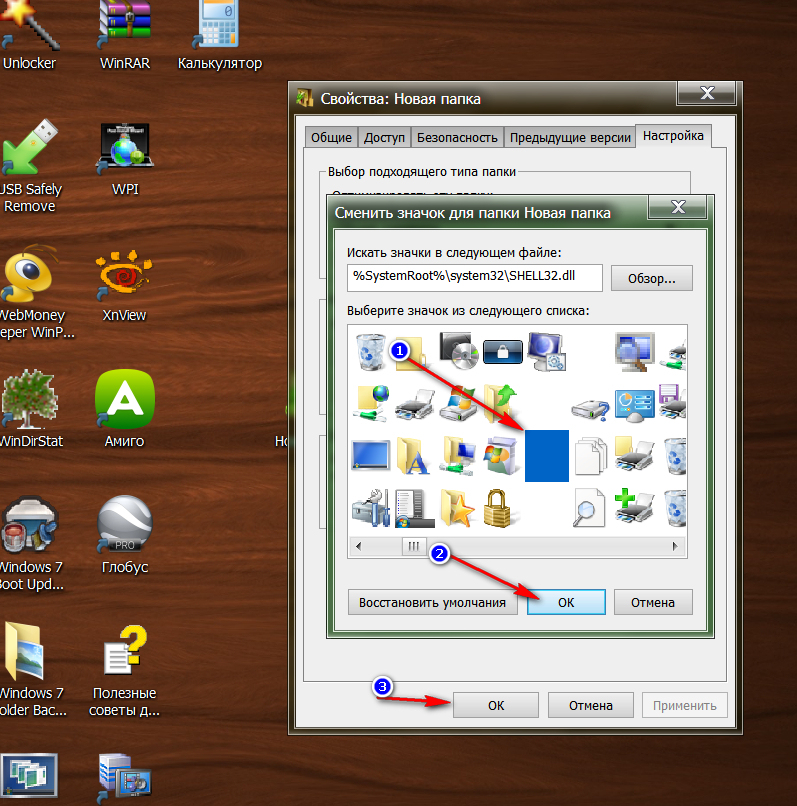
 Это может потребовать пару попыток, пока вы не добьетесь успеха.
Это может потребовать пару попыток, пока вы не добьетесь успеха.