Программы для сокрытия данных — есть ли смысл?
В продолжении предыдущих статей хочу написать небольшой обзор на обзор программ для сокрытия данных на жёстком диске. В общем-то программы неплохие, работаю значительно лучше простой установке атрибута “Скрытый” в свойствах файлового объекта, но тем не менее для того, чтобы сохранить в надёжном месте какие-то личные файлы. Особенно от искушенного пользователя, не говоря уже о том, что прятать таким образом теневые данные (двойную бухгалтерию, компромат и проч.) точно нельзя!
Какие программы будем смотреть
По ссылке переход на фрагмент статьи
- Hide Folders;
- WinMend Folder Hidden;
- Anvide Seal Folder;
- Wise Folder Hider;
- Secure Folders;
Я рассмотрел пять приложений, разных производителей. Старался брать актуальные на момент написания статьи версии программ.
Работа в этих программах достаточно единообразна – выбираем объекты файловой системы, которые необходимо защитить. В некоторых программах можно выбрать отдельно режимы ограничения доступа – запрет доступа, запрет исполнения, простое скрытие, защита паролем.
Некоторые программы позволяют задать программы-исключения, которым можно обращаться к защищённому объекту так, как если бы он был не скрыт. Например, если разрешить доступ приложению Microsoft Word, то можно сохранять и открывать файлы в защищённом каталоге посредством главного меню, но из других программ закрытая папка будет не видна – например опять же через проводник или какой-нибудь там Total Commander мы его не увидим.
Hide Filders
Первый кандидат.

Хороший функционал, можно задать различные уровни защиты для объектов:

Как открывается
При помощи WinHex делаем снимок файловой системы, наши папки на месте, ограничений к доступу не замечено! Смело выгружаем данные и пользуемся. Подробности я описал в статье https://litl-admin.ru/windows-2/hide-folders-skryvaet-li-papki.html
Вердикт
Не годится!
WinMend Folder Hidden
Второй кандидат!

Особых фич не замечено. Перейдём к взлому.
Как открывается
Делаем снимок файловой системы при помощи WinHex, идём в каталог C:\Winmend~Folder~Hidden\…\cn\, там лежат наши файлы, а также конфигурационный файл с перечислением объектов и паролем доступа в открытом виде! Подробности тут!
Вердикт
Не годится!
Anvide Seal Folder
Третий кандидат!

Среди фич можно отметить !попытку! улучшить защищённость данных шифрованием:

Которое, правда обходится весьма легко и элегантно! Подробнее написано в соответствующей статье. Шифрование защищает только первые 1024 байта файла и то, принцип шифрования заключается в увеличении каждого байта на одно и то же значение 80h. Так что файлы восстанавливаются достаточно быстро и без привлечения сложных криптографических алгоритмов.
Ещё одна фича – различные пароли для различных объектов. Может быть удобно.
Как открывается
Всё тем же WinHex делаем дамп диска и видим наши данные в каталоге C:\$Recycle.Bin\.secure.\. Расшифровку при необходимости проводим уменьшением каждого из первых 1024 байт на 80h с отбрасыванием неизвестного пока мне хвостовика в 16 байт. Все подробности в статье!
Вердикт
Лучше, но не намного.
Wise Folder Hider
Четвёртый кандидат:

Особых фич не замечено, кроме какой-то непонятной функции “Скрыть USB диск”.
Как открывается
При помощи того же WinHex видим скрытую папку с именем из непечатаемых символов, в ней – всё как обычно – плохо. Включая пароли в открытом виде. Подробности в статье.
Вердикт
Лучше не пользоваться.
Secure Folders
И последний на сегодня кандидат.

Из особых фич можно отметить возможность выбора различных режимов блокировки:

А также есть возможность задать программы, которые могут получать доступ к защищённым объектам.
Как открывается
При помощи всё того же WinHex открываем и видим нашу “скрытую” папку в исходном виде. Даже не пришлось думать над задачкой. Подробности тут.
Вердикт
Лучше не использовать
Выводы
Пришла пора сделать выводы. А выводы неутешительные! Данные программы пригодны только для скрытия от неопытных глаз каких-то файлов, не представляющих особой ценности.
Если специалист будет придирчиво искать, то обязательно обнаружит следы использования подобных скрывальщиков, а также все спрятанные файлы и в некоторых случаях даже пароль к ним.
Без надёжного шифрования криптостойкими алгоритмами нельзя говорить о настоящей защите.
До скорых встреч!
Друзья, если вам была интересна статья и обзоры программ, сделайте пожалуйста репост в соц.сетях!
Anvide Lock Folder. Программа для надежного скрытия папок

И хотя компьютер и принято называть персональным, то есть личным, факт остается фактом – в большинстве семей на один компьютер приходится сразу несколько пользователей. Естественно, в такой ситуации “настоящему” владельцу компьютера нередко приходится сталкиваться с вопросом неприкосновенности личных данных. Да наверняка у любого пользователя найдутся секреты, которыми он бы предпочел не делиться с другими людьми. Хранить личные файлы на съемном носителе не всегда удобно, прятать в системной директории ненадежно, доверять хранение “облачным” сервисам мягко сказать неразумно. Решением проблемы может стать очень простая, но в тоже время вполне эффективная программа под названием Anvide Lock Folder.

При помощи этой маленькой программки секретные файлы и папки можно скрыть ни куда при этом их не перемещая, да так, что другой пользователь даже не догадается об их существовании. Anvide Lock Folder бесплатна, не требует инсталляции и очень проста в использовании.
Для того чтобы скрыть папку нужно просто добавить ее в список и придать статус защищенной, а достигается это при помощи пароля, после чего папка и все ее содержимое моментально будет надежно скрыто. Но самое главное, что после этого программу можно закрыть – папки по-прежнему останутся скрытыми. Anvide Lock Folder умеет работать не только с жесткими дисками, но также и со съемными носителями.

Конечно не в том смысле, что с ее помощью можно скрыть целый раздел или портативный носитель – имеются в виду сами директории. Как можно видеть из представленных скриншотов пользовательский интерфейс Anvide Lock Folder обладает предельной простотой и понятливостью.
Давайте рассмотрим работу программы на конкретном примере. Скроем три папки. Одна из них будет находиться на флешке, вторая на жестком диске D, а третья в системном разделе и будет содержать в себе рабочие файлы браузера Mozilla Firefox. После того, как папки будет добавлены, а делается это при помощи кнопки с изображением знака “Плюс”, выделите нужную из них и нажмите кнопку в виде закрытого замка или клавишу F5. Введите пароль и нажмите “Закрыть доступ” после чего директория будет надежно “спрятана”.

К сожалению, разработчик не предусмотрел возможность скрытия одновременно нескольких папок, поэтому скрывать каждую папку нужно по отдельности, пароль, естественно можно устанавливать на каждую директорию свой. Зато имеется возможность включения подсказки на случай, если вдруг пароль будет забыт.
Но давайте вернемся к нашим папкам. Все они были скрыты, попытки их обнаружения с помощью стандартных средств Windows ни к чему не привели. Да, как вы думаете, удалось ли после скрытия программной директории Mozilla Firefox запустить браузер? Нет. При попытке открыть браузер обычным способом кликом по ярлыку на рабочем столе система выдала сообщение об отсутствии исполняемого файла, при попытке же обратиться в firefox.exe напрямую мы получили сообщение об обращении к недоступному месту.

Как вы поняли, при работе с программными, а тем более системными папками нужно соблюдать сугубую осторожность, если вдруг вам захочется поэкспериментировать с возможностями программы. Кстати, Anvide Lock Folder можно использовать в качестве инструмента родительского контроля, блокируя доступ к определенным программам, например к тому же браузеру.
И еще, перед переустановкой операционной системы, разработчик настоятельно рекомендует разблокировать все папки, так как они и содержащиеся в них файлы могут быть безвозвратно утеряны. Вот собственно и все, что надо знать об этой программке. Дополнительно в настройках можно установить пароль на запуск самой программы, а также задать действие, которое должно быть выполнено после открытия доступа к папке.

Из других дополнительных возможностей следует отметить поддержку “горячих” клавиш, добавление папок в список простым перетаскиванием, работу из командной строки, а также смену тем оформления. Для смены шкурок вам придется скачать с сайта разработчика дополнительный установочный пакет с темами. Как и сама программа, он совершенно бесплатен. В новой версии программы доработан интерфейс, улучшена работа утилиты восстановления папок, а также исправлены ошибки, в частности устранена ошибка, приводящая при скрытии к появлению в корневой директории диска папки RECYCLER, нередко воспринимаемой пользователями как результат действия вирусов.
Прога для скрытия папок и файлов. Три способа скрыть папки в Windows: простой, зачетный и крутой
Иногда требуется скрыть важную или конфиденциальную информацию от посторонних глаз. Причем нужно не просто установить пароль на папку или файл, а сделать их абсолютно невидимыми. Такая потребность также возникает в том случае, если пользователь желает спрятать системные файлы. Итак, давайте разберемся, как сделать неотображаемыми файл или папку.
Все способы скрытия файлов и папок на ПК можно разделить на две группы, в зависимости от того, что при этом будет использоваться: стороннее ПО или внутренние возможности операционной системы. Также следует заметить, что перед применением многих из этих способов следует проверить, чтобы возможность использования атрибута скрытия была настроена в самой ОС. Если при этом применение невидимости отключено, то следует изменить настройки в параметрах папок на глобальном уровне. Как это выполнить? рассказывается в отдельном материале. Мы же поговорим о том, как сделать невидимой конкретную директорию или файл.
Способ 1: Total Commander
Прежде всего, рассмотрим вариант с применением сторонней программы, а именно популярного файлового менеджера .
Если отображение скрытых элементов в Total Commander отключено, то объекты станут невидимыми даже через интерфейс данного файлового менеджера.
Но, в любом случае, через Проводник Windows скрытые подобным образом объекты не должны быть видны, если правильно выставлены настройки в параметрах папок.
Способ 2: свойства объекта
Теперь давайте посмотрим, как спрятать элемент через окошко свойств, воспользовавшись встроенным инструментарием операционной системы. Прежде всего, рассмотрим скрытие папки.
Теперь посмотрим, как сделать скрытым отдельный файл через окно свойств, применив для указанных целей стандартные инструменты ОС. В целом алгоритм действий очень похож на тот, который был применен для скрытия папок, но с некоторыми нюансами.
Способ 3: Free Hide Folder
Но, как несложно догадаться, с помощью изменения атрибутов не составит труда сделать объект скрытым, но так же легко при желании можно отобразить его снова. Причем это свободно могут сделать даже посторонние пользователи, которые знают основы работы на ПК. Если вам нужно не просто спрятать объекты от посторонних глаз, а сделать, так, чтобы даже целенаправленный поиск злоумышленника не дал результатов, то в этом случае поможет бесплатное специализированное приложение Free Hide Folder. Данная программа сможет не просто сделать выбранные объекты невидимыми, но и защитить атрибут скрытости от изменений паролем.
Безусловно, использование Free Hide Folder является более надежным способом скрыть папки, чем применение стандартных вариантов или Total Commander, так как для изменения атрибутов невидимости требуется знать пароль, установленный пользователем. При попытке сделать элемент видимым стандартным способом через окно свойств атрибут «Скрытый» будет попросту неактивным, а, значит, его изменение будет невозможным.
Способ 4: использование командной строки
Скрыть элементы в ОС Windows 7 можно также при помощи командной строки (cmd ). Указанный способ, как и предыдущий, не даёт возможность сделать объект видимым в окне свойств, но, в отличие от него, выполняется исключительно встроенными инструментами Windows.
Но, как мы помним, если понадобится снова каталог сделать видимым, обычным способом через окно свойств это сделать не удастся. Видимость можно вернуть с помощью командной строки. Для этого нужно просто вписать практически то же выражение, что и для прид
простой, зачетный и крутой. Программы для скрытия файлов в windows
Программы для скрытия файлов и папок просты в использовании. Некоторые из них могут также помочь в настройке доступа, например, к папкам с фотографиями, так как позволяют не только скрывать файлы, но и делиться ими только для просмотра. Благодаря этому, мы защищаем себя от случайного удаления их с диска.
Программы из этого раздела работают на самых популярных файловых системах, таких как FAT32 и NTFS. Многие из них требует при первом запуске, чтобы мы установили пароль для доступа к программе. Это очень хорошая защита. Даже если нежеланный человек будет знать, что мы используем конкретную программы и скрываем какие-то файлы – он не сможет их открыть или просмотреть.
Включите расширения файлов, чтобы вы могли изменять тип файла
Вот как включить расширения файлов, чтобы вы могли их изменить. Компьютерные файлы имеют две части для их имен: описательное имя и расширение файла. Если вы хотите преобразовать файл в другой формат, вам необходимо использовать соответствующее программное обеспечение для преобразования.
Выберите «Папка» и параметры поиска в меню. Включение и выключение файлов можно просто. Теперь отметьте или снимите флажок рядом с расширениями имени файла. Если поле отмечено галочкой, будут показаны расширения. На любом компьютере любого типа пользователя циркулируют несколько или несколько важных файлов, которые не могут быть потеряны или даже доступны другим людям.
Сокрытие файлов – главное безопасность
Ничто так не злит, как потеря данных из-за чьей-то или собственной невнимательности. А бывает так, что кто-то копирует всё, что для нас ценно. Программы для сокрытия данных защитят нас от всего этого. Их можно быстро установить, а после этого мы почувствуем себя увереннее. Мы легко можем также защитить файлы на USB-накопителях.
Выберите уровень в соответствии с вашими потребностями и хорошим чтением. Предварительные требования В этом руководстве не требуется какая-либо конкретная программа. Мы рекомендуем использовать доступ к компьютеру с правами администратора. Если ваш компьютер не отображает экран входа в систему и загружает систему напрямую, выполните следующие действия: перейдите в «Панель управления» — «Учетные записи пользователей» — «Добавить или удалить учетные записи пользователей». Выберите желаемого пользователя, затем «Создать пароль».
Введите пароль дважды и подтвердите процедуру. Таким образом, каждый пользователь, который обращается к компьютеру, имеет ограниченный доступ к определенному содержимому. Щелкните правой кнопкой мыши файл или папку и в разделе «Свойства». На вкладке «Безопасность» в разделе «Группа или имя пользователя» перечислены типы пользователей, которые обращаются к компьютеру. Ниже, обратите внимание, какие действия они могут предпринять. Нажмите «Изменить», чтобы установить их. Примечание.
Secure Folders
Очень хорошее, небольшое приложение, которое дает возможность установить для файлов атрибут «только для чтения» или заблокировать выполнение файла типа EXE.
Преимущества :
- Установка «только для чтения»
- Блокировка исполняемых файлов
- Добавляет иконку в трее Windows
Недостатки :
- Отключен по умолчанию пароль для доступа к приложению
Язык : английский
Тип распространения : freeware
Цена : бесплатно
Скрытие папки или файла не препятствует доступу, но, по крайней мере, это не привлекает внимания. Это очень просто: щелкните правой кнопкой мыши файл или папку и в разделе «Свойства». На экране, который открывается ниже, в разделе «Атрибуты», установите флажок «Скрытый».
Программы для скрытия файлов в windows
Чтобы просмотреть скрытую папку или файл, вы должны получить доступ к папке и параметрам поиска и настройкам. Перейдите на вкладку «Просмотр», используйте кнопку прокрутки в «Дополнительные настройки», пока не найдете параметр «Показать скрытые файлы и папки».
Wise Folder Hider
Инструмент для сокрытия папок. Позволяет скрывать также приводы USB и добавляет ярлык в контекстное меню для облегчения работы.
Преимущества :
- Создание пароля при первом запуске
- Скрытие USB
- Дополнительная защита отдельным паролем перед разблокировкой
Недостатки :
- Отсутствие экспресс-метода обратной блокировки
Язык : английский
Тип распространения : freeware
Цена : бесплатно
Имейте в виду, что если этот флажо
Скрытые данные в Windows с Wise Folder Hider [+ВИДЕО]


Здравствуйте. Сегодня хочу рассказать, как сделать скрытые данные (папки и файлы) на компьютере всего парой кликов мышки.
Для начала покажу, как скрывать их с помощью самой системы, а потом — с помощью лёгкой и простой бесплатной программки Wise Folder Hider, более надёжно и качественно. Сможете сами определиться, какой способ подходит больше.
Думаю, что расписывать тут, для чего может понадобиться скрывать папки и файлы на компьютере нет надобности — у каждого свои могут быть причины.
Например, на работе — от босса или любопытных коллег, дома — от шаловливых деток (ведь будет очень печально, когда они случайно удалят Ваш многомесячный труд).
Оглавление:Как скрыть данные без программ


Сразу говорю, что это слегка утомительный процесс и совершенно не надёжный — любой школьник найдёт спрятанные таким образом данные на Вашем компьютере.
Кликаем ПРАВОЙ кнопкой мыши на папке или файле, который хотим скрыть и в выпавшем меню идём в самый низ — свойства. В открывшемся окне ищем…


Ставим галочку и «Применить» . Таким образом мы выставили атрибут «скрытый» для файла, но он лишь слегка помутнел и всё-равно виден? Вот именно. Теперь надо в любом открытом окне перейти по такому пути — «Упорядочить» …


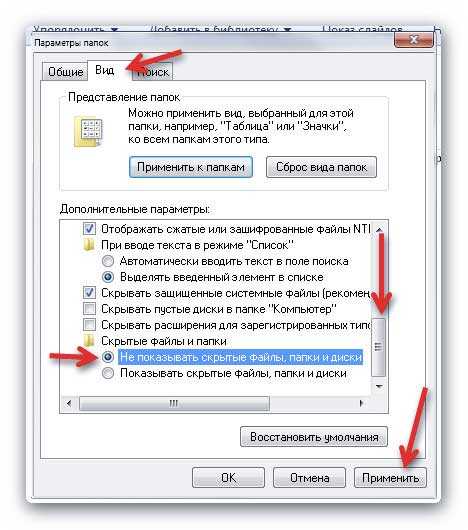
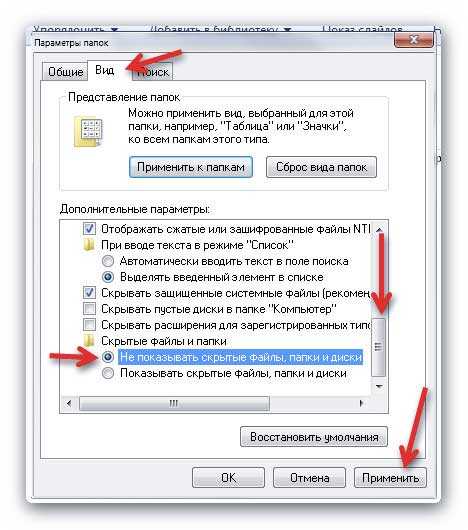
Только теперь ВСЕ скрытые папки и файлы на компьютере исчезнут с глаз любопытных. Для того, чтоб они снова появились надо проделать все эти манипуляции снова.
Минусы такого скрытия очевидны — долго, ненадёжно, нельзя задать пароль, нельзя быстро спрятать или достать обратно файлы. К тому же при «Показать скрытые файлы…» становятся видны скрытые по умолчанию самой системой служебные файлы и папки, которые очень нежелательно трогать или изменять (вспомнили про деток).

 Читайте также на сайте:
Читайте также на сайте:

Это не наши методы. Нам надо быстро, надёжно, легко и выборочно…
Скачать Wise Folder Hider
| Название программы (утилиты): | Wise Folder Hider |
| Производитель (автор): | WiseCleaner® |
| Статус: | Бесплатно |
| Категория: | Защита данных |
| Размер инсталлятора (архива): | 2.7 Мб |
| Поддержка ОС: | Windows XP,7,8,10 |
| Язык интерфейса: | Английский, Русский + 47 языков |
| Безопасность: | Вирусов нет |
| Похожие программы: | Folder Guard |


Портативная версия программы особенно рекомендуется к использованию — ведь можно с её помощью скрыть папки или файлы на любом компьютере и уйти домой с уверенностью, что их никто не найдёт и не увидит, ведь нужна программа и пароль, а они с Вами на флешке.
Не описываю процесс установки обычной версии Wise Folder Hider, так как ничего сложного в нём нет — тыкаем во всех окнах «Next» и будет Вам счастье. Лишь в последнем окне можно снять галочку…


На рабочем столе появится ярлык, который не заметить невозможно — его любезно нам покажут стрелкой анимированной (можно удалить ярлык с рабочего стола, а открывать программу из меню кнопки «Пуск» )…


(На мой маленький дефект с ярлыком просьба не обращать внимания — перехимичил слегка в своих каждодневных экспериментах).
При первом запуске программы Wise Folder Hider Вам будет предложено задать пароль — задайте его, только смотрите не забудьте через пару секунд, как это обычно бывает. Этот пароль сохранится в недрах системы и даже если Вы удалите, а затем снова установите программу — он будет действителен. Удобненько.


Естественно, что пароль надо подтвердить во второй строчке. Теперь при каждом запуске Вас или злоумышленника будет встречать…


Делаем скрытые данные с Wise Folder Hider
В главном и единственном окне программы для начала установим русский язык…


Теперь скрываем папку (файл) — это можно сделать двумя способами. Первый — просто перетащить папку или файл в окно программы с зажатой ЛЕВОЙ кнопкой мышки и в нём отпустив её…


Либо можно указать с помощью кнопок меню…


Появилась строка в окне программы? Теперь можно её закрыть крестиком вверху. Всё, программа спрятала Ваш файл или папку и сама спряталась — её нет ни в трее, ни в процессах.
Можете даже удалить программу вообще — Ваши скрытые файлы останутся спрятанными. Увидеть и открыть их можно только установив заново Wise Folder Hider или запустив её с флешки (Да здравствуют портабельные программы! ).
Сейчас посмеётесь с меня — скрыл папку «Загрузки» и в качестве исследования, удалил программу. Программы нет, папки нет и установочного файла самой программы… — тоже нет. Пришлось заново качать.
Чтоб открыть скрытую папку не снимая скрытия или отменить маскировку — жмём маленький треугольничек и выбираем вариант…


На картинке выше показан вариант полной отмены скрытия папки. Если выбрать «Открыть» — просто откроете её и при закрытии она снова будет скрытой.
Вот и всё — теперь Вы знаете, как легко делаются скрытые данные в Windows (скрытые папки или файлы). Всего хорошего Вам и Вашим секретным папкам.
До новых полезных компьютерных программ и интересных приложений для Андроид.
ПОЛЕЗНОЕ ВИДЕО
Рекомендую ещё посмотреть обзоры…
Я только обозреваю программы! Любые претензии — к их производителям!
Ссылки в комментариях публикуются после модерации.
^Наверх^
Как скрыть папку, спрятать папку — Программа Anvide Lock Folder

Как скрыть папку, спрятать папку — Программа Anvide Lock Folder
Бывает много случаев когда нам необходимо скрыть, спрятать от чужих глаз папку на рабочем столе, или в каком то другом месте на наших дисках. Это можно сделать штатными средствами WINDOWS, но это не очень удобно (заставит вас проделать много лишних движений), и совсем не безопасно, достаточно будет пользователя ПК со средними знаниями, и он с лёгкостью сможет добраться до ваших спрятанных папок.
Существует более удобный, и простой способ для скрытия любой папки на вашем компьютере.
И поможет нам в этом небольшая программа с названием Anvide Lock Folder, которая не требует установки, и к тому же на нашем родном Русском языке, что не может не радовать 
 Так же кроме Русского языка автор перевёл программу ещё на семь разных языков, на какие увидите на скриншоте ниже.
Так же кроме Русского языка автор перевёл программу ещё на семь разных языков, на какие увидите на скриншоте ниже.И так, главное окно программы Anvide Lock Folder:


Интерфейс программы Anvide Lock Folder давольно таки простой, и не вызовет затруднений даже у не очень опытного пользователя 


Все значки интерфейса я обозначил цифрами.
Давайте теперь разберёмся какой значок за что отвечает.
Под цифрами 1 и 2 мы видим плюс и минус. Нажатие на плюсик, откроет перед нами проводник, где мы должны будем выбрать папку, которую хотим спрятать, или скрыть. Значок с минусом нам поможет удалить уже добавленные папки из списка, которые мы больше не хотим скрывать.
Цифрами 3 и 4 (значки с изображением закрытого и открытого замка) скрываем, или снимаем невидимость с уже выбранной папки.
Под цифрой 5 (значок ключика) находятся настройки. Давайте рассмотрим их подробнее: 

На вкладке «Основные настройки», тут всё по Русски и всё элементарно, думаю, что в объяснениях эта вкладка не нуждается 


Следующая, вкладка «Безопасность»


На данной вкладке, мы можем установить пароль для входа в программу. Тем самым защитив себя от любопытных пользователей.
Далее вкладочка «Внешний вид»


На этой вкладке можете поиграть с настройками, и посмотреть как меняется вид программы.
Далее вкладка «Язык»


Тут как видите, показана мультиязычность программы, и если Вы например с Украины, то вам скорее всего будет удобней созерцать интерфейс программы на украинском языке.
С настройками разобрались.
Кнопочка под номером 7 (с изображением спасательного круга) в главном окне программы, кнопка помощи.
И имеет вот такое меню:


Тут я думаю тоже всё понятно. Единственное, хочу затронуть самый последний пункт с названием «Восстановление папок после переустановки системы». Автор программы советует перед переустановкой системы, открыть все спрятанные папки. Но если Вы по какой то причине этого не сделали, то этот пункт Вам пригодится в свежеустановленной Windows.
На этом у меня всё 
 Надеюсь статья оказалась для Вас полезной. Если возникнут вопросы, задавайте в комментариях к статье.
Надеюсь статья оказалась для Вас полезной. Если возникнут вопросы, задавайте в комментариях к статье.Официальный сайт программы Anvide Lock Folder
Подписывайтесь на новые статьи блога comp-doma.ru
Кому понравилась статья, обратите внимание на рекламу на сайте. Там кстати иногда бывают интересные вещи. 
 Желаю удачи!
Желаю удачи! 

Как скрыть файлы или папку на Андроиде
В этой статье мы разберемся с тем, как скрыть папку на Андроиде, как скрыть файлы на Андроиде, чтобы их не было видно на мобильном устройстве. Скрытые файлы и папки Андроид устройства позволят защитить от посторонних приватную информацию, не предназначенную для других пользователей, которые могут получить доступ к смартфону или планшету, например, члены семьи.
В современном мобильном устройстве, работающем на операционной системе Android, обычно, хранится большое количество различной информации: видео, фотографии, документы и т. п. Среди этих данных может оказаться информация личного характера, которую следует скрыть от чужих глаз. Из-за халатного отношения к данным, хранящимся на телефоне, могут возникнуть проблемы, в том числе, в личной жизни.
Для защиты конфиденциальных данных необходимо скрыть файлы и папки на Андроид. Скрытая папка на Андроиде поможет защитить личную приватную информацию, посторонний не увидит на смартфоне, если он попадет в его руки, ничего из того, что было скрыто пользователем мобильного устройства.
Для большей надежности все приватные данные можно собрать в одну папку, а затем скрыть ее от посторонних глаз. Можно вообще не скрывать отдельные папки, а скрыть только некоторые файлы, расположенные в разных папках.
В статье вы найдете инструкции о том, создать невидимую папку или скрыть файл на мобильном девайсе, под управлением операционной системы Android. Мы создадим новую скрытую папку, скроем уже существующую папку, скроем файл, посмотрим скрытую папку или файл, уберем скрытую папку или файл: сделаем их снова видимыми.
Для создания скрытой папки или скрытого файла нам понадобится файловый менеджер (Проводник). Если на вашем устройстве предустановлен менеджер файлов, используйте данное приложение. Если Проводника на смартфоне или планшете нет, или вас не устраивают его возможности, ознакомьтесь со статьей про лучшие файловые менеджеры для Android, для выбора подходящего приложения для своего устройства.
Метод создания скрытой папки подразумевает маскировку папки или файла, в качестве системного каталога или приложения. В операционной системе Android системные каталоги не отображаются по умолчанию.
На примере в статье я буду показывать работу в мощном файловом менеджере ES Проводник (ES File Manager), из-за того, что это самая популярная программа данного типа. В других приложениях могут отличаться по названиям пункты меню программ, но все выполняемые действия будут идентичными.
Как создать скрытую папку на Андроид
Сначала создадим новую папку в ES Проводник. Для этого, необходимо включить отображение скрытых файлов при помощи программы.
Выполните следующие действия:
- Откройте файловый менеджер.
- Войдите в «Настройки» (в левом верхнем меню), а затем перейдите в опцию «Настройка отображения».
- Поставьте флажок в пункте «Показывать скрытые файлы» (Показывать файлы, начинающиеся с точки).


Создаем новую скрытую папку:
- В главном окне файлового менеджера выберите внутреннюю или внешнюю память (SD-карту, если система позволяет запись на внешний носитель без рут прав), где должна находиться скрытая папка.
- Нажмите на правое выпадающее меню, в открывшемся окне «Создать» выберите «Папка».
- Создайте папку, дайте ей имя, перед именем папки поставьте точку, например, «.Папка» или что-то в подобном роде, как вам больше нравится. Я советую написать имя папки латинскими буквами, в этом случае, название папки не будет бросаться в глаза.


- Нажмите на кнопку «ОК».
- Переместите в эту папку нужные файлы со своего девайса (смартфона или планшета).
- Войдите в настройки файлового менеджера, уберите галку напротив пункта настроек, показывающего системные каталоги.
После этого, скрытая папка не будет отображаться среди других папок на мобильном устройстве.


Как сделать скрытую папку на Андроиде
Подобным образом можно сделать скрытой существующую папку на мобильном телефоне, под управлением Android. Нам не понадобится включать в настройках изображение скрытых папок.
Вам также может быть интересно:
Допустим, нам необходимо спрятать приватные видеозаписи. С помощью файлового менеджера выберите папку на устройстве, которую необходимо скрыть. В нашем случае, это папка «Video», расположенная во внутренней памяти мобильного устройства.
- Нажмите на папку, выберите «Переименовать».
- Перед названием папки поставьте точку «.Video», нажмите на кнопку «ОК».
- Скрытая папка исчезнет из вида, когда вы снова войдете в галерею, вы не найдете там папку с видео файлами, потому что эта папка скрыта в системе.


Подобным образом можно скрыть папки: «Audio», «Video», Pictures», «Camera» (находится в папке «DCIM»), «Download», «Document» и т. д., другие папки с мультимедийными файлами, которые находятся в папках приложений, например, в папке WhatsApp.
Как скрыть содержимое папки для галереи
Рассмотрим другой способ, который скрывает содержимое существующей папки для галереи. При этом способе сама папка не скрывается, но содержимое папки не отображается в галерее.
Сейчас я покажу, как скрыть папку на Андроиде в галерее, где отображаются мультимедиа файлы: фотографии, видео и т. п.
- В файловом менеджере войдите в папку, содержимое которой нужно скрыть в галерее.
- В меню файлового менеджера выберите «Создать», а затем «Файл».
- Присвойте файлу имя «.nomedia», с точкой в начале имени файла, нажмите «ОК».
- Перезагрузите устройство.
После запуска смартфона, содержимое папки не будет отображаться в галерее телефона. В файловом менеджере папка и ее содержимое будут видны.
Как посмотреть скрытые папки на Андроид
Для того, чтобы открыть скрытые папки на Андроиде, на мобильном устройстве необходимо включить отображение скрытых папок.
- Войдите в настройки файлового менеджера, включите отображение скрытых каталогов.
- Скрытые данные будут видны на телефоне до того момента, как вы снова отключите показ скрытых файлов.
Как сделать скрытую папку видимой на Андроид
Теперь посмотрим, как снова сделать папку видимой папкой на все время, вне зависимости от того, включен или отключен показ скрытых папок на устройстве.
- Войдите в настройки файлового менеджера, поставьте флажок для отображения скрытых каталогов.
- Найдите скрытую папку, нажмите на папку.
- Выберите «Переименовать», уберите точку перед именем папки.
- Снимите флажок, напротив опции показа скрытых файлов в настройках файлового менеджера.
Данная папка стала снова видимой, обычной папкой.
Как сделать видимым содержимое папки для галереи
Если отпала необходимость скрывать медиафайлы а галерее, удалите из папки с мультимедийными данными файл «.nomedia».
- Включите показ скрытых файлов в файловом менеджере.
- Войдите в папку, файлы из которой скрывались в галерее.
- Удалите оттуда ранее созданный файл с именем «.nomedia».
- Перезагрузите смартфон.
- Отключите показ скрытых каталогов на телефоне.
В «Галерее» снова будут видны все файлы: видео, фото, изображения, скриншоты и т. д.
Как скрыть файл на Андроид
В некоторых случаях необходимо скрыть отдельный файл, не пряча все остальное. Если вы дочитали статью до этого места, то, наверное, уже догадались, как это можно сделать.
- Войдите в папку, в которой нужно скрыть файл.
- Нажмите на файл, выберите «Переименовать».
- Поставьте точку перед именем файла «.имя файла», а затем нажмите на кнопку «ОК».
- Скрытый файл станет невидимым.
Этим способом можно скрыть несколько файлов в одной папке, остальные файлы из этой папки будут видимыми.
Как открыть скрытые файлы на Андроиде
Чтобы посмотреть скрытый файл, необходимо включить в файловом менеджере отображение скрытых файлов.
Как сделать видимым скрытый файл на Android
Когда нужда что-то скрывать отпадет, скрытый файл необходимо сделать снова видимым.
- В настройках файлового менеджера отметьте пункт для показа скрытых файлов.
- Войдите в папку со скрытым файлом, выберите опцию «Переименовать».
- Удалите точку из имени файла, нажмите на кнопку «ОК».
- В настройках файлового менеджера снимите галку, напротив пункта «Показывать скрытые файлы».
Скрытый файл снова станет обычным видимым файлом.
Выводы статьи
При помощи файлового менеджера можно создать скрытую папку или скрыть файл, если пользователю необходимо защитить приватную информацию, хранящуюся на мобильном устройстве. Существует несколько способов, при которых можно скрыть папку или файл полностью, или скрыть мультимедийные файлы в папке от просмотра в галерее смартфона.
Похожие публикации:

 Автор статьи: Василий Прохоров — автор 650+ статей на сайте Vellisa.ru. Опытный пользователь ПК и Интернет
Автор статьи: Василий Прохоров — автор 650+ статей на сайте Vellisa.ru. Опытный пользователь ПК и Интернет
