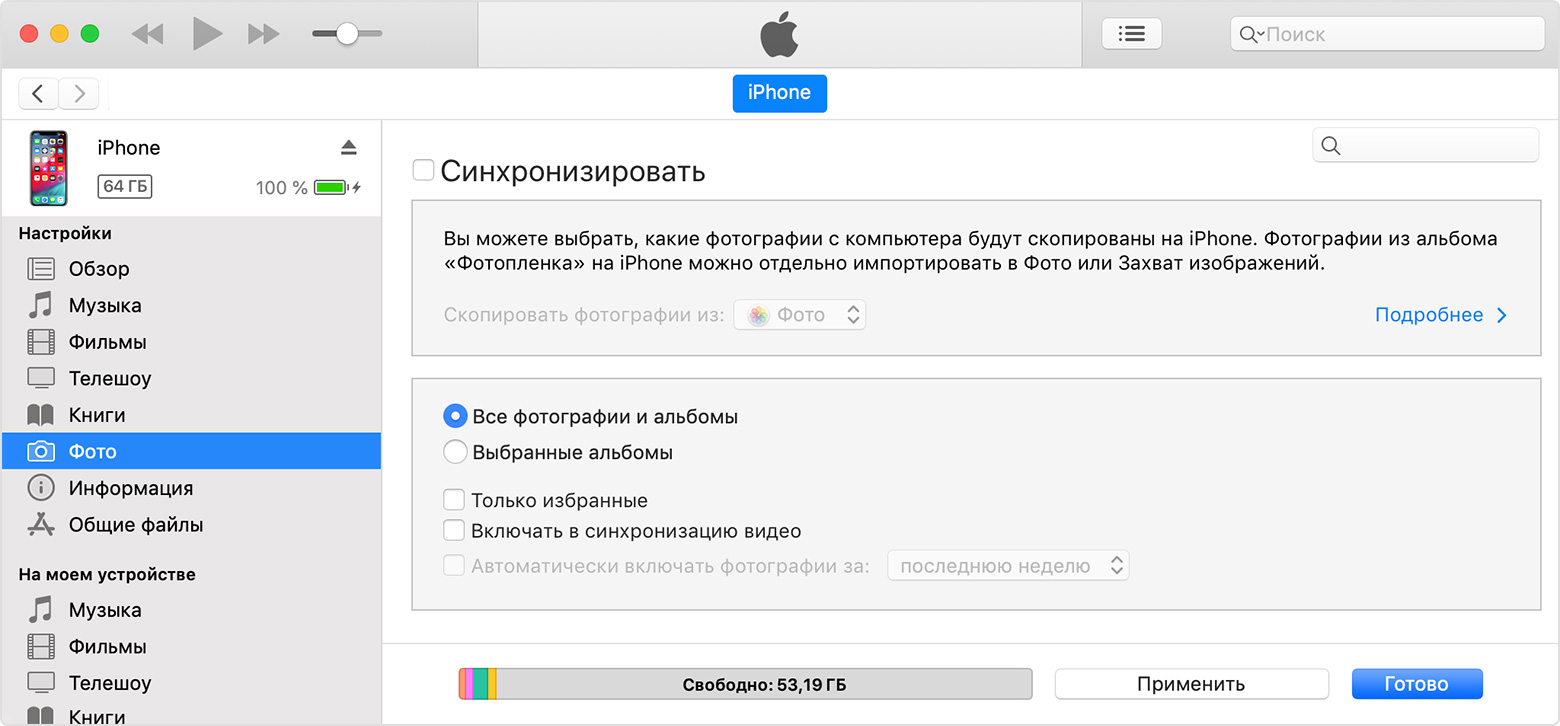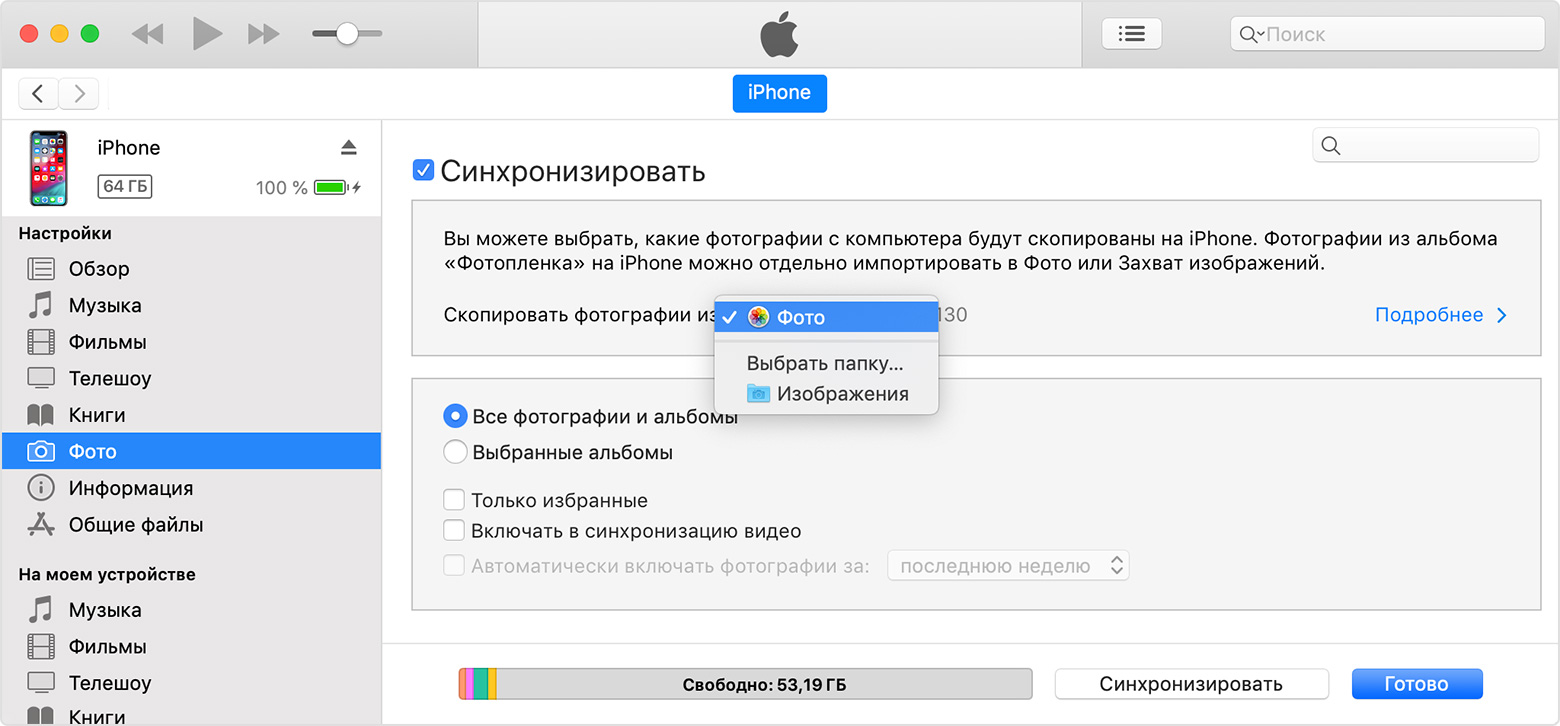Как перенести фото c айфона на айфон X/8/8 Plus?
Мы очень любим делать фото на свой айфон, именно поэтому большая часть места на телефоне занята коллекциями красивых изображений. Уверены, что многочисленная часть пользователей, которые купят новый iPhone X/8/8 Plus, столкнутся с необходимостью перенести фото с айфон на айфон X/8/8 Plus. Есть, как минимум, 3 способа, как перенести данные на новый айфон X/8/8 Plus. Вы можете выбрать удобный для вас.
Как скинуть фото с айфона на айфон X/8/8 Plus с помощью iTunes
Первый способ представляет собой стандартный метод резервного копирования через программу iTunes. Для этого вы должны сделать следующее.
- Подключите старый айфон к ПК с помощью кабеля USB. Запустите iTunes и нажмите на пиктограмму вашего устройства.
- Запустите резервное копирование всех данных на вашем устройстве. Когда оно будет завершено, отключите старый айфон от ПК.
- Теперь берем новый iPhone X/8/8 Plus и подключаем его к компьютеру. Снова запускаем iTunes и выбираем функцию восстановления из файла резервной копии. Ждем, когда на новый iPhone будут восстановлены все данные.
У этого метода есть несколько недостатков. Во-первых, вы делаете резервное копирование всех данных, а не только фото. Во-вторых, на старом айфоне обязательно должна быть установлена iOS 11/12, иначе этот файл бэкапа нельзя будет восстановить на новом iPhone X/8/8 Plus.
Способ 1. Как скопировать фото с айфона на айфон X/8/8 Plus с помощью iCloud
Метод почти аналогичен первому, только резервное копирование будем выполнять через iCloud.
Способ 2. Как перекинуть фото на другой айфон XS/XR/X/8 со старого айфона
Третий способ вам понравиться больше всего, так он позволяет контролировать процесс переноса отдельных типов файлов. Для этого нам понадобится программа Tenorshare iCareFone.
Бесплатно скачать Для Win 10/8.1/8/7/XP
Безопасная загрузка
Бесплатно скачать Для Мас OS X 10.9-10.15
Безопасная загрузка
- 1. Скачайте и установите утилиту на свой компьютер, запустите. Далее подключите старый айфон с помощью кабеля USB к компьютеру.
- 2. В меню выберите «Управление», затем Фото. Перед вами появятся все фотографии, рассортированные по папкам. Вам нужно выбрать те, которые вы хотите перенести на iPhone X/8/8 Plus. Отметьте их и нажмите на кнопку Экспорт, чтобы временно сохранить их на вашем компьютере. После этого старый айфон можно отключить от ПК.
- 3. Теперь подключаем новый айфон X/8/8 Plus к компьютеру, снова запускаем программу Tenorshare iCareFone и выбираем в меню Управление – Фото.
- 4. Используя кнопку Импорт, выбираем ранее сохраненные на ПК фото со старого айфона и нажимаем на кнопку переноса. Готово – вы перенесли фото с айфона на айфон X/8/8 Plus.
Программа Tenorshare iCareFone доступна в двух версиях – пробная бесплатная и платная.
Присоединяйтесь к обсуждению и поделитесь своим голосом здесьСамые лучшие решения для переноса фото с iPhone X/8/8 Plus на iPad
Новые смартфоны iPhone X и iPhone 8/8 Plus получили отличные камеры. Многие владельцы топовых новинок остались довольны качеством фото и видео и предпочитают использовать яблочный флагман взамен профессионального аппарата. Для удобства просмотра снимков многие копируют фото с iPhone X/8/8 Plus на iPad, так как большой экран планшета позволяет лучше наслаждаться захватывающими картинками. Именно поэтому мы решили представить вашему вниманию обзор самых лучших способов, как перенести фото с iPhone X/8/8 Plus на iPad, которые станут отличной альтернативой традиционному использованию программы iTunes.
Как перекинуть фото с Айфона на Айпад
Мы предлагаем на выбор сразу несколько эффективных решений, которые облегчат процесс переноса фото с iPhone на iPad.
Зарубежные девелоперы разработали отличный и очень простой в применении инструмент Tenorshare iTransGo, который позволяет выполнять передачу различных типов данных между iOS –устройствами. Эту программу вполне можно использовать для того, чтобы скинуть фото с iPhone X/8/8 Plus на iPad.
Шаг 1 .Загрузите программу Tenorshare iTransGo с официального сайта, затем установите на ваш компьютер. Сразу же запустите ее.
Шаг 2. Подключите, используя кабель USB, к компьютеру ваш iPhone и iPad. Выберите в программе, какое устройство будет источником, а какое приемником. Для смены используйте кнопку «Сменить». Затем нажмите кнопку «Далее», чтобы продолжить.
Шаг 3. В следующем окне программы вам необходимо отметить галочкой типы данных, которые вы хотите перенести с iPhone X/8/8 Plus на iPad. Отмечаем напротив «Фото» и нажимаем на кнопку начала процесса передачи. Копирование фото с Айфона на Айпад не отнимет у вас много времени – программа работает довольно быстро.
Шаг 4. Много фото может быть перенесен на айпад за минуту, что намного быстрее, чем iTunes.
2 способ . Синхронизация фото через Фотопоток iCloud
Есть еще один рабочий способ, который также не будет отнимать у вас много времени. Вам нужно всего лишь один раз настроить передачу фото через функцию фотопотока iCloud и все. Ниже описана подробная инструкция, как это сделать.
1. Откройте на iPhone приложение Настройки – Учетные записи и пароли – iCloud.
2. Здесь нажмите на пункт Фото, затем активируйте ползунок напротив функции «Мой фотопоток» и при необходимости напротив «Медиатека iCloud».
3. Важно, чтобы на вашем iPad была использована та же учетная запись iCloud, что и на iPhone. Тогда все фото будут автоматически копироваться на iPad при наличии доступного соединения Wi-Fi и места в хранилище.
3 способ. Использование Airdrop для переноса фото с iPhone на iPad
Еще один очень простой способ перекинуть фото с iPhone X/8/8 Plus на iPad, который подойдет в том случае, если вам необходимо перенести всего лишь несколько фотографий.
Для активации данной функции необходимо вызвать Пункт управления и нажать там на значок Airdrop, указав при этом разрешение передачи данных для всех или только для своих контактов. Также включить Airdrop можно через приложение Настройки – Основные – Airdrop. Используйте любой удобный способ для вас.
После этого на iPhone X/8/8 Plus вам нужно открыть фотоленту и выбрать нужное фото. Используйте кнопку «Поделиться», чтобы выбрать контакт для передачи фото через Airdrop. Передача осуществится мгновенно.
4 способ. Синхронизировать фото с iPhone на iPad
Если вас интересует синхронизация , как синхронизировать фото с iPhone на iPad, то наиболее оптимальный способ – создание сразу двух учетных записей на одном ПК. Первая будет применяться для входа в iTunes с параметрами для смартфона, вторая – для «яблочного» планшета. Далее используйте «Мастер переноса данных» или обычное копирование, после этого изображения должны перенестись с одного девайса на другой.
5 способ. Перенести фото с айфона на айпад через почту
При использовании данного метода у вас есть возможность отправлять до пяти изображений, вкладывая их в электронное письмо. После этого можно посмотреть отправленное письмо на планшете и сохранить фото в его памяти. Этот способ требует настройку «Mail» на iPad и в айфоне.
Сделать это очень просто:
Шаг 1. Находите и открываете нужный фотоснимок
Шаг 2 . Жмете «Поделиться» и выбираете «Mail»
Шаг 3. Вводите собственный адрес в строку получателя , отправляете письмо, открываете почту на iPad
Шаг 4. Находите письмо, сохраняете эти фотографии (нажимаете и удерживаете фото, выбираете «Сохранить изображение»).
Плюсы и минусы
У каждого из описанных методов есть свои преимущества и недостатки. 1 способ передачи фото с iPhone на iPad с помощью программы Tenorshare iTransGo удобно использовать, если вам нужно скинуть сразу всю папку фото. Кроме этого программа обязательно пригодится вам в дальнейшем для синхронизации других данных между iOS-устройствами. 2 способ переноса фото с айфона на айпад не подойдет тем, у кого отсутствует регулярное подключение к Wi-Fi и мало места в хранилище. Но с другой стороны вам вообще не нужно будет выполнять регулярно перенос фото – система будет автоматически это делать за вас на все допустимые устройства, которые используют тот же iCloud. Ну и 3 способ будет для вас эффективным только в том случае, если вы хотите передать всего лишь несколько фотографий с телефона на планшет. Вы также можете использовать и другие методы для передачи данных, но все они предполагают либо много действий от вас, либо отнимают массу времени.
Присоединяйтесь к обсуждению и поделитесь своим голосом здесьКак перенести фото с iPhone на iPhone? Ответ от iCover.ru
Ответ:
Для того чтобы перенести фотографии с iPhone на другой iPhone можно воспользоваться синхронизацией с iTunes, функцией «Мой фотопоток» в iCloud или облачной синхронизацией при помощи сторонних сервисов, например Dropbox или Google Photos.
Cкачать iTunes можно на официальном сайте.
Порядок действий для синхронизации фотографий:
1. Подключаем iPhone к компьютеру с помощью провода и запускаем iTunes. Ваш iPhone должен определиться и быть доступным из приложения. Щелкните на его значок в верхнем левом углу окна iTunes:
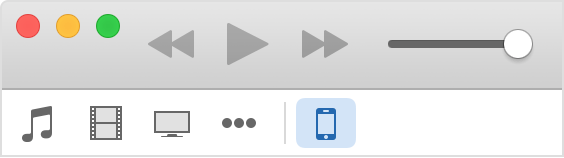
2. После того как вы выберите устройство iOS, в левой части окна iTunes под меню “Настройки” выберите пункт “Фото”:
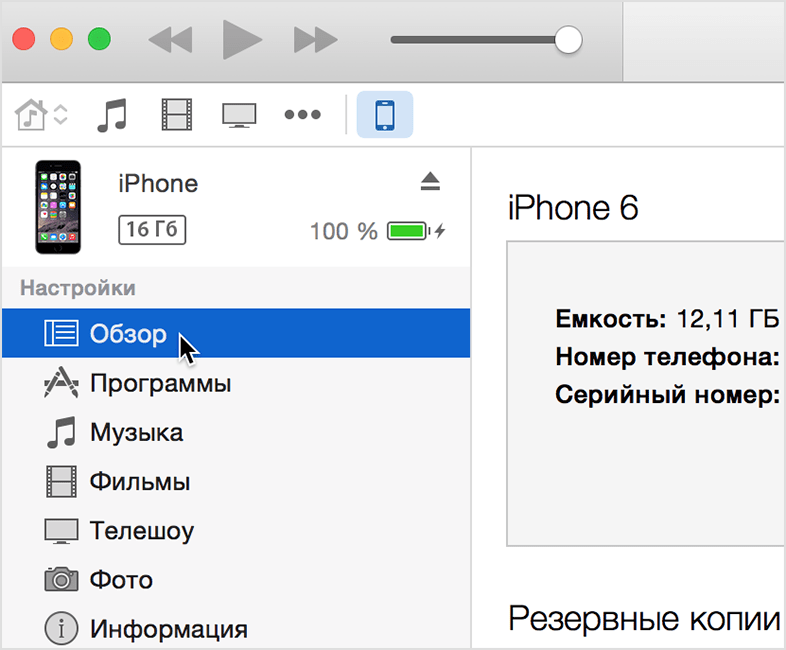
3. Установив флажок “Синхронизировать фото” вы сможете перенести снимки на ваш компьютер.
Теперь, подключив другое устройство вы сможете перенести сохраненные снимки на него, проведя синхронизацию фотографий с новым iPhone.
Для переноса фотографий с iPhone на iPhone можно воспользоваться функцией “Мой фотопоток” в iCloud. Функция “Мой фотопоток” переносит фотографии, которые вы делаете с помощью iOS-устройств или импортируете на компьютеры, на все ваши устройства. iCloud автоматически пересылает копии фото на другие устройства с вашим аккаунтом iCloud, используя Wi-Fi или Ethernet. Самые последние фото и отображаются в разделе “Все фотографии” приложения “Фото”.
В целях сохранения пространства в хранилище функция “Мой фотопоток” хранит фотографии за последние 30 дней и позволяет сохранять до 1000 фотографий на iPhone.
Для включения функции “Мой фотопоток”:
1. Выберите “Настройки” > “iCloud” > “Фото” и включите функцию “Мой фотопоток”.
Спустя некоторое время новые фотографии появятся на всех устройствах где включен фотопоток.
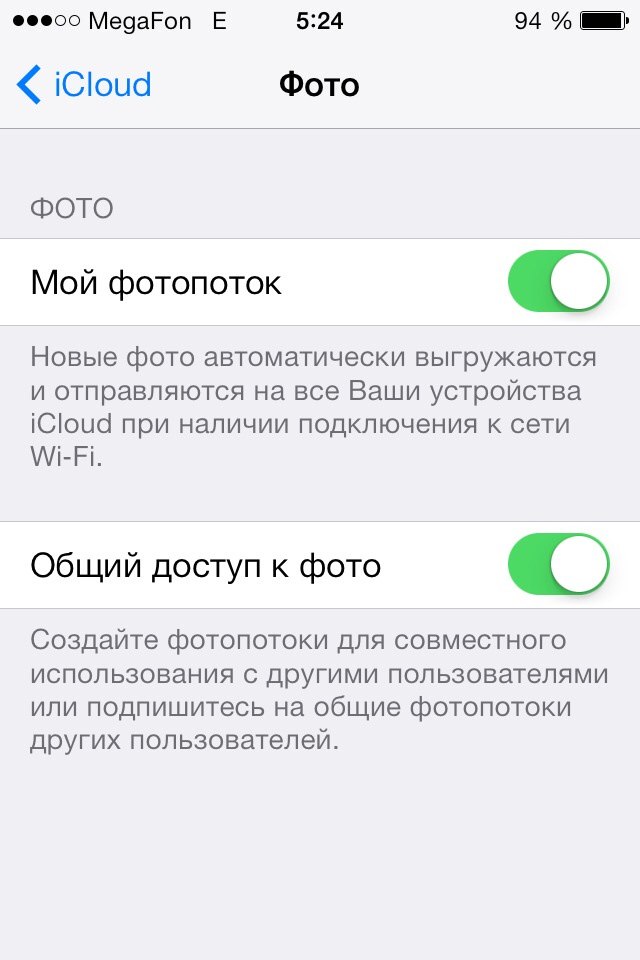
Обратите внимание: фотографии хранятся в фотопотоке только 30 дней, для резервного хранения фотографий скопируйте их в отдельный альбом на любом из устройств — на iPhone или на ПК.
Для переноса фотографий между iPhone также можно использовать синхронизацию с облачными сервисами, например Dropbox или Google Photos. Просто загрузите приложение из AppStore на ваши iPhone, синхронизируйте ваши фотографии c выбранным облачным хранилищем и доступ к ним будет возможен с любого iPhone.
Как перенести фото с iPhone 7 на iPhone 8/8 Plus/X
Сразу после приобретения нового смартфона пользователи начинают копировать важные данные со старого устройства на новое. Самое ценное для нас – это фото и видео, ведь они хранят память о важных событиях. Существует несколько способов, как перенести фото с с iPhone 7 на iPhone X/8/8 Plus. Ниже представлено подробное описание самых распространенных.
Как перенести фото с айфона на айфон
На данный момент пользователи больше всего озабочены вопросом, как скопировать фото с айфон 7 на айфон 8/8 plus/x, так как это самые новые модели. Описанные ниже способы копирования фото с айфона на айфон будут актуальны для всех моделей iOS-устройств.
Как перекинуть фото с айфона на айфон с помощью iTunes
Использование iTunes – стандартный метод переноса данных с одного iPhone на другой или просто на компьютер. Минусом данного способа является возможное зависание программы или глюки. Всем известно, что iTunes часто работает нестабильно и требует немало времени.
1. Скачайте на компьютер программу iTunes (самую последнюю версию). Запустите ее.
2. Подключите ваш старый айфон 7, в окне iTunes нажмите на пиктограмму вашего устройства, а затем в левом меню нажмите на «Фото».
3. Затем поставьте галочку напротив «Синхронизировать», и тогда все фото с вашего старого телефона будут перенесены на компьютер.
4. После этого подключите новый айфон и перенести на него фото, сохраненные на компьютере.
Как передать фото с айфона 7 на айфон X/8/8 plus с помощью iCloud
Этот способ не требует от вас подключения ваших устройств к компьютеру. Чтобы передать фото с айфона на айфон можно воспользоваться функцией «Мой фотопоток» в разделе iCloud. От вас только требуется подключение обоих телефонов к одной учетной записи iCloud и соединение Интернет.
1. Откройте на старом айфоне приложение Настройки – Учетные записи и пароли – iCloud.
2. Далее откройте раздел Фото и поставьте ползунок в активное состояние напротив «Мой фотопоток».
3. На новом айфоне проделайте тоже самое. Таким образом фото будут выгружаться автоматически на все ваши устройства, где выполнен вход в тот же аккаунт iCloud.
Как скопировать фото со старого айфона на новый
Третий способ – программа Tenorshare iTransGo. Она очень простая в использовании и справляется с функцией копирования фото на новый айфон очень быстро. Вы можете перенести фото слюбой модели айфон на новый.
1. Скачайте утилиту на свой компьютер с официального сайта, затем установите и запустите.
2. Далее подключите с помощью кабеля USB старый айфон и новый iPhone X/8/8 Plus (или другую версию). На каждом устройстве нажмите кнопку «Доверять», программа автоматически распознает ваши телефоны и выведет информацию о них на экран компьютера. Нажмите кнопку «Далее».
3. Теперь отметьте галочкой, какие именно данные вы хотите передать со старого айфона на новый. Ставим галочку напротив «Фото». В правой части окна вы увидите информацию о доступном месте на новом устройстве.
4. Затем нажимаем на кнопку «Начать передачу». После завершения процесса фото со старого айфона будут скопированы на новый. Готово!
Обратите внимание, что программа Tenorshare iTransGo может быть загружена на Windows и Mac. В целях ознакомления вы можете сначала использовать пробную версию, а затем приобрести лицензию.
Присоединяйтесь к обсуждению и поделитесь своим голосом здесьБезопасное хранение и обновление фотографий на всех ваших устройствах
Функция «Фото iCloud» — это самый простой способ безопасного хранения всей медиатеки: даже если вы потеряете устройство, содержимое останется у вас. Если вы предпочитаете синхронизировать фотографии вручную, можете использовать iTunes для переноса фотографий и видеозаписей с компьютера на устройство iPhone, iPad или iPod touch.
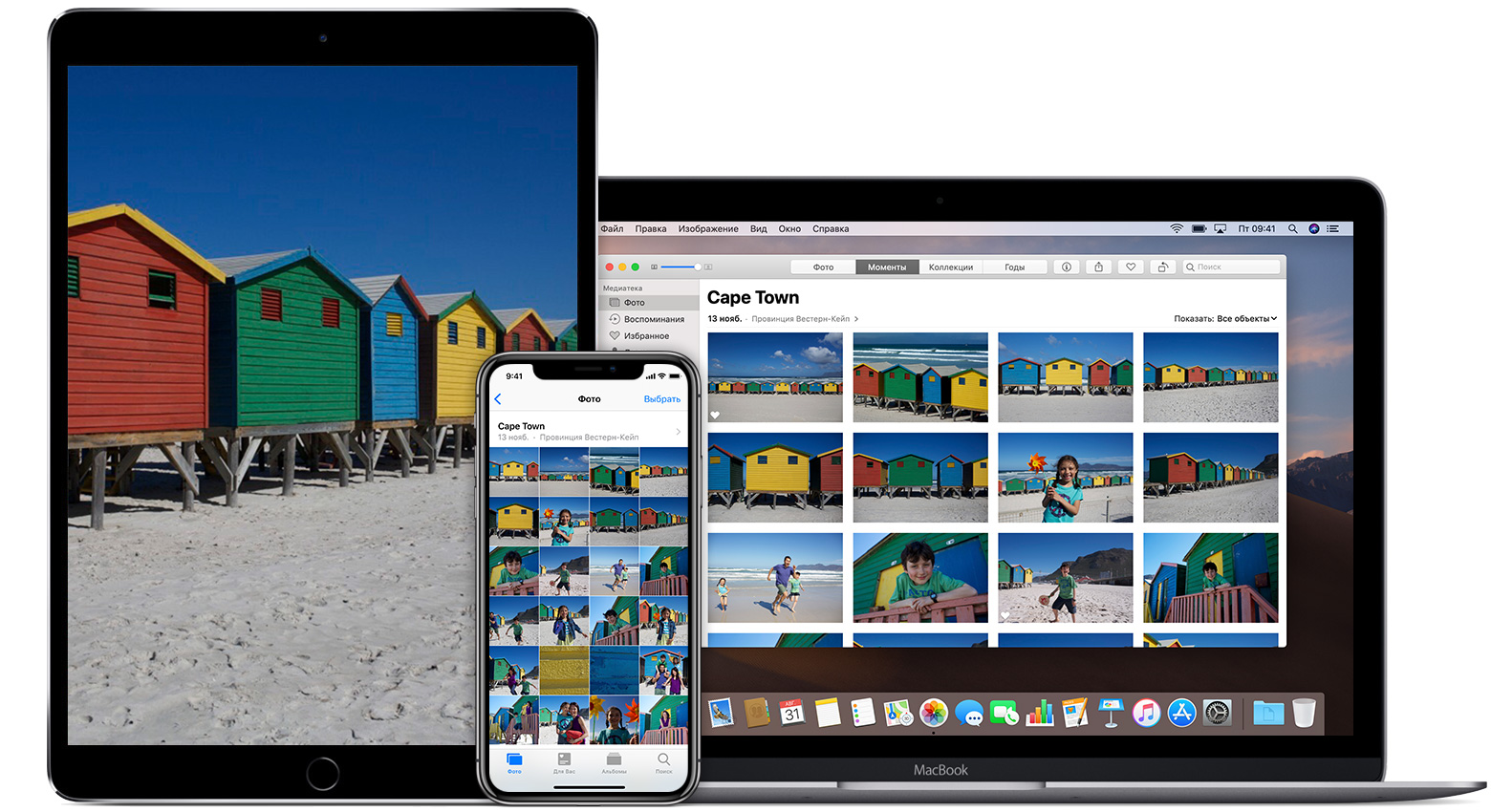
![]()
С помощью функции Фото iCloud можно открывать фотографии и видео на iPhone, iPad, iPod touch, Apple TV, а также на компьютере Mac на веб-сайте iCloud.com и даже на ПК с ОС Windows. При подключении к Интернету, сети Wi-Fi или сотовой сети автоматически выполняется отправка последних снимков и синхронизация правок в режиме реального времени. Благодаря этому на устройствах и в Интернете всегда находятся самые актуальные версии файлов.


Включение функции «Фото iCloud»
- На своем iPhone, iPad или iPod touch перейдите в меню «Настройки» > [ваше имя] > iCloud > «Фото» и включите функцию «Фото iCloud».
- На компьютере Mac перейдите в меню «Системные настройки» > iCloud > «Параметры» (рядом с элементом «Фотографии») и выберите «Фото iCloud».
- На устройстве Apple TV перейдите в меню «Настройки» > «Учетные записи» > iCloud > «Фото iCloud».
- На компьютере с ОС Windows загрузите программу iCloud для Windows, затем настройте функцию «Фото iCloud».
После синхронизации фотографий на устройстве iOS из iTunes при включении функции «Фото iCloud» отображается сообщение «Фото и видео, синхронизированные с iTunes, будут удалены». Исходные фотографии и видеозаписи останутся на компьютере, а их копии будут удалены с устройства iOS. При включении функции «Фото iCloud» на компьютере Mac или ПК с ОС Windows исходные версии файлов будут отправлены в iCloud, чтобы доступ к ним можно было получить на любом устройстве.

Если вы решите не включать функцию «Фото iCloud», то сможете синхронизировать свои фотографии и видеозаписи через iTunes вручную.
Синхронизация фотографий вручную через iTunes
В программе iTunes можно настроить синхронизацию фотографий на устройство iPhone, iPad или iPod touch из программы «Фото» или из папки на компьютере. При каждой синхронизации устройства iOS с использованием iTunes фотографии и видеозаписи на этом устройстве iOS обновляются в соответствии с альбомами на компьютере. Если на устройстве iPhone, iPad или iPod touch есть фотографии, которых нет на компьютере, импортируйте их, следуя этим инструкциям.
- Убедитесь, что используется последняя версия iTunes.
- Откройте iTunes на компьютере.
- Подключите к компьютеру устройство iPhone, iPad или iPod touch, используя кабель USB из комплекта поставки.
- Щелкните значок устройства в iTunes.

- На боковой панели в левой части окна iTunes щелкните «Фото».

- Установите флажок рядом с пунктом «Синхронизировать». Если вместо него отображается элемент «Функция «Фото iCloud» включена», то все фотографии и видео уже сохранены на устройствах с включенной функцией «Фото iCloud». Их не требуется синхронизировать через iTunes.
- Выберите программу или папку в качестве источника синхронизации. Если для синхронизации выбрана папка с подпапками, первый уровень подпапок будет отображаться на устройстве как альбомы.

- Выберите синхронизацию всех альбомов или выбранных альбомов.
- Выберите «Включать в синхронизацию видео», чтобы одновременно синхронизировать видеозаписи из выбранной программы или папки.
- Нажмите кнопку «Применить».
Видеозаписи с замедленным и ускоренным просмотром необходимо импортировать при помощи программы «Фото» либо «Захват изображений» в ОС OS X Yosemite и более поздней версии, иначе примененный эффект не будет синхронизироваться через iTunes. При использовании функции «Фото iCloud» эффекты замедленных и покадровых видео сохраняются.
Фотографии Live Photos сохраняют свои эффекты при импорте в программу «Фото» в OS X El Capitan и более поздних версий, но теряют их при обратной синхронизации на устройство через iTunes. Для сохранения эффектов Live Photos на любых устройствах используйте функцию «Фото iCloud».
При синхронизации файлов из программы «Фото» в iTunes будет доступна только системная медиатека.

Отключение синхронизации через iTunes
Если вам больше не требуется синхронизировать фотографии с iPhone, iPad или iPod touch, отключите функцию синхронизации в iTunes, после чего снимки будут удалены с устройства. Синхронизацию можно отключить только для некоторых фотоальбомов или для всех сразу.
Отключение синхронизации для некоторых альбомов
- Откройте программу iTunes на компьютере и подключите к нему устройство iPhone, iPad или iPod touch.
- Щелкните значок устройства в iTunes.
- Выберите «Фото».
- Щелкните «Выбранные альбомы» и снимите флажки рядом с теми альбомами или коллекциями, для которых требуется отключить синхронизацию.
- Нажмите кнопку «Применить».
Отключение синхронизации для всех фотографий
- Откройте программу iTunes на компьютере и подключите к нему устройство iPhone, iPad или iPod touch.
- Щелкните значок устройства в iTunes.
- Выберите «Фото».
- Снимите флажок «Синхронизировать», затем нажмите кнопку «Удалить фото».
- Нажмите кнопку «Применить».

Дополнительная информация
Информация о продуктах, произведенных не компанией Apple, или о независимых веб-сайтах, неподконтрольных и не тестируемых компанией Apple, не носит рекомендательного или одобрительного характера. Компания Apple не несет никакой ответственности за выбор, функциональность и использование веб-сайтов или продукции сторонних производителей. Компания Apple также не несет ответственности за точность или достоверность данных, размещенных на веб-сайтах сторонних производителей. Обратитесь к поставщику за дополнительной информацией.
Дата публикации:
5 способов переноса фотографий с iPhone на компьютер с / без Itunes
Часть 5: Как перенести фото с iPhone на компьютер с помощью iCloud?
Это еще один бесплатный способ передачи фотографий с iPhone на компьютер без Itunes. Здесь мы будем смотреть в будет путем использования резервного копирования облака Apple, как средство передачи фотографий. Вам просто нужно резервное копирование фотографий картинки на свой счет ICloud фото библиотеки и синхронизировать его на своем компьютере. Выполните следующие действия.
1. Откройте iPhone и перейдите в «Настройки».
2. В настройках нажмите на свое имя или Apple, ИД учетной записи, а затем нажмите на кнопку «ICloud» на следующем экране, затем нажмите на опцию «Фото» и выберите «Мой Photo Stream»
3. Перейдите к фотографии приложения iPhone и нажмите «Общий» в нижней части экрана, чтобы создать общее фото имя, а затем нажмите «Next».
4. Нажмите на альбом только что создали и нажмите на кнопку «+», чтобы добавить фотографии, которые вы хотите передать в альбом. Затем вы можете нажать на «сообщение», чтобы отправить его в ICloud.
5. Скачать ICloud программное обеспечение для ПК, установить и запустить приложение. В окне ICloud, нажмите на «Option» рядом с «Фотографии» для просмотра опций настройки и предпочтения.
6. Проверка «Мой Photo Stream», затем выберите папку для загрузки фотографий, чтобы затем нажмите кнопку «Готово»
7. Нажмите на «ICloud Фото» из левой панели проводника Windows, а затем выберите «Shared» папку, чтобы увидеть альбом, созданный на телефоне.
Как перекинуть фото с компьютера на айфон
iPhone отличается высокой степенью защиты и конфиденциальности данных. Для загрузки фото с Android, нужен доступ к устройству, USB кабель. На устройстве iPhone система более сложная и закрытая. Чтобы загрузить фото с компьютера на айфон нужно больше времени и действий.
Как скопировать фото с компьютера на iPhone через iTunes
iTunes – программа от Apple. Она используется для передачи файлов и приложений между компьютером, планшетом и смартфоном. Программа может работать на операционной системе iOS или Windows. Для корректной работы iTunes проверьте технические характеристики компьютера (требования для iTunes есть на сайте Apple).
Чтобы передать фото с компьютера на айфон с помощью программы iTunes нужно:
Шаг 1: Соедините устройство с компьютером через USB кабель, загрузите программу iTunes на свой компьютер (её можно найти на сайте Apple).
Шаг 2: Если у вас есть wifi-роутер или доступ к сети wifi вы можете синхронизировать ваше устройство и программу через него (перед синхронизацией дайте программе iTunes доступ к вашей wifi-сети).
Шаг 3: Когда процесс подключения смартфона к программе iTunes будет окончен в верхнем левом углу (под графой управление) появится иконка вашего устройства.
Шаг 4: Кликните по иконке вашего смартфона, в открывшемся окне поставьте галочку «Синхронизировать»(стрелочка 1), в левом списке настроек выберете категорию «Фото».
Шаг 5: Если все ваши фото (они должны быть в папке «Изображения»)нужно скопировать на iPhone, то поставьте галочку напротив «Все фотографии и альбомы» (опция в настройках изначально). Когда нужно перенести только часть картинок – выберете категорию «Только выбранные» (стрелочка 2).
Шаг 6. В появившемся списке выберете те папки, фото из которых будут перенесены на смартфон, далее кликните «Готово» (стрелочка 3).
В большинстве случаев фотографии на компьютере находятся не в папке «Изображения». Нужно в окне синхронизации (где ставили галочку) кликнуть на «Изображение», далее найти папку с фото в каталоге файлов вашего компьютера.
Если вам нужно переместить не только фото, то порядок действий будет аналогичным (за исключением выбранной категории файлов).
Как перекинуть фото с компьютера на iPhone через iCareFone
Tenorshare iCareFone – позволяет быстро перемещать файлы( видео, фотографиями, музыками ) с разных устройств (смартфона, компьютера, планшета) как обычный проводник (менеджер файлов на вашем компьютере). Кроме этого, программа может исправить проблемы обновления iOS,приложений и iPhone, оптимизировать память устройства (удалять остаточные файлы, дубликаты и т.д…), а также резервировать настройки системы(создание резервной копии настроек и данных устройства).
Для новых пользователей разработчики предлагают попробовать бесплатную (пробную) версию программы iCareFone (возможности как в платной версии программы).
1. Скачайте и запустите программу, через USB-кабель присоедините ваш iPhone смартфон к компьютеру.
2. В меню сервиса выберете «Управление», из категории файлов выберете «Фото».
3. Кликните «Импорт» — «Выберите файлы» на панели параметров, выберите фотографии и найдите на компьютере папку с фотографиями, нажмите «Открыть», Чтобы передать папки фотографий, выберите «Импорт» > «Выбрать папку», выберите папки и нажмите «ОК».
4. Ожидайте перемещения фото с компьютера на iPhone (время зависит от размера файлов, а также от параметров ПК и вашего смартфона).
Как скачать фото с компьютера на iPhone с помощью iCloud
iCloud – это облачный накопитель, созданный специально для владельцев iPhone. Разработано оно компанией Apple. iCloud — представляет собой официальный виртуальный диск для пользователей Apple. В облаке можно хранить любые файлы. Сервис iCloud предоставляет бесплатно 5 ГБ места на виртуальном диске (можно купить расширение). В отличие от других виртуальных (облачных) дисков, iCloud более безопасное хранилище потому, что сервера iCloud имеют более высокий уровень защиты.
Чтобы перекинуть фото с компьютера на айфон нужно:
1. В любом браузере найдите официальный сайт iCloud
2. Войдите в свой аккаунт через индификатор (Apple ID). Его можно найти в «Настройки» в подразделе «iCloud» (под вашим именем) или в настройках приложения «AppStore».
3. Из всех категорий файлов выберете «Фотографии», найдите и кликните строчку «Загрузить»
4. Выберете папку с нужными файлами, отметьте фото, которые хотите скопировать на устройство
5. Кликните по строчке «Применить», кликните по строчке «Применить»
Копирование может занять продолжительное время (зависит от скорости соединения, размера фото и их количества).
Как передать фото с компьютера на iPhone через облако
Облако данных – одно из самых надежных мест для хранения данных. Ваши фото никогда не потеряются, а если вы забыли пароль (или логин), то его можно изменить. Вы всегда имеете доступ к вашим файлам (если есть интернет) и можете не беспокоиться за их сохранность. Кроме того, вы всегда можете поделиться ссылкой на ваши фото или другие файлы (другие люди смогут их скачать).
Чтобы скачать фото с компьютера на айфон с помощью облачного хранилища нужно:
Шаг 1. Проверьте соединение с интернетом на смартфоне и компьютере
Шаг 2. В поисковой строчке наберите «Яндекс Диск» (или любое другое облачное хранилище)
Шаг 3. Зарегистрируйтесь или водите в аккаунт в хранилище «Яндекс Диск» (стандартно дается 10 ГБ места в облачном диске, но при необходимости можно купить расширение по тарифам).
Шаг 4. Кликните по синей клавише «Загрузить»; Выберете файлы (фото) для загрузки (помните, что файлы, загруженные на виртуальный диск, хранятся в папке «Загрузки»).
Шаг 5. На устройстве iPhone войдите в аккаунт «Яндекс Диск».Найдите свои фото и перенесите их в память устройства.
Аналогичные действия вы можете проделать в другом облачном диске (например: Google фото, Google Drive, Dropbox, Microsoft One Drive, MEGA).Принцип регистрации точно такой же, как и на «Яндекс Диск». Вы также можете загрузить фото со смартфона в облако и переместить их на ПК.
В заключении стоит отметить, что переместить фото с ПК на смартфон не сложно. Существует много сервисов и программ, которые дают возможность пользователю перемещать файлы с компьютера на смартфон. Всё, что требуется для перемещения – смартфон, ПК, кабель, интернет и программа.