Ответы | ||||||||||||||||||||||||||||||||||||||||||||||||||||||
| ||||||||||
|
|
| |||||||||||||||||||||||||||||||||||||||||||||||||||
Посмотреть всех экспертов из раздела Технологии > Телеком, связь
| Похожие вопросы |
Постоянно обрывается связь в скайпе, в чем может быть дело?
Мобильный виртуальный номер для СМС
Решено
Когда вставляю сим-карту в телефон, пишет: «ошибка sim-карты» и соответственно нет сети. ..
..
как убрать ограничение wifi у…
переброс смс сообщений с телефона на телефон
пошаговая инструкция на примере TP-Link
Настройка Wi-Fi роутера осуществляется в его панели управления, через веб-интерфейс. Поэтому доступ к изменению конфигурации можно получить через любой браузер. Для этого достаточно открыть страницу 192.168.0.1 либо 192.168.1.1 (в зависимости от модели роутера). Далее потребуется ввести имя пользователя и пароль. По умолчанию оба этих параметра имеют значение admin.
Если стандартные имя пользователя и пароль не подходят, и при этом вы не изменяли эти данные, они могли быть изменены мастером при подключении или настройке Интернета. В целях безопасности некоторые провайдеры меняют стандартные данные для входа. В этом случае их можно найти в договоре либо же внизу роутера, на отдельной наклейке.
Совет! Не забудьте изменить данные для входа в настройки Wi-Fi роутера. Сделать это вы сможете в меню «Системные инструменты -> Пароль».
Изменение пароля существенно обезопасит сеть и поможет предотвратить несанкционированный доступ или сброс настроек. Настройки вступят в силу после перезагрузки устройства.
Если авторизация в панели управления роутером выполнена успешно, будет открыта страница состояния, на которой отображаются основные данные о роутере, данные о беспроводном вещании Wi-Fi и статус текущего подключения к Интернету.
Предварительная настройка для переброски портов
Прежде чем выполнять проброс, необходимо изменить настройки распределения локальных IP-адресов внутри сети, созданной роутером TP-Link. Устройству, на котором в дальнейшем будет использоваться открытый порт, нужно задать неизменный внутренний адрес. За адресацию внутри локальной сети отвечает DHCP, поэтому необходимо открыть меню «DHCP -> Список клиентов DHCP». В этом окне отобразится список подключенных к вашей сети устройств. Ищем нужное устройство по имени и копируем его MAC-адрес.
В случае, который изображён на скриншоте, найти необходимое устройство не составило труда, так как в домашней сети было зарегистрировано только одно устройство.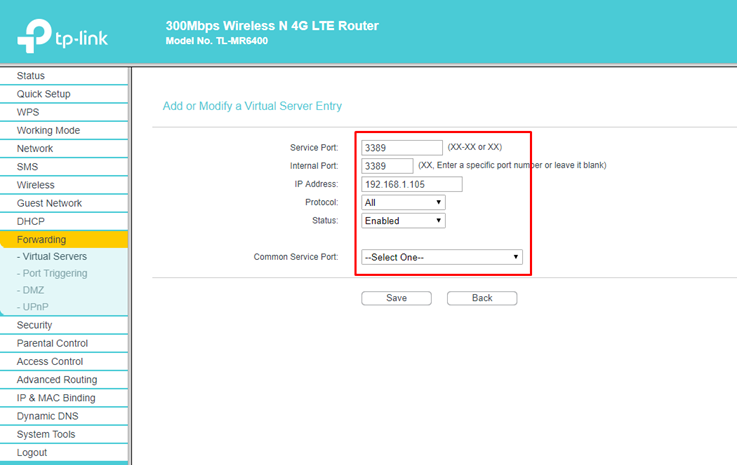 Однако бывают ситуации, когда к сети подключено значительное количество устройств, а имя необходимого компьютера неизвестно или не отображается. В этом случае можно узнать адрес компьютера непосредственно через операционную систему. Самый простой способ — использовать специальную команду в командной строке.
Однако бывают ситуации, когда к сети подключено значительное количество устройств, а имя необходимого компьютера неизвестно или не отображается. В этом случае можно узнать адрес компьютера непосредственно через операционную систему. Самый простой способ — использовать специальную команду в командной строке.
Нажмите клавиши Win+R, чтобы открыть окно выполнения новой программы. В нём введите cmd и нажмите кнопку «ОК».
После ввода команды getmac вы получите необходимые данные, которые в дальнейшем понадобятся, чтобы осуществить проброс портов на роутере TP-Link.
В случае если при выполнении команды происходит ошибка, рекомендуется повторить операцию, запустив командную строку от имени администратора.
После этого необходимо открыть меню «DHCP -> Настройки DHCP». На этой странице будет отображён диапазон IP-адресов, в пределах которого производится адресация компьютеров вашей сети. В случае на скриншоте начальный адрес: 192.168.0.100, конечный: 192.168. 0.199. Эти данные понадобятся на следующем этапе.
0.199. Эти данные понадобятся на следующем этапе.
Далее потребуется открыть страницу «DHCP -> Резервирование адресов» и нажать кнопку «Добавить новую…». Без выполнения этого шага проброс портов на роутере TP-Link не принесёт необходимого результата, так как компьютеру каждый раз будет присваиваться новый локальный адрес.
В поле «MAC-адрес» вставьте комбинацию, которую вы скопировали из списка клиентов DHCP или командной строки. В поле «Зарезервированный IP-адрес» введите любой адрес, который входит в диапазон, уточненный в настройках DHCP роутера TP-Link. Нажмите кнопку «Сохранить».
Добавленная привязка MAC-адреса к IP отобразится в списке, но для нормальной работы резервирования адресов потребуется перезагрузка Wi-Fi роутера, о чём вас и предупредит система.
Перезагрузить роутер TP-Link программным путём можно в меню «Системные инструменты -> Перезагрузка».
Открытие портов на роутере TP-Link
После выполнения этих подготовительных шагов можно приступить к непосредственному открытию портов. Для того чтобы открыть их на роутере TP-link, зайдите в меню «Переадресация -> Виртуальные серверы» и выберите добавление новой записи
Для того чтобы открыть их на роутере TP-link, зайдите в меню «Переадресация -> Виртуальные серверы» и выберите добавление новой записи
Заполните поля с номерами портов. В поле IP-адрес введите значение, которое вы зарезервировали за своим компьютером. При необходимости выберите протокол. В поле «Состояние» оставьте отметку «Включено», чтобы настройки вступили в силу сразу же после перезагрузки Wi-Fi роутера. Если вы хотите сделать проброс стандартных портов одного из сервисов, сделать это можно путём выбора необходимого сервиса в последнем выпадающем списке. Принципиальной разницы между вводом вручную и выбором из списка нет, но эта функция может пригодиться, если вы не помните номер порта, который необходимо открыть.
Wi-Fi роутер TP-Link предлагает следующие сервисы, для которых можно осуществить проброс стандартных портов:
- DNS
- FTP
- GOPHER
- HTTP
- NNTP
- POP3
- PPTP
- SMTP
- SOCK
- TELNET
Максимальный номер, который можно открыть на TP-Link: 65535.
В некоторых случаях может потребоваться не обычный проброс, а динамическое открытие портов в ответ на входящее событие. Настроить эту функцию вы сможете в соседнем меню: «Переадресация -> Port Triggering». Наиболее частая сфера применения этой настройки — работа со сложными приложениями, получающими множество входящих соединений (онлайн-игры, Интернет-телефония и приложения для видеоконференций). Для создания новой записи Port Triggering нажмите «Добавить новую».
В открывшемся окне вы сможете настроить правила запуска. Например, при настройках, указанных на скриншоте, будет открыт порт 7319 в момент обращения на порт 3812. Как и в случае, когда выполняется непосредственный проброс, вы сможете выбрать стандартное правило для одного из приложений предустановленного списка.
Решение возможных проблем при пробросе портов
Не стоит забывать, что перебросив порт 80, который является стандартным для протокола HTTP, вы можете лишиться доступа к контрольной панели роутера. Во избежание такой ситуации необходимо предварительно изменить порт управления роутером, если вы собираетесь перебросить порт 80. Для этого зайдите в меню «Безопасность -> Удалённое управление» и в поле «Порт веб-управления» установите другое значение. В дальнейшем доступ к панели управления роутером вы сможете осуществлять с указанием нового порта. Например, если задан порт 777, открыть управление Wi-Fi роутером можно будет по адресу 192.168.0.1:777.
Во избежание такой ситуации необходимо предварительно изменить порт управления роутером, если вы собираетесь перебросить порт 80. Для этого зайдите в меню «Безопасность -> Удалённое управление» и в поле «Порт веб-управления» установите другое значение. В дальнейшем доступ к панели управления роутером вы сможете осуществлять с указанием нового порта. Например, если задан порт 777, открыть управление Wi-Fi роутером можно будет по адресу 192.168.0.1:777.
Важно! Если выполняя проброс портов вы внесли некорректные настройки или забыли пароль для входа в админ-панель роутера, рекомендуется выполнить сброс до заводских настроек, воспользовавшись кнопкой на устройстве.
Полезное видео: Открываем порт на роутере TP-Link за 30 секунд
Поделиться:
Как перенаправить порты на вашем маршрутизаторе
Хотя современные маршрутизаторы обрабатывают большинство функций автоматически, для некоторых приложений потребуется вручную перенаправить порт на это приложение или устройство.
Что такое перенаправление портов?
Мы рассмотрели множество проектов, в которых ваш компьютер используется в качестве сервера для других устройств. Когда вы находитесь внутри своей сети, большинство вещей будет работать нормально. Но некоторые приложения, если вы хотите получить к ним доступ, когда находитесь вне своей сети, значительно усложняют задачу. Давайте начнем с того, что посмотрим, почему это так.
Как ваш маршрутизатор обрабатывает запросы и использует порты
Вот карта простой домашней сети. Значок облака представляет собой более крупный Интернет и ваш общедоступный или прямой адрес Интернет-протокола (IP). Этот IP-адрес представляет всю вашу семью из чужого мира — в некотором смысле, как уличный адрес.
Красный адрес 192.1.168.1 — это адрес маршрутизатора в вашей сети. Все дополнительные адреса принадлежат компьютерам, показанным в нижней части изображения. Если ваш публичный IP-адрес похож на уличный адрес, подумайте о внутренних IP-адресах как о номерах квартир для этого уличного адреса.
Если ваш публичный IP-адрес похож на уличный адрес, подумайте о внутренних IP-адресах как о номерах квартир для этого уличного адреса.
Диаграмма поднимает интересный вопрос, о котором вы, возможно, не задумывались раньше. Как вся информация из Интернета попадает на нужное устройство в сети? Если вы посетите сайт howtogeek.com со своего ноутбука, как он окажется на вашем ноутбуке, а не на компьютере вашего сына, если общедоступный IP-адрес одинаков для всех устройств?
Это стало возможным благодаря чудесной магии маршрутизации, известной как преобразование сетевых адресов (NAT). Эта функция выполняется на уровне маршрутизатора, где NAT действует как трафик-менеджер, направляя поток сетевого трафика через маршрутизатор, так что один общедоступный IP-адрес может использоваться всеми устройствами за маршрутизатором. Благодаря NAT каждый в вашей семье может одновременно запрашивать веб-сайты и другой интернет-контент, и все это будет доставлено на нужное устройство.
Так где же порты участвуют в этом процессе? Порты — это старый, но полезный пережиток первых дней сетевых вычислений. В те времена, когда компьютеры могли запускать только одно приложение за раз, все, что вам нужно было сделать, — это указать один компьютер на другой компьютер в сети, чтобы подключить их, поскольку они будут запускать одно и то же приложение. Когда компьютеры стали изощренными, чтобы запускать несколько приложений, ранним компьютерным специалистам пришлось бороться с проблемой обеспечения подключения приложений к нужным приложениям. Так родились порты.
Некоторые порты имеют определенные приложения, которые являются стандартами для всей компьютерной индустрии. Например, когда вы загружаете веб-страницу, она использует порт 80. Программное обеспечение принимающего компьютера знает, что порт 80 используется для обслуживания документов http, поэтому он прослушивает его и реагирует соответствующим образом. Если вы отправляете HTTP-запрос через другой порт, скажем, 143, веб-сервер не распознает его, потому что он не прослушивает его (хотя может быть что-то еще, например почтовый сервер IMAP, который традиционно использует этот порт)..png)
Другие порты не имеют заранее назначенного использования, и вы можете использовать их по своему усмотрению. Чтобы не мешать работе других приложений, соответствующих стандартам, для этих альтернативных конфигураций лучше использовать большее число. Например, Plex Media Server использует порт 32400, а серверы Minecraft используют 25565 — оба числа относятся к категории «честной игры».
Каждый порт может использоваться через TCP или UDP. Чаще всего используется TCP, или протокол управления передачей. UDP, или протокол пользовательских дейтаграмм, менее широко используется в домашних приложениях, за одним важным исключением: BitTorrent. В зависимости от того, что слушает, он будет ожидать, что запросы будут сделаны в одном или другом из этих протоколов.
Зачем нужно пересылать порты
Так почему именно вам нужно перенаправлять порты? В то время как некоторые приложения используют NAT для установки собственных портов и обработки всей конфигурации за вас, есть еще много приложений, которые этого не делают, и вам нужно протянуть руку помощи своему маршрутизатору, когда дело доходит до подключения служб и приложений .
На диаграмме ниже мы начинаем с простой предпосылки. Вы находитесь за ноутбуком где-то в мире (с IP-адресом 225.213.7.32) и хотите подключиться к домашней сети для доступа к некоторым файлам. Если вы просто подключаете свой домашний IP-адрес (127.34.73.214) к любому используемому вами инструменту (например, FTP-клиенту или приложению для удаленного рабочего стола), и этот инструмент не использует преимущества тех расширенных функций маршрутизатора, которые мы только что упомянули, не повезло тебе. Он не будет знать, куда отправить ваш запрос, и ничего не произойдет.
Это, кстати, отличный функция безопасности. Если кто-то подключается к вашей домашней сети, но не подключен к действующему порту, вы хочу соединение, чтобы быть отклоненным. Это элемент брандмауэра вашего маршрутизатора, который выполняет свою работу: отклоняет нежелательные запросы. Если же человек, стучащийся в вашу виртуальную дверь, — это вы, то отказ не приветствуется, и нам нужно немного подправить.
Чтобы решить эту проблему, вы хотите сказать своему маршрутизатору: «Эй, когда я обращаюсь к вам с помощью этой программы, вам нужно будет отправить ее на это устройство через этот порт». При наличии этих инструкций ваш маршрутизатор обеспечит доступ к нужному компьютеру и приложению в домашней сети.
Итак, в этом примере, когда вы находитесь вне дома и используете свой ноутбук, вы используете разные порты для выполнения запросов. Когда вы получаете доступ к IP-адресу своей домашней сети через порт 22, ваш домашний маршрутизатор знает, что он должен перейти на 192.168.1.100 внутри сети. Затем на вашу установку Linux ответит демон SSH. В то же время вы можете сделать запрос через порт 80, который ваш маршрутизатор отправит на веб-сервер по адресу 192.168.1.150. Или вы можете попытаться удаленно управлять ноутбуком вашей сестры с помощью VNC, и ваш маршрутизатор подключит вас к ноутбуку по адресу 192.168.1.200. Таким образом, вы можете легко подключиться ко всем устройствам, для которых настроено правило переадресации портов.
Но на этом полезность переадресации портов не заканчивается! Вы даже можете использовать переадресацию портов, чтобы изменить номера портов существующих служб для ясности и удобства. Например, предположим, что у вас есть два веб-сервера, работающих в вашей домашней сети, и вы хотите, чтобы один был легко и очевидно доступен (например, это погодный сервер, который вы хотите, чтобы люди могли легко найти), а другой веб-сервер предназначен для личного пользования. проект.
Когда вы получаете доступ к своей домашней сети через общедоступный порт 80, вы можете указать своему маршрутизатору отправить его на порт 80 на сервере погоды по адресу 192.168.1.150, где он будет прослушивать порт 80. Но вы можете сообщить своему маршрутизатору что при доступе к нему через порт 10,000 он должен переходить на порт 80 на вашем личном сервере, 192.168.1.250. Таким образом, второй компьютер не нужно перенастраивать для использования другого порта, но вы все равно можете эффективно управлять трафиком — и в то же время, оставив первый веб-сервер связанным с портом 80, вы упростите доступ людей к вашему вышеупомянутый проект погодного сервера.
Теперь, когда мы знаем, что такое переадресация портов и почему мы можем ее использовать, давайте рассмотрим некоторые небольшие соображения, касающиеся переадресации портов, прежде чем приступить к ее настройке.
Рекомендации перед настройкой маршрутизатора
Прежде чем приступить к настройке роутера, следует помнить о нескольких вещах, и их предварительное выполнение гарантированно избавит от разочарований.
Установите статический IP-адрес для ваших устройств
Прежде всего, все ваши правила переадресации портов развалятся, если вы назначите их устройствам с динамическими IP-адресами, назначенными службой DHCP вашего маршрутизатора. Мы копаемся в деталях того, что такое DHCP эта статья о DHCP и назначении статических IP-адресов , но здесь мы дадим вам краткое изложение.
СВЯЗАННЫЕ С: Как установить статические IP-адреса на маршрутизаторе
У вашего маршрутизатора есть пул адресов, который он резервирует только для передачи устройствам, когда они присоединяются к сети и покидают ее.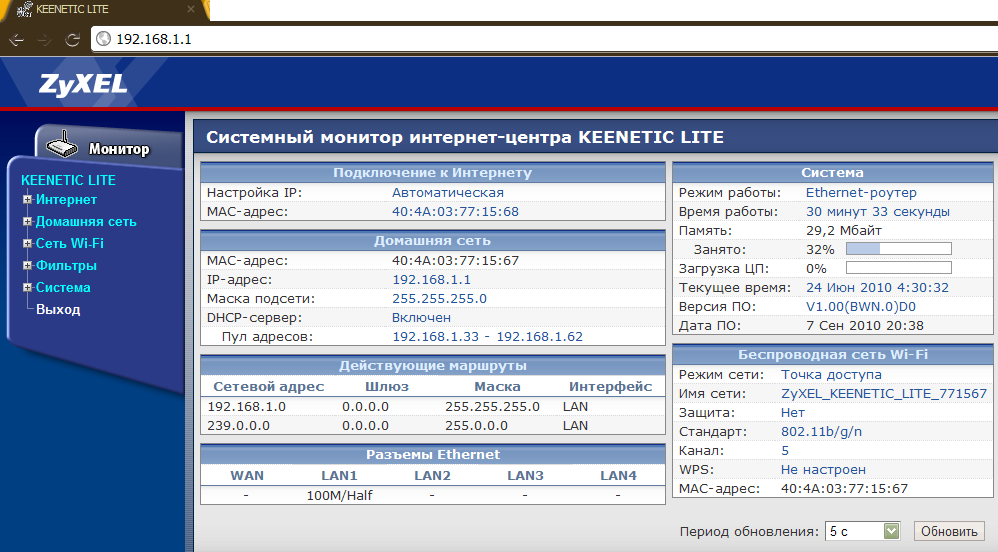 Думайте об этом как о том, как получить номер в закусочной, когда вы приедете — ваш ноутбук подключается, бум, он получает IP-адрес 192.168.1.98. Ваш iPhone присоединяется, бум, он получает адрес 192.168.1.99. Если вы отключите эти устройства на какое-то время или маршрутизатор будет перезагружен, вся лотерея IP-адресов будет повторяться снова и снова.
Думайте об этом как о том, как получить номер в закусочной, когда вы приедете — ваш ноутбук подключается, бум, он получает IP-адрес 192.168.1.98. Ваш iPhone присоединяется, бум, он получает адрес 192.168.1.99. Если вы отключите эти устройства на какое-то время или маршрутизатор будет перезагружен, вся лотерея IP-адресов будет повторяться снова и снова.
При нормальных обстоятельствах это более чем нормально. Вашему iPhone не важно, какой у него внутренний IP-адрес. Но если вы создали правило переадресации портов, в котором говорится, что ваш игровой сервер находится на определенном IP-адресе, а затем маршрутизатор предоставляет ему новый, это правило не будет работать, и никто не сможет подключиться к вашему игровому серверу. Чтобы этого избежать, вам необходимо назначить статический IP-адрес каждому сетевому устройству, которому вы назначаете правило переадресации портов. Лучший способ сделать это — через маршрутизатор. проверьте это руководство для получения дополнительной информации.
Знайте свой IP-адрес (и установите динамический DNS-адрес)
Помимо использования статических IP-адресов для соответствующих устройств в вашей сети, вы также хотите знать свой внешний IP-адрес — вы можете найти его, посетив вхатистип.ком находясь в домашней сети. Хотя вполне возможно, что у вас может быть один и тот же общедоступный IP-адрес в течение месяцев или даже года, ваш общедоступный IP-адрес может измениться (если только ваш интернет-провайдер явно не предоставил вам статический общедоступный IP-адрес). Другими словами, вы не можете рассчитывать на ввод своего числового IP-адреса в какой-либо удаленный инструмент, который вы используете (и вы не можете рассчитывать на то, что предоставите этот IP-адрес другу).
СВЯЗАННЫЕ С: Как легко получить доступ к вашей домашней сети из любого места с помощью динамического DNS
Теперь, хотя вы можете вручную проверять этот IP-адрес каждый раз, когда вы выходите из дома и собираетесь работать вдали от дома (или каждый раз, когда ваш друг собирается подключиться к вашему серверу Minecraft или тому подобному), это большая проблема.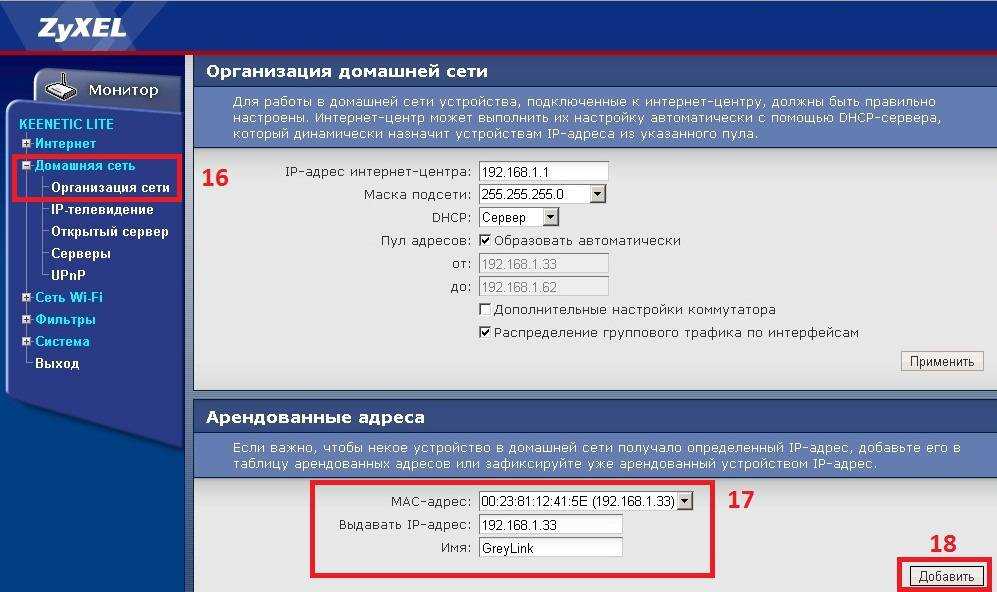 Головная боль. Вместо этого мы настоятельно рекомендуем вам настроить службу динамического DNS, которая позволит вам связать ваш (изменяющийся) домашний IP-адрес с запоминающимся адресом, например mysuperawesomeshomeserver.dynu.net. Для получения дополнительной информации о том, как настроить службу динамического DNS в вашей домашней сети, ознакомьтесь с наш полный учебник здесь .
Головная боль. Вместо этого мы настоятельно рекомендуем вам настроить службу динамического DNS, которая позволит вам связать ваш (изменяющийся) домашний IP-адрес с запоминающимся адресом, например mysuperawesomeshomeserver.dynu.net. Для получения дополнительной информации о том, как настроить службу динамического DNS в вашей домашней сети, ознакомьтесь с наш полный учебник здесь .
Обратите внимание на локальные брандмауэры
После того, как вы настроите переадресацию портов на уровне маршрутизатора, есть вероятность, что вам может потребоваться настроить правила брандмауэра на вашем компьютере. Например, на протяжении многих лет мы получали много писем от разочарованных родителей, которые настраивают переадресацию портов, чтобы их дети могли играть в Minecraft со своими друзьями. Почти в каждом случае проблема заключается в том, что, несмотря на правильную настройку правил переадресации портов на маршрутизаторе, кто-то проигнорировал запрос брандмауэра Windows спрашивая, все ли в порядке, если платформа Java (на которой работает Minecraft) может получить доступ к большему Интернету.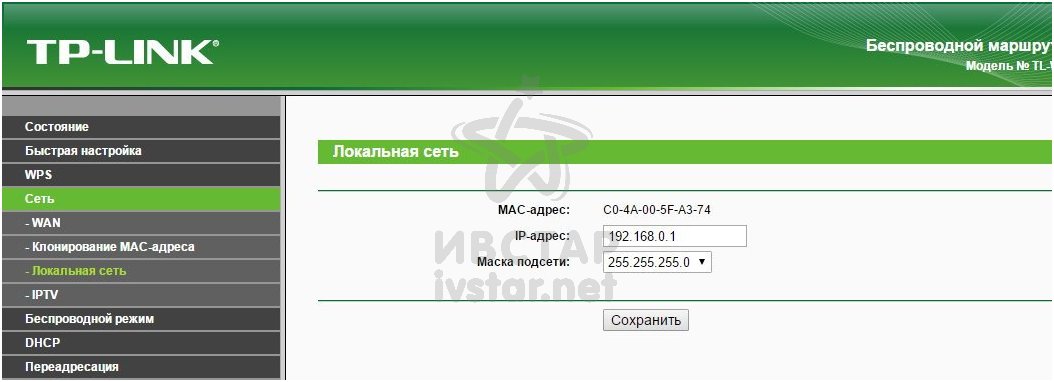
Имейте в виду, что на компьютерах, на которых установлен локальный брандмауэр и / или антивирусное программное обеспечение, которое включает защиту брандмауэра, вам, скорее всего, потребуется подтвердить, что настроенное вами соединение в порядке.
Шаг первый: найдите правила переадресации портов на своем маршрутизаторе
Устали от всех уроков по нетворкингу? Не волнуйтесь, пришло время его настроить — и теперь, когда вы знаете основы, это довольно просто.
Как бы нам ни хотелось предоставить точные инструкции для вашего конкретного маршрутизатора, реальность такова, что каждый производитель маршрутизатора имеет собственное программное обеспечение, и его внешний вид может даже отличаться в зависимости от модели маршрутизатора. Вместо того, чтобы пытаться фиксировать все варианты, мы выделим несколько, чтобы дать вам представление о том, как выглядит меню, и посоветуем вам поискать руководство или файлы онлайн-справки для вашего конкретного маршрутизатора, чтобы найти подробности.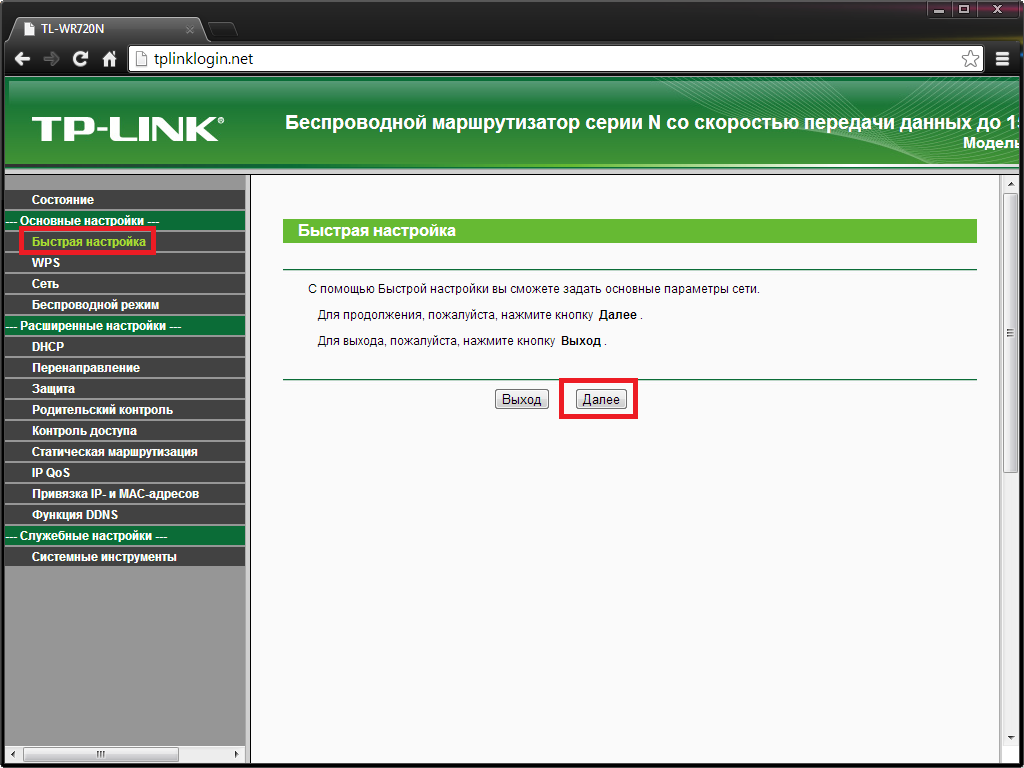
В общем, вы будете искать что-то под названием — как вы уже догадались — «Перенаправление портов». Возможно, вам придется просмотреть разные категории, чтобы найти его, но если у вас хороший маршрутизатор, он должен быть там.
Для сравнения, вот как выглядит меню переадресации портов на роутере D-Link DIR-890L:
А вот как выглядит меню переадресации портов на том же маршрутизаторе, на котором запущен популярные сторонние прошивки DD-WRT :
Как видите, сложность двух представлений сильно различается даже на одном и том же оборудовании. К тому же расположение внутри меню совершенно другое. Таким образом, это будет наиболее полезно, если вы найдете точные инструкции для своего устройства с помощью руководства или поискового запроса.
После того, как вы нашли меню, самое время установить собственно правило.
Шаг 2. Создайте правило переадресации портов
После того, как вы узнаете все о переадресации портов, настройке динамического DNS для вашего домашнего IP-адреса и всей остальной работе, которая была связана с этим, важный шаг — создание фактического правила — в значительной степени стал прогулкой по парку.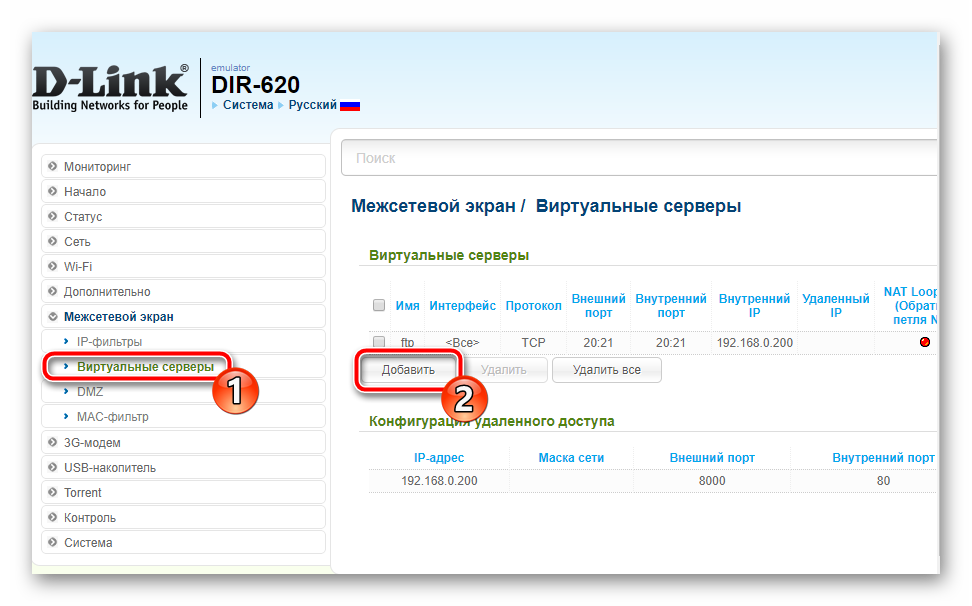 В меню переадресации портов на нашем маршрутизаторе мы собираемся создать два новых правила переадресации портов: одно для музыкального сервера Subsonic и одно для нового сервера Minecraft, который мы только что настроили.
В меню переадресации портов на нашем маршрутизаторе мы собираемся создать два новых правила переадресации портов: одно для музыкального сервера Subsonic и одно для нового сервера Minecraft, который мы только что настроили.
Несмотря на различия в расположении в разных программах маршрутизатора, общие данные одинаковы. Практически всегда вы даете название правилу переадресации портов. Лучше всего просто назвать его сервером или службой, а затем добавить его, если необходимо для ясности (например, «Веб-сервер» или «Веб-сервер-Погода», если их несколько). Помните протокол TCP / UDP, о котором мы говорили в начале? Вам также необходимо указать TCP, UDP или оба. Некоторые люди очень настойчиво относятся к тому, чтобы точно выяснить, какой протокол использует каждое приложение и сервис, и идеально согласовать его в целях безопасности. Мы будем первыми, кто признает, что в этом отношении мы ленивы и почти всегда просто выбираем «Оба», чтобы сэкономить время.
Некоторые прошивки маршрутизаторов, в том числе более продвинутый DD-WRT, который мы используем на скриншоте выше, позволяют вам указать значение «Source», которое представляет собой список IP-адресов, на которые вы ограничиваете переадресацию порта в целях безопасности. Вы можете использовать эту функцию, если хотите, но имейте в виду, что она создает целый ряд новых проблем, поскольку предполагает, что удаленные пользователи (включая вас, когда вы находитесь вдали от дома, и друзей, которые подключаются) имеют статические IP-адреса.
Вы можете использовать эту функцию, если хотите, но имейте в виду, что она создает целый ряд новых проблем, поскольку предполагает, что удаленные пользователи (включая вас, когда вы находитесь вдали от дома, и друзей, которые подключаются) имеют статические IP-адреса.
Затем вам нужно будет подключить внешний порт. Это порт, который будет открыт на маршрутизаторе и обращен в Интернет. Здесь вы можете использовать любое число от 1 до 65353, но практически большинство меньших номеров занимают стандартные службы (например, электронная почта и веб-серверы), а многие из более высоких номеров назначаются довольно распространенным приложениям. Имея это в виду, мы рекомендуем выбрать число больше 5000 и, для большей безопасности, использовать Ctrl + F для поиска в этом длинный список номеров портов TCP / UDP чтобы убедиться, что вы не выбираете порт, который конфликтует с существующей службой, которую вы уже используете.
Наконец, введите внутренний IP-адрес устройства, порт, который вы используете на этом устройстве, и (если применимо) включите правило.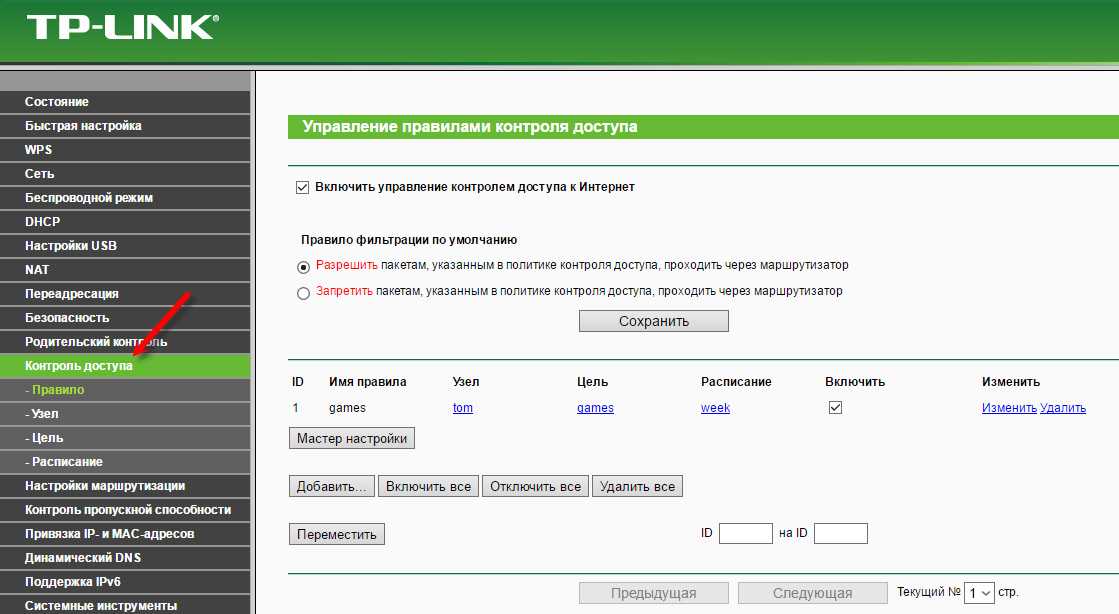 Не забудьте сохранить настройки.
Не забудьте сохранить настройки.
Шаг третий: проверьте правило переадресации порта
Самый очевидный способ проверить, работает ли переадресация вашего порта, — это подключиться с использованием процедуры, предназначенной для порта (например, попросите друга подключить свой клиент Minecraft к вашему домашнему серверу), но это не всегда доступно сразу, если вы не в отъезде. из дома.
К счастью, есть удобная небольшая программа проверки портов, доступная в Интернете по адресу ЮГетСигнал.ком . Мы можем проверить, проделана ли переадресация порта нашего сервера Minecraft, просто попросив тестера порта подключиться к нему. Введите свой IP-адрес и номер порта и нажмите «Проверить».
Вы должны получить сообщение, как показано выше, например «Порт X открыт на [Your IP]». Если порт отображается как закрытый, дважды проверьте как настройки в меню переадресации портов на вашем маршрутизаторе, так и ваш IP-адрес и данные порта в тестере.
Настроить переадресацию портов непросто, но если вы назначаете статический IP-адрес целевому устройству и настраиваете динамический DNS-сервер для вашего домашнего IP-адреса, вам нужно посетить эту задачу только один раз, чтобы наслаждайтесь беспроблемным доступом к вашей сети в будущем.
Скриншоты маршрутизатора
У нас самая большая коллекция скриншотов роутера в интернете.
Я разобью это руководство на шесть частей:
Часть 1: Общие инструкции по входу в веб-интерфейс вашего маршрутизатора.
Часть 2: Изменение разрешения экрана.
Часть 3: Создание снимков экрана.
Часть 4: Загрузка скриншотов в PortForward.
Часть 5. Скриншоты каких меню следует делать?
Часть 6: Как сделать снимок экрана в Mac OS X 10.4.
Часть 1: Вход в веб-интерфейс вашего роутера.
Шаг 1:
Нажмите кнопку Start , которая обычно находится в нижнем левом углу экрана. Это вызовет меню «Пуск». Щелкните Выполнить . При нажатии на кнопку «Выполнить» появится следующее окно.
Щелкните Выполнить . При нажатии на кнопку «Выполнить» появится следующее окно.
Шаг 2:
В поле Открыть введите cmd и нажмите Ok . Если это возвращает сообщение об ошибке, попробуйте ввести команду в открытое поле. Нажмите Хорошо еще раз, чтобы открыть окно командной строки. После того, как вы успешно это сделаете, вы должны увидеть следующее окно.
Шаг 4:
В этом новом окне введите ipconfig /all . Теперь вы должны получить что-то вроде следующего вывода.
Шаг 5:
Мы действительно ищем шлюз по умолчанию , который отображался в этом окне. Шлюзом по умолчанию должен быть внутренний IP-адрес вашего маршрутизатора. Мой шлюз по умолчанию, как показано выше, 19.2.168.13.1. Когда вы найдете шлюз по умолчанию, запишите его. Мы будем использовать его чуть позже. Идите вперед и закройте окно командной строки. Затем откройте веб-браузер по вашему выбору. Я буду использовать Internet Explorer, потому что он есть на каждом компьютере с Windows.
Затем откройте веб-браузер по вашему выбору. Я буду использовать Internet Explorer, потому что он есть на каждом компьютере с Windows.
Шаг 6:
Введите шлюз по умолчанию в адресную часть веб-браузера. На снимке экрана выше в настоящее время в адресной строке есть http://www.google.com. Так что просто удалите все это и введите номер, который мы нашли вашим шлюзом по умолчанию. Нажмите Введите ключ , чтобы открыть интерфейс маршрутизатора.
Шаг 7:
Теперь самое сложное. Вам может быть предложено ввести имя пользователя и пароль. Я не уверен, что это будет, потому что я не знаю, какой у вас роутер. Вы можете найти их в руководстве вашего роутера. Они также должны быть доступны на веб-сайте производителя.
Часть 2: Изменение разрешения экрана.
Шаг 1:
Если вы не видите всю страницу веб-интерфейса маршрутизатора, измените разрешение экрана. Это действительно легко изменить разрешение экрана. Щелкните правой кнопкой мыши на рабочем столе. Не щелкайте правой кнопкой мыши значок, а только изображение за значками. Вы должны увидеть что-то вроде следующего меню.
Не щелкайте правой кнопкой мыши значок, а только изображение за значками. Вы должны увидеть что-то вроде следующего меню.
Шаг 2:
Щелкните левой кнопкой мыши Свойства , чтобы открыть окно, показанное ниже.
Шаг 3:
Щелкните вкладку Настройки в верхней части экрана.
Шаг 4:
Внизу этого экрана находится ползунок Разрешение экрана . Сдвиньте его вправо, чтобы увеличить разрешение экрана. Помните, что вы всегда можете изменить его позже. Ваш экран должен мерцать, и вас спросят, хотите ли вы сохранить этот параметр. Нажмите Да кнопка. Идите вперед и сделайте скриншоты, а затем измените разрешение, если вам это не нравится.
Часть 3: Делаем скриншоты.
Шаг 1:
Делать скриншоты очень просто. Откройте страницу, снимок экрана которой вы хотите сделать, и нажмите кнопку PrtScn/SysRq . Это сделает снимок того, на что вы смотрите. Вы могли бы задаться вопросом, если бы он сделал снимок, где фотография? Ну прямо сейчас это хранится в памяти.
Вы могли бы задаться вопросом, если бы он сделал снимок, где фотография? Ну прямо сейчас это хранится в памяти.
Шаг 2:
Нажмите Start , чтобы открыть меню «Пуск». Щелкните Программы , а затем Аксессуары . Где-то в этом меню нажмите Paint .
Шаг 3:
В меню в верхней части программы рисования нажмите Edit , а затем Paste в раскрывающемся меню.
Шаг 4:
Теперь вы должны увидеть изображение, которое вы сфотографировали! В меню в верхней части программы рисования нажмите Файл , а затем Сохранить .
Шаг 5:
Выберите место для сохранения файла в раскрывающемся списке Сохранить в . Убедитесь, что вы помните, где это! Введите имя изображения, которое вы сохраняете, в поле имя файла . Обычно хорошее имя описывает окно, которое вы фотографируете. Используйте раскрывающийся список Сохранить как тип , чтобы выбрать jpg или png. Не меняйте просто имя файла на jpg. Это не сработает, вам нужно изменить поле «Сохранить как тип», чтобы сохранить его правильно. Затем нажмите Сохранить кнопку для сохранения изображения.
Используйте раскрывающийся список Сохранить как тип , чтобы выбрать jpg или png. Не меняйте просто имя файла на jpg. Это не сработает, вам нужно изменить поле «Сохранить как тип», чтобы сохранить его правильно. Затем нажмите Сохранить кнопку для сохранения изображения.
Часть 4: Загрузка скриншотов на PortForward.com.
Используйте наше программное обеспечение Network Utilities для загрузки снимков экрана на наш сайт.
Часть 5. Скриншоты каких меню следует делать?
Маршрутизаторы описывают вещи по-разному. Я собираюсь перечислить некоторые общие вещи, с которых можно сделать скриншоты. Мне нужны скриншоты каждой области, через которую вы проходите, чтобы добраться до этих областей. Мне также нужен скриншот каждого окна, к которому вы можете получить доступ из этих областей. Скорее всего, ваш роутер будет иметь несколько таких областей.
Страницы брандмауэра
Страницы перенаправления портов
Страницы запуска портов
Страницы виртуального сервера
Страницы NAT (преобразование сетевых адресов)
Страницы специальных приложений
Страницы фильтров портов
Страницы NAPT
Мне нужно изображение каждого окна, которое вы можете открыть с этих страниц, нажав кнопку «Добавить» или «Далее». Если сомневаетесь, сделайте скриншоты. Как правило, чем больше скриншотов вы сделаете, тем быстрее будет написано ваше руководство.
Если сомневаетесь, сделайте скриншоты. Как правило, чем больше скриншотов вы сделаете, тем быстрее будет написано ваше руководство.
Часть 6: Как сделать снимок экрана в Mac OS X 10.4.
Сделать снимок экрана на Mac очень просто. Просто удерживайте нажатой клавишу Command Shift, а затем нажмите 3. Через пару секунд вы должны увидеть новый файл на рабочем столе. Обычно они называются примерно так: Picture 1 . На моем Mac скриншоты появились примерно через 15 секунд. Так что дайте им немного времени.
Как переадресовать порты на маршрутизаторе : HelloTech Как
Переадресация портов может помочь вам настроить сервер Minecraft, получить удаленный доступ к вашим файлам и рабочему столу, повысить скорость подключения к Интернету и многое другое. Хотя это может показаться сложным, как только вы поймете, что такое переадресация портов и как она работает, это может быть довольно просто. Вот как перенаправить порты на вашем маршрутизаторе с помощью Mac или ПК с Windows 10.
Что такое переадресация портов?
Переадресация портов — это способ заставить ваш маршрутизатор использовать определенный порт для связи с определенными устройствами. Установив определенный порт для своих устройств, вы указываете своему маршрутизатору всегда принимать запросы на эти порты и пересылать данные на частный IP-адрес устройства.
Чтобы понять перенаправление портов, полезно сначала немного понять, как работают маршрутизаторы. Работа вашего маршрутизатора заключается в передаче интернет-сигнала на все ваши устройства по локальной сети (LAN). Для этого ваш маршрутизатор назначает каждому устройству в вашей локальной сети собственный локальный IP-адрес. Например, ваш компьютер будет иметь частный IP-адрес, например 19.2.168.0.2 или 10.0.2.
Кроме того, приложениям и службам на каждом устройстве также назначается номер порта. Например, приложение на вашем компьютере будет иметь IP-адрес с прикрепленным номером порта, например 192.168.0. 2:80 или 10.0.0.2:80.
2:80 или 10.0.0.2:80.
Благодаря этому уникальному IP-адресу и номеру порта ваш маршрутизатор знает, какой программе или службе отправлять информацию. Это позволяет вам и другим пользователям получать доступ к устройствам и программам в вашей локальной сети через глобальную сеть (WAN).
Как выполнить перенос
Чтобы перенаправить порты на вашем маршрутизаторе, войдите в свой маршрутизатор и перейдите в раздел переадресации портов. Затем введите номера портов и IP-адрес вашего устройства. Выберите протокол пересылки и сохраните изменения.
Примечание. Если вы не видите параметр переадресации порт в настройках маршрутизатора, возможно, вам придется выполнить обновление. Ознакомьтесь с нашим списком лучших маршрутизаторов на 2020 год, чтобы найти тот, который подходит именно вам.
- Откройте веб-браузер. Вы можете использовать Chrome, Firefox, Safari или любой другой браузер.
- Затем введите IP-адрес вашего маршрутизатора в адресную строку.
 Если вы не знаете эту информацию, ознакомьтесь с этим руководством, чтобы узнать, как найти IP-адрес вашего маршрутизатора на компьютере Mac или Windows 10. Это должен быть ряд цифр, например 192.168.X.X или 10.0.X.X. Также обязательно запишите IP-адрес вашего компьютера, поскольку эта информация может понадобиться вам позже.
Если вы не знаете эту информацию, ознакомьтесь с этим руководством, чтобы узнать, как найти IP-адрес вашего маршрутизатора на компьютере Mac или Windows 10. Это должен быть ряд цифр, например 192.168.X.X или 10.0.X.X. Также обязательно запишите IP-адрес вашего компьютера, поскольку эта информация может понадобиться вам позже.Примечание. Вы можете получить предупреждение о конфиденциальности, в котором говорится, что посещение IP-адреса вашего маршрутизатора небезопасно. Просто нажмите «Дополнительно» > «Приступить», чтобы продолжить.
- Затем введите имя пользователя и пароль маршрутизатора. Если вы не знаете эту информацию, ознакомьтесь с нашим пошаговым руководством о том, как найти имя пользователя и пароль вашего маршрутизатора здесь.
- Затем перейдите к настройкам переадресации портов на вашем маршрутизаторе. Точные шаги для получения правильных настроек будут различаться в зависимости от того, какой у вас маршрутизатор.
 В большинстве случаев вам придется перейти на вкладку «Дополнительно» и найти NAT, «Безопасность», «Игры», «Дополнительная настройка», «Брандмауэр» или «Виртуальные серверы».
В большинстве случаев вам придется перейти на вкладку «Дополнительно» и найти NAT, «Безопасность», «Игры», «Дополнительная настройка», «Брандмауэр» или «Виртуальные серверы». - Затем создайте новое правило переадресации портов. Некоторые маршрутизаторы требуют, чтобы вы нажали Добавить новый , Добавить специальную службу или что-то подобное.
- Затем введите имя службы или приложения. Вы можете дать ему любое имя. Рекомендуется использовать тот, который позволяет идентифицировать созданное вами правило.
- Затем введите номер порта, который вы хотите использовать. Большинство маршрутизаторов позволяют выбрать диапазон портов, разделенных дефисами, или несколько портов, разделенных запятыми. В большинстве случаев проще всего установить одинаковые внутренние и внешние номера портов. Вы можете выбрать число от 0 до 65 535, но только порты от 0 до 1023 зарезервированы для привилегированных служб и обозначены как общеизвестные порты.
 Вы можете найти полный список портов и соответствующих им сервисов здесь.
Вы можете найти полный список портов и соответствующих им сервисов здесь.Примечание. Чаще всего открываются порты 80 для обработки запросов на открытие веб-сайтов и 21 для обмена файлами по сети. Если вы настраиваете сервер Minecraft, вам следует использовать порт 25565.
- Затем выберите протокол переадресации портов. Обычно вы видите возможность установить тип службы TCP , UDP , TCP/UDP , Оба или Все . Какой из них вы выберете, будет зависеть от типа соединения, которое рекомендуется использовать для конкретного приложения. Однако обычно вы хотите выбрать Опция TCP/UDP , Оба или Все .
- Затем введите IP-адрес вашего компьютера. Большинство маршрутизаторов имеют поля, в которые можно ввести IP-адрес вашего устройства. Существуют также маршрутизаторы, которые позволяют вам выбрать устройство вместо того, чтобы вводить его IP-адрес. Если вы перенаправляете порт на свой компьютер, ознакомьтесь с этими руководствами, чтобы узнать, как найти IP-адрес вашего компьютера на ПК с Windows 10 и как найти свой IP-адрес на Mac.

Примечание. Если вы не установили статический IP-адрес для своего устройства, ваш IP-адрес может измениться, когда вы выключите устройство, перезагрузите маршрутизатор или ваш интернет-провайдер изменит ваш IP-адрес для вас. Вы можете установить статический IP-адрес на устройстве только через настройки этого устройства. Если вы пытаетесь выполнить перенос на ПК, ознакомьтесь с нашим пошаговым руководством по установке статического IP-адреса на вашем компьютере с Windows 10 здесь.
- Наконец, сохраните настройки. В большинстве случаев вы сможете нажимать кнопки с надписью Сохранить или Применить . Существуют и другие маршрутизаторы, которые требуют, чтобы вы нажали Включить , прежде чем вы сможете нажать Сохранить .
Если вы ищете более простой способ удаленного доступа к своему компьютеру, ознакомьтесь с нашей статьей о том, как удаленно управлять компьютером Mac или Windows 10 здесь.
К началу страницы
Настройка вручную — Screens Connect для macOS
Настройка вручную
Если на вашем маршрутизаторе недоступны UPnP или NAT-PMP или если вы предпочитаете самостоятельно настроить переадресацию портов, откройте меню Screens Connect и щелкните Preferences . Выберите вкладку Advanced и нажмите Использовать номер общедоступного порта и введите общедоступный порт, который ранее был открыт на вашем маршрутизаторе, который указывает на IP-адрес и порт вашего Mac (5900 для общего доступа к экрану/VNC, 22 для удаленного входа/ SSH). Обратите внимание, что Screens Connect предоставляет предлагаемый частный IP-адрес и номер порта, на который следует перенаправить ваш общедоступный порт.
Выберите вкладку Advanced и нажмите Использовать номер общедоступного порта и введите общедоступный порт, который ранее был открыт на вашем маршрутизаторе, который указывает на IP-адрес и порт вашего Mac (5900 для общего доступа к экрану/VNC, 22 для удаленного входа/ SSH). Обратите внимание, что Screens Connect предоставляет предлагаемый частный IP-адрес и номер порта, на который следует перенаправить ваш общедоступный порт.
Если вы уже настроили сопоставление портов на своем маршрутизаторе, вы можете пропустить следующие два шага.
На Mac, к которому вы собираетесь подключиться, откройте Системные настройки.

Нажмите Сеть .
Выберите сеть , которую вы используете для доступа в Интернет (на следующем снимке экрана это Highland Park по Wi-Fi).
Дополнительно.
В разделе Настройка IPv4 выберите Использование DHCP с ручным адресом.

Введите IPv4-адрес . (На следующем снимке экрана используется 10.0.1.7 .)
- 5a16f553″>
Нажмите OK .
Щелкните Применить , чтобы активировать изменение.
Дополнительные сведения о статических IP-адресах см. в разделе Переадресация портов.
Шаг 2. Ручная настройка функции переадресации портов маршрутизатора
Ручная настройка функции переадресации портов маршрутизатора
Ниже мы покажем, как использовать Apple AirPort Utility для ручной настройки функции переадресации портов маршрутизатора. Этот метод будет отличаться от одного маршрутизатора к другому, поэтому мы настоятельно рекомендуем обратиться к руководству по переадресации портов на Port Forward. Это руководство содержит подробные инструкции для многих марок и моделей маршрутизаторов. (После того, как вы выберете свою марку и модель на сайте, найдите инструкции по VNC (совместное использование экрана) или SSH (удаленный вход) на шаге 4 > Приложение) .
Если ваш маршрутизатор не является маршрутизатором Apple
В этом руководстве в качестве примера используется маршрутизатор Apple.
Если вам нужны инструкции по переадресации портов для вашего маршрутизатора, посетите веб-сайт Port Forward, поскольку он содержит инструкции для тысяч моделей маршрутизаторов.
Просто выберите марку и модель маршрутизатора, и вы будете перенаправлены на страницу с инструкциями. На шаге 4 этой страницы вам нужно будет выбрать «Персональный компьютер VNC», который эквивалентен совместному использованию экрана, или «Персональный компьютер SSH», если вы включили безопасные соединения (SSH) в настройках Screens Connect. Затем руководство покажет вам, как создать правило переадресации портов, которое вы сможете применить в следующем разделе 9.0377 Вариант A или B.
В этом примере мы откроем общедоступный порт, установленный на 59107, , но вы можете использовать любой порт, разрешенный вашим маршрутизатором.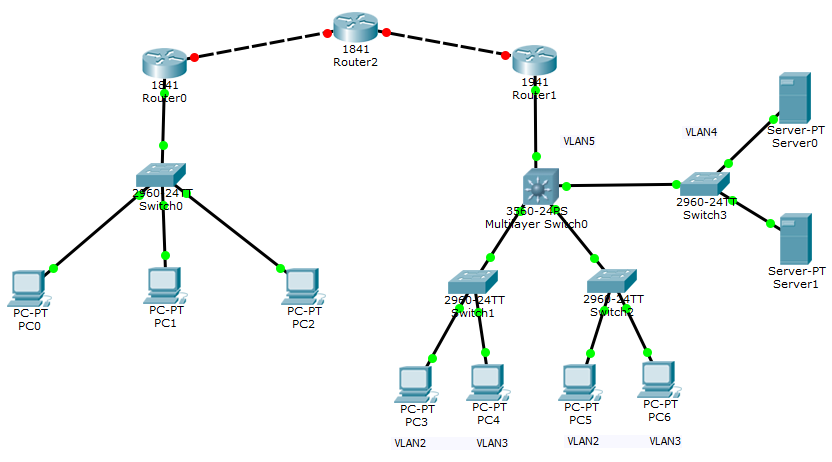 Обратите внимание, что некоторые операторы мобильной связи блокируют нестандартные порты, поэтому, если у вас возникли проблемы с подключением, попробуйте использовать обычно используемый порт, например 80 , 443 , 22 или 8080 .
Обратите внимание, что некоторые операторы мобильной связи блокируют нестандартные порты, поэтому, если у вас возникли проблемы с подключением, попробуйте использовать обычно используемый порт, например 80 , 443 , 22 или 8080 .
Открыто Служба аэропорта ,
Выберите маршрутизатор для настройки.
Нажмите кнопку
.

Выберите вкладку Сеть .
Рядом с Port Settings нажмите кнопку [+] , чтобы добавить новое сопоставление.
В разделе Описание выберите Совместное использование экрана — VNC .
Установите Public UDP и Public TCP (также называемый внешним портом на некоторых маршрутизаторах) на желаемый номер общедоступного порта (на следующем снимке экрана используется 59107 ).

Введите частный IP-адрес вашего компьютера , чтобы маршрутизатор знал, на какой компьютер Экраны следует перенаправлять трафик. (На следующем снимке экрана используется 10.0.1.7 ).0464 Частный UDP и Частный TCP (также называемый внутренним портом на некоторых маршрутизаторах) должен быть установлен в на 5900 .

когда закончишь.
Теперь вы должны увидеть новую настройку порта. Нажмите
Обновить
, чтобы применить изменения к вашему маршрутизатору.
Вариант A: переадресация портов на Совместное использование экрана (VNC)
В этом примере предполагается, что мы хотим напрямую подключиться к службе Screen Sharing .
Под Use public port number введите публичный порт, который ранее был открыт на вашем роутере (на скриншоте ниже используется 59107 ).

В разделе General убедитесь, что Use Remote Login (SSH Tunneling) отключен .
Вариант B: Перенаправление портов на Удаленный вход (SSH)
Если в настройках Screens Connect Preferences используется аналогичная конфигурация безопасного соединения, вы выбрали настройку безопасного подключения .
В меню Connect Screens откройте окно Preferences .
Общие
, затем выберите
Использовать удаленный вход
Туннелирование SSH
Щелкните Дополнительно , затем выберите Использовать общедоступный номер порта.

Введите общедоступный порт, который ранее был открыт на вашем маршрутизаторе. На следующем снимке экрана используется 2299 , но вы можете использовать любой порт, разрешенный вашим маршрутизатором.
Опять же, обратите внимание, что некоторые операторы мобильной связи, как известно, блокируют нестандартные порты, поэтому, если у вас возникли проблемы с подключением, попробуйте использовать обычно используемый порт, например 9.0590 80 , 443 , 22 или 8080 .
В разделе Описание выберите Удаленный вход — SSH .

Установите Public TCP (также называемый внешним портом на некоторых маршрутизаторах) на желаемый номер общедоступного порта (на следующем снимке экрана используется 2299 ).
Введите частный IP-адрес вашего компьютера , чтобы маршрутизатор знал, к какому компьютеру Экраны должны перенаправлять трафик (на следующем снимке экрана используется 10.0.1.7 ).
Если вы не изменили номер порта удаленного входа по умолчанию, Частный TCP (также называемый внутренним портом на некоторых маршрутизаторах) должен быть установлен на 22 .





 Если вы не знаете эту информацию, ознакомьтесь с этим руководством, чтобы узнать, как найти IP-адрес вашего маршрутизатора на компьютере Mac или Windows 10. Это должен быть ряд цифр, например 192.168.X.X или 10.0.X.X. Также обязательно запишите IP-адрес вашего компьютера, поскольку эта информация может понадобиться вам позже.
Если вы не знаете эту информацию, ознакомьтесь с этим руководством, чтобы узнать, как найти IP-адрес вашего маршрутизатора на компьютере Mac или Windows 10. Это должен быть ряд цифр, например 192.168.X.X или 10.0.X.X. Также обязательно запишите IP-адрес вашего компьютера, поскольку эта информация может понадобиться вам позже. В большинстве случаев вам придется перейти на вкладку «Дополнительно» и найти NAT, «Безопасность», «Игры», «Дополнительная настройка», «Брандмауэр» или «Виртуальные серверы».
В большинстве случаев вам придется перейти на вкладку «Дополнительно» и найти NAT, «Безопасность», «Игры», «Дополнительная настройка», «Брандмауэр» или «Виртуальные серверы». Вы можете найти полный список портов и соответствующих им сервисов здесь.
Вы можете найти полный список портов и соответствующих им сервисов здесь.


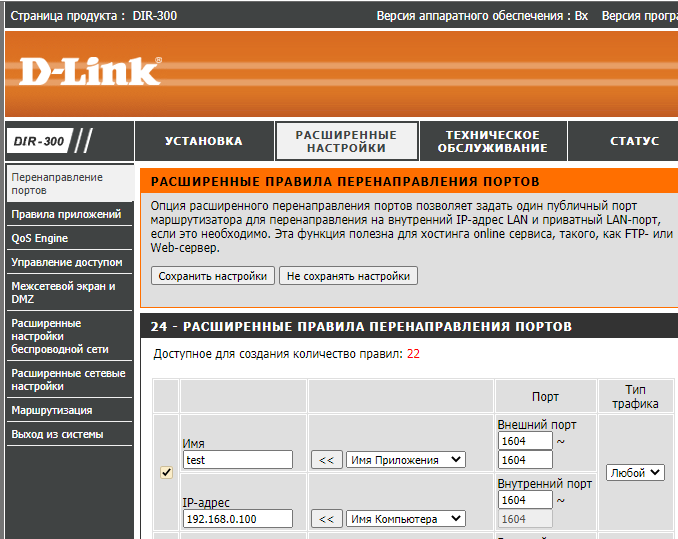 Если вам нужны инструкции по переадресации портов для вашего маршрутизатора, посетите веб-сайт Port Forward, поскольку он содержит инструкции для тысяч моделей маршрутизаторов.
Если вам нужны инструкции по переадресации портов для вашего маршрутизатора, посетите веб-сайт Port Forward, поскольку он содержит инструкции для тысяч моделей маршрутизаторов.





