с проводом и без, настройка маршрутизатора, сетевой интернет
Содержание
- 1 Проблемы при подключении компьютера к роутеру по сетевому кабелю
- 2 Подключение к роутеру с помощью сетевого кабеля (LAN)
- 3 Зачем использовать проводное подключение?
- 4 Подключение
- 5 Проблемы, которые могут возникнуть при подключении
Как правило, большинство проблем возникает при подключении к маршрутизатору именно по беспроводной сети. А подключение по сетевому кабелю не должно вызвать каких-то затруднений. Но, я уже несколько раз встречал подобные вопросы, и решил написать небольшую инструкцию с фото, в которой расскажу о том, как с помощью LAN кабеля подключить компьютер (ну или ноутбук) к маршрутизатору.
Да и о чем здесь собственно писать, взяли кабель, подключили к маршрутизатору, затем к компьютеру, и все готов. Но все же, может кому-то пригодится.Как правило, современные роутеры имеют 4 LAN разъема. Это значит, что по сетевому кабелю вы сможете подключить 4 устройства.
Нам понадобиться:
- Роутер со свободным LAN разъемом (он желтый).
- Сетевой кабель. Небольшой кабелю есть в комплекте с роутером. Но, если Вам нужен кабель большей длины, то вы можете изготовить его сами. Как это сделать, я писал в статье Как сделать (обжать) кроссовер. Или просто зайдите в компьютерный магазин и попросите обжать сетевой кабель нужной Вам длины.
- Компьютер с сетевой картой (обычно она интегрирована в материнскую плату). Ну, или ноутбук, нетбук с сетевым разъемом RJ-45.
Давайте приступим 🙂
Берем наш сетевой кабель, выгляди он вот так (у Вас может быть немного другой, я имею введу другой длины):
Один конец кабеля подключаем в желтый разъем (LAN) нашего роутера.
Не важно в какой из четырех разъемов вы подключите кабель.
Это интересно: Как полностью выключить Wi-Fi на ноутбуке (Windows 7, Windows 8)?
Теперь другой конец кабеля подключаем к нашему компьютеру, или ноутбуку.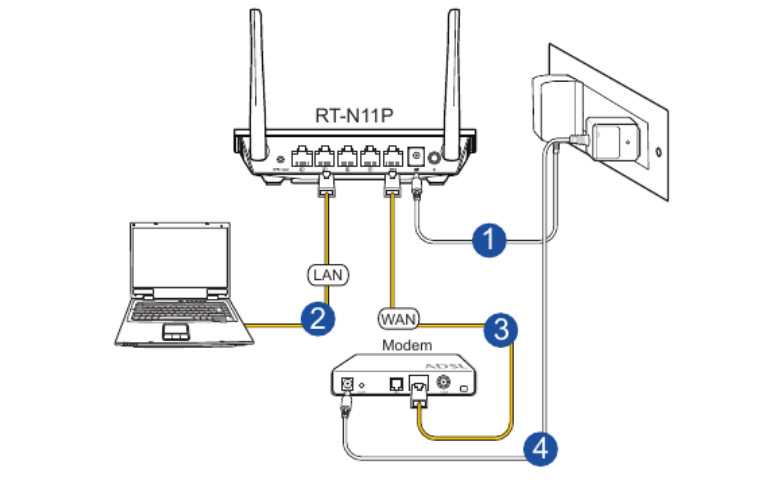
Вот так выглядит сетевой разъем на компьютере:
После подключения сетевого кабеля, на роутере должен засветится один из четырех индикаторов, которые указывают на подключение к LAN разъему.
Теперь смотрим на экран компьютера. Если на панели уведомлений (внизу, справа) Вы увидите вот такой статус соединения (как на скриншоте ниже), то все хорошо. Интернет уже работает.
Но, в таком, казалось бы простом способе, тоже могут возникнуть проблемы. Сейчас некоторые, самые популярные, мы рассмотрим.
Проблемы при подключении компьютера к роутеру по сетевому кабелю
После подключения статус на панели уведомления может не изменится, вы будете видеть компьютер перечеркнутый красным крестиком.
В таком случае, в первую очередь нужно проверить кабель, которым Вы соединили компьютер с маршрутизатором. Как это сделать? Можно например взять другой кабель, или кабель, по которому идет интернет напрямую подключить к компьютеру. Если этот статус соединения изменится (даже если появится желтый треугольник), то проблема в кабеле.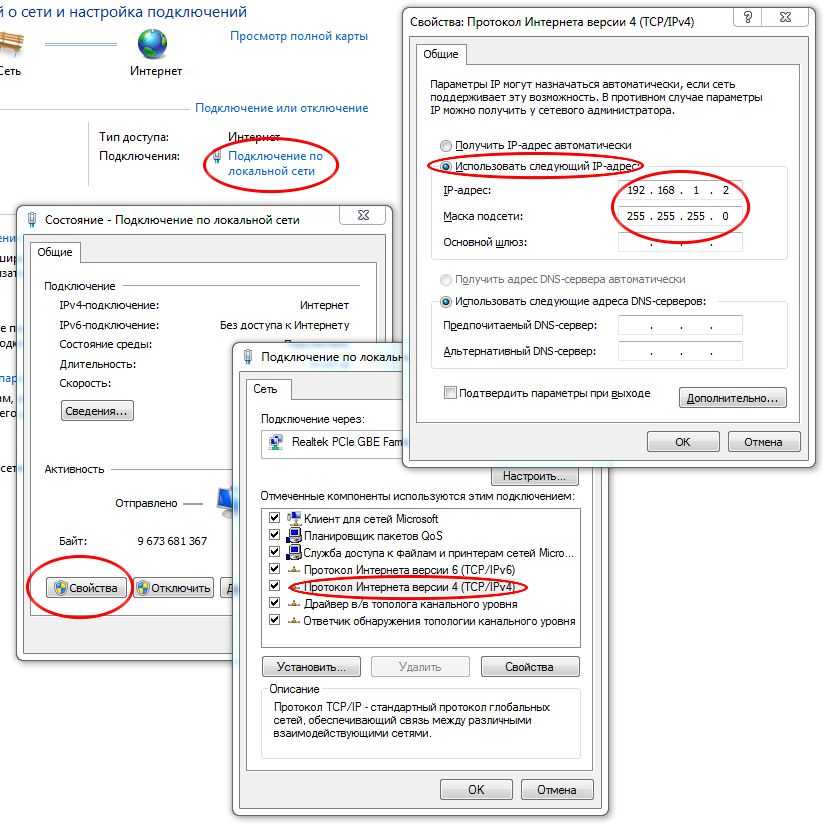 Возможно там что-то отошло. Просто поменяйте его.
Возможно там что-то отошло. Просто поменяйте его.
Возможно, что сетевая карта просто отключена. Давайте проверим. Зайдите в Панель управленияСеть и ИнтернетСетевые подключения и найдите там Подключение по локальной сети. Если возле него статус Отключено, то нажмите на это соединение правой кнопкой мыши и выберите Включить.
Если такого соединения, как Подключение по локальной сети нет совсем, то скорее всего, что просто не установлен драйвер на Вашу сетевую карту. Скачайте и установите драйвер. Если в комплекте с компьютером (ноутбуком) был диск, то скорее всего, что на нем есть этот драйвер.
Подключил кабель, но соединение без доступа к интернету
И такое может быть. Выглядит эта проблема вот так:
Это интересно: Перестал работать Wi-Fi интернет через роутер. Часто обрывается Wi-Fi сеть.
Для начала, нужно определить в чем проблема. Это может возникнуть из-за проблем на стороне маршрутизатора. По этому вопросу смотрите вот эту статью.
По этому вопросу смотрите вот эту статью.
Но я Вам скажу по-простому. Если от этого маршрутизатора другие устройства работают нормально, и интернет на них есть, то скорее всего, проблема на самом компьютере. Это понятно :).
И как правило, эта проблема одна.
Снова зайдите в Панель управленияСеть и ИнтернетСетевые подключения и нажмите правой кнопкой мыши на Подключение по локальной сети. Выберите свойства. Затем выделите «Протокол интернета версии 4 (TCP/IPv4)» и снова нажмите кнопку Свойства.
Установите получать IP и DNS автоматически и нажмите Ок.
Это должно помочь.
Но, не нужно забывать, что могут быть например и технически проблемы с сетевой картой (возможно она просто сгорела) и другие самые разные причины, по которым могут возникать самые разные проблемы.
Вот такая инструкция, вроде бы все просто, но получилась она не очень маленькая. Надеюсь, кому-то пригодится.
На тему подключения к интернету по беспроводной сети написано уже много статей. Инструкции по подключению, решению разных проблем, ошибок и т. д. А в этой статье мы рассмотрим подключение роутеар к компьютеру с помощью сетевого кабеля, который как правило идет в комплекте с роутером. С подключением по кабелю все намного проще, чем с Wi-Fi. Но не смотря на это, иногда возникают вопросы с подключением к роутеру с помощью сетевого кабеля (LAN).
Инструкции по подключению, решению разных проблем, ошибок и т. д. А в этой статье мы рассмотрим подключение роутеар к компьютеру с помощью сетевого кабеля, который как правило идет в комплекте с роутером. С подключением по кабелю все намного проще, чем с Wi-Fi. Но не смотря на это, иногда возникают вопросы с подключением к роутеру с помощью сетевого кабеля (LAN).
В основном, конечно же с помощью кабеля к интернету подключают стационарные компьютеры, в которых нет встроенного Wi-Fi приемника. А если купить для компьютера специальный Wi-Fi адаптер, то и здесь можно отказаться от проводов. Я всегда советую подключать роутер по кабелю для его настройки, ну и кончено же обновления прошивки. Разные бывают случаи, может Wi-Fi не работает на ноутбуке, а к интернету подключится нужно, или скорость по беспроводной сети низка, здесь нам пригодится сетевой кабель. По кабелю подключение всегда работает стабильнее, чем по воздуху.
Все что нам понадобится, это сам сетевой кабель, которым мы и будем подключать компьютер к роутеру. Это обычная витая пара, с коннекторами RJ-45 с обоих сторон. Такой кабель должен быть в комплекте с вашим маршрутизатором. Правда, он там короткий (зависит от производителя роутера). Если вам нужен длинный кабель, то вам его могут изготовить в компьютерном магазине. Можно и самому, но там нужен специальный инструмент. Инструкций полно в интернете.
Это обычная витая пара, с коннекторами RJ-45 с обоих сторон. Такой кабель должен быть в комплекте с вашим маршрутизатором. Правда, он там короткий (зависит от производителя роутера). Если вам нужен длинный кабель, то вам его могут изготовить в компьютерном магазине. Можно и самому, но там нужен специальный инструмент. Инструкций полно в интернете.
Как правило, к роутеру можно подключить 4 устройства по сетевому кабелю. Именно 4 LAN разъема вы скорее всего найдете на своем маршрутизаторе. В отдельных случаях, LAN разъем может быть 1, или 8. Не важно, какая версия Windows установлена на вашем компьютер. Инструкция подойдет для Windows 7, Windows 8, и Windows 10. В Windows XP подключается все точно так же, но настройки IP будут немного отличаться.
Подключение к роутеру с помощью сетевого кабеля (LAN)
Все очень просто. Берем сетевой кабель, один конец подключаем к роутеру в один из LAN разъемов (они подписаны LAN, или Домашняя сеть). А второй конец кабеля подключаем в сетевую карту компьютера. Выглядит это вот так:
Выглядит это вот так:
Если вы к роутеру подключаете ноутбук, то там делаем все точно так же. Один конец кабеля к роутеру, а второй в сетевую карту ноутбука:
Вот и все подключение. Если роутер включен, то компьютер сразу должен отреагировать на подключение к роутеру. Поменяется статус подключения в трее (в нижнем правом углу).
Если к роутеру подключен интернет, и он уже настроен, то скорее всего значок подключения будет таким:
Это значит что все хорошо, и интернет уже работает.
А если роутер еще не настроен (вы только собираетесь его настраивать), или есть какие-то проблемы в настройках компьютера, то статус подключения будет с желтым восклицательным знаком. И без доступа к интернету. Интернет на компьютере работать не будет.
Если интернет от этого роутера на других устройствах работает нормально, а на компьютере который мы подключили без доступа к интернету, то нужно проверить настройки IP и DNS для подключения по локальной сети.
Без доступа к интернету при подключении по кабелю
Может быть такое, что после подключения интернет работать не будет. Подключение будет «без доступа к интернету», или «Ограничено» (в Windows 8 и Windows 10). Если проблема не в роутере (он раздает интернет), то нужно проверить настройки на самом компьютере.
Нажмите правой кнопкой мыши на значок подключения и выберите Центр управления сетями и общим доступом. В новом окне выберите Изменение параметров адаптера.
Дальше, нажмите правой кнопкой на адаптер Подключение по локальной сети, или Ethernet, и выберите Свойства.
И выставляем все как на скриншоте ниже. Нужно выставить автоматическое получение IP и DNS адресов.
После этого перезагрузите компьютер, все должно заработать.
Что делать, если компьютер не реагирует на подключение сетевого кабеля?
Может быть такое, что после подключении кабеля к компьютеру, статус подключения не поменяется, и там будет компьютер с красны крестиком (нет подключения).
В таком случае, попробуйте сделать следующее:
- Подключить сетевой кабель на роутере в другой LAN разъем.
- Если есть возможность, замените сетевой кабель. Не исключено, что проблема в кабеле.
- Установите, или обновите драйвер сетевой карты.
- Зайдите в управление адаптерами, и проверьте, включен ли адаптер Подключение по локальной сети. Нажмите на него правой кнопкой мыши, и выберите включить.
- Если интернет по кабелю не работает на компьютере с Windows 10, то смотрите эту стать https://help-wifi.com/reshenie-problem-i-oshibok/ne-rabotaet-internet-v-windows-10-posle-podklyucheniya-setevogo-kabelya/.
Как показывает практика, по кабелю все работает сразу после подключения. Без каких-либо проблем и настроек. Если у вас не получилось соединить свой компьютер с роутером, то описывайте проблему в комментариях. Обязательно отвечу, и помогу советом.
565 СергейРазные советы для WindowsЭта статья расскажет, как подключить компьютер к роутеру через кабель.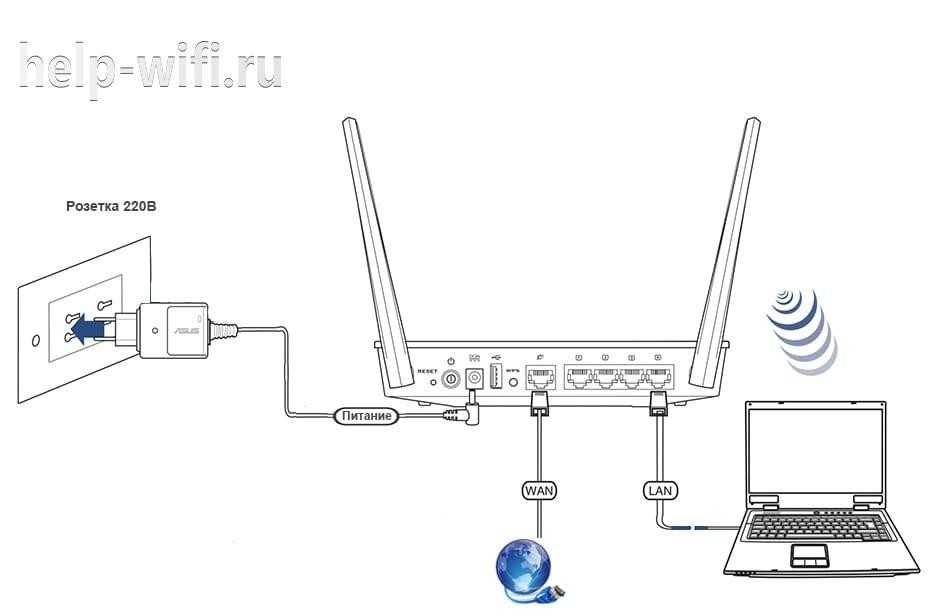 Казалось бы, это сделать несложно. Но на этом пути иногда встречаются проблемы. Как сделать так, чтобы все быстро заработало, расскажем дальше.
Казалось бы, это сделать несложно. Но на этом пути иногда встречаются проблемы. Как сделать так, чтобы все быстро заработало, расскажем дальше.
Содержание
Зачем использовать проводное подключение?
Необходимость в проводном подключении к роутеру возникает в следующих случаях:
- в ПК отсутствует Wi-Fi модуль;
- сетевой адаптер сломан;
- при настройке маршрутизатора;
- при обновлении прошивки;
- когда скорость Wi-Fi соединения недостаточна.
Скорости работы может не хватать, например, если происходит обработка видео по локальной сети, работа с файлами из сетевого хранилища. Wi-Fi сеть может быть загружена работой беспроводной системы видеонаблюдения. Если ПК или ноутбук находится недалеко от маршрутизатора, а Wi-Fi сеть активно используют другие устройства или пользователи, то проводное соединение будет хорошим решением.
Подключение
Если не хочется читать, посмотрите следующее видео:
Чтобы подключить ноутбук или ПК к роутеру необходим шнур, иначе называемый патч-кордом.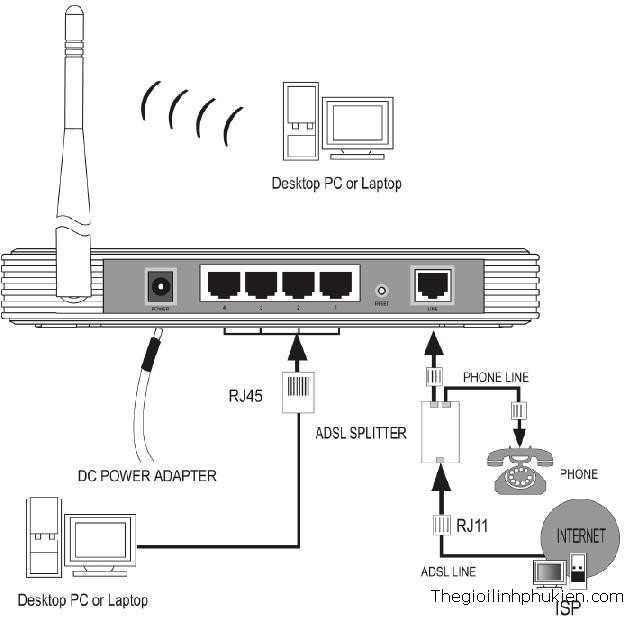 Как правило, он поставляется вместе с маршрутизатором. Если такого кабеля нет или его длины недостаточно, патч-корд следует приобрести в магазине.
Как правило, он поставляется вместе с маршрутизатором. Если такого кабеля нет или его длины недостаточно, патч-корд следует приобрести в магазине.
Лучше покупать готовые шнуры, изготовленные заводским способом. При их изготовлении используется специальный, нежесткий кабель, который можно многократно гнуть без опасения повредить проводник.
Готовые патч-корды бывают до 10 метров длиной. Если же подключение происходит на большом удалении, то в компьютерном магазине или в компании, занимающейся сетевыми технологиями, могут изготовить кабель необходимой длины. Самостоятельно без специального инструмента сделать такой провод затруднительно.
Чтобы подключить ноутбук или ПК, один конец сетевого кабеля соедините с портом LAN на роутере. Обычно таких разъемов четыре, но может быть один, может быть больше четырех. Это зависит от модели маршрутизатора. Можно подключаться к любому свободному порту, не обязательно к первому.
Второй конец патч-корда подсоедините к сетевому разъему в компьютере или ноутбуке.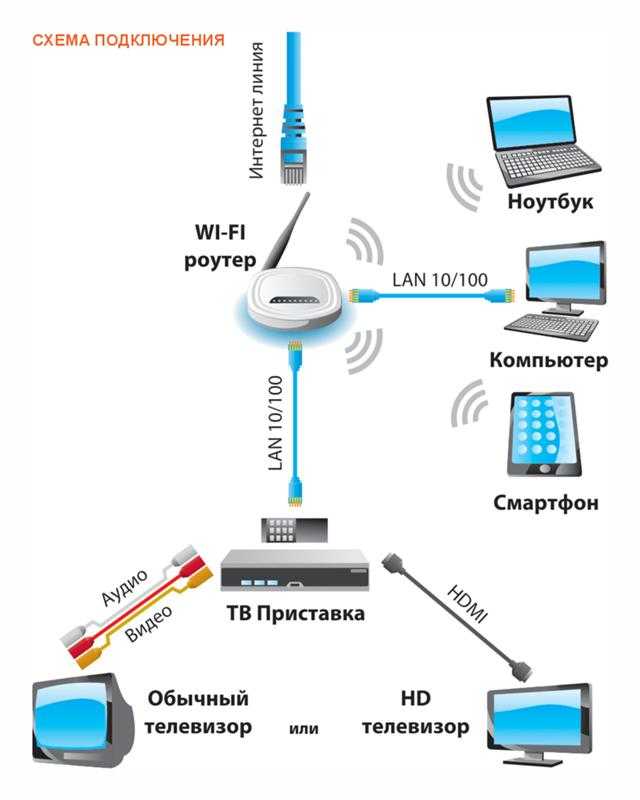 Если в ноутбуках сетевой разъем, как правило, интегрирован на материнской плате, то не во всех современных компьютерах он есть. Если разъем отсутствует, то придется приобретать специальный адаптер, подключаемый по USB.
Если в ноутбуках сетевой разъем, как правило, интегрирован на материнской плате, то не во всех современных компьютерах он есть. Если разъем отсутствует, то придется приобретать специальный адаптер, подключаемый по USB.
Собственно, на этом физическое подключение к интернету через роутер и заканчивается. Если провод для подключения компьютера к роутеру не поврежден, на последнем начнет мигать светодиод, соответствующий подключенному порту. Если к WAN порту маршрутизатора подключен кабель провайдера, а сам роутер правильно настроен, то компьютер автоматически получит доступ в интернет. Об этом будет сигнализировать соответствующий значок на панели задач в правом нижнем углу экрана.
Проблемы, которые могут возникнуть при подключении
При проводном подключении к роутеру могут возникнуть проблемы двух видов – отсутствие физического подключения и неправильные настройки оборудования. Рассмотрим подробней, как преодолеть возможные трудности.
Нет соединения компьютера с роутером
Если на значке сетевого подключения на панели в правом нижнем углу экрана значится красный крестик, а после подключения патч-корда от маршрутизатора к компу он не пропадает, то это значит, что не удалось установить физическое соединение.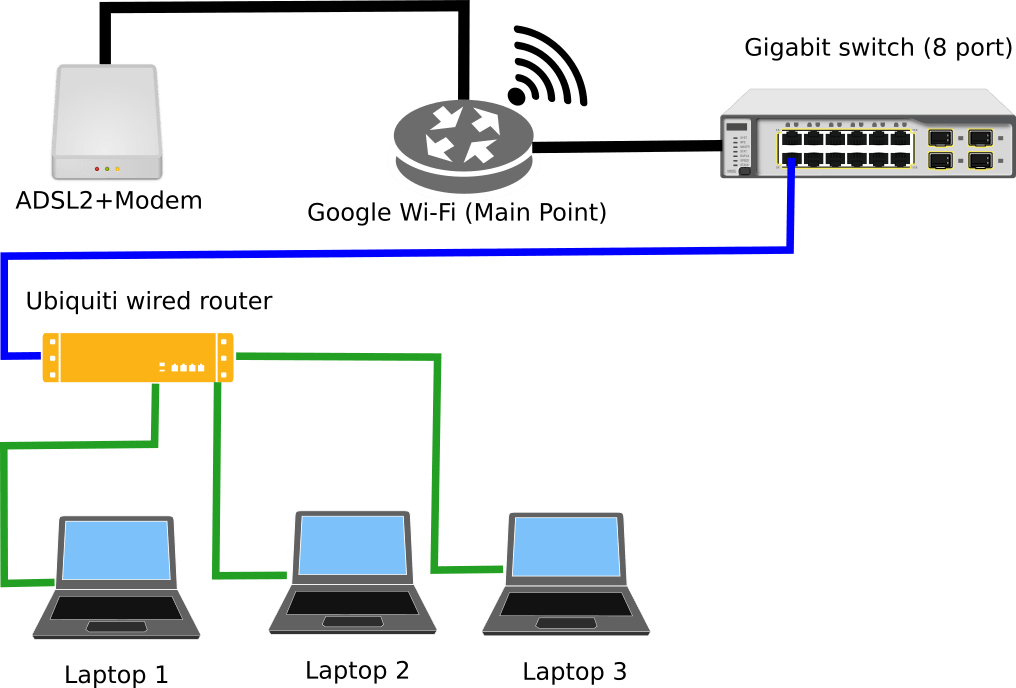
Прежде всего нужно убедиться, что коннекторы на концах шнура до конца вставлены в разъемы на роутере и компьютере. Вставлять коннекторы нужно до легкого щелчка. Так они плотно фиксируются в разъемах. Можно попробовать вставить кабель в другой LAN разъем маршрутизатора или другой сетевой разъем на ПК, если он есть.
Если коннекторы плотно вставлены в разъемы, а соединения по-прежнему нет, нужно проверить исправен ли кабель. Он может быть перегнут или пережат, что влечет за собой разрыв проводника под оболочкой. Возможно неправильно обжаты коннекторы.
Проще всего убедиться, что проблема не в кабеле – это заменить его на заведомо работающий шнур!
Если ничего не помогает и подключение отсутствует, следует проверить подключен ли сетевой адаптер в операционной системе ПК. В Диспетчере устройств в Windows нужно найти «Сетевые адаптеры» и убедиться, что устройство работает нормально. Если есть какие-то проблемы, то нажатием правой клавиши мыши вызывается меню. Там следует выбрать нужный пункт – или просто включить адаптер, если он отключен, или переустановить драйвер.
Там следует выбрать нужный пункт – или просто включить адаптер, если он отключен, или переустановить драйвер.
Соединение без доступа к интернету
Посмотрите видео с инструкциями, которые помогут получить доступ к Интернету через роутер:
Самая часто встречающаяся проблема – это отсутствие подключения компьютера к интернету через роутер. Об этом сигнализирует восклицательный знак в желтом треугольнике на значке сетевого подключения в правом нижнем углу экрана. Причин этого может быть масса – от неправильных настроек роутера до банального отключения интернета за неуплату.
Чтобы локализовать проблему, нужно проверить, работает ли интернет на других устройствах, подключенных к этому маршрутизатору по Wi-Fi, например, смартфон. Если с роутером все в порядке, значит проблема – в настройках компьютера. Очень часто неправильно прописаны IP адреса.
Для того, чтобы поправить настройки в «Панели управления» следует найти раздел «Сеть и Интернет», там в «Сетевых подключениях» вызвать контекстное меню нажатием правой кнопки мыши на пункте «Подключение по локальной сети». Потом следует перейти в подменю «Свойства», там выбрать «Протокол интернета версии 4» и опять выбрать «Свойства». Здесь нужно выбрать опцию автоматического получения адресов IP и DNS.
Потом следует перейти в подменю «Свойства», там выбрать «Протокол интернета версии 4» и опять выбрать «Свойства». Здесь нужно выбрать опцию автоматического получения адресов IP и DNS.
Подключить компьютер или ноутбук к роутеру несложно. При возникновении проблем, их можно преодолеть самостоятельно, если четко следовать правильным рекомендациям. Если статья была полезна, напишите в комментариях. Если что-то не получилось или есть вопросы, также можно смело написать в онлайн-чат или комментарии! Спасибо за внимание!
Используемые источники:
- https://f1comp.ru/internet/kak-podklyuchit-kompyuter-k-routeru-po-setevomu-kabelyu-lan/
- https://help-wifi.com/raznye-sovety-dlya-windows/kak-podklyuchit-internet-ot-routera-k-kompyuteru-noutbuku-po-setevomu-kabelyu/
- https://wifigid.ru/sovety-po-nastrojke-routerov/kak-podklyuchit-kompyuter-k-routeru-cherez-kabel
Подключение компьютера к интернету через wifi роутер. Как подключить обычный компьютер (ПК) к Wi-Fi сети? В процессе нам понадобятся
Очень часто случается, что диапазона работы Wi-Fi катастрофически не хватает. Пользователи находят странные решения — покупка более мощного роутера либо размещение слабого где-нибудь под потолком, но не всегда это помогает, если только речь не идёт об оборудовании Cisco или Zyxel. Для решения этой проблемы создана данная статья, которая расскажет, как подключить роутер к роутеру через кабель, чтобы значительно увеличить зону покрытия Wi-Fi для удобства пользования.
Пользователи находят странные решения — покупка более мощного роутера либо размещение слабого где-нибудь под потолком, но не всегда это помогает, если только речь не идёт об оборудовании Cisco или Zyxel. Для решения этой проблемы создана данная статья, которая расскажет, как подключить роутер к роутеру через кабель, чтобы значительно увеличить зону покрытия Wi-Fi для удобства пользования.
Подготовка к работе
Для создания сети, где применяется проводной роутер, рекомендуется использовать одинаковые устройства, и дело не только в совместимости доступных технологий. Настройка и подключение идентичных роутеров очень удобна. Желающим сэкономить на покупке специалисты рекомендуют приобретение роутера и самой дешёвой точки доступа без возможности маршрутизации, ведь задача последней — ретранслировать сигнал.
Сеть «роутер-роутер» возможна в двух исполнениях — по проводному и беспроводному каналу. Естественно, соединение по кабелю не только более надёжно, но и позволяет значительно расширять диапазон покрытия, вплоть до 100 метров.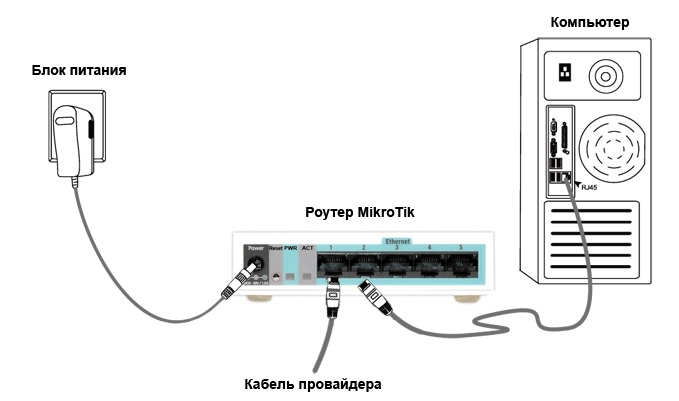 Беспроводной канал ограничивается мощностью сигнала и перекрытиями стен — не более 10 метров для качественного сигнала. Поэтому для организации подключения понадобится кабель «витая пара», обжатый с двух сторон коннекторами необходимой длины.
Беспроводной канал ограничивается мощностью сигнала и перекрытиями стен — не более 10 метров для качественного сигнала. Поэтому для организации подключения понадобится кабель «витая пара», обжатый с двух сторон коннекторами необходимой длины.
Знания лишними не бывают
Очень часто даже продвинутые пользователи имеют ряд проблем, связанных с настройкой сетевого устройства. Вся проблема — из-за несогласованности между производителями маршрутизаторов. Поэтому многие ИТ-специалисты рекомендуют перед какими-либо настройками оборудования подробно изучить инструкцию по эксплуатации. Надеяться на мастера настройки, который поможет внести изменения в маршрутизатор, не стоит, порой информации недостаточно, чтобы корректно запустить оборудование в работу.
Перед тем TP-LINK или D-Link к компьютеру или ноутбуку для настройки, рекомендуется сначала подать на них электропитание и дождаться полной загрузки (20-45 секунд), иначе, как это часто бывает, оборудование может не заметить, что к нему подключено какое-то устройство в порт LAN.
Организация возможности доступа к настройкам
Занимаясь вопросом: «Как подключить роутер к роутеру через кабель?» — многие пользователи могут столкнуться с проблемой при подключении к маршрутизатору для внесения изменений с компьютера или ноутбука. Вне зависимости от операционной системы или производителя оборудования существует всего одно требование — для настройки подключаемые устройства должны находиться в одной сети. Вариантов решения всего два:
- В заводской настройке роутер имеет включённый DHCP-сервер. Идеальный вариант для всех пользователей, требующий лишь дать команду компьютеру получать IP-адрес автоматически.
- А вот отключённый сервер DHCP в некоторых моделях маршрутизаторов заставит пользователя поработать руками и головой. В этом нет ничего сложного, но подробная инструкция о том, как осуществить авторизованный вход в роутер, не помешает.
Задание динамического адреса компьютеру
В случае с включённым сервером DHCP на маршрутизаторе и невозможностью входа в настройки точки доступа нужно дать компьютеру команду на получение динамического сетевого адреса. Для этого на ПК необходимо выполнить следующий алгоритм действий:
Для этого на ПК необходимо выполнить следующий алгоритм действий:
- «Панель управления» — «Центр главного управления сетями». В некоторых системах эта последовательность действий включает в себя пункт «Сеть и Интернет».
- «Изменение параметров адаптера».
- Нажать альтернативную кнопку мыши на активном подключении и выбрать «Свойства».
- Найти строчку, содержащую символы TCP/IPv4 и нажать «Свойства».
- Установить флажки в двух полях напротив строк «Получить автоматически». Сохраниться и выйти.
Перед изменением настроек в пятом пункте рекомендуется сохранить установленные значения в блокнот или сделать снимок экрана — возможно, там прописаны настройки для работы Интернет, которые нужно восстановить после того, как два роутера будут настроены.
Задание статики компьютеру для подключения к роутеру
Роутер для дома может иметь отключённый Поэтому придётся изучить инструкцию, которая поставляется в комплекте к устройству и найти IP-адрес маршрутизатора. Например, найденный адрес — 100.333.24.15, а маска 255.255.248.0. Пользователь должен прописать в компьютере настройки сети соответствующие. Различие должно быть лишь в последней цифре IP-адреса, вместо 15 задать 16, например. Выполнив алгоритм действий, описанный в предыдущей главе, настройки вносят вручную на пятом пункте.
Например, найденный адрес — 100.333.24.15, а маска 255.255.248.0. Пользователь должен прописать в компьютере настройки сети соответствующие. Различие должно быть лишь в последней цифре IP-адреса, вместо 15 задать 16, например. Выполнив алгоритм действий, описанный в предыдущей главе, настройки вносят вручную на пятом пункте.
- Установить флажки напротив строк «Использовать».
- IP-адрес 100.333.24.16.
- Маска 255.255.248.0.
- Шлюз 100.333.24.15.
- Предпочитаемый DNS 100.333.24.15.
- Альтернативный DNS можно оставить пустым.
- Сохраниться и выйти.
Физическое подключение
Перед тем как подключить роутер к интернету, нужно определиться, какое устройство будет маршрутизатором, а какое — ретранслятором. подключается одним коннектором к LAN-порту маршрутизатора, а вторым коннектором к WAN (Internet) ретранслятора. Для удобства настройки оба устройства должны стоять рядом друг с другом, быть включены в электрическую сеть и сброшены до заводских настроек, если только маршрутизатор не настроен под работу провайдера.
Очень часто администраторы от провайдера при настройке роутера защищают собственные установки паролем. В этом нет ничего страшного, главное, чтобы через порт LAN на маршрутизаторе интернет подавался беспрепятственно, иначе без полного сброса не обойтись.
Сопутствующие настройки
Разобравшись, как подключить роутер к роутеру через кабель на физическом уровне, нужно произвести тонкую настройку программной части. На маршрутизаторе должен быть включён DHCP-сервер — это настройка, которая автоматически назначает сетевой адрес новому устройству при подключении. Если к роутеру беспрепятственно подключаются ноутбук или смартфон, значит, сервер раздачи IP-адресов работает. Иначе нужно зайти в меню найти и открыть закладку с надписью DHCP и установить флажок напротив надписи «Включить». По окончании настройки перезагрузить роутер.
А вот ретранслятор в любом случае требует вмешательства пользователя. Необходимо зайти в его настройки и найти закладку «Сеть». Попав в меню WAN, нужно выбрать тип подключения «Динамический IP-адрес». После чего можно приступить к настройке сети Wi-Fi.
После чего можно приступить к настройке сети Wi-Fi.
Ещё один вариант с проводным интерфейсом
Актуален данный вариант только в тех случаях, когда WAN (Internet) вход в роутер на одном из устройств в нерабочем состоянии. Тогда кабельное подключение осуществляется между LAN-портами двух маршрутизаторов. Проблема такого подключения в том, что в сети появятся два устройства с одинаковым сетевым адресом, которые будут конфликтовать друг с другом. Поэтому нужно на ретрансляторе отключить DHCP-сервер, зайдя в одноимённое меню роутера. После чего, не выходя из настроек, нужно найти закладку LAN и установить статический адрес ретранслятору в том же диапазоне, в котором работает и маршрутизатор, но с отличием в конечных цифрах. Многие специалисты рекомендуют вообще менять подсеть для увеличения соединений с 250 устройств до 500, однако роутер для дома вряд ли наберёт больше десяти подключений.
Пример для настройки роутеров
Помимо того, кабель, чтобы пользователю было проще понять, как произвести настройку, предлагаем ознакомиться с примером.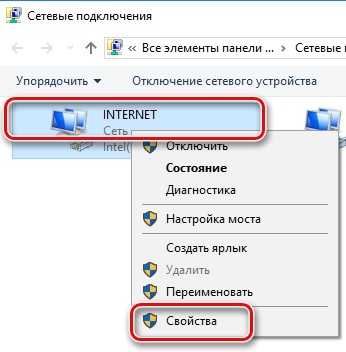
Настройки для маршрутизатора, который подключён напрямую к сети интернет:
- IP-адрес 192.168.1.1.
- Маска сети 255.255.255.0.
- DHCP-сервер «Включить».
- SSID — Glavnaya.
- Wireless Channel = 12.
- Cipher Type AES.
- PSK/EAP -PSK.
Настройки для ретранслятора:
- IP-адрес 192.168.1.254.
- Маска сети 255.255.255.0.
- DHCP-сервер «Выключить».
- SSID — Retranslator.
- Wireless Channel = 1.
- Wireless Security Mode — WPA2.
- Cipher Type AES.
- PSK/EAP — PSK.
В данных настройках разные каналы вещания. Это сделано для того, чтобы точки доступа не мешали друг другу. Такие настройки будут полезны пользователям, которым необходим интернет в различных местах организованной сети, например в разных комнатах. В процессе перемещения мобильное устройство будет автоматически переключаться между роутерами, и на работе интернета это заметно не отразится.
TP-LINK в помощь
А вот владельцам роутеров TP-LINK очень повезло, ведь производитель побеспокоился о конечном потребителе и снабдил все свои устройства технологией расширения зоны покрытия под названием WDS. Осталось только объяснить, как подключить роутер TP-LINK к аналогичному устройству по Wi-Fi. На ретрансляторе необходимо зайти в меню настройки «Беспроводной режим» и отыскать в списке предложенных настроек пункт «Включить WDS». Далее можно ввести SSID имя маршрутизатора или воспользоваться кнопкой «Поиск», если точное имя роутера неизвестно. Ретранслятор найдёт в радиусе действия все Wi-Fi устройства и предоставит полный список с названиями, MAC-адресами и типом шифрования. Останется лишь выбрать необходимый роутер и нажать кнопку «Подключиться». Подключение автоматически перебросит пользователя в где будет предложено прописать имя точке доступа при обнаружении, а также установить пароль и тип шифрования.
Осталось только объяснить, как подключить роутер TP-LINK к аналогичному устройству по Wi-Fi. На ретрансляторе необходимо зайти в меню настройки «Беспроводной режим» и отыскать в списке предложенных настроек пункт «Включить WDS». Далее можно ввести SSID имя маршрутизатора или воспользоваться кнопкой «Поиск», если точное имя роутера неизвестно. Ретранслятор найдёт в радиусе действия все Wi-Fi устройства и предоставит полный список с названиями, MAC-адресами и типом шифрования. Останется лишь выбрать необходимый роутер и нажать кнопку «Подключиться». Подключение автоматически перебросит пользователя в где будет предложено прописать имя точке доступа при обнаружении, а также установить пароль и тип шифрования.
В заключение
Как видно из обзора, сеть «роутер-роутер» не так проста, как кажется на первый взгляд. Очень много настроек и всевозможных подводных камней, которые могут уготовить производитель сетевого оборудования или провайдер. В любом случае перед организацией беспроводной сети дома или на работе стоит начать выполнение поставленной задачи с прочтения всех инструкций. Понимание материальной части и принципа действия устройств значительно упростит настройку любому пользователю, а данная статья лишь поможет определиться с типом подключения.
Понимание материальной части и принципа действия устройств значительно упростит настройку любому пользователю, а данная статья лишь поможет определиться с типом подключения.
Кабельным подключением пренебрегать не нужно, ведь данный класс передачи данных по надёжности, долговечности и совместимости с другим оборудованием значительно выше, чем беспроводной интерфейс. Да и по скорости передачи данных Wi-Fi пока ещё отстаёт от Ethernet.
По моим наблюдениям, немногие из тех, кто смог самостоятельно подключить wifi роутер , если есть проводной интернет , знали, как сделать это ПРАВИЛЬНО. То есть настроить с его помощью беспроводную сеть и объединить в нее разные устройства. В результате чего впоследствии сталкиваются с трудностями, которые можно было решить еще на стадии проектирования локальной сети.
Как подключить wifi роутер?
Прежде чем приступить к пошаговому описанию по подключению вайфай маршрутизатора, хочу акцентировать ваше внимание на одном моменте.
Для создания полноценной локальной беспроводной сети, вам нужно купить именно такое устройство, как РОУТЕР, или еще его называют МАРШРУТИЗАТОР.
Дело в том, что очень много похожих по виду и функционалу устройств различного назначения. Например, по незнанию легко спутать с проводным маршрутизатором без WiFi, который тоже разводит сигнал интернета по устройствам. Но только при помощи кабелей — у него нет антенны.
Другое устройство, схожее по внешнему виду — точка доступа. У нее вообще немного отличные от наших задачи. Характерным отличием роутера от точки доступа является наличие у него нескольких розеток для сетевых кабелей. В то время, как у точки он обычно один.
Смысл подключения роутера в том, что именно он теперь, а не Ваш ПК, будет подсоединяться к интернету через кабель. Для этого все необходимые параметры, требуемые для соединения с провайдером, которые были в свое время применены в вашем настольном компьютере, теперь будут прописаны в настройках маршрутизатора. А все остальные устройства уже будут получать интернет по wifi именно от него и по правилам, которые будут в нем заданы.
А все остальные устройства уже будут получать интернет по wifi именно от него и по правилам, которые будут в нем заданы.
Для наглядности посмотрите на схему:
Для того, чтобы подключить дома роутер и настроить сеть вай-фай, я использовал с десяток моделей от абсолютно разных производителей. Могу с уверенностью сказать, что в плане собственно конфигурации WiFi роутера и подключения к провайдеру различие между ними заключается лишь в деталях графического оформления администраторской панели. Поэтому усвоив один раз принцип на одной модели, вы сможете их применить на других. Сегодня в качестве примера буду иллюстрировать скриншотами с двух роутеров — TrendNet TEW-632BRP и ASUS WL-520GC.
Как подключить роутер к интернету через DHCP?
Первая настройка, которую мы разберем, это настройка DHCP сервера.
Если раньше компьютер был один и он один получал IP адрес от провайдера, то к роутеру мы сможем подцепить много компьютеров и гаджетов. А это значит, что именно маршрутизатор вместо компа будет «общаться» с оборудованием провайдера. А уже в рамках нашей домашней сети между этими устройствами он будет сам присваивать внутренний IP адрес каждому компьютеру, ноутбуку, телефону, ТВ и всему остальному.
А уже в рамках нашей домашней сети между этими устройствами он будет сам присваивать внутренний IP адрес каждому компьютеру, ноутбуку, телефону, ТВ и всему остальному.
Порядок действий:
- После подключения к электропитанию прежде всего нужно настроить роутер на связь с компьютером. Для этого вставьте кабель Интернета в слот WAN на устройстве. А другой кабель, с двумя штекерами, который скорее всего прилагался к устройству, подсоединяем одним концом к сетевой карте компьютера. Туда, где раньше был интернетовский кабель. Другим — в любой из слотов LAN1, LAN2, LAN3 или LAN4 роутера.
Также хочу заметить, что подключать роутер к сети лучше через источник бесперебойного питания. У меня был неприятный опыт, когда хорошее устройство от Netgear ёкнулось из-за скачка напряжения в сети. Оно просто стало транслировать wifi не на 100, а на 2 метра. Разумеется, пришлось купить новый.
- Далее берем установочный диск, прилагающийся к роутеру. И запускаем установку драйверов и программного обеспечения.

- После этого, нам надо настроить комп на работу с маршрутизатором. Сейчас у нас сетевая карта настроена на выход непосредственно в интернет через провайдера. А значит, возможно, в панели управления прописаны какие-то данные, которые нам важно сохранить и использовать после этого при работе с роутером. Для этого заходим в настройки протокола TCP/IP v.4 как показано на схеме:
Для Windows XP: «Пуск > Панель Управления > Переключиться к классическому виду > Сетевые подключения».
В Windows 7: «Пуск > Панель Управления > Сеть и Интернет > Центр управления сетями и общим доступом > Управление сетевыми подключениями > Изменения параметров адаптера».
На скриншоте я захожу в настройки «Беспроводного соединения», но у вас его еще нет, и поскольку мы соединили комп с роутером кабелем, то вам нужно выбрать пункт «Подключение по локальной сети»:
Если у вас здесь что-то указано, то запишите эти данные на бумажке. Особенно это актуально для тех, кто потерял свой договор на предоставления услуг и не знает данных для коннекта к всемирной паутине.
 При определенном типе соединения, о которых будет рассказано ниже, это может пригодиться. После этого здесь же, в параметрах подключения к сети на компьютере, надо проставить IP, шлюз и DNS на автоматические. Эти параметры мы будем уже вводить в самом беспроводном маршрутизаторе.
При определенном типе соединения, о которых будет рассказано ниже, это может пригодиться. После этого здесь же, в параметрах подключения к сети на компьютере, надо проставить IP, шлюз и DNS на автоматические. Эти параметры мы будем уже вводить в самом беспроводном маршрутизаторе. - После этого заходим по адресу «http://192.168.1.1». Обычно конфигурации с роутером происходят именно здесь, если их не пришлось делать на стадии установки программного обеспечения. Но вы посмотрите в инструкции к устройству, по какому пути зайти в панель управления маршрутизатора. Так как предустановленные по умолчанию IP на разных моделях могут отличаться. Также еще одно популярное место размещения кратких инструкций — наклейка на днище устройства. Посмотрите и там. Если же в инструкции указаний нет, или она утеряна, то пройдите в Панель управления, как я уже описал выше. Только после клика правой кнопкой по «Подключению по локальной сети» в появившемся окне нажимаем кнопку «Сведения». В открывшемся окне ищем IPv4 Основной шлюз — это и есть IP-адрес роутера.

- Теперь, наконец, заходим по указанному там адресу через браузер (http://IP АДРЕС ВАШЕГО РОУТЕРА). И находим в меню пункт DHCP Server (в Тренднете он объединен с WAN) и устанавливаем диапазон значений для возможных IP адресов устройств внутри вашей локальной сети. У меня он был таким: Start IP — 192.168.10.101, End IP 192.168.10.200. Ну и конечно, напротив пункта DHCP Server должен стоять параметр Enabled. Domain Name или Host Name — то имя будущей домашней wifi сети. Сразу оговорюсь, что нижеприведенные скриншоты сделаны с моих устройств, которые уже работают или работали несколько лет. Их интерфейс на инглише, поэтому разобраться что к чему отечественному новичку без помощи было бы сразу непросто — надеюсь именно эти картинки вам помогут. Большинство же современных прошивок и софта идут уже в русифицированном виде, поэтому разобраться будет еще проще.
Вот так это выглядело в Тренднет (выделено красным):
А вот так в ASUS:
Настройка подключения компьютера к роутеру через LAN
Теперь будем задавать параметры для нашей wifi сети дома — IP и маску роутера. Для Тренднета этот тот же самый пункт (см. рисунок 1, выделено зеленым), для Асуса — раздел WAN & LAN — в самом низу страницы настроек. В первом случае я задал IP 192.168.10.1, во втором — 192.168.1.1. Этот тот адрес внутри локальной сети, по которому мы сможем заходить через браузер в админку. И через который компьютеры будут обращаться к интернету. Маска — по умолчанию, 255.255.255.0
Для Тренднета этот тот же самый пункт (см. рисунок 1, выделено зеленым), для Асуса — раздел WAN & LAN — в самом низу страницы настроек. В первом случае я задал IP 192.168.10.1, во втором — 192.168.1.1. Этот тот адрес внутри локальной сети, по которому мы сможем заходить через браузер в админку. И через который компьютеры будут обращаться к интернету. Маска — по умолчанию, 255.255.255.0
Подключение WiFi роутера к интернету через порт WAN
Это все были цветочки, теперь самое интересное — настройка внешнего подключения роутера к интернету.
Тут существует несколько типов в зависимости от настроек провайдера. Происходит это в меню WAN.
Есть еще несколько вариантов коннекта к оборудованию провайдера, но мне они не попадались. Поэтому о них пока говорить не буду.
Как зашифровать подключение к сети WiFi
Если сделали все правильно и сохранили все настройки, то все устройства, поддерживающие wifi должны теперь увидеть новую сеть с заданным вами именем.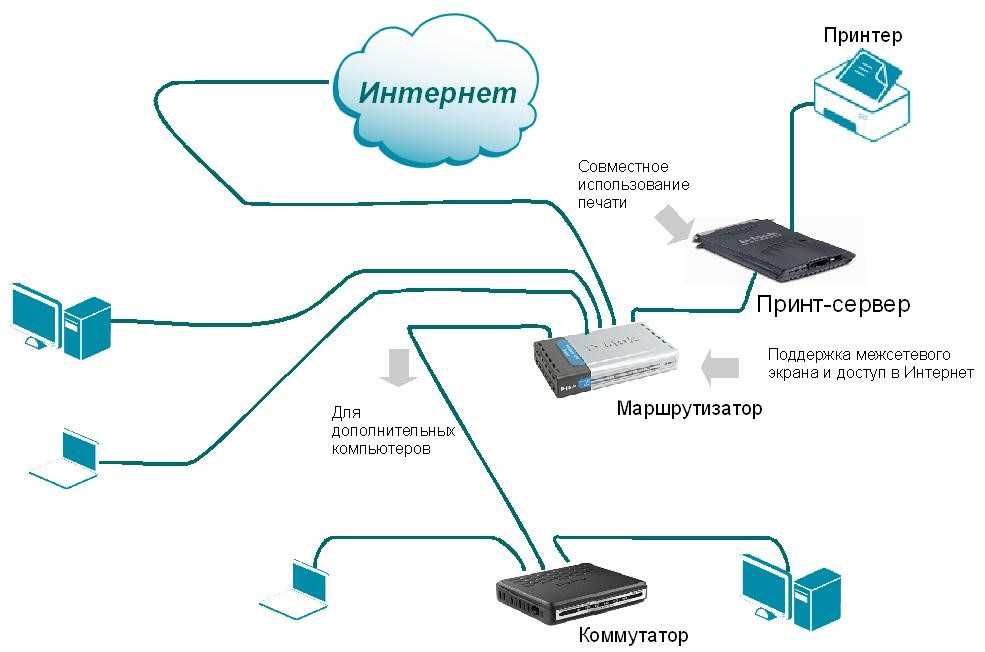 Однако на этом вопрос, как подключить wifi дома, еще не закрыт. Домашняя сеть wifi получилась открытая, то есть любой желающий может воспользоваться вашим доступом в интернет на халяву. Чтобы всех обломать и сделать сеть wifi дома доступным только для его хозяина, надо защитить беспроводную сеть.
Однако на этом вопрос, как подключить wifi дома, еще не закрыт. Домашняя сеть wifi получилась открытая, то есть любой желающий может воспользоваться вашим доступом в интернет на халяву. Чтобы всех обломать и сделать сеть wifi дома доступным только для его хозяина, надо защитить беспроводную сеть.
Есть несколько способов, я использовал в своей практике два WPE (или Shared Key) И WPA. Последний более надежный, поэтому рассмотрю его. Заходим в настройки безопасности. В Тренднете это пункт меню «Security», в Асусе — «Wireless > Interface».
Выбираем в меню WPE или WPA Personal (PSK, TKIP), задаем пароль для авторизации — от 7 до 64 символов. И сохраняем. Показываю, как было у меня:
Ну вот, сейчас чтобы войти в интернет через ваш роутер, надо ввести пароль. Остался последний штрих — чтобы не возникало проблем с подключением к роутеру всевозможных устройств и с работой программ, выставим вручную DNS-сервера. Настройка этого параметра находится там же где вводили параметры для соединения с интернетом. Активируем функцию ручного назначения DNS-серверов и пропишем туда IP от Google:
Активируем функцию ручного назначения DNS-серверов и пропишем туда IP от Google:
- DNS-Primary (или DNS-сервер 1):8.8.8.8
- DNS-Secondary (или DNS-сервер 2): 8.8.4.4
Также можно указать один из серверов Яндекса (например 77.88.8.8).
Как видите, подключить wifi через роутер и сделать сеть wifi дома достаточно несложно. Надеюсь, у вас тоже все получится!
Теперь традиционное видео на десерт по подключению роутера, которое еще более понятно расскажет про типовые настройки для работы с сетью.
Всем доброго дня!
Как правило, при подключении и настройки домашнего интернета, требуется хотя бы один раз зайти в настройки роутера, подключившись к нему сетевым кабелем (через LAN-порт). Хотя бы для того, чтобы настроить Wi-Fi сеть…
Вообще, обычно, проблемы больше возникают с настройкой Wi-Fi, чем непосредственно с подключением к LAN-порту роутера. Однако, в ряде случаев случаются интересные «казусы»: когда соединил кабелем компьютер и роутер, но значок сети в Windows почему-то сообщает, что соединения нет — кабель не подключен (и на значке горит красный крестик ).
В общем, в этой статье рассмотрю последовательно все действия по подключению ПК/ноутбука к LAN-порту роутера. Думаю, статья будет полезна всем начинающим пользователям, которые пытаются настроить домашнюю сеть.
Подключение к роутеру сетевым LAN-кабелем
Начну сразу с места в карьер…
1) Первое, что нам потребуется (кроме роутера и ПК, разумеется) — это сетевой кабель. Вообще, обычно, такой кабель идет в комплекте к роутеру (в 99% случаев). Чаще всего длина такого LAN-кабеля [из набора] не более 1÷2 м. Этой длины вполне достаточно [в большинстве случаев] для подключения и настройки роутера.
Примечание! Если у вас его нет, или его длины явно недостаточно — можете приобрести его в любом компьютерном магазине. Причем, там же можно попросить, чтобы вам обрезали кабель под конкретную длину…
Сетевой кабель (1-2 м. кабель идет в комплекте ко всем роутерам)
2) Далее подсоедините к роутеру адаптер питания и включите его. Затем подключите к гнезду «Internet» кабель вашего Интернет-провайдера. Один из синих (часто они бывают желтыми) портов (LAN) необходимо соединить с сетевым LAN-портом ноутбука/ПК.
Затем подключите к гнезду «Internet» кабель вашего Интернет-провайдера. Один из синих (часто они бывают желтыми) портов (LAN) необходимо соединить с сетевым LAN-портом ноутбука/ПК.
С компьютерами , как правило, проблем не возникает. На большинстве моделей имеется, по крайней мере, встроенная в мат. плату сетевая карта, и ее порт легко найти на задней стенке системного блока.
С ноутбуками — может быть все несколько иначе. Дело в том, что современные ноутбуки, обычно, подключают к Интернет с помощью беспроводной сети, и не на всех устройствах есть LAN-порт. Если у вас LAN-порта нет — то необходимо приобрести спец. адаптер-переходник на USB…
Переходников таких достаточно много: есть подходящие как к классическому USB 2.0/USB 3.0 портам, есть и более универсальные (с поддержкой LAN, HDMI, USB) для USB Type-C. См. скриншот ниже.
Примечание! Приобрести такие адаптеры можно за «копейки» в китайских онлайн магазинах. О лучших из них рассказал в этой статье:
3) Если и компьютер, и роутер включены, с кабелем все в порядке — то на корпусе роутера вы должны увидеть, как будут гореть (моргать) несколько светодиодов: отвечающие за питание, LAN-порт, Интернет (если соединение установлено).
На роутере загорелись светодиоды (в том числе, загорелся светодиод, отвечающий за LAN-порт)
4) В идеале, вы должны увидеть в трее сетевой значок сети без каких-либо предупреждений (сигнализирующий, что соединение с роутером установлено, Интернет есть).
Значок сети (Windows 10). Все OK!
Но, к сожалению, в ряде случаев, далеко не всегда роутер сразу же автоматически начинает работать (иногда без ручной настройки — никак) …
Почему после подключения на сетевом значке сети «горит» восклицательный знак (без доступа к Интернет)
Пожалуй, это наиболее популярный вариант (особенно при первом подключении и настройке роутера, например, после смены оборудования).
В этом случае, первым делом, порекомендую открыть сетевые подключения и проверить, все ли там в порядке. Для этого нажмите сочетание кнопок Win+R и используйте команду ncpa.cpl (см. скрин ниже).
Как открыть сетевые подключения || команда ncpa.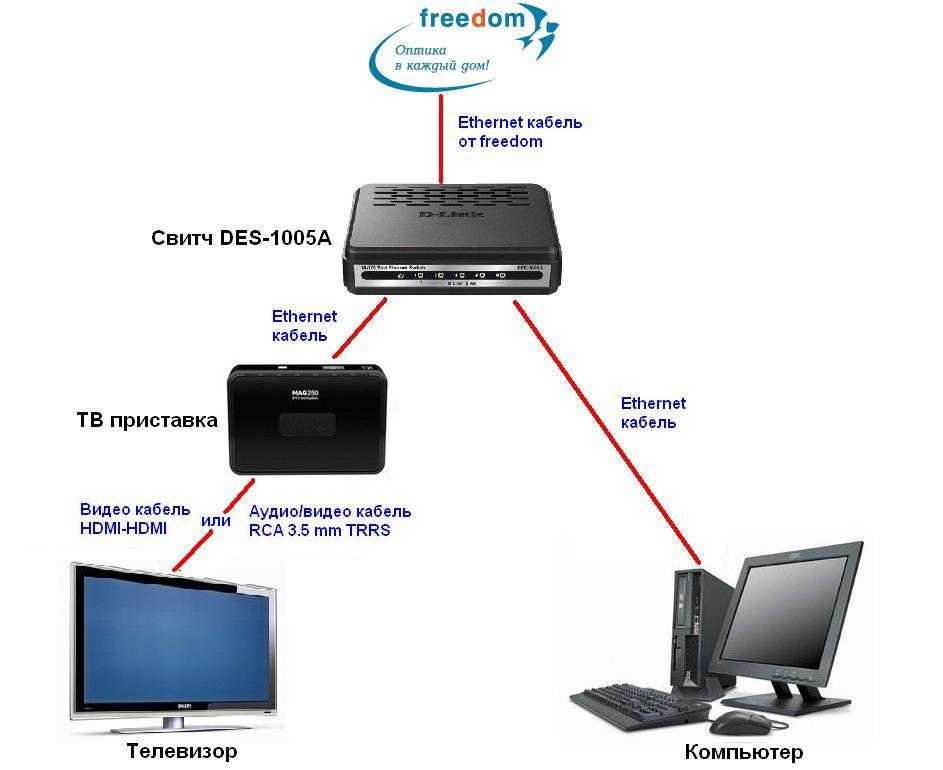 cpl и Win+R
cpl и Win+R
В окне сетевых подключений необходимо открыть свойства вашего подключения (обычно, оно называется «Ethernet» (как в моем случае) или «Подключение по локальной сети»).
- получать IP-адрес автоматически;
- получить адрес DNS-сервера автоматически (в некоторых случаях рекомендуется вместо авто-варианта, указать DNS 8.8.8.8 — это DNS от Google. ).
Сохраните настройки и проверьте работу сети.
Второй важный момент — это проверка настроек роутера. Если у вас ранее он не был настроен — то, в принципе, в большей части случаев Интернета и не будет, пока не будут указаны параметры подключения. У разных провайдеров разные требования: как правило, найти необходимые логины и пароли, IP-адреса и пр. параметры [которые нужно ввести в настройки роутера] можно в договоре с провайдером, который заключали при подключении к сети Интернет.
В помощь! Как войти в настройки роутера [как раз туда, где необходимо задать параметры подключения] (для начинающих) —
Настройка PPPoE подключения в веб-интерфейсе Tenda (для подключения к Интернет)
Почему после подключения на сетевом значке сети «горит» красный крестик
Такой значок означает, что у вас нет соединения между роутером и компьютером (ноутбуком). Происходить это может по разным причинам. Приведу ниже самые распространенные.
Происходить это может по разным причинам. Приведу ниже самые распространенные.
1) Проверьте состояние кабеля .
Все ли с ним в порядке, не перегнут ли. Часто так бывает, что внешне кабель может казаться целым, но его несколько раз сильно перегибали, и внутри медные жилки были перебиты. Поэтому, я бы порекомендовал попробовать использовать другой кабель.
2) Посмотрите, плотно ли вставлен кабель в LAN-порт .
Часто из-за небольших отклонений в изготовлении (а также резиновых прокладок, которые часто на них ставят, шероховатости и пр.) разъемов RJ-45 и LAN-портов — не всегда и не каждый разъем до конца вставляется в каждый порт. В идеале после того, как разъем был вставлен — вы должны услышать легкий щелчок (а на сетевой карте ПК/ноутбука — должен загореться светодиод, что кабель подключен (такой же как на роутере)). Если у ПК несколько LAN-портов — попробуйте задействовать другой.
3) Проверьте, включен ли ваш сетевой адаптер
.
В Windows может так стать, что сетевой адаптер будет выключен. Чтобы проверить, не так ли это, зайдите в сетевые подключения (для этого вызовите окно «Выполнить» сочетанием Win+R , и используйте команду ncpa.cpl ) . Далее обратите внимание на то, какой значок: у выключенного устройства он черно-белый (как на скрине ниже).
Можно просто щелкнуть правой кнопкой мышки по адаптеру, чтобы увидеть статус работы и включить устройство (если необходимо). См. пример ниже.
Включаем адаптер / Сетевые подключения
Также рекомендую зайти в диспетчер устройств (сочетание Win+R , и команда devmgmt.msc ) , и найти свой адаптер во вкладке «Сетевые адаптеры» . Далее попробуйте его выключить/включить (достаточно кликнуть по нему правой кнопкой мышки). Пример показан ниже.
В помощь!
На этом все, всем удачного и быстрого подключения!
Всего доброго!
Приветствуем вас, дорогие читатели нашего сайта. Мы продолжаем цикл полезных статей, по настройке оборудования.
Мы продолжаем цикл полезных статей, по настройке оборудования.
Большинство пользователей, которые хотят подключить роутер к компьютеру или ноутбуку, сталкиваются с проблемой подключения роутера, по причине незнания простых функций этого устройства. Смарт-Троникс расскажет о том, как правильно подключить роутер. На самом деле, все просто, читайте далее!
К чему можно подключить роутер
Эта часть статьи для тех, кто хочет узнать больше, насколько многофункционален современный роутер. К чему можно подключить роутер? Вот общий список устройств, которые могут быть подключены к маршрутизатору (это его второе название):
- Компьютер
- Ноутбук
- Игровая приставка
- Смартфон
- Планшетник
- Электронная книга
Вот основные устройства, к которым можно подключить router. Для чего нужно такое соединение всевозможных гаджетов? Чтобы беспрепятственно обмениваться информацией между устройствами и на каждом из них иметь доступ в интернет. Подключить маршрутизатор можно по двум различным технологиям: проводной и беспроводной. Способ подключения зависит от того, какой у вас роутер (есть ли у него поддержка Wi-Fi) и от вашего желания. В данной статье мы расскажем о подключении проводной сети. Про беспроводную технологию читайте в других, не менее полезных публикациях на нашем сайте — .
Подключить маршрутизатор можно по двум различным технологиям: проводной и беспроводной. Способ подключения зависит от того, какой у вас роутер (есть ли у него поддержка Wi-Fi) и от вашего желания. В данной статье мы расскажем о подключении проводной сети. Про беспроводную технологию читайте в других, не менее полезных публикациях на нашем сайте — .
Итак, на сегодняшний день, достаточно много компаний выпускает маршрутизаторы. На свой выбор, вы можете подключить роутер Asus, D-Link, Zyxel, Trendnet, 3COM, TP Link, Netgear и другие. Хотим сказать сразу, — независимо от того, какой марки вы решите приобрести девайс, его подключение будет таким же, как и альтернативного производителя.
Стандартное подключение роутера
Опишем функционал обычного маршрутизатора. Это поможет вам понять, для чего нужны разъемы на маршрутизаторе, и как их использовать. Как правильно подключить роутер? Все просто! Давайте, посмотрим на картинку:
Для правильного подключения, по сетевому кабелю, нужно сделать следующее. Инструкция по подключению роутера:
Инструкция по подключению роутера:
- Правильно обжать витую пару (сетевой кабель UTP), если необходимо.
- Включить маршрутизатор в сеть питания.
- Подсоединить сетевые кабели.
- Настроить сеть.
Про настойку сети читайте в статье . Сейчас же, давайте разберемся, как подключить router к компьютеру.
Как подключить роутер к компьютеру или ноутбуку
Итак, у вас есть специальный кабель-патчкорд, который соединит компьютер и роутер. Естественно, он должен быть обжат правильным способом, по нужной схеме, чтобы маршрутизатор и компьютер “увидели” друг друга. Патч-корд нужно воткнуть одним концом в сетевую карту компьютера или ноутбука, а другим в router. Куда именно, показано на картинке. На ней же видно, куда в router подсоединять интернет-кабель. Схема подключения роутера к ноутбуку или компьютеру:
Неправда ли просто? К маршрутизатору на скриншоте можно подключить четыре различные устройства по кабелю, не считая Wi-Fi соединения. Мы надеемся, что статья была информативна.!
Мы надеемся, что статья была информативна.!
Денис
Подскажите в чем может быть проблема. Не могу найти, ни нет буком, ни смартфоном свой роутер через вайфай…Подскажите может в настройках, как то не то сделал…Все хорошо работает, роутер через комп установил, а вот подключить другие устройства(((
Смарт-Троникс
Денис, обычно, при правильно настроенном роутрере, сеть на ноутбуке или смартфоне находится автоматически. Остается только пароль ввести и подключиться.
Макс
Смарт-Троникс
Виталий
Ребята может кто подскажет мне древнему все установлено дрова установил, роутер нашел. Без провода хочу через роутер интернетом пользоваться. Роутер tp link пробовал другой подключить так же через шнур есть сеть сам по радио каналу вижу сеть зайти не могу, или дрова снести настроечные и снова подключить попробовать?
Василиса Баранова
Игорь
Мой провайдер ЮТК.
 Я пользовался модемом D-Link, всё было нормально. Недавно купил Wi-fi маршрутизатор TP-LINK TD-W8961ND. Через установочный диск настроить не получается! Через браузер тоже. Помогите! Сейчас я сижу так: Подключил свой старый D-Link к TP-LINK как компьютер в порт 1, сам компьютер подключил в порт 2. Wi-fi есть, интернет на компе тоже. Но ведь так не должно быть! Надо чтобы работал один TP-LINK.
Я пользовался модемом D-Link, всё было нормально. Недавно купил Wi-fi маршрутизатор TP-LINK TD-W8961ND. Через установочный диск настроить не получается! Через браузер тоже. Помогите! Сейчас я сижу так: Подключил свой старый D-Link к TP-LINK как компьютер в порт 1, сам компьютер подключил в порт 2. Wi-fi есть, интернет на компе тоже. Но ведь так не должно быть! Надо чтобы работал один TP-LINK.Лия
Здравствуйте. Подскажите пожалуйста, как самой подключить роутер к ноутбуку, чтобы к ноутбуку проводов не надо было подсоединять. Заранее спасибо.
Алексей
Здравствуйте. У меня не получается открыть админ панель роутера (модель ASUS DSL-G31). Когда в браузере указываю адрес 192.168.1.1, то браузер не может найти такую страницу. В инструкции нет ни слова об адресе, который нужно указать в браузере. Правда есть сноска, что Шлюз: 192.168.1.1, DNS: 192.168.1.1. Подскажите пожалуйста, что в данной ситуации можно сделать. Заранее спасибо.

su_yuri
Танечка
Здравствуйте. Компьютер не видит роутер. Пишет: проверьте проводное соединение между ПК и роутером. Всё проверила, все провода вставлены в нужное место. Подскажите пожалуйста, в чём проблема?
Михаил
Подскажите пожалуйста….у меня такая проблема,при подключении ноутбука к роутеру выдает ошибку…что Windows не удается подключиться к DIR300…хотя любой другой ноутбук подключается…сначала грешил на адаптер в ноуте, но потом проверил на других точках, работает…в чем проблема?
Лора
Здравствуйте! Подскажите, пожалуйста:
Имеется коммутатор d-link dir100, в порт wan подключен оптоволоконный кабель от провайдера, в 1 порт lan-стационарный компьютер, во 2 порт lan-ip телевидение. Нужно подключить маршрутизатор tp-link с wi fi, чтобы раздавал сеть на ноутбук. Как правильно подключить все устройства?Дмитрий
Здравствуйте.
 Пользуюсь интернетом на ноуте с привязкой к Mac адресу. Купил роутер с wi-fi и 4 Lan выходами. Клонировал мак адрес в настройках роутера и подключил ноут, как по Lan так и по wi-fi без проблем. Приставка и телефоны тоже без проблем.Не могу подключить по Lan стационарный комп с XP вообще сеть не видит-что делать? Спасибо.
Пользуюсь интернетом на ноуте с привязкой к Mac адресу. Купил роутер с wi-fi и 4 Lan выходами. Клонировал мак адрес в настройках роутера и подключил ноут, как по Lan так и по wi-fi без проблем. Приставка и телефоны тоже без проблем.Не могу подключить по Lan стационарный комп с XP вообще сеть не видит-что делать? Спасибо.саныч
Я не могу понять, какие провода нужно подсоединять к роутеру, и от него к ноутбуку. Проводной интернет тоже нужен, или телефон домашний, что-нибудь на подобии надо???
Иван
Доброго времени суток! Подскажите, можно ли настроить роутер только ДЛЯ И С ПОМОЩЬЮ ноута, не прибегая к стационарному компу? То есть попросту нет пк. Только ноут, роутер и кабели, как быть в такой ситуации?
Джульетка
Добрый вечер, подскажите мне, настроили роутер TRENDnet 652 ноут видит инет, а смартфон телефон и второй компьютер не подключаются, но видят сеть роутера.
сергей
Максим
Здравствуйте! Интернет на компьютере билайновский работает всё нормально, подключил и настроил роутер d-link dir300, через телефон и планшетник нахожу wi-fi, подключается всё хорошо с паролем.
 Но интернет, что на телефоне, что на планшетнике не работает! В сетевых настройках пробовал ставить галочку на разрешение другим пользователям сети использовать подключение к интернету данного компьютера (она убрана). Если я её ставлю, то на компьютере не подключиться к интернету. (
Но интернет, что на телефоне, что на планшетнике не работает! В сетевых настройках пробовал ставить галочку на разрешение другим пользователям сети использовать подключение к интернету данного компьютера (она убрана). Если я её ставлю, то на компьютере не подключиться к интернету. (Юлия
Здравствуйте! Возникла проблема, был подключен роутер d-link работал нормально. Но вот сейчас почему-то ноут не подключается к роутеру. Пишет, что виндоус не может подключится. В чём может быть проблема?
rock_stranger
Здравствуйте. У меня к вам есть вопрос с просьбой мне помочь. Хочу дома сделать ДОМАШНЮЮ сеть через WiFi. Дома 3 ноутбука из них два с Windows 7, один с Windows 8 и стационарный windowsXP (который подключен через установленную WiFi антенну). Все настроены на WiFi роутер и работают без проблем к подключению интернета. Как мне поступить и через что и куда вводить данные, если будет возможность показать наглядно всю сеть в деталях.
 Так как по минимальному описанию я никак не смогу понять. Заранее большое СПАСИБО.
Так как по минимальному описанию я никак не смогу понять. Заранее большое СПАСИБО.Сергей
Здравствуйте!
У меня TL-WR740N когда я прохожу установку Easy Setup Assistant, то мне выдает ошибку «Не удалось найти маршрутизатор. Пожалуйста, проверьте сетевое окружение. Пожалуйста, проверьте модель вашего маршрутизатора». Все из этих пунктов в порядке. Подскажите, пожалуйста, что мне делать?
GT_Smart
У меня крупная проблема с компом. У меня комп не принимает сигнал от роутера. Сначала пишет то, что происходит подключение, а потом обрывается связь и пишется, что невозможно подключиться. Что делать? Подскажите(((((
Влад
Здравствуйте, у меня на компе интернет подключен через юсб модем, работает нормально. Также имеется wi+fi роутер, но в нем нет юсб порта для модема. Как мне подключить роутер после компа, чтобы я мог пользоваться интернетом на смартфоне через Wi-fi? Помогите пожалуйста!
Константин
Здравствуйте! Подключил через роутер компьютер, ноутбук, нетбук все нормально.
 При подключении планшетника возникли проблемы! Сеть видит но после ввода пароля пишет «соединение с IP адресом» и выхода в интернет нет. Подскажите, что делать?
При подключении планшетника возникли проблемы! Сеть видит но после ввода пароля пишет «соединение с IP адресом» и выхода в интернет нет. Подскажите, что делать?МИХАИЛ
Всем здравствуйте)) У меня такая проблема — через ноут видит роутер и заходит в него, а через стационарный комп не заходит через провод. Как мне сделать так, чтобы стационарный компьютер работал через роутер по проводу?
дмитрий
Здраствуйте, заходижу в роутер dir 620, в админ панель роутера, обычно это IP адрес 192.168.0.1, через браузер, введя логин и пароль он открывает настройки и сразу же возращается к логину. В чем может быть причина?
Александр
Здравствуйте. Нужно подключить Wifi роутер TP-LINK WR340GD, но проблема в том, что на компьютере используется спутниковый интернет. Соединение происходит таким образом, сначала при помощи любого USB модема (оператора) устанавливается интернет соединение, затем при помощи программы Globax5 происходит соединение со спутником, спутниковая тарелка с компьютером соединена коаксиальным кабелем через интернет карту.
 Подскажите, как возможно подключить роутер и настроить Wifi.
Подскажите, как возможно подключить роутер и настроить Wifi.Antby
Здраствуйте. Такая проблема: подключил USB-принтер к роутеру и без проблем по инструкции настроил его для ноутбука под Windows 7. Попытался также настроить и для компьютера под Windows 8, не получилось — прописываю ip роутера в адресной строке проводника, и вместо того чтобы попасть на само устройство, попадаю на его веб-интерфейс. Мне же нужно просто попасть на него через проводник, чтобы далее выбрать и подключить свой принтер. Может сумбурно объяснил и понимаю, что скорее всего решение простейшее, но найти его не могу. Роутер Zyxel keenetic giga, компьютер подключен кабелем, ноутбук по Wifi.
Елена
Я тут посмотрела всего… Есть адаптивные прошивки, в которые включены дополнительные модемы, но я не могу понять есть там мой модем или нет. […]
Ксения
Добрый день! Приобрели Wi-Fi роутер D-Link DIR-615, подключили кабель провайдера в порт Интернет на роутере.
 Синий кабель из комплекта одним концом в LAN на роутере, вторым в порт на ноутбуке, куда ранее вставляли кабель провайдера. Теперь не могу зайти на страничку роутера 192.168.0.1, т.к. пишет нет подключения к интернету.
Синий кабель из комплекта одним концом в LAN на роутере, вторым в порт на ноутбуке, куда ранее вставляли кабель провайдера. Теперь не могу зайти на страничку роутера 192.168.0.1, т.к. пишет нет подключения к интернету.euro
Здравствуйте! Проблема. Есть ноут без wifi. На работе есть wifi раздатчик. Могу ли я вынуть провод из работающего wifi и вставить к себе в сетевую, чтобы у меня был интернет. И как это можно сделать? Спасибо заранее, у меня Windows 7 home.
Valeriya
Купила роутер подключила все кабели ввела в строку браузера ай пи адрес всё открылось, начала настраивать, а мне окно выводится, где написано что интернет кабель не подключён в порт интернет, что делать? (всё подключено)
виталий
виталий
Дело в том, что я живу в сельской местности и такой инет нам навряд ли проведут, а как мой сын попадает под программу дистанционного обучения. И совсем недавно узнал, что московский провайдер ооо наша сеть будет ставить нам спутниковую тарелку для обучения.
 Поэтому я и задал такой вопрос, но а все-таки но все-равно можно как-то его подключить,ведь есть какой-то выход.
Поэтому я и задал такой вопрос, но а все-таки но все-равно можно как-то его подключить,ведь есть какой-то выход.Настя
Здравствуйте. Сегодня подключила роутер, вроде всё в порядке, телефон сеть видит и находит, подключается. Всё в порядке, но на любую интернет страницу не заходит. Почему?
Елена
Наверное не туда пишу, но все же. Здравствуйте, у меня такая проблема, сегодня сдуру скачала программу connectify на компьютер (интернет проводной) и удалила ее тут же. Но после этого не могу зайти в инет, как только захожу выходит окошко, просит ввести логин пароль, сообщение от broadband router. Я как понимаю, остался какой-то роутер, я не могу найти ничего с ним связанное, подскажите, как решить проблему.
кирилл
Виталий
Здравствуйте. После чистки ноутбука антивирусной программой пропала связь между ноутбуком и роутером по wi-fi. Сторонние соединения ловит которые не использовались, свое пропало.
 Сам роутер работает, смартфон и планшетник wi-fi с него принимают, ноутбук почему-то нет.
Сам роутер работает, смартфон и планшетник wi-fi с него принимают, ноутбук почему-то нет.максим
Здравствуйте! У меня вот какой вопрос: у меня роутер TP-LINK TL-WR740N. Может ли он раздавать интернет через WiFi, не подключая к ноутбуку через кабель. Если можно то как? Заранее спасибо!
максим
Все настроили, при подключенном роутере с кабелем интернет отлично раздает, стоит отсоединить кабель от компьютера интернет пропадает и раздача прекращается.
Олег
Здравствуйте! Два компьютера соединены через роутер D-Link DIR 100. До недавнего времени все работало нормально. Теперь такая проблема: на одном из компьютеров нет интернета, при этом подключение по локальной сети есть. скорость 100 Мбит/с, пакетов отправлено раз в 8-10 больше, чем принято (например 4365 отправлено, 643 принято). Браузеры вроде пытаются открыть страницы, но на вкладках выдается ошибка. На втором компе интернет работает нормально, и пакетов передано — принято примерно равно.
 Подскажите, пожалуйста, где искать неисправность? Спасибо.
Подскажите, пожалуйста, где искать неисправность? Спасибо.Елена
Здравствуйте. В руководстве по настройке маршрутизатора написано:
- с помощью кабеля интернет соедините порт wan маршрутизатора с портом lan модема.
- с помощью интернет кабеля подключите ваш компьютер к одному из портом маршрутизатора.
Так вот, у меня вопрос: в комплекте идет только один интернет кабель, а у меня компьютер подключен через usb провод к модему, а не через интернет кабель, как написано в руководстве, что нужно делать?
Татьяна
Добрый день. У меня через вай фай роутер dlink dir 300 подключен компьютер и домашнее телевидение. Хочу подключить домашний телефон (у оператора есть такая услуга — билайн), но телефон у меня панасоник KX-TG8205. Подскажите какой нужен кабель, чтоб соединить телефон LAN порт роутера.
Елена
Здравствуйте, помогите решить проблему. Вай фай роутер тр линк. Раздача интернета идет только на одно из устройств.
 Ноутбук роутер видит, но доступа к нему нет.
Ноутбук роутер видит, но доступа к нему нет.Bambina
Виктор
Доброго времени суток. Столкнулся с такой проблемой. У меня подключен Wi-Fi роутер компании NetGear, подключен на прямую к ПК через кабель. На ПК интернет работает отлично, но когда я подключаюсь к роутеру с ноутбука, возникает такая проблема, периодически пропадает интернет соединение, иногда происходит это через каждые 5 минут. Помогает только переподключение. Пожалуйста, подскажите в чем может быть проблема.
Nikolas
Здравствуйте, знающие люди! У меня вот какой вопрос, стоял у меня маршрутизатор DSL2740 с раздачей wi-fi, но пришли ребята из ростелекома подводить оптоволоконный кабель, и в моем отсутствии (отец не очень разбирается) заменили и маршрутизатор тоже, он не раздает wi-fi. Так вот собственно вопрос — можно ли каким-либо способом, соединив их между собой, все-таки наладить мне wi-fi? Заранее благодарю за помощь.
Александр
tixero
Вижу люди разбираются! Подскажите пожалуйста.
 Возможно пользоваться сетью dlna если воспользоваться таким методом подключения: ПК => (wifi) РОУТЕР (кабель)=> TV. Все уже перепробовал, никак не могу подключить TV (с ТВ все в порядке в интернет выходит, но dnla не видит). Что может быть причиной? Может быть в настройках роутера (B focus) что-то менять надо?
Возможно пользоваться сетью dlna если воспользоваться таким методом подключения: ПК => (wifi) РОУТЕР (кабель)=> TV. Все уже перепробовал, никак не могу подключить TV (с ТВ все в порядке в интернет выходит, но dnla не видит). Что может быть причиной? Может быть в настройках роутера (B focus) что-то менять надо?ZiK
Помогите! Вот я купил роутер, всё подсоединил и тут решил установить дрова, но не тут то было. Компьютер показывает, что нет модема хотя тот подключён! Операторы ростелекома сказали, что это дело в том, что нет драйверов на сетевой карте. Это так? Если да то, как узнать название для встроенной сетевой карты?
Настя
Sergushok
Здравствуйте!!! Вопрос состоит в следующем, после перепрошивки роутера, были соблюдены все настройки, проблема в том, что один ноутбук настроил спросил ключ, ввёл его. Попробовал на планшете и на телефоне, также всё без проблем, но никак не могу войти с другого ноутбука, пишет Windows не удалось подключиться к DIR 320NRU 2.
 Даже не запрашивает ключ, пробую с роутера вставить короткий кабель к этому ноутбуку, всё работает, в чём может быть проблема, подскажите пожалуйста?
Даже не запрашивает ключ, пробую с роутера вставить короткий кабель к этому ноутбуку, всё работает, в чём может быть проблема, подскажите пожалуйста?Патя
Марина
Здравствуйте! Я подключила вай-фай роутер к ноутбуку через кабель, настроила роутер, все работает. Но как только я отключаю кабель и хочу подключиться к роутеру через вай-фай, он очень долго соединяется и ничего не происходит. Мне приходится постоянно сидеть в интернете через провода(((Роутер у меня TP-LINK TL-WR841N.
Серж
Доброго времени суток, роутер Асус беспроводной нет есть (от телефона и ноута) подключил через кабель к стационарному. Отправляет, но не принимает, в общем нет инета на стационаре. IP адрес и остальную лабуду ввел может надо пароль снять?
Сергей
Настроил роутер с диска, подключил кабель который входит в комлект. Всё работает и WI-FI (два телефона) и компьютер. Подключил через кабель второй компьютер — на нём нета нет.

Сергей
Как подключить второй компьютер через WI-FI роутер с помощью кабеля? Когда кабелем подключаешь первый компьютер то интернет есть, а когда этим же кабелем подключаешь второй, то нет. Драйвера я сегодня загрузил последней версии. Как проверить свойства сетевого подключения?
Сергей
Нур
Пожалуйста помогите подеключить планшет у кроутеру WIFI сеть подкачен, браузер на планшете не открывает браузер. В Чем проблема и как решить проблему
Дмитрий
Уважаемый Смарт-Троникс, у меня такая проблема: у меня переносной вайфай роутер, но он плохо ловит и не удобно Сидеть в интернете- все виснет. Решил купить большой вайфай роутер, но у меня нет проводного интернета для него. Подскажите будет ли он усиливать связь и вайфай в доме, чтобы можно было Отлично сидеть в интернете, и что бы ничего не висло.
Антон
lenyas
Здравствуйте!Подскажите,пожалуйста,купил роутер TP-link740N,компъютер привязан к МАС-адресу,роутер подключил без проблем,МАС-адрес кланировал,wi-fi на ноуте и планшете,в телефонах есть.
 Как бы всё работает без проблем.Но хотел через порт на роутере подключить телевизор samsyng,настроить автоматически интернет не получается,пытался в ручную,так же ни чего,пишет проверить правильность IP-адрес,вроде ввожу всё верно и ни чего. но я так понял если привязан МАС-адрес,то как в телевизоре его изменить.Что делать,подскажите?Спасибо заранее за ответ.
Как бы всё работает без проблем.Но хотел через порт на роутере подключить телевизор samsyng,настроить автоматически интернет не получается,пытался в ручную,так же ни чего,пишет проверить правильность IP-адрес,вроде ввожу всё верно и ни чего. но я так понял если привязан МАС-адрес,то как в телевизоре его изменить.Что делать,подскажите?Спасибо заранее за ответ.Руслан
Здравствуйте! есть TP-LINK TL-WR841ND, проблема с ван портом, подключаю кабель инета один раз заработал и перестал, индикатор ван порта не горит… подключаю в ван комп индикатор работает. прошивку делал… заранее спасибо.
RUFM
Мира
Здравствуйте! Программист мне подключил роутер Tp-Link к компьютеру. Ноутбук сеть видит, все хорошо работает. Но компьютер теперь не подключается к интернету. У меня дом.ру. Пишет: «ошибка 678. Удаленный компьютер не отвечает». Что мне теперь делать? Помогите пожалуйста!
андрей
забрал ноут из ремонта.
 не могу подключить вайфай.пишет введите ключ безопасности сети.или нажмите кнопку сзади роутера.как узнать ключ безопасности?подключал роутер не я.но документы и договор у меня.
не могу подключить вайфай.пишет введите ключ безопасности сети.или нажмите кнопку сзади роутера.как узнать ключ безопасности?подключал роутер не я.но документы и договор у меня.наташа
Юлия
Макс
здравствуйте!подскажите пожалуйста роутер подключен ноут и смартфон его видят и подключаются но интернета все равно нет.Даже когда подключаю роутер с ноутом через кабель все равно нет интернета
Ирина
Подскажите, как настроить интернет на стационарном ПК по роутеру. Роутер установлен давно и работает с ноутбуками, появилась потребность установить интернет еще и на ПК, как это сделать? В квартире был сделан капитальный ремонт и проведена специальная разетка для интернета для стационарного компьютера, будет ли через эту розетку поступать интернет посредством работы роутера и как это можно грамотно установить?
серж
подключаю сетевой кабель интернет-провайдера в разъём internet беспроводного маршрутизатора DIR-300 второй кабель от сетевой карты в разъём LAN1, нажимаю подключение, не соединяет.

Андрей
Добрый день, у меня возникла проблема с подключение роутера tp-link n600. Сигнал от инет кабеля есть, на роутере все значки(что надо) мигают, по настройкам вроде все правильно настроил с диска. На ноутбуке он подключается к роутеру, но пишет что нет доступа к интернету. Прошу помочь. (Извиняюсь за хаотичное описание проблемы)
Рустам
Здравствуйте на компютере не могу найти маршрутизатор!может чтото не то делаю на windows Xp все было хорошо а на 7 переустановил не может найти.
Анна
К WiFi роутеру подключены два ноутбука и телефон, периодически пропадает сеть то на ноутбуке, то на телефоне, не вместе, а именно на чем-то одном,в день не по разу. Перезагружаем роутер и все работает. В чем причина???
Тамара
Помогите, пожалуйста! Поставили другой роутер (с первым проблем не было), оба Д-Линк, он как-то интересно раздает на ноутбук: скайп работает, а страницы браузеров не открывает.
 Ноут роутер «увидел», выдал его название, сигнал сильный. По всей видимости, что-то с настройками компа. Но что?
Ноут роутер «увидел», выдал его название, сигнал сильный. По всей видимости, что-то с настройками компа. Но что?
Количество умных гаджетов применяемых в наших домах, растет с каждым годом. Поэтому иметь хорошую и устойчивую WiFi сеть в каждой комнате становится не прихотью, а жизненной необходимостью.
С ее помощью вы легко объедините все устройства в общую локальную сеть с доступом в Интернет.
В статье будут пошагово и подробно рассмотрены все этапы подключения wi-fi роутера, начиная от выбора места установки, прокладки проводов и монтажа интернет розеток – где, как и каким образом это лучше сделать.
И заканчивая непосредственно самой настройкой интернет соединения и сети на компьютере. Плюс затронем вопрос поиска возможных проблем и неисправностей.
Чем подключать
Начнем с инструмента и материалов. Если вы будете устанавливать роутер непосредственно возле компьютера, то вам для подключения хватит заводского патч корда идущего в комплекте.
Тогда данный этап монтажных работ можете пропустить и непосредственно переходить к настройке ниже.
Но вот когда WiFi роутер монтируется в прихожей на стене, для хорошей раздачи интернета по всей квартире или дома, то здесь уже придется закупить некоторые материалы:
Применяется utp5e или utp6, так называемая витая пара.
Можно взять одинарные, либо двойные, в зависимости от количества гаджетов.
- непосредственно сам Wi-Fi роутер
Место установки Wi Fi роутера
Прежде всего, правильно выберите точку расположения роутера. Именно от этого во многом будет зависеть скорость и качество сигнала в отдаленных комнатах.
У тех, кто помимо распредщитка еще монтируют и слаботочный щит, обычно располагают его возле него. В этом случае будет меньше мороки с подключением и протягиванием проводов.
Именно в слаботочный щиток и заводят кабель от интернет провайдера с подъезда дома.
У кого такого щитка нет, выбирайте место в коридоре на стене в верхней ее части. Чем выше, тем лучше будет сигнал.
При этом не забывайте, что есть места, где категорически нельзя монтировать wifi роутер:
- возле приборов работающих на частотах 2,4 и 5ГГц (микроволновки, радиотелефоны)
Кстати, частотный диапазон 2,4ГГц в свою очередь поделен на 13 каналов.
Делается это для того, чтобы несколько разных гаджетов при работе не мешали друг другу.
При этом вовсе не факт, что вам удастся найти абсолютно пустой канал, не занятый соседями. Придется поискать наиболее свободный, чтобы избежать в дальнейшем обрывов соединений и улучшить качество связи.
- прямо напротив зеркала или шкафчика со стеклянными дверцами
- в глубокой нише с дверцей из металла
Также это относится и к слаботочному щиту. Некоторые помещают роутер в него, вместе со всей остальной слаботочкой. Например видеонаблюдением.
Будьте внимательны и обращайте внимание на материал из которого сделан щиток.
Подключение кабеля UTP и монтаж интернет розеток
Можно подключить его как напрямую в роутер, так и сделать под него отдельную розетку. Благодаря такой розетке, роутер у вас не будет привязан к одному месту, да и дизайн квартиры будет выглядеть гораздо симпатичнее. Сравните аккуратную розетку с одиноким проводом, торчащим из стены.
Чтобы его не перепутать, подпишите данный кабель как WAN.
От этого места, где заканчивается кабель WAN протягиваете четырехпарные UTP кабеля в комнаты, где будут монтироваться интернет розетки под все ваши другие гаджеты.
Эти провода пронумеруйте как LAN1-LAN2-LAN3 и т.д.
Безусловно, сам роутер висящий под потолком, нужно как-то подключить к питанию. Для этого вовсе не нужно тянуть отдельный кабель 220В непосредственно от щитовой. Сделайте подключение от ближайшей распредкоробки розеточной группы.
Протяните кабель ВВГнГ-Ls 3*1,5 от распаечной коробки до места установки будущей розетки 220В возле роутера.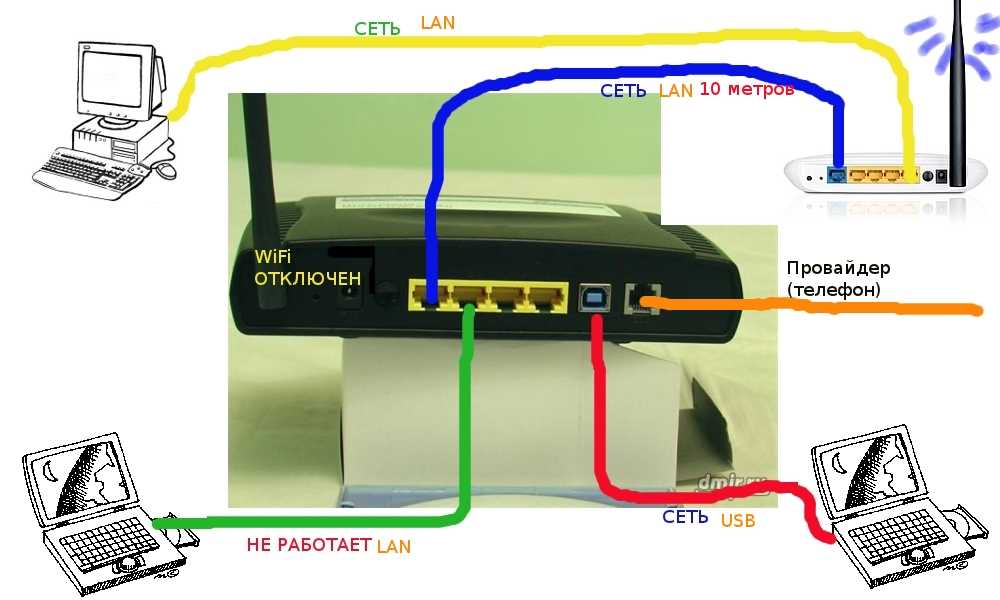
Выполнив монтаж всех проводов, переходим к установке фурнитуры – эл.розеток, интернет розеток и коннекторов. В первую очередь нужно подключить Интернет кабель питания от провайдера подписанный как WAN.
Снимаете с него внешнюю изоляцию на 2 или 3см, и разводите разноцветные жилки по сторонам отдельно друг от друга.
Правильное подключение можно увидеть на корпусе самой розетки. Устанавливаете жилы во внутрь и защелкиваете крышку.
Все что осталось сделать, это закрепить интернет розетку в подрозетнике и закрыть ее декоративной рамкой. Точно по такой же схеме делаются все остальные компьютерные розетки возле самого роутера и по всем комнатам.
В этом казалось бы простом деле, можно изначально наделать кучу ошибок, из-за которых вы так и не сможете настроить свою сеть. Будете лазить в настройках, перепрошивать драйверы, а дело окажется в неправильно смонтированной розетке.
Как избежать подобных ошибок, подробно говорится в статье ниже. Обязательно ознакомьтесь с ней, в особенности если у вас есть проблемы с сетью.
Каждый выход на розетках подписывается, а сам роутер закрепляется на стене.
Можно конечно их приобрести уже готовыми, но не всегда они идут необходимой длины. Лучше самим отмерить размер, зачистить провод с двух сторон и аккуратно расставить жилки в ряд по схеме Т568В:
- бело-оранжевый
- оранжевый
- бело-зеленый
- синий
- бело-синий
- зеленый
- бело-коричневый
- коричневый
После этого, аккуратно засовываете жилки в RJ коннектор до упора и обжимаете концы кабеля кримпером. Все то же самое проделываете и с остальными патч кордами для других девайсов.
Осталось подключить кабелями сам роутер. Находите на задней панели синий разъем с надписью WAN и патч кордом соединяете его с интернет розеткой питания от провайдера.
У некоторых производителей разъемы могут быть одинакового цвета, смотрите не перепутайте. В этом случае ориентируйтесь именно по названию WAN. Вставив Ethernet кабель провайдера в разъем LAN, интернета у вас не будет.
Также обратите внимание, что на старых моделях, где интернет раздается по телефонной линии, этот разъем имеет формат RJ-11. Внутри таких роутеров идет встроенный DSL модем. Они предназначены для тех провайдеров, которые предоставляют именно ADSL подключение.
Но эта технология уже считается устаревшей, и такие модемы не так востребованы, хотя и применяются.
Выходные разъемы желтого цвета – LAN1,2,3 предназначены для подключения проводного интернета. Подключаете через них интернет розетки во всех комнатах.
А далее к ним, свои умные стационарные гаджеты – телевизор, приставки и т.п.
Втыкаете в розетку 220В блок питания и подаете напряжение на WiFi роутер.
Не забудьте переключить соответствующий рычажок или кнопку вай фай в положение ON (включено).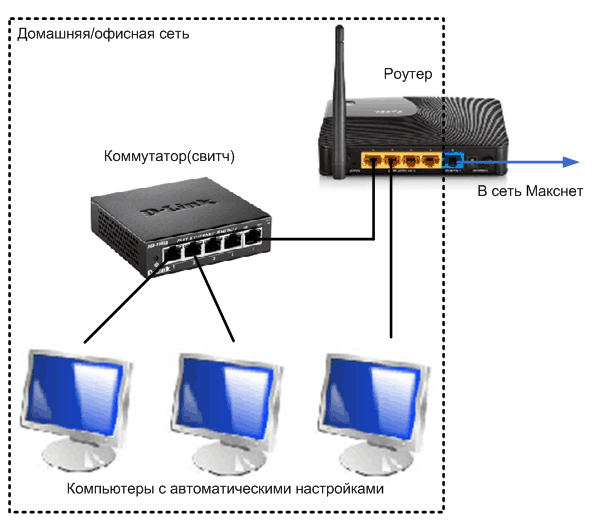
Иначе устройство будет работать у вас как обычный кабельный маршрутизатор, без создания беспроводной сети. Если роутер у вас не новый, или его настраивали при проверке в магазине, то необходимо сбросить все старые настройки по умолчанию. Делается это длительным нажатием (несколько секунд) на кнопку Reset.
Физическое подключение самого роутера вы выполнили, осталось его правильно настроить на компьютере.
Настройка роутера на компьютере
Заводите на компьютер в соответствующий разъем патч корд от LAN1. При подключении должны загореться два световых индикатора.
Если имеется в комплекте диск, вставляете его и запускаете мастер установки.
В нем выбираете свою страну, город и провайдера из выпадающего списка.
Все настройки от этого провайдера уже вшиты в роутер. Этот помощник автоматически определит тип доступного подключения WAN.
Если в списке вашего услугодателя нет, то потребуется выбирать тип подключения самостоятельно. Чтобы его узнать, изучите договор, либо позвоните в службу техподдержки.
Чтобы его узнать, изучите договор, либо позвоните в службу техподдержки.
Самый распространенный – это динамический IP, где адрес прописывается автоматически.
Когда диск отсутствует, набираете в браузерной строке адрес по умолчанию, который указан на обратной стороне роутера.
Вводите имя пользователя и пароль. Они также указаны на наклейке.
Или просто набираете универсальные адреса 192.168.0.1 или 192.168.1.1. После чего, также вводите пароль и имя (admin).
Пройдя это, попадаете на главную страницу всех настроек. Рассматривать настройки будем на примере роутера от TP-Link.
Первая вкладка ”состояние” дает общую информацию по всем параметрам устройства. В том числе и по состоянию подключения интернет сигнала.
“Рабочий режим” – в данном окне можно изменить основные режимы работы беспроводного модуля маршрутизатора на режим “точка доступа” или ”усилитель WiFi сигнала”. Сбоку дается развернутое описание этих режимов.
Теперь можно перейти непосредственно к настройке подключения интернет соединения.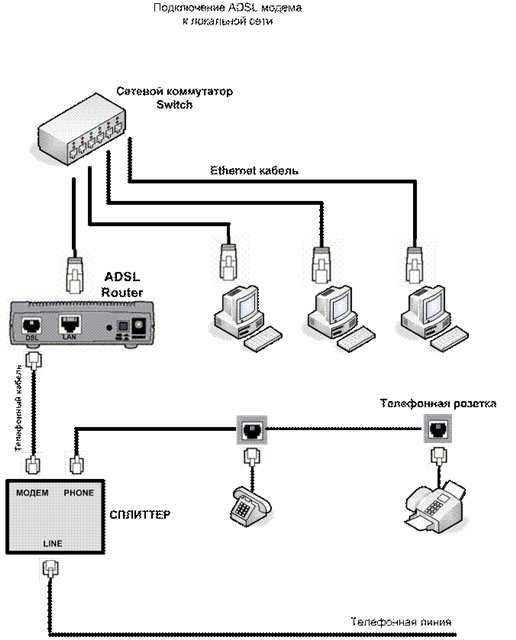
При выборе ”быстрой настройки” нажимаете автоматическое определение типа соединения и жмете далее. Данный процесс очень быстрый и настраивает локальную сеть.
Чтобы настроить непосредственно сам интернет выбираете вкладку ”Сеть” и далее подраздел WAN.
В открывшемся окне вызываете список доступных подключений. По умолчанию установлен динамический IP.
Если ваш провайдер использует именно такой тип, то по сути никаких настроек в данном подразделе вам производить не нужно. Роутер сам сработает на получение IP адреса, маски подсети и т.п.
Следующий тип – ”Статический IP”. Этот тип подключения полная противоположность первому, так как все параметры сети придется вводить вручную. Всю необходимую информацию вам должен предоставить провайдер.
Пункт L2TP – этот тип подключения является одной из разновидностей VPN соединения. Поэтому для коннекта следует ввести массу идентификационных данных.
Логин, пароль, IP адрес сервера. С последним будьте внимательны, так как может использоваться как динамический, так и статический адрес, что конечно увеличивает количество вводимой информации во время настройки.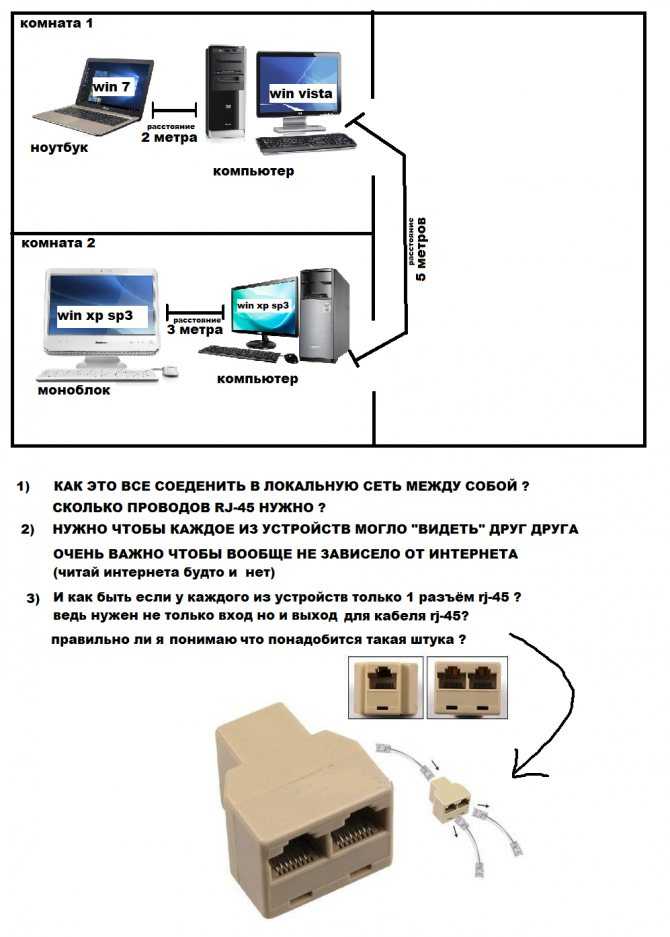
Далее ”PPTP соединение”. По настройке оно схоже с предыдущим L2TP.
Последняя вкладка ”Кабель BigPond”. Очень редкое соединение и рассматривать его в рамках данной статьи нет смысла.
Обратимся подробнее к третьему типу – PPPoE. Очень часто именно его использует интернет провайдер Ростелеком. Здесь необходимо прописать логин и пароль, которые указаны в договоре интернет услуг.
Все остальные данные желательно оставить без изменения. После чего, нажимаете ”подключить” и “сохранить”.
На этом настройки вручную интернет соединения окончены. Теперь для проверки можете открыть любую интернет страницу.
Иногда плохое соединение может быть вызвано старой версией встроенного программного обеспечения. Для проверки актуальности ПО вернитесь на вкладку ”состояние” и запомните или запишите данные по ПО указанные вверху.
После чего, в поисковике введите версию вашего устройства с контрольной фразой ”официальный сайт”. Выберите необходимую ссылку и проверьте версию оборудования.
На скриншоте это V5. Спускаетесь ниже и жмете вкладку «встроенное ПО». В ней сравниваете последнюю доступную версию с установленной на вашем роутере.
Как видно в данном случае обновление не требуется.
Настройка беспроводного режима роутера
Теперь рассмотрим более подробно беспроводной режим. Для этого выбираем соответствующий пункт меню слева и подраздел «Основные настройки».
В этом окне можно изменить стандартное имя сети на произвольное свое.
Режим и ширина канала изменяются в том случае, если какое-либо из ваших беспроводных устройств связи имеет проблемы с подключением к данному WiFi маршрутизатору. В остальных случаях эти параметры лучше оставить по умолчанию.
Таким образом ваш роутер поменял имя сети. Однако пароль остался прежним, который шел с завода. Поэтому находите свою сеть с новым именем и нажимаете подключиться.
Далее вводите прежний ключ безопасности. Новая сеть подключена. Возвращаетесь в меню настроек.
Следующий подраздел WPS.
В этом окне вы можете включить или отключить функцию WPS, которая позволяет быстро и беспарольно подключать устройства при условии нажатия соответствующей кнопки на корпусе роутера.
«Защита беспроводного режима» — эта страница позволяет сделать сеть открытой или изменить версию, тип шифрования, а самое главное пароль вай фай сети.
Так как вы изменили ключ сети, вам необходимо переподключиться, но уже с новым паролем. Для этого нужно сначала «забыть» старый пароль в меню настроек беспроводных сетей.
После чего переподключаетесь заново и прописываете новые данные.
На этом основные настройки роутера завершены.
Ошибки подключения или почему не работает WiFi
Что же делать, если вы прошли все этапы настроек, а интернета нет. Либо однажды, после долгой успешной работы, ваша WiFi сеть вдруг исчезла, или устройства перестали ее видеть и нормально подключаться.
С чего начать искать причину, и как ее решить? Существует множество причин и способов, перечислим лишь некоторые, встречающиеся наиболее часто.
Первый самый простой, но тем не менее действенный и рабочий способ, который помогает во многих случаях — это элементарная перезагрузка роутера или компьютера.
Когда WiFi пропадает только на одном девайсе, а на других есть, то ищите проблему в первую очередь именно на этом устройстве.
Например в сети на ноутбуке интернета нет, а телевизор и телефон нормально работают. У очень многих ошибка спрятана в электропитании wifi адаптера. Заходите по следующему пути: диспетчер устройств — ваш сетевой адаптер — свойства.
Выбираете вкладку «управление электропитанием» и ОТКЛЮЧАЕТЕ галочку на пункте «разрешить отключение этого устройства для экономии энергии».
Если сети нет на всех устройствах, то причина в роутере. Для отыскания проблемы выясните, а работает ли вообще WiFi как таковой? Для этого его нужно сделать открытым.
Заходите по адресу настроек роутера 192. 168.0.1 в раздел беспроводная сеть и далее убираете шифрование, выставляя значение «open system» или «отключить» в зависимости от вашей модели.
168.0.1 в раздел беспроводная сеть и далее убираете шифрование, выставляя значение «open system» или «отключить» в зависимости от вашей модели.
Также откройте идентификатор сети SSID.
Если вай фай появился, значит причина в шифровании. Можете попробовать другие методы шифрования сигнала, их там несколько.
Еще одна причина может заключаться в длине ключа WPA. Если в нем слишком много символов, то роутер перестает работать.
Методом перебора с постепенным увеличением на единицу, можете подобрать максимальную длину.
Обновление прошивки
Если проблема не в шифровании или длине ключей, то попробуйте сбросить настройки до заводских и заново пройти процедуру подключения.
Когда и это не помогает, стоит обновить прошивку. На сайте производителя ищите последнюю актуальную версию, скачиваете ее и обновляете файл.
Проблемы на компьютере
Если причина в работоспособности не маршрутизатор, а сам компьютер, то в диспетчере устройств проверяйте свойства сетевого адаптера для WiFi сети. Когда устройство работает нормально, то косяк в программном обеспечении.
Когда устройство работает нормально, то косяк в программном обеспечении.
А когда явно вылезает ошибка, то обновляйте драйвер.
Как определить, что проблема именно в ПО? Сделать это можно по контрольным точкам восстановления. Восстановите систему из последней автоматически созданной точки и верните Windows на несколько дней назад, когда сеть была работоспособной.
Если все пройдет удачно, то проблема однозначно на стороне операционной системы, либо каких-то других программ в Windows, связанных с вай фай сетью.
Ошибка аутентификации
При данной ошибке, первое что нужно сделать — это проверить пароль. Если вы сомневаетесь в его правильности, и хотите узнать, те ли символы вы вводите, нужно зайти в настройки роутера.
Опять 192.168.0.1 — настройки безопасности — ключ шифрования.
При подключении устройства к WiFi, по новому введите его в поле входа. Если ничего не поменялось, возможно придется переустанавливать драйвера на сетевую карту или сетевой адаптер.
С остальными причинами неисправности, не указанными выше, можно ознакомиться из видеоролика:
Как к одному роутеру подключить два компьютера
Главная » Разное » Как к одному роутеру подключить два компьютера
Как подключить два компьютера к интернету через один кабель: через роутер или мост
Если в доме насчитывается два или несколько ПК, но при этом проведена лишь одна линия связи, многих волнует вопрос о подключении к интернету, получении доступа к Wi-Fi. Это напрямую связано с дополнительными расходами. То есть, чтобы с легкостью подключаться к интернету с минимальными затратами, нужно приобрести соответствующее оборудование с минимальной стоимостью. При помощи специального устройства можно подсоединить 2 или более компьютера, соответственно, получить безграничный доступ к Wi-Fi.
Как подключить два компьютера, когда есть один сетевой кабель
На практике рассматривается несколько способов, чтобы подключить пару компьютеров к сети при наличии всего лишь одного кабеля провайдера.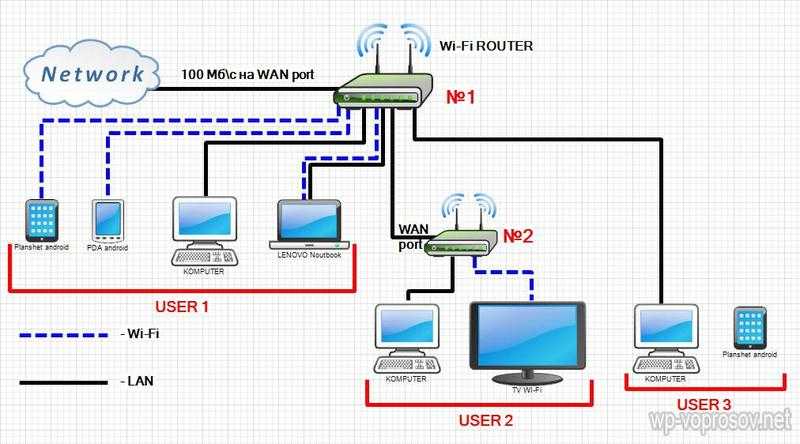 Многие устройства бесплатны, другие требуют приобретения нового устройства. Для выполнения действий придется воспользоваться сетевым кабелем и картой.
Многие устройства бесплатны, другие требуют приобретения нового устройства. Для выполнения действий придется воспользоваться сетевым кабелем и картой.
Пошаговые действия:
- Главным фактором служит выбор компьютера с максимальной мощностью, который будет соединен с беспроводной сетью. Как правило, его не нужно никогда выключать. Это способствует обработке двух потоков интернет-соединения.
- Далее нужно подсоединить к выбранному ПК вторую сетевую карту. В качестве нее можно использовать внутреннюю карту с разъемом PCI, а также внешний USB-адаптер. Затем настраивается второй компьютер. Необходимо соединить оба ПК через сетевой провод. После завершения настройки локальной сети придется перейти к протоколу TCP/IPv4. Чтобы настроить второй ноутбук, выдается статический адрес, равный 192.168.0.2.
Обратите внимание! Завершив все эти действия, нужно оставить второй ПК и перейти к настройке первого. Придется настроить подключение к интернету. При возникновении сомнений лучше всего обратиться за помощью к профессиональному специалисту.
При возникновении сомнений лучше всего обратиться за помощью к профессиональному специалисту.
Перед пользователем открывается меню, где написано «Сетевое подключение». На экране появляется знак, который показывает уровень соединения с линией связи. Нужно нажать на ярлык и открыть пункт «Свойства». Во вкладке придется выбрать пункт «Доступ». Галочка располагается в верхней части пункта, с которой нужно согласиться для обеспечения сетевого подключения. Как только этап будет пройден, у пользователя на экране откроется опция с настройкой локальной сети между ПК. После правильного введения постоянного IP-адреса 192.168.0.1 автоматически откроется доступ к Wi-Fi.
Как подключить интернет на два компьютера через один кабель
Многие задаются вопросом, как подключить два компьютера к интернету через один кабель. Как правило, кабельное соединение двух ПК — это простое, альтернативное решение, которое можно выполнить без помощи профессионального специалиста. Бывает, что в дом, офис, финансовое учреждение приносят определенное количество ПК, но при этом есть всего лишь единая сеть.
Чтобы правильно подключить кабель к двум компьютерам, необходимо поставить сетевую карту в каждом ПК и соединить через свитч.
Обратите внимание! Как правило, соединение обоих устройств осуществляется с применением сетевого кабеля. Для решения задачи можно воспользоваться кабелем серии RJ45.
Локальная сеть между ПК создается после входа в панель управления. На выбор представлена опция «Сеть и интернет», которая позволит перейти в раздел «Управление сетями и общим доступом». Затем нужно выбрать требуемое сетевое подключение и открыть свойства. Нужно обязательно подключиться к сети через «Компьютерный протокол интернета TCP/IPv4» после правильного введения IP-адреса.
Некоторые пользователи хотят получить доступ к интернету с обоих компьютеров без надобности создания новых 2-х аккаунтов. То есть придется выбрать компьютер для выполнения функций маршрутизатора. К данному устройству подключается соединительный провод с интернетом. После успешного завершения действия происходит настройка свойств в соответствии с требованиями провайдера.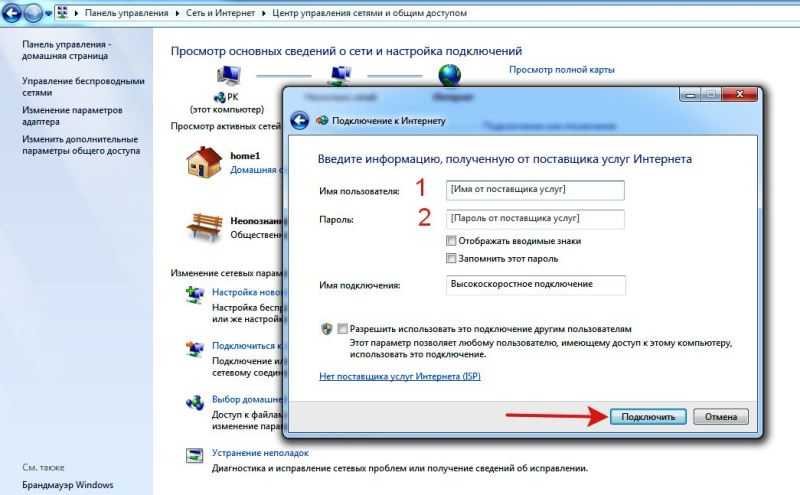
Следующий этап — нужно открыть настройки протокола TCP/IPv4 локальной сети между компьютерами на первом ПК, заполняя графу «IP-адрес» цифрами 192.168.0.1.
Как подключить интернет кабель к двум компьютерам
Выйти в сеть при наличии нескольких ПК — несложная задача. Пользователям предлагают выбрать любой способ — модем или Wi-Fi. Далее в него нужно установить сетевую карту и драйвер. В меню требуется выбрать пункт «Диспетчер устройств», где находится опция «Сетевые платы». Далее нужно щелкнуть правой клавишей мыши для вызова контекстного меню по значку нового адаптера, выбрав пункт «Свойства».
Важно! Подсоединять оба компьютера можно с применением кросс-овер кабеля, с обоих концов которого вилки RG-45 подключены крест-накрест. Можно использовать тройник. Это действие следует выполнить для обеспечения передачи сигналов. Кабель нужно соединить с разъемом сетевых карт обоих компьютеров. Когда замигает индикатор, значит устройство работает в исправном режиме.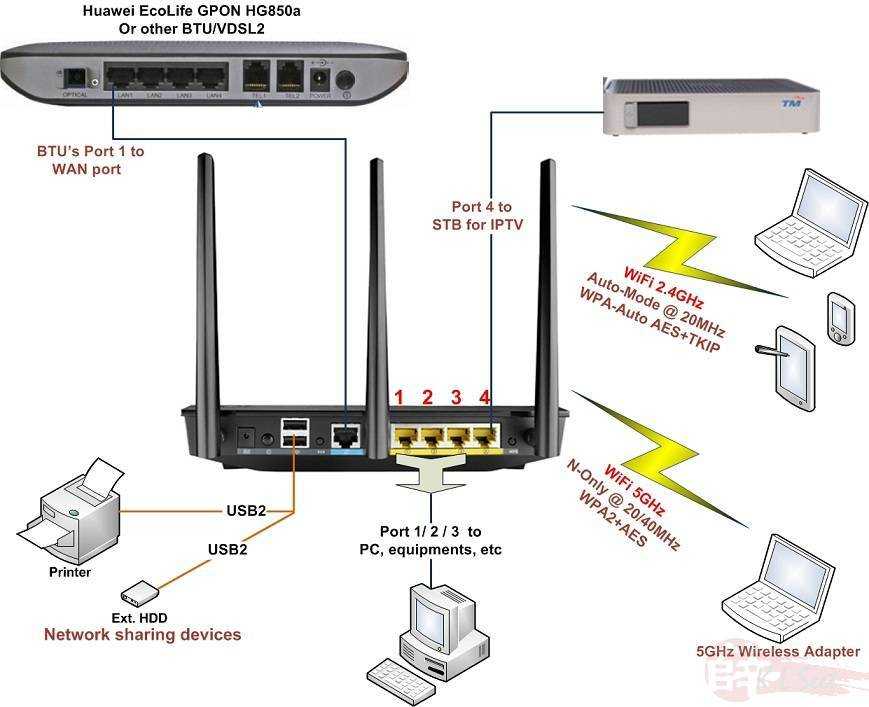
Как подключить два компьютера к интернету
Многих пользователей интересует, можно ли правильно подключить два компьютера к одному интернет кабелю без помощи профессиональных специалистов? Для обоих компьютеров нужно подобрать соответствующие имена (логин) для объединения их в рабочую группу. Используя правую кнопку мыши, вызывается контекстное меню. Для этого нужно щелкнуть по пиктограмме «Мой компьютер» и выбрать опцию «Свойства». Далее откроется вкладка «Имя компьютера». Для каждого ПК нужно придумать имя. Чтобы подтвердить свои действия, необходимо нажать на опцию ОК. После соглашения потребуется перезагрузка компьютера.
Важно! Затем нужно перейти в пункт «Сетевые подключения» обоих компьютеров, выбрав вкладку «Общие» для пункта «Протокол Интернета (TCR/IP)». Следующий этап — это получение IP-адреса в автоматическом режиме.
Во вкладке «Панели управления» компьютера-роутера нужно перейти в раздел «Сетевые подключения». После выбора пункта «Свойства», система предложит перейти в графу «Дополнительно». Отметив флажками определенные пункты, которые отображаются на экране, нужно согласиться с системой. После этого протокол DHCP присвоит сетевой карте IP-адрес 192.168.0.1.
Отметив флажками определенные пункты, которые отображаются на экране, нужно согласиться с системой. После этого протокол DHCP присвоит сетевой карте IP-адрес 192.168.0.1.
На втором компьютере нужно открыть браузер и перейти в раздел Service, после которого появляется вкладка «Свойства обозревателя». Далее нужно нажать «Установить». Новая опция «Мастер новых подключений» переводит в пункт «Далее». Здесь надо отметить галочкой вкладку «Подключать к интернету» и нажать кнопку «Далее».
Как подключить 2 компьютера к интернету через один роутер
В данном варианте пользователю понадобится роутер. Компьютерный аппарат имеет другое название — «маршрутизатор». Как подключить второй компьютер к интернету через один роутер, рассказано ниже.
Компьютерные устройства соединяются при помощи роутера, обычного кабеля, однако подключение ноутбука через беспроводную связь. Чтобы обеспечить правильное соединение, компьютеры должны быть оснащены сетевыми картами, а ноутбук — беспроводным адаптером.
Каждый роутер оснащен одним входом WAN и несколькими выходами LAN. WAN предоставляет безграничный доступ к интернету, а LAN служит для подключения ПК. Чтобы правильно настроить беспроводное соединение, нужно вставить провод, по которому поступает линия связи в гнездо WAN, а ПК следует подсоединить к одному из выходов LAN.
Обратите внимание! При настройке устройства и IP-адреса производитель предлагает воспользоваться инструкцией. Информация отображается на этикетке или на самом устройстве.
Прямое открытие доступа
Открыть доступ возможно через прокси-сервер. Из огромного списка можно выбрать AnalogX Proxy Server. Как правило, этот компьютер станет исполнять роль сервера в данной локальной сети и раздавать интернет с него можно будет «напрямую».
Возможные проблемы при подключении
При настройке нескольких ПК могут возникнуть следующие проблемы:
- Отсутствие VPN-подключения.
- Ошибка 769.
Обратите внимание! При отсутствии VPN-подключения специалисты рекомендуют запомнить трехзначный код.
Ошибка появляется, когда неправильно набран пароль, ошибочно указано имя или отсутствует тип протокола связи. При указании неправильной информации код выражается в виде 6ХХ.
Если при подключении появилась ошибка 679, это указывает на повреждение драйвера модема. Для разрешения проблемы нужно скачать и переустановить необходимые драйвера с официального ресурса производителя. После завершения следует отключить модем, а потом вставить его снова в ПК.
Для обеспечения правильной работы Wi-Fi после установки нужно перезагрузить компьютер. Эта процедура осуществляется с целью получения доступа к интернету по локальной сети.
Подгорнов Илья ВладимировичВсё статьи нашего сайта проходят аудит технического консультанта. Если у Вас остались вопросы, Вы всегда их можете задать на его странице.
Похожие статьи
Как подключить два компьютера без маршрутизатора | Small Business
Локальные сети обычно создаются путем подключения компьютеров к маршрутизатору. Если у вас есть два компьютера, которые вы хотите подключить к сети, но нет маршрутизатора, вы можете подключить их с помощью перекрестного кабеля Ethernet или установить специальную беспроводную сеть, если у них есть оборудование Wi-Fi. После их подключения вы можете делать все, что могли, в обычной сети, включая совместное использование файлов и принтеров. Некоторым сетевым адаптерам не требуются перекрестные кабели, и они могут работать с любым типом кабеля Ethernet; обратитесь к документации по сетевому адаптеру для получения более подробной информации.
Если у вас есть два компьютера, которые вы хотите подключить к сети, но нет маршрутизатора, вы можете подключить их с помощью перекрестного кабеля Ethernet или установить специальную беспроводную сеть, если у них есть оборудование Wi-Fi. После их подключения вы можете делать все, что могли, в обычной сети, включая совместное использование файлов и принтеров. Некоторым сетевым адаптерам не требуются перекрестные кабели, и они могут работать с любым типом кабеля Ethernet; обратитесь к документации по сетевому адаптеру для получения более подробной информации.
Проводной
Подключите перекрестный кабель Ethernet к портам Ethernet на задней панели каждого ПК. Вы найдете этот порт на левой или правой стороне ноутбука.
Нажмите «Пуск» на одном из компьютеров, выберите «Панель управления» и нажмите «Просмотр состояния сети и задач» в разделе «Сеть и Интернет».
Щелкните «Общедоступная сеть» в разделе «Неопознанная сеть» и выберите «Домашняя» или «Работа».
Щелкните ссылку «Изменить дополнительные параметры общего доступа» на боковой панели и разверните раздел «Домашний или рабочий», щелкнув его.
Убедитесь, что «Включить сетевое обнаружение» включено, и нажмите «Сохранить изменения». Также выберите «Включить общий доступ к файлам и принтерам», если вы хотите предоставить общий доступ к файлам и принтерам.
Повторите этот процесс на другом ПК, чтобы включить обнаружение сети и совместное использование файлов и принтеров.
Wireless
Нажмите «Пуск» и выберите «Панель управления» на одном компьютере.
Щелкните «Просмотр состояния сети и задач» в разделе «Сеть и Интернет».
Нажмите «Установить новое соединение или сеть» в разделе «Изменить настройки сети».
Выберите параметр «Настроить прямое беспроводное соединение (компьютер-компьютер)» и нажмите «Далее».
Введите имя вашей беспроводной сети в поле «Имя сети».
Выберите тип безопасности, например «WPA2-Personal», в поле «Тип безопасности».
Введите кодовую фразу в поле «Электронный ключ». Он понадобится вам для подключения к другому компьютеру.
Установите флажок «Сохранить эту сеть» и выберите «Далее», чтобы создать сеть.
Щелкните значок «Сеть» на панели задач второго компьютера, выберите созданную сеть и укажите ее кодовую фразу для подключения.
.
Как соединить два компьютера напрямую через беспроводную сеть? :: SG FAQ
Вы можете соединить два компьютера по беспроводной сети напрямую без маршрутизатора / точки доступа, настроив одноранговую беспроводную сеть, если оба имеют совместимые беспроводные адаптеры.
Такую одноранговую беспроводную сеть легко настроить, ее можно запустить и запустить за считанные минуты. Главный недостаток — ограниченный радиус действия — покрытие беспроводной сети ограничено возможностями ваших беспроводных адаптеров, которые обычно ниже, чем у маршрутизатора / точки доступа.
В одноранговой беспроводной сети может быть до 9 беспроводных клиентов.
Вот несколько советов по настройке специальной сети под Windows XP:
Конфигурация хост-компьютера — вы можете настроить ICS (общий доступ к подключению к Интернету) на хост-компьютере для совместного использования подключения к Интернету. Если на главном компьютере включен ICS, клиенты смогут автоматически получать с него IP-адреса.
Если на главном компьютере включен ICS, клиенты смогут автоматически получать с него IP-адреса.
1. Щелкните правой кнопкой мыши значок беспроводного адаптера на панели задач и выберите «Свойства»
2.Выберите вкладку «Беспроводные сети» и нажмите «Дополнительно».
3. Выберите параметр «Только компьютерные (одноранговые) сети» и нажмите «закрыть». Не ставьте галочку напротив «Автоматически подключаться к нежелательным сетям», чтобы упростить настройку.
4. В диалоговом окне «Предпочтительные сети» нажмите «Добавить», чтобы добавить новую одноранговую беспроводную сеть.
5. Назовите свою одноранговую сеть, попробуйте сначала использовать «открытую аутентификацию» без шифрования. Включите шифрование WPA или WEP только после тестирования.
6. После нажатия «ОК» вы должны увидеть свою недавно созданную одноранговую сеть в списке предпочтительных сетей.Вы закончили с конфигурацией главного компьютера.
Конфигурация клиентского компьютера
1. Щелкните правой кнопкой мыши значок беспроводного адаптера на панели задач и выберите свойства.
2. Вам необходимо настроить беспроводной адаптер на «использование Windows для настройки сетевых параметров» и включить «Только компьютер-компьютерные (одноранговые) сети». Просто выполните те же действия, что и при настройке главного компьютера.
3. Щелкните правой кнопкой мыши значок беспроводного адаптера, чтобы «просмотреть доступные беспроводные сети», и вы должны увидеть имя вашей специальной беспроводной сети — переходите к подключению к ней.На этом этапе вы сможете подключиться к нему.
Примечание. Если на главном компьютере включен ICS, можно просто настроить каждый клиентский адаптер на автоматическое получение IP-адреса. В противном случае вам потребуется назначить статический IP-адрес в той же подсети каждому устройству в одноранговой сети (это делается в диалоговом окне свойств сетевого адаптера, TCP / IP v.4).
.
Как получить доступ к другим компьютерам через WiFi | Малый бизнес
Большинство малых предприятий могут извлечь выгоду из наличия сети на рабочем месте.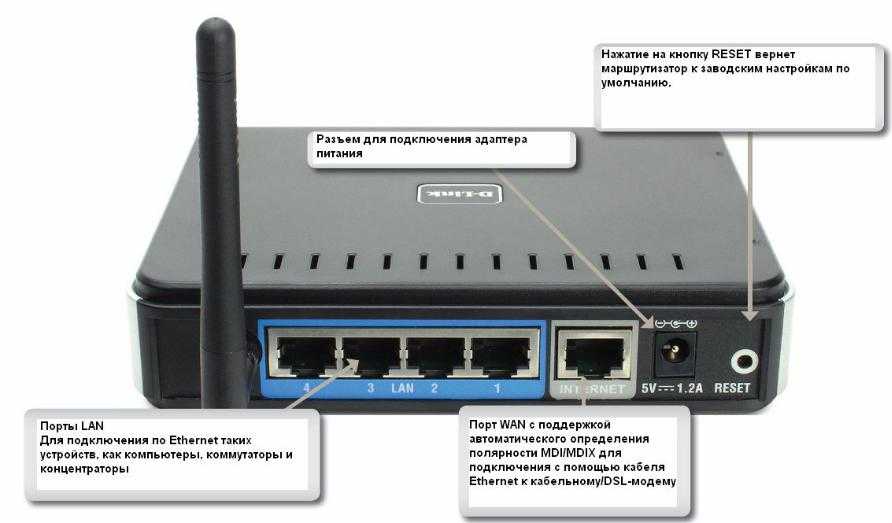 Когда компьютеры связаны друг с другом через Wi-Fi, они могут совместно использовать принтеры и файлы, а это означает, что один принтер будет обслуживать весь офис и что время, затрачиваемое на перемещение файлов на USB-накопители или их пересылку по электронной почте, можно полностью сэкономить. Чтобы получить доступ к другим компьютерам через Wi-Fi, вам необходимо настроить рабочую группу с помощью Windows.
Когда компьютеры связаны друг с другом через Wi-Fi, они могут совместно использовать принтеры и файлы, а это означает, что один принтер будет обслуживать весь офис и что время, затрачиваемое на перемещение файлов на USB-накопители или их пересылку по электронной почте, можно полностью сэкономить. Чтобы получить доступ к другим компьютерам через Wi-Fi, вам необходимо настроить рабочую группу с помощью Windows.
Щелкните в правом верхнем углу Windows и щелкните «Поиск», затем введите «Система» и щелкните «Параметры» и «Система».»Нажмите« Изменить настройки »в разделе« Имя компьютера, домен и настройки рабочей группы », затем выберите« Имя компьютера »и нажмите« Изменить ». В разделе «Член» выберите «Рабочая группа» и введите название сети своего офиса.
Щелкните еще раз в правом верхнем углу, а затем щелкните значок беспроводной сети, представленный серией полосок, показывающих мощность вашей сети. Щелкните правой кнопкой мыши активную сеть (все компьютеры в рабочей группе должны быть подключены к одной и той же сети Wi-Fi) и выберите «Включить или отключить общий доступ». »Щелкните« Да », чтобы включить общий доступ к файлам и принтерам.
»Щелкните« Да », чтобы включить общий доступ к файлам и принтерам.
Откройте проводник и выберите файл или папку, к которым вы хотите предоставить доступ другим компьютерам. Щелкните вкладку «Поделиться» и затем выберите, с каких компьютеров или в какой сети предоставить общий доступ к этому файлу. Выберите «Рабочая группа», чтобы предоставить общий доступ к файлу или папке на всех компьютерах в сети.
Повторите шаги 1–3 на каждом компьютере, который вы хотите в сети — все компьютеры должны быть частью одной рабочей группы, чтобы иметь доступ друг к другу.Совместное использование файлов с каждого компьютера, чтобы предоставить другим компьютерам в сети доступ к файлам.
Щелкните в правом верхнем углу и щелкните «Поиск», затем введите «Принтеры», затем щелкните «Параметры» и «Принтеры» на компьютере в вашем офисе, к которому подключен принтер. Щелкните значок принтера, а затем перейдите на вкладку «Поделиться». Выберите «Поделиться с …» и выберите «Рабочая группа», чтобы предоставить другим компьютерам в сети доступ к этому принтеру.
.Сеть
— Как два компьютера подключаются к одному внешнему адресу через NAT?
Переполнение стека
- Около
- Товары
- Для команд
- Переполнение стека Общественные вопросы и ответы
- Переполнение стека для команд Где разработчики и технологи делятся частными знаниями с коллегами
.
Как подключиться к сети с помощью Windows 10
Сеть — это просто группа подключенных компьютеров, которые могут совместно использовать такие вещи, как подключение к Интернету, файлы или принтер. Большинство людей используют общедоступную сеть каждый день, даже не подозревая об этом. Например, каждый раз, когда вы проверяете электронную почту, ваш компьютер подключается к другому компьютеру в Интернете, чтобы получить ожидающие сообщения.
Большинство людей используют общедоступную сеть каждый день, даже не подозревая об этом. Например, каждый раз, когда вы проверяете электронную почту, ваш компьютер подключается к другому компьютеру в Интернете, чтобы получить ожидающие сообщения.Подключить компьютер под управлением Windows 10 к сети несложно, но вам нужно убедиться, что ваш компьютер правильно подключен и настроена домашняя группа.
Соединение с помощью кабелей
Во-первых, слово проводным толпам: если вы решили подключить компьютер к маршрутизатору с помощью кабеля, подключите один конец кабеля к сетевому порту вашего компьютера. Подключите другой конец кабеля к одному из сетевых портов маршрутизатора. (Порты обычно пронумерованы; подойдет любой номер.)Чтобы подключить другие компьютеры к тому же маршрутизатору, подключите кабели между сетевыми портами этих компьютеров и другими пустыми сетевыми портами маршрутизатора.
Если ваша интернет-компания не сделала это за вас, подключите кабель от порта LAN или Ethernet вашего широкополосного модема к порту WAN маршрутизатора. (Если ваш маршрутизатор и модем находятся в одном корпусе, вы можете пропустить этот шаг.)
(Если ваш маршрутизатор и модем находятся в одном корпусе, вы можете пропустить этот шаг.)
Включите маршрутизатор, и вы закончили: вы узнали, как легко создать проводную сеть. (Обязательно настройте домашнюю группу, чтобы ваши компьютеры могли начать делиться своими файлами.)
Установка беспроводного соединения
Беспроводная связь — это отдельная история. После того, как вы настроили маршрутизатор для беспроводного вещания вашей сети, вы должны сообщить Windows, как его получить. Вот краткое руководство по подключению к собственной сети:Нажмите кнопку «Пуск» и выберите «Настройки» в меню «Пуск».
Когда появится экран настроек, щелкните значок «Сеть и Интернет».
Windows обнюхивает радиоволны, а затем составляет список всех беспроводных сетей в пределах досягаемости вашего компьютера, включая, если повезет, и вашу собственную. (Вашей сети будет имя — SSID — которое вы выбрали при настройке маршрутизатора, как описано в предыдущем разделе.
 )
)Страница настроек сети и Интернета, показанная здесь, помещает самые сильные доступные беспроводные сети в начало списка.
Windows сортирует доступные беспроводные сети, обычно помещая самую сильную вверх.
Выберите нужную беспроводную сеть, щелкнув ее имя, а затем нажав кнопку Подключиться.
Если перед нажатием кнопки «Подключиться» установить соседний флажок «Подключаться автоматически», Windows автоматически подключится к этой сети в следующий раз, когда вы окажетесь в пределах досягаемости, избавляя вас от повторного выполнения всех этих шагов.
Введите пароль и нажмите Далее.
Здесь вы вводите тот же пароль, который вы ввели в свой маршрутизатор при настройке беспроводной сети. (Чтобы запутать, Windows 10 называет ваш пароль «Ключом безопасности сети».)
Если на вашем маршрутизаторе есть маленькая кнопка с надписью WPS (Wi-Fi Protected Setup), вы можете нажать ее в этот момент. Затем маршрутизатор передает пароль на ваш компьютер по радиоволнам, избавляя вас от необходимости вводить его.

На этом этапе Windows 10 предлагает разрешить вам поделиться паролем беспроводной сети со всеми вашими контактами. Для этого установите флажок «Общий доступ к сети с моими контактами» рядом. Это отлично работает для общедоступных сетей и для людей, у которых есть надежные друзья. Но если в ваших контактах есть забавные, но сомнительные персонажи, не устанавливайте этот флажок при подключении к домашней сети.
Решение проблем с подключением
На этом этапе Windows 10 рассматривает вашу недавно присоединенную беспроводную сеть как общедоступную сеть , такую же, как в кафе или аэропорту. Вы не сможете найти или получить доступ к другим компьютерам в сети, пока не создадите домашнюю группу.Если у вас по-прежнему возникают проблемы с подключением, воспользуйтесь следующими советами:
Беспроводные телефоны и микроволновые печи мешают работе беспроводных сетей, как ни странно. Старайтесь не ставить беспроводной телефон в одну комнату с беспроводным компьютером и не нагревайте этот бутерброд при просмотре веб-страниц.

На рабочем столе Windows значок беспроводной сети на панели задач (показан на полях) также обеспечивает удобный способ беспроводного подключения. Если на панели задач вашего рабочего стола есть значок беспроводной сети, щелкните его, чтобы перейти к шагу 3.
Как найти другие компьютеры в сети
Windows 10 позволяет быстро находить другие компьютеры в сети.Большую часть времени вам не нужно заботиться о других компьютерах в вашей частной сети. Но если вы хотите найти подключенный компьютер, например, чтобы получить файлы с компьютера в вашей гостиной, Windows будет рада помочь.
Чтобы найти компьютер в домашней группе или в традиционной сети, откройте любую папку и щелкните слово «Сеть» на панели навигации вдоль левого края папки, как показано здесь.
Чтобы найти компьютеры, подключенные к вашему ПК через сеть, выберите категорию «Сеть» в области навигации.
Если щелкнуть Сеть, отобразится список всех ПК, подключенных к вашему ПК в традиционной сети.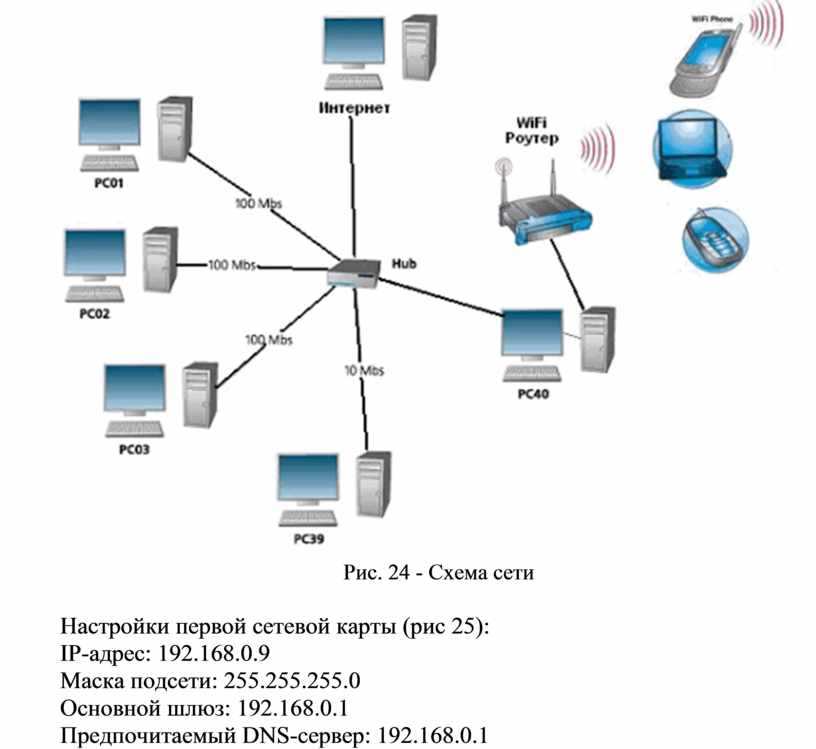 Щелкнув «Домашняя группа» в области навигации, вы увидите список компьютеров с Windows в вашей домашней группе, что является более простым способом обмена файлами. Чтобы просмотреть файлы на любом из этих компьютеров в любой категории, просто дважды щелкните их имена.
Щелкнув «Домашняя группа» в области навигации, вы увидите список компьютеров с Windows в вашей домашней группе, что является более простым способом обмена файлами. Чтобы просмотреть файлы на любом из этих компьютеров в любой категории, просто дважды щелкните их имена.Об этой статье
Эта статья взята из книги:
- Windows 10 для чайников,
Об авторе книги:
Компьютерные книги Энди Рэтбоуна, которые включают Windows? 2000 Professional для чайников? и Upgrade and Fixing PCs For Dummies?, было продано более 11 миллионов копий.
Эту статью можно найти в категории:
- Windows 10 ,
Соединение двух компьютеров с помощью кабеля Ethernet LAN
Довольно часто мы хотим соединить два компьютера друг с другом с помощью кабеля Ethernet LAN.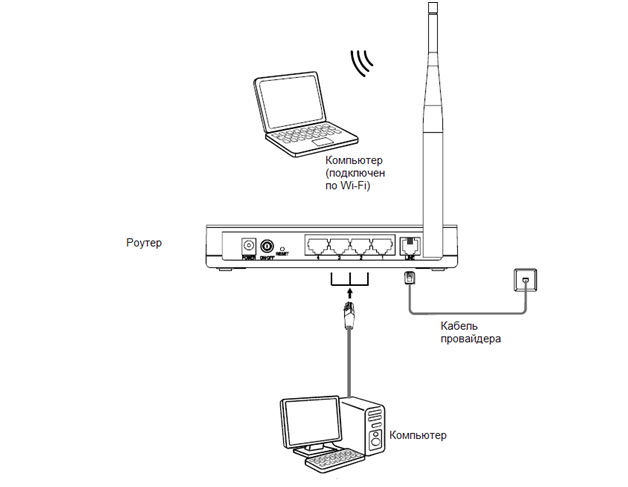 Это может быть потому, что мы хотим передавать файлы между двумя компьютерами или потому, что один из них имеет доступ в Интернет, и мы хотим иметь еще одну точку доступа в Сеть. Пошаговые инструкции о том, как это сделать, приведены ниже. Предположим, что на одном из этих компьютеров с доступом в Интернет установлена ОС Linux. Второй компьютер может быть на базе Linux или Windows.
Это может быть потому, что мы хотим передавать файлы между двумя компьютерами или потому, что один из них имеет доступ в Интернет, и мы хотим иметь еще одну точку доступа в Сеть. Пошаговые инструкции о том, как это сделать, приведены ниже. Предположим, что на одном из этих компьютеров с доступом в Интернет установлена ОС Linux. Второй компьютер может быть на базе Linux или Windows.
Первая машина под управлением Linux называется Host A. На рисунке выше она является частью сети 192.168.1.0. Мы соединим Хост А со вторым компьютером с именем Хост Б в отдельной сети 192.168.2.0. Хост A будет использоваться в качестве маршрутизатора для маршрутизации пакетов из сети 192.168.2.0 в сеть 192.168.1.0, а затем в Интернет через WiFi-маршрутизатор 192.168.1.1.
В этом руководстве предполагается, что на первом компьютере у вас есть работающее подключение WiFi к Интернету.
1. Соедините два хоста кабелем локальной сети Ethernet
Ранее для соединения двух компьютеров необходимо было использовать перекрестный кабель .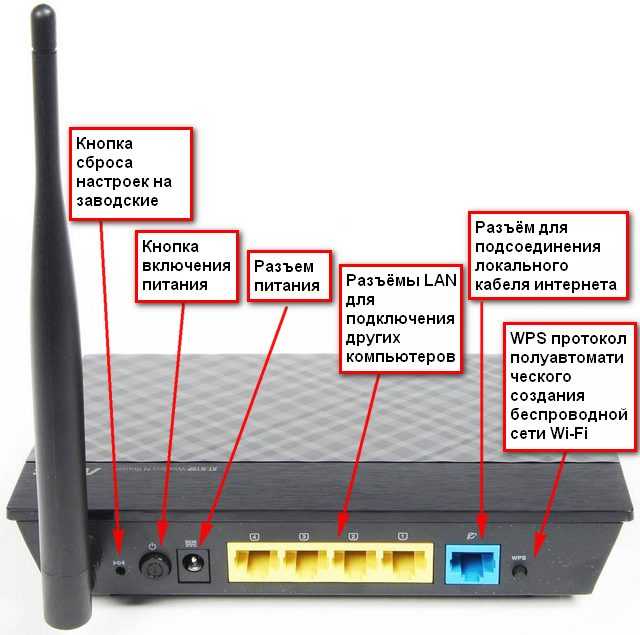 Обычным кабелем Ethernet, используемым для соединения компьютера с маршрутизатором, является прямой кабель с проводами, подключенными к одним и тем же контактам разъемов на двух концах. Поскольку провода передатчика должны быть подключены к приемнику, а и наоборот , пересечение проводов выполняется внутри маршрутизатора. В случае подключения компьютера к компьютеру используется перекрестный кабель, где перекрестие должно быть выполнено в самом кабеле. В перекрестном кабеле контакты передатчика одного разъема соединены с контактами приемника разъема на другом конце и 9.0107 наоборот .
Обычным кабелем Ethernet, используемым для соединения компьютера с маршрутизатором, является прямой кабель с проводами, подключенными к одним и тем же контактам разъемов на двух концах. Поскольку провода передатчика должны быть подключены к приемнику, а и наоборот , пересечение проводов выполняется внутри маршрутизатора. В случае подключения компьютера к компьютеру используется перекрестный кабель, где перекрестие должно быть выполнено в самом кабеле. В перекрестном кабеле контакты передатчика одного разъема соединены с контактами приемника разъема на другом конце и 9.0107 наоборот .
Как упоминалось ранее, для соединения двух компьютеров, как показано на рисунке выше, потребовался бы перекрестный кабель Ethernet. Тем не менее, современные интерфейсы Ethernet, особенно относительно новые устройства, используют технологию Auto-MDIX, чтобы определить, требуется ли перекрестное соединение, и при необходимости выполнить внутреннее пересечение. Таким образом, если порты поддерживают Auto-MDIX, что часто бывает в наши дни, прямой кабель также подойдет. И, конечно же, всегда будет работать перекрестный кабель. Кроме того, если один компьютер поддерживает Auto-MDIX, а другой нет, перекрестный кабель обеспечивает лучшее соединение, чем прямой кабель. Таким образом, если оба компьютера поддерживают Auto-MDIX, можно использовать прямой кабель по умолчанию или перекрестный кабель. В противном случае, то есть если один или оба компьютера не поддерживают Auto-MDIX, следует использовать перекрестный кабель.
И, конечно же, всегда будет работать перекрестный кабель. Кроме того, если один компьютер поддерживает Auto-MDIX, а другой нет, перекрестный кабель обеспечивает лучшее соединение, чем прямой кабель. Таким образом, если оба компьютера поддерживают Auto-MDIX, можно использовать прямой кабель по умолчанию или перекрестный кабель. В противном случае, то есть если один или оба компьютера не поддерживают Auto-MDIX, следует использовать перекрестный кабель.
2. Первая конфигурация компьютера
Основная конфигурация программного обеспечения должна быть выполнена на узле А, который мы собираемся настроить в качестве маршрутизатора для отправки IP-пакетов из новой сети 192.168.2.0 в сеть 192.168.1.0. Шаги настройки:
2.1 Включить IP-переадресацию
По умолчанию пересылка пакетов отключена в системах Linux. Чтобы включить его, откройте файл /etc/sysctl.conf в вашем любимом редакторе и добавьте строку net.ipv4.ip_forward = 1. Например,
$ судо ви /etc/sysctl.conf # Раскомментируйте следующую строку, чтобы включить пересылку пакетов для IPv4 сеть.ipv4.ip_forward=1
2.2 Установка dnsmasq
Установите dnsmasq для обслуживания IP-адресов в сети 192.168.2.0.
$ sudo apt-get установить dnsmasq
Далее нам нужно настроить dnsmasq. Для этого нам нужно найти сетевые устройства в системе. Мы можем найти сетевые устройства с помощью команды ip link. Например,
$ ip-ссылка
1: lo: mtu 65536 qdisc noqueue state UNKNOWN mode DEFAULT group default qlen 1
ссылка/петля 00:00:00:00:00:00 брд 00:00:00:00:00:00
2: enp1s0: mtu 1500 qdisc pfifo_fast состояние DOWN режим DEFAULT группа по умолчанию qlen 1000
ссылка/эфир 34:17:eb:8e:16:f5 brd ff:ff:ff:ff:ff:ff
3: wlp2s0: mtu 1500 qdisc mq состояние Режим UP DORMANT группа по умолчанию qlen 1000
ссылка/эфир 4c:bb:58:42:5b:41 brd ff:ff:ff:ff:ff:ff
В этом примере первое устройство lo является кольцевым устройством. Второе устройство, enp1s0, соответствует сетевой карте Ethernet. Третье устройство, wlp2s0, для Wi-Fi.
Третье устройство, wlp2s0, для Wi-Fi.
В оставшейся части этого руководства мы будем использовать enp1s0 для сетевого устройства Ethernet и wlp2s0 для WiFi для первого компьютера. На вашем компьютере они могут отличаться, и вам нужно будет заменить их значениями, полученными с помощью команды ip link в шагах, указанных ниже.
Далее нам нужно настроить dnsmasq. Настройка dnsmasq путем редактирования файла /etc/dnsmasq.conf,
$ sudo vi /etc/dnsmasq.conf # Добавляем строки, интерфейс = enp1s0 DHCP-диапазон = 192.168.2.100,192.168.2.200,24ч
2.3 Настройка интерфейса enp1s0
Следующим шагом является настройка интерфейса enp1s0. Это делается путем редактирования файла /etc/network/interfaces.
$ sudo vi /etc/network/interfaces
авто вот
iFace Lo Inet Loopback
# Добавляем строки,
авто enp1s0
iface enp1s0 инет статический
адрес 192.168.2.1
сеть 192.168.2.0
сетевая маска 255. 255.255.0
широковещательный 192.168.2.255
255.255.0
широковещательный 192.168.2.255
Затем создайте файл /etc/network/if-pre-up.d/router_firewall с помощью текстового редактора с правами суперпользователя (например, sudo vi /etc/network/if-pre-up.d/router_firewall) и с содержанием, как указано ниже. Как упоминалось выше, этот файл использует enp1s0 для файла устройства сетевой карты Ethernet и wlp2s0 для файла устройства WiFi, который вам может потребоваться изменить, если значения на вашем компьютере отличаются.
#!/бин/баш # # скрипт для преобразования исходных сетевых адресов с использованием iptables # iptables-F iptables -t физ -F iptables -X iptables -N val_input iptables -N val_output # разрешить пакеты с состояниями NEW, ESTABLISHED и RELATED iptables -A val_input -m состояние --state НОВЫЙ, УСТАНОВЛЕННЫЙ, СВЯЗАННЫЙ -i lo -j ВОЗВРАТ iptables -A val_output -m состояние --state НОВЫЙ, УСТАНОВЛЕННЫЙ, СВЯЗАННЫЙ -o lo -j ВОЗВРАТ iptables -A val_input -m состояние --state НОВЫЙ, УСТАНОВЛЕННЫЙ, СВЯЗАННЫЙ -i enp1s0 -j ВОЗВРАТ iptables -A val_output -m состояние --state НОВЫЙ, УСТАНОВЛЕННЫЙ, СВЯЗАННЫЙ -o enp1s0 -j ВОЗВРАТ iptables -A val_input -m состояние --state НОВЫЙ, УСТАНОВЛЕННЫЙ, СВЯЗАННЫЙ -i wlp2s0 -j ВОЗВРАТ iptables -A val_output -m состояние --state НОВОЕ, УСТАНОВЛЕННОЕ, СВЯЗАННОЕ -o wlp2s0 -j ВОЗВРАТ iptables -A val_input -j DROP iptables -A val_output -j DROP iptables -A INPUT -p tcp -j val_input iptables -A ВЫВОД -p tcp -j val_output iptables -t nat -A POSTROUTING -o wlp2s0 -j MASQUERADE
Команды iptables описаны в руководстве по iptables.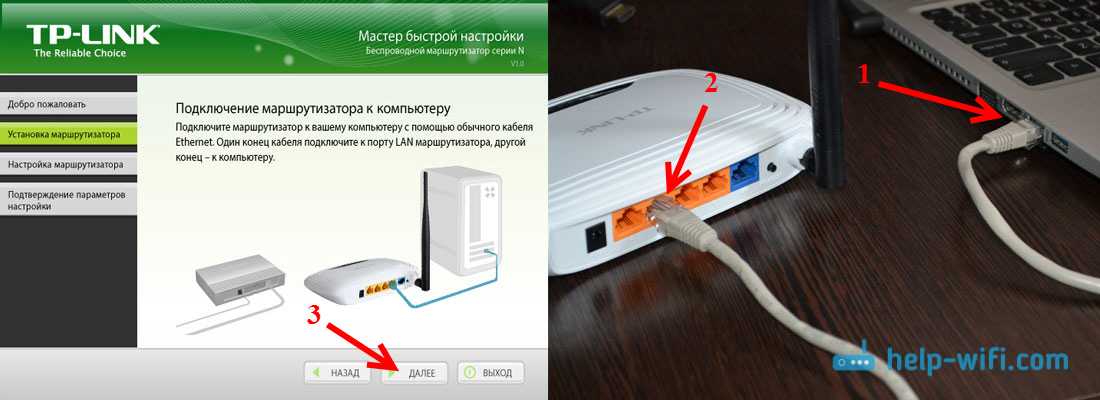 Затем сделайте файл /etc/network/if-pre-up.d/router_firewall исполняемым.
Затем сделайте файл /etc/network/if-pre-up.d/router_firewall исполняемым.
sudo chmod +x /etc/network/if-pre-up.d/router_firewall
2.4 Настройка серверов имен
Предположим, ваш интернет-провайдер дал IP-адреса сервера имен как 203.0.113.1 и 203.0.113.2. Настройте их как адреса серверов имен. В Ubuntu 12.04 это делается путем редактирования файла /etc/resolvconf/resolv.conf.d/head.
$ sudo vi /etc/resolvconf/resolv.conf.d/head # Добавьте строки, заменив приведенные ниже IP-адреса на # IP-адреса реальных серверов имён , сервер имен 203.0.113.1 сервер имен 203.0.113.2
2.5 Перезагрузка
Перезагрузите хост A, чтобы настройки вступили в силу.
3. Конфигурация второго компьютера
На узле B интерфейс eth0 должен быть настроен на получение IP-адреса через протокол динамической конфигурации узла, DHCP . Например, файл /etc/network/interfaces на втором компьютере может содержать:
# файл interfaces(5), используемый ifup(8) и ifdown(8) авто вот iFace Lo Inet Loopback авто enp3s0 iface enp3s0 инет dhcp
где enp3s0 — файл сетевого устройства для сетевой карты Ethernet на втором компьютере.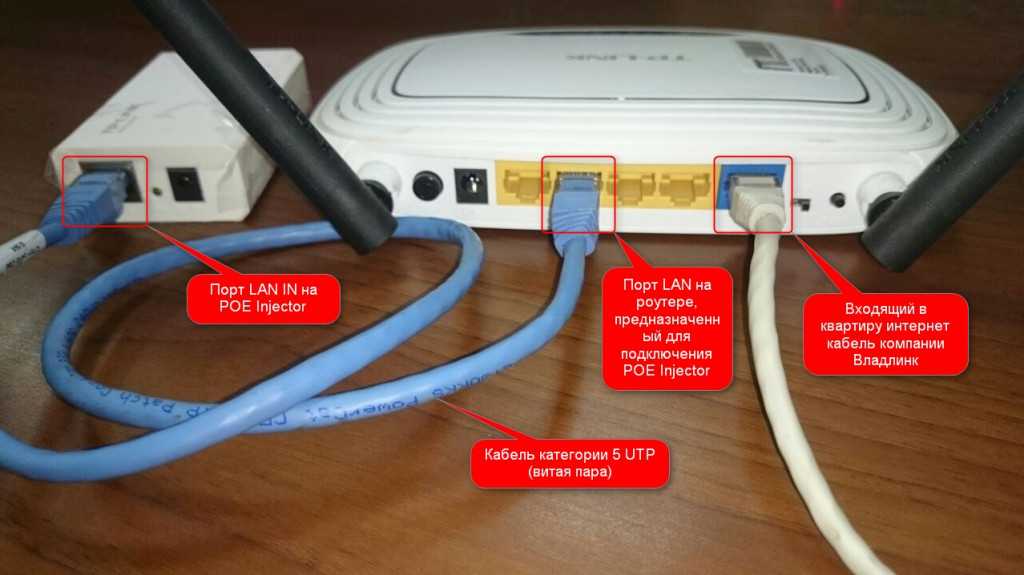 Вы также можете просмотреть содержимое файла конфигурации DHCP-клиента /etc/dhcp/dhclient.conf и убедиться, что в нем нет директив, конфликтующих с нашей конфигурацией.
Вы также можете просмотреть содержимое файла конфигурации DHCP-клиента /etc/dhcp/dhclient.conf и убедиться, что в нем нет директив, конфликтующих с нашей конфигурацией.
См. также
- ip-команда в Linux
Теги: кабель, компьютеры, конфигурация, подключение, кроссовер, dnsmasq, ethernet, брандмауэр, интерфейсы, iptables, локальная сеть, маршрутизатор
Можно ли подключить My Cloud напрямую к ПК (без роутера)? — Мое облако
иностранец
#1
Привет.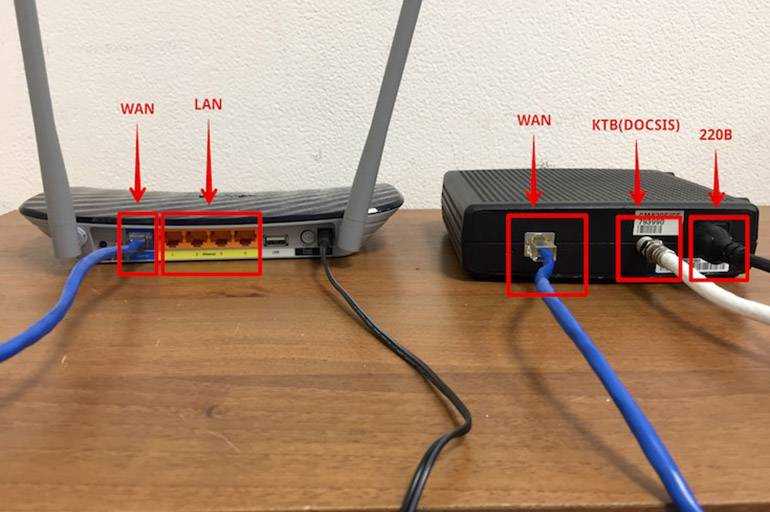
Можно ли подключить My Cloud напрямую к ПК без роутера? Я знаю, что USB-разъем для этого использовать нельзя, но как насчет использования кабеля Ethernet?
Думаю, проще всего будет сделать мой компьютер виртуальным маршрутизатором. Это возможно?
Парамбир_Сингх
#2
Не думаю… но кто-то может усилить
Беннор
#3
иностранец:
Можно ли подключить My Cloud напрямую к ПК без роутера?
Да, просто подключите провод Ethernet от My Cloud к сетевому порту компьютера.
иностранец:
Думаю, проще всего будет сделать мой компьютер виртуальным маршрутизатором. Это возможно?
Вам нужно будет найти и использовать программное обеспечение, которое превратит ваш компьютер в программный маршрутизатор. Выполните поиск в Интернете, чтобы найти такое программное обеспечение.
1 Нравится
иностранец
#4
Беннор:
Да, просто подключите провод Ethernet от My Cloud к сетевому порту компьютера.
На самом деле я еще не пробовал, потому что мое My Cloud в данный момент недоступен.
Что произойдет, если я это сделаю? Как компьютер определяет диск? Разве My Cloud не зависит от маршрутизатора?
Полагаю, ваш ответ означает нечто большее, чем просто физическое соединение.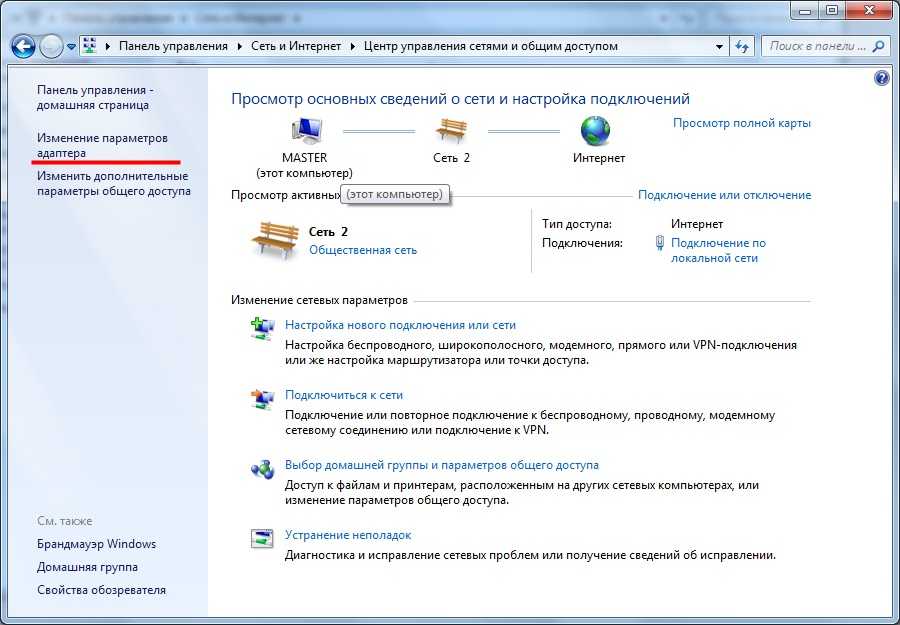
Беннор
#5
иностранец:
Полагаю, ваш ответ означает нечто большее, чем просто физическое соединение.
Нет. Просто выключите My Cloud. Отключите My Cloud от маршрутизатора. Подключите My Cloud к сетевому порту вашего компьютера. Включите My Cloud. Через короткий промежуток времени передний светодиод начнет мигать белым (или похожим цветом), указывая на отсутствие подключения к сети. Откройте файловый менеджер вашего компьютера (Windows Explorer/Mac Finder) и посмотрите, найдет ли компьютер My Cloud и получит ли к нему доступ. Возможно, вам придется включить общий доступ к файлам/принтерам для сетевого порта, если он не включен.
Что должно произойти, так это то, что и My Cloud, и сетевой порт компьютера должны по умолчанию использовать IP-адреса в диапазоне 169. 254.x.x, если он не может найти DHCP-сервер для получения IP-адреса.
254.x.x, если он не может найти DHCP-сервер для получения IP-адреса.
РобДженк
#6
Я следовал вашим инструкциям — безуспешно. ОС на ноутбуке, который я использую для подключения к устройству My Cloud Home Duo, — Windows 10. Обнаружение сети включено; обмен файлами включен. Как я могу определить IP-адреса обеих машин?
Спасибо за ваш вклад.
Беннор
#7
РобДженк:
подключиться к устройству My Cloud Home Duo
Указания и информация в этой теме предназначены для подключения устройства My Cloud к компьютеру. Линейка устройств My Cloud Home отличается от линейки устройств My Cloud. My Cloud Home имеет другую операционную систему и другие функции/параметры, чем линейка устройств My Cloud. Существует специальный подфорум для вопросов, связанных с My Cloud Home Duo.
Линейка устройств My Cloud Home отличается от линейки устройств My Cloud. My Cloud Home имеет другую операционную систему и другие функции/параметры, чем линейка устройств My Cloud. Существует специальный подфорум для вопросов, связанных с My Cloud Home Duo.
My Cloud Home Duo
https://community.wd.com/c/home-cloud-storage/my-cloud-home-duo/230
Дополнительные сведения о My Cloud Home см. в следующей статье базы знаний службы поддержки WD. поддержка устройств, включая руководства пользователя устройств My Cloud Home.
Онлайн-руководство пользователя и решения My Cloud Home
https://support-en.wd.com/app/answers/detail/a_id/21182
В руководстве пользователя My Cloud Home (очевидно) не указан вариант для прямого подключения устройства My Cloud Home к компьютеру.
Далее в подфоруме My Cloud Home Duo есть следующий пост, который актуален:
Прямое подключение к
https://community. wd.com/t/direct-connection-to/247793/2
wd.com/t/direct-connection-to/247793/2
Джонти.С — WDStaff
20 марта ‘
Привет, FYI,
Для работы устройств WD My Cloud Home и WD My Cloud Home Duoтребуется активное подключение к Интернету. Они не предназначены для прямого подключения через USB или Ethernet к компьютерной системе.
Кикоз
#8
Если вам не нужно подключение вашего ПК к Интернету или локальной сети, вы можете просто настроить локальную сеть для вашего ПК и My Cloud (установив статический IP-адрес для ПК — 192.168.0.1, My Cloud — 192.168.0.2, маска сети 255.255.255.0 и прописать нужные функции (как FTP) на My Cloud). А затем подключите его напрямую к ПК через сетевой кабель.
Другой вариант для этого случая — разобрать свой My Cloud и установить HDD из него прямо на свой ПК, вам нужно будет установить EXT2 дирвер для вашей ОС (если это windows).
Если вам нужно подключить компьютер к Интернету или локальной сети, но не нужно подключать MyCloud к Интернету или локальной сети, вы можете использовать опцию, как показано на рис. 1, но дополнительно вам понадобится другой сетевой адаптер или адаптер Wi-Fi для подключения вашего компьютера к Интернету или локальной сети
Если вам нужно подключить MyCloud к Интернету, вы можете сделать, как описано на рис. 2, и настроить общий доступ к Интернету на другой сетевой карте (Как предоставить общий доступ к Интернету в Windows с помощью Ethernet или Wi-Fi | Tom’s Hardware)
РобДженк
#9
Я подключил приставку к компьютеру с помощью кабеля Ethernet и нажал «Настроить новое подключение», но My Cloud Home Duo не обнаружен.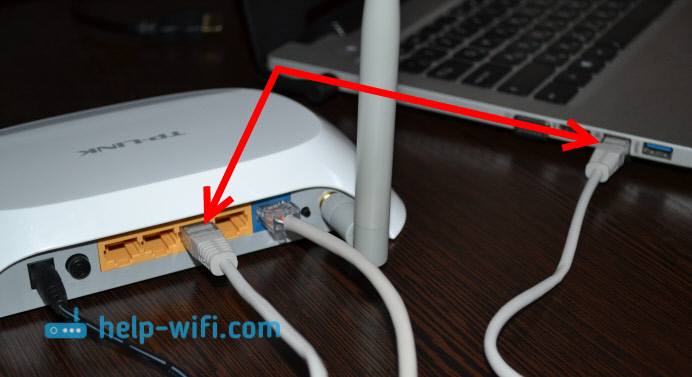 (Полоса белого света на передней панели коробки медленно мигает.) Кроме того, в программе WD Drive Utilities указано «Подключите поддерживаемый диск WD». Я не вижу никакого способа сделать это. Итак, как мне установить статический IP-адрес для My Cloud?
(Полоса белого света на передней панели коробки медленно мигает.) Кроме того, в программе WD Drive Utilities указано «Подключите поддерживаемый диск WD». Я не вижу никакого способа сделать это. Итак, как мне установить статический IP-адрес для My Cloud?
Спасибо за помощь.
Беннор
#10
@RobJenk
Линейка устройств My Cloud Home отличается от линейки устройств My Cloud. My Cloud Home Duo не предназначен для прямого подключения к компьютеру. Для работы требуется активное подключение к Интернету. Для сотрудников WD:
Джонти.С — WDStaff
20 марта ‘
Привет, FYI,
Для работы устройств WD My Cloud Home и WD My Cloud Home Duoтребуется активное подключение к Интернету.
Они не предназначены для прямого подключения через USB или Ethernet к компьютерной системе.
Этот подфорум (OS3 My Cloud) и это конкретное обсуждение касается устройств My Cloud, которые отличаются от линейки устройств My Cloud Home. Вы должны увидеть и опубликовать сообщение в специальном подфоруме для вашего устройства, где пользователи, знакомые с My Cloud Home Duo, могут лучше помочь со спецификой этого устройства и его ограничениями.
- My Cloud Home Duo
https://community.wd.com/c/home-cloud-storage/my-cloud-home-duo/230
Кикоз
#11
с My Cloud Home Duo можно попробовать вариант 3 — если у вас нет роутера, но есть дополнительная сетевая карта или wi-fi адаптер и сетевая карта и подключение к интернету.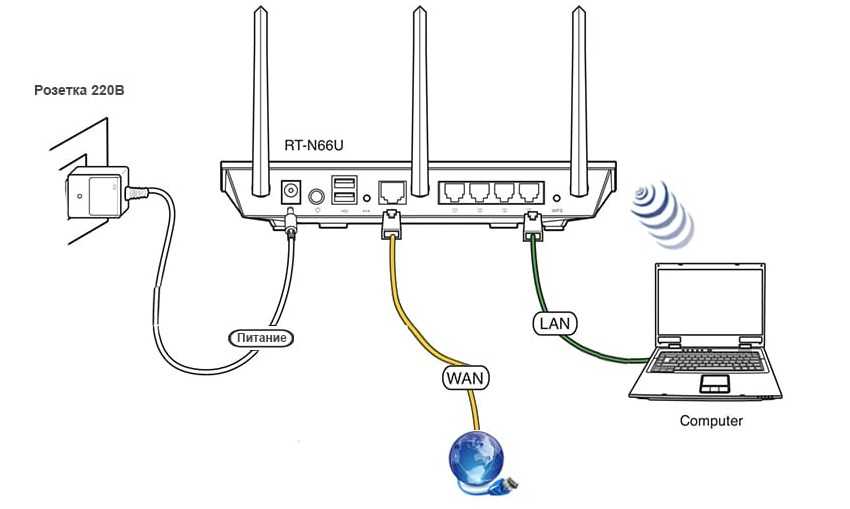



 При определенном типе соединения, о которых будет рассказано ниже, это может пригодиться. После этого здесь же, в параметрах подключения к сети на компьютере, надо проставить IP, шлюз и DNS на автоматические. Эти параметры мы будем уже вводить в самом беспроводном маршрутизаторе.
При определенном типе соединения, о которых будет рассказано ниже, это может пригодиться. После этого здесь же, в параметрах подключения к сети на компьютере, надо проставить IP, шлюз и DNS на автоматические. Эти параметры мы будем уже вводить в самом беспроводном маршрутизаторе.
 Я пользовался модемом D-Link, всё было нормально. Недавно купил Wi-fi маршрутизатор TP-LINK TD-W8961ND. Через установочный диск настроить не получается! Через браузер тоже. Помогите! Сейчас я сижу так: Подключил свой старый D-Link к TP-LINK как компьютер в порт 1, сам компьютер подключил в порт 2. Wi-fi есть, интернет на компе тоже. Но ведь так не должно быть! Надо чтобы работал один TP-LINK.
Я пользовался модемом D-Link, всё было нормально. Недавно купил Wi-fi маршрутизатор TP-LINK TD-W8961ND. Через установочный диск настроить не получается! Через браузер тоже. Помогите! Сейчас я сижу так: Подключил свой старый D-Link к TP-LINK как компьютер в порт 1, сам компьютер подключил в порт 2. Wi-fi есть, интернет на компе тоже. Но ведь так не должно быть! Надо чтобы работал один TP-LINK.
 Пользуюсь интернетом на ноуте с привязкой к Mac адресу. Купил роутер с wi-fi и 4 Lan выходами. Клонировал мак адрес в настройках роутера и подключил ноут, как по Lan так и по wi-fi без проблем. Приставка и телефоны тоже без проблем.Не могу подключить по Lan стационарный комп с XP вообще сеть не видит-что делать? Спасибо.
Пользуюсь интернетом на ноуте с привязкой к Mac адресу. Купил роутер с wi-fi и 4 Lan выходами. Клонировал мак адрес в настройках роутера и подключил ноут, как по Lan так и по wi-fi без проблем. Приставка и телефоны тоже без проблем.Не могу подключить по Lan стационарный комп с XP вообще сеть не видит-что делать? Спасибо. Но интернет, что на телефоне, что на планшетнике не работает! В сетевых настройках пробовал ставить галочку на разрешение другим пользователям сети использовать подключение к интернету данного компьютера (она убрана). Если я её ставлю, то на компьютере не подключиться к интернету. (
Но интернет, что на телефоне, что на планшетнике не работает! В сетевых настройках пробовал ставить галочку на разрешение другим пользователям сети использовать подключение к интернету данного компьютера (она убрана). Если я её ставлю, то на компьютере не подключиться к интернету. (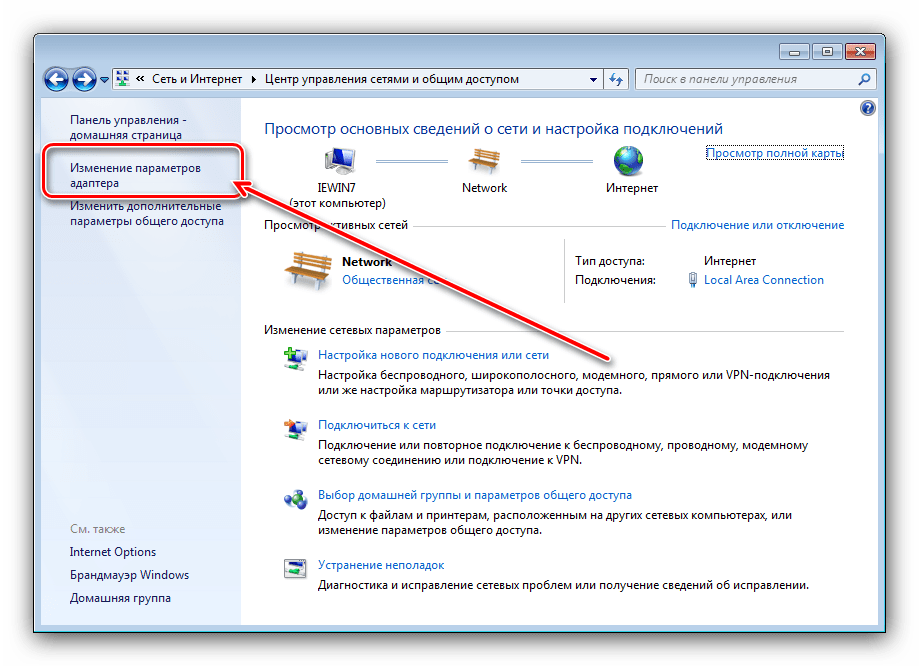 Так как по минимальному описанию я никак не смогу понять. Заранее большое СПАСИБО.
Так как по минимальному описанию я никак не смогу понять. Заранее большое СПАСИБО. При подключении планшетника возникли проблемы! Сеть видит но после ввода пароля пишет «соединение с IP адресом» и выхода в интернет нет. Подскажите, что делать?
При подключении планшетника возникли проблемы! Сеть видит но после ввода пароля пишет «соединение с IP адресом» и выхода в интернет нет. Подскажите, что делать?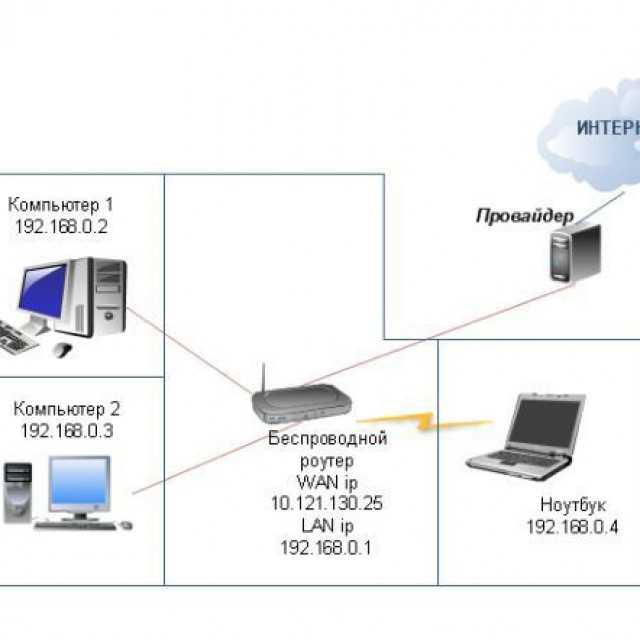 Подскажите, как возможно подключить роутер и настроить Wifi.
Подскажите, как возможно подключить роутер и настроить Wifi.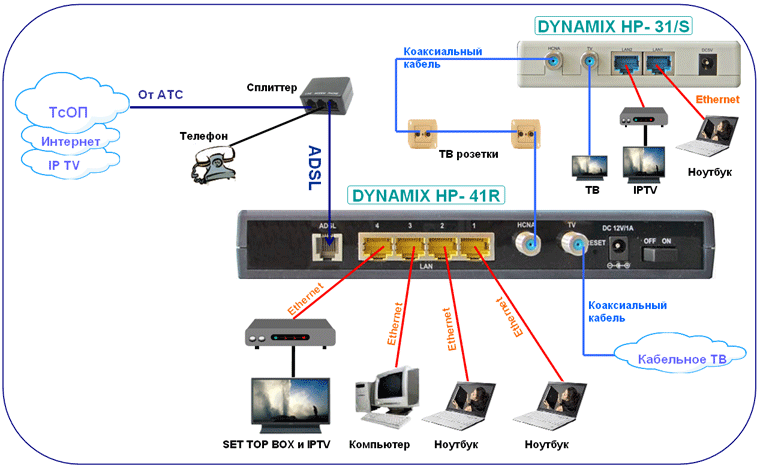 Синий кабель из комплекта одним концом в LAN на роутере, вторым в порт на ноутбуке, куда ранее вставляли кабель провайдера. Теперь не могу зайти на страничку роутера 192.168.0.1, т.к. пишет нет подключения к интернету.
Синий кабель из комплекта одним концом в LAN на роутере, вторым в порт на ноутбуке, куда ранее вставляли кабель провайдера. Теперь не могу зайти на страничку роутера 192.168.0.1, т.к. пишет нет подключения к интернету. Поэтому я и задал такой вопрос, но а все-таки но все-равно можно как-то его подключить,ведь есть какой-то выход.
Поэтому я и задал такой вопрос, но а все-таки но все-равно можно как-то его подключить,ведь есть какой-то выход. Сам роутер работает, смартфон и планшетник wi-fi с него принимают, ноутбук почему-то нет.
Сам роутер работает, смартфон и планшетник wi-fi с него принимают, ноутбук почему-то нет. Подскажите, пожалуйста, где искать неисправность? Спасибо.
Подскажите, пожалуйста, где искать неисправность? Спасибо.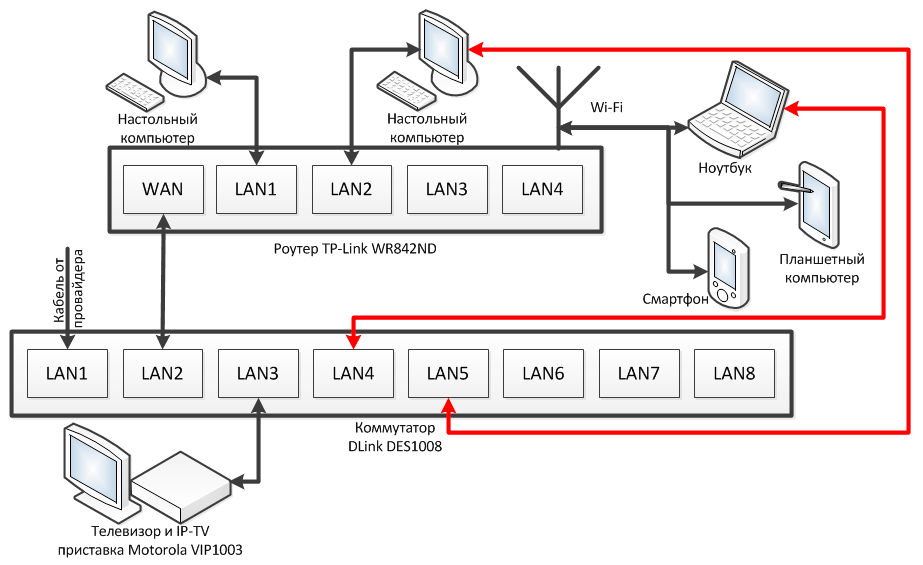 Ноутбук роутер видит, но доступа к нему нет.
Ноутбук роутер видит, но доступа к нему нет. Возможно пользоваться сетью dlna если воспользоваться таким методом подключения: ПК => (wifi) РОУТЕР (кабель)=> TV. Все уже перепробовал, никак не могу подключить TV (с ТВ все в порядке в интернет выходит, но dnla не видит). Что может быть причиной? Может быть в настройках роутера (B focus) что-то менять надо?
Возможно пользоваться сетью dlna если воспользоваться таким методом подключения: ПК => (wifi) РОУТЕР (кабель)=> TV. Все уже перепробовал, никак не могу подключить TV (с ТВ все в порядке в интернет выходит, но dnla не видит). Что может быть причиной? Может быть в настройках роутера (B focus) что-то менять надо? Даже не запрашивает ключ, пробую с роутера вставить короткий кабель к этому ноутбуку, всё работает, в чём может быть проблема, подскажите пожалуйста?
Даже не запрашивает ключ, пробую с роутера вставить короткий кабель к этому ноутбуку, всё работает, в чём может быть проблема, подскажите пожалуйста?
 Как бы всё работает без проблем.Но хотел через порт на роутере подключить телевизор samsyng,настроить автоматически интернет не получается,пытался в ручную,так же ни чего,пишет проверить правильность IP-адрес,вроде ввожу всё верно и ни чего. но я так понял если привязан МАС-адрес,то как в телевизоре его изменить.Что делать,подскажите?Спасибо заранее за ответ.
Как бы всё работает без проблем.Но хотел через порт на роутере подключить телевизор samsyng,настроить автоматически интернет не получается,пытался в ручную,так же ни чего,пишет проверить правильность IP-адрес,вроде ввожу всё верно и ни чего. но я так понял если привязан МАС-адрес,то как в телевизоре его изменить.Что делать,подскажите?Спасибо заранее за ответ.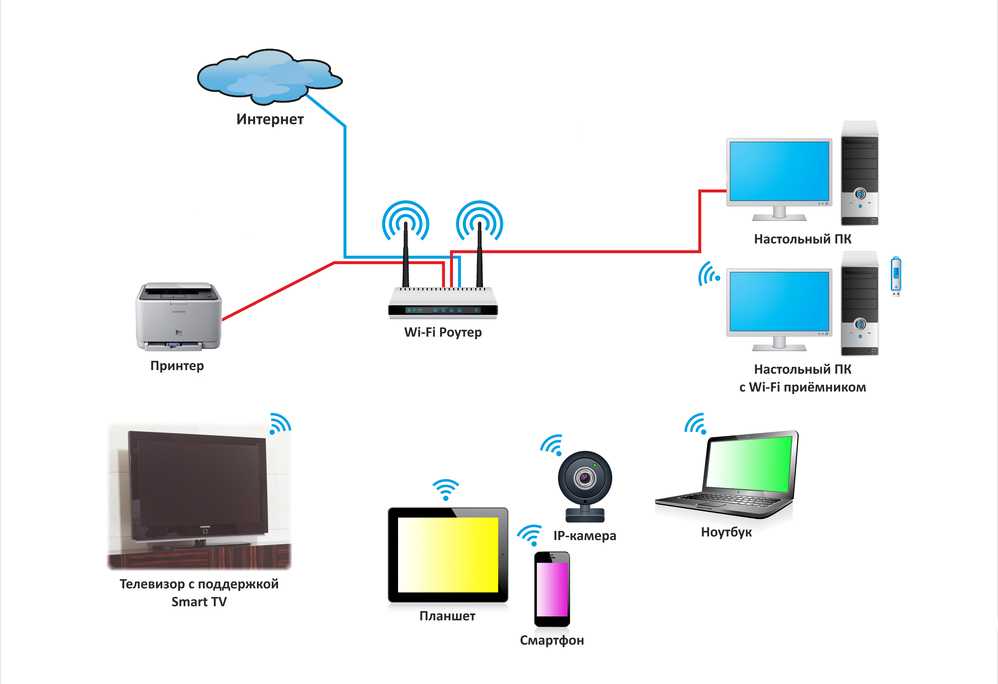 не могу подключить вайфай.пишет введите ключ безопасности сети.или нажмите кнопку сзади роутера.как узнать ключ безопасности?подключал роутер не я.но документы и договор у меня.
не могу подключить вайфай.пишет введите ключ безопасности сети.или нажмите кнопку сзади роутера.как узнать ключ безопасности?подключал роутер не я.но документы и договор у меня.
 Ноут роутер «увидел», выдал его название, сигнал сильный. По всей видимости, что-то с настройками компа. Но что?
Ноут роутер «увидел», выдал его название, сигнал сильный. По всей видимости, что-то с настройками компа. Но что?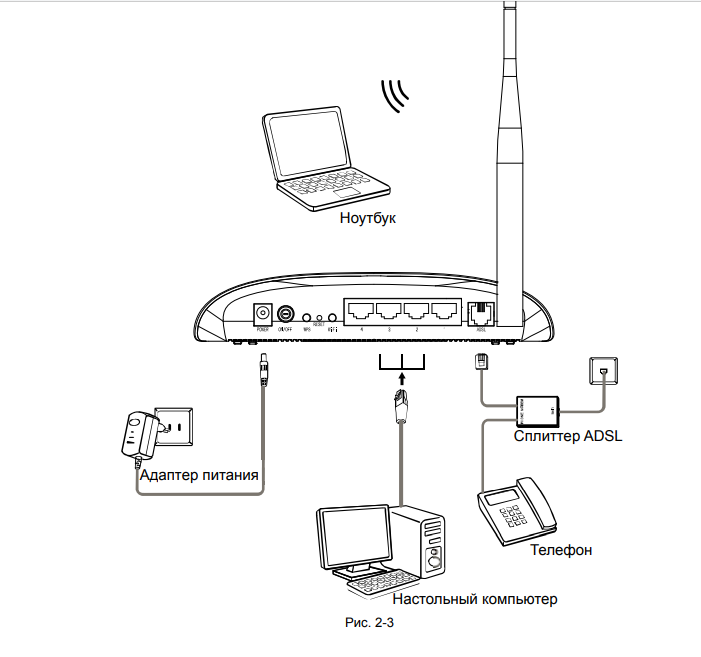 )
)

 conf
# Раскомментируйте следующую строку, чтобы включить пересылку пакетов для IPv4
сеть.ipv4.ip_forward=1
conf
# Раскомментируйте следующую строку, чтобы включить пересылку пакетов для IPv4
сеть.ipv4.ip_forward=1
 255.255.0
широковещательный 192.168.2.255
255.255.0
широковещательный 192.168.2.255
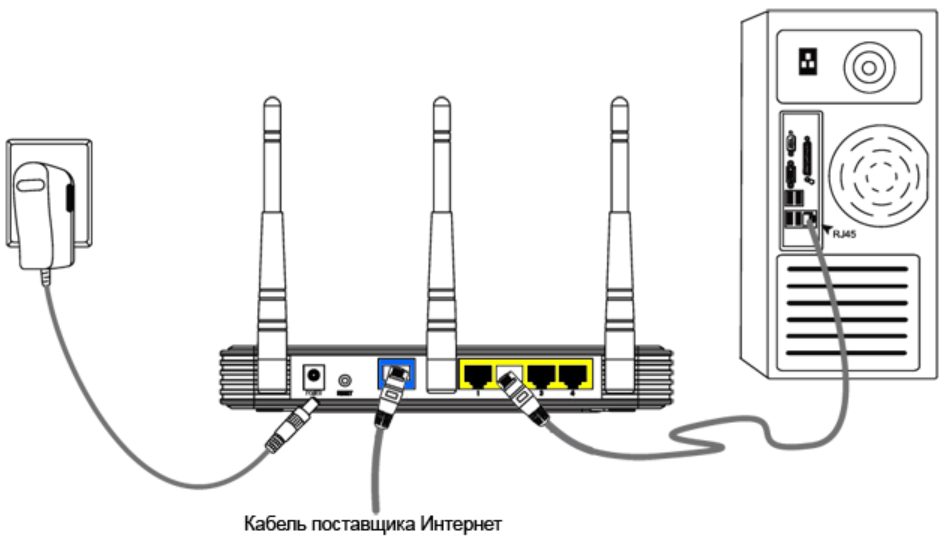
 Они не предназначены для прямого подключения через USB или Ethernet к компьютерной системе.
Они не предназначены для прямого подключения через USB или Ethernet к компьютерной системе.