Какая скорость чтения HDD
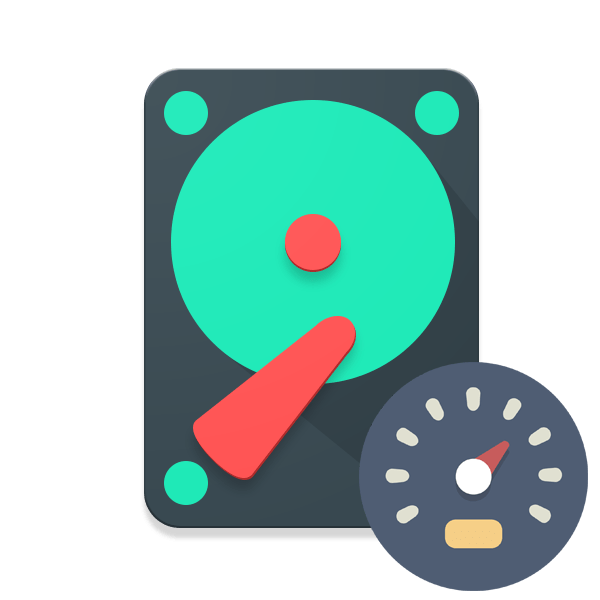
Каждый пользователь обращает внимание на скорость чтения жесткого диска при покупке, поскольку от этого зависит эффективность его работы. На данный параметр влияет сразу несколько факторов, о которых мы бы и хотели поговорить в рамках этой статьи. Кроме этого, предлагаем ознакомиться с нормами этого показателя и расскажем о том, как самостоятельно его измерять.
От чего зависит скорость чтения
Работа магнитного накопителя осуществляется с помощью специальных механизмов, функционирующих внутри корпуса. Они являются движущимися, поэтому от скорости их вращения напрямую зависит чтение и запись файлов. Сейчас золотым стандартом считается быстрота вращения шпинделя 7200 оборотов в минуту.
Модели с большим значением используются в серверных установках и тут нужно учитывать, что тепловыделение и потребление электроэнергии при таком движении тоже больше. При чтении головка HDD должна переместиться на определенный участок дорожки, из-за этого возникает задержка, которая тоже влияет на быстроту считывания информации. Она измеряется в миллисекундах и оптимальным результатом для домашнего использования считается задержка в 7-14 мс.

Читайте также: Рабочие температуры разных производителей жестких дисков
Объем кэша тоже оказывает влияние на рассматриваемый параметр. Дело в том, что при первом обращении к данным они помещаются во временное хранилище — буфер. Чем больше объем этого хранилища, тем больше информации там может уместиться, соответственно, последующее ее считывание будет производиться в несколько раз быстрее. В популярных моделях накопителей, установленных в компьютеры обычных юзеров, установлен буфер размером 8-128 МБ, чего вполне хватает для ежедневного использования.
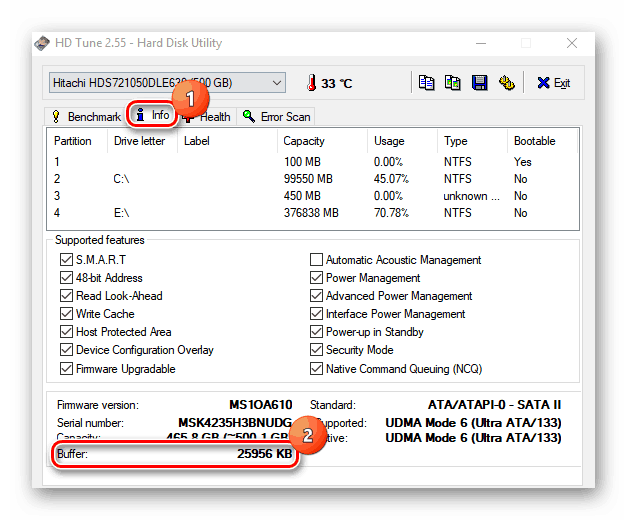
Читайте также: Что такое кэш-память на жестком диске
Поддерживаемые жестким диском алгоритмы тоже оказывают немалое влияние на быстродействие устройства. Взять за пример можно хотя бы NCQ (Native Command Queuing) — аппаратную установку очередности команд. Такая технология позволяет принимать несколько запросов одновременно и перестраивать их в максимально эффективном порядке. Из-за этого чтение будет производиться в несколько раз быстрее. Более устаревшей считается технология TCQ, обладающая некоторым ограничением на количество одновременно посылаемых команд. SATA NCQ — новейший стандарт, позволяющий работать единовременно с 32 командами.
Зависит скорость чтения и от объема диска, что напрямую связанно с расположением дорожек на накопителе. Чем больше информации, тем медленнее происходит перемещение к необходимому сектору, а файлы с большей вероятностью будут записаны в разные кластеры, что тоже отразится на считывании.
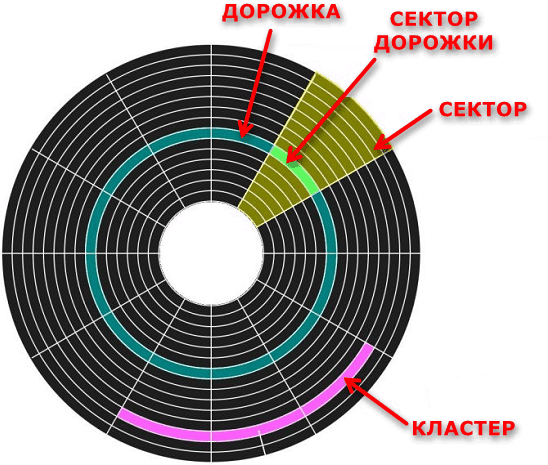
Каждая файловая система работает по своему алгоритму чтения и записи, и это приводит к тому, что быстродействие одинаковых моделей HDD, но на разных ФС, будет различной. Возьмем для сравнения NTFS и FAT32 — наиболее используемые файловые системы на операционной системе Windows. NTFS более подвержена к фрагментации конкретно системных областей, поэтому головки диска совершают больше движений, нежели при установленной FAT32.
Сейчас все чаще диски работают с режимом Bus Mastering, который позволяет обмениваться данными без участия процессора. Система NTFS при этом использует еще запоздалое кэширование, записывая большую часть данных в буфер позднее FAT32, а из-за этого страдает скорость чтения. Из-за этого можно сделать, что файловые системы FAT в целом быстрее NTFS. Не будем сравнивать все доступные на сегодняшний день ФС, мы лишь показали на примере, что разница в производительности присутствует.
Читайте также: Логическая структура жесткого диска
Напоследок хотелось бы отметить и версии интерфейса подключения SATA. SATA первого поколения имеет пропускную способность в 1,5 ГБ/c, а SATA 2 — 3 ГБ/c, что при использовании современных накопителей на старых материнских платах тоже может сказаться на быстродействии и вызвать определенные ограничения.

Читайте также: Способы подключения второго жесткого диска к компьютеру
Нормы скорости чтения
Теперь, когда мы разобрались с параметрами, влияющими на скорость чтения, необходимо выяснить оптимальные показатели. Мы не будем брать за пример конкретные модели, с разными скоростями вращения шпинделя и другими характеристиками, а лишь уточним, какие должны быть показатели для комфортной работы за компьютером.
В учет брать следует еще и то, что объем всех файлов разный, поэтому и быстродействие будет отличаться. Рассмотрим два самых популярных варианта. Файлы, объемом более 500 МБ должны читаться со скоростью от 150 МБ/c, тогда она считается более чем приемлемой. Системные же файлы обычно не занимают более 8 КБ места на дисковом пространстве, поэтому приемлемый показатель чтения для них будет 1 МБ/с.
Проверка скорости чтения жесткого диска
Выше вы уже узнали о том, от чего зависит скорость чтения жесткого диска и какое значение является нормальным. Далее возникает вопрос, как самостоятельно измерять этот показатель на имеющемся накопителе. В этом помогут два простых способа — можно воспользоваться классическим приложением Windows «PowerShell» либо загрузить специальное программное обеспечение. После проведения тестов вы сразу же получите результат. Подробные руководства и объяснения по этой теме читайте в отдельном нашем материале по следующей ссылке.
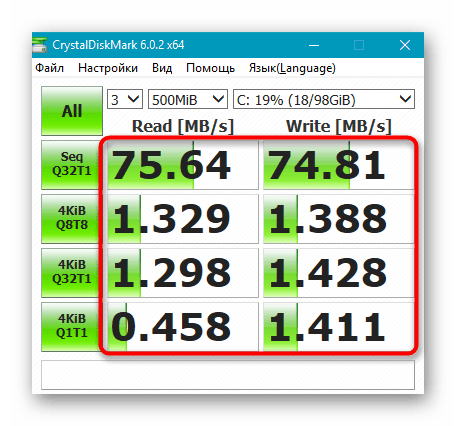
Подробнее: Проверка скорости работы жесткого диска
Теперь вы ознакомлены с информацией касаемо скорости чтения внутренних жестких дисков. Стоит заметить, что при подключении через USB-разъем в качестве внешнего накопителя скорость может быть другой, если только вы не используете порт версии 3.1, поэтому учтите это при приобретении накопителя.
Читайте также:
Как сделать внешний накопитель из жесткого диска
Советы по выбору внешнего жесткого диска
Как ускорить работу жесткого диска

 Опишите, что у вас не получилось.
Наши специалисты постараются ответить максимально быстро.
Опишите, что у вас не получилось.
Наши специалисты постараются ответить максимально быстро.Помогла ли вам эта статья?
ДА НЕТПроверка скорости чтения и записи жесткого диска (HDD, SSD), флешки
Иногда требуется проверить скорость диска HDD, SSD или USB-флешки, но отсутствие опыта не позволяет. В статье я покажу как пользоваться одной простой программой – CrystalDiskMark, и провести тест скорости жесткого диска. Данная утилита поддерживается всеми версиями Windows 10/8/7.
CrystalDiskMark позволяет замерить скорость чтения и записи практически любого устройства хранения данных. Чуть ниже, в иллюстрации, я покажу как пользоваться интерфейсом данной программы и что означает каждое значение.
После запуска программы у вас появится по умолчанию такое вот окно.


- 5 – означает количество прогонов, то есть после прохождения всех 5 кругов теста выдается среднее значение по каждому параметру. Эту цифру можно уменьшить или увеличить, но я бы рекомендовал оставить как есть, так как при длительных нагрузках, очень часто можно встретить просадок в скорости.
- 1 GiB – объем файла для прогона. То есть выше рассмотренное значение 5 прогонов x 1 GiB = среднее значение скорости. Можно выбрать больший или меньший размер файла, нажав на выпадающий список.
- C: – раздел диска, для проверки скорости.
- Read [MB/s] – скорость чтения.
- Write [MB/s] – скорость записи.
- All – кнопка всех тестов.
- Seq Q32T1. Последовательное чтение/запись. Q – глубина очереди 32, T – количество потоков 1.
- 4KiB Q8T8. Q – глубина очереди 8, T – количество потоков 8.
- 4KiB Q32T1. Q – глубина очереди 32, T – количество потоков 1.
- 4KiB Q1T1. Q – глубина очереди 1, T – количество потоков 1.
Рекомендую все значения оставить по умолчанию и нажать кнопку All. Пойдет проверка скорости диска по всем заданным параметрам. В моем случае, в качестве примера, выбран раздел SSD.
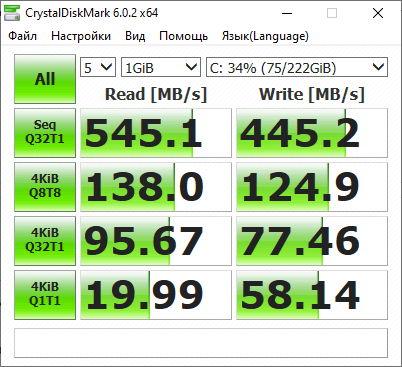
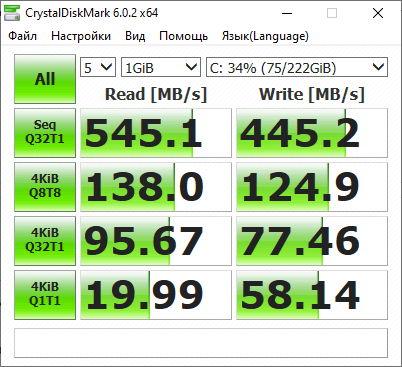
После замера скорости не стоит пытаться расшифровать все значения, достаточно строки Seq Q32T1. Именно согласно этому значению производители заявляют скорость SSD, HDD, Flash-памяти. Как видно на скриншоте, скорость чтения моего SSD составляет 545.1 MB/s, а записи 445.2 MB/s, тогда как заявлено производителем 550/450 MB/s, что полностью соответствует, не смотря на то, что 2/3 SSD заполнено. Строки 4KiB показывают скорость при работе с мелкими блоками файлов.
Еще один пример покажу на флешке «Kingston DataTraveler 100 G2» объемом 16 Гб. Перед тестом я поменял некоторые значения, так как скорость USB-флешек значительно ниже, чем у жестких дисков, и при тех же параметрах, проверка скорости флешки займет значительно больше времени. Количество прогонов я оставил также – 5, а вот размер файла для прогона выставил 50MiB, ну и, соответственно, выбрал раздел флешки – D.


Вот так вот просто можно проверить скорость чтения, записи жесткого диска.
От чего зависит скорость жесткого диска и как его увеличить
Низкая скорость диска может быть по нескольким причинам:
- SSD рекомендуется держать на половину пустым, так как при большем заполнении теряется производительность и получаете маленькую скорость работы.
- Скорость вращения шпинделя жесткого диска HDD. Имеет два значения – 5400 и 7200 оборотов в минуту, редко встречаются 5700/5900 об/мин. Чем выше скорость вращения, тем выше производительность, энергопотребление, нагрев, шум.
- SATA интерфейсы.
- Sata интерфейсы материнской платы бывают SATA I, SATA II, SATA III. Имеют пропускную способность:
- SATA I – 150 Мб/с.
- SATA II – 300 Мб/с.
- SATA III – 600 Мб/с.
- Sata интерфейсы жесткого диска SATA I, SATA II, SATA III на практике имеют значительно меньшую скорость, чем поддерживает материнская плата:
- HDD SATA I – до 75 Мб/с.
- HDD SATA II – до 105 Мб/с.
- HDD SATA III – до 255 Мб/с.
- SSD SATA III – 350-600 Мб/с.
- Sata интерфейсы материнской платы бывают SATA I, SATA II, SATA III. Имеют пропускную способность:
- Буферная память HDD. Чем больше кэш, тем быстрее обрабатывает информацию жесткий диск.
- Битые сектора или задержка при чтении. Если жесткий сыпется, то маленькая скорость в тесте может быть одним из показателей. Чтобы исключить или подтвердить гипотезу, рекомендую проверить состояние жесткого диска.
Примеры. Если в материнскую плату с поддержкой SATA II подключить HDD SATA III, то мы получим скорость меньше 300 Мб/с. Но не только от того, что пропускная способность SATA 2 материнской платы ограничена 300 Мб/с, но и потому что HDD SATA 3 на практике имеет скорость чтения не больше 255 Мб/с. Вывод: Если в материнскую плату с интерфейсом SATA II подключить HDD SATA III, то мы не потеряем скорость.
Но, если в тот же SATA II материнки подключить SSD, то вместо заявленных производителем 550 Мб/с, мы получим лишь до 300 Мб/с. Вывод: можно заметить прирост производительности, в отличии от работы на HDD, но правда заключается в том, что твердотельный жесткий диск не раскроет весь свой потенциал.
Имея цифры пропускной способности интерфейсов SATA материнской платы и практическую информацию по скорости SATA HDD/SSD, можно легко понять, на что рассчитывать при том или ином установленном носителе. Воспользовавшись этой информацией и применив ее на практике, вы можете попробовать увеличить скорость диска.
Если вас не устраивает скорость работы вашего HDD и вы хотели бы заменить его на SSD, но вас останавливают установленные важные программы и информация на жестком диске, то рекомендую просто клонировать Windows с HDD на SSD.
Лучшее «Спасибо» — ваш репостСравнение скоростей SSD и HDD
Статья посвящена анализу производительности твердотельных накопителей и жестких дисков. На нашем сайте уже представлена статья, в которой подробно расписываются плюсы и минусы SSD. Но на этот раз хотелось бы остановиться именно на сравнении скоростных характеристик этих устройств и подробно рассказать, насколько велико преимущество твердотельных накопителей.
Довольно часто приходится слышать, что превосходство SSD в производительности не столь существенно – «всего» в 3-4 раза. Например, максимальная скорость передовых винчестеров составляет примерно 160-170 Мбайт/с, в то время как SSD может показывать около 550 Мбайт/с. Простой подсчет дает разницу почти в 3,5 раза. Однако процессы, происходящие при чтении информации с носителя намного сложнее, и сравнивать напрямую максимальные скорости некорректно.
Результаты теста для SSD Vertex 3 и HDD Seagate 3 Тбайт
(кликабельно)
Взгляните на результаты теста двух устройств, полученные с помощью популярной программы CrystalDiskMark. Она позволит сравнить оба типа накопителей при разных режимах работы. Первый накопитель — SSD производства компании OCZ под названием Vertex 3, имеющий очень высокую производительность. Второй – современный жесткий диск Seagate емкостью 3 Тб, имеющий очень высокие характеристики. Можно сказать, что сравниваются одни из лучших представителей каждого сегмента рынка.
Верхняя цифра слева – скорость линейного чтения, когда данные считываются последовательно. При этом режиме почти все типы носителей показывают свои максимальные возможности. Жесткому диску не приходится постоянно перемещать головки, и основная часть времени тратится на считывание и передачу данных. Твердотельный накопитель в свою очередь передает данные большими блоками, задействуя при этом все каналы. Такое поведение устройств обычно наблюдается при копировании огромных файлов – фильмов, архивов, образов DVD. Разница в скорости двух устройств составляет 3,27 раза.
Второй ряд цифр – чтение блоками 512k. Жесткий диск начинает тратить больше времени на перемещение головок в поисках каждого блока, поэтому скорость снижается. SSD приходится делать больше вычислений для доступа к разным ячейками флэш-памяти. Обратите внимание, производительность SSD составляет 92 % от максимума, а у обычного жесткого диска только 37 %. Такое поведение соответствует копированию набора небольших фотографий и иллюстраций или аудиофайлов.
Следующий ряд – чтение очень маленькими блоками по 4 Кбайт. Именно в этом тесте скорости проседают больше всего. Классический жесткий диск львиную долю времени тратит на перемещение головок в поисках нужных кусочков информации, а твердотельник производит огромное количество вычислений для поиска нужных ячеек. В результате этого у винчестера скорость упала в 220 раз, а у SSD – всего в 15 раз. Разница скоростей между двумя тестируемыми устройствами на блоках 4K составляет 52 раза. Такой режим работы соответствует процессу загрузки операционной системы, запуску приложений и копированию текстовых документов – то есть самые частые операции на ПК.
Теперь пришло время рассказать про параллельное выполнение операций. Во время работы на компьютере в системе запущено множество процессов – программы и приложения, системные утилиты, службы, которые могут в любое время обращаться к накопителю. Получается, в один момент времени может придти несколько запросов на чтение. Жесткий диск вынужден обрабатывать их по одному – головки могут считывать одновременно только один файл. А вот SSD имеет несколько чипов памяти, в которых хранится информация. Поэтому можно обрабатывать сразу несколько запросов, и все они будут выполняться параллельно.
Последняя строка как раз и показывает скорость работы на блоках 4K с очередью запросов, равной 32. То есть имитируется ситуация, когда нужно считать сразу 32 файла такого размера. Как видно, у винчестера различий при распараллеливании почти нет, так как за раз он может получить только один файл, а SSD считывает данные в несколько потоков, что позволяет увеличить производительность в 5,25 раз. Небольшая разница скоростей у винчестера с очередью и без нее объясняется наличием технологии NCQ, которая хоть как-то упорядочивает эту самую очередь, чтобы «не бегать 2 раза туда-сюда».
Объективности ради, надо заметить, что такая глубокая очередь почти не встречается в реальных условиях. Например, при загрузке операционной системы значение очереди примерно равно четырем.
Другими словами, если в теории (по документации) устройства отличаются в 3,5 раза, то в реальных операциях при работе компьютера разница может достигать значительно больших величин.
Правая колонка в окне программы – это результаты записи, для которой справедливо все вышесказанное.
Сравнение распределения скорости SSD (снизу) и HDD (сверху)
Но это еще не все. Обратите внимание на другие графики, сделанные программой HD Tune. Они показывают распределение скоростей по пространству накопителя (синяя линия). Левая часть соответствует началу диска, правая – окончанию. Если SSD выдает одинаковую скорость практически на всем объеме, то у винчестера к середине пространства чтение (и запись) серьезно проседает, а в конце падает более чем в 2 раза. На практике это означает, что если операционная система устанавливалась на заполненный диск, или последний раздел на устройстве, то производительность накопителя будет заметно ниже заявленной. Тоже самое касается и времени доступа (желтые точки), которое растет при движении к концу дискового пространства.
Получается, первоначальное превосходство в 3,5 раза на практике может вылиться и в 100, и в 200 раз. И это по сравнению с лучшими образцами винчестеров. Про обычные диски со средними характеристиками и говорить нечего. Поэтому при первой возможности покупайте SSD.
Получайте анонсы новых статей прямо на почту
Похожие материалы:
Диск SSD и HDD – от чего зависит скорость записи и чтения
О дисках SSD и HDD всё чаще можно услышать в контексте ускорения компьютера. Конечно, это основное различие между ними, но не единственное.
Типы компьютерной памяти
Память в компьютере – это место, в котором хранятся данные. Память делится на эфемерную (например, оперативная память или ОЗУ), которая сохраняет данные только до тех пор, пока компьютер работает, и постоянную (энергонезависимая), которая хранит данные даже после отключения питания.

Её также можно разделить по устройству, а точнее – по типу. Можно выделить магнитные носители (например, жесткие диски HDD, SSHD), оптические, полупроводниковые и флеш-память.
Различия между дисками HDD и SSD
Конструкция носителя
Главным отличием, которое первое приходит на ум, – это внутреннее устройство.
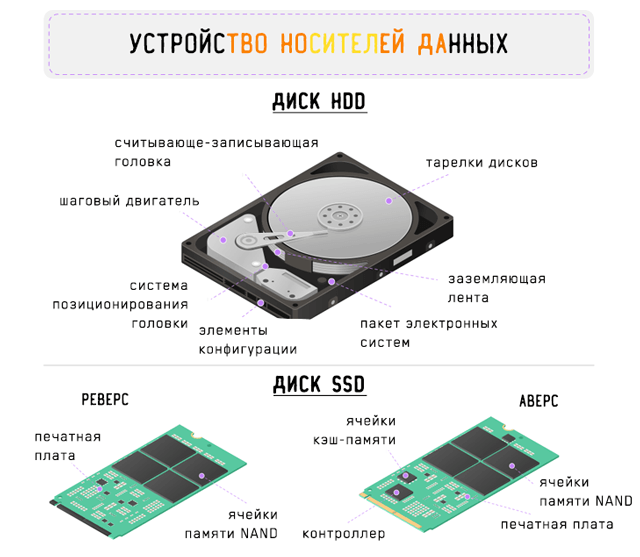
Жесткие диски HDD являются магнитными носителями информации. Для их чтения используется специальная, подвижная головка, которая движется вдоль круглых магнитных пластин, используемых для хранения данных, и, таким образом, осуществляет поиск файлов.
Носители SSD классифицируются как флэш-память, построенная только из ячеек NAND Flash. Это позволяет гораздо быстрее производить чтение и запись файлов на SSD – всё благодаря тому, что чтение происходит без участия подвижных элементов. Подвижные части должны прибыть в расположение файла и не могут одновременно присутствовать в нескольких местах (что еще более замедляет чтение или запись нескольких файлов).
Громкость во время работы и устойчивость к повреждениям
Подвижные элементы также отвечают за появление шумов в процессе работы диска. Твердотельные накопители, лишенные этих движущихся частей, работают бесшумно. Кроме того, они также более устойчивы к повреждениям (опять же это связано с отсутствием механических частей, которые могут смещаться, например, в случае падения).
Кроме того, SSD имеют ряд других преимуществ – они более энергоэффективны, меньше нагреваются и не требуют дефрагментации.
Емкость, устойчивость к перегреву и безопасность данных
Жесткие диски HDD также имеют много преимуществ. Самое важное – соотношение объема и цены – вы легко найдете вместительный жесткий диск (например, 2 ТБ) по хорошей цене.
HDD гораздо лучше подходят для хранения файлов и документов – в основном из-за того, что обеспечивают больше места для данных. Они также более устойчивы к высоким температурам.
В случае сбоя жесткого диска, вы можете восстановить его содержание. В случае твердотельного диска, потеря данных, как правило, необратима, а попытка восстановления отнимает много времени и средств.
Как использовать преимущества обоих типов носителей
Лучшим вариантом является наличие двух дисков: SSD и HDD. На немного меньшем носителе SSD можно установить операционную систему, программы и игры. Благодаря этому приложения будут запускаться гораздо быстрее, а операционная система станет намного более чувствительной к действиям пользователя. Компьютер будет быстрее включаться и реагировать на команды. Преимущества SSD вы оцените также в киберспорте: сайты быстрее загружаются, а игра запускается в более короткие сроки.
Для хранения файлов – фотографий, музыки и документов – вы можете выделить диск HDD, на котором найдётся достаточно места для этих файлов.
Таким образом, желательно иметь на компьютере два диска: один HDD, а вторым – SSD. Вместе с тем, жесткий диск HDD должен иметь хорошую скорость оборотов, благодаря чему доступ к файлам будет удобным и эффективным.
От чего зависит скорость записи и чтения
Различия в конструкции
В случае компьютерных дисков – HDD и SSD – скорость записи и чтения зависит, в первую очередь, от их типа. HDD-носители более механические, это может в некоторых случаях замедлить процесс чтения и записи. SSD не имеют движущихся механических частей, благодаря чему запись и считывание происходит быстрее, независимо от расположения файла на диске.
RPM
Для дисков HDD большое влияние на скорость действия имеет скорость вращения (об/мин), т.е. количество оборотов пластины диска за минуту. Чем оно больше, тем быстрее жесткий диск реагирует на команды.
Лучше всего выбрать модель, которая имеет скорость вращения шпинделя 7200 об/мин. Большее значение имеет смысл в случае диска, который будет использоваться для хранения операционной системы и программ.
Емкость диска
Конечно, всегда важным остаётся вопрос о емкости диске и количестве свободного места – быстрее будет работать жесткий диск, на котором осталось не менее 10% свободного места (т.е. в случае диска 1 ТБ должно быть ок. 100 ГБ), чем заполненный «под упор».
Очень большое значение имеет размер кэш-памяти, которая ускоряет доступ к данным. Чем её больше, тем лучше. В данный момент на рынке вы найдете как модели, которые имеют 128 или 256 МБ кэш-памяти.
Стандарт SATA
Большое значение имеет также интерфейс. В старых компьютерах это был интерфейс ATA (англ. Advanced Technology Attachment, известный также как IDE – Integrated Drive Electronics), который со временем был вытеснен более поздней версии SATA (Serial ATA).
В данный момент материнские платы компьютеров оснащаются интерфейсом SATA III, который может работать со скоростью до 6 Гбит/с и обеспечивает пропускную способность 600 МБ/сек.
SATA III обратно совместим с SATA II – это означает, что диск SATA III будет работать через интерфейс SATA II материнской платы в компьютере, но будет делать это заметно медленнее, в соответствии со стандартом SATA II. С совместимостью SATA III и SATA I бывает по-разному, но, как правило, всё должно работать.
В случае выбора HDD стоит руководствоваться тем, какой интерфейс у вас на материнской плате компьютера и выбрать диск в таком же стандарте, благодаря чему, Вы будете использовать все возможности компьютера.
Если вы ищете диск SSD в стандарте SATA, даже к старой материнской плате в стандарте SATA II можно подключить диск SSD SATA III – он лучше использует свои возможности даже в этом случае, хотя и не так быстро, из-за ограничения скорости на материнской плате. Однако, будет работать значительно лучше и быстрее, чем HDD с тем же интерфейсом.
Протокол обмена данных
Еще одним важным вопросом является используемый протокол. В случае SSD это может быть AHCI или NVMe.
Протокол AHCI был создан для жестких дисков HDD, в то время, когда ещё никто не ждал появления более быстрых носителей. Возникшие позже SSD-накопители имели огромный потенциал в плане потока данных, однако, он сильно ограничивался устаревшим протоколом.
Для новых быстрых жестких дисков был создан новый протокол NVMe. Его возможности показывает приведенная ниже таблица:
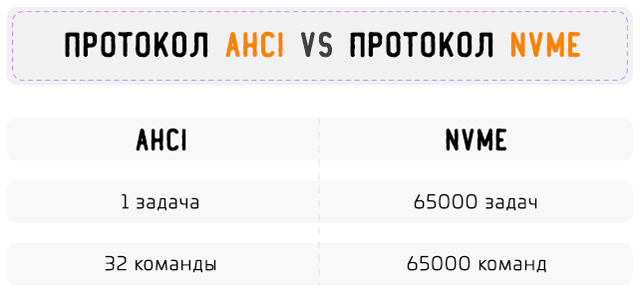
Рекомендуемые модели дисков SSD, HDD, карт памяти
| Жесткий диск HDD Seagate 1 TB |
|---|
|
Бесперебойный и высокопроизводительный жесткий диск HDD со скоростью вращения 7200 об/минуту. Благодаря этому, запуск и загрузка программ происходит гораздо быстрее. Диск также оснащен технологией MTC (Multi-Tier Caching), которая оптимизирует поток данных и ускоряет запись и чтение. |
| SSD ADATA 128 ГБ |
|
Жесткий диск объемом 128 ГБ. Оснащен ячейками NAND Flash и контроллером SMI. Кэш DRAM и интеллектуальная система кэширования SLC еще более увеличивают его производительность. |
| Твердотельный накопитель GOODRAM 240 GB |
|
Один из наиболее прочных и надежных твердотельных накопителей. Оснащен такими функциями, как SmartRefresh, SmartFlush и GuaranteedFlash, которые защищают данные в случае скачков напряжения. |
| Твердотельный диск Samsung 250 Гб 960 EVO |
|
Интерфейс NVMe обеспечивает превосходную скорость чтения и записи. Скорость чтения получается ещё выше благодаря технологии Turbo Write. Динамическая тепловая защита предохраняет от перегрева. |
Сравнение накопителей SSD и HDD в ноутбуках с точки зрения удобства использования
Сравнение накопителей HDD и SSD с точки зрения удобства использования. Часть 1
Вступление
Давайте на время отойдем от обзоров самих ноутбуков и обратимся к их составляющим, а именно — устройствам хранения данных. До последнего момента здесь безраздельно властвовали накопители на жестких магнитных дисках, ака «винчестеры». Однако относительно недавно у них появился сильный конкурент — накопители на флеш-памяти, SSD (англ. Solid State Drive).
SSD представляет собой принципиально иной тип накопителя, он построен на тех же технологиях, что используются во флеш-памяти, и схож с флеш-накопителями по организации и ячеек, и накопителя в целом.
Подробную информацию о скоростных и функциональных характеристиках, а также результаты тестирования современных накопителей можно найти в следующих материалах iXBT.com:
- Обзор одного из первых накопителей SSD, Intel X25-M.
- Обзор четырех SSD-накопителей, в котором участвует SSD Corsair. Этот SSD-накопитель участвовал и в наших тестах.
- Последний по времени на момент тестирования обзор быстрых SSD-накопителей и исследование влияния емкости SSD на производительность.
- Другие материалы, посвященные производительности SSD и накопителей на жестких дисках, можно почитать в соответствующем разделе iXBT.com.
В то же время большинство тестирований рассчитано на подкованных читателей и представляет собой сравнение характеристик производительности выбранных накопителей. И хотя в них содержится много интересной информации о конкретных продуктах, большое количество свойств накопителей (особенно тех, которые сложно однозначно измерить) остается за кадром. Поэтому потенциальный покупатель не всегда может определить, нужно ли ему то или иное устройство.
В этой серии материалов мы попробуем отойти от традиционной методики тестирования накопителей (посмотреть ее описание на нашем сайте можно здесь) и сосредоточиться на субъективных впечатлениях от использования. В первую очередь это исследование должно ответить на вопрос: что получает обычный пользователь от перехода на SSD, каковы плюсы нового типа накопителей в повседневной работе, стоит ли переходить на них или лучше пока остаться с традиционными жесткими дисками? И в каких случаях те или иные накопители более выгодны.
Основные требования к системе хранения данных
У любого пользователя основных требований к устройству хранения данных два: надежность (чтобы можно было не бояться за сохранность своих данных) и скорость. Конечно, есть и другие требования, однако они играют второстепенную роль и вряд ли будут приняты во внимание, если надежность или скорость неудовлетворительны.
Надежность — ключевое требование, важность которого невозможно преувеличить. Потерять ноутбук не так уж и страшно: в магазине можно купить такой же. А вот если вы потеряли свой основной ноутбук со всем личным архивом или на нем отказал жесткий диск, то все гораздо печальнее: вы теряете уникальную информацию, которую часто просто невозможно восстановить. Очевидно (и давно подчеркивается во всех презентациях), что информация в корпоративном ноутбуке может стоить в разы больше, чем весь ноутбук с потрохами. Однако сохранность информации важна не только тогда, когда речь идет о бизнес-секретах: еще есть понятие субъективной ценности. Оценить свои фотографии или документы в деньгах сложно, но для автора они значат очень много. Конечно, есть резервное копирование, интернет-хранилища и пр., но не всегда их использование возможно и удобно.
При этом надежность систем хранения данных для ноутбуков — очень сложный и больной вопрос. В силу особенностей конструкции жесткие диски боятся вибрации и ударов. При работе головка парит очень близко от поверхности магнитного диска. Удар или тряска могут привести к тому, что она коснется поверхности и либо повредится сама, либо оцарапает поверхность — данные в этом месте будут утеряны.
А с ноутбуками такое случается сплошь и рядом. Зацепились за провод — и он полетел со стола или дивана, работали «на коленях» и уронили, даже простая встряска может повредить устройству. Очень часто и сами небрежные или неквалифицированные пользователи сокращают жизнь своих дисков. Взять хотя бы типичный пример, когда пользователь, держа на коленях ноутбук, жмет на кнопку «гибернация», экран гаснет (почему-то в новых системах Windows происходит так, хотя XP показывала на экране, что еще идет процесс гибернации) и пользователь в полной уверенности, что система отключилась, кидает ноутбук на диван — а в это время система интенсивно записывает на диск состояние операционной системы.
Большинство производителей в корпоративных моделях (где сохранность информации — важнейший фактор) стали вводить активную защиту жесткого диска, которая должна парковать головки (уводить их от поверхности), если ноутбук дернуло или ударило. Производители при разработке новых моделей мобильных жестких дисков стараются сделать их более устойчивыми к внешним воздействиям. Однако этого запаса хватает не всегда.
Второе важнейшее требование — скорость работы накопителя. И тут следует отметить, что современные жесткие диски (особенно мобильные) уже близки к потолку своих возможностей. Радикального роста скорости работы ожидать не приходится, можно надеяться лишь на некоторый эволюционный рост, да и то… К тому же, в силу конструктивных особенностей жесткий диск отнюдь не всегда может работать с максимальной скоростью. Во-первых, скорость чтения и записи данных сильно зависит от того, начало это диска или конец, во-вторых, хотя при линейном чтении или записи (когда большой объем информации читается и пишется подряд) диск может обеспечить неплохую скорость, однако при работе «вразнобой» скорость падает до неприлично малых величин, 1-2 МБ/сек. И чаще всего основной жесткий диск ноутбука работает именно в таком режиме. Поэтому, например, ноутбуки долго грузятся: нужно считать много маленьких файлов операционной системы с разных мест.
SSD представляет собой принципиально иной тип устройства, поэтому большая часть недостатков HDD ему несвойственна. Кратко напомню основные потребительские плюсы SSD:
- Высокая скорость чтения и записи, одинаковая в любом месте накопителя.
- В разы более низкие задержки при работе с данными по сравнению с жесткими дисками.
- Отсутствие движущихся частей: SSD не боится тряски, вибрации и ударов, т. е. меньше шансов потерять данные.
- SSD не греется, не шумит, не вибрирует сам.
- Меньшее энергопотребление.
- Большой рабочий диапазон температур.
- Лучшие массогабаритные показатели по сравнению с жестким диском (накопитель можно сделать меньше и легче).
Основные недостатки SSD:
- Очень высокая цена.
- Ограниченная емкость.
- Зависимость цены от емкости накопителя, высокая стоимость дополнительной емкости.
- Возможно, ограниченный срок работы ячеек памяти.
Давайте попробуем оценить, насколько эти плюсы и минусы SSD весомы сами по себе и в сравнении с современными жесткими дисками именно при постоянной работе.
Разделы тестирования
Основная задача нашего тестирования — понять разницу в работе между SSD и обычным жестким диском. В первую очередь это касается скоростных характеристик: интересно посмотреть, насколько заметна разница в скорости между жестким диском и накопителем SSD в обычной работе пользователя ноутбука. Впрочем, наше тестирование этим не ограничивается.
Все тестирование разбито на четыре большие части. В первой части мы рассказываем об участниках тестирования, методике и т.д.
Во второй части — посмотрим на производительность участников тестирования в синтетических приложениях, а также оценим на примере одного из участников, насколько влияет на работу загруженность операционной системы данными и сторонними программами.
В третьей части мы сравним производительность участников тестирования в реальной работе. Это основные операции, связанные с работой операционной системы (загрузка, выключение, вход и выход из гибернации), а также скорость копирования файлов. Причем и на чистой системе, и на системе с установленными приложениями. Кроме того, мы посмотрим на такой важный параметр, как скорость копирования файлов.
Наконец, в четвертой части мы суммируем субъективные ощущения от использования SSD и HDD при обычной работе на ноутбуке. Плюс сравним такие параметры, как нагрев и шум, а также время работы от батарей.
Однако даже на этом наше тестирование не закончится. Ибо в моем распоряжении остались оба накопителя, операционная система с набором приложений (это моя рабочая система, так что она постоянно в работе и постепенно деградирует), а также ПО для клонирования. Так что возможно вернуться к тестам в любой момент и заодно посмотреть, ухудшатся ли показатели системы после долгой работы (об этом ходят упорные слухи). Поэтому мы приглашаем читателей активно участвовать в обсуждении, задавать вопросы, предлагать собственные тесты и указывать на моменты, где тот или иной вид накопителя отличается в лучшую или, наоборот, худшую сторону.
Участники тестирования и методика
Следует отметить, что судьба внесла некоторые коррективы в программу тестирования. Изначально мы планировали сравнить шесть накопителей: четыре жестких диска и два накопителя SSD. Однако на середине тестирования у нас сломался тестовый стенд, поэтому в ядре тестирования участие принимали всего три накопителя, но самых интересных. В случае, если у наших читателей возникнет большой интерес, можно попробовать протестировать по близкой методике и другие накопители.
Итак, в тестировании участвуют:
Seagate Momentus 5400.6 емкостью 500 ГБ;
Seagate Momentus 7200.2 емкостью 160 ГБ;
SSD CORSAIR CMFSSD-128GBG2D емкостью 128 ГБ.
Посмотрим на характеристики участников тестирования подробнее.
| Seagate Momentus 5400.6 | Seagate Momentus 7200.2 | SSD CORSAIR CMFSSD-128GBG2D | |
|---|---|---|---|
| Индекс | ST9500325AS | ST9160823AS |
|
| Емкость | 500 ГБ | 160 ГБ (149.0) | 128 ГБ |
| Емкость буфера | 8192 КБ | 8192 КБ | н/а |
| Размер сектора | 512 байт | 512 байт | 512 байт |
| Стандарт диска | SATA-2 | SATA-II | SATA-II |
| Протокол передачи | — | UDMA-6 | UDMA-5 |
| Скорость вращения | 5400 об/мин | 7200 об/мин | н/а |
| Потребляемый ток (данные на диске) | 1.0А Max | 0.62А |
|
| Состояние SMART |
На этом пока и остановимся: у нас есть емкий диск, есть быстрый диск и есть накопитель SSD с неплохой производительностью: не топ, но близко к нему.
Методика тестирования
Все тесты проводились на ноутбуке ASUS K52Jr. Ноутбук относительно современный и быстрый, построен на новом чипсете Intel HM55 Express.
Для тестирования мы взяли стандартную сконфигурированную систему Windows 7, которая поставляется с ASUS K52Jr с установленными драйверами. Из системы были удалены только программы (такие как Norton и пр.). Хочу обратить внимание вот на что. Теоретически, в обновленных версиях драйверов производительность SSD могла и улучшиться. Однако мы решили взять драйвера из комплекта поставки (тем более, что модель относительно свежая). Так можно «зафиксировать» состояние системы, чтобы все накопители работали в более-менее одинаковых условиях. Кроме того, не все пользователи (особенно те, кто на ноутбуке рабтает, а не экспериментирует) любят игры с драйверами.
Синтетические тесты
На чистую систему ставились программы HDD Tune 4.01 и Ashampoo HDD Control, с помощью которых мы оценили производительность накопителей в синтетических тестах. Надо отметить, что тесты делались для того, чтобы понять, чего примерно можно ожидать от накопителя. Решающего значения они не имели.
Для HDD Tune мы делали основной тест чтения с поверхности диска. Хочу обратить внимание читателей, что эти результаты не могут быть полностью объективными, т.к. тест производился на системном диске, на котором установлена операционная система. Система и приложения вполне могут также работать с диском прямо во время теста, в результате чего результаты могут отличаться на разных прогонах и не будут полностью объективными и повторяемыми. По этой же причине нет теста записи. Полномасштабные тестирования можно посмотреть в других материалах на нашем сайте, где они проведены в соответствии с объективной и всеобъемлющей методикой.
Кроме того, мы решили снять дополнительные тесты в HD Tune: дополнительные тесты поиска и чтения, тесты случайного чтения в файловой системе. Наконец, мы замерили, сколько времени требуется программе, чтобы просканировать диск и отобразить его структуру (количество папок и их размер).
HDD Control использовался скорее как программа для проверки полученных результатов.
Также мы обращали внимание на данные температуры накопителей, получаемые при тесте. Кроме, разумеется, SSD, который не греется.
Реальные тесты операционной системы
Мы решили посмотреть, насколько велика разница в использовании разных типов накопителей при нормальной работе с ноутбуком. Для этого было проведено несколько групп тестов.
Работа операционной системы
Сначала мы замерили скорость выполнения операционной системой основных действий: загрузки, ухода в гибернейт, выхода из гибернейта и выключения (именно в таком порядке).
Судя по ощущениям, Windows 7 оптимизирована гораздо лучше, чем предшествующая ей Vista. В частности, в повседневной работе постоянно чувствуешь, что она гораздо меньше «крутит диском» при работе и при ее отсутствии. Чем при этом занимается Vista — отдельный вопрос, т.к. ноутбук может, стоя в абсолютном простое, молотить диском по полчаса, что здорово сказывается и на производительности, и на скорости реакции приложений, и на времени работы от батарей. Плюс, как мне показалось, новая система меньше «тормозит» при активной работе с жестким диском, т.е. при активной работе системы с жестким диском можно продолжать работать, открытое приложение откликается. Хотя иногда возникают ситуации, вызывающие некоторое раздражение.
Мы старались замерить время, когда система полностью «прогрузилась», т.е. перестала загружать данные с жесткого диска. Windows 7 при старте полностью включает десктоп и всем своим видом показывает, что готова к выполнению задач, однако жесткий диск при этом продолжает вовсю работать, догружая что-то. При замере мы старались учитывать и это время. Хотя при старте ситуация более-менее приличная, после того, как система полностью «готова» (рядом с курсором исчезают песочные часы) диск крутится еще где-то полминуты, а вот при выходе из гибернейта этот процесс продолжается минуты две-три. Работать можно (я специально проверял), но, например, новые приложения запускаются с трудом.
Говоря о старте системы, стоит отметить один важный момент. При загрузке жесткий диск постоянно активно работает, и кажется, что скорость загрузки зависит только от него. Однако в системе с SSD время от времени индикатор обращения к диску гаснет, т.е. загрузка данных идет не 100% времени загрузки операционной системы.
Скорость копирования данных
Копирование и перенос данных — важная характеристика, и во многом (если не во всем) она зависит от накопителя.
Для этой части тестирования нами были подготовлены четыре группы файлов.
Во-первых, фильм объемом 700 МБ (размер папки 734 486 528 байт). Во-вторых, набор zip-файлов — набор драйверов к ноутбукам ASUS. Размер папки 811 742 316 байт, внутри 53 файла, объемом от 2 МБ до 102 МБ. В-третьих, и этом самое интересное — набор документов. Размер папки 943 813 860 байт. Сюда входят документы MS Word и сохраненные веб-страницы (к каждой из них идет папка с графическими файлами, использующимися на странице). Все файлы очень маленькие, от 2 КБ до 40 КБ. Как правило, именно такие файлы сложнее всего копировать, т.к. они расположены на диске «вразнобой» и копирование занимает много времени.
Четвертый набор — папка объемом 4 532 507 КБ. Внутри — 24 rar-файла. Мы взяли архив объемом 4,5 ГБ и заархивировали его в многотомный архив с размером тома в 200 МБ. Помимо тестов на копирование, мы использовали его в тесте на разархивирование.
Для тестов диск разбивался на два раздела, примерно равные по емкости. Далее мы копировали файлы с диска C на диск D и обратно. Т.е. файлы копировались в пределах одного накопителя, и он работал одновременно и на чтение, и на запись.
Также мы замеряли время, в течение которого Total Сommander стирает файлы (набор документов) с диска C и D. Надо отметить, что крупные файлы стираются очень быстро (что понятно) и там замерять нечего, интерес представляет только стирание папки с документами. Также хочу отметить, что стандартный Проводник, который стирает только информацию о расположении файла, практически мгновенно рапортует об удалении чего бы то ни было.
Кроме того, мы создали в оперативной памяти виртуальный диск объемом 1 ГБ и попробовали скопировать файлы на него и с него. В этом тесте накопитель работает только на чтение или только на запись, так что, теоретически, должен показывать лучшие результаты.
Наконец, мы попробовали посмотреть, насколько от жесткого диска зависит процесс разархивирования. Для этого мы разархивировали большой файл из многотомного архива на диске С.
Тесты на рабочей системе
После завершения тестов на чистой системе мы установили на диск большое количество ПО, обычно используемого при работе. Сюда вошли антивирус, офисные приложения, приложения для работы с мобильным телефоном, органайзер и многое другое. Приложения достаточно стандартные, плюс я старался подобрать несколько приложений, у которых есть «агент», стартующий вместе с системой и работающий с ней все время.
После установки приложений мы еще раз измерили время, требующееся для основных действий операционной системы. Также мы еще раз измерили время копирования.
После этого мы попробовали установить на диск две игры (Crysis Warhead и H.A.W.K.). Также мы проиндексировали музыкальную коллекцию при помощи Helium Music Management и открыли коллекцию фотографий с помощью XnView.
Наконец, нами было измерено время запуска некоторых приложений, например MS Word.
И в финале мы измерили время «параллельного старта». Для этого мы включили проверку антивируса, запустили процесс копирования файлов с D на C и запустили MS Word, чтобы посмотреть, насколько ему будет сложнее стартовать в таком режиме.
Отмечу, что тесты ОС (старт, выключение и т.д.) замерялись секундомером, так что там возможна небольшая погрешность. Время замерялось с момента старта ноутбука, т.е. включая и время, потраченное на проверку и запуск BIOS. Тут хочу отметить, что наличине диска в оптическом приводе сильно увеличивло время загрузки BIOS (20 сек. вместо обычных 4), тесты проводились без оптического диска в приводе.
Тестирование в ОС производителось через запись действий с экрана, потом мы смотрели, сколько времени занимает действие по таймлайну программы записи и округляли до целых секунд. Предвидя возражения, что эта программа могла также работать с диском, отвечу: да, могла. Так же, как и любая другая резидентная программа. Поскольку речь идет о рабочей системе, а не синтетическом тестировании, то дополнительные воздействия, которые более-менее стабильны, помогают нагляднее иллюстрировать работу в реальных условиях.
Ну что же, давайте переходить к самим тестам!
Синтетическая производительность
Синтетические тесты нужны были в первую очередь для того, чтобы расставить претендентов, посмотреть, чего от них ожидать в тепличных условиях. Кроме того, если бы с одним из накопителей было бы что-то не так, то это выявилось бы уже на этом этапе.
Для начала посмотрим самый простой тест — чтение с поверхности. Перво-наперво мы решили быстренько посмотреть, как обстоит дело с повторямостью, т.е. будет ли тест выдавать близкие цифры при нескольких запусках. Между перезапусками система перегружалась, но в статье представлены не все полученные диаграммы. Итак…
А теперь попробуем снять данные после некоторого времени, когда диск основательно поработал под нагрузкой.
Как видите, два теста дают очень похожие результаты. Однако (как раз пример, почему нельзя тестировать на системном диске)…
При некоторых запусках появились вот такие провалы. Либо это обращения к диску системы, либо проблемы диска из-за перегрева (посмотрите на температуру, она очень высокая). Наконец, мы сняли результаты на следующий день (но тоже уже в конце тестирования):
Таким образом, результаты достаточно стабильны (сильно скачет только показатель чтения из буфера). Хотя в целом этот диск не показал хорошей скорости даже для ноутбучных накопителей. Также стоит отметить очень высокую температуру, которая может даже привести к нехорошим последствиям для диска.
Посмотрим на графики второй программы:
Как видите, второй «прогон» хуже, особенно пострадало время поиска. Из-за нагрева? Посмотрим, что на следующий день:
График относительно ровный, появился провал, видимо, система в момент теста обращалась к диску.
Таким образом, в целом повторяемость у HDTune 4.01 хорошая, у HDD Control похуже. В дальнейшем мы прогоняли тест три раза и выбирали картинку без провалов. За исключением 5400.6, где второй прогон не получился.
Что же мы видим? 5400.6 дает гораздо более высокие цифры линейной производительности по сравнению с 7200.2. С доступом похуже (в среднем в тестах получалось 18.5 мс), что в общем понятно. Отсюда вывод: в линейных операциях 5400.6 ощутимо быстрее, в операциях случайного чтения и записи (как раз мелких файлах) может быть медленнее… А может и не быть. Посмотрим ниже, насколько это выполняется в реальной жизни. А пока перепроверим результаты в другой программе.
«Параллельный подсчет» подтверждает полученные данные. Т.е. будем считать, что по линейной скорости 5400.6 быстрее. Причем он еще и значительное более емкий, т.е. вероятность, что системный раздел целиком окажется в самой быстрой части диска, выше. Хотя должен отметить, что разброс при случайном чтении у 7200 поменьше.
Ну и напоследок посмотрим на звезду сегодняшнего тестирования: SSD Corsair.
Как говорится, «началось». Напомню, в характеристиках у этой утилиты стояло, что активный режим UDMA-5, результаты чего мы и наблюдаем. Из этого как минимум можно сделать вывод, что не всегда достаточно купить SSD и вставить его на место жесткого диска.
Проверим второй программой:
Как видите, здесь скорость показывается значительно выше — и ближе к заявленным цифрам.
Остается только повторить выводы из почти любой статьи. В бенчмарках, показывающих максимальную производительность, в тепличных условиях SSD уходит очень далеко вперед по производительности от традиционных жестких дисков. При этом, опять же, в отличие от накопителей на жестких дисках, он может поддерживать одинаково высокую скорость в любом месте диска, не «проваливаясь» к концу. Третий вывод: у SSD очень маленькое время доступа, т.е. накопитель мгновенно откликается на команды операционной системы. Этот параметр чуть ли не на порядок лучше, чем у жестких дисков.
Впрочем, эти выводы давно известны. Посмотрим, как дело обстоит с более подробными тестами.
Расширенные тесты случайного поиска и линейного чтения
Начнем с 5400.6.
Вторые четыре показателя мы уже видели, это линейное чтение в начале, середине и конце диска плюс чтение из буфера. Гораздо интереснее взглянуть на начало таблички. Первые два числа характеризуют случайный поиск, и картина получается безрадостная. Именно в таком режиме, когда диску постоянно приходится двигать головку и искать маленький кусочек информации, а потом снова перемещать головку, производительность страдает сильнее всего. Это видно по громадному падению: скорость чтения меньше мегабайта/сек. А следующие две цифры показывают разницу между работой с мелкими и крупными блоками.
Давайте сравним результаты с 7200.2.
Как видите, чисто при поиске позиционирование головок чуть быстрее, что дает малюсенькое преимущество. Как только в работе появился большой блок (т.е. потребовалось хоть чуть-чуть считать подряд) 5400 мгновенно вырвался вперед, причем у него премущество вполне весомое. С последовательным чтением все ясно и так.
Теперь сравним жесткие диски с SSD.
По абсолютным цифрам SSD далеко впереди. Время доступа одинаковое всегда (за исключением одного случая, но жестким дискам этот тест тоже дался нелегко). При случайном чтении скорость тоже очень сильно проваливается, хотя по сравнению с жесткими дисками остается очень высокой. Линейное чтение мы уже обсуждали, тут никаких неожиданностей нет и быть в общем-то не может.
Как видите, SSD сильно впереди по скорости работы. Однако падение производительности при работе с маленькими блоками и объемами информации есть, и оно тоже очень велико. SSD остается на лидирующих позициях, но абсолютные цифры вызывают некоторое разочарование. Кстати, обратите внимание, что при линейном чтении результаты именно времени доступа не так уж и отличаются. Тут нет ничего удивительного, но все равно обращу на это внимание.
Операции случайного доступа
Раз уж начали про время доступа, давайте подробнее рассмотрим соответствующий тест. Начнем, как обычно, с 5400.6.
Тест снимался, когда жесткий диск уже достаточно нагрелся (37 градусов Цельсия, т.е. +5° относительно температуры простоя). Хочу обратить внимание, что в этом режиме растет количество секторов, доступ к которым занимает большое время, причем происходит это с обоими дисками.
График выглядит другим, т.к. тут другая цена деления, причем по обеим шкалам. Если посмотреть на цифры, то при маленьких блоках 7200.2 побыстрее (как раз 14.5 миллисек против 18.5), но при размере блока 1 МБ уже проигрывает. А что же SSD?
При таких операциях жестким дискам до SSD как до луны. Что по скорости считывания, что по времени доступа. Разница просто в разы. Поскольку SSD читает информацию блоками, то чем больше блок, тем больше растет разрыв. По цифрам этот накопитель далеко впереди, но мелкие блоки так же не любит, как и обычные жесткие диски. Т.е. он будет работать быстрее относительно диска, но относительно своих же максимальных результатов показывает столь же грустную картину.
Работа с файловой системой
Посмотрим на работу в файловой системе, т.е. бенчмарк, чуть-чуть более близкий к реальной жизни.
Для сравнения посмотрим, какой результат дает 7200.2
Видно, что 5400.6 везде быстрее. Посмотрим, как обстоят дела в этом тесте у SSD.
У SSD график более плавный и становится видно характерные особенности: нелюбовь к мелким блокам и стабильное отставание скорости записи от скорости чтения. Общая скорость очень высокая, значительно выше дисков. Также должен сказать, что результаты тестов у SSD более гладкие, нет такого разброса от запуска к запуску, как у жестких дисков.
Предварительные выводы
Очевидный вывод: скорость SSD намного выше, как и время доступа намного лучше. Впрочем, это совсем не новые выводы, они в той или иной форме повторяются уже довольно давно. Разумеется, у SSD есть свои особенности, о которых, кстати, можно почитать в объективном тестировании, ссылку на которое мы приводили.
Взаимные результаты жестких дисков меня удивили: я не ожидал такого отставания 7200.2. Хотя понятно, что модель более старая и плотность записи ниже (это плохо сказывается на скорости работы с диском), тем не менее мне казалось, что он должен обгонять 5400.6. На практике 7200.2 практически везде уступает по скорости в абсолютных числах. Кроме того, и это очень немаловажный эксплуатационный факт: он значительно сильнее греется, т.е. пользоваться им не так уж и приятно. 5400.6 сохраняет умеренный нагрев. SSD, к слову, вообще не греется, но т.к. нет датчиков температуры (а они ему и не нужны), то это субъективизм и мы его оставим для части с субъективными измерениями. Таким образом, при выборе диска для ноутбука нужно руководствоваться свежестью модели, а вот скорость вращения — не очень важный показатель.
На этом мы остановимся. А в следующей части нас ждут тесты из реальной жизни — время запуска и выключения системы, копирование файлов, запуск приложений и многое другое.
скорость чтения, записи, размер, интерфейс
Читайте на какие параметры следует обращать внимание при выборе жесткого диска. Как приобрести именно то устройство, которое нужно вам. Выбор жесткого диска достаточно не простой процесс. Важно купить такой диск, который полностью удовлетворит ваши потребности на несколько лет вперед. Чтобы не ошибиться в многообразии доступных вариантов, мы представим вам несколько рекомендаций, на основании которых, вы сможете принять, устраивающее вас, решение.
 Содержание:
Содержание:- Суть проблемы.
- Жесткий диск «HDD» или твердотельный накопитель «SSD».
- Размеры и интерфейсы жестких дисков.
- Характеристики и производительность жестких дисков.
- Стоимость жестких дисков.
- Внешние или внутренние жесткие диски.
- Игры: жесткий диск для «PlayStation» и «Xbox 360».
- Заключение.
Суть проблемы
Для работы и отдыха, развлечения и общения, образования и получения информации всегда незаменимым помощникам выступают компьютерные устройства. Самым распространённым вариантом таких устройств и самым востребованным является персональный компьютер. И неважно, выполняете ли вы определенные производственные задания, разрабатываете ли новые проекты, управляете каким-либо технологическим процессом, просматриваете видео или прослушиваете музыку, отправляете и получаете корреспонденцию по электронной почте, играете в игры или общаетесь в социальных сетях и т.д. – любой процесс не обходится без его участия.
Персональные компьютеры получили большую популярность благодаря своим огромным возможностям: повышенной работоспособности, высокой производительности и скорости обработки информации, широким набором доступных приложений для выполнения разнообразных действий и решения различных задач. Каждый элемент персонального компьютера отвечает за свой определенный процесс в целостной работе компьютера. Жесткие диски являются ключевыми компонентами современных компьютеров и отвечают за хранение и обработку информации.
Количество информации, которое мы ежедневно получаем, обрабатываем и используем, неуклонно растет. Мы применяем более требовательное программное обеспечение, которое заставляет нас резервировать для его работы большой объем свободного дискового пространства, храним разнообразную личную информацию, фото и видео архивы, различные массивы медиа файлов, современные объемные игры и приложения и т.д. Все это в свою очередь требует от нас надежного и скоростного дискового хранилища.
Производители жестких дисков и накопителей работают над улучшением своих изделий и выпускают на рынок все новые образцы своей продукции. Новинки обладают увеличенными объемом памяти и скоростными характеристиками, по сравнению с предыдущими моделями. А также стремятся изменить стоимость конечного изделия в сторону уменьшения его цены.
Довольно часто, в связи с возросшим объемом хранимых данных, первоначально установленного количества дискового пространства для хранения информации бывает недостаточно. И пользователи начинают задумываться о замене старого жесткого диска на новый или установке дополнительного диска на свой персональный компьютер. Каждый вариант пользователь рассматривает самостоятельно и выбирает наиболее подходящий для него, основываясь на своих требованиях и возможностях. Закономерным итогом обоих вариантов является покупка жесткого диска, но выбрать идеальный вариант, из широкого диапазона доступных предложений, бывает достаточно непросто.
Мы решили привести несколько рекомендаций, какими критериями необходимо воспользоваться при выборе нового жесткого диска. Следуя им, вы сможете подобрать вариант требуемого диска в соответствии со своими предпочтениями.
Жесткий диск «HDD» или твердотельный накопитель «SSD»
Главный вопрос, на который вы должны дать себе ответ – это какой тип устройства для хранения данных вы выберете: жесткий диск «HDD» или твердотельный накопитель «SSD». Оба устройства, диск и накопитель, выполняют одинаковую функцию по хранению данных, но каждый имеет свои положительные и отрицательные стороны.
Жесткий диск «HDD» представляет собой запоминающее устройство, которое записывает информацию на жёсткие алюминиевые или стеклянные пластины, покрытые слоем особого материала.
Твердотельный накопитель «SSD» являет собой немеханическое запоминающее устройство на основе полупроводниковой технологии флэш-памяти, используемой для записи и хранения информации.

Если сравнивать эти два вида устройств, то по некоторым видам параметров твердотельный накопитель «SSD» имеет преимущество перед обычным жестким диском «HDD».
Например:
- Накопитель «SSD» считывает и записывает данные на порядок быстрее, чем диск «HDD»;
- Накопитель «SSD» потребляет меньше энергии, что позволяет экономить электроэнергию и продлевать срок службы аккумуляторной батареи ноутбука;
- Накопитель «SSD» не имеет движущихся частей, поэтому он не создает шума и имеет более длительный срок службы по сравнению с диском «HDD».
В свою очередь, жесткий диск «HDD» имеет ряд своих преимуществ:
- Несоизмеримо (в 6-7 раз), стоимость диска «HDD» ниже, по сравнению со стоимостью накопителя «SSD» соответствующего объема;
- Диск «HDD» гораздо менее чувствителен к электростатическому разряду, чем накопитель «SSD»;
- Накопитель «SSD» имеет значительно меньшую износостойкость (ресурс записи) по сравнению с жестким диском «HDD».
Несравнимо низкая цена и достаточно большой объем памяти жесткого диска, по сравнению с аналогичным объемом накопителя «SSD», делает диск «HDD» незаменимым при использовании в качестве резервного диска.
В свою очередь, высокая производительность накопителя «SSD» позволяет использовать его как загрузочный диск для запуска операционной системы и различных приложений.
Более подробно о различиях жестких дисков и накопителей, а также о различных способах их установки вы можете прочитать в нашей ранней статье: «Как обновить и установить новый жесткий диск или накопитель «SSD» в персональный компьютер?».
Размеры и интерфейсы жестких дисков
Как только вы определились, какой их двух вариантов дисков наиболее соответствует вашим требованиям, вы должны определиться с его размером (т.н. форм-фактор). Он главным образом будет завесить от того, какой диск вы выбрали и где планируете его использовать.
Существует два основных варианта размеров дисков: «3,5-дюймовый» диск и «2,5-дюймовый» диск.
Дополнительно есть еще один вариант диска со стандартом «M.2», который применяется для реализации высокопроизводительных твердотельных накопителей (используется в некоторых планшетах и ультрабуках). Эти диски своим внешним видом больше напоминают планку памяти, чем стандартный жесткий диск. Чтобы использовать диски такого стандарта вы должны определить, поддерживает ли ваш компьютер такой вид подключения (проверить наличие специализированного слота).
Жесткие диски «HDD» представлены в обоих размерах.
В персональных стационарных компьютерах используется стандартный «3,5-дюймовый» жесткий диск. Так как его емкость напрямую зависит от количества установленных пластин и их размера, то производители используют максимально допустимый размер «3,5-дюйма», что позволяет выпускать жёсткие диски емкостью в «16 ТБ». Если у вас есть «2,5-дюймовый» диск, то вы также можете его установить в персональном компьютере, используя специальный монтажный кронштейн.
«2,5-дюймовые» жесткие диски разработаны и применяются в ноутбуках, так как объем свободного внутреннего пространства ограничен корпусом ноутбука. За счет уменьшения размера жесткого диска уменьшается полезная площадь внутренних пластин диска, поэтому максимальный объем такого диска не превышает «4 ТБ», на сегодняшний день.
Твердотельные накопители «SSD» имеют стандарт «2,5-дюйма». За счет отсутствия подвижных частей их размер может быть уменьшен до нижнего стандарта без потери качества накопителя, и позволяет его использовать в компьютерах и ноутбуках.
Способ подключения жесткого диска и накопителя одинаков для обоих типов дисков, и осуществляется через разъемы «SATA», которые применяются в большинстве современных компьютерах.
Помимо встроенных приводов («HDD» и «SSD») можно использовать и внешние накопители, подключение которых к компьютеру происходит через «USB-кабель». Главным преимуществом таких устройств является их мобильность.
Характеристики и производительность жестких дисков
Теперь, когда вы определились в выборе типа диска и решили, какой вариант вам наиболее подходит, настало время выбрать диск, обладающий оптимальными характеристиками, удовлетворяющими вашим требованиям.
Ниже представлены основные характеристики, объясняющие возможности каждого диска. Рассмотрев каждую из них, вы сможете понять и, на основе полученных знаний, определиться с характеристиками модели диска, отвечающей вашим требованиям.
-
Емкость накопителя: На сегодняшний день максимальный объем жесткого диска составляет «16 ТБ», обусловленный ограничением своих габаритных размеров. В свою очередь, накопители «SSD» имеют меньшую емкость по сравнению с «HDD» до «4 ТБ». Однако обычные пользователи для собственных нужд редко используют накопители «SSD» с емкостью более «1 ТБ».
Хотя уже существует накопитель «SSD» емкостью «32 ТБ» от корпорации «Samsung», но он рассчитан на корпоративных клиентов, ввиду своей заоблачной дороговизны. Дополнительно, пока на уровне образца, компания «Seagate Technology» представила «60-терабайтный» «SSD» накопитель, а в плане, разработка прототипа в «100 ТБ».
-
Скорость работы диска: Данная величина состоит из многих факторов. Для жестких дисков «HDD» важным параметром работы является скорость доступа – усредненное значение времени получения единицы информации. Она показывает, насколько быстро внутренний механизм жесткого диска может найти нужные данные. И чем она выше, тем быстрее будет происходить обработка информации и, соответственно, меньшее время понадобится для ее записи.

Так как у «SSD» дисков нет механических движущихся частей, важным параметром для них являются скорость чтения и скорость записи. Чем выше будут оба эти значения, тем меньше времени потратит система для обработки информации. Из двух накопителей одинаковой емкости, но с разными значениями скорости чтения и записи, будет быстрее копировать и загружать файлы тот накопитель, чьи параметры скорости будут выше.
Важным параметром для жестких дисков «HDD» является скорость вращения шпинделя. Она указывается на диске и доступна от «5400 об./мин.» до «15000 об./мин.». В основном, обычный пользователь выбирает между значениями «5400 об./мин.» и «7200 об./мин.». Диски с более высокими показателями скорости вращения шпинделя используются для серверов непрерывного действия. Чем выше скорость вращения, тем быстрее головка диска найдет нужную дорожку информации.

-
Объем буфера: Объем буфера диска – это встроенная внутренняя память, используемая для обработки, управления и хранения данных. Соответственно, чем больше объем буфера диска, тем быстрее вы получаете доступ к данным на диске. Жесткие диски имеют разный объем буфера диска, и его диапазон составляет от «16 МБ» до «256 МБ». Однако если вы планируете использовать диск только для хранения, то нет смысла покупать дорогой диск с высоким значением объема буфера.
-
Интенсивность отказов: Это своеобразный запас прочности накопителя. Жесткие диски состоят из механических деталей, которые подвержены износу, что в свою очередь может привести к потере всей информации, находящейся на дисках. Никто не сможет сказать, с полной уверенностью, какая из моделей дисков выйдет из строя в ближайшее время, а какая сможет прослужить вам полный свой цикл. В этом случае стоит обратить свое внимание на отзывы конкретных пользователей, имевших опыт работы на определенных моделях дисков и вынесших свой вердикт. А также воспользоваться собственным опытом по использованию дисков определенных производителей. Твердотельные накопители «SSD» не имеют механических частей и хранят всю информацию на микросхемах памяти, поэтому они более долговечны по сравнению с жесткими дисками «HDD». Но, если вы планируете использовать диск в качестве съемного резервного хранилища данных, то надежность жесткого диска выглядит более предпочтительно надежности накопителя «SSD».
Стоимость жестких дисков
Количество жестких дисков и твердотельных накопителей, представленных сегодня на рынке, необычайно велико. Производители снимают с производства старые модели и заменяют их новыми, с улучшенными характеристиками. Жесткие диски изначально имеют гораздо более низкую цену по сравнению с твердотельными накопителями соответствующей емкости.
Вооружившись знанием основных характеристик дисков и выбрав его тип, вы можете, исходя из ценовой политики, выбрать жесткий диск или твердотельный накопитель, полностью соответствующий вашим запросам и отвечающий вашим финансовым возможностям.
Например, за одну и ту же цену, вы сможете приобрести либо не быстрый жесткий диск большой емкости, либо скоростной накопитель, но имеющий небольшой объем по сравнению с диском. Все зависит от того, для каких конкретных задач вы приобретаете данное устройство хранения данных. Оптимальным решением будет использовать жесткий диск для хранения информации, а твердотельный накопитель для установки на нем операционной системы и запуска современных приложений и программ.
Важным критерием оценки при выборе конкретного диска может выступать стоимость одного гигабайта информации, определяемая путем деления стоимости диска на его емкость. Например, выбирая между двумя дисками 1ТБ и 2 ТБ, вы увидите, что цена второго диска естественно больше цены первого. Но сравнив стоимость одного гигабайта информации каждого диска, вы увидите, что для второго диска она ниже, чем для первого. Поэтому, купив второй диск, вы получите большую емкость, но за меньшую цену, в пересчете на единицу информации. Но в любом случае, решение об окончательном выборе диска будет согласовываться с вашими финансовыми возможностями и способностью потратить на покупку диска определенную сумму.
Данные выводы одинаково верны для жестких дисков «HDD» и твердотельных накопителей «SSD».
Внешние или внутренние жесткие диски
Следующий шаг при выборе диска, который вы должны рассмотреть – это определится, какой будет диск: внутренний, установленный в корпусе компьютера, в переносном корпусе или подключаемый внешний диск.
Внешний подключаемый диск может использоваться для хранения любой вашей информации, доступ к которой не требуется каждый день (личные файлы и документы, фотоальбомы, видеоархивы и т.д.), файлы резервного копирования. Его в любой момент можно подключить к компьютеру через «USB-кабель» и скачать или загрузить любые данные. Соответственно, чем выше версия универсальной последовательной шины «USB», используемой при подключении, тем больше скорость передачи данных с диска на компьютер и обратно.

Главным плюсом таких дисков является их мобильность. Вы легко можете подключать их к разным компьютерам для обмена информации. Или соединять их с телевизором или приставкой, для передачи требуемого содержимого напрямую (например, для воспроизведения фотографий или записей домашней видео хроники).
В остальных случаях предпочтительно остановить свой выбор на внутренних дисках.
Вы можете использовать любой диск в специальном переносном корпусе для подключения его к компьютеру. И иметь возможность в любой момент достать его и использовать на другом устройстве. Главным требованием является использование правильного корпуса с соответствующими разъемами для подключения такого диска. Например, используя специальный корпус, вы можете подключить диск к своему компьютеру, сохранить нужную информацию и отключить его, чтобы дополнительно не нагружать операционную систему и обезопасить свою информацию от возможных неприятностей (например, сбоя системы, вирусной атаки и т.д.).
Если внутреннего пространства жесткого диска не хватает для полноценной работы, то имеет смысл установить жесткий диск «HDD» большой емкости. Вы можете поменять старый диск на новый, или установить дополнительный диск для увеличения доступного дискового пространства, если внутренняя конфигурация компьютера это позволяет.
Если главным требованием является скорость загрузки системы и увеличение быстродействия компьютера в целом, тогда используйте твердотельный накопитель «SSD». Установив накопитель вместо жёсткого диска «HDD», вы сразу увидите заметный прирост скорости обработки данных и производительности вашего компьютера.
Самым оптимальным, на наш взгляд, является совместное использование двух дисков: накопитель «SSD» определить как системный диск для установки операционной системы, а жесткий диск «HDD» выбрать хранилищем данных.
Игры: жесткий диск для «PlayStation» и «Xbox 360»
Выбор жесткого диска может значительно повлиять на производительность игр, поэтому мы всегда рекомендуем использовать для игр твердотельный накопитель «SSD» вместо жесткого диска «HDD». Это справедливо для разных видов устройств: персональный компьютер, «Xbox One», «Xbox One X», «PlayStation 3», «PlayStation 4», «PlayStation 4 Slim», «PlayStation 4 Pro» или любой новой игровой консоли.

Поскольку скорость накопителя «SSD» значительно превышает скорость жесткого диска «HDD», то на нем намного быстрее будут запускаться игры и происходить переключение между уровнями, этапами и картами. В играх эта разница заметно больше всего. Поэтому не пожалейте и приобретите накопитель «SSD», если вы планируете использовать его для игр. Иначе разочарование от использования жёсткого диска «HDD» будет гораздо больше, чем удовлетворение от сэкономленных денег.
При выборе диска вы должны придерживаться требований параметров конкретного устройства:
- Для персонального компьютера: любой жесткий диск будет работать, если вы используете правильный размер диска в корпусе вашего компьютера и верные типы соединений с вашей материнской платой. Опять же, это, скорее всего, «3,5-дюймовые» диски для стационарных компьютеров и «2,5-дюймовые» для ноутбуков и наиболее распространенные SATA-соединения.
- Для «Xbox 360»: оригинальная консоль «Xbox 360» использует «2,5-дюймовые» жесткие диски, установленные по умолчанию. Чтобы обновить или заменить такой диск, вам нужно купить одну из переоцененных замен, предлагаемой корпорацией «Microsoft». А для использования приводов сторонних производителей вам необходимо выполнить специальную прошивку, совместимую с «Xbox».
- Для «Xbox 360 S и E»: жесткие диски, используемые в консолях «Xbox 360 S и E», несовместимы с оригинальной консолью «Xbox 360» и наоборот. Модели с «4 ГБ» имеют внутреннюю флэш-память, которую нельзя удалить или заменить. Модели с «250 ГБ» можно модернизировать до «500 ГБ», купив одну из заоблачных замен от корпорации «Microsoft».
- Для «Xbox One»: Консоль «Xbox One» поддерживает внешние диски через соединение «USB 3.0», что означает, что вы можете использовать практически любые твердотельные накопители «SSD». К сожалению, нет простого способа заменить внутренний диск.
- Для «Xbox One X»: «Xbox One X» также поддерживает внешние диски через соединение «USB 3.0» с минимальным размером «256 ГБ». В этом случае, также нет простого способа заменить внутренний диск, и такое действие приведет к аннулированию гарантии.
- Для «PlayStation 3»: все модели «PlayStation 3» имеют «2,5-дюймовые» «SATA-диски», которые могут быть легко заменены и обновлены пользователями без каких-либо проблем.
- Для «PlayStation 4»: все модели «PlayStation 4», включая версии «Slim» и «Pro», имеют «2,5-дюймовые» «SATA-диски», которые также могут быть заменены и обновлены пользователями абсолютно безболезненно. Дополнительно, они поддерживают внешние жесткие диски через соединение «USB 3.0».
Заключение
В этой статье мы привели несколько рекомендаций по выбору жёсткого диска. Используя полученные знания, вы сможете определить для себя требуемые характеристики диска и выбрать его в соответствии с вашими собственными предпочтениями и финансовыми возможностями, а также с учетом тех задач, решение которых вы возлагаете на свой диск.
Скорость записи на HDD | ООО «Видеомакс»
Сегодня мы поговорим на тему, которая нередко остаётся вне большинства вопросов, связанных с видеонаблюдением, но которая иногда является ключевой проблемой, мешающей надёжной работе системы. А именно – скорость дисковой подсистемы сервера.
Я мог бы выпить море…
Экстенсивное развитие охранного видеонаблюдения — увеличение разрешения IP-камер и количества самих камер на крупных объектах — ведёт к колоссальному возрастанию видеопотоков, с которыми необходимо справляться серверному «железу». Производители ПО, IP-устройств, и станционных решений для видеонаблюдения постоянно работают над тем, чтобы система могла обрабатывать как можно больше поступающей информации. Растут вычислительные мощности серверов, производится оптимизация алгоритмов, например, работа детекторов движения по второму потоку от IP-камеры или по детектору самой камеры. Такие, и многие другие, решения значительно сокращают потребность в производительности процессора сервера.

В итоге, аппаратной части и сетевым коммуникациям удаётся принять и обработать большой поток видеоданных и, казалось бы, дело остаётся за малым: просто записать его в архив. Но вот здесь и может подстерегать неожиданное затруднение: недостаточная скорость записи на жёсткие диски быстро поступающего потока.
Ситуации, когда мы упираемся в ограничение скорости записи встречаются всё чаще, например, когда несколько десятков камер в разрешении 3-5 MPix настроены на постоянную запись в архив. В этом случае суммарный поток, даже в H.264, может доходить до 2 Гбит/c и более. Если в данном примере привести это значение к общепринятым единицам измерения скорости записи жёстких дисков, то получим порядка 250 МБ/c. Даже взяв быстрый HDD диск Enterprise-сегмента с интерфейсом SATA и скоростью последовательной записи около 150 MБ/с, мы видим, что этого не хватает, чтобы произвести архивирование всего потока без потерь. Причём, по быстродействию вычислительной части сервер всё ещё будет иметь запас для обработки данных. Процессор легко справляется с потоком, но дисковая подсистема запаздывает, организуются длинные очереди записи и, как следствие, пропуски в архиве. Проблема возникает, что называется, на ровном месте. Найдётся ли адекватное решение?
Быстрее, ещё быстрее и… дороже
Возникает очевидная, на первый взгляд, мысль: следует применить более скоростные диски. Что ж, вроде бы, логично… Но давайте разберёмся, насколько это приемлемый выход. У нас есть два варианта:
- высокоскоростные HDD-диски 15k с интерфейсом SAS (Serial Attached SCSI)
- твердотельные накопители SSD (Solid-State Drive)
Рассмотрим каждый из них подробнее.
Serial Attached SCSI – интерфейс последовательной передачи данных, пришедший на смену параллельному SCSI. HDD-диски с интерфейсом SAS в спецификации SAS 3 с пропускной способностью до 12 Гбит/с и скоростью вращения шпинделя до 15000 об/мин позволяют получить в лучших моделях серверного класса 350-450 МБ/с скорости последовательной записи, что вполне покрывает требования к быстродействию дисковой подсистемы в нашем примере. Кроме того, SAS-диски рассчитаны на более тяжелые условия эксплуатации и имеют большее кол-во часов наработки на отказ. Однако, учитывая высокую стоимость и меньший, по сравнению с дисками SATA, объём высокооборотных SAS-дисков, дисковая подсистема такого сервера обойдётся нам в несколько раз дороже всего остального «железа».
Другой вариант – твердотельные накопители (SSD) на основе энергонезависимой флеш-памяти – даёт ещё больший прирост скорости, но возникает схожая проблема – приемлемые по стоимости SSD-диски пока ещё ограничены недостаточным для ведения видеоархива объёмом. Ещё одно препятствие – ограниченный ресурс по циклам записи-чтения флеш-памяти. Конечно, существуют решения на основе больших по объёму SSD-кластеров, объединённых в скоростные RAID-массивы на одной плате, подключаемой в систему по шине PCI-E, довольно надежные по наработке на отказ (производители гарантируют стабильную работу 3-4 года). Но условная цена одного гигабайта, в десятки раз превосходит стоимость гигабайта HDD. Это снимает все вопросы в целесообразности использования такого решения.
Позволим себе привести сравнительную таблицу примерной стоимости дисковых подсистем одинакового объёма, допустим, 16 ТБ, собранных на накопителях HDD SATA, HDD SAS и SSD SATA.
|
Дисковая подсистема на 16Тб |
||
|---|---|---|
| HDD 7.2k Enterprise с интерфейсом SATA | HDD 10k с интерфейсом SAS | SSD с интерфейсом SATA |
| 4 диска х 4 TB | 27 дисков х 600 GB | 16 дисков х 1 TB |
| ~1000$ | ~5000$ | ~6000$ |
Преимущества HDD SAS- и SSD-дисков направлены в основном на сегмент серверов для баз данных и математических вычислений, с большим количеством одновременных обращений к диску и потребностью в высокой скорости выборочного чтения и записи. Для нужд видеонаблюдения эти решения оказываются избыточными. Есть ли другой выход?
Три в одном
Есть ещё один способ решить проблему ограниченной скорости записи – это уже упомянутый нами вскользь скоростной RAID-массив. Прирост скорости достигается в том, что запись данных в массиве дисковпроизводится параллельно на все диски сразу. В дополнении к этому, RAID контроллер содержит достаточно большой собственный кэш, может задействовать кэш дисков, и способен принимать большие пиковые объемы данных. В итоге, мы можем объединить недорогие и не очень быстрые HDD 7,2k c интерфейсом SATA в RAID-массив с высокой скоростью записи видеоданных.

Помимо экономии бюджета возникает другой сопутствующий эффект применения RAID массивов – повышение надёжности всей дисковой системы, конечно, в зависимости от выбора уровня RAID, о чем мы рассказывали в нашей статье «Резервирование HDD. RAID массивы для видеонаблюдения».
Вернемся к скорости записи в массив. Для проектирования систем хранения и компоновки видеосерверов под конкретную систему видеонаблюдения необходимо понимать, насколько значителен прирост скорости и от чего он зависит: от количества дисков в массиве, от объема дисков, от типа контроллера. Существуют данные от производителей контроллеров, но одно дело – теоретические выкладки по спецификации, совсем другое – фактическая работа массива с конкретными HDD.
Мы решили провести отдельное исследование, которое помогло бы выяснить, насколько пригодно данное решение для задач архивирования видеопотока. Выбор пал на RAID6, как на компромисс между высокой надёжностью и умеренной стоимостью системы. А вот насколько приемлемой окажется скорость записи большого потока, нам и предстояло выяснить.
Ниже приведён график, полученный в результате обширных тестов записи последовательного массива данных на высокопроизводительном контроллере Adaptec ASR 8405. HDD, которые мы использовали – это SATA-диски Seagate Barracuda Constellation объемом 3 и 6 Тб, за вполне умеренные для этой категории деньги (Более подробно о подходе к выбору жёстких дисков для наших серверов можно прочитать в статье «Жесткие диски для видеонаблюдения».

Верхняя кривая показывает зависимость скорости последовательной записи от кол-ва дисков, составляющих массив. Падение скорости на краях, при наименьшем и наибольшем числе дисков, определяется особенностями структуры RAID6. Напомним, что этот уровень RAID отличается высокой степенью надёжности и массив будет работать даже при одновременном выходе из строя двух HDD.
Зависимость скорости записи от объема диска не выявлена. Контроллер Adaptec отлично справляется с большими объемами данных.Нижняя кривая — результат работы массива в режиме записи с одновременным случайным чтением. Сильная просадка в скорости объясняется тем, что нагрузка в этом режиме повышается для массива в несколько раз за счет того, что во время записи приходиться ещё и считывать данные в случайном порядке. Заметим, что вне RAID этот показатель для механических дисков будет ещё более низким – до 50 МБ/с. В системах видеонаблюдения в большинстве случаев тактика охраны подразумевает запись архива и просмотр «живого» видео с камер. Работа с архивом осуществляется выборочно и в случае возникновения каких-то ЧП. Хотя встречаются объекты и задачи, где работа с архивом осуществляется постоянно и является частью бизнес-процесса предприятия. Для таких объектов необходимо вычислять производительность с учетом ограничения скорости записи диска — 50 Мб/с, либо, если диски в массиве — по нижней кривой, приведенной на графике. Об этом мы подробнее рассказываем в нашей статье Тактика работы с видеоданными, или суслики IP-видеонаблюдения.
Проведенный тест наглядно демонстрирует, что производительность массива дисков уровня RAID6 превышает производительность отдельного диска и даже минимальные полученные значения при неоптимальном количественном составе дисковой группы (мало дисков, либо слишком много) являются вполне достаточными для уверенной работы с большими последовательными потоками данных, а это как раз и необходимо при записи видеоархива.
В итоге, организация дисков в RAID массив позволяет обеспечить высокую скорость записи, применять недорогие накопители большого объема, получить отказоустойчивую систему хранения видеоархива. Вот такое решение «три в одном»!
Обойдемся без потерь
Обратим внимание, что до сих пор мы оперировали лишь одной переменной – скоростью последовательной записи. Почему только ей? А как же рандомная запись, кол-во операций ввода/вывода в секунду, синтетические тесты – всё то, что в полной мере определяет производительность дисковой подсистемы? Всё просто: именно методом последовательной, линейной записи происходит формирование файлов архива при обработке видеопотока от IP-камеры практически в любом ПО. А значит, для нашей задачи не имеет большого значения, например, то, сколько iops выдаст тот или иной накопитель в тестах.
Иногда, однако, случаются ситуации, когда даже производительные массивы снижают свои показатели. Следующий график иллюстрирует работу массива RAID6 в режиме восстановления после сбоя (suboptimal), например, после выхода из строя одного-двух дисков и замены их на новые.

Зависимость скорости записи от количества HDD в массиве в режиме перестроения и восстановления
Мы видим здесь значительное падение производительности, и немудрено: в состоянии suboptimal и последующем перестроении массива одновременно с записью архива происходит интенсивное чтение и запись служебной информации по всем дискам (верхний кривая). Нижняя кривая демонстрирует состояние резкого снижения скорости последовательной записи, когда при перестроении массива происходит ещё и активное обращение к видеоархиву в режиме воспроизведения.
Для того, чтобы предупредить такую ситуацию, следует вовремя проверять состояние контроллера RAID-массива в целом, и входящих в него дисков с помощью специальных утилит (данные утилиты в обязательном порядке входят в состав приложений на серверах VIDEOMAX, где организован RAID-массив). Если перестроения (rebuild) всё-таки не удалось избежать, то возможно снизить нагрузку на массив за счёт уменьшения общего видеопотока, например, темпа ввода (частоты кадров) и разрешения камер на менее важных участках, чтобы не потерять данные в ключевых зонах наблюдения.

Когда вариант с ограничением параметров потока неприемлем, необходимо предусмотреть ситуацию нештатного снижения производительности массива заранее, на этапе проектирования системы. Особенно это актуально для крупных объектов, где целесообразно организовать резервный архив на основе дополнительного RAID-массива или даже отдельного сервера, который, в случае профилактических действий с основным RAID, возьмёт на себя работу по записи потока без задержек и потерь. О стратегиях и сложных сценариях работы с архивом в разном ПО видеонаблюдения мы поговорим в одной из наших следующих публикаций.
Заключение
В результате наших изысканий нашлось довольно простое, но эффективное решение, которое позволяет выполнить сразу три необходимых условия: мы получили производительную дисковую систему, обладающую высокой надёжностью, при этом за весьма разумные деньги, которая полностью соответствует требованиям к записи видеоархива в крупных системах видеонаблюдения. Использование мощного по производительности RAID-контроллера является большим подспорьем в решении нашего вопроса.
В готовых решениях VIDEOMAX серии Pro дисковая подсистема для видеоархивирования собрана в RAID-массив на базе новейших высокопроизводительных RAID-контроллеров Adaptec. Это обеспечивает гарантированную запись архива даже в крупных комплексах безопасности при решении самых ответственных задач, когда важен каждый зафиксированный кадр. Система настроена и оптимизирована специально для потоковой записи и хранения видеоданных.
В завершении стоит все же заметить, что проектирование подсистемы хранения в целом — это сложная инженерная задача, которая требует знаний специфики систем видеонаблюдения и в каждом отдельно взятом случае необходим индивидуальный подход, ибо нет двух одинаковых проектов, систем и технических заданий, но есть методология решений, опыт и творческий взгляд на проблему. Специалисты компании Видеомакс готовы помочь в решении самых сложных и нестандартных задач, в том числе, связанных с записью и хранением видеоданных в современных системах видеонаблюдения. Обращайтесь!
Частично, тема скорости записи на HDD освещена в нашем видео



