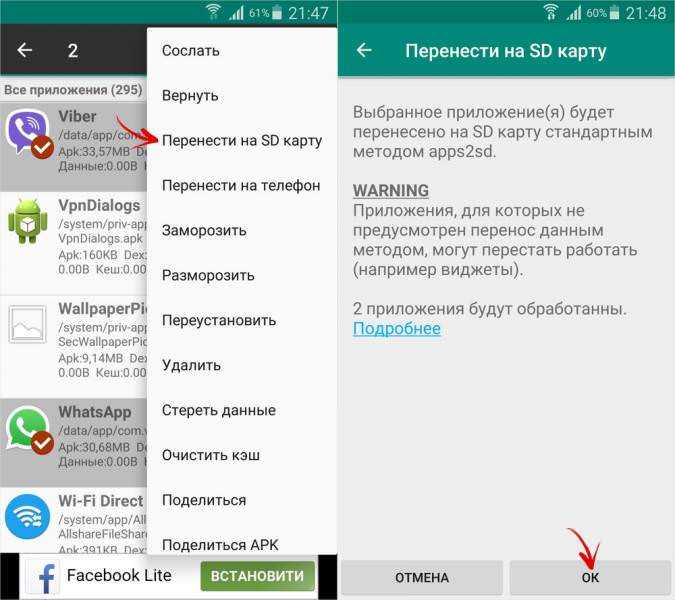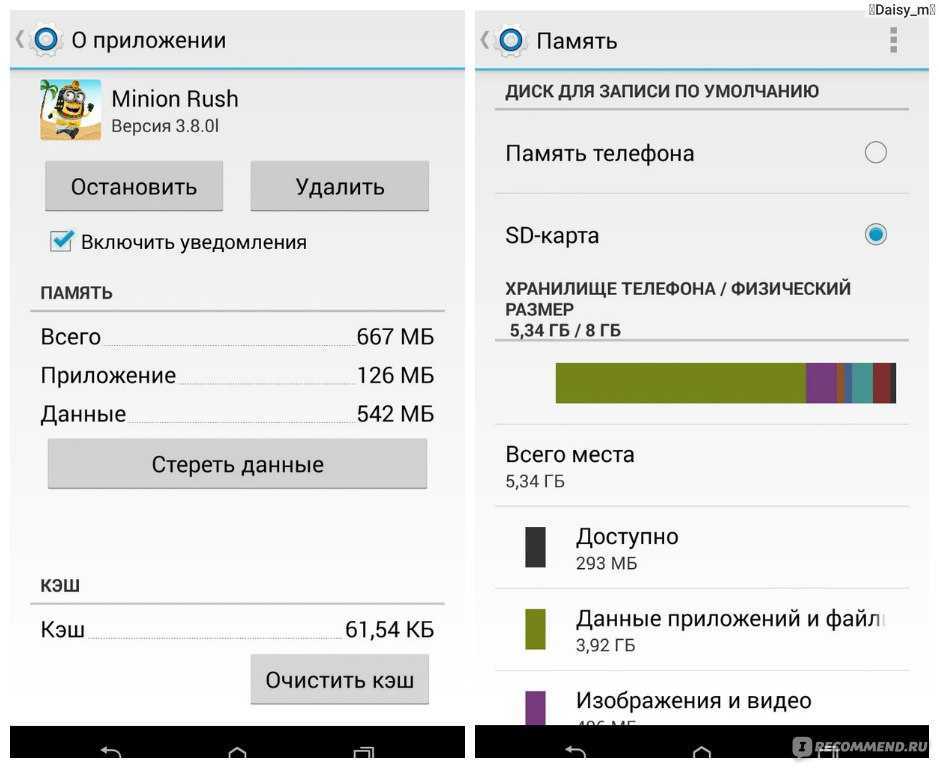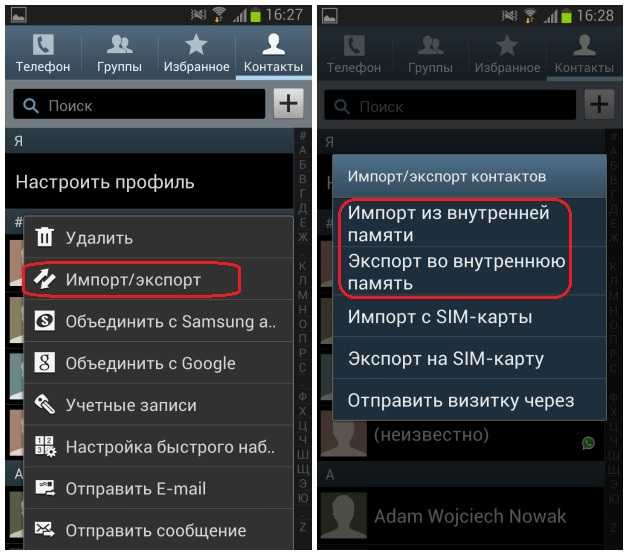Как разместить фото на SD-карту Android
У вас на смартфоне много фотографий, но все они хранится во внутренней памяти ваш телефон, а у вас мало места?
Нет проблем, есть разные способы переместите эти фотографии на карту памяти SD вашего телефона который обычно имеет гораздо больше места для хранения.
В этой статье есть руководство, показывающее вам как перенести фотографии со смартфона на android, чтобы поместить их на sd-карту.
Вот различные варианты, доступные вам для перемещения фотографий из памяти телефона на SD-карту:
Перенести фотографии из файлового браузера
Процедура перемещения ваших фотографий очень проста:
- Открой свой файловый браузер
- Cliquez-сюр- изображение
- Когда все изображения окажутся перед вами, выберите те, которые хотите переместить.
- После того, как ваш выбор сделан, маленький символ » движение »Появляется внизу экрана, нажмите на него.

- Оттуда мы спросим вас, куда вы хотите переместить эти фотографии, выберите свой SD-карта. Затем вам нужно будет выбрать конкретную папку приема, вы также можете создать новую папку.
Перемещайте фотографии прямо из вашей галереи
На некоторых марках смартфонов, а также в зависимости от версии Android, у вас есть возможность переместить нужную фотографию, открыв ее. Для этого выполните следующую процедуру:
- Откройте приложение для управления фотографиями (Фотогалерея по умолчанию)
- Нажмите на фото, которое хотите переместить
- Нажмите на опцию плюс, схематически изображенный 3 маленькими горизонтальными точками
- Оттуда, если ваш смартфон имеет эту особенность, он должен быть предложен вам на вкладке движение. В противном случае на вашем телефоне нет этой опции.
Перемещайте фотографии с помощью файлового проводника
Этот вариант предполагает использование вашего компьютера для перемещения фотографий.
Мы рекомендуем вам использовать программное обеспечение под названием MyPhoneExplorer, полностью бесплатное программное обеспечение для управления файлами телефона и их исследования, в котором есть все необходимые функции.
Просто скачайте его на свой компьютер, а затем на свой смартфон.
Вот ссылка для вашего ПК: MyPhoneExplorer
Для скачать на свой смартфон, перейдите к Магазин игр.
После того, как вы загрузили оба приложения, вот как переместить фотографии на SD-карту.
- Установите приложение на свой смартфон, а программное обеспечение на свой компьютер. Процесс установки очень простой и быстрый, просто следуйте инструкциям на экране.
- Если он установлен с обеих сторон, вы должны подключить два устройства, чтобы иметь возможность перемещаться по смартфону с компьютера. Для этого вам просто нужно быть подключенным к тому же Wi-Fi.
- Откройте программное обеспечение на своем компьютере и выберите вариант подключения к Wi-Fi.

- Оттуда у вас будет доступ к содержимому вашего смартфона, вы сможете переместить свои фотографии на SD-карту.
- Cliquez-сюр- Fichier слева на экране вашего компьютера
- Затем вы увидите, что все места для хранения вашего телефона появятся: системная память сбор данных, относящихся к работе вашего телефона. в внутренняя память группируя все, что здесь хранится, обычно ваши приложения и фотографии. Это то место, куда вам нужно будет перейти, чтобы найти фотографии, которые вы хотите переместить. Внешняя память, с другой стороны, представляет вашу SD-карту. Когда вы скопировали фотографии из внутренней памяти, откройте эту папку, чтобы вставить их.
- Однако, если вы хотите переместить фотографии, которые хранятся, например, на вашем компьютере, процедура остается той же. Скопируйте их (кнопка Ctrl + C с клавиатуры или щелкните правой кнопкой мыши, скопируйте ) И наклеить их в этой папке внешняя память в программе MyPhoneExplorer.

Как перенести фотографии на SD-карту на Xiaomi Redmi Note 7?
Перейти к содержанию
Search for:
Главная » IT
Автор Кирилл Соколов На чтение 3 мин. Просмотров 1.6k. Опубликовано
1 июня 2020 г. | Xiaomi Note 7 Redmire
На вашем Xiaomi Redmi Note 7 больше нет места для фотосъемки или загрузки приложений. Вы действительно хотите переместить свои изображения на SD-карту, чтобы получить внутреннюю память . Фотографии из путешествий или селфи могут занимать много места в памяти телефона Android . Вот почему необходимо будет переместить изображения на SD-карту .
Содержание
- Каким способом можно перенести фотографии на SD-карту с помощью Xiaomi Redmi Note 7?
- Учебник по перемещению фотографий на SD-карту с приложением?
- Как перемещать изображения с вашего Xiaomi Redmi Note 7 с помощью компьютера?
Каким способом можно перенести фотографии на SD-карту с помощью Xiaomi Redmi Note 7?
Сначала вам нужно будет проверьте, есть ли у вас SD-карта на вашем Xiaomi Redmi Note 7. Для этого откройте слот для SIM-карты, и рядом с ней находится micro SD. SD-карта – это карта памяти, внешняя по отношению к вашему мобильному телефону Android. Иногда бывает необходимо отформатировать его при первом запуске.
Чтобы иметь возможность переместить фотографии на SD карту вашего Xiaomi Redmi Note 7, вам просто нужно выполнить следующие шаги:
- См.
 вы в файлах вашего Xiaomi Redmi Note 7, которые чаще всего обозначаются папкой1
вы в файлах вашего Xiaomi Redmi Note 7, которые чаще всего обозначаются папкой1 - Затем нажмите Картинки или выполните поиск файл DCIM : откроется папка со всеми вашими
- Затем нажмите на альбом по вашему выбору (Снимок экрана, Камера, Whatsapp, Instagram, …)
- Коснитесь фотографии на несколько секунд
- после этого нажмите «Выбрать все», тогда все изображения в этом альбоме будут выбраны
- Затем нажмите
- И перейдите в папку, которую вы хотите или созданную на SD-карте.
- И нажмите переместить сюда
Здесь ваши фотографии перемещаются на SD-карту вашего Xiaomi Redmi Note 7. Измените хранилище по умолчанию: Ваши фотографии на SD-карту вашего Xiaomi Redmi Note 7 читайте в нашей статье.
Учебник по перемещению фотографий на SD-карту с приложением?
Существует несколько приложений для управления файлами, например:
- Файлы на SD-карту: что позволит вам перемещать или копировать файлы с Xiaomi Redmi Note 7 на SD-карту.

- ES File Explorer: дает возможность управлять своими файлами, перемещать их или копировать на SD-карту, включая ваши изображения
Будьте осторожны, чтобы не переместить системные файлы с вашего Xiaomi Redmi Note 7. Принцип будет одинаковым для всех приложений. Вам просто нужно управлять своими файлами и перемещать их по своему усмотрению и, таким образом, экономить память в вашем мобильном телефоне Xiaomi Redmi Note 7.
Как перемещать изображения с вашего Xiaomi Redmi Note 7 с помощью компьютера?
Когда вы подключаете Xiaomi Redmi Note 7 к ноутбуку, вы можете получить доступ к этим файлам. Не забудьте разрешить соединение. Вам просто нужно найти файл DCIM , Camera или Pictures вашего Xiaomi Redmi Note 7, вырезать файл и вставить его в файл DCIM на SD-карте. карта. Если его не существует, создайте его. Существует программное обеспечение для передачи файлов, фотографий, видео и т. Д.
Если вам когда-нибудь понадобятся другие учебные пособия на вашем Xiaomi Redmi Note 7, мы приглашаем вас проконсультироваться с другие статьи в категории: Xiaomi Note 7 Redmire.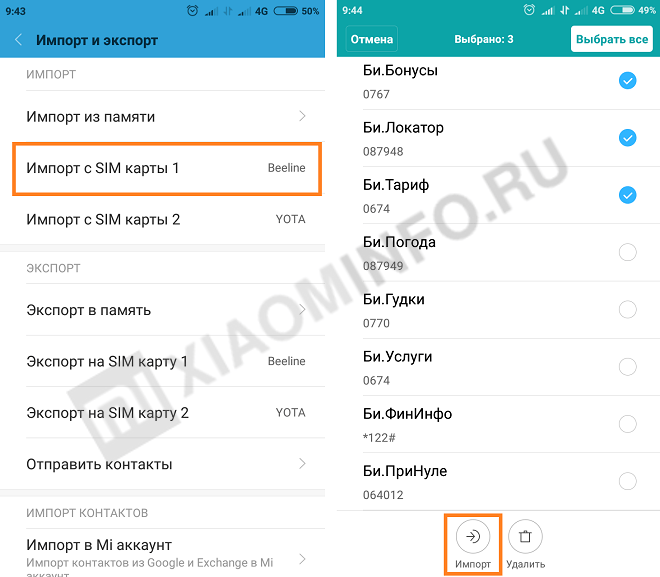
Поделиться:
Как импортировать фотографии с телефона, камеры, SD-карты в Windows 11
Вот все, что вам нужно знать, чтобы импортировать фотографии с телефона или камеры на компьютер с Windows 11.
Мауро Хук @pureinfotech
Windows 11 упрощает импорт фотографий и видео из любого внешнего источника хранения (включая телефон Android, iPhone, iPad, цифровую камеру, USB-накопитель и SD-карту). Тем не менее, вам все равно нужно знать инструменты для выполнения задачи.
Возможность импорта файлов на компьютер может пригодиться во многих ситуациях. Например, когда вы хотите создать локальную резервную копию своих фотографий и видео на случай поломки устройства. На диске заканчивается место, и вам нужно разгрузить файлы, чтобы освободить место. Вы исчерпали возможности облачного хранилища и вам нужен доступ к вашим изображениям для редактирования и многого другого.
Вы исчерпали возможности облачного хранилища и вам нужен доступ к вашим изображениям для редактирования и многого другого.
Независимо от причины, Windows 11 включает множество способов импорта файлов с телефона или внешних устройств хранения с помощью приложения «Фотографии», проводника и OneDrive.
Это руководство научит вас различным способам импорта личных изображений из внешнего хранилища на компьютер.
- Импорт изображений из приложения «Фотографии» в Windows 11
- Импорт фотографий из проводника в Windows 11
- Импорт фотографий из OneDrive в Windows 11
Импорт изображений из приложения «Фотографии» в Windows 11
Чтобы импортировать изображения через приложение «Фотографии» в Windows 11, подключите телефон, камеру или запоминающее устройство и выполните следующие действия:
Открыть Фотографии в Windows 11.
Щелкните меню Импорт и выберите устройство, например, телефон, камеру, USB-накопитель или SD-карту.

Выберите фотографии для переноса на компьютер.
Краткое примечание: Система должна сканировать доступные изображения, а это означает, что может пройти некоторое время, прежде чем вы сможете выбрать элементы для импорта. Если вы планируете перенести все фотографии, отметьте опцию «Выбрать все».
Нажмите кнопку Добавить в правом верхнем углу.
Нажмите кнопку Изменить .
Выберите место и папку для импорта фотографий.
Подсказка: Вы можете выбрать место и использовать «Создать папку», чтобы сгруппировать новые файлы в определенную папку.
Нажмите кнопку Подтвердить .
Нажмите кнопку Импорт .
После выполнения этих шагов фотографии будут импортированы в указанную папку назначения.
Для завершения передачи вам необходимо подключить телефон к компьютеру. На Android подключите телефон с помощью USB-кабеля к компьютеру, откройте телефон Настройки > Подключенные устройства > USB и выберите параметр File Transfer в разделе «Использовать USB для».
Импорт фотографий из проводника в Windows 11
Чтобы импортировать фотографии через проводник, выполните следующие действия:
Открыть Проводник .
Нажмите Этот компьютер на левой панели.
В разделе «Устройства и диски» дважды щелкните устройство с фотографиями для импорта.
Перейдите к расположению изображения, например
Этот ПК\Pixel 6 Pro\Внутреннее общее хранилище\DCIM\КамераВыберите изображения и видео.

Щелкните правой кнопкой мыши выделенное и выберите параметр Копировать .
Краткое примечание: Обычно вы не хотите использовать опцию Вырезать , так как в случае сбоя передачи вы можете потерять некоторые изображения.
Перейдите к папке для передачи файлов.
Выберите параметр Вставить на панели команд.
После выполнения этих шагов выбранные изображения будут импортированы в компьютер.
Импорт всех изображений сразу
В качестве альтернативы, если у вас есть телефон или камера, вы можете перенести все фотографии с помощью опции импорта File Explorer, выполнив следующие действия:
Открыть Проводник .
Нажмите Этот компьютер на левой панели.
В разделе «Устройства и диски» щелкните правой кнопкой мыши запоминающее устройство (телефон, камеру, USB-накопитель или SD-карту) и выберите параметр «Импорт изображений и видео».

Нажмите Дополнительные параметры .
Нажмите кнопку Обзор и выберите папку для параметра «Импортировать изображения в».
Нажмите кнопку Обзор и выберите папку для параметра «Импортировать видео в».
В разделе «Другие параметры» установите флажок «Открыть проводник после импорта для доступа к файлам сразу после передачи» .
(Необязательно) Установите флажок «Поворачивать изображения при импорте» .
Нажмите кнопку OK .
Выберите параметр «Импортировать все новые элементы сейчас» .
Краткое примечание: Если вы выберете опцию «Просмотр, систематизация и группировка элементов для импорта», это может занять много времени, и процесс может даже зависнуть, если вам нужно передать много файлов, поэтому эта опция не рекомендуется.

Нажмите кнопку Импорт .
После того, как вы выполните эти шаги, все изображения с вашего телефона будут перенесены на ваш компьютер.
Импорт фотографий из OneDrive в Windows 11
Самый простой способ импортировать фотографии с мобильного устройства (телефон Android, iPhone или iPad) — загрузить файлы в OneDrive, а затем получить доступ к содержимому из проводника. Если вы используете только iCloud, вы также можете установить клиент iCloud для Windows 11, чтобы получить аналогичный опыт.
Чтобы импортировать фотографии с мобильного устройства в Windows 11 с помощью OneDrive, выполните следующие действия:
Откройте OneDrive на мобильном устройстве.
Нажмите кнопку + (Плюс) в правом верхнем углу и выберите параметр Загрузить .
Выберите изображения для импорта и нажмите Выберите .

Откройте File Explorer на вашем компьютере.
Щелкните папку OneDrive на левой панели.
Убедитесь, что изображения доступны на вашем компьютере.
После выполнения этих шагов выбранные изображения будут загружены в облако и станут доступны в папке OneDrive, если вы вошли в систему с той же учетной записью Microsoft.
Автоматическая передача изображений
OneDrive также поддерживает автоматическую синхронизацию изображений и видео между устройствами, поэтому вам не нужно постоянно ничего импортировать.
Откройте OneDrive на мобильном устройстве.
Нажмите кнопку Me в правом нижнем углу.
Нажмите Настройки .
Нажмите Резервная копия камеры .
Щелкните параметр «Резервное копирование папок устройства».

Проверьте папки с изображениями (например, Камера, Картинки, Изображения WhatsApp и т. д.)
(необязательно) Включите тумблер «Уведомление о новой папке» , чтобы разрешить OneDrive запрашивать передачу файлов, когда приложения создают новую папку с изображениями.
После выполнения этих шагов фотографии, снятые на телефон, будут загружены в OneDrive и автоматически синхронизированы с вашим устройством с Windows 11.
- Как удалить дистрибутив Linux из WSL
- DirectStorage 1.1 с декомпрессией графического процессора появится в Windows 11
Или подпишитесь по этой ссылке, чтобы еженедельно получать электронные письма
Мы так же, как и вы, ненавидим спам! Отписаться в любое время
Работает на Follow.it (Конфиденциальность), наша конфиденциальность.
Как скопировать фотографии с карты памяти или USB-накопителя на компьютер?
Вы можете копировать фотографии с носителя на свой компьютер, когда он либо локально (через USB) подключен к вашей машине, либо подключен через сетевое соединение. Выберите один из следующих вариантов для получения инструкций:
Выберите один из следующих вариантов для получения инструкций:
— Local (USB) Connection (Windows Users)
— Local (USB) Connection (Macintosh Users)
— Network Connection (Windows or Macintosh Users)
Локальное (USB) подключение (для пользователей Windows)
1. Откройте крышку отсека для носителя на машине.
2. Вставьте карту памяти или флэш-накопитель USB в устройство.
3. В проводнике Windows дважды щелкните значок съемного диска . Файлы и папки на карте памяти или USB-накопителе появятся на экране компьютера.
ПРИМЕЧАНИЕ. Если вы создаете имя для метки тома карты памяти или флэш-накопителя USB, это имя отображается вместо « Съемный диск ».
4. Вы можете отредактировать файл и сохранить его на другом диске вашего компьютера.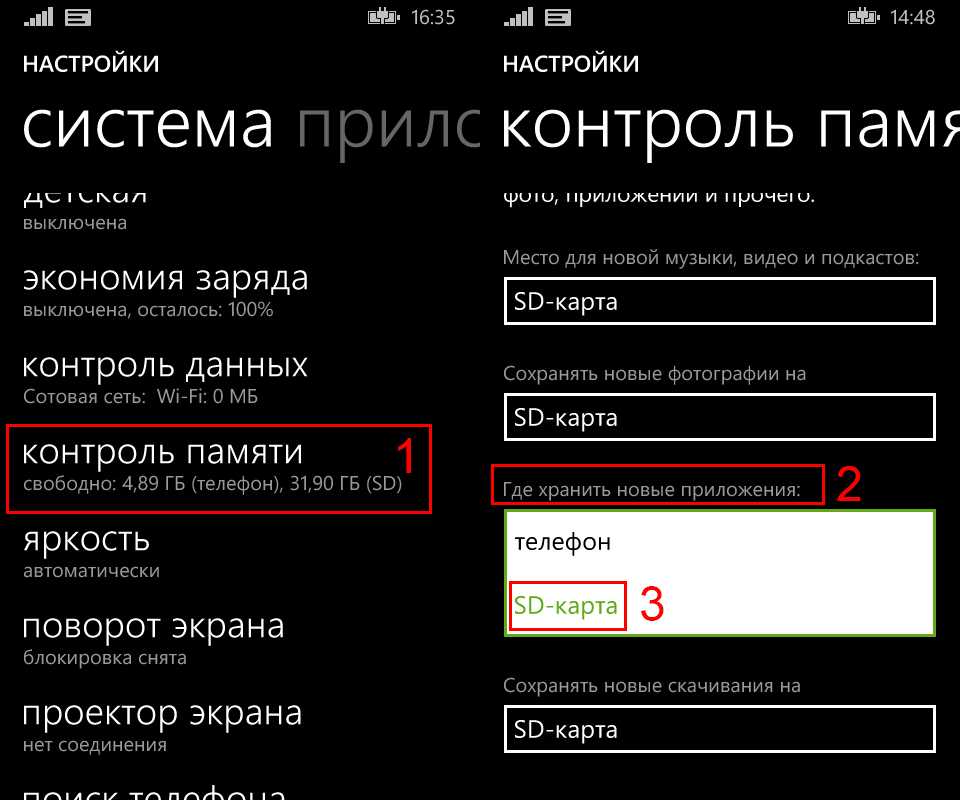
5. В проводнике Windows щелкните правой кнопкой мыши значок съемного диска и выберите Извлечь .
6. Прежде чем извлекать носитель, дождитесь исчезновения сообщения на ЖК-дисплее.
ПРИМЕЧАНИЕ. НЕ извлекайте карту памяти или флэш-накопитель USB, пока на ЖК-дисплее отображается сообщение. В противном случае карта, флэш-накопитель USB или данные, хранящиеся на карте, могут быть повреждены.
Если вы извлекаете карту памяти или флэш-накопитель USB во время отображения сообщения на ЖК-дисплее, необходимо перезагрузить компьютер, прежде чем вставлять ту же карту памяти или флэш-накопитель USB в устройство. Если вы не перезагрузите компьютер, данные на вашем носителе могут быть уничтожены.
Локальное подключение (USB) (для пользователей Macintosh)
1. Откройте крышку слота носителя на машине.
2. Вставьте карту памяти или флэш-накопитель USB в устройство.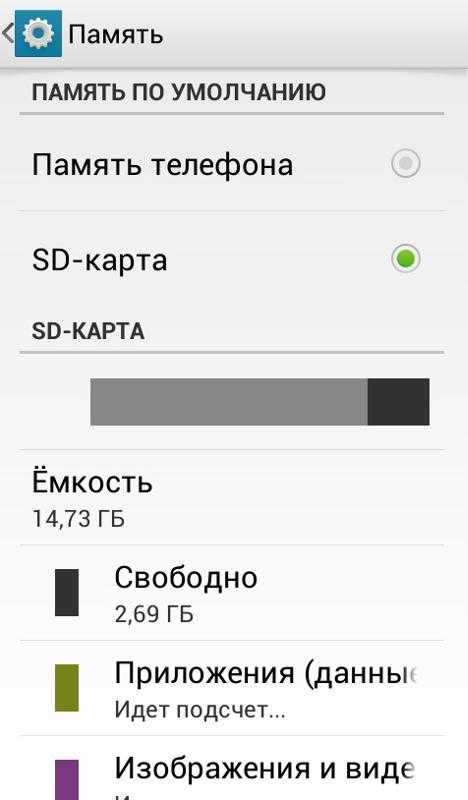
3. Дважды щелкните значок съемного диска. Файлы и папки на карте памяти или USB-накопителе появятся на экране вашего компьютера.
ПРИМЕЧАНИЕ. Если вы создаете имя для метки тома карты памяти или флэш-накопителя USB, это имя отображается.
4. Вы можете отредактировать файл и сохранить его на другом диске на своем Macintosh.
5. Закройте все приложения, в которых запущены данные, хранящиеся на карте памяти или флэш-накопителе USB.
6. Перетащите значок съемного диска в значок Корзина
ПРИМЕЧАНИЕ. НЕ извлекайте карту памяти или флэш-накопитель USB, пока на ЖК-дисплее отображается сообщение. В противном случае карта, флэш-накопитель USB или данные, хранящиеся на карте, могут быть повреждены.
Если вы извлекаете карту памяти или флэш-накопитель USB во время отображения сообщения на ЖК-дисплее, необходимо перезагрузить компьютер, прежде чем вставлять ту же карту памяти или флэш-накопитель USB в устройство. Если вы не перезагрузите компьютер, данные на вашем носителе могут быть уничтожены.
Если вы не перезагрузите компьютер, данные на вашем носителе могут быть уничтожены.
Сетевое подключение (для пользователей Windows или Macintosh)
1. Откройте крышку отсека носителя.
2. Вставьте карту памяти или флэш-накопитель USB в устройство.
3. Введите IP-адрес устройства Brother в веб-браузере следующим образом: ftp://XXX.XXX.XXX.XXX
должен поддерживать протокол FTP. Ваш веб-браузер получает доступ к мультимедиа, используя протокол FTP и сетевое имя хоста машины.
— XXX.XXX.XXX.XXX — это IP-адрес вашего устройства Brother. Вы можете получить эту информацию из отчета о конфигурации сети.
— Для пользователей Windows: если вы видите сообщение «Чтобы просмотреть этот FTP-сайт в проводнике Windows: нажмите Alt , нажмите View , а затем нажмите Open FTP Site in Windows Explorer »; выполните эти шаги.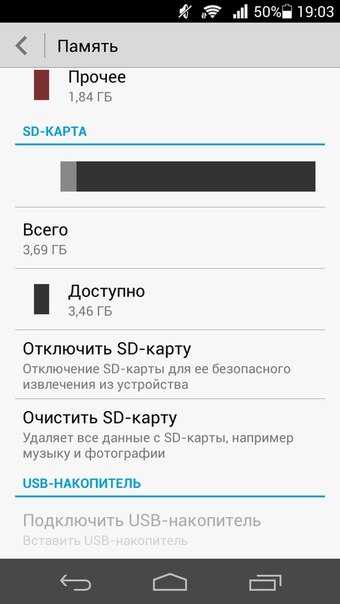




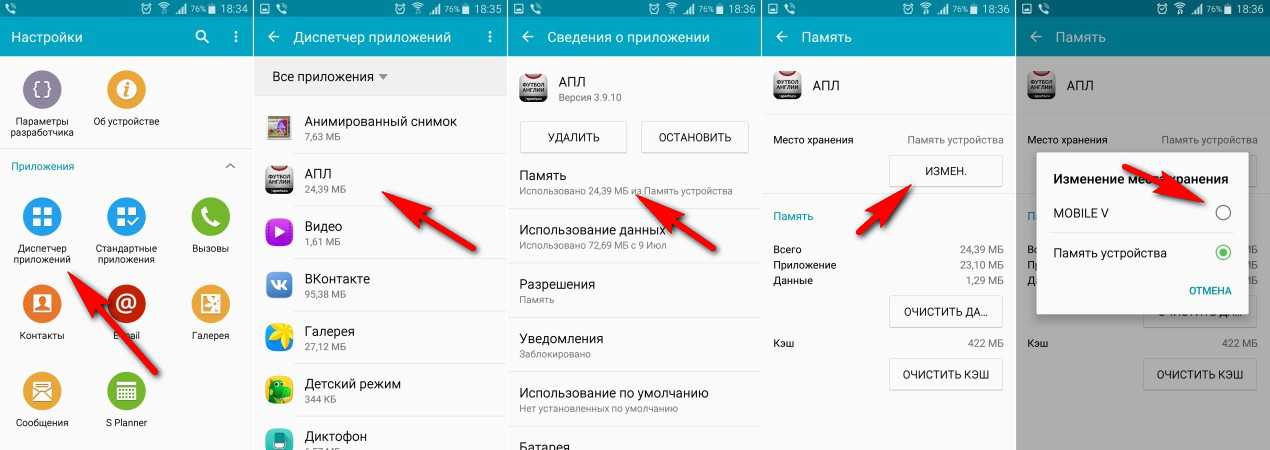
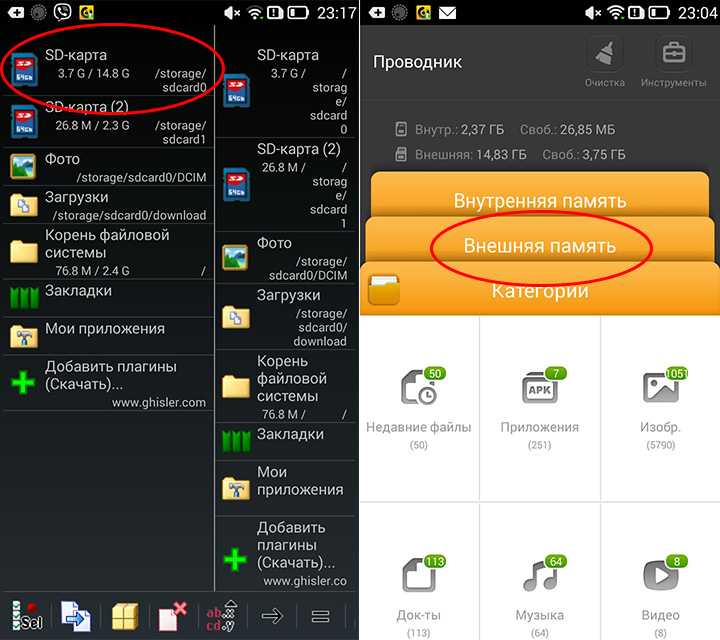 вы в файлах вашего Xiaomi Redmi Note 7, которые чаще всего обозначаются папкой1
вы в файлах вашего Xiaomi Redmi Note 7, которые чаще всего обозначаются папкой1