Слишком много попыток ввода графического ключа
Графический пароль – один из способов блокировки Android смартфона или планшета. Если выбрать данный способ блокировки, то при попытке разблокировать Android устройство появится сообщение о необходимости соединить точки на экране. Учитывая, что таких точек не меньше 9-ти, а способов их соединения еще больше, то графический ключ выглядит очень надежным способом защиты мобильного устройства и поэтому пользуется большой популярностью.
Но, к сожалению, как и любой пароль, графический ключ может забыться. В этом случае пользователь начинает подбирать варианты и очень быстро сталкивается с примерно таким сообщением: слишком много попыток ввода графического ключа. Это сообщение означает, что вводить графический ключ больше нельзя и нужно использовать другой способ разблокировки Android устройства. В данном материале мы рассмотрим несколько таких способов.
Способ № 1. Разблокировка графического ключа при помощи аккаунта в Google

После этого перед вами появится форма для ввода электронной почты и пароля. Здесь нужно ввести данные от своего аккаунта в Google (от того аккаунта, который использовался для активации данного Android устройства). Если адрес электронной почты и пароль введены правильно, то операционная система просто предложит вам ввести новый графический ключ.

А после ввода нового графического ключа вы уже сможете пользоваться своим мобильным устройством, как и раньше.
Способ № 2. Снятие блокировки при помощи сброса настроек.
Как правило, способ № 1 срабатывает отлично, но если вы забыли графический ключ и пароль от аккаунта, то просто так избавиться от сообщения «слишком много попыток ввода графического ключа» у вас не получится. В подобных случаях приходится прибегать к более радикальным способам. А именно к сбросу настроек мобильного устройства.
Выполнить сброс настроек на Android можно через настройки или с помощью меню восстановления. Первый способ нам не подходит поскольку устройство заблокировано и доступа к настройкам нет. Но, мы может выполнить сброс с помощью меню восстановления (или так называемое recovery menu).
Итак, для того чтобы отключить сообщения о том, что вы сделали слишком много попыток ввода графического ключа, и наконец то получить доступ к устройству нужно выполнить следующие действия:
- Полностью выключите устройство. Для этого просто снимите и установите батарейку.
- Нажмите на клавишу повышения громкости и удерживайте ее.
- Нажмите на клавишу «домой» и удерживайте ее.
- Не отпуская клавишу «домой» и клавишу повышения громкости нажмите на клавишу включения устройства.
- После этого ваше Android устройство должно загрузиться в меню восстановления. Здесь нужно выбрать пункт «Wipe Data / Factory Reset».

После этих манипуляций настройки смартфона должны вернуться к стандартным, а значит блокировки с помощью графического ключа уже не будет. Но, нужно напомнить, что такой сброс настроек ведет к тому, что с устройства удаляются все контакты, документы, видео, фото, а также любые другие данные пользователя.
Что делать, если графический пароль не подходит?
Некоторые устройства поддерживают так называемые графические пароли. Вы выбираете рисунок, а затем пальцем рисуете на нем определенную траекторию — так устанавливается графический пароль. Для разблокирования устройства нужно повторить пальцем ту же самую траекторию на том же рисунке.

Но что делать, если вы забыли форму той заветной траектории или что-то пошло не так и устройство теперь не разблокируется, даже если палец следует по, казалось бы, правильной траектории?
Для разблокирования устройства в такой ситуации выполните следующие действия.
1. Введите графический пароль пять раз подряд. Устройство сообщит вам, что было выполнено слишком много попыток ввода графического пароля и что попытаться ввести его снова можно будет только через 30 секунд.
2. На экране разблокировки появится команда Забыли графический ключ? — выберите ее. Если команда так и не появилась, через 30 секунд попробуйте снова пять раз ввести неправильный графический пароль и нажать кнопку Домой. Команда должна появиться.
3. Устройство предложит вам ввести свой адрес электронной почты и пароль от аккаунта Google. Естественно, чтобы связь с аккаунтом появилась, ваш телефон или планшет должны быть оснащены 3G-модулем или находиться в зоне действия сети Wi-Fi, к которой он ранее подключался. Иначе установить требуемое соединение будет невозможно, а значит, нельзя будет и проверить правильность введенного вами пароля.
4. Введите предложенные данные и нажмите кнопку Вход. Если вы ввели правильные учетные данные, после аутентификации вам будет предложено ввести новый графический пароль.
Понятно, что такой способ подойдет не всегда. Пример тупиковой ситуации — если вы только купили устройство и еще не настроили аккаунты Google, а оно уже заблокировалось. Другой вариант — поблизости нет сети Wi-Fi, к которой вы ранее подключались, а само устройство представляет собой планшет без 3G-модуля. В подобных случаях вам поможет лишь аппаратный сброс устройства (hard reset).
Вариант с использованием аппаратного сброса имеет один большой недостаток — до исходного заводского состояния будет сброшено все устройство, то есть вместе с установленными вами параметрами настройки будут удалены и все установленные программы, и все ваши данные. Если вы, к счастью, хранили свои данные (например, фото, сообщения и т.д.) на внешней SD-карте , обязательно извлеките ее перед сбросом (напоминаю, перед этим устройство следует выключить) — так вы сохраните эту часть ваших данных.
Еще одно предостережение: аккумуляторная батарея устройства должна быть заряжена хотя бы на 60%, иначе есть вероятность, что после аппаратного сброса оно уже больше не включится. Поэтому лучше зря не рисковать и перед выполнением аппаратного сброса зарядить батарею планшета на все 100%.
В общем случае сброс устройства к заводским настройкам можно выполнить как программно, так и аппаратно. Программный сброс выполняется с использованием приложения Настройки, однако в обсуждаемой ситуации этот способ нам не подходит — планшет заблокирован, и запустить хоть какое-нибудь приложение вам не удастся. Значит, у нас остается единственный вариант — аппаратный сброс.
Для выполнения аппаратного сброса нужно нажимать физические клавиши устройства в определенной последовательности. Например, вот как вы-
глядит процедура аппаратного сброса на Lenovo Tab 2:
1. Выключите планшет, нажав кнопку отключения/включения питания (далее Power).
2. Нажмите и удерживайте примерно 10 секунд кнопки повышения громкости и кнопку Power.
3. После того как вы отпустите кнопки, вы увидите робота Android.
4. Для входа в режим восстановления удерживайте кнопку Power несколько секунд.
5. В меню восстановления нужно выбрать команду wipe data/factory reset. Команда выбирается не с помощью сенсора, а кнопками уменьшения/увеличения громкости и кнопкой Power Кнопки регулировки громкости перемещают курсор по списку меню, а кнопка Power подтверждает выбор.
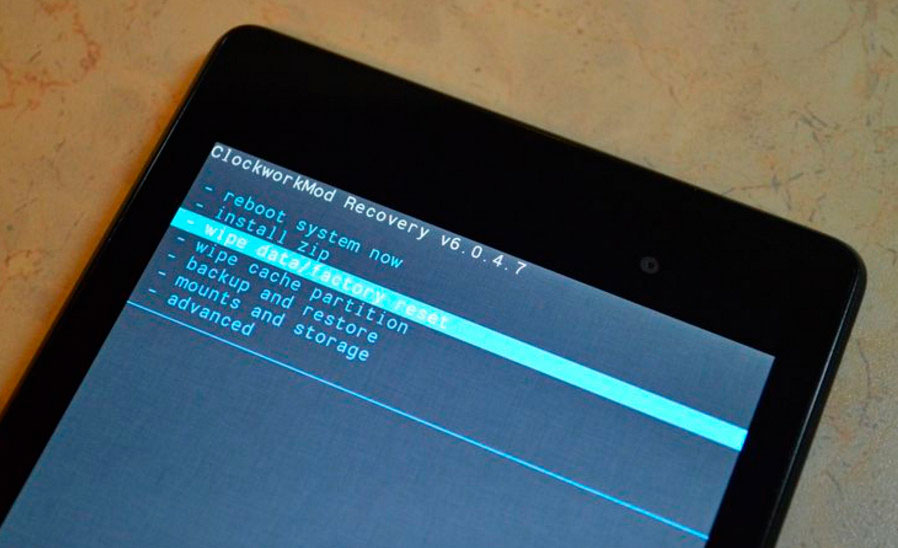
6. Выберите yes для подтверждения сброса. Выбор осуществляется аналогично – с помощью кнопок регулировки громкости и Power.
7. Выберите команду reboot system now для перезагрузки устройства
В результате сброса все данные со встроенной карты памяти будут удалены. Спасти можно будет только те данные, которые находятся на внешней карте памяти, – и только в том случае, если после выключения устройства эта карта памяти была из него извлечена.
На устройствах другого типа сброс в целом выполняется аналогичным образом, но могут быть небольшие отличия в процедуре первоначального доступа к системному меню. Понятно, что здесь невозможно описать процедуру сброса для всех существующих типов Android-планшетов. Но не беспокойтесь — вы не первый покупатель устройства, и наверняка с проблемой сброса кто-то уже сталкивался. Поэтому в случае появления такой необходимости подойдите к компьютеру и введите в вашем любимом поисковике запрос: hard reset. Например: Samsung galaxy tab 3 hard reset.
Как разблокировать Андроид, если забыл графический ключ
Если пользователь забыл графический ключ, то разблокировка Андроида становится самым волнующим вопросом. Для решения этой проблемы нет необходимости прибегать к помощи специалистов, потому что существует большое количество способов сделать это самостоятельно.

Благодаря многоступенчатой системе защиты, которая устанавливается и совершенствуется на платформе Андроид, можно защитить личные данные от нежелательных посягательств. Чем сложнее пароль на экране, тем тяжелее угадать графический ключ блокировки телефона. Но тогда появляется вероятность забыть необходимые комбинации. Узнать, как снять с Андроида графический ключ без потери данных,можно из приведённых ниже способов.
Самые эффективные методы разблокировки телефонов и планшетов
- Этот способ разблокировки поможет только в случае, если устройство подключено к интернету, настроен аккаунт Google и пользователь помнит данные доступа к нему. Состоит он из следующей последовательности действий:
- Пять раз ввести неправильный пароль для блокировки телефона. На экране появится надпись, что было совершено много попыток введения графического ключа и следующая попытка будет возможна через 30 секунд.

Пять раз неверно указан графический ключ
- На экране блокировки устройства высветится вопрос: «Забыли графический ключ?». Если этого не произошло, то необходимо ввести неверный ключ ещё раз.
- Нажмите кнопку «Домой», устройство предложит ввести электронную почту и пароль от аккаунта на сервисе Google. Необходимо, чтобы был включён доступ к интернету. Нажать «OK», после чего последует предложение ввода нового пароля.
- Эффективный способ, как убрать графический ключ с Андроида — сбросить настройки к заводским. Но им можно воспользоваться в случае крайней необходимости, когда невозможно восстановить доступ иначе, потому что таким образом удаляются данные из внутренней памяти устройства (приложения, сообщения, аккаунты). С помощью Recovery сброс настроек происходит следующим образом:
- Выключить гаджет.

Выключаем Android
- Для того чтобы попасть в режим Recovery, необходимо произвести нажатие и удерживать комбинации определённых клавиш. На разных моделях они могут отличаться, и чтобы подобрать подходящую, следует попробовать такие последовательности действий:
- Уменьшение громкости с нажатием кнопки Включения/выключения.
- Увеличить громкость с нажатием кнопки Включения/выключения.
- Увеличение/уменьшение громкости с нажатием кнопки Включения/выключения и кнопкой Домой.
- Увеличение + уменьшение громкости с нажатием кнопки Включения/выключения.
С помощью кнопок понижения и повышения громкости можно перемещаться вверх и вниз по меню, а подтверждение выбора сделать кнопкой блокировки/выключения. Смартфоны и планшеты нового поколения оборудованы сенсорным меню Recovery.
- Выбрать и нажать на пункт «wipe data/factory reset»
- Дать согласие на то, чтобы внутренняя память устройства была очищена, выбрав пункт «Yes — delete all user data», а затем «reboot system now»
После таких действий устройство перезагрузится и станет таким, каким было изначально. На всё это уйдёт около минуты времени.
- Самым простым способом сделать сброс графического ключа на Андроид будет возвращение к заводским настройкам с помощью секретного кода. В зависимости от модели подойдёт один из таких кодов:
- Набрать *#*#7378423#*#*
- Ввести *2767*3855#
- Набрать *#*#7780#*#*
Таким образом, когда забыл код, заводские настройки вернуть можно в течение 2–3 минут.
- Самым беспощадным по отношению к хранящейся информации способом восстановления является прошивка. Её можно производить самостоятельно или прибегнуть к помощи специалистов.
- Дождаться, когда смартфон разрядится и высветится об этом уведомление на экране. Следует зайти в состояние батареи, а затем в появившемся меню настройки, в пункте «Конфиденциальность» выбрать сброс всех настроек.
- Более ранние версии Андроида можно разблокировать, позвонив на него. В момент совершения звонка выйти в настройки и убрать блокировку.
Как предотвратить блокировку гаджета
Такой способ обезопасить данные на внутренней памяти подойдёт всем пользователям, особенно подверженным случайной блокировке. Разблокировка происходит через сообщение с определённым текстом, отправленное на заблокированный гаджет. Порядок действий:
- Получить root-прав для девайса.
- Установить приложения SMS Bypass, версии которого есть как платные, так и бесплатные.

Включение SMS Bypass
- Разрешить приложению доступ к правам root. Стандартный пароль, установленный в приложении, состоит из цифр — 1234, который можно изменить в настройках. Если пользователь забыл пароль, то необходимо отправить сообщение с текстом «1234 reset» для перезагрузки устройства, после чего ввести новый пароль на своё усмотрение.
Даже если ошибка произошла до установления SMS Bypass, на этой операционной системе существует возможность устанавливать приложения удалённо с компьютера. При условии, что был произведён вход в аккаунт Google, root-права были получены и есть выход в интернет, возможно удалённое установление и разблокировка графического ключа на Андроиде.
Представленные способы помогут не только решить проблему, когда она уже возникла, но и предотвратить её появление. В случае, если не получилось сделать этого самостоятельно, не стоит отчаиваться. Просто доверьте разблокировку своего гаджета профессионалам.
Как Разблокировать Графический ключ. Графическая Блокировка
Как сбросить и разблокировать графический ключ на андроид смартфонах и мобильных телефонах?
Как можно снять графическую блокировку на android если забыл графический ключ или он заблокирован?
Всем привет, в этой статье я хотел бы написать несколько вариантов, как можно снять блок телефона, когда забыли графическую комбинацию.
Варианты будут как без потери данных, так и с полным сбросом настроек и удалением всей информации с телефона.
Забежав наперед скажу, что есть 100% способ снятия графического ключа, называется он Hard Reset (полный сброс), но к каждой модели телефона он делается немного по разному. Этот способ указан в данной статье под номером 4 — Способ 4. Там же есть и форма поиска, с помощью которой можно найти инструкцию выполнения именно для вашей модели.
Способ №1.
Попробуйте вводить графический ключ до тех пор пока не появится окно где нужно ввести логин и пароль от гугл-аккаунта для того чтоб разблокировать смартфон.
Логин – ваш аккаунт до символа @; @gmail.com – вводить НЕ нужно.
Пароль – вводите ваш пароль, если вы вводите пароль а вам выдает ошибку что пароль неправильный попробуйте ввести слова nullилиNULL.
Способ №2.
На некоторых телефонах доступен еще один довольно таки простой вариант. Нужно всего лишь позвонить на заблокированный аппарат, принять входящий вызов, потом свернуть окно вызова «Кнопкой Menu или Home, дальше не прерывая вызов зайти в настройки телефона и отключить данную блокировку.
Способ №3.
Можно сделать бэкап системы, но это при условии что вы ранее делали резервное копирование всей системы например с помощью Titanium Backup.
Способ №4.
Один из наиболее верных способов убрать графический рисунок или обычный пароль.
Можно сделать Hard reset, как это сделать я писал здесь. Предупреждаю этот способ хоть и гарантировано решит вашу проблему но полностью удалит всю информацию с телефона. Для снятия ключа можно сделать полное сбрасывание смартфона wipe(hard reset), для этого вам нужно просто выключить телефон зайти в системное меню телефона путем одновременного нажатия нескольких клавиш на телефоне (если не знаете как это сделать напишите в комментариях модель вашего смарта и мы попробуем вам помочь), найти строчку wipe(hard reset) и сбросить настройки к заводским.
Как найти инструкцию по Hard Reset для своего телефона или планшета?
Для того чтобы получить инструкцию «как сделать Hard Reset», введите модель вашего телефона в поисковой форме ниже и нажмите «Enter»:
Например: Samsung Galaxy s5
Для некоторых телефонов более детальную инструкцию вы можете найти по ссылке.
Способ №5.
Снять блок через аккаунт Google. Нужно зайти на свой акк, перейти на вкладку «Безопасность» — Двухэтапная аутентификация, вводим свой пароль от почты. Если у вас акк не привязан к телефону попробуйте привязать к номеру телефона, переходим на вкладку Пароли приложений – управления паролями, снова вводите свой пароль. Теперь создаем новый пароль к приложению, вводим названия приложения например Skype и нажимаем «Создать пароль». Теперь пробуем ввести созданный нами пароль для разблокирования экрана. На некоторых телефонах он вполне работает.
Способ №6.
Для того что бы воспользоваться данным способом у вас на телефоне должен бить включен usb debugging и луче если у вас есть рут-права. Данный способ работает через программку adb. Достаточно просто ввести код:
adb shell rm /data/system/gesture.key
нажать Enter, потом перезагрузить телефон. Когда включите телефон, блокировка никуда не пропадет, не пугайтесь, просто введите любой ключ и телефон запустится, потом просто выключите блокировку в настройках. Этот способ может, как работать так и не работать все зависит от модели вашего андроид смартфона, но как говорится «попытка не пытка».
Видео как сделать способ №6.
Есть и другие более сложные варианты снятия графического ключа с вашего телефона но я их опустил в своей статьи, надеюсь вы нашли то что искали.

