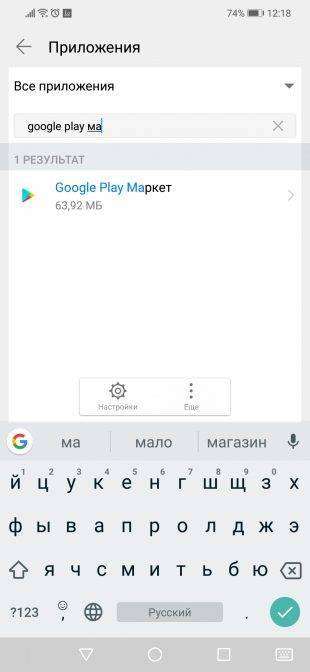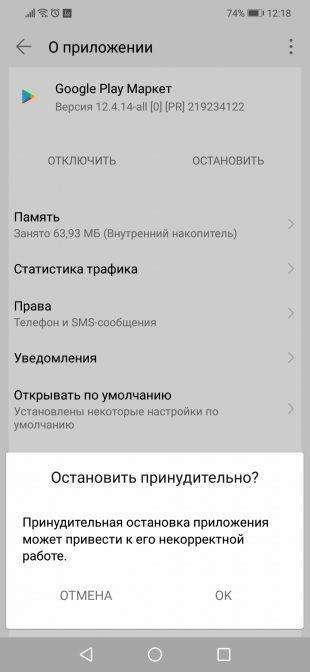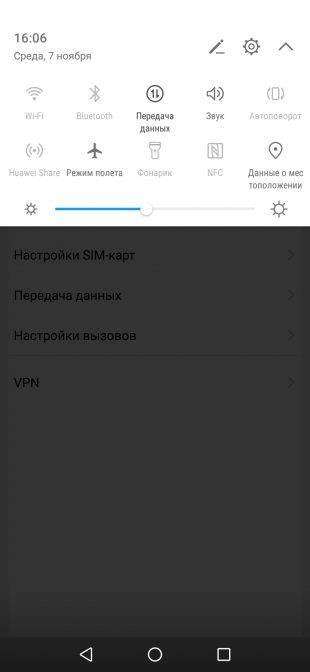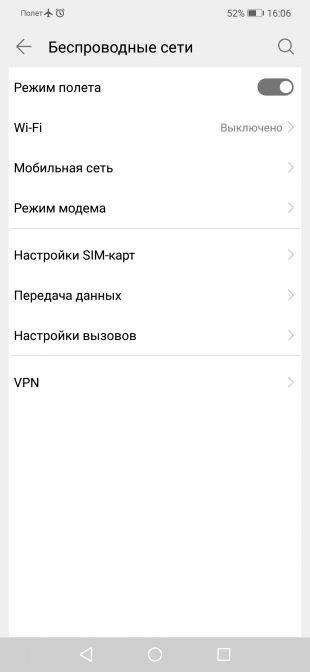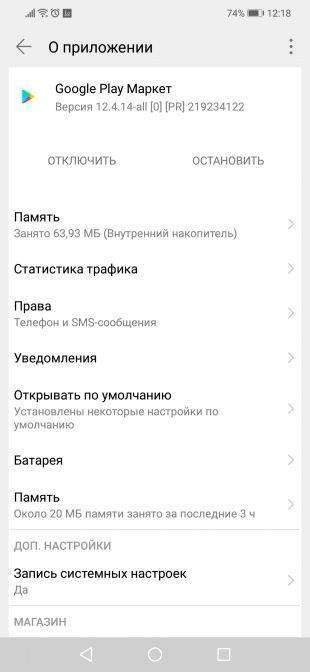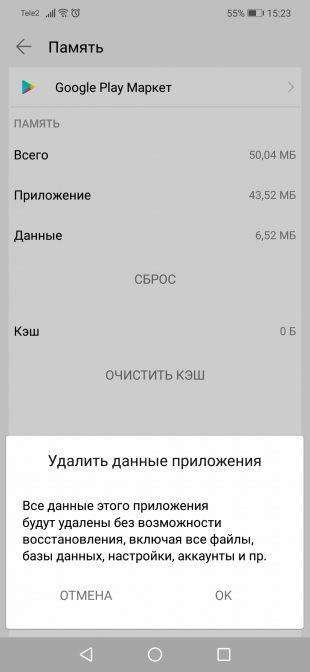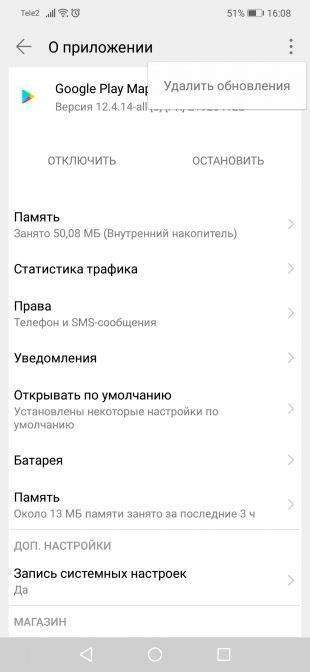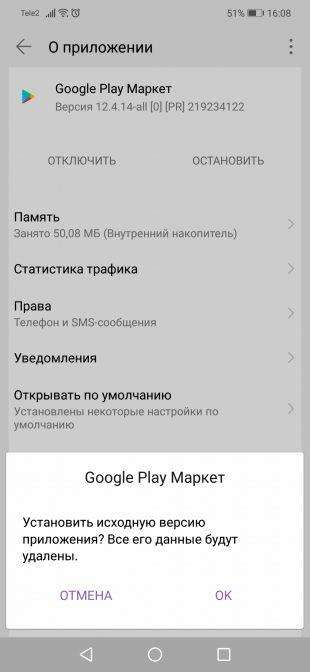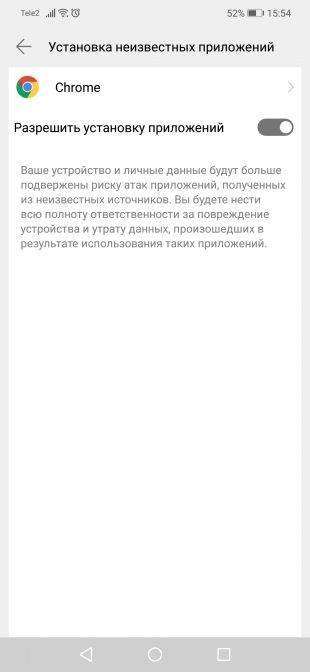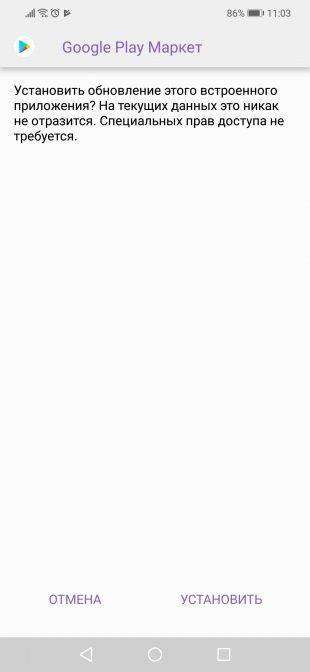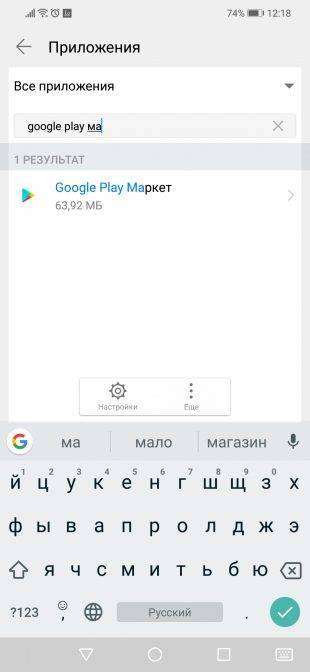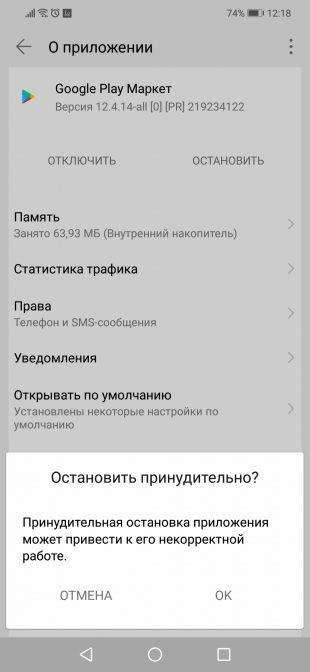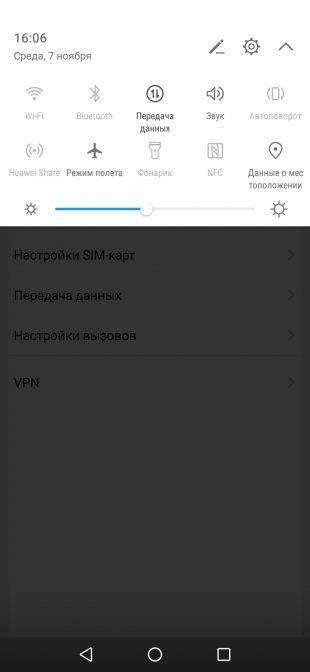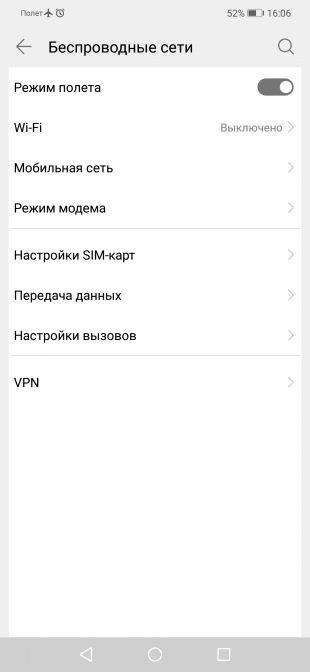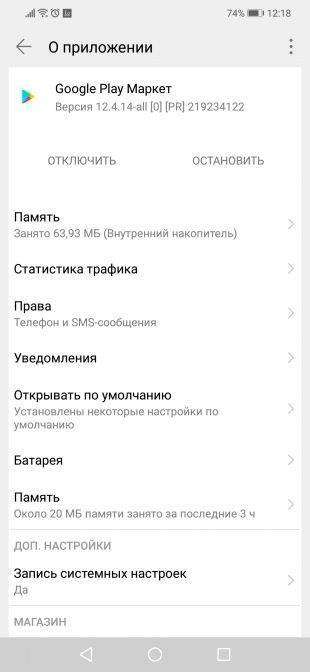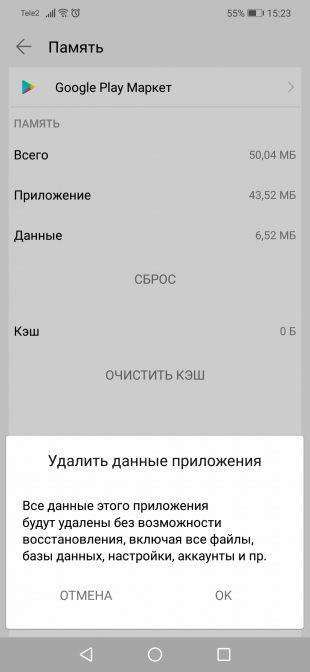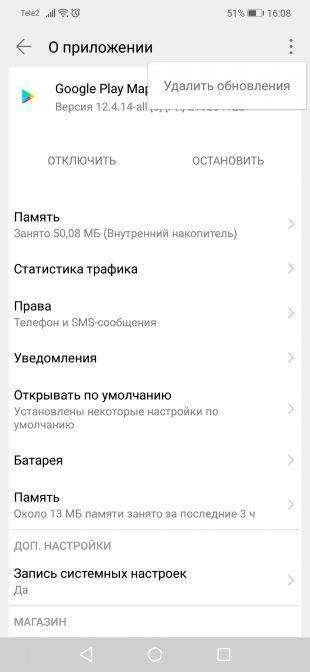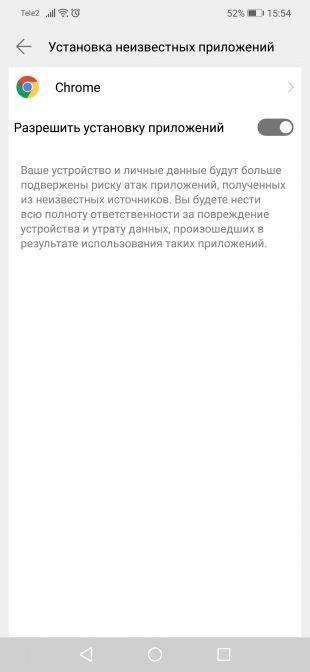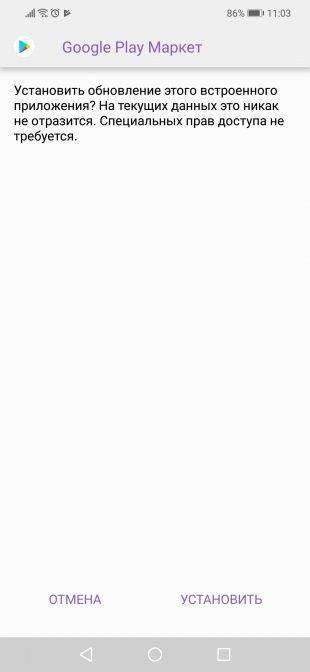что делать и как решить проблему
Не работающий Google Play Market — одна из самых распространённых проблем на Андроид-устройствах, которая встречается как на дешёвых смартфонах, так и на флагманах. С чем связано возникновение проблемы и как её исправить, поговорим ниже.
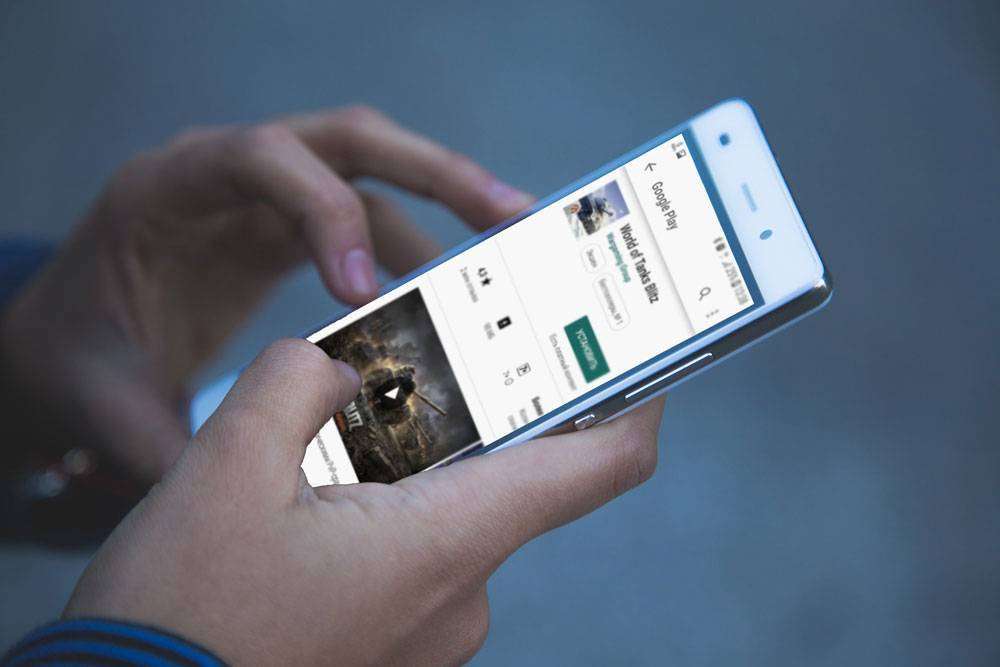
Проявляться неисправность может по разному:
- Play Market не запускается
- всевозможные ошибки при установке приложений
- проблемы при подключении к сервису google play
Не работает Google Play Market
#1 Перезагрузите смартфон
Вы не поверите, но перезагрузка, как и раньше, помогает решить большинство проблем. Выключите и снова включите своё устройство и попробуйте зайти в Play Market. Если не помогло, читаем дальше.

#2 Проверьте подключение к интернету
Если для выхода в интернет вы используете сотовую сеть, попробуйте подключить Wi-Fi соединение. В некоторых случаях данный шаг может оказаться полезным.
#3 Настройте дату и время
Несмотря на то, что параметры даты и работа Play Market, на первый взгляд никак не связаны, многие пользователи отмечают зависимость корректной работы от выставленного точного времени.
#4 Проблема с серверами Google
Редко, но такое случается, что сервера Google могут быть недоступны. Чтобы исключить этот пункт, следует проверить, как работает Play Market на других Андроид-устройствах. Если на других телефонах проблем нет, читаем ниже
#5 Очистите кэш и данные Play Market
- Перейдите в настройки смартфона в раздел «Приложения»
- В списке приложений найдите Play Market и выберите его
- Для очистки кэша и данных нажмите соответствующие кнопки

#6 Переустановите Play Market
Так как Play Market является системным приложением, мы не сможем его просто удалить. Но есть возможность удалить его обновления.
Найдите Play Market в диспетчере приложений, как в предыдущем способе и нажмите кнопку «Удалить обновления». Если такой кнопки нет, выберите «Отключить» (после того, как обновления будут удалены, не забудьте включить его обратно)
#7 Удалите кэш и данные у приложений «Google Services Framework» и «Сервисы Google Play»
Найдите данные приложения в диспетчере приложений и выполните такие же операции, как в предыдущем способе. После этого перезагрузите своё устройство и попробуйте открыть Play Market снова.
#8 Включите приложения «Аккаунты Google» и «Диспетчер загрузки»
Откройте Настройки => Приложения и выберите «Показать системные приложения»
Найдите приложения «Аккаунты Google» и «Диспетчер загрузки» и проверьте включены ли они.
#9 Выйдите из аккаунта Google и снова войдите
- Откройте настройки
- Выберите пункт «Учётные записи»
- Найдите свою учётную запись
- Нажмите «Удалить»
После этого, войдите в аккаунт Google заново, используя данные своей учётной записи.
#10 Используйте VPN-соединение
После ситуации с запретом Telegram в России, проблемы с подключением к Play Market возникли у большого числа пользователей. Всё дело в том, что вместе с Telegram, Роскомнадзор заблокировал большое количество ip-адресов компании Google.
Чтобы решить проблему, можно воспользоваться одним из приложений, позволяющим создать VPN-соединение.
Одним из самых популярных является приложение Turbo VPN
Запустите приложение и нажмите на кнопку с морковкой.
Попробуйте запустить Play Market.
#11 Сброс до заводских настроек
Если не помог ни один из способов выше, остаётся принять кардинальные меры — выполнить сброс настроек смартфона до заводских.
Перед выполнением данной операции рекомендуется создать резервную копию, так как все пользовательские данные будут стёрты.
- Перейдите в настройки телефона
- Выберите пункт «Восстановление и сброс»
- Подтвердите своё решение
«Перестал работать Google Pay!» — все чаще и чаще встречаться данная фраза у пользователей бесконтактной оплаты Google. Самое интересное, что нет конкретной закономерности: у кого-то оплата работает по-прежнему нормально, а у кого вдруг перестала, хотя буквально вчера еще работала. Более того, проблема не зависит от версии прошивки — она может встречаться как на кастомных, так и на официальных MIUI. Более того, не только на MIUI. Причиной здесь в первую очередь являются сами разработчики Google, которые, судя по всему, пытаются улучшить защиту сервиса Google Pay. Что делать, если вы уже столкнулись с этой проблемой, а также как избежать её в дальнейшем — детально рассмотрим в этой статье.
Прежде всего напомним, что для корректной работы платежей Google Pay необходимо, чтобы прошивка проходила проверку SafetyNet. Проверить ее можно с помощью приложения: SafetyNet Test
PASSED — означает, что проверка пройдена. Google Pay должен работать.FAILED — не пройдена. Google Pay работать не будет.
Если проверка пройдена успешно, но при оплате или добавлении карты вы видите угрожающее предупреждение «С этого устройства нельзя расплачиваться в магазинах через Google Pay» или что-то подобное, значит, что проблема уже коснулась и вас.
Обновление от 18 марта
На данный момент полноценного решения проблемы нет, к сожалению, но есть временное. Заключается оно в полной очистке данных сервисов Google Play и установке 14-й версии. Чтобы максимально упростить процесс, мы сделали небольшой патчик, который нужно просто скачать для вашей версии Android и прошить через TWRP Recovery без какой-либо очистки кэшей:
Три основные действия для решения проблемы:
- Очищаем все данные приложения «Сервисы Google Play». Для этого переходим в Настройки > Все приложения > Сервисы Google Play > Очистить данные > Управление местом > Удалить все данные. Тоже самое проделываем с приложениями Google Services Framework и Google Pay. Затем перезагружаем устройство.
- Пробуем заново добавить карту для Google Pay.
Большинству пользователей достаточно этих действий для решения проблемы. Если карта добавилась, значит оплата Google Pay снова работает!
Если проблема сохранилась, и вы пользуетесь Magisk, то попробуйте обновить Magisk до тестовой версии 18.2_canary.zip через TWRP Recovery, затем снова выполнить 3 основных действия выше.
В крайнем случае выполните общий сброс (вайп даты), после включения устройства перед тем как авторизоваться в аккаунте Google, сначала выполните 3 основных действия.
Владельцы новых iPhone видят на фотографиях НЛО и призраков
Оказалось, что помимо светящегося в темноте корпуса у iPhone 11 есть и другие незаявленные свойства. Так, пользователи нового смартфона от Apple начали массово сообщать о призраках, НЛО и других необычных вещах с фотографий, снятых на камеру новинки.В
В
далее
Sony официально анонсировала PlayStation 5
Портал WIRED в эксклюзивном материале сообщил отличные новости: PlayStation 5 наконец-то анонсирована официально. Как и предполагалось, она щеголяет аппаратной трассировкой лучей, новым контроллером с USB Type-C и даже эксклюзивом, пусть и не названным. Разработкой последнего занимается студия Bluepoint, ответственная за ремейк Shadow of the Colossus.
В
далее
Слух: в Xiaomi Mi Band 5 появится ожидаемая миллионами фанатов функция
Вышедший в начале лета Mi Band 4В стал самым популярнымВ фитнес-трекеромВ Xiaomi. Производитель уже выпустил несколько крупных апдейтов для него, добавив новые циферблатыВ и функции, однако самой желанной многими опции в браслете так и не появилось. По данным инсайдеров, в пятом поколении устройства производитель исправит это упущение.
В
далее
Учёные нашли более дешёвую и ёмкую альтернативу современным аккумуляторам
Литий-ионные аккумуляторы, используемые практически во всех современных гаджетах, имеют несколько ключевых недостатков. Среди них — негативное влияние на окружающую среду и дороговизна в производстве. Учёные из Технологического университета Чалмерса в ШвецииВ и Национального института химии в Словении нашли решение этих и многих других проблем современных элементов питания.
В
далее
Дирижабли могут вновь вернуться в небо в современном исполнении
Казалось, что дирижабли отлетали своё ещё в прошлом столетии, но британская компания VariaLift Airships считает, что они могут обрести новую жизнь с помощью современных технологий. Инженеры представали концепт цельнометаллического воздушного судна, питающегося от солнечной энергии.
В
далее
Как и любое другое приложение, Google Play не защищён от сбоев в работе. Он может не открываться, не загружать контент, зависать или вылетать с ошибкой. Случается всё это нечасто, но если уж произошло, то нужно знать, как быстро устранить проблему. В зависимости от ситуации, решения могут быть различными. Начнём с самого простого.
1. Убедитесь, что проблема на стороне пользователя
Первое, что нужно сделать при проблемах с Google Play, — проверить работу сервиса на других устройствах. Можно запустить магазин в браузере на ПК или же попросить, чтобы кто-то из близких открыл приложение на своём смартфоне.
Если проблема наблюдается не только на вашем гаджете, то ничего предпринимать не стоит. Скорее всего, произошёл какой-то сбой на стороне Google Play, и вскоре он будет устранён. Если же магазин не открывается или работает некорректно только у вас, необходимо выполнить одно или несколько действий из списка ниже.
2. Закройте Google Play принудительно
Во многих случаях помогает обычный перезапуск приложения. Закрыть его можно в списке активных процессов или через раздел настроек «Приложения». Там в поиске нужно найти «Google Play Маркет» и нажать «Остановить» или «Закрыть».
Далее запустите сервис заново и проверьте, устранена ли проблема.
3. Перезапустите Wi-Fi
Не исключено, что проблема кроется в сетевом соединении. Чтобы исключить этот вариант, стоит попробовать перезапустить на смартфоне Wi-Fi, а также проверить наличие проблемы при подключении к сети мобильного оператора.
Если смартфон вообще не выходит в Сеть, но при этом показывает стабильное соединение по Wi-Fi, стоит перезагрузить домашний роутер.
4. Включите режим полёта
Нередко направить Google Play в нужное русло позволяет простой переход в режим полёта и выход из него через несколько минут. Удивительно, но это действительно помогает, особенно если магазин приложений завис во время какой-то загрузки.
Запустить режим полёта или «В самолёте» можно из системной шторки или настроек в разделе «Беспроводные сети».
5. Перезагрузите смартфон
В случае возникновения проблем в работе Android-приложений простая перезагрузка смартфона никогда лишней не будет. Сложности с Google Play не исключение.
6. Удалите кеш и данные Google Play
Довольно часто проблема кроется в накоплении неактуального кеша и временных данных приложения Google Play. Чтобы избавиться от них. нужно открыть «Приложения» в настройках смартфона, перейти к Google Play и там в разделе «Память» выбрать сброс и очистку.
Стоит учесть, что при удалении данных приложения вам при последующем открытии Google Play нужно будет заново авторизоваться. Если это не помогло, выполните идентичную очистку приложения «Сервисы Google Play».
7. Проверьте настройки даты и времени
Причиной сбоев в работе магазина приложений могут стать проблемы с синхронизацией даты и времени. Проверить влияние этого фактора можно, просто включив или же отключив использование времени сети. Сделать это можно через настройки системы в разделе «Дата и время».
8. Удалите обновления Google Play
Удалить само приложение Google Play стандартным способом нельзя, а вот избавиться от загруженных для него обновлений вполне можно. Это позволит откатиться к старой версии программы, которая может оказаться более работоспособной.
Удалить обновления можно через раздел настроек «Приложения», где нужно выбрать «Google Play Маркет» и нажать «Удалить обновления». В зависимости от оболочки системы, эта кнопка может как находиться на виду, так и скрываться в дополнительном меню в правом верхнем углу.
9. Обновите Google Play вручную
Если все перечисленные выше способы не позволили реанимировать магазин приложений, то стоит попробовать установить более свежую или даже такую же версию Google Play вручную. И в том, и другом случае приложение просто обновит актуальную версию.
Для ручного обновления потребуется скачать APK-файл Google Playи установить его из памяти смартфона. В настройках нужно будет разрешить установку неизвестных приложений, о чём система вас спросит автоматически.
10. Удалите Google-аккаунт и повторно авторизуйтесь
Иногда восстановить работу приложений Google позволяет повторная авторизация на смартфоне. Чтобы её осуществить, нужно открыть в настройках смартфона раздел «Пользователи и Аккаунты», выбрать учётную запись Google и удалить её с устройства.
Далее при входе в Google Play сервис сам предложит авторизоваться, набрав свой электронный адрес и пароль.
Почему не работает Плей Маркет и что с этим делать?

Андроид — это очень удобная и функциональная операционная система, но даже в ней бывают сбои. При использованиии Android телефона можно столкнуться с самыми разнообразными ошибками, вызывающим негодование пользователей. Причем нередко ошибки возникают при работе с Play Market — фирменным магазином приложений от Google. Бывает так, что он внезапно перестает работать, хотя раньше все было отлично. Как раз для таких случаев мы подготовили статью, которая подскажет, почему не работает Плей Маркет на Андроид и что можно сделать для устранения ошибок.
Плей Маркет — это не часть операционной системы, а отдельное приложение, поэтому то и дело могут встречаться различные ошибки. Программа часто обновляется, при этом в настройках можно отключить возможность автообновления. В некоторых случаях это приводит к тому, что старая версия Play Market попросту перестает работать. Способ решения проблемы очень простой — достаточно обновить клиент до актуальной версии, скачав его с любого удобного ресурса. Но в большинстве случаев Плей Маркет не работает на телефоне Андроид по другим причинам. К этому могут привести вредоносные программы на вашем смартфоне или иные внутренние процессы, влияющие на работоспособность магазина приложений от Гугл. Если воспользоваться нашей инструкцией, то вы сможете восстановить Play Market и пользоваться им в свое удовольствие.
Перезагрузка телефона
Первое, что нужно предпринять — перезагрузить свой смартфон или планшет. Зачастую уже этого достаточно для решения проблемы. Если никаких изменений не произошло, то двигаемся дальше.
Сброс настроек программы Плей Маркет
Если вопрос, почему не работает Плей Маркет, по прежнему остается актуальным, то нужно попробовать сбросить настройки приложения. Для этого следуем несложной инструкции:
- Переходим в настройки телефона;
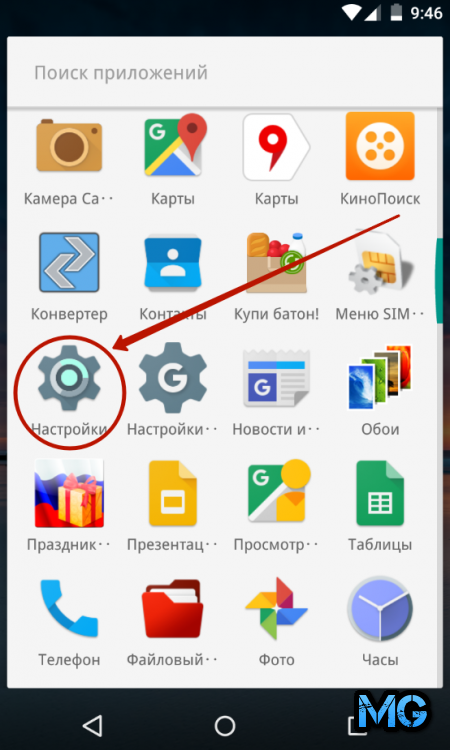
- Выбираем раздел “Приложения”;
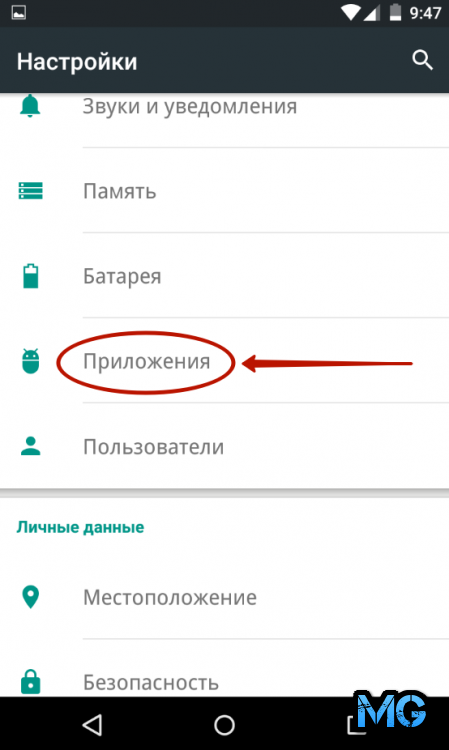
- Ищем в списке Play Market и тапаем на него;
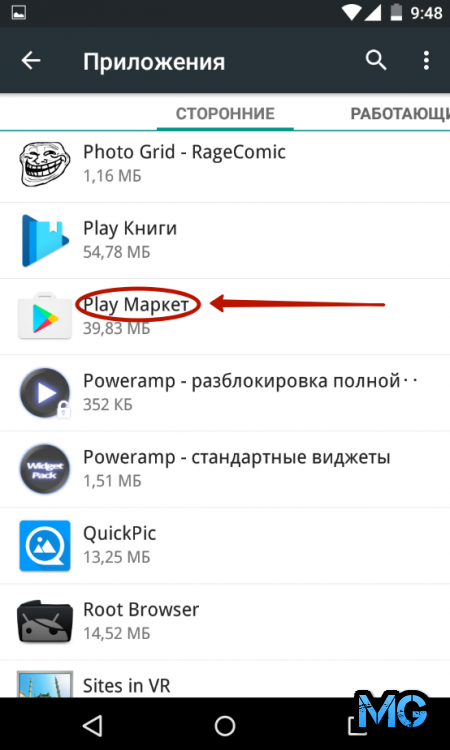
- В новом окне поочередно нажимаем на клавиши “Очистить данные” и “Стереть кэш”.
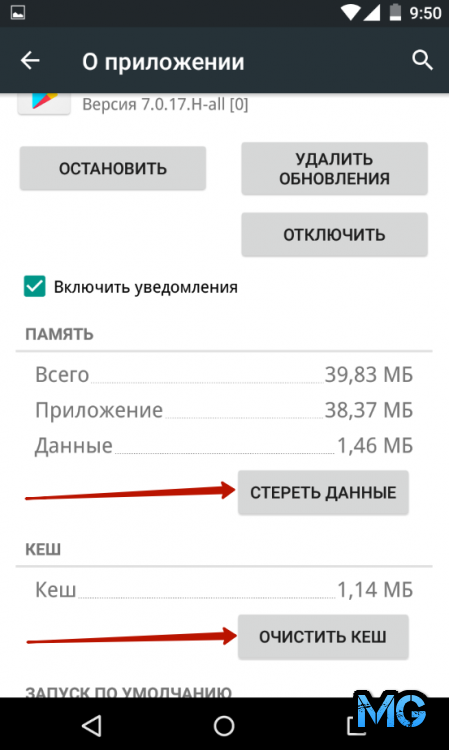
Обычно это помогает решить проблему, но способ не дает 100% гарантии.
Удаляем обновления Плей Маркет
Если после выполнения предыдущих инструкций Play Market по прежнему не открывается на телефоне, то нужно стереть последние обновления приложения. Для этого попадаем в то же окно, что и на предыдущем этапе, только нажимаем уже другую клавишу — “Удалить обновления”. Сразу после этого будут удалены все обновления, полученные программой, вследствие чего она станет такой же, как в момент покупки телефона, когда вы только авторизировались в своем профиле Гугл.
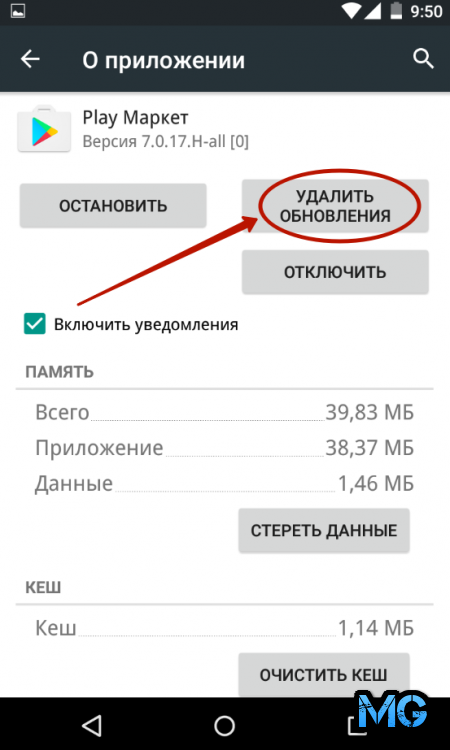
Сброс настроек утилиты “Сервисы Google Play”
Ответом на вопрос почему не работает Плей Маркет на Андроиде может быть сброс настроек “Сервисы Google Play”. Сделать это очень легко, воспользовавшись нашей инструкцией:
- Переходим в меню настроек, где выбираем категорию “Приложения”;
- Ищем “Сервисы Google Play” и нажимаем на них;
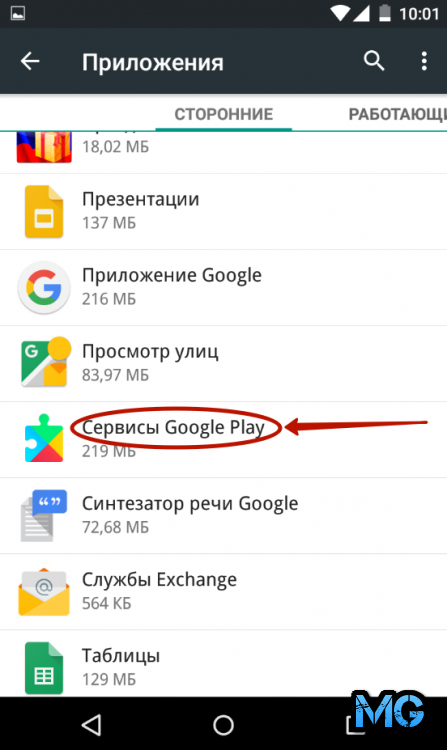
- Нажимаем “Стереть кэш”.
Активация диспетчера загрузки
Нередко Плей Маркет не работает на телефоне в связи с тем, что раньше вы отключили утилиту “Диспетчер загрузки”. Опять же переходим в настройки, затем приложения. Свайпом переключаемся на раздел “Все”, где ищем “Диспетчер загрузки” и переходим к нему. Если программа остановленаа, то включаем ее. Перезагружаем телефон и проверяем работоспособность Play Market.
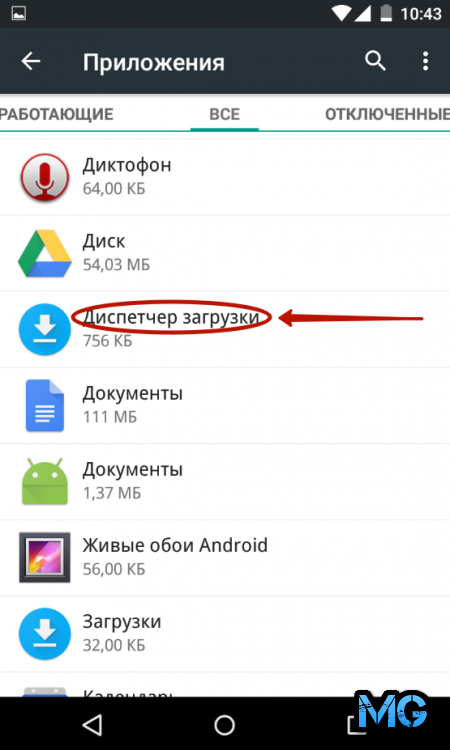
Удаление аккаунта Гугл
В некоторых случаях, когда не работает Гугл Плей Маркет помогает удаление аккаунта Google, но будьте осторожны. Это может привести к потере важной для вас информации, поэтому лучше заблаговременно настроить синхронизацию данных, чтобы у вас была резервная копия из которой их можно будет восстановить в случае необходимости. Переходим в настройки, а там выбираем “Аккаунты”. В отобразившемся окне ищем свой профиль Google, после чего на экране появится окно синхронизации. В нем нужно выбрать все данные, резервные копии которых вы хотите получить “Контакты”, “Календарь” и многие другие. Теперь можно удалить свой Гугл аккаунт, для чего возвращаемся в предыдущее меню, нажимаем “Удалить” и подтверждаем действие. Перезагружаем телефон и повторно авторизируемся в своем аккаунте, после чего все синхронизированные данные будут восстановлены из резервной копии. Если приложение Плей Маркет по прежнему не работает, то переходим к следующему шагу.
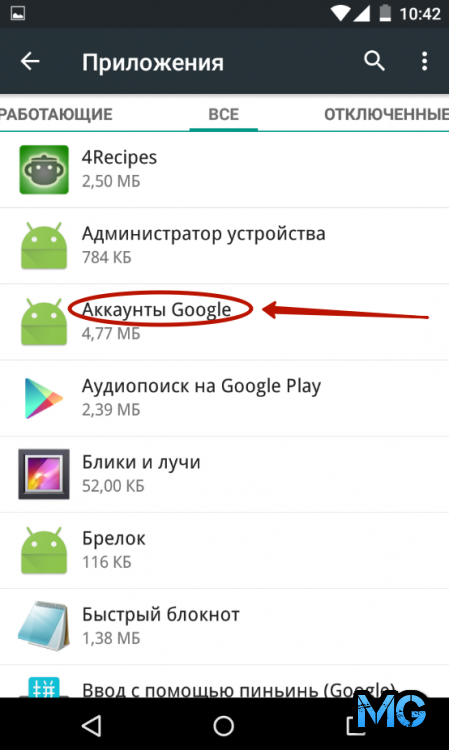
Настройка файла “Hosts”
Если у вас на телефоне установлена утилита Freedom и вы подозреваете, что на телефоне не работает Play Market именно поэтому, то действуем следующим образом. Переходим в настройки, где в списке приложений ищем “Freedom” и переходим на страницу с ним. В отобразившемся окне нажимаем “Остановить”, а затем удаляем приложение. Важно сделать именно таким образом, затем перезапустить девайс и проверить работает ли Плей Маркет. Если нет, то переходим к следующему пункту.
Несовместимые приложения
Разбираясь, что делать если не работает Плей Маркет, нужно обратить внимание на этот пункт, если вы устанавливали сторонние приложения на телефон (те, что не были предустановлены производителем). Они могут отразиться на работе магазина приложений, в некоторых случаях даже приводя к его блокировке. Таких программ много, но чаще всего это Freedom, за счет которого можно бесплатно осуществлять покупки внутри игры. Удалите сомнительные приложения и проверьте заработал ли Play Market.
Ошибка 403
Многие спрашивают, почему не работает Плей Маркет в Крыму, так вот тут все очень просто. Ошибка 403 появляется в связи с ограничением доступа, то есть санкциями на этот регион Российской Федерации. Способ решения этой проблемы лишь один — установить VPN и пользоваться Play Market с его помощью.
Сброс настроек ОС Андроид
Если Плей Маркет по прежнему не работает через вай фай и выдает ошибку, то нужно сделать сброс всех настроек Android. Это радикальная мера, но в большинстве случаев именно она помогает полностью решить проблему.
Как сбросить настройки до заводских на Андроид?
- Переходим в настройки, где нас интересует раздел “Восстановление и сброс”;
- Нажимаем “Сброс настроек” и подтверждаем действие. Перед этим лучше удостовериться, что включена синхронизация данных, иначе вы потеряете все приложения, фото и контакты из памяти смартфона;
- После перезагрузки телефона восстанавливаем все данные и проверяем, работает ли Плей Маркет.

Убеждаемся, что на телефоне есть соединение с интернетом
Если не работает Плей Маркет с ошибкой подключение отсутствует, то нужно удостовериться в наличии интернет-соединения на телефоне. Вероятно на вашем счету закончился баланс и есть проблемы с качеством связи. Если подключение происходит через Wi-Fi, то перезагрузите роутер.
Проверьте, включено ли приложение Аккаунт Google
Иногда причиной неполадок служит отключенный аккаунт Google. Переходим в раздел “Приложения”, где выбираем “Аккаунты Гугл” и включаем программу, если она отключена.
Проверяем правильность даты и времени на телефоне
Если при работе с Плей Маркет часто выскакивает ошибка “Подключение отсутствует”, но вы при этом уверены в наличии качественного соединения с интернетом, то проверьте правильность настройки даты и времени. Рекомендуется выбрать автоматическую синхронизацию, тогда с этим пунктом точно не будет никаких проблем. Настроить время можно в разделе “Дата и время”.
Мы рассмотрели основные причины почему не работает Плей Маркет на телефоне Андроид и подсказали что делать в такой ситуации. Надеемся наша статья будет для вас полезна.
Еще больше интересного:
Подписывайтесь на наш Дзен канал, там вас ждет еще много всего интересного.То, что наверняка вам будет интересно:
Как создать рингтон на телефон?
Как настроить быстрый набор на Андроид?
Почему греется телефон и что с этим делать?
Резервное копирование Андроид
Как отключить автоматические обновления приложений Андроид?
Как освободить оперативную память на телефоне?
Комментарии для сайта Cackle
Используемые источники:- https://andapps.ru/androidsecret/play-market-not-work
- https://portal.mi-room.ru/perestal-rabotat-google-pay-reshenie-problemy/
- https://4pda.ru/2018/06/03/351656/
- https://lifehacker.ru/ne-rabotaet-google-play/
- https://mobilegadjet.ru/aksessuary/1196-pochemu-ne-rabotaet-plej-market-i-chto-s-jetim-delat.html
Почему не работает Google Play

Google Play представляет собой удобный сервис, где можно скачать разнообразные игры, программы, виджеты для устройств, работающих на Android. Как и в любом другом приложении, в нем встречаются сбои и ошибки. Существует несколько вариантов того, что делать если Плей Маркет не работает. Для начала следует проверить на смартфоне или планшете дату и время. Если они будут выставлены неправильно, то не только Play Market, но и другие приложения, работающие с сетью интернет, будут выдавать ошибку.
Очистка кэш
В некоторых случаях проблема решается чисткой хранилища временных данных. Для того чтобы выполнить процедуру, следует придерживаться следующего алгоритма.
Зайти в настройки смартфона. Выбрать раздел «Приложения».

Перейти в пункт «Все». Кликнуть на названии Play Market.

В открывшемся меню приложения следует нажать кнопку «Очистить кэш». После этого рекомендуется попытаться заново зайти в Магазин и проверить его работу. Часто эти действия помогают исправить ошибку.

Если программа все равно не работает, то можно попытаться очистить кэш не только у самой утилиты, но и у сервисов Google Play. Для этого нужно также зайти в Диспетчер приложений и выбрать «Загруженные». Далее в списке необходимо найти и нажать на «Сервисы …». В открывшемся меню кликается кнопка «Очистить кэш».


Удаление данных
Если не работает Google Play, то можно попытаться выполнить такое действие, как удаление данных приложения. Она выполняется аналогично с тем, как чистится кэш, только в конце выбирается соответствующее действие.

При необходимости следует удалить обновления программы. Это приведет к тому, что Google Play вернется к той версии, которая была изначально установлена. При желании можно будет установить обновления, если разработчики их представили на тот момент.

Еще один вариант исправления проблемы – удалить аккаунт Google и снова его восстановить. Для этого понадобится открыть настройки смартфона. В появившемся списке следует выбрать пункт «Аккаунт», «Синхронизация» или «Google» (в зависимости от моделей устройства название раздела различается). Далее необходимо выделить учетную запись, которую понадобится удалить. После этого вызывается меню смартфона, где предлагается удалить аккаунт или сделать синхронизацию. Необходимо выбрать первое действие и перезагрузить устройство.


Для восстановления аккаунта понадобится вновь зайти в настройки смартфона. Здесь нужно выбрать «Редактор …» и ввести данные от учетной записи. После следует открыть Магазин приложений и посмотреть, осталась ли ошибка.

Помочь наладить работу Google Play может Диспетчер загрузки. Если он отключен, то приложение не будет работать. Для того чтобы перейти к нему следует зайти в «Настройки-Приложения». Далее выбирается вкладка «Все». В списке утилит необходимо найти и кликнуть на названии «Диспетчер загрузок». В открывшемся окне выбираем «Включить», если приложение неактивно.


Сброс настроек
Если ни один из предыдущих способ не помог наладить работу Google Play, то можно обратиться к такому радикальному методу, как сброс настроек смартфона. Однако, прежде чем к нему приступить, следует учесть, что будут изменены все параметры. Они вновь станут такими же, как в тот момент, когда телефон был только приобретен.


Для выполнения процедуры следует перейти к настройкам смартфона. После этого необходимо последовательно выбрать пункты «Восстановление и сброс»-«Сбросить настройки». Предварительно рекомендуется сделать резервную копию всех важных данных, так как они могут быть удалены в результате этих действий.
© https://apkandro.su
Не работают сервисы google play на андроид. Не работает сервисы google play
И как ее исправить. В этом лайфхаке мы решили углубиться в тематику этой проблемы и рассмотреть все варианты и решения проблемы, когда не работает Google Play.
Не для кого не будет секретом, что с официальным приложением Google Play периодически случается беда, связано это со многими факторами. В отличает от того же IPhone, где за выпуск девайсов отвечает сама Apple, у Android девайсов масса разработчиков, соответственно, больше проблем. Ниже перечисленные пункты должны помочь исправить проблемы с нерабочим приложением Google Play.
Перезагрузите устройства.
Не смейтесь, этот очевидный случай исправляет массу проблем, в том числе ошибку с Play Market. В любом случае, от вас не убудет, если перезагрузите устройство.
Проверьте Интернет соединение
Не мешало бы проверить роутер, перезагрузить его, а если вы используете мобильный интернет, то убедитесь, что он работает, например, зайдя телефона на какой-нибудь сайт.
Сброс настроек и кеша Google Play Market
Если первый способ не работает, тогда стоит попробовать сбросить настройки приложение. Сделать это легко:
- Переходим в настройки.
- Открываем пункт «Приложения» или «Диспетчер приложений».
- Находим в списке Google Play Маркет и нажимаем на него.
- В окне настроек приложения выберите «Стереть данные » и «Очистить кэш ». Кроме того, можно еще попробовать нажать на кнопку «Удалить обновления ».
Сброс настроек приложения «Сервисы Google Play»
Проделываем аналогичные операции, что в пункте выше только с другим системным приложением — Сервисы Google Play.
Очистка кеша и данных «Google Services Framework»
Зайдите в «Настройки» → «Приложения» → вкладка «Все». Выберите «Google Services Framework». Нажмите «Стереть данные» и «Очистить кеш».
Приложение «Аккаунты Google» и «Диспетчер загрузки»
Проверяем настройки приложения «Аккаунты Google»: «Настройки» → «Приложения» → вкладка «Все». Если в настройках у данного приложение будет статус «Выключено» — включаем его! Также проверяем «Диспетчер загрузки», его тоже необходимо включить, если оно отключено.
Приложения, блокирующие работу
Некоторые программы, например, известное приложение для взлома игр Freedom , могут блокировать работу Play Маркета. Попробуйте его удалить.
Удалите Google-аккаунт и восстановите его
Переходим в разряд кардинальных методов.
- Зайдите в настройки на вашем устройстве.
- Перейдите в раздел «Аккаунты».
- Нажмите на ваш аккаунт Google.
- Вы попадете в настройки синхронизации. Нажмите на ваш почтовый ящик.
- Откроется страница со всеми данными.
- Нажмите на кнопку опции и выберите «Удалить аккаунт ».
Google Play представляет собой удобный сервис, где можно скачать разнообразные игры, программы, виджеты для устройств, работающих на Android. Как и в любом другом приложении, в нем встречаются сбои и ошибки. Существует несколько вариантов того, что делать если Плей Маркет не работает. Для начала следует проверить на смартфоне или планшете дату и время. Если они будут выставлены неправильно, то не только Play Market, но и другие приложения, работающие с сетью интернет, будут выдавать ошибку.
Очистка кэш
В некоторых случаях проблема решается чисткой хранилища временных данных. Для того чтобы выполнить процедуру, следует придерживаться следующего алгоритма.
Зайти в настройки смартфона. Выбрать раздел «Приложения».
Перейти в пункт «Все». Кликнуть на названии Play Market.
В открывшемся меню приложения следует нажать кнопку «Очистить кэш». После этого рекомендуется попытаться заново зайти в Магазин и проверить его работу. Часто эти действия помогают исправить ошибку.
Если программа все равно не работает, то можно попытаться очистить кэш не только у самой утилиты, но и у сервисов Google Play. Для этого нужно также зайти в Диспетчер приложений и выбрать «Загруженные». Далее в списке необходимо найти и нажать на «Сервисы …». В открывшемся меню кликается кнопка «Очистить кэш».
Удаление данных
Если не работает Google Play, то можно попытаться выполнить такое действие, как удаление данных приложения. Она выполняется аналогично с тем, как чистится кэш, только в конце выбирается соответствующее действие.
При необходимости следует удалить обновления программы. Это приведет к тому, что Google Play вернется к той версии, которая была изначально установлена. При желании можно будет установить обновления, если разработчики их представили на тот момент.
Еще один вариант исправления проблемы – удалить аккаунт Google и снова его восстановить. Для этого понадобится открыть настройки смартфона. В появившемся списке следует выбрать пункт «Аккаунт», «Синхронизация» или «Google» (в зависимости от моделей устройства название раздела различается). Далее необходимо выделить учетную запись, которую понадобится удалить. После этого вызывается меню смартфона, где предлагается удалить аккаунт или сделать синхронизацию. Необходимо выбрат
Почему не работает Play Market Google
Как и любое другое приложение, Google Play не защищён от сбоев в работе. Он может не открываться, не загружать контент, зависать или вылетать с ошибкой. Случается всё это нечасто, но если уж произошло, то нужно знать, как быстро устранить проблему. В зависимости от ситуации, решения могут быть различными.
В сегодняшней статье мы с вами поговорим о причинах сбоев в работе Google Play, как выявить источник проблемы и какие действия помогут исправить ошибки Google Play Market
Как определить проблему
Прежде всего, вам нужно убедиться, что проблема на вашей стороне, а не на более широкой проблеме с Google. Проверьте статус Play Store на сервисе, например, downdetector . Если многие пользователи сообщают о подобной проблеме, скорее всего, она на стороне Google, и вам придется подождать, пока они ее исправят.
Если вы подозреваете, что проблема связана с пользователем, сначала вам нужно перезагрузить телефон. Это кажется очевидным, но это может быть быстрым решением многих проблем. Если ваша проблема повторяется, то пришло время приступить к работе. (Обратите внимание: у нас есть отдельные статьи, когда вы получаете конкретный код ошибки магазина Google Play или ошибка «Требуется аутентификация в Google Play» )
Для начала мы хотим проверить несколько простых вещей вне Google Play, которые могут повлиять на его производительность. Убедитесь в правильности настроек даты и времени и правильного подключения к Интернету.
Проверьте ваше интернет соединение
Это может показаться слишком простым или легким, но проверка вашего интернет-соединения может решить ваши проблемы. Попробуйте переключиться с Wi-Fi на мобильные данные или наоборот, и посмотрите, сохраняется ли проблема. Вам также следует попробовать переключить телефон в «режим полета» и обратно. Наконец, вы можете сбросить настройки маршрутизатора, чтобы убедиться, что у вас хорошее соединение.
Проверьте настройки даты и времени
Google проверяет дату и время вашего смартфона на Android в магазине Play. Если магазин не находит время, то это может вызвать некоторые проблемы. Серверы Google могут испытывать трудности с синхронизацией с вашим устройством, что может привести к тому, что ваш Play Store заработает.
Чтобы решить эту проблему, вам нужно зайти в настройки в вашем устройстве Android. В разделе Система вы должны увидеть дату и время . Нажмите на это, и вы увидите, работает ли на вашем телефоне автоматическая дата и время, предоставляемые вашей сетью. Если это еще не так, вы должны включить его.
Если ваше устройство включено автоматически, а магазин Google Play все еще не работает, вам следует вручную установить дату и время. Сначала вам нужно отключить автоматическую дату и время . Затем начните с ввода даты и времени с максимально возможной точностью. Если это не сработает, не волнуйтесь, есть еще много решений для того, чтобы снова запустить и запустить Google Play Store.
 Установка даты и времени может помочь, если магазин Google Play не работает
Установка даты и времени может помочь, если магазин Google Play не работаетПроверьте свои приложения Google
Если Play Store завис или глючит, принудительно закройте его, проведя пальцем по экрану, или перейдите в « Настройки»> «Приложения и уведомления»> «Просмотреть все приложения», выберите «Google Play Маркет» и нажмите « Force stop» .
Затем вы захотите убедиться, что сам Google Play обновлен и чист. Это подразумевает, что у вас установлена последняя версия Google Play . Если у вас все еще есть проблемы, вы захотите заняться домашним хозяйством. Это означает очистку кеша Google Play Store и, если это не решит проблему, дальнейшее продвижение и очистку данных вашего Play Store .
Если после очистки Play Store все еще есть проблема, нам нужно немного углубиться, очистить данные и кэш в Сервисах Google Play , а также установить последнюю версию Сервисов Google Play . Если проблема не устраняется, следующим шагом (обязательно запишите свои пароли и т. Д.) Является сброс учетной записи Google на вашем устройстве .
Установите последнюю версию Google Play
Это глупо, но иногда обновление Google Play доступно, но не будет автоматически загружаться в течение нескольких дней после выпуска. Если вы получите APK, вы можете получить самую новую версию сразу же. Прочтите эту статью, чтобы узнать как .
 Убедитесь, что у вас установлена последняя версия Google Play Store
Убедитесь, что у вас установлена последняя версия Google Play StoreОчистить кеш в Google Play Store
В некоторых случаях вы можете снова запустить Play Store, просто очистив кеш. Кэш-память – это область хранения, в которой временно хранятся данные, поэтому их можно быстро восстановить без необходимости перезагрузки. Это может решить вашу проблему, и избавиться от нее легко.
Сначала зайдите в настройки на главном экране вашего смартфона. Затем вы должны зайти в свой приложения или диспетчер приложений , это зависит от вашего устройства. Оттуда вы либо сможете прокрутить вниз и нажать C кеш для обучения, либо вам сначала придется перейти в хранилище, а затем очистить кеш .
После этого вернитесь в магазин Google Play и посмотрите, решена ли ваша проблема. Если нет, попробуйте одно из других решений здесь.
 Попробуйте очистить кеш
Попробуйте очистить кешОчистить данные вашего магазина Play
Удаление ваших данных из Play Store похоже на наш первый совет, но стирает немного больше. Он возвращает приложение на круги своя и избавляет от сохраненной информации, надеемся, включая любые сбойные данные, которые вызывали проблему.
Помните, что при этом ваши файлы, настройки, учетные записи, базы данных и другая информация будут удалены. Вы должны убедиться, что у вас есть данные для входа в учетную запись, так как она будет удалена из учетной записи Google Play Store.
Для начала зайдите в свои настройки и найдите приложения или менеджер приложений . Оттуда вы сможете прокрутить вниз до « Очистить данные» или сначала перейти в « Хранилище», а затем « Очистить данные» .
 Очистка кеша и / или данных может решить проблему, с которой вы столкнулись
Очистка кеша и / или данных может решить проблему, с которой вы столкнулисьОчистить данные и кэш в Сервисах Google Play
Возможно, проблемы с Play Store могут быть связаны с проблемами в Сервисах Google Play . Если Google Play Store – это сердце вашего Android-устройства, то Google Play Services – это его душа. Play Services – это таинственный фоновый процесс, который позволяет приложениям взаимодействовать с различными частями вашего устройства, позволяя им синхронизировать, отправлять push-уведомления и так далее.
Если очистка кеша и данных в вашем магазине Google Play не сработала, вам, возможно, придется зайти в ваши сервисы Google Play и очистить данные и кеш. Делать это легко.
Вам нужно зайти в настройки и нажать « Диспетчер приложений» или « Приложения» . Оттуда найдите приложение Google Play Services (часть головоломки). В зависимости от вашего устройства, вы сможете нажать кнопку « Очистить кэш» , или вам сначала нужно будет зайти в хранилище, а затем нажать « Очистить кэш» . Если это не решит проблему, вернитесь на эту страницу и нажмите Управление пространством или Управление хранилищем, затем нажмите Очистить все данные .
 Очистка данных и кеша в Сервисах Google Play может исправить ваши проблемы с Play Store
Очистка данных и кеша в Сервисах Google Play может исправить ваши проблемы с Play StoreУстановите последнюю версию Google Play Services
Еще одна вещь, которая может помочь, это загрузить и установить последнюю версию Сервисов Google Play и Google Play Store. Самая последняя версия программного обеспечения, вероятно, будет самой стабильной, поэтому полезно постоянно обновлять ее.
Во-первых, вам нужно убедиться, что ваш Google Play Store обновлен. Зайдите в приложение Google Play Store и нажмите кнопку меню (три строки в верхнем левом углу экрана). Оттуда нажмите Настройки и в разделе Общие вы сможете увидеть, когда обновится ваше приложение Google Play. Нажмите « Автообновление приложений» и убедитесь, что установлен флажок « Автообновление приложений через Wi-Fi» . Теперь убедитесь, что вы подключены к Wi-Fi.
Получить последнюю версию Google Play Services гораздо сложнее и слишком долго, чтобы упоминать здесь.
 Ваше приложение Google Play Services обновлено?
Ваше приложение Google Play Services обновлено?Сбросить вашу учетную запись Google на вашем устройстве
Мы сейчас подходим к чуть более радикальным решениям. Если ваше приложение Play Store по-прежнему не работает, вам может потребоваться обновить учетную запись Google на устройстве Android. Это будет означать, что ваша учетная запись Google на вашем телефоне будет сброшена, а не только в магазине Google Play. Убедитесь, что вы знаете учетные записи, прежде чем начать это. Вы можете потерять весь аккаунт, если не будете осторожны.
Для этого удалите свою учетную запись и добавьте ее снова. Это довольно просто сделать. Зайдите в настройки и нажмите « Аккаунты» . Теперь вам нужно нажать на учетную запись Google, которую вы хотите удалить, затем нажмите значок меню (три точки в правом верхнем углу) и нажмите « Удалить учетную запись» . Сделайте это для каждой учетной записи Google на вашем устройстве.
Теперь вам нужно повторно войти в свой аккаунт Google . Вернитесь в настройки и снова нажмите на учетную запись . Единственное, что вы должны увидеть, это добавить учетную запись . Если вы видите аккаунт, то забыли удалить его. Нажмите « Добавить учетную запись» и следуйте инструкциям на экране, чтобы повторно добавить свою учетную запись.
 Удаление вашей учетной записи Google, а затем ее повторное добавление может помочь
Удаление вашей учетной записи Google, а затем ее повторное добавление может помочьПроверьте сторонние приложения
Приведенные выше действия должны подтвердить, связана ли проблема с самой системой Google Play, но иногда проблема может быть связана с другим связанным приложением, которое может создавать помехи для Play Store. Сначала проверьте свои отключенные приложения и убедитесь, что вы включили Download Manager . Вам также следует отключить VPN, если он у вас есть.
Проверьте свои отключенные приложения
Многие приложения нуждаются в других приложениях для правильной работы. Это особенно верно, когда вы имеете дело с системными приложениями, такими как Google Play Store. Если вы недавно отключили приложение, это может быть вашей проблемой. К счастью, это легко исправить.
Зайдите в свои Настройки и Диспетчер приложений или Приложения и прокрутите вниз. Это где отключенные приложения в конечном итоге. Если вы видите какие-либо отключенные службы, просто зайдите в них и нажмите Включить и посмотрите, поможет ли это.

Отключение VPN
Наличие VPN – это отличный способ получить все ваши любимые медиа за пределами вашего географического местоположения. Вы даже можете использовать VPN для установки приложения в Play Store другой страны. Но ваш VPN может вызывать проблемы с вашим Google Play Store в регионе, в котором вы сейчас находитесь.
Если на вашем Android-устройстве включен VPN, вы должны отключить его. Зайдите в настройки и коснитесь Больше или Больше сетей в зависимости от вашего устройства. Нажмите VPN и выключите его. 
Включить менеджер загрузок
Существует вероятность того, что Play Store перестанет работать, если ваш менеджер загрузок отключен. Если это так, решение простое.
Зайдите в настройки и нажмите « Приложения» или « Диспетчер приложений» (в зависимости от вашего устройства). Вы должны увидеть все свои приложения или выбрать « Все» . Оттуда найдите Загрузки или Менеджер загрузок и нажмите это.
Вы должны увидеть, отключен ли менеджер загрузок . Если это так, то вы увидите кнопку с надписью Включить . Просто нажмите эту кнопку, чтобы снова включить менеджер загрузок . Если все, что вы видите, это кнопки « Force Stop» и « Disable» (возможно, выделенные серым цветом, как показано ниже), то менеджер загрузок не отключен, и вы можете исключить эту возможность.
 Отключение диспетчера загрузки Android наносит ущерб вашей системе
Отключение диспетчера загрузки Android наносит ущерб вашей системеДругие решения
Теперь мы подходим к еще нескольким техническим решениям, которые нужно делать с осторожностью, поэтому сначала убедитесь, что вы попробовали описанные выше методы. Теперь, если вы рутировали свое устройство, мы рекомендуем удалить файл «hosts.txt» в системном каталоге. Если это не работает или вы не хотите рутировать свой телефон, вернитесь в Play Store и удалите предыдущие обновления .
Наконец, в крайнем случае, вы всегда можете выполнить сброс заводских данных на своем смартфоне . Это сотрет все ваши данные, поэтому сначала сделайте резервную копию.
Видео: Не работает Google Play Market – как исправить проблему
Почему не работает Плей Маркет на Андроид телефоне: что делать
Без магазина приложений нам не обойтись — через него устанавливается все, что мы скачиваем на свой телефон. Почему не работает Плей Маркет и что значат ошибки 910, 403 и 495? А что делать, если на экране появилась надпись “Сбой аутентификации Google Talk”? Мы готовы ответить на эти вопросы и поделиться другой полезной информацией.
На что нужно обратить внимание в первую очередь
Ситуация, когда не работает Плей Маркет и пишет “Ожидание скачивания” — самая частая из всех проблем, что возникают на Андроид. Она никак не обозначается — т. е. на экране не появляются предупреждения или указания на конкретную ошибку. Просто при попытке загрузить программу статус “Ожидание скачивания” не меняется на “Установлено”. Вероятные причины, почему не работает Гугл Плей Маркет на Андроиде, а загрузки остаются в статусе “Ожидание скачивания”:
- Память устройства переполнена. Откройте настройки телефона, затем “Оптимизация” → Оптимизировать. После этого, оставаясь в разделе “Оптимизация”, нажмите на “Память”, посмотрите, какие элементы занимают много места и удалите то, что вам не нужно.
- Ошибка Flash-карты. Извлеките Flash-карту из слота и установите ее обратно.
- Проблемы с доступом к интернету. Проверьте качество связи доступными способами. Если Google Play Market не работает только через мобильный интернет, следует убедиться, что включена передача мобильных данных (шторка панели быстрого доступа вниз → мобильные данные → ползунок должен находиться в положении “Вкл.”)
- Приложение выполняет автоматическое обновление установленных ранее программ и запрошенное вами действие отложено до завершения текущих процессов. Подождите несколько минут. Также вы можете временно отключить автообновления: Меню программы → Настройки → Автообновление приложений → Никогда → Готово.
- Некорректная работа приложения из-за переполненности кэша. *
- Сбой ПО самого смартфона / планшета. Попробуйте перезагрузить устройство.
**Обычно система выдает соответствующее оповещение, но из-за кратковременного сбоя этого может не произойти и тогда непонятно, почему не работает Плей Маркет на телефоне Андроид.
**Как очистить кэш мы расскажем ниже.
Возможно, отключен диспетчер загрузок
Не частый случай, но проверяется быстро. Поэтому, если ищете ответ на вопрос “почему не работает Плей Маркет у меня в телефоне / планшете?” стоит сразу посмотреть, а не отключен ли диспетчер загрузок. Это могли сделать вы сами (случайно), ребенок, который играл с телефоном, или просто случился программный сбой на устройстве.
Как это исправить:
- Откройте настройки смартфона / планшета и войдите в раздел “Приложения”.
- В правом верхнем углу нажмите “Меню” и выберите “Показать системные приложения”.


- Нажмите на “Диспетчер загрузки”, а затем на “Включить”.


Теперь вернитесь на рабочий стол устройства и попробуйте воспользоваться Плей Маркетом. Если все равно не работает Плей Маркет, что делать смотрите в следующих разделах.
Если программа пишет название ошибки
Такие случаи — самые простые, так как зная название ошибки, мы можем посмотреть, почему не работает Гугл Плей Маркет и “лечить” программу прицельно.
В следующей таблице даны объяснения, что делать, если не работает Плей Маркет в разных случаях. Советуем начать с чистки кэша — это самое простое и не требует последующей настройки смартфона. А дальше пробуем то, что, по-вашему, проще всего выполнить.
| Действие | Как это делается |
| Удаление обновлений | Меню устройства → Настройки → Приложения → Google Play Маркет → Меню → Удалить обновления → запустить Плей Маркет → дождаться обновления программы. |
| Ручной запуск обновления, если не работает Google Play. | Открыть Плей Маркет → Меню → Настройки → Версия → Обновить* |
| Чистка кэша | Меню устройства → Настройки → Приложения → Google Play Маркет → Память → Очистить кэш. |
| Очистка данных | Меню устройства → Настройки → Приложения → Google Play Маркет → Память → Очистить данные. |
| Обход блокировки по IP адресу, если не работает Гугл Плей Маркет на Андроид. | Установить на Андроид программу, подменяющую актуальный IP адрес на принадлежащий другой стране. Например — ZenMate VPN, Hola Free VPN, Hideman VPN и пр. |
| Поиск приложения, конфликтующего с Play Маркет | Меню устройства → Настройки → Приложения → иконка недавно установленной программы → Остановить / Отключить → проверить работоспособность Плей Маркета. Если не помогло, остановленное приложение запускаем и пробуем останавливать последующие. |
| Проверка на наличие вирусного ПО | Запустить на телефоне программу-антивирус и выполнить полную проверку устройства. |
| Если Гугл Плей Маркет не работает на телефоне из-за сбитых настроек времени и даты | Настройки → Общие настройки → Дата и время → Автоопределение времени (устройство получит актуальные данные из интернета). |
*Если такой кнопки нет, значит нет доступных обновлений или система не успела их найти (в случае, когда удалялись ранее установленные обновления) — тогда повторяем процедуру через несколько минут.
Обратите внимание: если на Андроиде нет установленного антивируса, а скачать его (потому что не работает Google Плей Маркет на телефоне) не получается, выполните сначала загрузку на компьютер. Далее подсоедините телефон по USB-кабелю к ПК, перенесите на него файл с программой в раздел “Загрузки” и запустите установку.
Сбой аутентификации Google Talk
“Сбой аутентификации Google Talk” — названием этой ошибки очень часто сопровождаются в поисковиках запросы на тему “почему на планшете не работает Плей Маркет”.* Речь идет о проблемах синхронизации для актуальной учетной записи. Может возникнуть на любых устройствах, работающих на Android, но чаще в планшетах. Эта проблема устраняется в несколько этапов, поэтому поговорим о ней отдельно.
 Что нужно делать, если Гугл Плей Маркет не работает:
Что нужно делать, если Гугл Плей Маркет не работает:
- Очистить кэш и данные приложения. Как это сделать описано в таблице выше.
- Останавливаем Плей Маркет. Меню устройства → Настройки → Приложения → Google Play Маркет → Остановить.
- Открываем настройки смартфона, затем: Облако и учетные записи → Учетные записи → имя актуальной учетной записи (почтовый адрес) → Синхронизация учетной записи → передвинуть все ползунки влево (в положение выкл.).
- Перезагружаем устройство.
- Повторяем п. 3, только теперь возвращаем ползунки в прежнее положение (вкл.).
- Перезагружаем устройство.
*По этой причине иногда не работает Плей Маркет и на Андроиде — смартфоне, но реже.
Если ошибка не указывается, а все вышеописанное не помогло
Иногда загрузка программ не начинается, кнопка “Установить” в карточке выбранного приложения не отображается или скачивание прерывается и пр. — все это без каких-либо уведомлений. То есть что-то сломалось, а причина не ясна. Если не работает Google Play на планшете или смартфоне, вы можете попробовать также следующие способы:
| Удаление учетной записи Google со смартфона и добавление ее обратно | Настройки → Облако и учетные записи → Учетные записи → Google → Удалить учетную запись |
| Настройки → Облако и учетные записи → Учетные записи → Добавить учетную запись → Google → подтвердить личность (по запросу устройства) → ввести данные аккаунта. | |
| Очистить кэш и данные сервисов Google Play | Меню устройства → Настройки → Приложения → Сервисы Google Play → Очистить кэш / Очистить данные |
| Очистить кэш и данные Google Services Framework | Меню устройства → Настройки → Приложения → Меню → Показать системные приложения → Google Services Framework → Память → Очистить кэш / Очистить данные. |
| Выключить и включить приложение | Меню устройства → Настройки → Приложения → Google Play Маркет → Выключить. Перезагрузите устройство. Повторите указанный путь и нажмите “Включить”. |
Обратите внимание: Плей Маркет в большинстве устройств на Андроид вшит в операционную систему. Поэтому “вылечить” это приложение переустановкой не получится — вы не сможете его удалить самостоятельно, либо без последствий для ОС, не имея специальных знаний.
Не забываем про состояние самого устройства
Стабильность работы приложений напрямую зависит от состояния ОС телефона или планшета, на котором они установлены. А стабильность ОС, в числе прочего, поддерживается элементарной гигиеной:
- Ничего лишнего не устанавливаем.
- То, что не используем — удаляем.
- Регулярно чистим кэшированные данные.
Все это делается вручную или при помощи специальных приложений или приложения, выполняющего сразу несколько функций.
Play Маркет не работает (перестает работать) с хоть сколько нибудь заметной периодичностью, советуем установить на телефон универсальную программу-клинер. Их существует много, причем хороший вариант вполне реально найти и среди бесплатных вариантов. Некоторые включают в себя даже антивирус. Можно обратить внимание на Clean Master, Ccleaner, Super Cleaner или MAX очиститель.
Почему не работает Google Play
Как и любое другое приложение, Google Play не защищён от сбоев в работе. Он может не открываться, не загружать контент, зависать или вылетать с ошибкой. Случается всё это нечасто, но если уж произошло, то нужно знать, как быстро устранить проблему. В зависимости от ситуации, решения могут быть различными. Начнём с самого простого.
1. Убедитесь, что проблема на стороне пользователя
Первое, что нужно сделать при проблемах с Google Play, — проверить работу сервиса на других устройствах. Можно запустить магазин в браузере на ПК или же попросить, чтобы кто-то из близких открыл приложение на своём смартфоне.
Если проблема наблюдается не только на вашем гаджете, то ничего предпринимать не стоит. Скорее всего, произошёл какой-то сбой на стороне Google Play, и вскоре он будет устранён. Если же магазин не открывается или работает некорректно только у вас, необходимо выполнить одно или несколько действий из списка ниже.
2. Закройте Google Play принудительно
Во многих случаях помогает обычный перезапуск приложения. Закрыть его можно в списке активных процессов или через раздел настроек «Приложения». Там в поиске нужно найти «Google Play Маркет» и нажать «Остановить» или «Закрыть».
Далее запустите сервис заново и проверьте, устранена ли проблема.
3. Перезапустите Wi-Fi
Не исключено, что проблема кроется в сетевом соединении. Чтобы исключить этот вариант, стоит попробовать перезапустить на смартфоне Wi-Fi, а также проверить наличие проблемы при подключении к сети мобильного оператора.
Если смартфон вообще не выходит в Сеть, но при этом показывает стабильное соединение по Wi-Fi, стоит перезагрузить домашний роутер.
4. Включите режим полёта
Нередко направить Google Play в нужное русло позволяет простой переход в режим полёта и выход из него через несколько минут. Удивительно, но это действительно помогает, особенно если магазин приложений завис во время какой-то загрузки.
Запустить режим полёта или «В самолёте» можно из системной шторки или настроек в разделе «Беспроводные сети».
5. Перезагрузите смартфон
В случае возникновения проблем в работе Android-приложений простая перезагрузка смартфона никогда лишней не будет. Сложности с Google Play не исключение.
6. Удалите кеш и данные Google Play
Довольно часто проблема кроется в накоплении неактуального кеша и временных данных приложения Google Play. Чтобы избавиться от них. нужно открыть «Приложения» в настройках смартфона, перейти к Google Play и там в разделе «Память» выбрать сброс и очистку.
Стоит учесть, что при удалении данных приложения вам при последующем открытии Google Play нужно будет заново авторизоваться. Если это не помогло, выполните идентичную очистку приложения «Сервисы Google Play».
7. Проверьте настройки даты и времени
Причиной сбоев в работе магазина приложений могут стать проблемы с синхронизацией даты и времени. Проверить влияние этого фактора можно, просто включив или же отключив использование времени сети. Сделать это можно через настройки системы в разделе «Дата и время».
8. Удалите обновления Google Play
Удалить само приложение Google Play стандартным способом нельзя, а вот избавиться от загруженных для него обновлений вполне можно. Это позволит откатиться к старой версии программы, которая может оказаться более работоспособной.
Удалить обновления можно через раздел настроек «Приложения», где нужно выбрать «Google Play Маркет» и нажать «Удалить обновления». В зависимости от оболочки системы, эта кнопка может как находиться на виду, так и скрываться в дополнительном меню в правом верхнем углу.
9. Обновите Google Play вручную
Если все перечисленные выше способы не позволили реанимировать магазин приложений, то стоит попробовать установить более свежую или даже такую же версию Google Play вручную. И в том, и другом случае приложение просто обновит актуальную версию.
Для ручного обновления потребуется скачать APK-файл Google Playи установить его из памяти смартфона. В настройках нужно будет разрешить установку неизвестных приложений, о чём система вас спросит автоматически.
10. Удалите Google-аккаунт и повторно авторизуйтесь
Иногда восстановить работу приложений Google позволяет повторная авторизация на смартфоне. Чтобы её осуществить, нужно открыть в настройках смартфона раздел «Пользователи и Аккаунты», выбрать учётную запись Google и удалить её с устройства.
Далее при входе в Google Play сервис сам предложит авторизоваться, набрав свой электронный адрес и пароль.
Пользователи Android могут часто сталкиваться с различными проблемами. Значительная часть из них обычно связана с тем, что та или иная служба/приложение отказывается работать по определённой причине. Ошибка «Приложение Google остановлено» встречается достаточно часто на устройствах Android. Из-за неё может перестать работать Play Market, поиск Google и другие приложения от Google, которые установлены по умолчанию на устройстве.

В этой статье рассмотрим подробно варианты решения возникшей проблемы. Стоит оговориться, что её можно решить несколькими способами, но способ решения может также зависеть от причины появления проблемы.
Содержание
Про ошибку «Приложение Google остановлено»
По сути это не такая уж сложная ошибка и исправить её можно стандартными способами без установки стороннего ПО и манипуляций с root-правами. Пользователи, которым довелось уже столкнуться с ошибкой подобного рода скорее всего поймут алгоритм действий.
Вариант 1: Перезагрузить устройство
Перезагрузка помогает избавиться от многих незначительных системных ошибок и сбоев. Её рекомендуется делать в первую очередь, так как есть большая вероятность того, что в системе произошли некоторые неполадки, которые и привели к некорректной работе встроенного поиска Google на планшете или смартфоне.
Процесс перезагрузки устройства, под управлением Android выглядит следующим образом:
- Зажмите кнопку питания устройства на несколько секунд. У вас должно появиться специальное меню с выбором действий.
- Среди предложенных вариантов развития событий выберите «Перезагрузка».
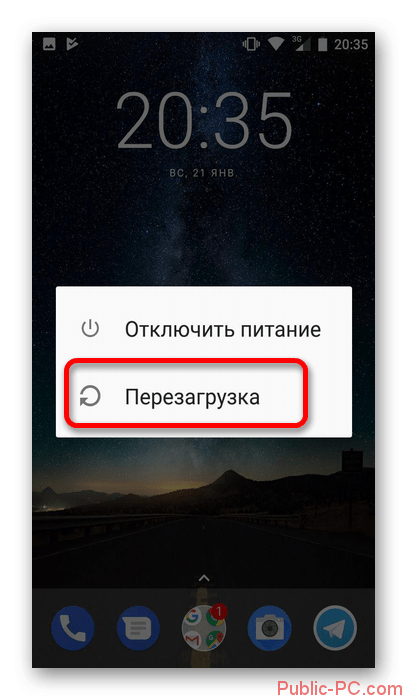
Перезагрузку можно выполнить и с помощью других функций планшета или смартфона, однако этого должно быть достаточно. Когда устройство включится, проверьте, заработал ли поиск и другие приложения от Google.
Вариант 2: Чистка кэша
Со временем некоторые системные приложения могут оставлять о себе слишком много остаточной информации. При большой концентрации она может нарушать работу некоторые приложений на устройстве. Обычно в таком случае очищают планшет от мусорных файлов – кэша. Данная процедура позволяет не только исправить неполадки в работе определённых приложений, но и освободить немного пространства на носители, а также ускорить работу устройства.
Читайте также:Сбой аутентификации Google Talk в Андроид: что делатьКак восстановить удаленное приложение на AndroidЧто делать, если не работает YouTube на телевизореЧто делать, если тормозит телефон на Android (Андроид)
Обычно процедура происходит следующим образом:
- Перейдите любым удобным образом в пункт «Настройки».
- Там найдите раздел «Хранилище». В зависимости от версии Android этот пункт может называться по-другому, например, «Приложения» или «Память». Также в зависимости от той же версии ОС расположение этого пункта может меняться.
- Среди всех представленных категорий найдите параметр «Другие приложения». Нажмите на него.
- Из представленных приложений найдите вариант «Сервисы Google Play» и/или «Поиск Google».
- В описании приложения воспользуйтесь кнопкой «Очистить кэш». Ожидайте завершения процедуры очистки.
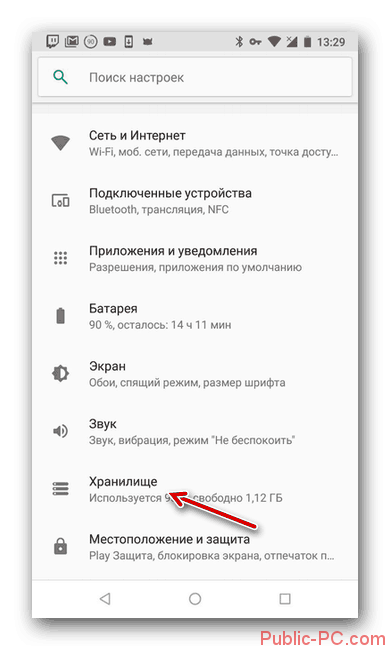
Вариант 3: Обновить приложения
Чтобы сервисы Google нормально работали необходимо своевременно обновлять некоторые приложения. Если это не делать своевременно, то есть риски возникновения проблем в работоспособности системных приложения, например, «Поиск Google». Обычно в Play Market уже включены обновления ключевых приложений. Однако если это не так, то необходимо проделать следующие манипуляции в сервисе Google Play Market:
- Запустите Play Market на своём устройстве.
- Воспользуйтесь значком «Ещё», который выполнен в виде трёх параллельных полос и расположен в левой части поисковой строки.
- Должно появится меню, где вам нужно выбрать пункт «Настройки».
- Далее перейдите к пункту «Автообновление приложений». Нажмите на него.
- Здесь рекомендуется выбрать один из следующих вариантов:
- «Всегда». Приложения будут обновляться при любом подключении к интернету. Если обновления происходит через мобильный интернет, то будет расходоваться трафик;
- «Только при подключении к Wi-Fi». В этом случае приложения будут обновляться только в случае, когда устройство подключено к сети Wi-Fi. Лучше всего выбирать именно этот вариант.
- Ожидайте применение настроек. Возможно для этого придётся перезагрузить устройство.
Вариант 4: Сброс параметров
Вы можете сбросить параметры приложения поиска Google на вашем планшете. Это, вероятно, поможет решить проблему. Однако стоит понимать, что пользовательские настройки в некоторых приложениях будут сброшены к тому состоянию, в котором они находились по умолчанию. Процесс сброса выглядит следующим образом:
- Перейдите в «Настройки» любым удобным способом.
- Далее нужно открыть раздел «Приложения и уведомления». В зависимости от версии Android, а также прошивки от производителя может носить другое название.
- Теперь воспользуйтесь кнопкой «Показать все приложения».
- В правом верхнем углу экрана нажмите на иконку троеточия.
- Из контекстного меню нужно выбрать вариант «Сбросить настройки приложений».
- Должно появится окошко, где вам нужно будет подтвердить сброс, воспользовавшись соответствующей кнопкой.
Вариант 5: Удаление учётной записи Google
Данный способ чем-то похож на предыдущий. Он подразумевает удаление учётной записи Google, а затем её повторное подключение к планшету. Чтобы произвести данную процедуру необходимо придерживаться следующей инструкции:
- Перейдите в «Настройки» устройства любым доступным способом.
- Там найдите раздел «Google». Если его нет, то перейдите изначально в раздел «Учётные записи», а затем уже выберите вариант «Google».
- Далее найдите и перейдите по пункту «Настройка аккаунта».
- Теперь вам нужно найти и удерживать пункт «Удалить аккаунт Google». После этого система потребует ввода пароля от вашей учётной записи для подтверждения удаления аккаунта.
- Перезагрузите устройство.
Теперь вы можете добавить учётную запись обратно или создать новую, действуя по следующей инструкции:
- В настройках перейдите в раздел «Учётные записи» или «Аккаунты».
- Теперь вам нужно найти и воспользоваться пунктом «Добавить аккаунт».
- В окне добавления аккаунта выберите вариант «Google».
- Вас попросят написать адрес электронного почтового ящика, на который привязан аккаунт. После ввода нажмите на кнопку «Далее».
- Теперь введите пароль и снова нажмите на «Далее».
- Откроется окошко, предлагающее ознакомиться с политикой конфиденциальности и условиями использования. Для того, чтобы продолжить вам нужно нажать кнопку «Принять».
- После этого аккаунт снова будет добавлен на ваше устройство.
Вариант 6: Сброс до заводских настроек
Это радикальный способ решения проблем, который нужно применять в самую последнюю очередь. Дело в том, что после сброса настроек вся личная информация или значительная её часть будет удалена, поэтому рекомендуется изначально сделать резервное копирование на сторонний носитель. Полный сброс настроек часто помогает при многих системных ошибках.
Инструкция по выполнению сброса настроек смартфона на Android до заводского состояния выглядит следующим образом:
- Перейдите в «Настройки».
- Долистайте меню с настройками до самого конца. Там нужно найти раздел «Система» и перейти в него.
- Найдите параметр «Сброс настроек» и используйте его.
- Далее вам нужно будет выбрать строку «Удалить все данные». После этого планшет сам перезагрузится и произойдёт сброс к заводским настройкам.
В данной статье был рассмотрен процесс отладки ошибки, которая может возникнуть при использовании Google-поиска и других приложений от Google на планшете под управлением Android. Если у вас остались вопросы по теме статьи, то напишите их в комментарии ниже.
163 4.10.19Владельцы новых iPhone видят на фотографиях НЛО и призраков
Оказалось, что помимо светящегося в темноте корпуса у iPhone 11 есть и другие незаявленные свойства. Так, пользователи нового смартфона от Apple начали массово сообщать о призраках, НЛО и других необычных вещах с фотографий, снятых на камеру новинки.В
В далее
240 8.10.19Sony официально анонсировала PlayStation 5
Портал WIRED в эксклюзивном материале сообщил отличные новости: PlayStation 5 наконец-то анонсирована официально. Как и предполагалось, она щеголяет аппаратной трассировкой лучей, новым контроллером с USB Type-C и даже эксклюзивом, пусть и не названным. Разработкой последнего занимается студия Bluepoint, ответственная за ремейк Shadow of the Colossus.
В далее
93 5.10.19Слух: в Xiaomi Mi Band 5 появится ожидаемая миллионами фанатов функция
Вышедший в начале лета Mi Band 4В стал самым популярнымВ фитнес-трекеромВ Xiaomi. Производитель уже выпустил несколько крупных апдейтов для него, добавив новые циферблатыВ и функции, однако самой желанной многими опции в браслете так и не появилось. По данным инсайдеров, в пятом поколении устройства производитель исправит это упущение.
В далее
148 6.10.19Учёные нашли более дешёвую и ёмкую альтернативу современным аккумуляторам
Литий-ионные аккумуляторы, используемые практически во всех современных гаджетах, имеют несколько ключевых недостатков. Среди них — негативное влияние на окружающую среду и дороговизна в производстве. Учёные из Технологического университета Чалмерса в ШвецииВ и Национального института химии в Словении нашли решение этих и многих других проблем современных элементов питания.
В далее
185 12.10.19Дирижабли могут вновь вернуться в небо в современном исполнении
Казалось, что дирижабли отлетали своё ещё в прошлом столетии, но британская компания VariaLift Airships считает, что они могут обрести новую жизнь с помощью современных технологий. Инженеры представали концепт цельнометаллического воздушного судна, питающегося от солнечной энергии.
В далее
Malwarebytes Anti-Malware
Если после проверки, по-прежнему не открывается Гугл Хром, попробуйте нижеописанные способы.
Освободите систему от «хлама» — ненужных папок и отдельных файлов, записей в реестре. С этой задачей отлично справляется программа-уборщик CCleaner (бесплатную версию можно скачать на официальном сайте либо с другого доверенного веб-источника). В том числе, она в Гугле Хроме очищает кэш, удаляет куки, историю посещений.
После инсталляции и запуска CCleaner выполните в её рабочем окне следующие действия:
1. Кликните первый пункт вертикального меню слева — «Очистка».
2. Нажмите кнопку «Проверка».
3. По завершении анализа нажмите «Очистка».
Теперь проверьте, сколько осталось свободного места на диске С. Если оно отсутствует, либо остались считанные мегабайты незанятого дискового пространства, может не открываться не только браузер, но и другие программы, а также сбоить вся операционная система.
1. Нажмите вместе клавиши — «Win + E».
2. Кликните правой кнопкой по иконке диска С.
3. В контекстном меню выберите «Свойства».
4. В окне свойств диска проанализируйте параметры «Свободно», «Занято».
В случае выявления критической нехватки свободного места, удалите ненужные программы, игры, чтобы разгрузить системный раздел. Желательно выполнять эту процедуру не штатными средствами ОС (Пуск → Панель управления → Удаление программы), а при помощи специальных утилит-деинсталляторов. Поскольку они выполняют не только стандартное удаление, но и ещё дополнительно устраняют остатки деинсталлированного ПО (ключи в реестре, файлы).
Рассмотрим вариант очистки на примере утилиты Revo Uninstaller:
- В окне приложения перейдите на вкладку «Все программы».
- Щелчком мышки выделите программу, от которой нужно избавиться.
- В верхней панели нажмите команду «Удалить».
- Revo Uninstaller автоматически найдёт и запустит деинсталлятор. Внимательно следуйте его инструкциям, чтобы выполнить стандартное удаление.
- Перейдите в окно «Начальный анализ… ». Выберите режим анализа «Расширенный».
- Кликните «Поиск».
- Нажмите кнопку «Удалить» в окне «Найденные разделы реестра».
- При необходимости выполните аналогичные действия в окне «Найденные файлы… ».
После того, как выполните очистку, перезагрузите компьютер: Пуск → Перезагрузка.
Ответ на вопрос «почему не работает Гугл Хром», может скрываться в настройках системного брандмауэра и установленного стороннего фаервола. Проверьте в их опциях правила сетевого подключения для Google Chrome. Возможно, была выполнена блокировка коннекта и поэтому не открывается Гугл Хром на компьютере (или не отвечает на запросы, не открывает сайты).
Чтобы перейти в панель брандмауэра Windows, кликните: Пуск → Панель управления → Система и безопасность → Брандмауэр Windows.
Если не работает какой-либо отдельный модуль в Хроме, или он часто сбоит (запускается, но затем произвольно закрывается, выдаёт ошибку), проверьте наличие программных конфликтов в нём. То есть ситуации, когда перестал работать (включаться) Google Chrome из-за стороннего приложения.
Что делать, если так происходит:
1. В адресной строке веб-обозревателя наберите — chrome://conflicts. Нажмите «Enter».
2. Ознакомьтесь с информацией на вкладке. В строке «Модули» должно быть отображено сообщение «Конфликтов не обнаружено».
Если же всё-таки конфликты присутствуют, выясните, какой программой, компонентом они вызваны. Закройте браузер и деактивируйте или полностью удалите их.
Иногда вопрос «почему не запускается Гугл Хром» разрешается полным сбросом всех настроек браузера и устранением сторонних модификаций в его конфигурации при помощи утилиты «Cleanup Tool».
1. Если Хром «не заходит» в поисковик, воспользуйтесь другим рабочим веб-обозревателем (например, Firefox).
2. Задайте в Google запрос — «утилита очистки chrome».
3. Перейдите на официальную страничку для скачивания (первая в выдаче ссылка).
4. В панели «Инструмент очистки… » нажмите кнопку «Скачать».
5. В окне инсталлятора щёлкните «Принять и скачать».
6. Запустите скачанную утилиту, следуйте её инструкциям, чтобы выполнить очистку и сброс опций.
Возможно, браузер не запускается или отказывается заходить на странички из-за того, что в его профиле повреждены файлы. Их нужно удалить, и при очередном запуске Хром автоматически выполнит восстановление.
1. Нажмите одновременно «Win + R».
2. В панели «Выполнить» наберите путь к профилю — %LOCALAPPDATA%GoogleChrome
3. Клацните «OK».
4. В открывшейся директории удалите папку «User Data».
5. Снова запустите Google Chrome.
Возможно, компьютер, а точнее его центральный процессор, слишком загружен другими приложениями, и он не может привести в действие Гугле Хром.
Закройте все окна утилиты, плееры, игры. И попробуйте снова выполнить запуск веб-обозревателя. А если явных запущенных приложений нет, выполните анализ активных процессов в диспетчере:
1. Нажмите сочетание клавиш — «Ctrl + Alt + Del».
2. Перейдите на вкладку «Процессы».
3. По показателю в колонке ЦП (нагрузка на процессор в процентах) найдите наиболее ресурсоёмкий процесс. В первую очередь рассматривайте объекты с показателем 80-90%.
4. Деактивируйте «тяжёлый» процесс: клик правой кнопкой по графе процесса → Завершить процесс.
5. Запустите Хром.
Полностью удалите Google Chrome (желательно при помощи деинсталлятора, как описано в Способе #2).
А затем при помощи другого браузера скачайте последнюю версию Хрома с офсайта.
И установите в ОС.
Быстрого и успешного вам восстановления работоспособности Google Chrome!
Еще можете почитать: Как запустить Флеш Плеер в Гугл Хром?
Видео по теме:
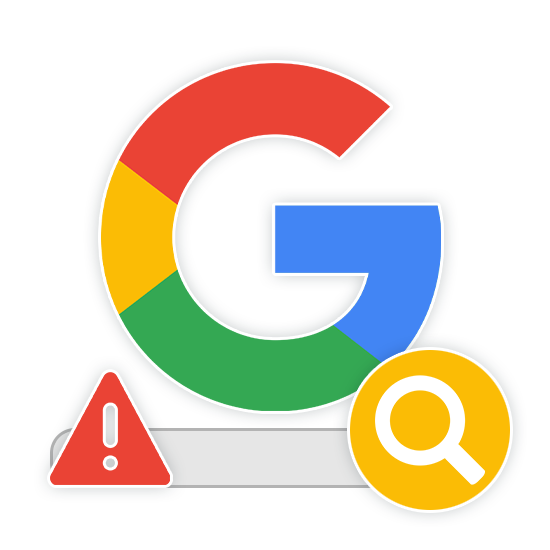
Поисковая система Google выделяется среди прочих аналогичных сервисов стабильностью в работе, практически не создавая для пользователей разного рода проблем. Однако даже этот поисковик в редких случаях может функционировать неправильно. В настоящей статье мы расскажем о причинах и возможных методах устранения неполадок с работоспособностью Гугл поиска.
Не работает поиск Google
Сайт поиска Гугл отличается стабильностью, из-за чего сбои в работе серверов встречаются крайне редко. Узнать о таких проблемах можно на специальном ресурсе по ссылке ниже. Если неисправности наблюдаются у большого количества пользователей одновременно, лучшим решением будет подождать. Компания работает оперативно, потому любые ошибки исправляются максимально быстро.
Перейти к онлайн-сервису Downdetector
Причина 1: Система безопасности
Обычно основная трудность, возникающая при использовании поиска Google, заключается в повторяющемся требовании пройти анти-спам проверку. Вместо этого также может быть представлена страница с уведомлением о «Регистрации подозрительного трафика».
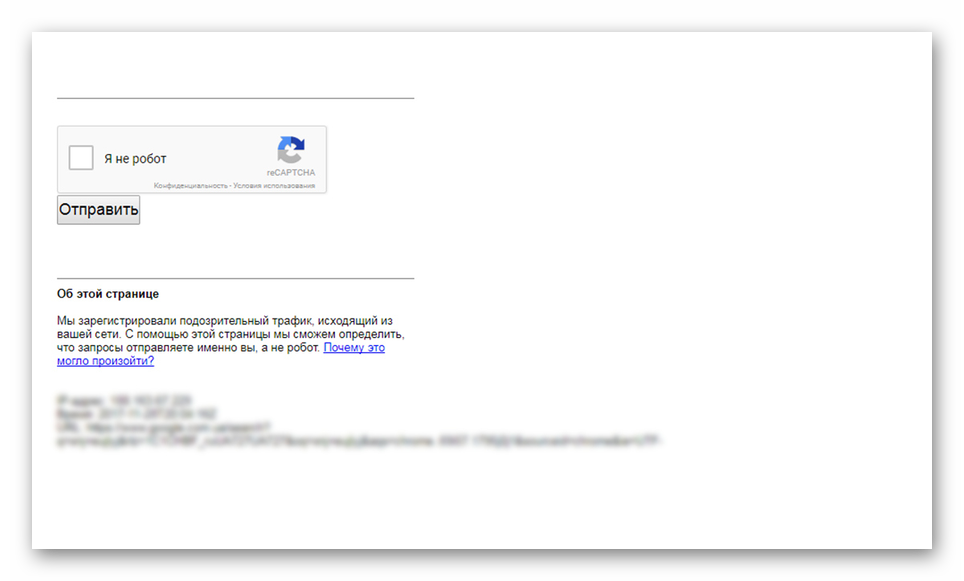
Устранить возникшую ситуацию можно посредством перезагрузки роутера или выждав некоторое время. Кроме того, следует проверить компьютер антивирусом на предмет наличия вредоносного программного обеспечения, рассылающего спам.
Причина 2: Настройки файрвола
Довольно часто системный или встроенный в антивирус файрвол блокирует сетевые подключения на вашем компьютере. Подобного рода запреты могут быть направлены как на весь интернет в целом, так и отдельно на адрес поисковика Google. Выражается проблема в виде сообщения об отсутствии подключения к сети.
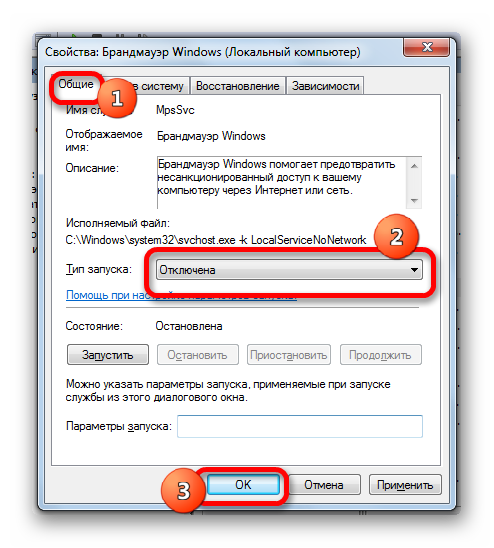
Трудности легко решаются путем проверки правил системного файрвола или изменения настроек антивирусной программы в зависимости от используемого ПО. На нашем сайте имеются инструкции по параметрам для обоих вариантов.
Подробнее: Как настроить или отключить брандмауэрОтключение антивируса
Причина 3: Заражение вирусами
Неработоспособность поиска Google может быть связана с воздействием вредоносного ПО, в число которых можно включить как малозаметный софт, так и программы, рассылающие спам. Вне зависимости от варианта их необходимо обнаружить и удалить своевременно, иначе возможен вред, связанный не только с интернетом, но и работоспособностью операционной системы.
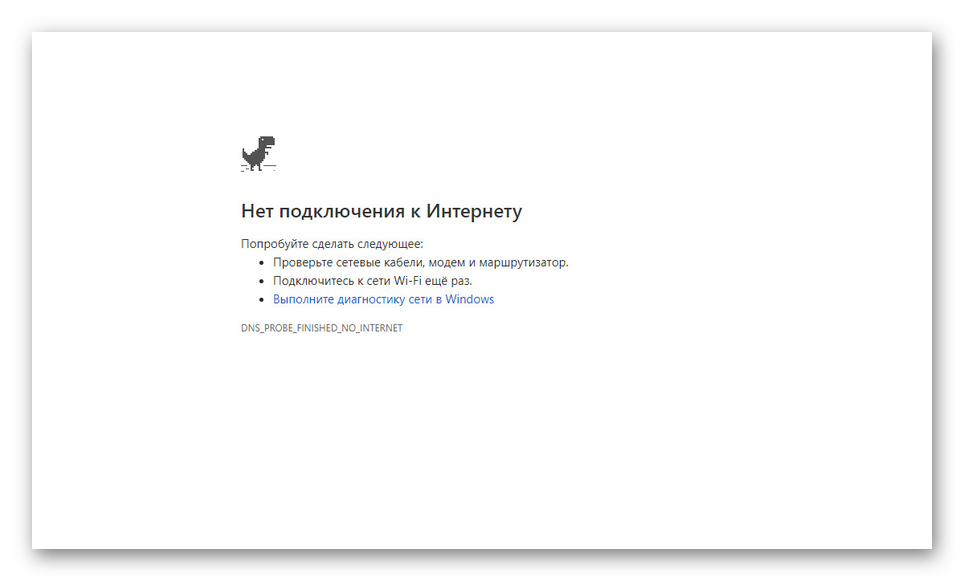
Для этих целей нами описано несколько как онлайн, так и офлайн-средств, позволяющих найти и удалить вирусы.
Подробнее:Онлайн-сервисы для поиска вирусовПроверка ПК на вирусы без антивирусаЛучшие антивирусы для Windows
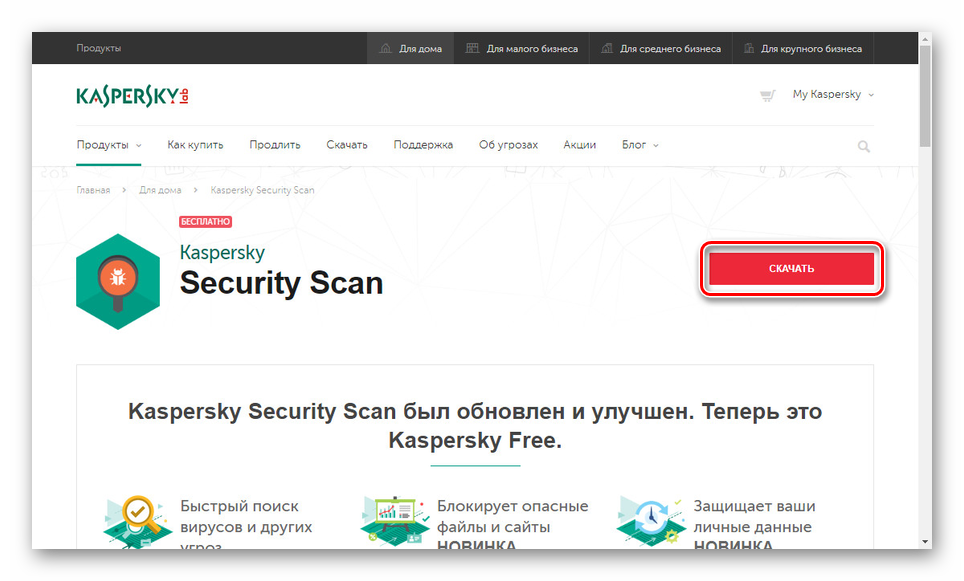
Нередко малозаметные вирусы вносят корректировки в системный файл «hosts», там самым блокируя доступ к некоторым ресурсам в интернете. Его необходимо проверить и по необходимости очистить от мусора в соответствии со следующей статьей.
Подробнее: Очистка файла hosts на компьютере
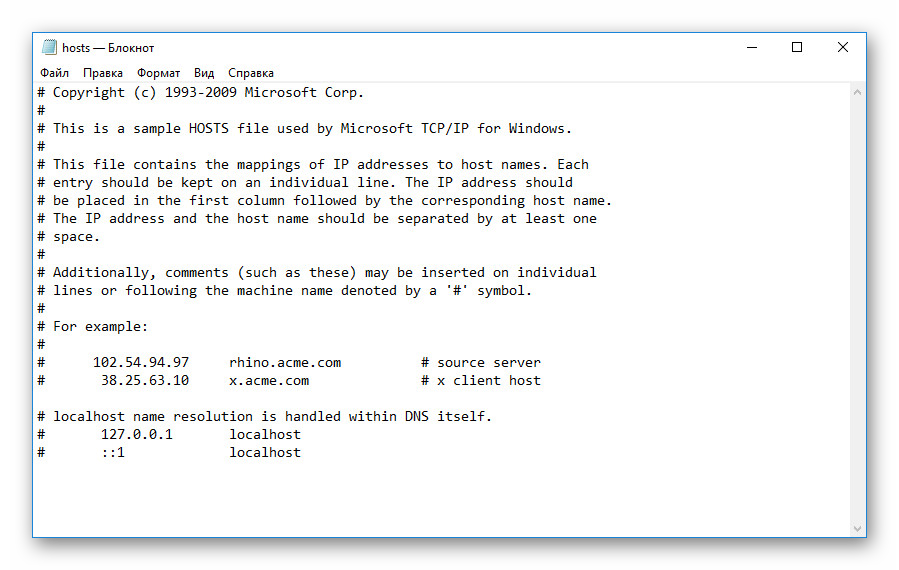
Придерживаясь наших рекомендаций, вы сможете устранить проблемы, связанные с неработоспособностью рассматриваемого поисковика на ПК. В противном случае вы всегда можете обратиться за помощью к нам в комментариях.
Причина 4: Ошибки Google Play
В отличие от предыдущих разделов статьи, данная сложность свойственна поиску Google на мобильных устройствах под управлением Android. Возникают трудности по разным причинам, каждой из которых можно уделить отдельную статью. Однако практически во всех ситуациях достаточно будет выполнить ряд действий из инструкции по представленной ниже ссылке.
Подробнее: Устранение ошибок Google Play
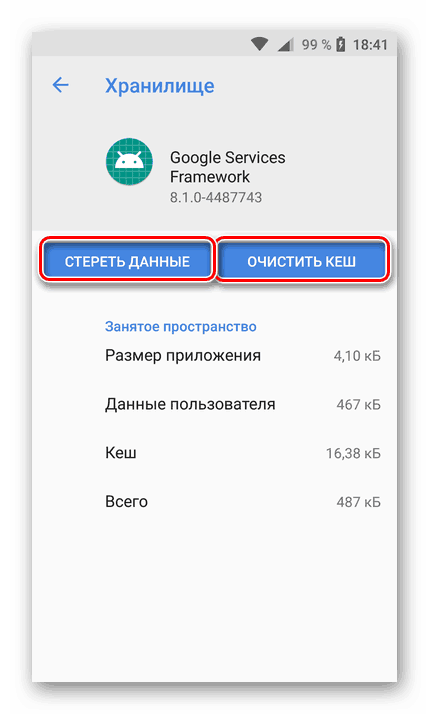
Заключение
Помимо всего сказанного, не стоит пренебрегать форумом технической поддержки Google, где вам могут оказать помощь так же, как и мы в комментариях. Надеемся, после прочтения статьи у вас получить устранить возникающие проблемы с данной поисковой системой.  Мы рады, что смогли помочь Вам в решении проблемы.
Мы рады, что смогли помочь Вам в решении проблемы.  Опишите, что у вас не получилось. Наши специалисты постараются ответить максимально быстро.
Опишите, что у вас не получилось. Наши специалисты постараются ответить максимально быстро.
Помогла ли вам эта статья?
Используемые источники:- https://lifehacker.ru/ne-rabotaet-google-play/
- https://public-pc.com/kak-ispravit-ne-rabotayushhiy-poisk-google-na-android/
- https://4pda.ru/2018/06/03/351656/
- https://brauzerok.ru/google-chrome/pochemu-ne-zapuskaetsya-gugl-hrom
- https://lumpics.ru/why-google-search-does-not-work/
NexxDigital — компьютеры и операционные системы
Почему не входит в google play. Почему не работает гугл плей маркет на андроиде и как исправить проблему
Пользователи Android устройств довольно часто сталкиваются с проблемами при открытии приложения Play Market. В некоторых случаях приложение Play Market может отказаться запускаться, ссылаясь на то, что «подключение отсутствует».
Если у вас также не работает Play Market и появляется сообщение об отсутствующем подключении, то данная статья должна вам помочь. Здесь мы расскажем о том, почему может не работать Play Market и что делать в такой ситуации.
Почему не работает Плей Маркет
Причин, которые могут приводить к тому, что Плей Маркет может не работать довольно много. Но, в большинстве случаев пользователи сталкиваются со всего несколькими самыми популярными причинами данной неполадки, это:
- Отсутствие интернета. Если нет доступа к Интернету, то Плей Маркет не будет работать. Также Плей Маркет может не работать, если скорость вашего интернета слишком низкая или подключение к Интернету не стабильное. Такое иногда случается при использовании GPRS подключения.
- Проблемы с файлом hosts. Файл hosts используется для того чтобы соотносить IP адреса серверов и их символьные имена. При установке некоторых приложений данный файл может быть отредактирован, из-за чего у вас может перестать работать Плей Маркет.
- Неверное время и дата. Еще одна распространенная проблема это неверные настройки времени. Если на вашем Андроид устройстве указано неправильное время или дата, то Плей Маркет не будет работать.
- Зависание приложения. Приложение Плей Маркет может просто подвиснуть, и отказаться работать.
- Сервис Плей Маркет действительно не работает. Такое происходит крайне редко, но исключать данный вариант также нельзя.
Что делать если не работает Play Market
Если вы столкнулись с тем, что у вас не работает Play Market, то для начала вам нужно проверить наличие Интернета. Откройте браузер и попытайтесь загрузить какой-либо сайт. Также можно выполнить проверку скорости с помощью приложения Speed Test. Если доступа к Интернету нет, то нужно решить эту проблему и уже тогда пробовать запускать Play Market.
Если доступ к Интернету есть, то следующий шаг это перезагрузка Android устройства. Так вы сможете исключить все возможные проблемы, связанные с зависанием самого Play Market или других приложений. После перезагрузки еще раз попробуйте войти в Play Market. Вполне вероятно, что на этот раз все будет работать нормально. Если же после перезагрузки ничего не поменялось, то предлагаем вам 3 способа решения данной проблемы.
Способ № 1. Исправляем файл hosts.
Довольно частой причиной возникновения ошибки Плей Маркет «подключение отсутствует» являются неверные записи в файле hosts. Если у вас есть ROOT-права, то вы можете открыть hosts и исправить его, это делается примерно так:
- Запустите файловый менеджер. Например, можно использовать Root Explorer или ES Проводник ;
- Перейдите в папку System, потом в папку ets;
- Сделайте резервную копию файла hosts, скопировав его на карту памяти или в любую другую пользовательскую папку;
- Нажмите на файл hosts и удерживайте его, пока не откроется контекстное меню;
- В контекстном меню выберите пункт «Редактировать»;
- В открывшемся файле hosts удалите все строки кроме «127.0.0.1 localhost»;
- Сохраните изменения и перезагрузите Андроид устройство;
Если причина отсутствия подключения в Плей Маркете была в неправильном hosts файле, то после перезагрузки все должно работать.
Способ № 2. Исправляем время и дату.
Еще одной распространенной причиной отсутствия подключения в Плей Маркете является неправильная дата или время. Для того чтобы исправить эту проблему вам нужно сделать следующее:
Способ № 3. Очищаем кэш приложения.
Проблемы с кэшем также могут приводить к тому, что Play Market будет сообщать об отсутствии подключения. Чтобы исправить эту проблему выполните следующие действия:
Если причина отсутствия подключения в Play Market была в кэше, то после перезагрузки Play Market должен начать работать в штатном режиме.
Сегодня если у современного человека не заходит в плей маркет, у него сразу возникает паника, ведь невозможно представить успешных и молодых людей без смартфона, планшета или компьютерного устройства. А все эти устройства бесполезны без приложений. Сегодня вся эта техника – это атрибуты нашей повседневной жизни, и как это часто бывает, любой предмет обихода рано или поздно устаревает или ломается. Все, что создает человек – не вечно, и даже виртуальные системы также дают сбой. Одним из наиболее популярных запросов среди обладателей устройств с Android системой, является тема: не могу зайти в Плей Маркет. Действительно, многомиллионная аудитория ежедневно сталкивается с различными сбоями в сервисах или работе техники, также часто встречаются ошибки Google Play , потому стоит углубиться в этот вопрос и узнать, в чем же собственно причина, по которой пользователь не может зайти в Play Market.
Все приложения в одном месте – в Play Market
Любые устройства с операционной системой на Android поддерживают массу приложений, начиная с навигатора и заканчивая различными «сканерами» и программами по записи музыки. В общем, наш смартфон – это идеальное место для экспериментов, но чтобы они сложились удачно и никаким образом не повредили систему техники, следует учитывать лишь один момент – источник, откуда скачивается выбранное приложение или игра. Проверенным, надежным и бесплатным (также имеется платный контент), является сервис Play Market – здесь можно найти все для технического средства на Android. Единственная проблема, которая может возникнуть перед пользователем, это то, что не удается зайти в «Плей Маркет». Причин этому может быть масса, и каждая из них имеет свой путь решения данной проблемы.
Причиной может стать вредоносное ПО на вашем Android устройстве. Для того чтобы обезопасить себя от кражи ваших личных данных мы рекомендуем использовать безопасные браузеры.
Мы рекомендуем сменить стандартный браузер после устранения проблем с Play Market для того чтобы проблема не появилась вновь. Т.к. для того чтобы скачать приложение вам необходимо восстановить доступ к Плей Маркет
Причины проблемы и пути их решения
Почему не заходит в Плей Маркет? Вариантов ответа на данный вопрос много, но самым частым и популярным остается отсутствие аккаунта в системе Google. Исправить такую ситуацию легко: нужно зайти на сайт Google, завести аккаунт, затем открыть Play Market и войти в него, введя необходимые данные.
Но если аккаунт давно зарегистрирован, и сервис еще вчера работал, а сегодня нет, то проблема приобретает иной характер. Чаще всего кроется эта проблема в маленькой детали, когда не могу зайти в «Плей Маркет». Пишет во всплывающем окне сервис, что соединение есть, но связь разорвана, или произошла «ошибка системы». В таком случае нужно лишь проверить настройки даты и времени. Пользователи которые вынимали аккумулятор из телефона или планшета подвержены возникновению такой проблемы чаще всего. Отчаиваться не стоит, так как достаточно заново переустановить эти значения и вновь попробовать войти в Play Market.
Почему не работает Плей Маркет — Другие причины
Конечно, это далеко не весь список возможных проблем. Одной из основных также можно считать переполненный кэш. Его регулярная чистка – залог быстрой работы устройства, поэтому при возникновении таких «глюков», первым делом нужно зайти в «Параметры» устройства, найти среди пунктов «Управление приложениями» и нажать на Play Market. Здесь нужно очистить кэш и данные. Даже если после этого пользователь вновь говорит, что не могу зайти в «Плей Маркет», то нужно сделать сброс настроек на заводские установки. Обычно это можно сделать через короткий путь:
- «Параметры»;
- «Резервное копирование и сброс».
Ну и конечно, одной из частых причин того, что пользователи пишут «не могу зайти в «Плей Маркет», является сбой в интернет-соединении. Если устройство имеет слабый сигнал, низкий уровень передачи данных, то при введении данных в профиль для входа будет всплывать окно с ошибкой. В таком случае исправление неполадки – это лишь поиск подходящей сети и высокого сигнала, для нормальной передачи данных.


Play Market – гарант безопасных скачиваний
Почему этот сервис от Google пользуется таким успехом? Ответ очень прост: в этом м