Сканирование вне офиса : Документные сканеры
Способы получения изображения документов в условиях, когда нет возможности воспользоваться стационарным оборудованием
Ни для кого не секрет, что повседневная работа с документами зачастую предусматривает их копирование, дублирование как на бумажном носителе, так и в электронном виде для последующей передачи, либо хранения.
В условиях современного офиса задача снятия копии или сканирование документа не вызывает затруднений, т.к. офис, как правило, оборудован копировальной техникой и уж наверняка у вас или у кого-либо из коллег на столе пылится старенький планшетный сканер, а то и модерновый поточный сканер. Даже наличие в офисе сетевого документного сканера сегодня не является редкостью или неоправданной роскошью. Руководители, идущие в ногу со временем, постепенно стали осознавать, что удобство выполнения рутинных операций в офисе, с применением современных технических средств и технологий, пусть и весьма затратных, значительно повышает эффективность рабочего процесса, экономит нервы сотрудников, что в целом положительно влияет на атмосферу в офисе и в конечном итоге становится и экономически оправданным.
Но представьте себе ситуацию, когда сотрудник находится вне офиса, например на деловой встрече, на переговорах с потенциальным клиентом, в командировке либо на партнерской конференции.
В данном случае задача получения качественной «читабельной» копии или электронного изображения документа выглядит уже не так тривиально. В данной статье мы рассмотрим варианты ее решения.
1. Фотоаппарат или фотокамера телефона
Часто приходится отправлять копии этих документов по электронной почте, для чего необходимо их отсканировать. Также нередко в работе возникают ситуации, когда копия документа нужна для последующей работы с ним, но под рукой нет ксерокса. В этом случае поможет фотоаппарат, но качество снимка документа зачастую оставляет желать лучшего. Кроме того, в условиях автономности не всегда есть возможность перенести файлы с фотокамеры на какое-либо устройство с доступом к сети интернет.
Ну и самая, пожалуй, часто встречающаяся ситуация, когда требуется сделать копии документов — это ознакомление с материалами гражданских, арбитражных и уголовных дел. Судебные помещения для ознакомления с делами полны юристов с фотоаппаратами, которые сначала пытаются перефотографировать все дела, а затем что-нибудь разобрать на полученных изображениях. Особенно печальная картина наблюдается, когда фотографии сделаны на камеру телефона. Для получения хотя бы удовлетворительного результата в таком случае от вас потребуется исключительная ловкость рук, умение фиксировать камеру в определенном положении и удерживать ее строго параллельно документу. Ситуацию так же осложняет фактор внешнего освещения, которое не всегда и не везде приемлемо. Использование вспышки, даже при ее наличии, при фотографировании документов не допустимо, так как вспышка неминуемо оставит блик, который засветит часть документа.
Судебные помещения для ознакомления с делами полны юристов с фотоаппаратами, которые сначала пытаются перефотографировать все дела, а затем что-нибудь разобрать на полученных изображениях. Особенно печальная картина наблюдается, когда фотографии сделаны на камеру телефона. Для получения хотя бы удовлетворительного результата в таком случае от вас потребуется исключительная ловкость рук, умение фиксировать камеру в определенном положении и удерживать ее строго параллельно документу. Ситуацию так же осложняет фактор внешнего освещения, которое не всегда и не везде приемлемо. Использование вспышки, даже при ее наличии, при фотографировании документов не допустимо, так как вспышка неминуемо оставит блик, который засветит часть документа.
2. Специализированное ПО для фотографирования документов
Помогают существенно улучшить ситуацию специально разработанные программы для мобильных устройств, которые повышают качество фотоснимка документа, посредством обработки получаемого с камеры телефона или планшета снимка. Фотографирование текста с помощью подобных приложений гордо именуется сканированием, хотя по существу таковым не является.
Фотографирование текста с помощью подобных приложений гордо именуется сканированием, хотя по существу таковым не является.
С помощью специальных алгоритмов данное ПО устанавливает оптимальные параметры яркости и контрастности, позволяющие сделать текст более четким. Наиболее продвинутые приложения умеют автоматически определять границы документа, а так же исправлять геометрические искажения текста на документе. Отсутствие линейных искажений текстовой строки весьма критично в случае необходимости последующего распознавания текста в документе.
Рассмотрим несколько примеров таких программ, как платных, так и бесплатных для самых популярных на сегодня мобильных операционных систем: iOS и Android.
Genius Scan — Умный сканер документов для Android
Программа для Android, которая позволит пользователям мобильных телефонов осуществлять сканирование всевозможных документов прямо на своём коммуникаторе. Удобное дополнение для функций вашего смартфона, которое пригодится как для студентов, школьников так и для деловых людей. Сколько бывало в жизни таких неприятных разочарований, когда вам позарез необходим был сканер, но в данную минуту он отсутствовал. Теперь вы избежите таких проблем, так как он всегда будет у вас в кармане. При помощи своего девайса и Genius Scan вы сможете отсканировать любые документы, книги, конспекты и сохранить их в одном из двух предложенных форматов. Утилита прекрасно работает с такими расширениями файлов как JPEG и PDF.
Сколько бывало в жизни таких неприятных разочарований, когда вам позарез необходим был сканер, но в данную минуту он отсутствовал. Теперь вы избежите таких проблем, так как он всегда будет у вас в кармане. При помощи своего девайса и Genius Scan вы сможете отсканировать любые документы, книги, конспекты и сохранить их в одном из двух предложенных форматов. Утилита прекрасно работает с такими расширениями файлов как JPEG и PDF.
Программа во время сканирования проводит полную пост обработку изображения и способствует получению максимального качества картинки. Сканирование телефоном или планшетом с использованием данного приложения по качеству немного уступает обычному сканеру, при этом хотя сканирование (фотографирование) происходит мгновенно, но дальнейшая обработка изображения занимает существенное время (примерно 10 секунд на 1 снимок документа формата А4). При этом размер файла в формате PDF в режиме черно-белый на выходе получается примерно 1 мб на лист А4, что довольно много и может затруднить отправку многостраничных документов по почте.
Удобно использовать для сканирования одного листа либо небольшого документа (2-5 листов).
Особенности программы:
— Обнаруживает страницы в кадре и проводит полную корректировку;
— Улучшает изображение с цветной или черно-белой пост-обработкой;
— Сохранение в JPG или PDF;
— Экспорт документов в любые приложения, которые поддерживают JPG или PDF;
— Обработка документов происходит по телефону, без сторонних серверов;
— Возможность передать файлы другим пользователям на телефон, по e-mail, или выложить в Twitter.
Программы сканирования документов для iPhone
Протестированные программы
- FineScanner (бесплатная)
- CamScanner+ (условно бесплатная)
- Scanner Pro (платная)
- SmartScan (платная)
- Docscanner Pro (бесплатно)
- PDFScanner (платная)
Результаты, получаемые с помощью этих программ, могут приятно удивить. Для работы использовался iPhone 5s — в общем-то, флагманский аппарат с хорошей камерой. Аналогичные программы для Android-девайсов покажут схожие результаты, если, конечно, камера аппарата не подкачает.
Аналогичные программы для Android-девайсов покажут схожие результаты, если, конечно, камера аппарата не подкачает.
Сразу отметим, что программы Docscanner и SmartScan не позволяют сканировать более одной страницы за раз. По этому если вам нужно работать именно многостраничными документами, эти программы вам не подойдут.
Остается четыре программы, с которыми более-менее можно работать. Давайте определим, где более, а где менее, и расставим программы по местам.
Четвертое место — программа PDFScanner. Ее главная проблема — определение границ документа. Автоматическое распознавание встроено, но фактически не работает. А выставление границ вручную сделано крайне неудобно. Из-за этого пользоваться программой практически невозможно.
Третье место — FineScanner, продукт российской компании ABBYY. Эта программа имеет очень качественный интерфейс, удобные инструменты обработки полученных изображений (например, для перевода всех полученных сканов в черно-белые достаточно нажать одну кнопку). Одна проблема у программы — плохое автоматическое определение границ. При этом инструмент ручного выставления границ документа очень удобен, но перспектива обработать руками все полученные снимки мало кого обрадует. Хотя для сканирования небольших по объему документов эта программа весьма хороша. И еще одно замечание: сканы, полученные с ее использованием, самые большие по размеру из всех четырех программ, поэтому не всегда подойдут для пересылки по почте. Но надо отметить, что программа часто обновляется, и если разработчики улучшат инструмент автоматического определения границ, то у нее будут все шансы занять место повыше.
Одна проблема у программы — плохое автоматическое определение границ. При этом инструмент ручного выставления границ документа очень удобен, но перспектива обработать руками все полученные снимки мало кого обрадует. Хотя для сканирования небольших по объему документов эта программа весьма хороша. И еще одно замечание: сканы, полученные с ее использованием, самые большие по размеру из всех четырех программ, поэтому не всегда подойдут для пересылки по почте. Но надо отметить, что программа часто обновляется, и если разработчики улучшат инструмент автоматического определения границ, то у нее будут все шансы занять место повыше.
Программы CamScanner и Scanner Pro обладают несомненными достоинствами и небольшими недостатками, но углубленное тестирование выявило недостатки Scanner Pro и подчеркнуло достоинства CamScanner.
Из всех рассмотренных программ Scanner Pro — лучшая по автоматическому определению границ документов. Но есть одно большое «НО»: автоматическое определение должным образом работает только при идеальном положении телефона — когда вы держите его строго параллельно документу, лежащему на столе. Снимать, сидя за столом, не получится, т.к. результат будет неудобоваримым.
Снимать, сидя за столом, не получится, т.к. результат будет неудобоваримым.
Еще два минуса программы касаются интерфейса. Первый: для сканирования многостраничного документа каждый раз необходимо нажимать специальную кнопку. Она расположена в правом верхнем углу, на вполне удобном месте, но голова отказывается запоминать, что ткнуть туда — обязательно. По умолчанию программа настроена на сканирование одной страницы. Второй: когда вы переходите на следующую страницу многостраничного документа, для сканирования необходимо нажать две кнопки — сначала «Далее», а затем — «Фото». Все конкуренты довольствуются одной кнопкой фотографирования.
Что касается качества сканирования: получаемые с помощью рассмотренных программ сканы примерно одинаковы по качеству и в целом весьма неплохи.
3. Сканирование с помощью ручного сканера
Как вы уже наверное поняли, процесс «сканирования» документов с помощью мобильного телефона или планшета — задача что называется «на любителя» и потребует от вас определенных знаний и навыков в использовании специализированного ПО, а так же наличия собственно гаджета с приличной камерой и установленным в нем оговоренного выше ПО.
Решать на сколько такое решение удобно, конечно только вам. Как резервный вариант про запас оно имеет место быть, раз уж вы раскошелились на IPhone 5S, нужно использовать устройство по полной.
Теперь рассмотрим разновидность устройств, разработанных специально для мобильного автономного сканирования документов (здесь уже термин «сканирование» используется на полных правах).
Ручной (или мобильный) сканер —универсальный помощник юриста, аудитора, делопроизводителя, страхового агента, — в общем любого человека, чья работа связана с документами. Идеальный инструмент для таких пользователей, кому необходима мобильность при получении изображений различных документов с качеством, достаточным для последующего распознавания текста или выводом документа на печать.
Познакомившись с данным устройством вы убедитесь, что делать скан-копии документов таким сканером намного удобнее, чем фотографировать их.
Устройство специально разработано для ежедневного персонального использования. Имеет сравнительно небольшие габариты и вес, а так же снабжено автономным источником питания, сменным носителем информации (как правило micro-SD карта), а так же проводным USB-интерфейсом. Некоторые модели оснащены беспроводным Wi-Fi интерфейсом, что позволяет передавать отсканированные изображения на другие устройства «по воздуху».
На сегодняшний день на рынке документных сканеров представлено несколько производителей устройств подобного типа. Рассмотрим продукцию наиболее популярных брендов, отличающихся достойным качеством и надежностью.
Сканер IRIScan Book (Производитель IRIS) — это компактный и лёгкий ручной сканер, обеспечивающий идеальное сканирование книг, документов и журналов в формате A4 в любое время и в любом месте. Вы проводите им по бумаге и получаете отсканированное изображение, которое в дальнейшем легко обрабатываете на компьютере.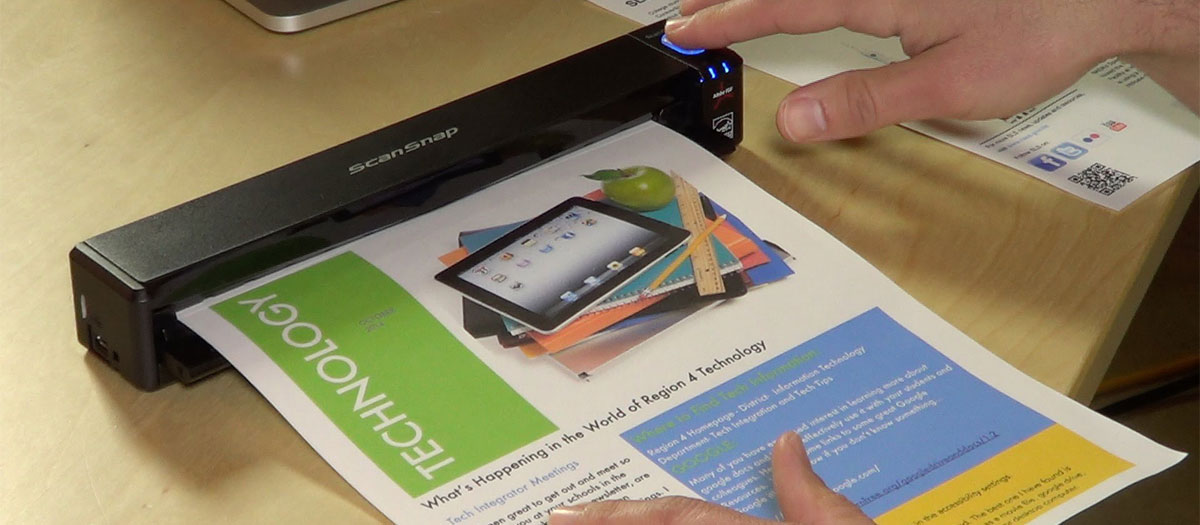 Электропитание сканера происходит от пальчиковых батареек (ААА), таким образом, процесс сканирования не зависит от наличия компьютера или электросети, что является существенным преимуществом в мобильности. Приложение Readiris, поставляемое в комплекте сканера имеет русскоязычный интерфейс, работает с операционными системами Windows и MAC. В настоящее время выпускается в двух модификациях:
Электропитание сканера происходит от пальчиковых батареек (ААА), таким образом, процесс сканирования не зависит от наличия компьютера или электросети, что является существенным преимуществом в мобильности. Приложение Readiris, поставляемое в комплекте сканера имеет русскоязычный интерфейс, работает с операционными системами Windows и MAC. В настоящее время выпускается в двух модификациях:
Сканер Avision MiWand 2L, работающий от Li-ion аккумулятора, позволит получать изображение документов без компьютера и программного обеспечения. Просто проведите сканером по поверхности страницы и получите файл отсканированного изображения. Образы сохраняются на Микро SD-карте емкостью до 32G. В настоящее время выпускается в двух модификациях: MiWand 2L и MiWand 2L PRO. Модель с индексом PRO комплектуется док-станцией.
В целом ручные сканеры от производителей IRIS и Avision представляют собой качественные надежные устройства для повседневного использования, обладающие схожим функционалом, что делает их прямыми конкурентами на рынке. Тем не менее, у каждого из взятых устройств есть отличительные особенности. В таблице приведено сравнение технических параметров актуальных моделей.
Тем не менее, у каждого из взятых устройств есть отличительные особенности. В таблице приведено сравнение технических параметров актуальных моделей.
|
Технические характеристики |
Avision |
IRIScan Book 3 |
IRIScan Book 3 Executive |
|
Тип устройства |
Цветной односторонний ручной сканер формата А4 |
Цветной односторонний ручной сканер формата А4 |
Цветной односторонний ручной сканер формата А4 |
|
Датчик изображения |
датчик A4 Color Contact (CIS) |
датчик A4 Color Contact (CIS) |
датчик A4 Color Contact (CIS) |
|
Скорость сканирования страницы формата А4 |
для листа формата A4: 0,6 сек. |
Высокое разрешение: 13 сек.Черное-белое в высоком разрешении: 10 сек.Низкое разрешение (цв.): 3 сек.Черное-белое в низком разрешении: 2 сек. |
Высокое разрешение: 12 сек.Черное-белое в высоком разрешении: 8 сек.Низкое разрешение (цв.): 4 сек.Черное-белое в низком разрешении: 2 сек. |
|
Максимальный размер документа |
216 x 355 мм |
217 х 320 мм |
217 х 320 мм |
|
Направляющий ролик |
два |
один |
один |
|
Расстояние от торца устройства до сканирующего элемента |
2,3мм |
6мм |
6мм |
|
Разрешение |
300, 600 dpi |
300, 600, 900 dpi |
300, 600, 900 dpi |
|
Формат изображений |
JPEG, PDF |
JPEG, PDF |
JPEG, PDF |
|
Сохранение изображений |
MicroSD до 32Gb, 4Gb в комплекте, встроено 16мб |
MicroSD до 32Gb, 2Gb в комплекте |
MicroSD до 32Gb, 2Gb в комплекте |
|
Электропитание |
Li-ion аккумулятор собственного формата, сменный (3. |
3 щелочных элемента ААА (в комплекте) |
4 щелочных элемента ААА (в комплекте) |
|
Срок службы батареи (сканирование на карту SD) |
Время работы от батареи до перезаряда: 400 листов (цветной, А4, непрерывное сканирование) |
550 страниц (A4, 300 точек/дюйм, цветное) |
1600 страниц (A4, 300 точек/дюйм, цветное) |
|
Приложения в комплекте |
нет |
ReadIRIS Pro 12, IRIScan Direct |
ReadIRIS Pro 14, IRIScan Direct |
|
ЖК-экран |
1,8 дюйма, предпросмотр, опции, статус сканирования |
1,3 дюйма, предпросмотр, опции, статус сканирования |
1,2 дюйма, |
|
Режимы сканирования |
ч/б, в оттенках серого, в цвете |
ч/б, в оттенках серого, в цвете |
ч/б, в оттенках серого, в цвете |
|
Соединение с ПК |
Мини-USB порт, USB-кабель в комплекте |
Мини-USB порт, USB-кабель в комплекте |
Мини-USB порт, USB-кабель в комплекте |
|
Беспроводное соединение |
нет |
нет |
Wi-Fi |
|
Операционная система |
Windows, MAC |
Windows, MAC |
Windows, MAC |
|
Размер |
4,1 x 25,8 x 3,6 см |
2,2 x 25,7 x 3,5 см |
2,6 x 25,7 x 3,1 см |
|
Вес |
250 г |
190 г |
205 г |
* Модель Avision MiWand 2L с индексом PRO отличается только наличием докстанции в комплекте.
Работать сканерами Avision MiWand и IRIScan Book вполне комфортно, базовые функциональные возможности так же примерно на одном уровне, различия кроятся в деталях.
Отдать предпочтение в пользу одной или другой модели при выборе вам помогут сделать такие факторы как:
— габариты: MiWand побольше и потяжелее, поухватистее, — что может показаться удобным людям с крупными руками.
— элементы питания: IRIScan Book питается от стандартных пальчиковых батареек, что может быть удобно без возможности подзарядки аккумулятора от розетки.
— направляющие ролики: MiWand имеет два направляющих ролика, что позволяет проводить сканер над документом более плавно и не допускать смещения при прохождении сгибов или других неровностей. В случае IRIScan Book (один ролик) проводка сканера менее стабильна, возможно смещение сканера, что отразится на результате сканирования.
— близость расположения сканирующего элемента относительно края/торца устройства: сканирующий сенсор MiWand 2 расположен вплотную к торцу корпуса (отступ 2мм), что позволяет увереннее работать со сшитыми документами с толстым корешком и с небольшими полями отступа текста. В случае с IRIScan (зазор 6мм) возможно непопадание части текста близкого к торцу книги в область сканирования.
В случае с IRIScan (зазор 6мм) возможно непопадание части текста близкого к торцу книги в область сканирования.
— возможность предварительного просмотра изображения после сканирования: функция, позволяющая просматривать отсканированные изображения на дисплее сканера (поддерживается всеми моделями MiWand и сканером IRIScan Book 3). Данная возможность представляется в целом мало эффективной, т.к. дисплей сканера слишком мал, а увеличение картинки при просмотре не предусмотрено, но как дополнительное средство визуального контроля, например, количества отсканированных страниц, может быть полезно. Внимание! Функция предпросмотра доступна только при сохранении файлов в формате JPEG.
— беспроводной интерфейс: IRIScan Book 3 Executive имеет Wi-Fi модуль. Avision так же разработал модель сканера MiWand с встроенным Wi-Fi модулем, но данная модель, к сожалению, в Россию пока не поставляется.
— докстанция с функцией автоподатчика: MiWand 2L с индексом PRO комплектуется докстанцией, которая используется для подзарядки сканера, а так же как автоподатчик листа формата А4 (одностороннее сканирование). Автоподатчик работает только если док-станция подключена к сети питания, адаптер питания поставляется в комплекте. Запуск протяжки листа в сканер осуществляется автоматически, как только лист вставлен в щель приемника. Скорость протяжки невелика, примерно 3 секунды на стандартный лист А4. При использовании автоподатчика каждая отсканированная страница сохраняется в отдельном файле.
Автоподатчик работает только если док-станция подключена к сети питания, адаптер питания поставляется в комплекте. Запуск протяжки листа в сканер осуществляется автоматически, как только лист вставлен в щель приемника. Скорость протяжки невелика, примерно 3 секунды на стандартный лист А4. При использовании автоподатчика каждая отсканированная страница сохраняется в отдельном файле.
Поставка ручных сканеров
Компания ПИРИТ является официальным дистрибутором ручных сканеров Avision и IRIS на территории России и стран СНГ.
Департамент документных сканеров компании ПИРИТ готов оказать любую помощь в поставке ручных сканеров.
—————————
08.09.2014. Смирнов А.В., ПИРИТ
Беспроводные портативные ручные сканеры, обзоры и отзывы покупателей с характеристиками и ценами
Беспроводной ручной сканер – это устройство, предназначенное для считывания (сканирования) документов, страниц книг, фотографий без применения компьютера. Разрешение изображения 900 dpi, бывает в двух форматах (на выбор): pdf или jpeg.
Разрешение изображения 900 dpi, бывает в двух форматах (на выбор): pdf или jpeg.
Принцип работы довольно прост — сканер берется в руки, затем им проводят по листу (или нескольким листам одновременно), а через несколько секунд изображение сохраняется в памяти аппарата. Максимальная скорость сканирования изображения высокого качества составляет около 10 секунд, для стандартного качества – около 3-х секунд. Память устройства позволяет хранить тысячи изображений.
Сканер оснащен тремя кнопками:
1. Включение, выключение.
2. Выбор типа формата (pdf или jpeg).
3. Качество сканирования (Hi, Mid, LO).
Также имеются скрытые кнопки выбора даты и времени, и форматирования карты памяти. Устройство оснащено дисплеем, на котором высвечивается информация в процессе сканирования. Питание сканера осуществляется от двух батареек формата АА.
В комплект портативного ручного сканера входят:
• тканевый чехол;
• USB-шнур;
• ткань для протирки;
• инструкция.
- Магазины Китая
- BANGGOOD.COM
- Фототехника
- Пункт №18
Ручной беспроводной сканер iScan. И где же ты был раньше.
Когда то давным давно, когда еще зимы были холоднее, а летом жарче, я был студентом. И чтобы написать курсовую, дипломную, доклад… приходилось лопатить книги в библиотеках. (не то что нынешнее племя). В общем, обзор о нужной штуке, для студентов.
читать дальше
Планирую купить +25 Добавить в избранное Обзор понравился
+38 +71
- портативный ручной сканер
- Магазины Китая
- BANGGOOD.
 COM
COM - Компьютеры и планшеты
- Пункт №18
Ручной сканер
Сканеры сейчас в обычной жизни почти не встретишь — у всех есть фотоаппараты, мобильники. Но в случае обозреваемого устройства у него есть своя, пусть и специфическая, ниша. Очень часто студентам, аспирантам, преподавателям нужно каким-то образом получить копию книги, распечатки, статьи в журнале. Причем в идеале — преобразованным в текстовый документ. Самое неприятное — исходные документы часто нельзя взять с собой — читалка библиотеки, чей-то конспект, книжка знакомых — причин много. Фотоаппарат в мобильном не всегда хорош — прочитать на фото еще что-то можно, а преобразовать в текст — уже нет.
Предмет моего обзора поможет вам.
читать дальше
Планирую купить +22 Добавить в избранное Обзор понравился
+20 +44
- Skypix,
- Skypix TSN410,
- портативный ручной сканер,
- Сканеры
- AliExpress
- Комплектующие
Original Skypix TSN415 Scanner 900DPI HandyScan Portable Scanner Handy Scanner Wireless Handheld Brand New TSN 415
Помимо любви ко всяким оптическим устройствам, появилась ещё и необходимость купить портативный сканер на замену почившему Plustek OpticSlim M12. Замены нашлось предостаточно. Попадались даже модели со встроенным Wi-Fi, аккумулятором, цветным экранчиком…
Замены нашлось предостаточно. Попадались даже модели со встроенным Wi-Fi, аккумулятором, цветным экранчиком…
Выбор пал на идеальный, на мой взгляд, сканер по соотношению: удобство, функциональность, цена.
Покупкой остался более чем доволен(ожидал худшего результата работы).
читать дальше
Планирую купить +27 Добавить в избранное Обзор понравился
+26 +47
- Skypix,
- Skypix TSN415,
- портативный ручной сканер,
- Сканеры
Руководства или каталоги по сканированию, чтобы отказаться от них
w3.org/1999/xhtml»> Для просмотра этого веб-сайта в настройках веб-браузера должны быть включены «JavaScript» и «таблица стилей».Подробнее об их включении см. в справке вашего веб-браузера.
Сканирование документов, таких как руководства или каталоги, и сохранение их в виде файлов PDF. Вы можете оцифровать руководства и каталоги, сваленные дома, чтобы найти их для просмотра в любое время. Поэтому вы можете без опасений выбрасывать оригиналы.
В этом разделе объясняется, как удалять скобы из сшитого внакидку руководства, разбирать руководство на страницы и сканировать страницы.
В этом разделе объясняется, как сканировать руководство, переплетенное в виде книги, без необходимости вытягивать каждую страницу.
ВНИМАНИЕ
Сканирование произведений, защищенных авторским правом, таких как газеты, журналы и книги, без разрешения правообладателя запрещено законом, за исключением случаев, когда их предполагаемое использование находится в рамках индивидуального или домашнего использования или эквивалентных диапазонов.

Изображение, созданное из отсканированного вами документа, может использоваться только в личных целях.
ПОДСКАЗКА
Когда среда установки ScanSnap или спецификация книги обнаруживают любое из следующего, используйте режим синхронизации для сканирования книги.
Подробнее см. в разделе Сканирование документов в режиме синхронизации.
Среда установки ScanSnap
ScanSnap устанавливается под прямыми солнечными лучами
ScanSnap устанавливается под освещением, излучающим большое количество инфракрасных лучей, например лампами накаливания
ScanSnap находится под неравномерным освещением, вызванным некоторыми факторами окружающей среды, такими как использование прожектора
Объект, отличный от сканируемой книги, помещен на фоновую подкладку
Устройство, излучающее инфракрасный свет, например нагреватель, размещается рядом со ScanSnap
Движение тени, например человека, появляется на фоновой панели
Спецификации книги
Книги, такие как комиксы и книги в мягкой обложке, размером меньше A4 (210 × 297 мм)/Letter (8,5 × 11 дюймов (216 × 279,4 мм)) при открытии двухстраничного разворота
- Подготовьте документы для сканирования с помощью ScanSnap.

- Откройте средние страницы руководства и осторожно удалите скобы.
- Разрежьте руководство, которое находится на двухстраничном развороте, посередине, чтобы разделить его на страницы.
- Положите страницы друг на друга и выровняйте страницы в том же порядке, что и в руководстве.
- Подготовьте книгу для сканирования с помощью ScanSnap.
- Откройте лоток бумаги АПД (крышка) ScanSnap, чтобы включить питание. Держите правую сторону лотка бумаги АПД (крышки) ScanSnap, затем откройте его или нажмите кнопку [Сканировать], чтобы включить его. Откройте направляющую подачи ScanSnap, чтобы включить питание.
- Откройте лоток бумаги АПД (крышку) ScanSnap, чтобы включить питание. Держите правую сторону лотка бумаги АПД (крышки) ScanSnap, затем откройте его или нажмите кнопку [Сканировать], чтобы включить его. Откройте направляющую подачи ScanSnap, чтобы включить питание.
- Нажмите кнопку [Scan] или кнопку [Stop] на ScanSnap, чтобы включить питание.

- Подготовьте профиль в ScanSnap Home.
- Нажмите кнопку [Сканировать] в верхней части главного окна ScanSnap Home, чтобы отобразить окно сканирования.
- Щелкните для отображения окна [Добавить новый профиль].
- Выберите [Руководство и каталог] из списка шаблонов.
- Нажмите кнопку [Добавить], чтобы добавить этот профиль в список профилей в окне сканирования.
- На главном экране сенсорной панели выберите профиль, добавленный на шаге 3, из списка профилей.
- Убедитесь, что профиль, который вы добавили на шаге 3, выбран в списке профилей в окне сканирования.
- Отсканируйте документ с помощью ScanSnap.
- Вытяните удлинитель и укладчик на лотке бумаги АПД (крышке).
- Потяните укладчик на себя.
- Вытяните удлинитель.
- Загрузите документ в лоток бумаги АПД (крышка).

- Совместите боковые направляющие с обоими концами документа.
Держите каждую боковую направляющую посередине, чтобы отрегулировать их. В противном случае документ может подаваться с перекосом во время сканирования.
- Выдвиньте удлинитель лотка бумаги АПД (крышка) и откройте укладчик.
- Загрузите документ в лоток бумаги АПД (крышка).
- Совместите боковые направляющие с обоими концами документа.
Держите каждую боковую направляющую посередине, чтобы отрегулировать их. В противном случае документ может подаваться с перекосом во время сканирования.
- Загрузите документ в лоток бумаги АПД (крышка).
Загрузите документ лицевой стороной вниз и головой вперед, обратной стороной к себе (при загрузке нескольких документов последняя страница находится сверху). Отрегулируйте количество документов так, чтобы они не выходили за пределы контрольных меток и не выходили за пределы боковых направляющих при загрузке.

- Совместите боковые направляющие с обоими концами документа.
- Загрузите документы в лоток бумаги АПД (крышка) или вставьте документ в устройство ручной подачи.
- Нажмите кнопку [Сканировать].
- Вставьте документ прямо в секцию подачи ScanSnap стороной сканирования вверх.
Убедитесь, что документ подан в ScanSnap и крепко удерживается.
ПОДСКАЗКА
Когда вы выполняете сканирование с закрытой выходной направляющей, оставьте достаточно места сзади ScanSnap, чтобы документ мог быть полностью извлечен. Кроме того, при сканировании длинностраничного документа держите отсканированный документ руками, чтобы они не упали с основания, на котором находится ScanSnap.
Убедитесь, что в области выхода документа из сканера нет препятствий. В противном случае может произойти замятие бумаги.
- Нажмите кнопку [Сканировать]. Нажмите кнопку [Сканировать].

- Нажмите кнопку [Scan/Stop], чтобы начать сканирование документа.
Чтобы продолжить сканирование, вставьте следующий документ для сканирования. Когда документ вставлен, сканирование начинается автоматически.
- Нажмите кнопку [Scan/Stop] для завершения сканирования документов.
- Отсканируйте книгу с помощью ScanSnap.
- Поместите фоновую подкладку на переднюю сторону ScanSnap.
- Поместите книгу в область сканирования ScanSnap.
- Нажмите кнопку [Сканировать], чтобы начать сканирование книги.
- Откройте следующую страницу для сканирования.
- Нажмите кнопку [Стоп] для завершения сканирования книги.
- Выберите способ сохранения отсканированных изображений в окне [ScanSnap Home — Сканирование изображения и сохранение файла] ScanSnap Home.
Когда папка, указанная вами в качестве места назначения для сохранения, выбрана в представлении списка папок в главном окне ScanSnap Home, записи данных содержимого, созданные из отсканированного вами руководства, отображаются в представлении списка записей данных содержимого.
Если вы выбрасываете оригинальное руководство, убедитесь, что все страницы, составляющие оригинал, отсканированы.
| |||||||||||||||||||||||||||||||||||||||||||||||||||||||||||||||||||||||||||||||||||||||||||||||||||||||||||||||||||||||||||||||||||||||||||||||||||||||||||


 -B&W (Черно-белый), 300 dpi)
-B&W (Черно-белый), 300 dpi) 7V, 700mAh)
7V, 700mAh) COM
COM





 на компакт-диске, вы можете скачать руководство с веб-сайта производителя в разделе фотография — сканеры — планшетные сканеры и сканеры документов.
на компакт-диске, вы можете скачать руководство с веб-сайта производителя в разделе фотография — сканеры — планшетные сканеры и сканеры документов. Этот сканер способен сканировать со скоростью до 30 страниц в минуту в оттенках серого и 20 страниц в минуту в цвете.
Этот сканер способен сканировать со скоростью до 30 страниц в минуту в оттенках серого и 20 страниц в минуту в цвете. /мин. к…
/мин. к… Он предлагает оптическое разрешение 600 dpi для детальных изображений и…
Он предлагает оптическое разрешение 600 dpi для детальных изображений и… Этот планшет имеет область сканирования 8,5 x 11,7 дюймов и может производить цветное сканирование с разрешением 300 dpi всего за 10 секунд. Кроме того, он …
Этот планшет имеет область сканирования 8,5 x 11,7 дюймов и может производить цветное сканирование с разрешением 300 dpi всего за 10 секунд. Кроме того, он … Он способен производить подробные сканы с оптическим разрешением 600 dpi. Кроме того, он имеет 100-листовую…
Он способен производить подробные сканы с оптическим разрешением 600 dpi. Кроме того, он имеет 100-листовую… Благодаря оптическому разрешению 600 x 600 dpi и интерполированному разрешению 1200 x 120…
Благодаря оптическому разрешению 600 x 600 dpi и интерполированному разрешению 1200 x 120… Он имеет скорость сканирования 10 секунд при разрешении 300 dpi с областью сканирования o…
Он имеет скорость сканирования 10 секунд при разрешении 300 dpi с областью сканирования o… Он имеет оптическое разрешение 600 точек на дюйм и скорость цветного сканирования 5 страниц в минуту в одностороннем режиме или 10 изображений в минуту в дуплексном режиме. Кроме того, он имеет быстрый рост…
Он имеет оптическое разрешение 600 точек на дюйм и скорость цветного сканирования 5 страниц в минуту в одностороннем режиме или 10 изображений в минуту в дуплексном режиме. Кроме того, он имеет быстрый рост… Сканер также обеспечивает отличное изображение…
Сканер также обеспечивает отличное изображение… -2023-23.0177.0167-217.0167-217.017.017-217.017-217.017.017.017.017.017.017.017.017.017.017-23-23.017-23-23-23.017-23-23-23-217.
-2023-23.0177.0167-217.0167-217.017.017-217.017-217.017.017.017.017.017.017.017.017.017.017-23-23.017-23-23-23.017-23-23-23-217. ..
..