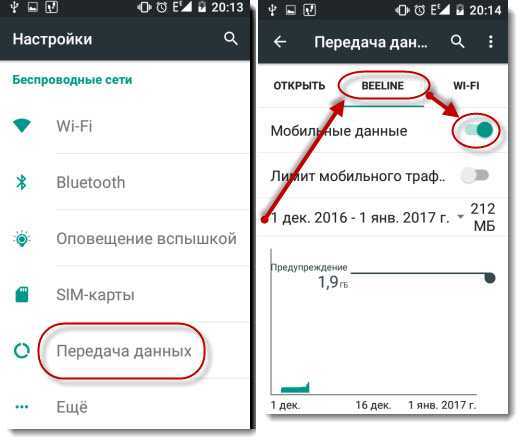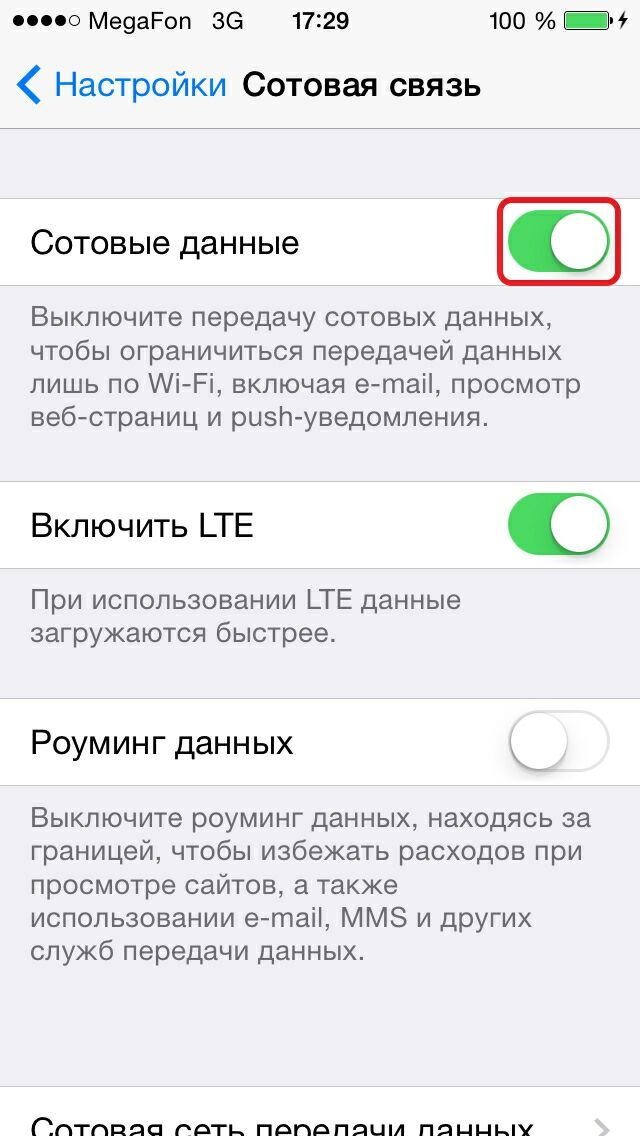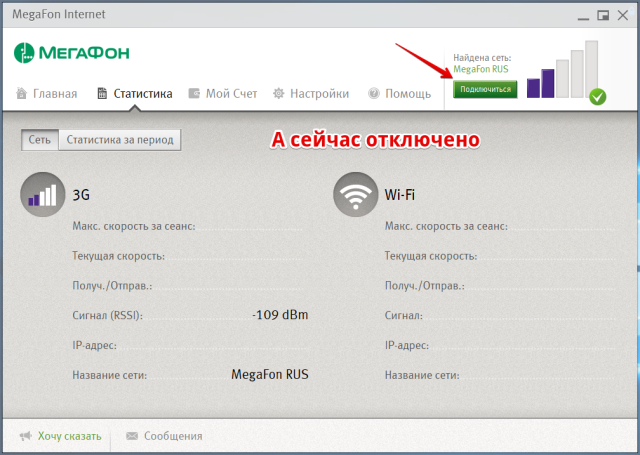Почему не работает интернет на Теле2?
Для абонентов Теле2 интернет зачастую имеет более высокий приоритет, чем функция вызовов. Кто-то использует всемирную сеть по работе, а для кого-то он стал привычкой, без которой нельзя прожить и дня. Но иногда очередная попытка открыть браузер или мессенджер заканчивается неудачей. Почему не работает интернет? Чтобы не мучиться в догадках, предлагаем ознакомиться с возможными причинами и способами, которые помогут решить проблему.
Наиболее популярные причины и способы их решения
Первое, на что следует обратить внимание – это строка состояния, размещённая в верхней части экрана телефона. Разрешая передачу данных, на ней должна появиться буква G, E, H или надпись 3G, 4G, LTE. Если этого не произошло, то стоит присмотреться к значку, символизирующему уровень сети Теле2. Возможно, вы временно оказались вне зоны действия сети или сигнал настолько слаб, что передающая станция провайдера работает в данном районе с перебоями. Вернувшись в зону стабильного приёма Теле2, рекомендуется перезагрузить устройство или выполнить ручной поиск сети.
Когда с сетью всё в порядке, а интернет Теле2 всё равно не работает, следует поинтересоваться остатком трафика на своём счету. Ведь даже чемодан интернета объёмом 30 ГБ может закончиться до начала следующего месяца.
О способах проверки трафика на Теле2 можно узнать в данной статье.
Ещё одна распространённая причина – нулевой баланс. Даже если на счету мобильного телефона есть деньги, их может быть недостаточно для оплаты очередного пакета интернета. Одним из вариантов решения этой проблемы является услуга «Обещанный платёж» от Теле2.
Отсутствие настроек
Отдельного внимания заслуживает проверка настроек, обеспечивающих передачу данных по сотовой сети. Каждый пользователь должен знать, что после удаления точки доступа Теле2 или изменения одного из её параметров интернет на телефоне работать не будет. Также проблема может возникнуть из-за неправильно выставленного режима сети. Обо всех способах настройки сетевых параметров подробно написано в статье «Как настроить интернет на Теле2».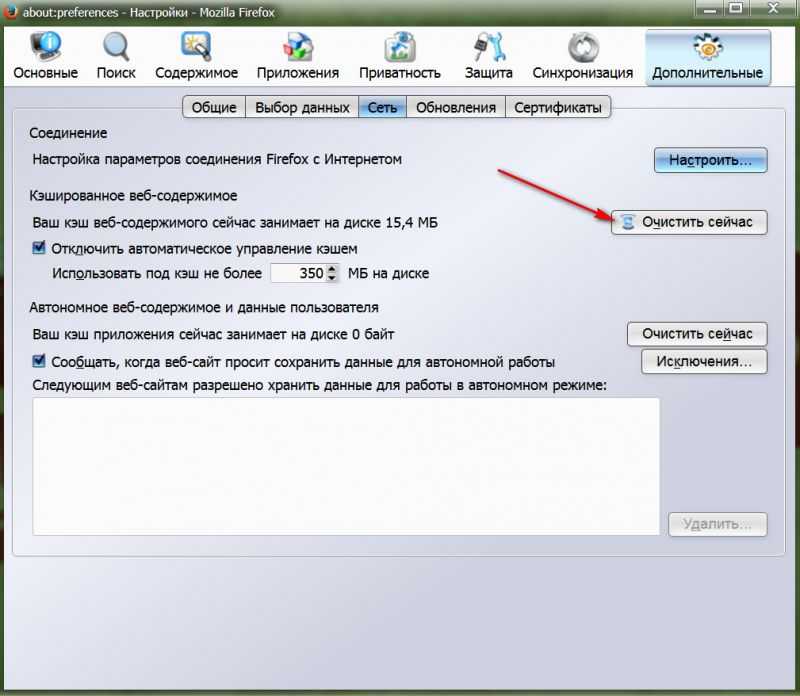
Не забывайте проверять параметры точки доступа после сброса до заводских настроек или перепрошивки устройства.
Менее распространенные причины
Когда вышеописанные способы не помогают и при этом в остальном телефон работает нормально (принимает вызовы, отправляет СМС и т.п.), то причина неработоспособности интернета от Теле2 может крыться в следующих моментах:
- Cбой в работе операционной системы или браузера. Подобная ситуация часто имеет место в смартфонах с недостатком свободной памяти. После удаления неиспользуемых приложений и очистки кэша данная проблема исчезает.
- Вместе со скачанным приложением в Андроиде поселился вирус, блокирующий работу браузера. Чтобы его выявить, нужно просканировать память смартфона антивирусной программой.
- Механическое повреждение мобильного устройства (удар, падение, воздействие влаги).
 В таком случае есть смысл проверить работоспособность SIM-карты в другом устройстве.
В таком случае есть смысл проверить работоспособность SIM-карты в другом устройстве. - Технические работы на стороне оператора. Узнать об этом можно по телефону 611.
- В некоторых смартфонах с двумя SIM-картами бывают ситуации, когда мобильный интернет есть, но работает плохо, только в режиме 2G. Чтобы заработал высокоскоростной режим (3G, 4G) нужно переставить SIM-карту в первый слот, так как слот №2 зачастую поддерживает только GPRS.
Если в своём телефоне или планшете Вы обнаружили другую причину, из-за которой пропадает интернет на Теле2, расскажите о ней в комментариях. Вместе с модераторами и читателями сайта поиск решения станет более эффективным.
Почему не работает Интернет дома на телефоне, компьютере
Перейти к содержанию
Согласитесь, не совсем хорошая тема, когда у Вас не работает Интернет. И соответственно возникает порос — почему не работает Интернет. А в основном почему именно сейчас, когда он очень нужен не работает Интернет.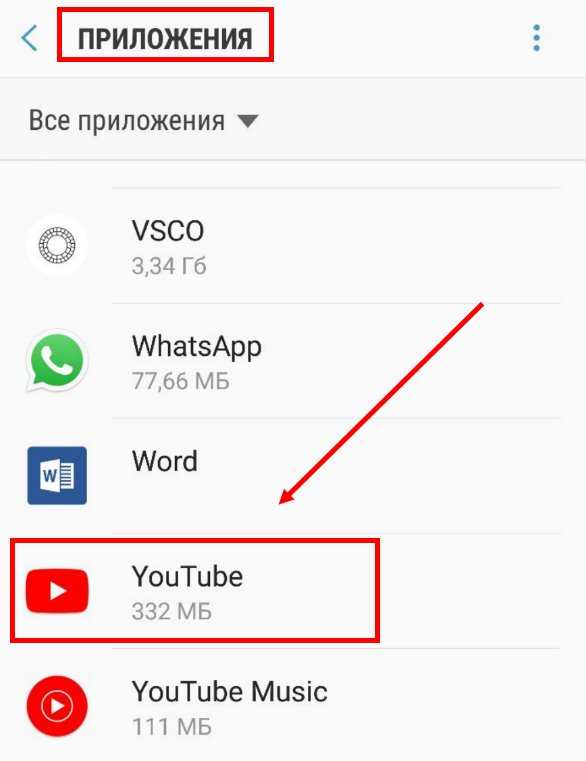 Конечно не будем заострять Ваше внимание, что без Инета современная жизнь практически не возможна. В наше время всю информация в основном мы с Вами ищем в Интернете. Да, много профессий добавилось именно с появлением Интернета. Но сейчас не об этом.
Конечно не будем заострять Ваше внимание, что без Инета современная жизнь практически не возможна. В наше время всю информация в основном мы с Вами ищем в Интернете. Да, много профессий добавилось именно с появлением Интернета. Но сейчас не об этом.
Какие бывают неисправности в сети Интернет
Неисправность может появится мгновенно. А так же может появится постепенно. Так же проблемы могут быть не ярко выраженные. Интернет работает медленно, но работает. Либо вообще нет выхода в Интернет. Конечно если скорость выхода в сеть низкая, ниже заявленной, какие могут быть проблемы, давайте рассмотрим. Первое, не всегда виноват оператор связи, может просто у Вас компьютер заражен вирусами, а почему нет. Конечно сразу все стараются обвинить оператора связи. А кого ещё, как правило все вокруг виноваты, а свою вину все отрицают. Что делать если скорость в сеть падает вечером, когда все приходят домой и начинают эффективно использовать трафик Интернета. Согласен, что есть и операторы связи, как правило небольшие, региональные.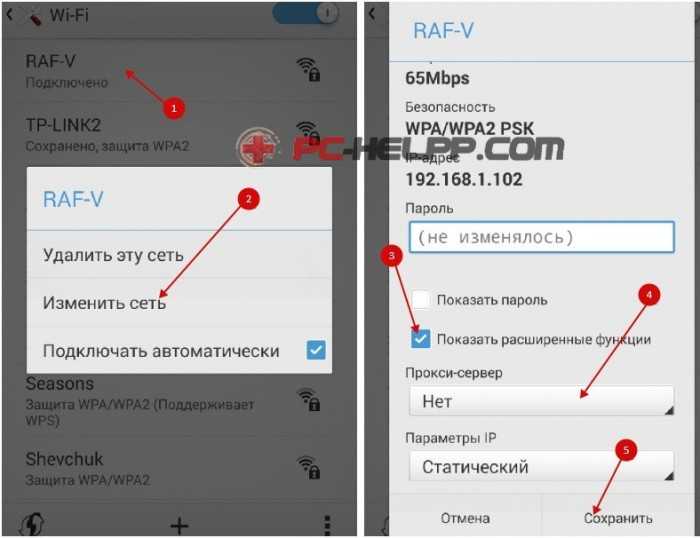 Которые покупают Интернет у более крупных провайдеров и перепродают его Вам. Перекупы, одним словом.
Которые покупают Интернет у более крупных провайдеров и перепродают его Вам. Перекупы, одним словом.
Согласитесь рыночные отношения к этому просто подталкивают. Ведь с экономил на закупках, а продал по дороже, данные условия диктует рынок. И как результат на всех Интернета не хватает. Что напрашивается, надо иногда мерить скорость доступа к сети Интернет. А потом сравнить с Вашим тарифным планом, соответствует заявленной или нет.
Совсем нет доступа в Интернет
Рассмотрим ещё вариант, когда совсем сеть не доступна. Что может быть, первое, глобальное повреждение оборудования или сетей оператора связи. Но не стоит опять же исключать что могло выйти из строя и Ваше оборудование. При перепаде напряжения мог выйти из строя Ваш роутер, хотя мог просто «сгореть» блок питания. И мы просто меняем блок питания и у Вас все прекрасно работает. Во время грозы, так же может выйти из строя сетевая карта. А может вышел из стоя порт на оборудовании оператора связи, если конечно оператор использует технологию FTTB. Обратите внимание, что при использовании технологии FTTB линия связи к Вам в квартиру представляет собой провод UTP 2х2, или UTP 4х2. Данный провод подвержен появления постореннего напряжения во время грозы. Электромагнитный импульс во время грозового разряда создает мощное электромагнитное поле. Что и приводит к появлению постороннего напряжения, которое может вывести из строя сетевую карту или порт в Вашем модеме.
Обратите внимание, что при использовании технологии FTTB линия связи к Вам в квартиру представляет собой провод UTP 2х2, или UTP 4х2. Данный провод подвержен появления постореннего напряжения во время грозы. Электромагнитный импульс во время грозового разряда создает мощное электромагнитное поле. Что и приводит к появлению постороннего напряжения, которое может вывести из строя сетевую карту или порт в Вашем модеме.
Но есть технологии передачи данных, когда к Вам заходит оптическое волокно. И самое классное оптическое волокно не подвержено электромагнитному влиянию. Вот поэтому у операторов связи, которые используют витую пару в летний период возникает множество проблем с оборудованием, а у Вас возникают перерывы связи.
Сообщить о неисправности администратору сайта ИНТЕРНЕТ1.РФ
Ваше Имя Отчество (как к Вам обратиться)
Контактный телефон
Ваша электронная почта (если есть)
Ваш адрес
Ваш провайдер
Ваше сообщение
Нажимая кнопку «Отправить сообщение» Вы соглашаетесь с Политикой конфиденциальности сайта
Решите небольшую задачку по математике (Для подтверждения что Вы не робот, СПАСИБО!!!)
шесть − четыре =
Решено: Macbook подключается к Wi-Fi, но не имеет подключения к Интернету
Ваш MacBook определенно подключен к Wi-Fi, так почему же нет подключения к Интернету? Узнайте, что происходит и как решить эту проблему, из этого краткого руководства по устранению неполадок.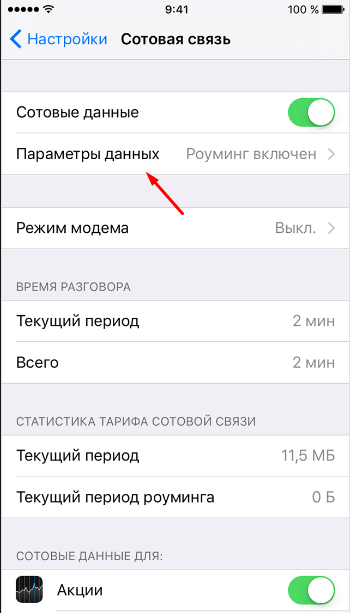
Связанный:
- Wi-Fi не работает? Как исправить проблемы с Wi-Fi
- Не удается подключиться к Интернету; Исправлено для Mac
- Распространенные проблемы Mac с Wi-Fi и подключением к Интернету
Содержимое
- Почему мой MacBook подключается к WiFi, но не к Интернету?
- Как мой Mac может иметь Wi-Fi, но не иметь Интернета?
- Как исправить отсутствие подключения к Интернету на моем MacBook?
- 1. Забудьте о сети Wi-Fi, а затем снова подключитесь
- 2. Убедитесь, что дата, время и местоположение указаны правильно
- 3. Обновите macOS, если вы можете подключиться к сети
- 4. Измените систему доменных имен вашего Mac ( DNS)
- 5. Отключите все аксессуары USB
- 6. Запустите диагностику беспроводной сети на MacBook
- 7. Продлите аренду DHCP в настройках сети
- 8. Создайте новое сетевое местоположение
- 9. Удалить профили с MacBook
- 10.
 Сбросьте настройки сети
Сбросьте настройки сети - 11 Остановить запуск mDNSResponder
Почему мой MacBook подключается к WiFi, но не к Интернету?
Ваш MacBook может быть подключен к сети Wi-Fi, но не подключен к Интернету по разным причинам. Это может быть связано с вашим маршрутизатором, вашим интернет-провайдером или программным обеспечением вашего MacBook.
Какой бы ни была причина вашей проблемы, вы сможете решить ее с помощью наших советов, приведенных ниже.
Как мой Mac может иметь Wi-Fi, но не иметь Интернета?
Мы часто используем эти термины взаимозаменяемо, но ваш Wi-Fi на самом деле не совпадает с вашим подключением к Интернету. Wi-Fi соединяет вас с локальной сетью. И обычно эта сеть подключается к Интернету.
К задней панели маршрутизатора подключен кабель Ethernet. Если бы вы отключили этот кабель, вы бы потеряли подключение к Интернету. Но вы все равно сможете подключиться к сети Wi-Fi.
Как исправить отсутствие подключения к Интернету на моем MacBook?
Выключите MacBook и подождите не менее одной минуты, прежде чем снова включить его.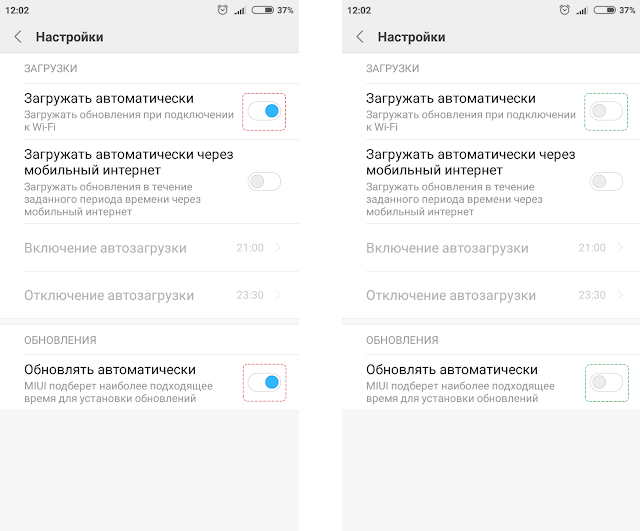
Первое, что нужно сделать, это перезагрузить MacBook и беспроводной маршрутизатор. Вам следует перезагрузить маршрутизатор, даже если другие устройства могут подключиться к Интернету.
Если вы еще этого не сделали, попробуйте подключить MacBook к другой сети Wi-Fi. Сходите в школу, на работу, в библиотеку или к другу и посмотрите, сможете ли вы выйти в интернет там.
Если можете, проблема в вашей личной сети. Обратитесь к поставщику услуг Интернета, чтобы узнать, как это исправить.
В противном случае следуйте приведенным ниже инструкциям, чтобы устранить проблемы с MacBook.
1. Забудьте о своей сети Wi-Fi, а затем снова подключитесь
Повторно введите свой пароль Wi-Fi после того, как попросите MacBook забыть его.Не делайте этого, если не знаете пароль для подключения к Wi-Fi. В противном случае вы не выйдете в онлайн, даже если интернет работает.
- На MacBook перейдите в «Системные настройки» > «Сеть» .
- Нажмите Wi-Fi на боковой панели, затем Advanced… в правом нижнем углу.

- Выберите свою сеть Wi-Fi в списке и удалите ее с помощью кнопки Минус (–) .
- Щелкните OK , затем Применить .
- Теперь снова подключитесь к сети Wi-Fi и введите свой пароль Wi-Fi.
2. Убедитесь, что дата, время и местоположение указаны правильно
Ваш MacBook может автоматически устанавливать время и дату.Кажется странным, но неправильная дата, время или местоположение могут повлиять на подключение к Интернету на вашем MacBook. Исправьте их в настройках.
- На MacBook выберите Системные настройки > Дата и время .
- Нажмите Часовой пояс и установите флажок Установить часовой пояс автоматически…
- Если ваш MacBook выбирает неправильное местоположение:
- Перейдите к Системные настройки > Безопасность и конфиденциальность > Конфиденциальность .
- Выберите Службы определения местоположения на боковой панели.
- Установите флажок Включить службы определения местоположения .

3. Обновите macOS, если вы можете подключиться к Интернету
Проверьте наличие обновлений программного обеспечения на вашем MacBook.Некоторые пользователи могут получить доступ к Интернету, перезапустив маршрутизатор или MacBook. Часто это длится недолго. Но если вы можете выйти в интернет, проверьте наличие новых обновлений macOS на своем MacBook.
- На MacBook перейдите к пункту Системные настройки > Обновления программного обеспечения .
- Подождите, пока ваш MacBook выполнит поиск новых обновлений.
- Загрузите и установите все доступные обновления.
4. Измените систему доменных имен (DNS) вашего Mac.
Серверы системы доменных имен (DNS) сопоставляют доменные имена с их адресами интернет-протокола (IP) и позволяют вам быстро переходить на веб-сайты и серверы, которые вы часто посещаете, без ввода полного адрес.
Иногда изменение DNS-провайдера с вашего интернет-провайдера на бесплатный общедоступный сервис, такой как Google или Cloudflare, помогает вашему Mac быстро подключаться к Интернету.
- Перед запуском закройте любой открытый веб-браузер на Mac (Safari, Chrome, Firefox и т. д.)
- Перейдите в Меню Apple > Системные настройки > Сеть
- Выберите Wi-Fi , а затем выберите Дополнительно
- Перейдите на вкладку DNS
- В разделе DNS-серверов нажмите кнопку Плюс (+)
Измените свой DNS-сервер на бесплатную альтернативу.
- Введите адрес IPv4 или IPv6 DNS-сервера, на который вы хотите перейти. Примеры включают:
- 8.8.8.8 и 8.8.4.4 для Google Public DNS
- 1.1.1.1 и 1.0.0.1 для Cloudflare
- 208.67.222.222 и 208.67.220.220 для OpenDNS
- 8.26.56.26 и 8.20.247.20 для Comodo Secure DNS
- После добавления коснитесь OK для подтверждения
5.
 Отсоедините все аксессуары USB Отключите аксессуары USB от вашего MacBook.
Отсоедините все аксессуары USB Отключите аксессуары USB от вашего MacBook.USB-устройства и другие периферийные устройства, подключенные к вашему MacBook, должны иметь экранирование. Неэкранированные аксессуары могут мешать подключению MacBook к Wi-Fi или Интернету.
Отключите все от MacBook: мышь, клавиатуру, жесткий диск и т. д. Затем снова попробуйте подключиться к Интернету. Если вы можете подключиться к Интернету сейчас, проблема связана с одним из ваших аксессуаров.
Повторно вставляйте свои USB-аксессуары по одному, чтобы найти нарушителя спокойствия. Обратитесь к производителю за помощью в его устранении.
6. Запустите Диагностику беспроводной сети на MacBook
Запустите Диагностику беспроводной сети, чтобы узнать больше о вашем соединении Wi-Fi.В macOS встроен инструмент беспроводной диагностики. Этот диагностический инструмент не может решить все ваши проблемы с Wi-Fi, но он может указать вам направление решения.
- Удерживайте вариант и щелкните значок Wi-Fi в строке меню.

- Выберите Открыть беспроводную диагностику… из раскрывающегося меню.
- Следуйте инструкциям на экране, чтобы завершить диагностику.
Если при диагностике беспроводной сети появляется код ошибки, найдите дополнительную информацию об этом в Интернете.
7. Продлить аренду DHCP в настройках сети
Вы можете продлить аренду DHCP в настройках сети.Протокол динамической конфигурации хоста (DHCP) позволяет вашим сетевым устройствам взаимодействовать друг с другом. К таким устройствам относятся ваш маршрутизатор, MacBook, iPhone и другие устройства в вашей сети.
Проблема с арендой DHCP может быть причиной того, что ваш MacBook подключается к Wi-Fi, но не может выйти в Интернет. Хорошей новостью является то, что продлить аренду легко.
Ваш IP-адрес может измениться при продлении аренды DHCP.
- На MacBook выберите «Системные настройки» > «Сеть» .
- Нажмите Wi-Fi на боковой панели, затем нажмите Дополнительно… в правом нижнем углу.

- Перейдите на вкладку TCP/IP и нажмите Продлить аренду DHCP .
8. Создайте новое сетевое расположение
Сетевое расположение обычно задается вашим MacBook. Но если что-то пошло не так с этим автоматическим выбором, вы можете исправить это самостоятельно.
- На MacBook перейдите в «Системные настройки» > «Сеть» .
- Откройте раскрывающееся меню Location: в верхней части окна.
- Выберите Edit Locations… и используйте кнопку Plus (+) , чтобы добавить новое местоположение.
- Нажмите Готово , затем Примените новые настройки.
9. Удаление профилей с вашего MacBook
Приложения и веб-сайты иногда запрашивают установку профилей на вашем MacBook. Но плохие профили могут мешать другим процессам на вашем компьютере, например, интернет-соединению.
- На MacBook перейдите в Системные настройки и найдите параметр Профили .

- Удалить все пользовательские профили.
- Перезагрузите MacBook и снова попробуйте подключиться к Интернету.
10. Сбросьте настройки сети
Используйте Time Machine для резервного копирования вашего Mac.Обычный совет по устранению проблем с Интернетом на iPhone: Сбросить настройки сети . К сожалению, в macOS нет простой кнопки «Сбросить настройки сети». Но вместо этого вы можете удалить файлы настроек.
Это сбрасывает некоторые настройки вашего MacBook, , поэтому сначала сделайте резервную копию .
После сброса настроек сети вам нужно будет снова подключиться к сети Wi-Fi.
- На MacBook щелкните Рабочий стол, чтобы выделить Finder .
- В строке меню нажмите Перейти > Компьютер .
- Перейдите к Macintosh HD/Library/Preferences/System Configuration .
- Удалите следующие файлы (возможно, не все):
- com.apple.airport.

- com.apple.network.identification.plist
- NetworkInterfaces.plist
- предпочтения.plist
- Настройки.plist
- com.apple.airport.
11. Остановите запуск mDNSResponder
Это кажется не связанным, но причиной проблемы может быть один из процессов, связанных с iTunes. Некоторые пользователи обнаружили, что mDNSResponder несет ответственность за возникновение проблем с Интернетом.
Вы можете остановить mDNSResponder из Activity Monitor. Он должен перезапуститься сам по себе без каких-либо проблем.
- На MacBook откройте Activity Monitor из утилит или с помощью Spotlight.
- Перейдите на вкладку Сеть и щелкните Имя процесса , чтобы отсортировать процессы в алфавитном порядке.
- Найдите и выберите mDNSResponder .
- Нажмите восьмиугольную кнопку Stop в левом верхнем углу окна.
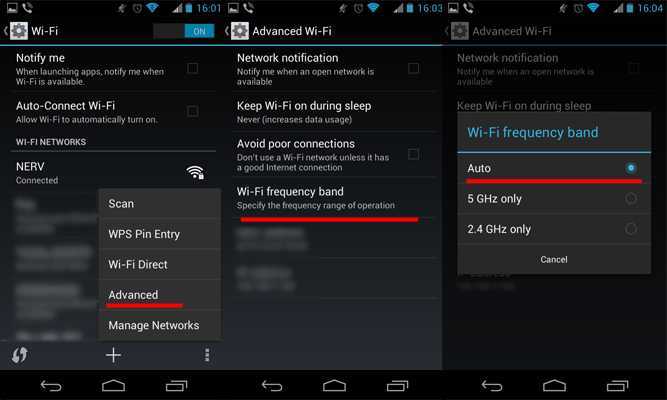
Надеемся, что эти советы помогли вашему MacBook подключиться к Wi-Fi и к Интернету. Сообщите нам, какие действия помогли вам починить MacBook! Мы обязательно будем обновлять этот пост лучшими решениями.
А для тех из вас, кто снова в сети, ознакомьтесь с этим сообщением, чтобы получить еще более быстрый просмотр, изменив свой DNS.
Дэн Хелиер (старший писатель)
Дэн пишет учебные пособия и руководства по устранению неполадок, чтобы помочь людям максимально эффективно использовать свои технологии. Прежде чем стать писателем, он получил степень бакалавра в области звуковых технологий, руководил ремонтом в Apple Store и даже преподавал английский язык в Китае.
Приложение iPhone Mail не загружает электронные письма? Вот исправление!
Ваш iPhone не загружает электронную почту, и вы не знаете, почему.
Вы обновили приложение Почта, но все еще смотрите на пустой белый экран.
В этой статье я объясню , как решить проблему, когда приложение iPhone Mail не загружает электронные письма !
Ваш iPhone подключен к Интернету?
Первое, что нужно сделать, если приложение «Почта» не загружает электронные письма, — это проверить подключение вашего iPhone к Wi-Fi или сотовым данным. Электронные письма не будут загружаться на ваш iPhone, если он не подключен к Интернету. Если вы используете Wi-Fi, откройте «Настройки» и коснитесь 9.0159 Wi-Fi . Убедитесь, что рядом с названием вашей сети Wi-Fi стоит синяя галочка. Попробуйте выключить и снова включить переключатель рядом с Wi-Fi, так как иногда это может решить небольшую проблему с подключением. Если вы используете сотовые данные, откройте «Настройки» и нажмите Сотовая связь . Убедитесь, что переключатель рядом с «Сотовые данные» включен. Попробуйте выключить и снова включить переключатель, это может исправить сбой подключения. Один из быстрых способов проверить, подключен ли ваш iPhone к Интернету, — открыть Safari и попытаться загрузить пару веб-страниц. Если страницы загружаются быстро, ваш iPhone подключен к Интернету. Если страницы загружаются медленно или вообще не загружаются, возможно, проблема связана с подключением к Интернету. Ознакомьтесь с другой нашей статьей, чтобы диагностировать и устранить причину, по которой ваш iPhone не подключается к Интернету.
Электронные письма не будут загружаться на ваш iPhone, если он не подключен к Интернету. Если вы используете Wi-Fi, откройте «Настройки» и коснитесь 9.0159 Wi-Fi . Убедитесь, что рядом с названием вашей сети Wi-Fi стоит синяя галочка. Попробуйте выключить и снова включить переключатель рядом с Wi-Fi, так как иногда это может решить небольшую проблему с подключением. Если вы используете сотовые данные, откройте «Настройки» и нажмите Сотовая связь . Убедитесь, что переключатель рядом с «Сотовые данные» включен. Попробуйте выключить и снова включить переключатель, это может исправить сбой подключения. Один из быстрых способов проверить, подключен ли ваш iPhone к Интернету, — открыть Safari и попытаться загрузить пару веб-страниц. Если страницы загружаются быстро, ваш iPhone подключен к Интернету. Если страницы загружаются медленно или вообще не загружаются, возможно, проблема связана с подключением к Интернету. Ознакомьтесь с другой нашей статьей, чтобы диагностировать и устранить причину, по которой ваш iPhone не подключается к Интернету. Следуйте пошаговому руководству ниже, если приложение iPhone Mail не загружает электронные письма, даже если вы подключены к Wi-Fi или сотовой сети!
Следуйте пошаговому руководству ниже, если приложение iPhone Mail не загружает электронные письма, даже если вы подключены к Wi-Fi или сотовой сети!
Как исправить почтовое приложение iPhone, когда электронные письма не загружаются
Всего 7 шагов
1.
Закрытие и повторное открытие почтового приложения
Закрытие и повторное открытие почтового приложения может устранить небольшую программную проблему. Почта запускается заново, когда вы открываете ее снова.
Предыдущий
Следующий
Как закрыть и снова открыть почтовое приложение?
- Откройте переключатель приложений, дважды нажав кнопку «Домой» или проведите пальцем вверх от нижнего края экрана (если на вашем iPhone нет кнопки «Домой»).

- Проведите Mail вверх и вниз по экрану, чтобы закрыть приложение.
- Вернитесь на главный экран и снова откройте приложение Mail .
Посмотреть ещё
2.
Перезагрузите iPhone
Перезагрузка iPhone иногда может исправить незначительные программные сбои и ошибки.
Предыдущий
Следующий
Как перезагрузить iPhone?
- Нажмите и удерживайте кнопку питания (iPhone без Face ID) или боковую кнопку и любую кнопку громкости (iPhone с Face ID) на iPhone, пока на дисплее не появится ползунок для выключения .
- Проведите по красному значку питания слева направо, чтобы выключить iPhone.
- Подождите около 30 секунд, затем снова нажмите и удерживайте кнопку питания (iPhone без Face ID) или боковую кнопку (iPhone с Face ID), пока в центре дисплея не появится логотип Apple.

Выключите iPhone в приложении «Настройки» (вариант 1)
- Откройте приложение «Настройки» на iPhone.
- Нажмите Общее .
- Прокрутите вниз и нажмите Завершить работу .
- Проведите по красному значку питания слева направо.
- Подключите iPhone к источнику питания с помощью кабеля Lightning, чтобы снова включить его.
Выключите iPhone с помощью AssistiveTouch
- Посмотрите наше видео на YouTube или выполните следующие действия!
- Откройте приложение Настройки .
- Нажмите Общее .
- Нажмите Специальные возможности .
- Коснитесь AssistiveTouch .
- Включите переключатель рядом с AssistiveTouch.
- Коснитесь кнопки AssistiveTouch, когда она появится на дисплее.
- Нажмите Устройство .
- Нажмите Еще .

- Коснитесь Перезапустить .
- Коснитесь Перезапустить еще раз, когда появится предупреждение о подтверждении.
Посмотреть ещё
3.
Обновите iOS на вашем iPhone
Если на вашем iPhone установлена устаревшая версия iOS, вы можете столкнуться с проблемами, которые можно решить, просто обновив iOS до самой последней версии.
Предыдущий
Следующий
Как обновить iOS на моем iPhone?
Обновить iOS на iPhone можно двумя способами: в приложении «Настройки» и с помощью iTunes.
Обновление iOS в приложении «Настройки»
- Откройте приложение «Настройки».
- Коснитесь Общие .
- Коснитесь Обновление ПО .

- Если доступно обновление, нажмите Установить сейчас или Загрузить и установить .
Обновление iOS с помощью iTunes (ПК и Mac под управлением macOS 10.14 или более ранней версии)
- Подключите iPhone к компьютеру с помощью кабеля Lightning.
- Откройте iTunes.
- Нажмите кнопку «Телефон» в верхнем левом углу iTunes (см. изображение 3).
- Нажмите Проверить наличие обновления .
- Если доступно обновление, щелкните Загрузить и установить.
Обновление iOS с помощью Finder (Маки с macOS 10.15 или новее)
- Подключите iPhone к Mac с помощью зарядного кабеля.
- Открыть Finder.
- Нажмите на свой iPhone в разделе «Местоположения».
- Перейдите на вкладку Общие .
- Щелкните Проверить наличие обновления .
- Нажмите Загрузить и установить , если доступно обновление iOS.

Посмотреть ещё
4.
Удаление и переустановка почтового приложения
Удаление и повторная установка приложения может устранить хроническую проблему с программным обеспечением. Возможно, файл в приложении поврежден. Легче просто удалить приложение, чем пытаться отследить корень проблемы. После переустановки приложение «Почта» будет как новое.
Предыдущий
Следующий
Как удалить и переустановить почтовое приложение?
- Нажмите и удерживайте значок Почты, пока не появится меню.
- Нажмите Удалить приложение .
- Коснитесь Удалить приложение для подтверждения.
- Откройте магазин приложений.

- Коснитесь вкладки Поиск в правом нижнем углу экрана.
- Введите « Mail » и нажмите Поиск .
- Нажмите кнопку установки рядом с 9.0159 Почта .
- Вернитесь на главный экран и коснитесь приложения Почта, чтобы снова открыть его.
Посмотреть ещё
5.
Удалите свою учетную запись электронной почты и настройте ее снова
Удаление и перенастройка ваших учетных записей электронной почты может решить ряд технических проблем. Вместо того, чтобы пытаться отследить конкретную учетную запись или проблему с программным обеспечением, которая вызывает проблемы с приложением Почта, мы полностью удалим ваши учетные записи и настроим их снова, как новые. Удаление учетной записи на вашем iPhone не приводит к полному удалению учетной записи электронной почты, но вам придется снова войти в систему, когда вы снова настроите свою учетную запись.
Предыдущий
Следующий
Как удалить учетную запись электронной почты и настроить ее заново?
- Открыть Настройки .
- Коснитесь Mail .
- Нажмите Аккаунты .
- Выберите учетную запись, которую хотите удалить.
- Коснитесь Удалить учетную запись .
- Коснитесь Удалить с моего iPhone , когда появится всплывающее окно с подтверждением.
- Повторите этот процесс для любых других учетных записей Mail.
Посмотреть ещё
6.
Сброс настроек сети
При первом подключении iPhone к устройству Wi-Fi или Bluetooth он сохраняет информацию о том, как подключиться к этой сети или устройству. Если что-то изменится в этом процессе, это может вызвать проблемы с подключением.
Если что-то изменится в этом процессе, это может вызвать проблемы с подключением.
Глубокие проблемы с программным обеспечением, особенно с сетевыми настройками, бывает трудно отследить. Вместо того, чтобы пытаться отследить проблему, мы собираемся сбросить все сетевые настройки и дайте вашему iPhone новый старт.
Предыдущий
Следующий
Как сбросить настройки сети?
- Откройте приложение Настройки .
- Нажмите Общее .
- Прокрутите вниз и коснитесь Перенос или сброс iPhone .
- Нажмите Сброс .
- Коснитесь Сброс настроек сети.
- Введите пароль, если будет предложено.
- Ваш iPhone выключится, перезагрузится и снова включится после завершения сброса.

Посмотреть ещё
7.
Отремонтируйте свой iPhone с помощью Apple
Apple ремонтирует iPhone в баре Genius в магазинах Apple Store и через свою онлайн-службу ремонта по почте. Ремонт Apple качественный, но негарантийный ремонт может обойтись намного дороже, чем сторонние решения. Если вы хотите сэкономить деньги, на которые не распространяется гарантия Apple, вы можете ознакомиться с другими нашими рекомендациями.
Предыдущий
Следующий
Как отремонтировать iPhone с помощью Apple?
Как отремонтировать iPhone с помощью службы доставки Apple по почте
- Посетите веб-сайт поддержки Apple, чтобы начать процесс онлайн-ремонта по почте.

- Или позвоните 1-800-MY-APPLE (1-800-692-7753), чтобы договориться о ремонте.
Как отремонтировать iPhone в баре Genius в местном магазине Apple Store
- Посетите веб-сайт Apple, чтобы записаться на прием в бар Genius, прежде чем идти в магазин. Магазины Apple очень загружены, и если у вас нет записи, вам, возможно, придется ждать часами или в конечном итоге вам откажут. (Примечание редактора: я бывший технический специалист Apple, и мы не преувеличиваем — пожалуйста, сделайте себе одолжение и сначала запишитесь на прием!)
- Когда вы приедете, идите в бар Genius, чтобы записаться на встречу.
- Визиты Genius Bar всегда включают бесплатную диагностику. Если у вас есть гарантия, многие ремонтные работы можно выполнить на месте, но все зависит от того, какие детали есть в наличии. Если у вас нет гарантии, Genius сообщит вам стоимость ремонта.
Посмотреть больше
Подведение итогов
Вы устранили проблему, и ваши письма снова загружаются.


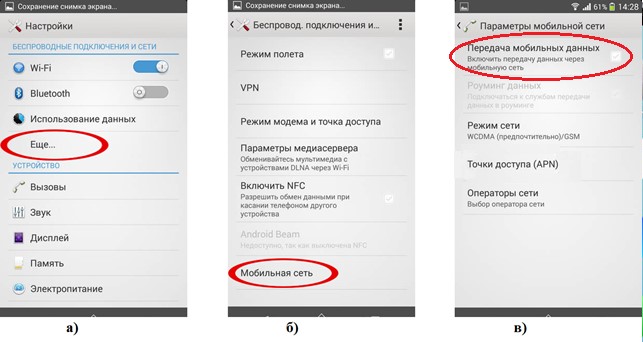 В таком случае есть смысл проверить работоспособность SIM-карты в другом устройстве.
В таком случае есть смысл проверить работоспособность SIM-карты в другом устройстве. Сбросьте настройки сети
Сбросьте настройки сети