Как выбрать сканер (2019) | Сканеры | Блог
Сканер – устройство, предназначенное для оцифровки изображений, т.е., для создания электронной копии с бумажного носителя.
Сканерами пользуются фотографы, полиграфисты и художники; они необходимы при распознавании текста с бумажных носителей и организации электронного документооборота. Да и в быту потребность в сканере возникает частенько: оцифровать для сохранности старую фотографию, сохранить на диск копию важного документа, сделать электронную копию паспорта для отправки по e-mail – со всем этим сканер справляется намного лучше, чем фотоаппарат.
Еще лет 10-15 назад сканер часто можно было обнаружить как возле офисного, так и домашнего компьютера. Но сегодня на их месте чаще встречаются струйныеи лазерные многофункциональные устройства – возможностей встроенного в МФУ сканера вполне достаточно для решения бытовых и нечастых офисных задач.
Однако это не значит, что сканеры как отдельные устройства «канули в лету» — они просто сместились в более профессиональный сегмент, в котором востребованы, как никогда ранее. Все больше организаций переходят на электронный документооборот, вся полиграфия готовится в электронном виде, и многие библиотеки всерьез озадачены вопросом перевода всего фонда в электронный формат.
Отдельный сканер вам потребуется, если вам нужно:
— сканировать изображения с высоким разрешением и точной цветопередачей;
— сканировать изображения с листов большого формата;
— сканировать изображение в дороге, без доступа к сети 220В;
— сканировать множество документов одного формата с высокой скоростью;
— перевести в электронный формат изображения со слайдов, фото- и кинопленки;
— сделать электронную копию с нестандартных носителей: толстых книг, картин, исторических документов, с которыми следует обращаться с особой осторожностью.
И во всех этих случаях потребуются различные сканеры с различными характеристиками.
Характеристики сканеров
Вид.
Планшетныйсканер – наиболее привычный для нас вид сканеров с откидывающейся крышкой. Сканируемый документ кладется под крышку лицевой стороной на стекло, под которым движется сканирующий блок — сенсор и лампы подсветки.

Это простая и недорогая конструкция, однако пользоваться таким сканером не всегда удобно. Если документов много, да еще и сканировать их нужно с двух сторон, то процесс может затянуться надолго. Кроме того, стекло хорошо собирает пыль и краску с документов и его время от времени надо вытирать. Так что для оцифровывания больших объемов планшетный сканер непригоден. Зато в него можно помещать нерасшитые документы – журналы, брошюры, буклеты и т.д. Такие сканеры часто используются фотографами и полиграфистами – планшетными являются все профессиональные модели с высоким разрешением.
Протяжныйсканер содержит бумагопротяжный механизм, подобный тому, что используется в принтерах. Это значительно ускоряет замену сканируемых листов, но и увеличивает цену устройства. Кроме того, к «прогоняемым» через сканер листам предъявляются довольно жесткие требования – бумага должна быть не слишком толстая, и не слишком тонкая, не мятая, не надорванная, без скрепок и скобок. И, разумеется, никаких сшитых документов. Могут возникнуть проблемы и с нестандартными форматами бумаги.
Среди этого вида сканеров существуют и компактные модели с питанием от аккумуляторов – они объединяют присущее стационарным сканерам высокое качество изображения с компактностью и мобильностью ручных сканеров.
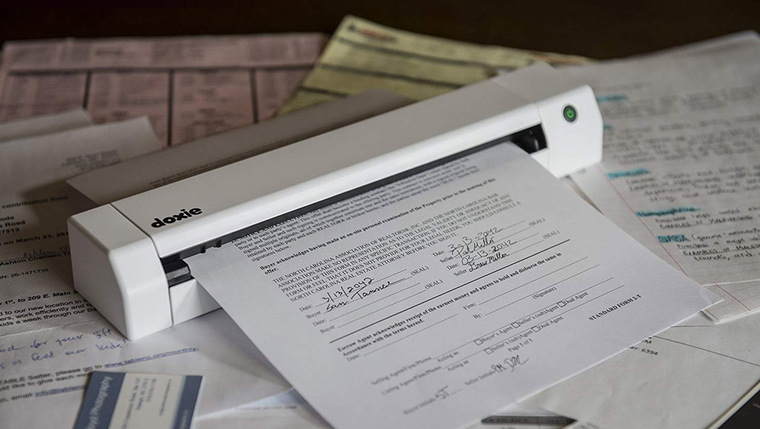
В ручномсканере отсутствуют, как бумагопротяжный механизм, так и движущийся сканирующий блок – для сканирования документа пользователю самому надо провести сканером по документу.
Такие сканеры легки, компактны, недороги, часто могут работать от аккумуляторов или батареек. С их помощью можно сканировать сшитые документы, страницы книг, и даже наклеенные на стену объявления.
Основной минус – качество изображения сильно зависит от равномерности движения сканера по листу. Для того, чтобы получить изображение без заметных глазу искажений, нужно иметь твердую руку и некоторую сноровку. Да и в этом случае изображения будет заметно уступать по качеству полученным стационарным сканером.
Слайд-сканер предназначен для просветного сканирования негативов и слайдов. Такие сканеры используются профессионалами для оцифровки изображений с фото- и кинопленок.

Среди планшетных сканеров также есть модели со слайд-адаптером, способные сканировать плёнку. Но качественно оцифровать слайды планшетным сканером можно только в том случае, если у него есть отдельный режим просветного сканирования и вторая лампа на крышке.
Многие обычные планшетные сканеры снабжены слайд-адаптером, но качество оцифровки слайдов на них будет невысоким – на свет лампы, отраженной от самой пленки, накладывается свет, прошедший сквозь пленку и отраженный от крышки, что приводит к размытию деталей и снижению четкости изображения. Да и сенсор в слайд-сканерах намного качественнее.
Впрочем, для бытового использования и оцифровки любительских слайдов будет достаточно и простого планшетного сканера со слайд-адаптером.
Фотоаппаратный сканер – достаточно редкое профессиональное устройство, выглядящее как цифровой фотоаппарат, закрепленный на L-образном кронштейне вместе с осветительными лампами. От обычного фотоаппарата на штативе такой сканер отличается программным обеспечением, облегчающим обработку документов и сопряжение с соответствующим ПО в компьютере.

Фотоаппаратный сканер позволяет производить сканирование нерасшитых документов с минимальной нагрузкой для них – это позволяет использовать его в библиотеках для оцифровки редких книг и ветхих документов.
Разрешение сканера определяет максимальное количество пикселей на дюйм сканируемого документа, которое сканер способен различить. Чем выше разрешение, тем более мелкое и детальное изображение может быть оцифровано без потери качества.
Но тут следует иметь в виду, что большинство сканируемых документов имеют свое разрешение – то, с которым они были отпечатаны. И это разрешение редко превышает 300 dpi, поэтому 600х600 dpi достаточно для сканирования большинства документов.
Большие значения могут потребоваться при оцифровке качественной полиграфии и фотографий – от 1200х1200 до 2400х2400 dpi.
Наибольшее разрешение требуется при оцифровке изображений с пленки: в этом случае лучше ориентироваться на разрешение 3600х3600 dpi и выше.
На так называемое улучшенное (интерполяционное) разрешениеособого внимания обращать не следует – это исключительно маркетинговое значение. Изображение с «улучшенным» разрешением получается программным увеличением, и качество его будет ничуть не лучше, чем если это же изображение увеличить вручную в любом графическом редакторе.
Тип датчика (сенсора) сканера оказывает немалое влияние на качество оцифрованного изображения.
В сканере на основе CCD-матрицы свет лампы подсветки, отразившись от сканируемого документа, пройдя сквозь систему зеркал и линз, попадает на линейную CCD-матрицу.
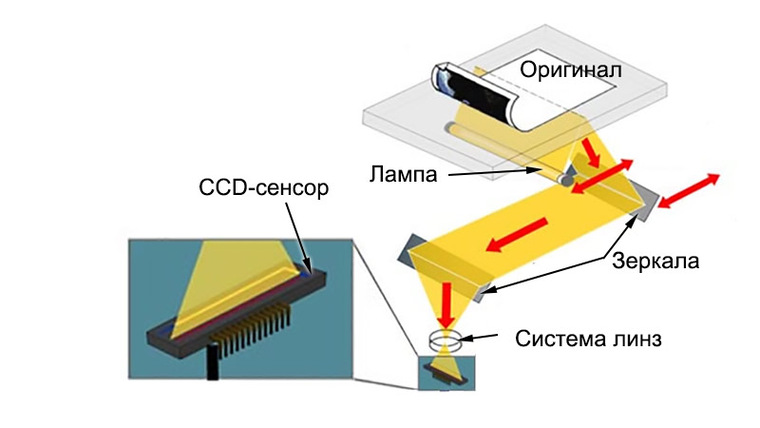
Несколько лет назад CCD-матрицы частенько встречались и в фотоаппаратах, наряду с CMOS-матрицами. Они обладали хорошими показателями по качеству изображения, но сильно уступали по скорости его получения и энергоптреблению, в конце концов, из фотоаппаратов полностью исчезнув. А вот в сканерах требования к скорости получения изображения не такие высокие. Сканеры с датчиком на основе CCD-матрицы значительно дороже, но и качество изображения обеспечивают заметно лучшее. Особенно это касается глубины резкости, что хорошо заметно, когда сканируемое изображение не идеально плоское.
СIS – единый элемент, содержащий в себе три линейки светодиодов разного цвета, оптический элемент и линейку светочувствительных сенсоров. Размер CIS-сенсора равен ширине сканирования, поэтому системы линз для масштабирования изображения здесь не нужно.
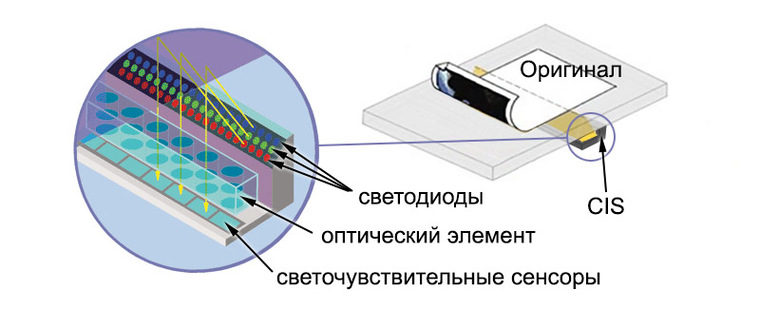
Сканер на основе такого сенсора дешевле, но и качество изображения у него похуже. Кроме уже упомянутой меньшей глубины резкости, CIS-сенсор хуже передает цвета. Впрочем, технология совершенствуется и на топовых моделях цветопередача уже почти не зависит от вида сенсора, но у недорогих моделей сравнение будет, скорее всего, не в пользу CIS.
CMOS, многим знакомый по цифровым камерам, в сканерах применяется редко – его используют только некоторые специализированные слайд-сканеры. По качеству изображения такие сканеры не уступают моделям с CCD-матрицами.
Скорость сканирования будет очень важна, если сканировать нужно часто и много.
Выбирая модель по скорости сканирования, не обольщайтесь высокими показателями планшетных сканеров без автоподачи – они не учитывают времени, потраченного на замену документа. Скорость 10 страниц в минуту для такого сканера означает лишь, что один лист он отсканирует за 6 секунд. И, если вы не успеете мгновенно поменять документ в сканере, 10 страниц в минуту вам добиться не удастся.
Если сканировать нужно много, выбирать следует среди сканеров с автоподачей – т.е., таких, которые могут автоматически брать очередной лист из входного лотка и проводить его сканирование.
Обратите внимание, что тип устройства автоподачи может быть различным – если вам нужно сканировать документы с обеих сторон, вам нужен сканер с двусторонней автоподачей.
Также имейте в виду, что в характеристиках сканера обычно приводится максимальная скорость сканирования, достигаемая при минимальном разрешении (обычно – 300 dpi). Уточните этот момент, если вам важна скорость на высоком разрешении, потому что увеличение разрешения ведет к пропорциональному увеличению времени сканирования.
Глубина цвета показывает, сколько цветов в каждом пикселе может распознать сенсор сканера (внутренняя глубина цвета) и сколько он может передать в компьютер (внешняя глубина цвета).

В то же время, независимо от глубины цвета самого сенсора, передаваемое в компьютер изображение содержит максимум 24 бита цветовой информации на каждый пиксель (16 миллионов цветов). С одной стороны, большая внутренняя глубина цвета не повлияет на конечное изображение, с другой, она говорит о высоком качестве сенсора. Кроме того, «излишек» разрядности АЦП (а именно ей характеризует внутренняя глубина цвета) позволяет избавиться от цифрового шума и обеспечить корректное определение цвета.
Варианты выбора сканеров.
Если вы вводите электронный документооборот и вам нужен сканер, способный оцифровать большой объем документации, выбирайте среди [url=»https://www.dns-shop.ru/catalog/17a894a316404e77/skanery/?order=1&groupBy=none&stock=2&f=3kmo&f=c1q4-c1qx-c2aq-c30g-c1pd-c1uo-c1p1-c1tm&f=3ko7]высокоскоростных протяжных сканеров с автоподачей.
Планшетный сканер работает медленнее, но зато его можно использовать для оцифровки брошюр, книг и журналов.
Если же вам нужен сканер, который может, и автоматически оцифровать пачку листов, и снять цифровую копию с книжного разворота, выбирайте среди [url=»https://www.dns-shop.ru/catalog/17a894a316404e77/skanery/?order=1&groupBy=none&stock=2&f%5Bax8%5D=3kmn&f=3ko7] планшетных или планшетно-протяжных сканеров с автоподачей.

Для качественной оцифровки фотографий вам потребуется [url=»https://www.dns-shop.ru/catalog/17a894a316404e77/skanery/?order=1&groupBy=none&stock=2&f=3kmn&f=3kpi-c2hr-3kp8-btjp-3kpg-3kp9-3kpb-3kpa]планшетный сканер с высоким разрешением.
Для качественной оцифровки слайдов и изображений с пленки, вам потребуется слайд-сканер.
Чтобы иметь возможность отсканировать чертеж, таблицу или картину формата А3, выбирайте среди [url=»https://www.dns-shop.ru/catalog/17a894a316404e77/skanery/?order=1&groupBy=none&stock=2&f=3kmt]сканеров с соответствующим максимальным форматом бумаги.
Ручной сканер может пригодиться в командировке или в дороге, когда стационарный сканер использовать затруднительно.

Фотоаппаратный сканер обеспечит максимально бережное обращение со сканируемым документом.
Как грамотно сканировать рисунки — simply miu — ЖЖ
Здравствуйте, Яна.Читаю вас журнал. Так как вы ведете рубрику типа «Вопрос-ответ», мне хочется задать один вопрос, не личного характера, как в основном это делают все, а про рисование.
Вы работаете в традиционной технике и наверняка сканируете свои работы.
Как отсканировать рисунок без потери цвета и текстуры? Возникает проблема, что при сканировании либо рисунок какой-то голубой, либо переданы не все нюансы цвета. Пробовала изменять настройки, но нужного эффекта не добилась. Если обрабатывать рисунок в фотошопе, то каким образом? При изменении яркости\контрастности и подобных параметров опять же теряется цвет, а единствееное, что кроме этого приходит на ум — заново красить.
***
Хаха!
Вообще-то это блог совсем не про личную жизнь! Просто ну… так получилось. Навалилось. 🙂
Я работаю в разных техниках. В последнее время все больше моих работ полностью нарисованы на планшете. Либо на бумаге я рисую только первый набросок, а чистовую линию сразу рисую поверх отсканированного рисунка, в фотошопе все тем же планшетом. До появления планшета я рисовала на кальке чистовые линии тушью, сканировала их в черно-белом режиме и потом заливала цветом в фотошопе.
Картины, полностью нарисованные красками, я просто фотографирую хорошей камерой при хорошем свете — результата хватает для всех моих нужд.
На самом деле хороший сканер должен передавать изображение довольно близко к тексту. Чтобы не терять текстуру, надо сканировать с очень большим разрешением. Если текстура теряется, значит разрешения мало. Попробуйте 600, уменьшить всегда можно. У меня со сканированными рисунками скорее другая проблема — зачастую техника видит гораздо больше неровностей, чем невооруженный глаз на простом листе. Как отсканируешь что-то, видишь кучу текстуры, который глаз не замечал, все кажется гораздо более беспокойным.
Так же хороший сканер по идее не должен врать в цвете. Хотя на самом деле врут, конечно. Но тут надо для начала задаваться вопросом, кто именно врет — сканер или монитор? Потому что очень возможно, что просто монитор отражает цвета не так правдоподобно, как хотелось бы. Опять же в идеальном мире это можно было бы проверить, распечатав изображение — если распечатка похожа на оригинал, и только на экране оно выглядит «не так», значит врет монитор. Но, к сожалению, и принтеры могут врать. А еще в типографии, куда вы в конечном итоге сдадите картинку, тоже могут исказить цвета, по своим каким-то причинам.
Но вернемся на минутку к варианту, при котором монитор у вас идеально откалиброван, типография не соврет, и виноват действительно сканер. Картинка приехала в фотошоп с неправильными цветами.
Тут есть несколько вариантов, в зависимости от того, какой там рисунок.
В фотошопе есть несколько видов цветокорректуры. Есть вариант сделать «автоматическую корректуру цвета». Иногда оно дает результат еще в сто раз хуже, чем было. Но иногда неожиданно попадает в точку и приводит в порядок все сдвиги.
Еще есть возможность все изображение сместить в какую-то сторону (цветовые вариации) — например сделать все более красным, более синим, более желтым…
Можно попробовать «селективную коррекртировку цветов» — она позволяет крутить только один спектр, например исправлять все зеленые участки, или все желтые и.т.д.
Если все это не помогает, и пострадало только одно конкретное цветовое пятно, либо все цветокорректуры «прихватывают» участки картинки, которые менять не хотелось, есть еще вариант завести новый слой, задать ему, например, режим «цвет», и попробовать на нем порисовать каким-то цветом. Желательно с очень маленьким нажимом, и без фанатизма. Это возможно не при любом рисунке, но на определенных изображениях срабатывает неплохо.
А еще — мой совет рисовать для печати так, чтобы небольшое смещение в цвете не было драмой. Я всегда стараюсь делать коммерческие иллюстрации так, чтобы плюс-минус небольшое съезжание не сильно портило картину, т.к. в типографиях таки тоже врут.
И еще — я знаю, что среди моих читателей есть парочка очень опытных препринтеров и цветоделильщиков, может быть они могут что-то посоветовать, чего я тут не написала?
Как сканировать рисунки? | Printside
У художников и дизайнеров часто возникает потребность отсканировать рисунки. И сделать это необходимо без потери качества изображения. Если для картин, нарисованных красками, вполне подойдет хорошая камера, то для более сложных графических работ, выполненных карандашом, нужен современный сканер. Эксперты советуют сканировать в максимальном разрешении, ведь уменьшить можно всегда. Но при этом сканер «увидит» малейшие неровности, незаметные глазу. Мы расскажем, как сканировать рисунки так, чтобы результат был всегда отличным.
Начинаем сканирование
Для начала необходимо просто отсканировать рисунок – положить его лицевой стороной на рабочую поверхность сканера, установить необходимые настройки и нажать «Ок». Вот несколько советов:
- Разместите лист ровно, чтобы на нем было складок, ворсинок и вмятин.
- Стекло сканера должно быть идеально чистым, без пыли и разводов.
- Крышка должна как можно плотнее прилегать к листу. Советуем положить что-нибудь тяжелое или придерживать ее руками.
- Сканировать лучше в черно-белом цвете, так как цветное сканирование даст на выходе желтый фон или синеватый оттенок карандаша. А вот разрешение не играет особой роли. Главное не выбирать Битмап.
Работаем с фотошопом
- Открываем готовую копию рисунка в фотошопе. Если у вас уже есть готовый полноцветный скан, тогда меняем формат на черно-белый.
- Выбираем в панеле инструментов Изображение – Корректировка – Уровни (на англ. Image/Adjustment/Levels):
- В опции уровней оттенков темного/светлого видны один пик справа и пустая область слева. Нужно подтянуть левый бегунок до начала черной полоски, чтобы убрать светлый шум из темных участков рисунка, а то же самое сделать с правым бегунком (вытянуть за границу правого пика). Можно экспериментировать и передвигать бегунки на 10 делений, чтобы подобрать оптимальную контрастность.
- Бегунок, который находится посередине, сдвигайте вправо до значения 0,80-0,90. Это позволит создать более насыщенные оттенки.
Но это только рекомендации, вы можете самостоятельно корректировать изображение и управлять бегунками по своему усмотрению. Когда результат на экране вас удовлетворит, нажимайте «Сохранить» и получайте рисунок без лишних складок, шумов и дефектов.
Статья о том, как скопировать рисунки, написана при поддержке специалистов копировального центра Printside.ru

Про сканеры для художников. — Тепло Лета — LiveJournal
? LiveJournal- Find more
- Communities
- RSS Reader
- Shop
- Help
- Login
- CREATE BLOG Join
- English
(en)
- English (en)
- Русский (ru)
- Українська (uk)
- Français (fr)
- Português (pt)
- español (es)
- Deutsch (de)
- Italiano (it)
- Беларуская (be)
Сканирование картин и рисунков — Profiplot
Профессиональное сканирование картин и рисунков является весьма не тривиальной задачей, требующей от исполнителя не только наличия соответствующего оборудования, но и опыта и профессионального мастерства.
Для сканирования картин и рисунков мы используем профессиональные планшетные сканеры, позволяющие осуществлять сканирование оригиналов размером до 1000 х 1000 мм и более. Неоспоримым достоинством планшетных сканеров является возможность сканирования оригиналов на жёсткой основе практически любой толщины. Это позволяет сканировать картины, написанные на холсте не снимая их с подрамника, что исключает их случайное повреждение, а также избавляет от необходимости повторной натяжки на подрамник.
Далеко не каждый сканер способен хорошо различать и передавать цвета. Речь даже не о домашних сканерах… Ещё одной особенностью наших планшетных сканеров является отличная цветопередача. Они способны передавать мельчайшие оттенки. Мы не говорим, что это стопроцентное попадание в цвет, такого оборудования не существует, но благодаря калибровке и последующей небольшой коррекции мы достигаем очень и очень хороших результатов в цвете, минимизируя погрешность.
Ещё один важный момент в сканировании картин и рисунков — это опыт и профессионализм. Порой, недостаточно иметь в наличии хороший инструмент. Мы годами обретаем знания и продолжаем учиться дальше, чтобы качественно выполнить свою работу и порадовать даже самых требовательных клиентов.
Помимо сканирования картин и рисунков мы также осуществляем их печать на бумаге и холсте на профессиональном плоттере фирмы Epson родными пигментными чернилами фирмы Epson, безопасными для здоровья и устойчивыми к выцветанию в течении 75 лет и более.Цены на сканирование картин и рисунков (полноцветное и градации серого)
| № | Формат |
Цена за 1 скан, [руб] при качестве сканирования: |
||||||||
|---|---|---|---|---|---|---|---|---|---|---|
| 200 dpi | 300 dpi | 400 dpi | 600 dpi | 800 dpi | 1200 dpi | 2400 dpi | 3200 dpi | 4800 dpi | ||
| 1 | А6 | 70 | 75 | 80 | 100 | 140 | 220 | 340 | 540 | 600 |
| 2 | А5 | 75 | 80 | 90 | 110 | 160 | 260 | 510 | 920 | 1300* |
| 3 | А4 | 90 | 100 | 120 | 150 | 220 | 340 | 880 | 1940* | — |
| 4 | А3 | 175 | 190 | 220 | 600* | 810* | 1170* | 2790* | — | — |
| 5 | А2 | 280 | 300 | 340 | 1800* | 2360* | 3320* | — | — | — |
| 6 | А2+ | 290 | 310 | 350 | 1800* | 2360* | 3320* | — | — | — |
| 7 | А1 | 1020* | 1080* | 1200* | — | — | — | — | — | — |
| 8 | А0 | 2920* | 3080* | 3400* | — | — | — | — | — | — |
| 9 | А0+ | ЗВОНИТЕ | ||||||||
* — Сканы получаемые за несколько проходов, с использованием компьютерной сшивки.
Размеры стандартных форматов:
А6 — 105×148 мм
А5 — 148×210 мм
А4 — 210×297 мм
А3 — 297×420 мм
А2 — 420×594 мм
А2+ — 457×610 мм
А1 — 594×841 мм
А0 — 841×1188 мм
Смотрите также:
Скан карандашного рисунка — Хроника пикирующего хроника — ЖЖ
? LiveJournal- Find more
- Communities
- RSS Reader
- Shop
- Help
- Login
- CREATE BLOG Join
- English
(en)
- English (en)
- Русский (ru)
- Українська (uk)
- Français (fr)
- Português (pt)
- español (es)
- Deutsch (de)
Редкий гость — портативный ручной сканер Bliss HandyScan W470 | Периферия | Дайджест новостей
Если выпускаются необычные девайсы, то они видимо кому-то нужны? Как вы отнесетесь к ручному портативному сканеру?
Компания Bliss в мае этого года запустила в продажу очередную модель такого сканера: HandyScan W470. Ручные сканеры редко встретишь на прилавках, даже если он понадобится, придется долго искать. А все дело в том, что потребность в таком узкоспециализированном инструменте возникает очень редко. Для качественного сканирования текста с целью его оцифровки, или сканирования фотографий из семейного архива есть стационарные сканеры. Чаще всего они существуют как дополнение к принтеру, в виде МФУ. В других ситуациях выручает фотокамера, встроенная в смартфон или планшет.
Но есть еще множество не оцифрованных книг, научных трудов. И есть люди все еще проводящие много времени в библиотеках, ученые, научные сотрудники, студенты. Вот здесь может и пригодится портативный сканер, не в каждой библиотеке есть сканер или ксерокс, не все фолианты дают на дом. И не всегда возможностей камеры смартфона достаточно для сохранения информации. Да и просто людям, работающим с большим количеством бумажных документов, разъезжающим по командировкам, такой девайс может пригодится.
Всем этим людям сможет стать хорошим помощником герой моего обзора — портативный Wi-Fi сканер Bliss HandyScan W470. Ну еще можно упомянуть и шпионов, тайное сканирование конфиденциальных документов и передача их через беспроводной интерфейс может многим пригодится.
Упаковка, комплектация.
Сканер продается в небольшой картонной коробке с цветной полиграфией. На лицевой стороне изображение самого сканера, и его особенностей: Wi-Fi и цветной дисплей.
На обратной стороне подробные характеристики устройства, все на русском языке.
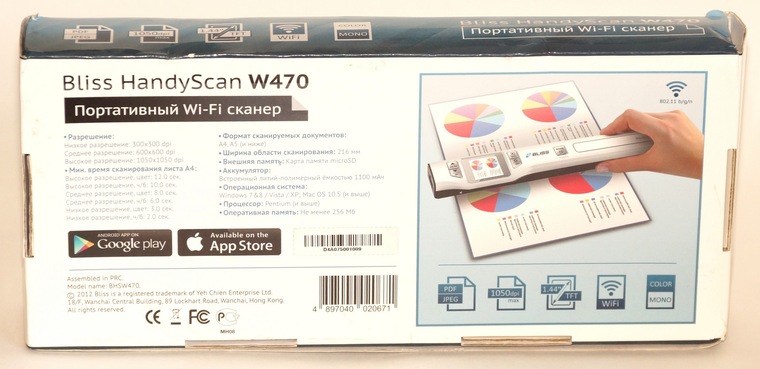
Внутри коробки прозрачный блистер с самим сканером.
В комплект входит кабель USB для подключения к компьютеру и для зарядки устройства.

Есть защитный чехол из кожзаменителя для транспортировки, безворсовая салфетка для протирки сканирующего элемента. В комплекте диск с ПО, и руководство пользователя на русском языке. Имеется калибровочный лист и гарантийный талон на 12 месяцев.

Внешний вид, интерфейсы.
Сканер в виде призматического бруска, с небольшим выступом под экраном.

Размер в длину 265 мм, меньше сделать нельзя, размер обусловлен шириной листа формата А4. Ширина 30 мм, с выступом 39 мм, толщина 28 мм. Вес устройства всего 170 грамм.
Корпус полностью пластиковый, пластик толстый, плотный, не прогибается, немного хрустит при нажиме. Верхняя панель белая, нижняя черная, скручены на винты.
Верхняя панель корпуса представляет для нас наибольший интерес. Здесь расположен квадратный цветной экран 27х27 мм. Что-то увидеть на таком экране сложно, но есть возможность увеличения изображения в две ступени: х4 и х8 кратное. Это позволит оценить качество сканированного документа, и в случае неудачи сделать дубль два. Слева от экрана две кнопки: верхняя изменяет формат сканирования, всего их три – JPG, PDF-A, и PDF-L.
Нижняя кнопка изменяет качество сканирования: Lo (300dpi), Mi (600dpi), Hi (1050dpi).
Справа от экрана еще пара кнопок: верхняя – включение режима просмотра. Нижняя – открывает режим настроек, при просмотре позволяет удалять файл, при длительном нажатии включает/выключает Wi-Fi.
Правее, после логотипа компании, крупная кнопка включения/выключения устройства. И так же эта кнопка запускает и останавливает сканирование.

На боку сканера расположились: слот для microSD карты памяти, без нее сканирование будет невозможно, отверстие для перезагрузки, и разъем mini-USB.

На боках еще есть отметки-индикаторы ширины сканируемого изображения.
На нижней части объектив сканирующего элемента и направляющие резиновые валики.

На торце есть еще один загадочный контакт, о его назначении нигде не упоминается, и я решил узнать в техподдержке компании, ответ пришел в тот же день, молодцы, оперативно работают: «Добрый день!
Это технологический разъем — контакт. Для того, чтобы сканировать документы большего формата, чем А4, этот сканер помещается на специальную базу- платформу, с которой осуществляется контакт посредством данного разъема.
Но устройство, которое сканирует документы большего формата — это совсем другая ценовая категория. Поэтому остановились на формате А4, а разъем не убирали.
С уважением, служба техподдержки»
Технические характеристики.
Разрешение:
• Низкое разрешение: 300×300 dpi,
• Среднее разрешение: 600×600 dpi,
• Высокое разрешение: 1050×1050 dpi
Время сканирования:
• Высокое разрешение, цвет: 12 сек.
• Высокое разрешение, ч/б: 10 сек.
• Среднее разрешение, цвет: 8 сек.
• Среднее разрешение, ч/б: 6 сек.
• Низкое разрешение, цвет: 3 сек.
• Низкое разрешение, ч/б: 2 сек.
Режимы:
• Цветной
• Черно-белый
Форматы:
• А4, А5 и ниже ((JPEG/PDF)
• Ширина сканирования 216 мм.
• Длина сканирования: до 3х метров на 300 dpi, до 1,5 метров на 600 dpi, до 1,2 метра на максимальном разрешении.
Память:
• microSD и micro-SDHC ёмкостью до 32 ГБ.
Аккумулятор:
• литий-полимерный аккумулятор ёмкостью 700 мАч.
Wi-Fi 802.11 b/g/h Датчик CIS USB 2.0 Автовыключение через 3 минуты.
В работе.
Прежде чем включить сканер его нужно зарядить, зарядка заняла около 2х часов. Во время зарядки была индикация батарейки на экране, по окончании зарядки экран отключился.
Далее следует установить карту памяти. При необходимости ее можно отформатировать при помощи самого сканера. После длительного, около 3х секунд нажатия на кнопку «scan», засветится дисплей, при первом включении можно выбрать язык, по умолчанию стоит русский, и настроить дату и время, они будут отображаться в свойствах файла. Есть возможность откалибровать баланс белого, для этого понадобится просто белый лист, он есть в комплекте.
Программное обеспечение.
Диск предлагает установить три программы.
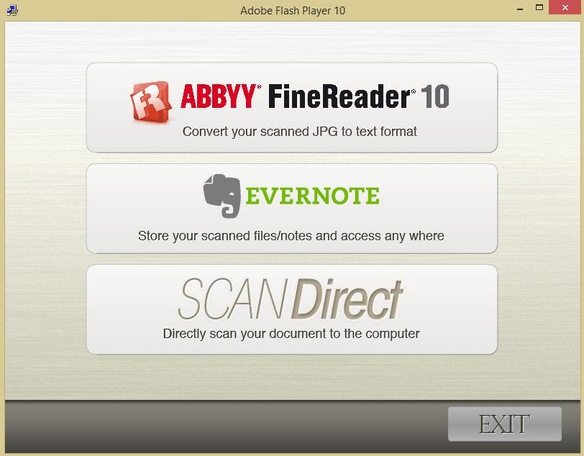
Первая, известная всем программа для распознавания текста: ABBYY FineReader 10, часто пользуюсь, очень удобно, быстро распознает и переводит в Word необходимый текст.
Вторая, программа в виде ссылки на загрузку: Evernote. Это ресурс, позволяющий хранить заметки и изображения, не пользовался, и сомневаюсь в его нужности, пропускаем.
А вот третья программа: SCAN Direct. Ее установка не помешает, при запуске программы она предлагает подключить сканер к компьютеру кабелем. После этого мы получим возможность сканировать непосредственно на компьютер, но с некоторыми ограничениями, возможен только режим в 300 dpi, формат при сохранении выбираем сами. Сканы, полученные таким образом плохо воспринимались программой FineReader, и распознавались с ошибками. Данная программа есть и для планшетов, тогда сканируемое изображение будет передаваться на планшет по беспроводному интерфейсу.
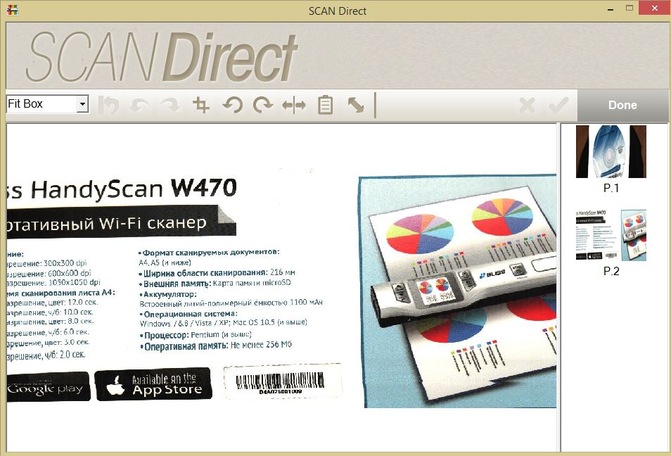
Сканирование.
Здесь все вроде просто, поместили сканер на документ, нажали кнопку «scan», на дисплее отобразится индикатор процесса сканирования, протяните равномерно по документу сканер, и по окончании сканирования вновь нажмите кнопку «scan».
Важно перемещать сканер равномерно, с одной скоростью и по одной прямой линии. Примерное время сканирования в зависимости от качества вы видели ранее в характеристиках, вот примерно с этой скоростью и нужно протягивать сканер. Если включить сканирование, и не совершать ни каких манипуляций, то сканирование отключится.
При сканировании на расстоянии от объекта, не касаясь листа, изображение конечно получится, но очень плохого качества:
Если сканеру не понравится скорость или равномерность, или даже само изображение, то он прервет сканирование и выдаст на экран надпись «scan error».
Так что, чем лучше условия сканирования: ровная поверхность, равномерная протяжка, тем лучше получится результат.
На этом скане видно искажение изображения при неровном передвижении сканера:
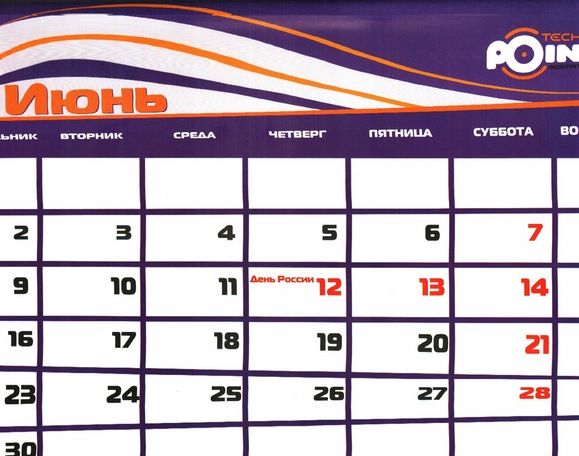
Для распознавания текста сгодится любое, в том числе и низкое разрешение, но чем ниже качество текста и бумаги, тем разрешение выставлять лучше выше. Для оцифровки изображений, качество выставляйте в зависимости от дальнейших планов на это изображение.
При сканировании картинки размером А4, на разрешении в 1050×1050 dpi получился файл размером 8960х11368 и объемом в 4,7 Мб. А при минимальных 300 dpi, файл будет 2560х3072, при черно-белом изображение, менее одного Мб.
Одно из преимуществ данного сканера над стационарным, это то, что при ограничении ширины зоны сканирования в 216 мм, длина области сканирования может достигать полутора метров при низком разрешении.
Для примера я сделал скан разворота книги:
Отсканировать более длинную дорогу проблематично, сканеру все что-то не нравилось, и он отключался, получилось сделать почти метровую дорогу из газет:

Сканировать можно в любую сторону, держась за любой конец сканера. Но удобнее и информативнее, держась за ручку, что бы можно было наблюдать за экраном, и перемещается так удобнее, за счет роликов именно с этой стороны. Перемещение сканера в обратную сторону будет удобнее для левши.
Результаты сканирования.
Текстовые файлы, фрагменты при низком и высоком разрешении:
Скан газетной страницы и его распознавание:

Скан книги и его распознавание:

Как видите, чем качественнее исходник, тем лучше результат.
Сканирование качественной иллюстрации из альбома:
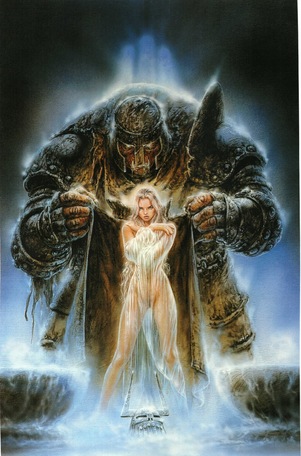
И фрагменты при разном разрешении:
В цветном и черно-белом варианте:

Сканирование цветной и черно-белой фотографий и их фрагменты:


Замечу, фотографии снимались на пленку и отпечатывались цветная в лаборатории, черно-белая в домашних условиях.
Сканирование объемных предметов:
Вышивка:

Медаль:
Клавиатура ноутбука:

Живописная картина и ее фрагмент, на котах заметно искажения из-за неравномерной скорости:

Wi-Fi связь.
Еще одна очень полезная функция, очень необходимая для портативного сканера, это конечно же, беспроводная передача данных. При использовании программы SCAN Direct возможно сканирование и передача изображения, как я и писал выше, непосредственно на Wi-Fi устройство. Я использовал свой планшет. Без этой программы, при включенном Wi-Fi сканирование невозможно, только передача данных.
И так, жмем и удерживаем кнопку «Wi-Fi», на экране отобразится надпись «starting», инициализация длительная, 30-40 сек., затем появится надпись «ready».
Далее переходим к нашему принимающему девайсу, при поиске доступных сетей он найдет сеть под названием «WiFiSCAN». Для доступа к сети нужно ввести пароль «123456789» (он есть на наклейке на боку сканера). При удачном подключении на экране сканера появится надпись «connected». Связь со сканером через браузер, запускаем его, и в адресной строке набираем «192.168.1.2», подключаемся, и можем копировать изображения, просматривать, удалять.

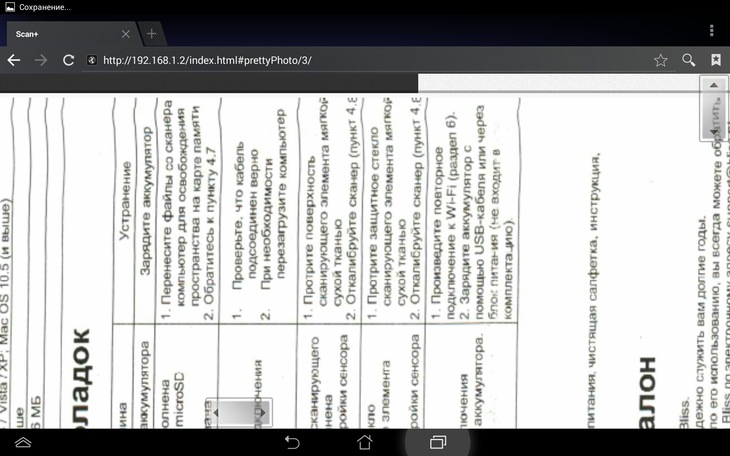
Выводы.
Девайс очень специфичный. Прежде чем его купить, нужно определится что он вам действительно нужен. Я на работе часто работаю с бумажными документами, но привычнее мне иметь дело с их цифровыми аналогами, которые намного удобнее носить с собой, работать с ними дома, надеюсь сканер пригодится. Для тех, кто много и часто работает с библиотечным фондом, оцифровывает тексты, сканер может стать незаменимым помощником. Студенты могут приобрести один на всех. Ну и «шпионам», для тайного сканирования.
Для своего назначения он обладает всеми функциональными возможностями: сканирует на карту памяти, беспроводная связь с различными устройствами, встроенного аккумулятора хватает надолго, информативный цветной дисплей. В общем добавить и отнять нечего.
Основной его недостаток – это именно портативность, для качественного скана нужно проводить его с равномерной скоростью и по прямой линии, возможно не хватает ему направляющего приспособления, как у некоторых инструментов для пиления.
Цена конечно выше, чем у стационарного сканера, в эту цену можно купить смартфон с камерой или даже фотоаппарат. И при этом получить примерно такой же результат.
Ну а конкурентов у девайса можно пересчитать по пальцам одной руки, и среди них он выигрывает по качеству и функциональности.
Плюсы.
• Наличие Wi-Fi.
• Встроенный аккумулятор.
• Информативный экран.
• Удобное управление.
• Качество отсканированного материала.
• Форматы JPEG, PDF.
• Сканирование длинного документа.
• Компактность.
• Функция SCAN Direct.
• ABBYY Fine Reader 10 прилагается.
Минусы.
• Цена.
• Требует точности и равномерности движений, то есть, результат зависит от самого человека, твердости его руки, и субъективного ощущения скорости.

