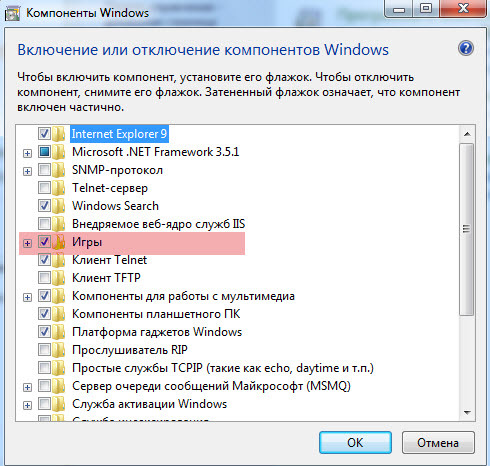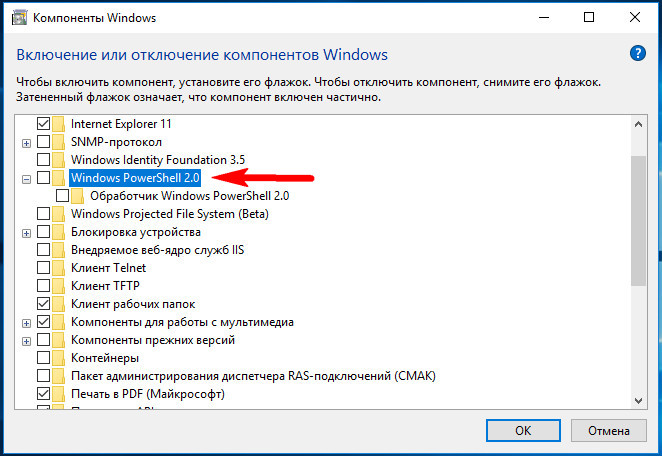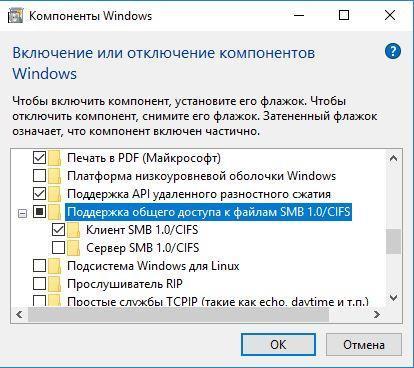Windows Live Основные компоненты Windows
Содержание статьи
Windows Live — основные компоненты Windows
Пакет бесплатных программ «Основные компоненты Windows», производства корпорации Microsoft, предназначен для установки на компьютеры под управлением операционной системы Windows.
После покупки компьютера или переустановки операционной системы, у пользователя появляется необходимость для установки некоторых программ, которые расширяют возможности операционной системы Windows.
Например, в состав операционной системы Windows 7 не входят программы Фотоальбом и Киностудия. Это несколько обедняет возможности операционной системы, особенно если пользователь работает с фото и видео файлами, и пока не использует более сложные программы, например, такие как Adobe Photoshop.
С этими бесплатными программами операционная система будет иметь больше функциональных возможностей.
Можно, конечно, воспользоваться услугами программ сторонних производителей программного обеспечения.
Все эти программы можно скачать совершенно бесплатно с сайта загрузок Microsoft. Программы, не вошедшие в операционную систему Windows, корпорация Майкрософт объединила в один пакет бесплатных программ.
Этот пакет программ называется Основные компоненты Windows Live Essentials.
В данный момент, в Основные компоненты Windows Live входят: Фотоальбом, Киностудия, Почта Windows Live, Редактор блогов Windows Live, Семейная безопасность, OneDrive (SkyDrive). Вы можете скачать эти программы одним файлом, или выбрать необходимые вам программы из пакета, для загрузки по отдельности.
Обращаю ваше внимание, что перед скачиванием с центра загрузок Майкрософт, будет проводиться проверка на подлинность вашей копии операционной системы Windows.
Этот пакет программ можно вполне легально скачать и в пробный период эксплуатации операционной системы, еще до ее активации.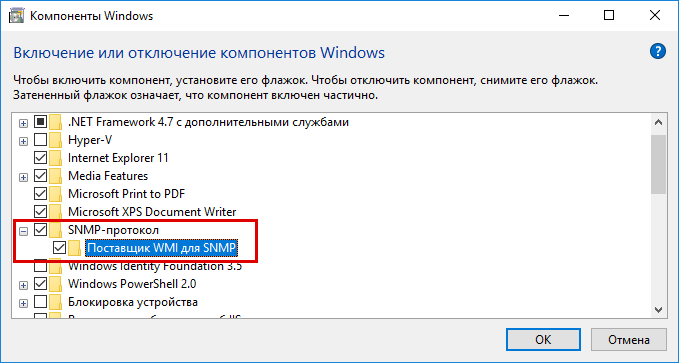
Компоненты Windows Live и некоторые другие программы могут скачать и владельцы копий операционной системы Windows Vista.
Сейчас рассмотрим возможности основных программ из состава пакета программ Windows Live Essentials.
Киностудия Windows Live
В программу Киностудия Windows Live вы можете быстро добавлять видео файлы и фотографии с компьютера и со своей камеры. После этого вы можете редактировать эти файлы по своему усмотрению.
В программе Киностудия можно будет редактировать видео и слайд-шоу, добавлять и редактировать аудиозаписи.
Есть возможность редактирования своей звуковой дорожки и добавление темы. Готовый фильм затем вы можете загрузить на YouTube, сайты социальных сетей и обмена видео, предоставив к своему фильму общий доступ.
Фотоальбом Windows Live
С помощью Фотоальбома Windows Live можно редактировать и упорядочить свою коллекцию фотографий, а также загружать фотографии и видео файлы в Интернет на сайты социальных сетей и видеохостинги.
Редактировать фотографии в программе Фотоальбом можно по отдельности или в пакетном режиме.
Программа позволяет делать панорамные фотографии, а также поможет вам создать коллаж из нескольких фотографий. Из своих фотографий, вы можете с помощью этой программы создать красочное слайд-шоу.
Почта Windows Live
В эту почтовую программу можно добавить все свои учетные записи электронной почты и управлять своими контактами с одного места. Вы можете управлять своими контактами и календарями даже работая в автономном режиме, не имея доступа к интернету.
Семейная безопасность
Эта программа дополняет Родительский контроль Windows. С ее помощью можно следить за активностью детей в Интернете и удаленно ограничивать их доступ к сайтам и почте.
Родители могут управлять действиями своих детей, позволять им посещать только одобренные родителями сайты, просматривать одобренные родителями контакты в электронной почте.
Редактор блогов Windows Live Writer
Редактор блогов Windows Live Writer поддерживает большое количество служб блогов (в том числе WordPress, Windows Live, Blogger, LiveJournal и другие).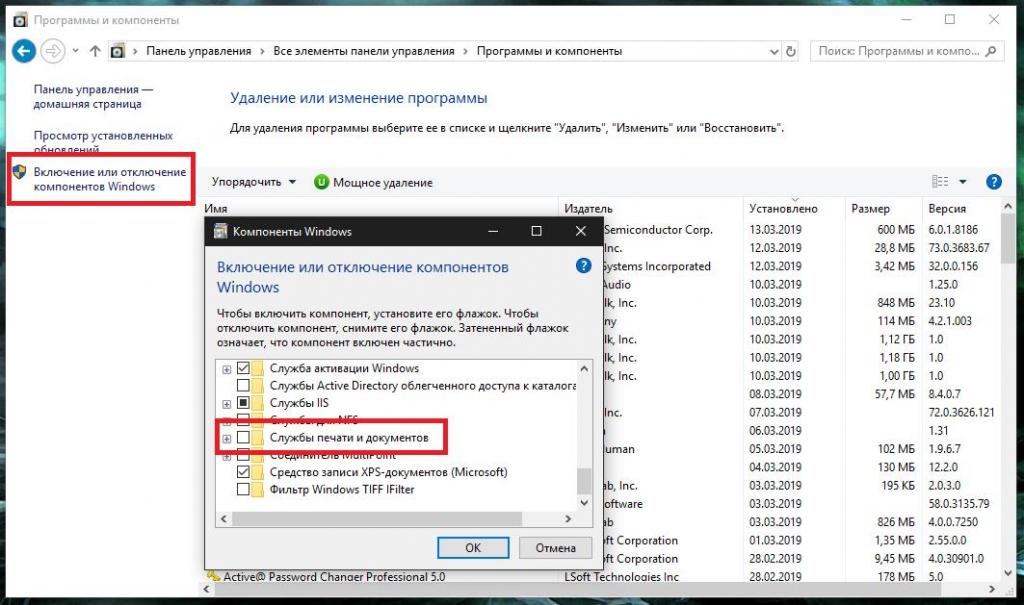 Это отличный инструмент для блогеров, которые имеют свои сайты. С помощью программы Редактор блогов Windows Live можно создавать и публиковать свои статьи и заметки на сайтах.
Это отличный инструмент для блогеров, которые имеют свои сайты. С помощью программы Редактор блогов Windows Live можно создавать и публиковать свои статьи и заметки на сайтах.
Windows Live Writer позволяет создавать записи, вставлять туда фотографии и видео файлы, а затем размещать их на страницах своих блогах в сети Интернет.
Облачное хранилище OneDrive
В облачном хранилище OneDrive (SkyDrive) вы можете хранить свои данные объемом 15 ГБ бесплатно. Ваши файлы будут синхронизированы с различными устройствами для совместной работы и доступа.
Выводы статьи
Установив программы из пакета Windows Live на свой компьютер, вы повысите функциональность операционной системы. Основные компоненты Windows Live Essentials (или отдельные программы на ваш выбор) владельцы копий операционной системы Windows могут скачать с официального сайта Microsoft.
С 10 января 2017 года Майкрософт прекратила поддержку Основных компонентов Windows Live, и удалила ссылки на скачивание программы.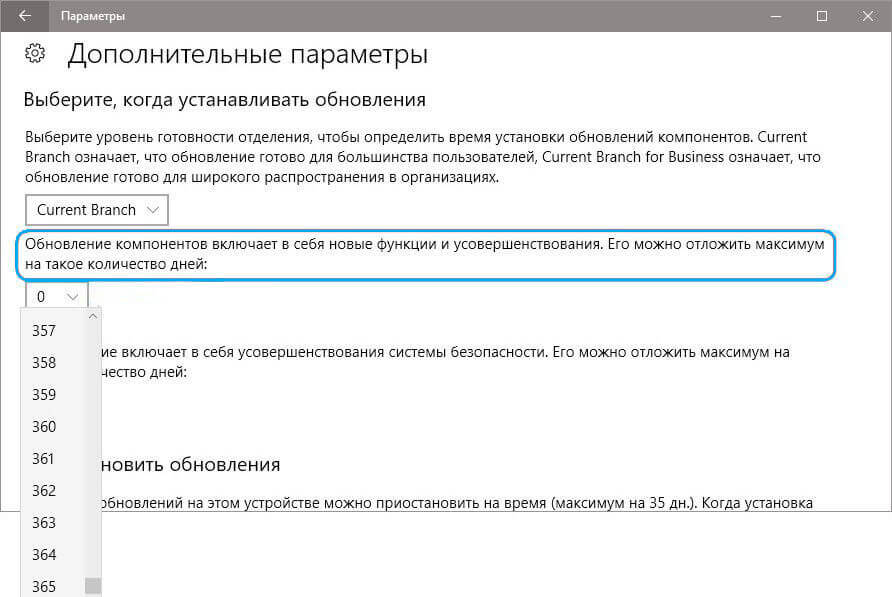 Установленные программы продолжают работать в Windows, но загрузить их больше нельзя. Желающие могут скачать отсюда последнюю версию Основных компонентов Windows Live.
Установленные программы продолжают работать в Windows, но загрузить их больше нельзя. Желающие могут скачать отсюда последнюю версию Основных компонентов Windows Live.
Сейчас состав пакета Основные компоненты Windows Live немного изменился. Некоторые программы прекратили свое существование, войдя в состав других программ, но основные программы пакета, по-прежнему входят в состав Основных компонентов Windows Live.
Windows Live — что это за программа и нужна ли она?
Приветствую. Поговорим о встроенных компонентах Windows 7, многие о них не знают. Тем не менее они обладают простыми функциями, которые как раз могут быть удобны простым пользователям.Windows Live — основные компоненты системы. Другое название — Windows Essentials. Представляет из себя пакет программ от Microsoft (возможно их можно скачать по отдельности). По состоянию на январь 2017 года не поддерживаются в Windows 10.
Я могу ошибаться, но вроде компоненты в Windows 7 работают, однако компания Microsoft прекратила их развитие.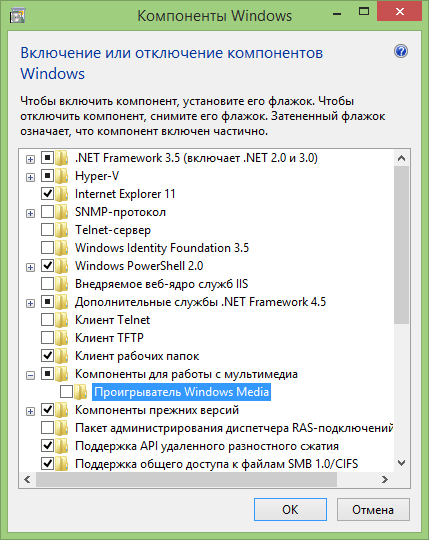
| Компонент | Описание |
|---|---|
| Киностудия | Простой видеоредактор, поддерживает наложение эффектов, аудио, присутствуют некоторые функции видеомонтажа, публикация в некоторые социальные сети — Windows Live SkyDrive, Facebook, YouTube. |
| Фотоальбом | Поддержка импорта, сортировки, распознавания лиц, обработка. Также присутствует функция публикации в социальные сети. |
| Messenger | Общение между пользователями, включает Outlook Connector. |
| Почта | Почтовый клиент, присутствует календарь, поддержка контактов, RSS-ленты, групп новостей. |
| Writer | Редактор блогов. |
| Live Mesh | Утилита настройки синхронизации нескольких гаджетов. |
| Панель Bing для Internet Explorer | Панель для быстрого доступа к сервисам поисковой системы Bing (Microsoft). |
| Outlook Connection Pack | Инструмент синхронизации почты Outlook. |
| Семейная безопасность | Приложение/служба по управлению доступом к учеткам других пользователей (например детей). |
| OneDrive/SkyDrive | Облачный сервис хранения данных, бесплатно предоставляется 5 ГБ (базовый пакет). |
Для более детальной информации советую посмотреть официальное описание Windows Live (сайт Microsoft).
Windows Live ID — идентификатор юзера. Другими словами — учетная запись, позволяющая использовать все возможности.
Пример мессенджера Windows Live:
Вполне удобно, немного походе на ICQ (аська), которую уже забыли, многие даже не знают..
Еще один компонент, почта:
Внешне, как видим, почтовый клиент обычный — присутствуют стандартные папки Inbox, Outbox, Deleted Items и другие. Как и обычные кнопки Create Mail (создание письма), Reply (ответить).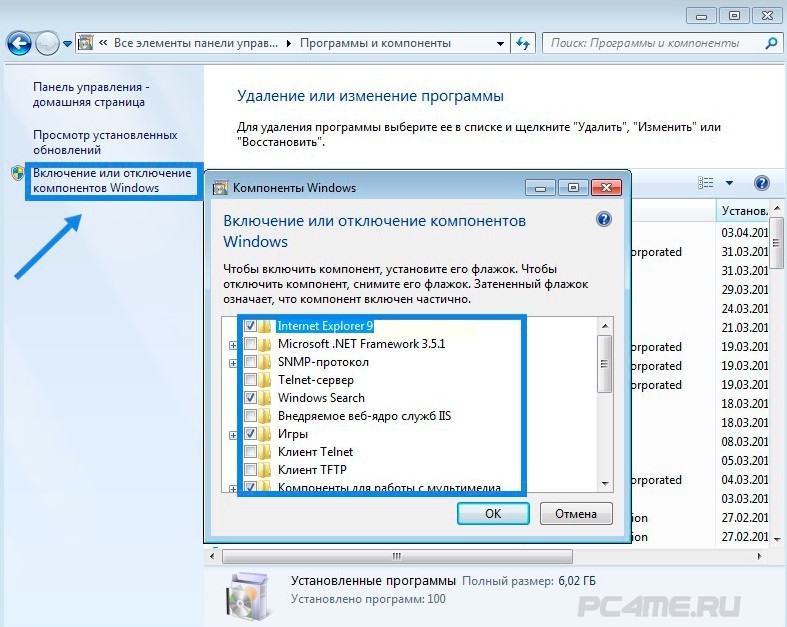
Внешний вид компонента Фотоальбом:
Writter — интересный редактор для создания записей блога:
Достаточно подключить используемую платформу, например WordPress, Blogger, LiveJournal, и заняться созданием записи. При этом создание возможно и без интернета — он нужен только для публикации.
Добавить комментарий
Отменить ответЭтот сайт использует Akismet для борьбы со спамом. Узнайте как обрабатываются ваши данные комментариев.
Facebook10 «секретов» Основных компонентов Windows Live
Есть такое мнение, что Основные компоненты Windows Live – это набор программ исключительно для общения: известна электронная почта и мессенджер для обмена мгновенными сообщениями. Если вы любите фотографировать, вы также можете знать об инструментах работы с фотографиями и видео в Windows Live.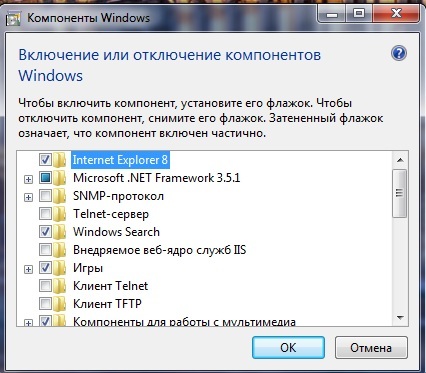 Безусловно, все это есть в Windows Live, но он способен еще на многое. Вот десяток полезных и удобных функций, о которых вы можете не знать:
Безусловно, все это есть в Windows Live, но он способен еще на многое. Вот десяток полезных и удобных функций, о которых вы можете не знать:1. Видео сообщения в Windows Live Messenger. Вы можете не только общаться в веб-чате с видео высокого разрешения, но и оставлять видео-сообщения, когда ваш собеседник недоступен. Это даже лучше, чем автоответчик.
2. Общайтесь в чате, забудьте про sms. Windows Live Messenger доступен практически на любом телефоне с интернетом. Общайтесь с друзьями, проверяйте почту на Hotmail и читайте новости портала MSN в любое удобное время, в любом удобном месте http://bit.ly/lDcBEw.
3. Магия Mesh. Пожалуй, один из самых удобных способов синхронизировать файлы между устройствами. Работает автоматически, синхронизируя избранные папки с «облаком», а также интуитивно, обновляя все измененные вами документы. Вы также можете синхронизировать содержимое с хранилищем SkyDrive, что означает, что файлы будут доступны вам везде, где есть интернет.
Вы также можете синхронизировать содержимое с хранилищем SkyDrive, что означает, что файлы будут доступны вам везде, где есть интернет.
4. Работайте с документами Microsoft Office в интернете. Поделиться документом Microsoft Office с человеком, у которого не установлен пакет Office, поработать на Mac-е друга – возможно с веб-приложениями Office Web Apps http://bit.ly/j7CLRo.
5. Прикрепляйте интернет-документы из службы Office Web Apps на панель задач Windows. Открывать документы в таком случае будет настолько быстро, словно они находятся на вашем компьютере. (Pаботает только в браузере Internet Explorer 9).
6. Общайтесь во множестве социальных сетей – в одной программе. Facebook, LinkedIn, Windows Live – доступны в одном окне программы обмена мгновенными сообщениями Windows Live Messenger.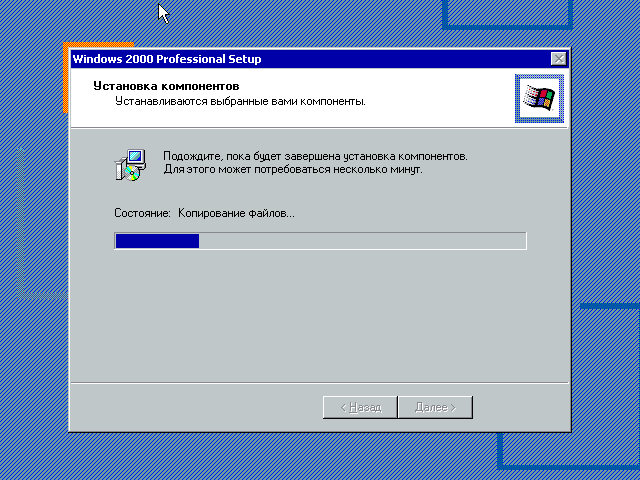 Больше не нужно заходить на различные сайты, чтобы прочитать сообщения друзей, прокомментировать их новости и поделиться своим статусом. Даже больше – общаться в чате Facebook можно также, не покидая Messenger.
Больше не нужно заходить на различные сайты, чтобы прочитать сообщения друзей, прокомментировать их новости и поделиться своим статусом. Даже больше – общаться в чате Facebook можно также, не покидая Messenger.
7. Распознавание лиц на фотографиях для Facebook. Представьте, теперь не нужно ставить отметки на каждой фотографии в Facebook. Если загружать фотографии через программу Фотогалерея Windows Live, после примерно 10 отметок программа начнет «узнавать» ваших друзей и предлагать их отметить за вас. Когда вы готовы загрузить фотографии в Facebook – просто нажмите кнопку, и они появятся в социальной сети сразу со всеми отметками.
8. Легкая публикация записей в блог. Редактор блогов Windows Live – это прекрасная программа для подготовки записей для вашего блога. Вы можете писать черновики, форматировать, размещать фотографии и даже стилизовать их на ваш вкус, а потом просто нажать кнопку «опубликовать».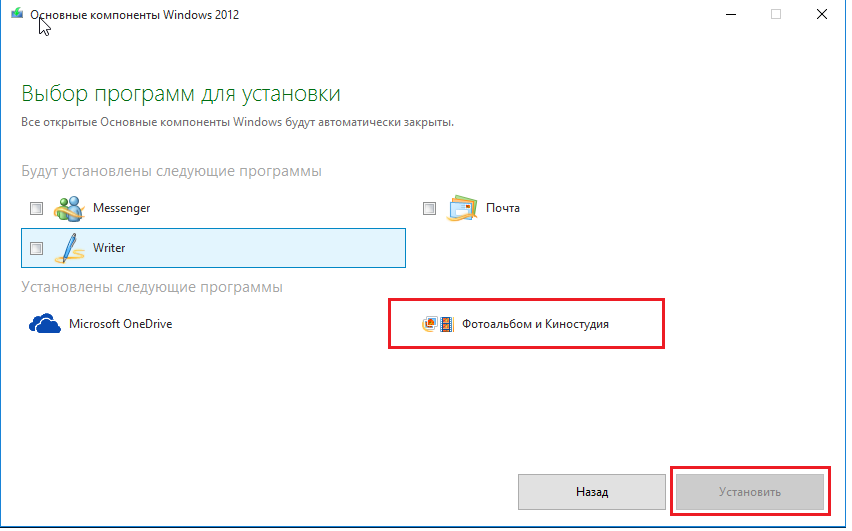 Редактор блогов работает почти со всеми известными блог платформами, к примеру, WordPress, Blogger и TypePad.
Редактор блогов работает почти со всеми известными блог платформами, к примеру, WordPress, Blogger и TypePad.
9. Редактирование видео и быстрая публикация в Facebook, YouTube, or SkyDrive. Киностудия Windows Live не только поможет вам создать свое видео, но опубликовать его в два счета. Просто выберите сервис, разрешение, и ваше видео окажется в интернете в мгновение ока.
10. Отправка 10Гб фотографий в одном письме электронной почты Hotmail или Почты Windows Live. Попрощайтесь с огромными файлами и десятками прикрепленных фотографий. Благодаря связи со службой SkyDrive, служба электронной почты загрузит все ваши фотографии в «облако», получателю пришлет аккуратную ссылку, а сами фотографии покажет в красивом слайдшоу.
Какие из этих функций вам понравились больше всего? Испытайте Windows Live в действии, загрузите Основные компоненты на сайте explore. live.com.
live.com.
Основные компоненты Windows
Основные компоненты Windows(Основные компоненты Windows Live)| Тип | пакет интегрированных веб-приложений и мультимедиа-программ |
|---|---|
| Разработчик | Microsoft |
| Операционная система | семейство Windows |
| Языки интерфейса | многоязычный, в том числе русский |
| Первый выпуск | 1 ноября 2005 |
| Последняя версия | 16.4.3505.0912 (13 сентября 2012) — для Windows 7, 15.4.3555.0308 (9 марта 2012) — для Windows Vista, 14.0.8117.0416 (29 апреля 2010) — для Windows XP |
| Состояние | активно и развивается |
| Лицензия | проприетарное программное обеспечение |
| Сайт | windows.microsoft.com/ru-ru/windows-live/essentials |
Основные компоненты Windows (Windows Live) — название комплекса интегрированных веб-приложенийи мультимедия-программ от корпорации Microsoft. Название Windows Live в 2005 году пришло на смену названию MSN [1] . C выходом Windows 8 пакет программ «Windows Live» был переименован в «Основные компоненты Windows»
Название Windows Live в 2005 году пришло на смену названию MSN [1] . C выходом Windows 8 пакет программ «Windows Live» был переименован в «Основные компоненты Windows»
Во второй половине 2006 года Windows Live был представлен в России сервисами Windows Live: Messenger, Hotmail, Search и Spaces.
Сервисы Править
В состав локализированных Windows Live приложений входят:
- Windows Live Hotmail (Hotmail) — бесплатная электронная почта.
- Календарь (Calendar) — сервис ведения собственного календаря.
- Контакты (People) — список контактов, взаимодействует с Почтой.
- OneDrive — хранение и совместная работа с документами, фотографиями и другими типами файлов.
- Документы (Office Online [2] ) — сервис для хранения документов, редактирования в веб-браузере или настольном приложении, совместной работы.
- Фотографии — сервис хранения и управления фотографиями, а также организация совместного доступа и публикация в блогах и соцсетях.

- Группы — сервис создания и взаимодействия групп участников по интересам.
- Профиль — управление личными настройками и профилем доступным другим пользователям Windows Live сервисов, а также интеграция с десятками распространенных социальных сетей (включая Facebook, Живой Журнал, Яндекс, Блоги@Mail.Ru, LinkedIn и многие другие)
Пакет «Основные компоненты Windows 2012» Править
- Windows Live Movie Maker (сейчас Windows 2012 Movie Maker)
- Фотоальбом Windows 2012
- Редактор блогов Windows 2012
В пакете «Основные компоненты Windows 2012» нет Windows Live Messenger, Mesh, Mail, Parental Control, Microsoft Sliverlight, Bing Bar и Outlook Connector Park. В ОС Windows 8 были заменены метро некоторые приложения:
- Windows Live Mail — Mail
- Windows Live Parental Control — Account Parental Control
- Windows Live Messenger, Bing Bar и Outlook Connector Pack — People
Пакет «Основные компоненты Windows Live 2011» Править
- Windows Live Messenger — клиент мгновенных сообщений.

- Фотоальбом Windows Live — приложение для импорта, сортировки, автоматического распознавания лиц, обработки и публикации фотографий в популярных сетях (Microsoft SkyDrive, Facebook, YouTube)
- Киностудия Windows — простое, но эффективное приложение для создания видеороликов, включая наложение эффектов, аудиодорожки, а также публикации их в популярных сетях (Windows Live SkyDrive, Facebook, YouTube).
- Windows Live Mesh — хранение, синхронизация данных и удаленный доступ к ПК. В версии Windows Live 2012 это приложение заменено приложениемSkyDrive.
- Редактор блогов Windows Live — программа для записей в Сфере, Sharepoint. Так же поддерживает и другие плафтормы: BlogSpot, WordPress. Позволяет вести блог профессионально, добавляя фотографии, видео, карты и многое другое.
- Почта Windows Live — почтовый клиент для Microsoft Windows, включая работу с почтой, календарем, контактами, чтения RSS и групп новостей.
- Семейная безопасность Windows Live — приложение и служба управления доступом к сети учётных записей собственных детей.

- Microsoft Silverlight — возможности интерактивной работы с информативными полнофункциональными веб-сайтами с помощью подключаемого модуля Silverlight для браузера.
- Outlook Connector Pack — включает Microsoft Outlook Hotmail Connector и Outlook Social Connector Prov > Онлайн-сервисы Microsoft Править
- MSN Россия — информационный портал.
- Поиск (Bing) — поисковая система.
Windows Live для мобильных устройств Править
Для мобильных устройств доступны веб-приложения [3] :
- Домашняя страница
- Почта Hotmail
- SkyDrive (для iPhone и Windows Phone)
- Live Messenger
- Контакты (Пользователи)
- Фотографии
- Профиль
- Сферы
- MSN Mobile
- Поиск
Операционная система Windows Mobile имеет клиент Windows Live Messenger, встроенный почтовый клиент c возможностью подключения к Windows Live Hotmail и адресную книгу с синхронизацией контактов с помощью Windows Live People..jpg)
Автоматическая установка приложений Windows Essentials 2012 – Вадим Стеркин
В форуме был задан вопрос о том, как интегрировать Windows Live Mail в дистрибутив Windows 7. Конечно, интегрировать программу не получится, но возможна тихая автоматическая установка и обновление любой программы из набора Windows Essentials, о чем я и расскажу сегодня.
Что нового в Windows Essentials 2012
Внимательные читатели, знакомые с этим набором, уже обратили внимание, что из его имени исчезло слово Live. В новом выпуске Mesh заменили на SkyDrive, добавили новые возможности у фотоальбома и киностудии и сделали какие-то мелкие изменения в Messenger.
Кроме того, изменился состав набора Windows Essentials, из которого убрали:
- компаньон Messenger
- панель Bing
- Silverlight
- Mesh
И если первые три программы вряд ли кто-то будет оплакивать, то с Mesh все не так просто. Да, со временем поддержка Mesh будет прекращена, поскольку на смену пришло приложение SkyDrive. Однако людей, не желающих сейчас обновляться до SkyDrive из-за разницы в функциях программ, установщик Windows Essentials 2012 неприятно удивит этой заменой уже сейчас.
Увеличить рисунок
На рисунке видно, что будет обновлено программа SkyDrive, хотя в случае обновления 2011 до 2012 имеется в виду замена Mesh на SkyDrive, что не является очевидным. Причем установщик Windows Essentials принудительно обновляет все старые версии программ вне зависимости от способа его запуска.
Загрузка полного пакета Windows Essentials 2012
На главной странице Windows Essentials вы можете загрузить веб-установщик, но он не годится для автоматизации установки. В справке есть ссылки на загрузку полного установщика, но на момент публикации этой записи они ведут на старую версию Essentials. Трудно сказать, обновят ли их, потому что из английского варианта статьи их вообще убрали, сделав инструкции бессмысленными!
Так или иначе, полный пакет для каждого языка доступен для загрузки на сайте Microsoft, и дальше я объясню, как найти заветную ссылку.
- Перейдите на страницу выбора языка программ Windows Essentials.
- Скопируйте в буфер обмена ссылку на веб-установщик. Для русского языка она выглядит так: http://g.live.com/1rewlive5-web/ru/wlsetup-web.exe
- Вставьте ссылку в адресную строку браузера и замените в ней ‘web’ на ‘all’ в двух местах. Получится такая ссылка: http://g.live.com/1rewlive5-all/ru/wlsetup-all.exe
- Нажмите Enter, чтобы начать загрузку полного пакета.
Кстати, таким же способом пока можно скачать предыдущую версию — Windows Live Essentials 2011. Для этого нужно заменить в ссылке цифру ‘5’ на ‘4’.
Выборочная и автоматическая установка программ Windows Essentials 2012
Исполняемый файл полного пакета поддерживает ключи командной строки, которые позволяют установить программы выборочно, а также без взаимодействия с пользователем. Сначала я опишу эти ключи, а потом приведу несколько примеров.
Параметры командой строки установщика Windows Essentials
Перечисленные ниже ключи верны не только для Windows Essentials 2012, но и для Windows Live Essentials 2011 в соответствии с примечаниями в скобках.
- /q или /silent – автоматическая установка без отображения графического интерфейса (окончание можно отследить по логу)
- /AppSelect:[ИД продукта1],[ИД продукта2] – установка только программ с указанными идентификаторами, которые можно перечислять через запятую
- /AppSelect:![ИД продукта1],![ИД продукта2] – отказ от установки программ с указанными идентификаторами (их тоже можно перечислять через запятую)
- /log:путь_к_логу_установки – создание отчета об установке в указанной папке
- /Nolaunch – блокировка автоматического запуска Windows Essentials по окончании установки
- /NOMU – отказ от обновления программ пакета посредством Microsoft Update
- /NOhomepage – отказ от изменения домашней страницы (только 2011)
- /nosearch – отказ от изменения поиска в Internet Explorer на Bing (только 2011)
- /NOToolbarCEIP – отказ от участия в программе улучшения качества панели Bing (только 2011)
Идентификаторы программ
Эти идентификаторы указываются в ключе /AppSelect:
- all – все программы
- messenger – Messenger, конечно
- mail — Почта
- moviemaker – Киностудия и Фотоальбом
- familysafety – Семейная безопасность (не устанавливается в Windows 8, ибо эта функция встроена в ОС)
- writer – редактор блогов (Windows Live Writer)
- wlsync – SkyDrive (2012) или Mesh (2011)
- olc – Outlook Connector
- bingbar – панель Bing (2011)
- companion – компаньон Messenger (2011)
Примеры автоматической установки программ
Я приведу несколько команд для автоматической установки, на основе которых вы легко составите нужную вам. Эти же команды можно использовать для установки Windows Essentials 2012 поверх Windows Live Essentials 2011. Команды должны выполняться с полными правами.
Все программы
В этом примере тихо устанавливаются все программы без их запуска по окончании установки.
WLSetup-all.exe /q /Nolaunch
Избранные программы
В этом примере тихо устанавливаются Почта, Messenger, Киностудия и Фотоальбом.
WLSetup-all.exe /q /AppSelect:mail,messenger,moviemaker /Nolaunch
Все программы кроме указанных
В этом примере тихо устанавливаются все программы кроме почты и Outlook Connector.
WLSetup-all.exe /q /AppSelect:all,!mail,!olc /Nolaunch
Обновление программ
Приведенные выше команды не удастся использовать для выборочного обновления установленных программ. Вне зависимости от указанных ключей запуск установщика приводит к обновлению программ, которые уже установлены.
Для обновления программ можно использовать любой из двух подходов с перечислением идентификаторов.
Из набора Windows Essentials я раньше использовал Windows Live Writer — пожалуй, лучший оффлайн-редактор блогов из тех, что я знаю. Сейчас я пользуюсь только Messenger и с недавних пор SkyDrive, который внезапно установился вместе с Office 2013 Preview и все быстренько синхронизировал к моему немалому удивлению. В Messenger у меня большинство контактов так или иначе связаны с Microsoft, плюс есть закрытая группа MVP с чатом.
Вне зависимости от Messenger, большое удобство контактов Windows Live в том, что они автоматически синхронизируются с Windows Phone, включая номера телефоны и календарь дней рождения.
А у вас установлено что-либо из набора Windows Essentials?
Результаты голосования утеряны в связи с прекращением работы веб-сервиса опросов.
Расскажите в комментариях о любимых возможностях программ из этого набора! Возможно, ваш рассказ побудит нас взять программу на вооружение!
Хочу уведомить постоянных читателей о том, что примерно месяц-полтора новые записи будут выходить нерегулярно. С выходом Windows 8 RTM я планирую заняться обновлением опубликованных статей об этой ОС, а также дополнением существующих материалов по Windows 7, в которых описанные технологии применимы к Windows 8. А там еще и отпуск… 🙂
Windows Movie Maker для Виндовс 10 (на русском)
Windows Movie Maker — это абсолютно бесплатная программа, которая создана с целью быстрого и легкого редактирования различных аудио и видео файлов. Отлично работает на большинстве популярных версий Windows, в том числе XP и Vista. Свою популярность заслужила, в частности благодаря своей простоте, в ней могут работать новички всех мастей и категорий.
Как правило она подойдет для монтажа простеньких домашних видео, превращения множеств фотографий в слайд-шоу, добавления различных аудио и видео эффектов, тем самым вы сможете оживить старые воспоминания.
Но не стоить думать, раз программа проста, значит малофункциональна, при должном использовании, можно смонтировать видео или даже фильм высокого качества, которым будем не стыдно похвастаться на публике.
Как бесплатно скачать Movie Maker для Windows 10, 8.1 и 7 на русском языке с Internet Archive
Майкрософт убрала возможность загрузки Windows Movie Maker с официального сайта (и новую «Киностудию» и старый вариант Movie Maker). А этот же видеоредактор, доступный на сторонних сайтах подчас может устанавливать нежелательное ПО. Однако, на сайте Internet Archive (web.archive.org, представляет собой архив интернета, в том числе на предыдущие даты), эти файлы доступны (как часть архива официального сайта): причем именно в оригинальном своём виде, так как были выложены на официальном сайте, что лучше и безопаснее, чем загрузка со сторонних сайтов. Достаточно найти прямую ссылку (это я сделал за вас) на загрузку Movie Maker (именно на русскоязычный файл), как они были представлены в прошлом на сайте Майкрософт, вставить на сайте web.archive.org и выбрать дату, на которую есть сохраненный вариант в Internet Archive.
Прямые ссылки на загрузку Windows Movie Maker на русском языке на официальном сайте Майкрософт выглядели следующим образом (можете не использовать их, далее будут приведены прямые ссылки, позволяющие скачать Movie Maker нужной версии с русскоязычным интерфейсом):
- https://download.microsoft.com/download/2/e/3/2e33cda0-9eea-4308-b5a6-2e31abad6523/MM26_RU.msi (Movie Maker 2.6).
- https://wl.dlservice.microsoft.com/download/1/D/7/1D7A2972-EF5A-46CF-AB3C-8767E6EAF40C/ru/wlsetup-all.exe (Windows Movie Maker 2012, Киностудия).
После поиска этих файлов в архиве интернета (если не понятно, как это делать — ниже есть видео) получаем прямые ссылки на загрузку их архива официального сайта:
- Скачать Windows Movie Maker 2.6 для Windows 10, 8.1 и Windows 7 на русском языке можно по адресу https://web.archive.org/web/20150613220538/https://download.microsoft.com/download/2/e/3/2e33cda0-9eea-4308-b5a6-2e31abad6523/MM26_RU.msi
- Загрузить Movie Maker 2012 6.0 (Киностудия) на русском языке в составе «Основные компоненты Windows 2012 можно здесь: https://web.archive.org/web/20130117135929/https://wl.dlservice.microsoft.com/download/1/D/7/1D7A2972-EF5A-46CF-AB3C-8767E6EAF40C/ru/wlsetup-all.exe
Установка и первого и второго варианта не представляет сложностей, работа в Windows 10 проверена, разве что следует учитывать такие моменты:
- В Windows Movie Maker 2.6 интерфейс установщика выполнен на английском языке (сам видеоредактор — на русском).
- При установке Windows Movie Maker 6.0 (2012) на первом экране можно нажать «Выбрать программы для установки» и отключить все ненужные компоненты, оставив только киностудию (и фотоальбом, от которого отказаться не получится).
Я проверил оба установщика— в обоих случаях это оригинальный файл от Майкрософт, установка проходит успешно, причем обе версии Movie Maker успешно работают в Windows 10 (а значит будут работать и в Windows 7, 8 и 8.1).
Однако рекомендую устанавливать Киностудию — у неё куда лучше с поддержкой входных форматов видео, чем у оригинального Movie Maker. Но для её работы потребуется наличие .NET Framework 3.5 на компьютере (вам будет предложено автоматически скачать и установить этот компонент).
Видео инструкция
Обратите внимание: в Windows 10 появился новый простой редактор видео, который предустановлен в системе — Встроенный видеоредактор Windows 10.
Movian
Впервые довелось столкнуться с Movian почти четыре года назад, когда он назывался Showtime Media Center и его интерфейс весьма отличался от нынешнего.
Но и в те годы медиацентр имел впечатляющую скорость работы с мультимедиа, однако частые ошибки и явная несовместимость не позволяли использовать его постоянно. Сегодня, спустя несколько лет, Movian почти полностью преобразился.
Во-первых, интерфейс медиацентра был полностью переработан. И выглядит он более современней, чем ранее. Но вот минимализм, который его характеризовал, остался нетронутым.
Помимо этого, ещё одна замечательная особенность, которую он неизменно сохраняет, заключается в том, что некоторые аддоны Kodi пересекаются с аддонами Movian. Например — Navi-X или YouTube.
Возможности: Movian Media Center
- многоязычный интерфейс, включая английский, украинский и русский
- поддержка большинства форматов видео, аудио и субтитров
- iptv-телевидение, поддержка торрент ТВ каналов
- воспроизведение потокового видео через UPNP/DLNA, FTP или LAN
- дополнительные плагины: zona, filmix, kinozal, lostfilm, rutor, rutracker, оnline.tv и HDRezka
- удобный поиск (каждое дополнение имеет отдельную поисковую систему)
- просмотр и упорядочивание фотографий и изображений
- автоматическое обновление медиацентра и дополнений
Этот факт позволяет людям, которые знакомы с платформой Kodi, легче адаптироваться к настройкам и управлению медиацентром Movian. Не то, чтобы это и так считалось сложным. Но без сомнения главная особенность, которой обладает Movian — это скорость, с которой он воспроизводит видео.
Movian
Разработчик: Lonelycoder AB
Цена: Бесплатно
Если мнгогим знакома медлительность Kodi при запуске или закрытии, а также при установке, удалении и загрузке дополнений, то они, вероятно, оценят ускорение Movian. С технической точки зрения, причина того, что Movian так быстр, в том, что он написан на языках программирования, которые, как правило, проводят более быстрое выполнение кода, чем те, на которых написан Kodi (это C против C ++, Javascript против Python и т.д…)
Для того, чтобы установить плагины на Android TV не из официального репозитария, а из архива — с флешки или SD-карты, в настройках разрешений необходимо предоставить Movian доступ к памяти. Разархивировать архивы с плагинами не нужно.
Хотя Movian поддерживает большое разнообразие платформ: Linux, Android, Mac, PS3, Raspberry Pi и Chrome, кажется, что большинство совершенно не знакомы с ним, в отличие от Kodi. Видимо потому, что Movian не поддерживается MS Windows. Это может объяснить и почему большое количество разработчиков до сих пор не оценили его.
Тем не менее, важно уточнить, что Movian в настоящее время выполняет все основные функции, которые можно ожидать от медиацентра. Например, воспроизведение потокового видео и аудио, iptv-телевидение, поддержка субтитров и т.д. То есть это — полнофункциональный медиацентр, хотя он и не имеет такого количества дополнений, как Kodi.
Это модифицированная версия от deank и не может быть установлена поверх официальной, которая давно не обновлялась и удалена из маркета Google. Если вам понравился данный мод или плагины, вы можете выказать поддержку автору через PayPal.
И в завершение. Как и Kodi, Movian — это такой же медиацентр, рассчитанный для использования на телевизоре Android TV. Хотя он и доступен для других андроид девайсов.
Плагины
Версия 5.0.615 от 21 декабря 2019
- если [Audio/Dolby Digital+ Support] установлено на [Вкл./Включено], все неподдерживаемые кодеки будут транскодированы в E-AC3/DD+
- если для [Audio/Dolby Digital+ Support] установлено значение [Выкл./Отключено], звук E-AC3 будет транскодироваться в DD/AC3 — это решает проблемы на некоторых устройствах, таких как Oreo 4k
Прошлые версии
Неофициальный способ скачать и установить Movie Maker 2.6 и Movie Maker 6.0
После выхода Windows 10 стал популярным сторонний набор компонентов системы Missed Features Installer 10 (MFI 10), представляющий собой ISO-файл для быстрой установки тех компонентов, которые присутствовали в предыдущих версиях ОС, но исчезли в последних. Также существует и версия MFI 7 (для Windows 7), но и та и другая версия позволяют установить Movie Maker во всех последних версиях системы, правда в данном наборе он предоставляется без русского языка интерфейса.
Шаги для загрузки простые — скачайте MFI 10 или MFI 7 и смонтируйте ISO образ в системе. Запустите со смонтированного диска исполняемый файл mfi.exe, после чего выберите пункт Windows Movie Maker (для этого в MFI 10 внизу окна программы пролистайте страницы до 3-й), а затем — требуемую версию видео редактора (версия 6.0 содержит также программу DVD Maker для создания DVD из фото и видео).
Начнется автоматическая установка, по окончанию которой вы получите работающий Movie Maker в своей системе (при каких-либо проблемах запуска, попробуйте также запуск в режиме совместимости). На скриншоте ниже — установленная таким образом версия 6.0 в Windows 10.
Ранее у Missed Features Installer был собственный официальный сайт, который сейчас закрылся. Тем не менее, MFI остался доступным для загрузки на сайте: chip.de/downloads/Missed-Features-Installer-fuer-Windows-10_88552123.html (но будьте внимательны, установщик с chip.de пробует также установить дополнительное ПО на компьютер от которого можно отказаться).
VideoLAN Movie Creator
VLMC разработан VideoLAN, той же организацией, которая создала знаменитый медиаплеер VLC.
Видеоредактор VLMC — кросс-платформенное приложение с открытым исходным кодом, доступное для Windows, Linux и macOS. Он поистине всеяден: способен работать практически с любыми типами видео- и аудиофайлов. У него достаточно простой интерфейс и множество инструментов для монтажа. Вы можете резать и склеивать фрагменты видеофайлов, добавлять звуковое сопровождение и эффекты, а затем сохранять результаты своих трудов в любом удобном формате.
К сожалению, VLMC весьма неспешно рендерит видеофайлы, в сравнении с другими редакторами из этого списка. Однако это некритичный недостаток на фоне всех преимуществ программы.
VLMC — отличный выбор, если вам хотелось бы иметь больший набор инструментов, чем предоставлял Movie Maker.
VLMC →
С сайта Майкрософт
С сайта Microsoft имеется возможность скачать Windows Movie Maker на русском языке сразу в двух вариантах (ниже мы рассмотрим установку с помощью каждого из них), также есть один безопасный неофициальный способ установить видеоредактор в версиях 2.6 и 6.0:
- Более новая версия программы — входит в состав Windows Essentials (Основные компоненты Windows 2012), имеет новые возможности, такие как интеграция с сервисами YouTube и Vimeo, новые эффекты видео и анимации, поддержку более широкого списка форматов, измененный интерфейс. В настоящее время на сайте называется Киностудия. Устанавливается с помощью Веб-установщика, есть русский язык
- Стандартная (привычная по предыдущим версиям Windows) версия Windows Movie Maker, доступна для скачивания в виде полноценного установщика (т.е. можно установить без подключения к Интернет). Поддерживается русский язык.
- Установка Windows Movie Maker 2.6 или 6.0 для Windows 7, 8 и Windows 10 без поддержки русского языка.
Оба варианта Windows Movie Maker (Киностудии) работают в Windows 7, 8 и Windows 10. Какой из них выбрать — решать вам. Ниже покажу, как загрузить их, установить, а также вставлю скриншоты интерфейса, которые, возможно, помогут вам определиться.
Функционал и возможности Windows Лайф
Создатели программы вложили в свое детище основные компоненты для работы с видео, поддерживается вставка титров и других надписей. Оформление ролика возможно при помощи нескольких стандартных эффектов, которые могут придать видео определенной атмосферы, например, ретро. Выходной файл может быть использован как угодно, например, отослан в электронном письме, загружен на винчестер, выложен в сеть или записан на диск.
Все ролики, создаваемые в программе, имеют выходной формат WMV либо AVI, качество, при этом выбирается самим пользователем. По умолчанию Файл называется «Мой фильм». Существует возможность переноса данных на DV-камеру при помощи штатного функционала ОС Windows. Пользователь получил возможность создать видео и накладывать на него выбранные эффекты, звук или музыку. Также существует возможность вставки любых картинок и фотографий.
Видеоредактор Майкрософт всего в пару кликов может обрезать или соединить любой ролик, чего вполне достаточно для новичков. Обрабатывать в данной утилите можно не одно видео, но и графический контент, создавая, таким образом, презентации и слайд — шоу. Можно и менять громкость на любом отрезке ролика, для того предусмотрена специальная функция.
Программа также может самостоятельно добавлять названия в новостях или поворачивать ролик на 90 либо 180 градусов. Записывать видео можно непосредственно с вашей WEB – камеры!
Загрузка и установка Windows Movie Maker в составе Windows Essentials
Обновление: Майкрософт убрал с официального сайта возможность скачать Киностудию, потому далее описанные шаги больше не позволят этого сделать.
Для того, чтобы скачать «новый» Windows Movie Maker, перейдите по ссылке microsoft.com/ru-RU/download/details.aspx?id=26689 и нажмите кнопку «Скачать».
Для установки, запустите загруженный файл, вы увидите предложение установить все основные компоненты Windows или же выбрать те из них, которые вам нужны. При выборе второго из этих вариантов, вы сможете указать установку только фотоальбома и киностудии (это и есть Windows Movie Maker) и продолжить установку. После установки, можно начинать пользоваться программой. Ниже — скриншот версии программы при использовании данного варианта установки, далее рассмотрим установку «старой» версии, не киностудии.
Movie Maker для Windows 7
Полюбившийся многим пользователям редактор видео Movie Maker для Windows 7 получил ряд полезных улучшений. При этом его исключили из операционной системы, но он остался бесплатным, войдя в пакет Windows Essentials (Основные компоненты). В последнем, наряду с MovieMaker, предлагается еще пять программ, в том числе фотогалерея и почтовый клиент. Сам редактор наконец получил название на русском языке – «Киностудия».
Установка Киностудии
Microsoft прекратила распространение Windows Essentials в начале 2017 г. и пакет больше нельзя скачать, посетив официальный сайт компании. Однако его легко найти на торрентах и сайтах с программами, воспользовавшись поисковиком. Установить Киностудию можно и для 32-bit, и для 64-bit версии Виндовс.
Важно. Скачать Movie Maker для Windows 7 с сайта Microsoft невозможно. Программа, скачанная не с официального сайта, может содержать вредоносный код, поэтому обязательно проверьте ее антивирусом.
- После скачивания пакета Windows Essentials, следует запустить его и следовать инструкциям установки до момента выбора компонентов. Следует нажать на ссылку «Выбрать программы для установки».
- В следующем окне следует снять галочки со всех программ, кроме «Фотоальбом и киностудия» (1) и кликнуть «Установить» (2).
- Далее нужно следовать инструкциям установщика до окончания процесса.
Запустить видеоредактор можно через «Пуск» – меню «Все программы» и далее – «Киностудия».
Возможности приложения
Если оценивать Киностудию в целом, то она стала, во-первых, еще удобнее. Во-вторых, стандартом сохранения файлов по умолчанию стал формат MPEG-4/H.264. В-третьих, появилась возможность напрямую выкладывать результат работы в соцсети: YouTube, Facebook и другие.
Также программа приобрела:
- ленточный интерфейс;
- улучшенную работу со звуком;
- более удобный инструмент обрезки видео;
- более удобные инструменты оформления заголовков и титров.
Эффекты остались практически без изменений, но они и так были хороши для приложения, распространяемого бесплатно.
Запись с веб-камеры
Для перехода к записи нужно:
- Нажать на иконку вебкамеры в секции Главная – Добавление.
- В следующем окне кроме изображения с камеры есть всего три кнопки. Для записи нужно нажать на «Записать» (1), для завершения – на «Остановить» (2). Кнопка «Отменить» вернет в основное окно приложения.
- После остановки записи автоматически появится предложение сохранить файл. Также автоматически он добавится в рабочую область.
Инструменты работы со звуком
Приложение предлагает три вида звуковых дорожек: закадровый текст, звук с видео и музыка (внешний аудио-файл). Если звук с камеры пишется автоматически, то в двух других случаях предлагается спектр возможностей.
Добавить музыку
Кликнув на иконку с нотой, пользователь получает возможность найти музыку в интернете на нескольких сайтах с бесплатными файлами (хотя программа вышла давно, эта возможность еще работает), либо загрузить ее со своего компьютера. Причем существует возможность добавления звука с текущего момента.
Закадровый текст
Закадровый текст – обычный комментарий к происходящему на экране. Перейти в соответствующее меню можно кликнув на иконку с микрофоном. Есть возможность записать речь с микрофона или выбрать уже надиктованный файл (опция «Добавить звук»).
Регуляция уровней звука
На изображении можно видеть три звуковых дорожки: видео – серая (1), музыка – зеленая (2) и закадровый текст – коричневая (3). Для регуляции соотношения громкости этих дорожек есть набор инструментов на вкладке «Проект» (4). Звуковой микшер при помощи ползунка позволяет регулировать соотношение звука видео и музыки. Кликнув на кнопки «Выделить…» можно сделать громче одну из дорожек – видео, текста или музыки. По умолчанию нажата кнопка «Не выделять», то есть уровни всех дорожек остаются без изменений.
Сохранение фильма
Сохранить результат работы на диск или в соцсети можно с помощью функции «Сохранить фильм» на Главной вкладке. Богатый выбор возможностей включает сохранение для определенных устройств (большинство из которых, правда, уже устарели) и популярных соцсетей, например, для YouTube.
В большинстве случаев лучше выбрать параметры сохранения, рекомендуемые для текущего проекта (верхняя строчка выпадающего меню). По умолчанию видео будет сохранено в стандартный сегодня формат MPEG-4.
Скачать Movie Maker Portable бесплатно
Хотя последнее обновление Киностудии (MovieMaker) было в 2012 г., это по-прежнему достаточно современный и мощный инструмент работы с любительскими видео-файлами. Русская версия Movie Maker имеет легкий в освоении интуитивно понятный интерфейс, и по количеству возможностей не уступает многим аналогичным – даже платным – приложениям для домашнего использования.
Киностудия Windows Live
-
Киностудия имени М. Горького
Акционерное общество «Творческо-производственное объединение «Центральная киностудия детских и юношеских фильмов им. М. Горького» — советская, затем российск…
-
Киностудия «Эдисон»
Киностудия «Эдисон», студия Эдисона — американская продюсерская компания, основанная изобретателем и бизнесменом Томасом Эдисоном. С 1894 по 1911 год организ…
-
Киностудия имени А. Довженко
Национальная киностудия художественных фильмов имени Александра Довженко — государственная советская, в дальнейшем — украинская киностудия.
-
Киностудия КИТ
Компания основана в декабре 2016 года на базе производственной компании «Централ Партнершип Продакшн». Студия вошла в образованную структуру «ГПМ Кино и теле…
-
Рижская киностудия
Основана в 1940 году, на базе существовавших ранее частных кинокомпаний. В 1948 году, после объединения двух производств была создана студия художественных и…
-
Одесская киностудия
Одесская киностудия — украинская, ранее — российская и советская киностудия, расположенная в Одессе. Один из двух центров кинопроизводства, оставшихся на тер…
-
Ялтинская киностудия
Ялтинская киностудия — крымская киностудия, расположенная в Ялте. Была основана в 1917 году российской кинофабрикой «Ханжонков и К о» как киносъёмочная база….
-
Свердловская киностудия
Свердловская киностудия — советская, а позже российская киностудия в Екатеринбурге, была создана 9 февраля 1943 года. Всего на Киностудии снято более 200 худ…
-
Литовская киностудия
Литовская киностудия — киностудия, занимающаяся производством художественных и документальных фильмов и телесериалов. Была основана под названием «Каунасская…
-
Баррандов (киностудия)
Киностудия «Баррандов» — чешская студия, основанная в 1921 году братьями Вацлавом Гавелом и Милошем Гавелом. Студия построена в начале 1930-х годов в пяти ки…
-
ZEBRA (киностудия)
ZEBRA — одна из крупнейших польских киностудий. ZEBRA — входит в число самых известных и признанных студий художественных фильмов в Польше. Создана в 1988 го…
-
TOR (киностудия)
Киностудия «Тор» — польская киностудия, государственное учреждение культуры. Созданная 1 апреля 1967 под названием Творческое объединение «Тор» польск. Zespo…
-
Studio (киностудия)
Киностудия создана 1 мая 1955 года, ликвидирована 30 апреля 1968 года. Художественным руководителем был Александр Форд. Литературными руководителями объедине…
-
Sfinks (киностудия)
Варшавское паевое общество «Сфинкс» — варшавская кинокомпания, сначала представительство французской киностудии «Пате» в Царстве Польском, затем самостоятель…
-
Kamera (киностудия)
Творческое объединение «Камера» — польская киностудия, существовавшая в 1957 — 1968 годов, создана сначала под названием Творческое объединение «57». Художес…
-
Rytm (киностудия)
Творческое объединение «Ритм» — польская киностудия, существующая 1955–1968. Художественным руководителем был режиссёр Ян Рыбковский, литературным руководите…
-
Узбекфильм
«Узбекфильм» — киностудия, создана в Ташкенте в 1925. 1908 год стал годом рождения узбекского кино. В 1924 году было организовано русско-бухарское товарищест…
Запрос Windows Live Movie Maker перенаправляется сюда Данная программа является обновлённой версией Windows Movie Maker
Киностудия Windows) — программа для создания/редактирования видео, входящая в состав пакета Основных компонентов Windows. Заменяет Windows Movie Maker, последняя версия которого входила в состав Windows Vista. Киностудия Windows несовместима с версиями ОС Microsoft Windows, вышедшими раньше Windows Vista.
1. Описание
Киностудия Windows представляет собой серьёзно переработанную версию Windows Movie Maker, сфокусированную на нуждах среднестатистического пользователя. Интерфейс был изменён для облегчения процесса создания видеороликов. Также был добавлен ленточный интерфейс.
Киностудия использует компоненты проигрывателя Windows Media, без которых она не будет работать. Программа позволяет выкладывать видео на YouTube как в обычном, так и в HD-качестве. Удаление функций, широко использовавшихся в Movie Maker, например, шкалы времени, привело к критике со стороны пользователей. Однако разработчиками было заявлено, что программа создавалась для простейшего создания и редактирования видеороликов.
Возможности
С помощью «Киностудии» можно удалять кадры, упорядочивать фрагменты видео, добавлять звуковую дорожку и текстовые примечания, а также эффекты переходов между сценами.
2. Закрытие
Поддержка набора Основных компонентов Windows 2012, в состав которых входило приложение «Киностудия», закончилась 10 января 2017 года. Основные компоненты Windows 2012 больше не доступны для скачивания.
Дата публикации:
05-16-2020
Дата последнего обновления:
05-16-2020«Узбекфильм» — киностудия, создана в Ташкенте в 1925. 1908 год стал годом рождения узбекского кино. В 1924 году было организовано русско-бухарское товарищест…
Творческое объединение «Ритм» — польская киностудия, существующая 1955–1968. Художественным руководителем был режиссёр Ян Рыбковский, литературным руководите…
Киностудия создана 1 января 1972 года, ликвидированная в 1983 году. Художественными руководителями были: Казимеж Куц 1972 — 1978, Эрнест Брылль 1978 — 1983. …
Киностудия создана 1 мая 1955 года, ликвидированная 30 апреля 1968 года. Художественными руководителями были: Ежи Зажицкий 1955 — 1961, Станислав Воль 1961 -…
Студия телефильмов «Ереван» — студия художественных и документальных телевизионных фильмов в Ереване. В основном, выпускает игровые художественные фильмы. За…
Творческое объединение «Камера» — польская киностудия, существовавшая в 1957 — 1968 годов, создана сначала под названием Творческое объединение «57». Художес…
Первое на Галичине предприятие по выпуску и прокату кинофильмов, созданное львовским фотографом Мареком Мюнцем. Кроме Мюнца, соучредителями предприятия были:…
Kinor — польская киностудия, существовавшая в Польше с 1936 по 1950 года. Киностудия снимала художественные и документальные фильмы на языке идиш. Название с…
Варшавское паевое общество «Сфинкс» — варшавская кинокомпания, сначала представительство французской киностудии «Пате» в Царстве Польском, затем самостоятель…
Киностудия создана 1 мая 1955 года, ликвидированная 30 апреля 1968 года. Художественным руководителем была Ванда Якубовская. Литературным руководителем объед…
Киностудия создана 1 мая 1955 года, ликвидирована 30 апреля 1968 года. Художественным руководителем был Александр Форд. Литературными руководителями объедине…
Киностудия «Тор» — польская киностудия, государственное учреждение культуры. Созданная 1 апреля 1967 под названием Творческое объединение «Тор» польск. Zespo…
ZEBRA — одна из крупнейших польских киностудий. ZEBRA — входит в число самых известных и признанных студий художественных фильмов в Польше. Создана в 1988 го…
Киностудия «Баррандов» — чешская студия, основанная в 1921 году братьями Вацлавом Гавелом и Милошем Гавелом. Студия построена в начале 1930-х годов в пяти ки…
Литовская киностудия — киностудия, занимающаяся производством художественных и документальных фильмов и телесериалов. Была основана под названием «Каунасская…
Свердловская киностудия — советская, а позже российская киностудия в Екатеринбурге, была создана 9 февраля 1943 года. Всего на Киностудии снято более 200 худ…
Ялтинская киностудия — крымская киностудия, расположенная в Ялте. Была основана в 1917 году российской кинофабрикой «Ханжонков и К о» как киносъёмочная база….
Западно-Сибирская киностудия — советская, а позже российская киностудия в Новосибирске, была создана 13 ноября 1930 года. Прекратила кинематографическую деят…
Одесская киностудия — украинская, ранее — российская и советская киностудия, расположенная в Одессе. Один из двух центров кинопроизводства, оставшихся на тер…
Основана в 1940 году, на базе существовавших ранее частных кинокомпаний. В 1948 году, после объединения двух производств была создана студия художественных и…
Компания основана в декабре 2016 года на базе производственной компании «Централ Партнершип Продакшн». Студия вошла в образованную структуру «ГПМ Кино и теле…
Национальная киностудия художественных фильмов имени Александра Довженко — государственная советская, в дальнейшем — украинская киностудия.
Киностудия «Эдисон», студия Эдисона — американская продюсерская компания, основанная изобретателем и бизнесменом Томасом Эдисоном. С 1894 по 1911 год организ…
Акционерное общество «Творческо-производственное объединение «Центральная киностудия детских и юношеских фильмов им. М. Горького» — советская, затем российск…
Встроенный видеоредактор в Windows 10: где находится, как пользоваться
Миллионы пользователей операционных систем Виндовс прошлых лет полюбили Windows Movie Maker – программу для создания и редактирования видеороликов. Однако разработчики корпорации Microsoft решили не добавлять эту программу в “десятку”. И, несмотря на то, что в интернете есть много сайтов, на которых можно якобы скачать Movie Maker для последней версии ОС (“Основные компоненты Windows 12”), на самом деле поддержка продукта официально прекращена еще в 2017 году. Поэтому даже если Вам удастся найти и загрузить установочные файлы, то запустив их, вероятнее всего, вы столкнетесь с ошибками, и процесс инсталляции не будет успешно завершен. Также, не стоит забывать о риске заражения компьютера вирусами при скачивании софта со сторонних ресурсов.
Но не стоит отчаиваться, ведь разработчики Windows 10 предлагают альтернативные встроенные приложения – Киностудию и Видеоредактор. И если первый программный продукт у многих пользователей вызывает вопросы касательно функциональных возможностей, удобства интерфейса и т.д., то последний считается хорошим аналогом Movie Maker, поэтому его мы и рассмотрим подробнее.
Запуск Видеоредактора
Программу можно найти и открыть разными способами (информация применима при своевременном обновлении системы):
- Классический вариант – заходим в меню “Пуск”, находим требуемый пункт в списке и щелкаем по нему.
- В строке Поиска вводим название программы и кликаем по найденному варианту (либо по команде открытия в правой части окна).
- Запускаем через меню “Пуск” приложение “Фотографии”.В открывшемся окне кликаем по пункту “Дополнительно” и выбираем “Видеоредактор”.
- Все в той же программе “Фотографии” жмем по троеточию в правом верхнем углу окна, в раскрывшемся меню выбираем команду “Новое видео”, затем – “Новый видеопроект”. В этом случае редактор не просто откроется, но и автоматически будет создан новый проект в нем.
Итак, где в “десятке” находится встроенный Видеоредактор мы выяснили, движемся дальше и посмотрим, как им пользоваться.
Использование Видеоредактора
- Чтобы начать работу над новым проектом, жмем кнопку “Новый видеопроект” (если был выбран пункт 4 из раздела выше, этот шаг пропускаем).Также здесь представлены ранее созданные проекты, которые можно отсортировать по дате изменения или алфавиту.
- Вводим название видео и щелкаем OK.
- Откроется пустой проект, куда мы можем импортировать файлы путем нажатия кнопки “Добавить” и выбора источника, откуда требуется выполнить импорт (в нашем случае – “С этого компьютера”).
- В появившемся окошке переходим в папку с расположением требуемого файла, отмечаем его и жмем кнопку “Открыть”.
- Видим, что в “Библиотеке проектов” появилось выбранное нами видео. Теперь с помощью зажатой левой кнопки мыши перетаскиваем его в раскадровку. Сюда потом можно добавить второй и последующие файлы, при необходимости, меняя их порядок.Примечание: чтобы удалить проект из библиотеки, кликаем по нему, чтобы выбрать (должна отображаться галочка в верхнем правом углу), щелкаем по троеточию, затем – по значку корзины. Здесь же есть возможность добавить его в раскадровку (вместо перетаскивания). Удаляется видеофрагмент из раскадровки так же, как и из библиотеки – выбираем его и жмем соответствующий значок.
- Теперь мы можем приступить к обработке ролика, предварительно выбрав его. У нас есть возможность его:
- обрезать;
- разделить;
- наложить текст;
- добавить движение камеры;
- добавить 3D-эффекты;
- применить фильтры;
- удалить или, наоборот, показать черные полосы;
- повернуть.Т.к. интерфейс программы интуитивно понятен и прост в освоении, мы не будем детально описывать каждую из перечисленных функций. В качестве примера давайте добавим текст, щелкнув по соответствующей кнопке.
- В специальном отведенном поле вводим текст, выбираем для него стиль и местоположение, задаем временной промежуток, в течение которого он должен отображаться (с помощью контрольных точек на ползунке под областью предпросмотра), после чего жмем кнопку “Готово”.Примечание: здесь же у нас есть возможность переключиться к другим инструментам обработки.
- В верхней строке меню программы представлены кнопки для отмены/возврата действия, а также функция добавления фоновой музыки.
- Когда все необходимые действия выполнены, жмем кнопку “Завершить видео”. В открывшемся окошке выбираем качество (рекомендуется высокое, т.е. 1080p), в дополнительных параметрах оставляем включенной опцию кодирования с аппаратным ускорением (за искл. случаев искажения цветов при экспорте видео) и жмем кнопку “Экспортировать”.
- Задаем имя файла, выбираем папку для его сохранения и щелкаем “Экспортировать”.
- Ждем завершения выполнения операции, после чего видео будет сохранено в формате MP4. Когда все будет готово, оно откроется автоматически. Также мы его можем найти в папке, которую выбрали для экспорта.
Заключение
Итак, некоторые пользователи могут не знать, что в операционной системе Windows 10 есть стандартный Видеоредактор, который является достойной заменой устаревшей программы Movie Maker, предназначенной для работы с видео. Приложение подойдет как для новичков, так и для более продвинутых пользователей, которым будет достаточно базовых инструментов видеомонтажа для того, чтобы “собрать” свой собственный относительно простой видеоролик.
Основные компоненты Windows Live
Что такое Windows Live Essentials? Это пакет бесплатных программ от Microsoft. В этот пакет входят программы для работы с фотографиями, фильмами, электронной почтой и другие полезные программы.
Перейдите по следующему пути:
Панель управления\Все элементы панели управления\Приступая к работе
Нажмите на ссылку “Загрузка Windows Live Essentials” (интернет должен быть подключен). Запустится браузер и откроется сайт, с которого можно скачать установщик. Для того, чтобы скачать установщик надо нажать на ссылку “Скачать”.
Вы так же можете воспользоваться ссылкой, для перехода на этот сайт:
http://explore.live.com/windows-live-essentials
Примечание: установщик это такой файл (wlsetup-web.exe), с помощью которого будет производится непосредственно установка программ на компьютер, этот файл имеет размер чуть более мегабайта.
После того как вы скачаете установщик, запустите его (нажатием клавиши Enter или двойным кликом мыши). Появится предупреждение системы безопасности, которое будет спрашивать “Запустить этот файл?”, нажмите на кнопку “Запустить”.
После запуска установщика Windows Live появится окно, в котором надо будет указать компоненты для установки:
1) Установить все основные компоненты Windows Live
2) Выбрать программы для установки.
! Важно помнить о том, что установка программ будет происходить через интернет (программы скачиваются из интернета и автоматически устанавливаются). А это значит, если у вас маленькая скорость интернета или платный трафик, не стоит устанавливать все программы. В таком случае лучше выбрать второй пункт, то есть “Выбрать программы для установки”.
Если вы выбрали второй вариант, то следующем шагом будет выбор программ. При наведении курсором мыши на программу, будет появляться всплывающая подсказка, это поможет вам определить нужна данная программа или нет. После того как вы выберите нужные вам программы (надо отметить их галочкой), надо нажать на кнопку “Установить”.
После окончания установки, скорее всего будет предложено произвести перезагрузку компьютера (в зависимости от того, какие программы устанавливались).
Если вы установили не все программы, то сможете это сделать в любой удобный момент, для этого лишь надо запустить установщик Windows Live, и выбрать нужную программу.
О Windows — приложения Win32
- 15 минут на чтение
В этой статье
В этом разделе описаны элементы программирования, которые приложения используют для создания и использования окон; управлять отношениями между окнами; и размер, перемещение и отображение окон.
Обзор включает следующие темы.
Окно рабочего стола
Когда вы запускаете систему, она автоматически создает окно рабочего стола. Окно рабочего стола — это определяемое системой окно, которое рисует фон экрана и служит основой для всех окон, отображаемых всеми приложениями.
Окно рабочего стола использует растровое изображение для рисования фона экрана. Образец, созданный растровым изображением, называется обоями рабочего стола . По умолчанию в окне рабочего стола используется растровое изображение из файла.bmp, указанный в реестре в качестве обоев рабочего стола.
Функция GetDesktopWindow возвращает дескриптор окна рабочего стола.
Приложение конфигурации системы, такое как элемент панели управления, изменяет обои рабочего стола с помощью функции SystemParametersInfo с параметром wAction , установленным на SPI_SETDESKWALLPAPER , и параметром lpvParam , указывающим имя файла растрового изображения. SystemParametersInfo затем загружает растровое изображение из указанного файла, использует растровое изображение для рисования фона экрана и вводит новое имя файла в реестр.
Окна приложений
Каждое графическое приложение на базе Windows создает по крайней мере одно окно, называемое главным окном , которое служит основным интерфейсом между пользователем и приложением. Большинство приложений также прямо или косвенно создают другие окна для выполнения задач, связанных с главным окном. Каждое окно играет роль в отображении вывода и получении ввода от пользователя.
Когда вы запускаете приложение, система также связывает с приложением кнопку панели задач.Кнопка панели задач содержит значок и заголовок программы. Когда приложение активно, его кнопка на панели задач отображается в нажатом состоянии.
Окно приложения включает в себя такие элементы, как строка заголовка, строка меню, меню окна (ранее известное как системное меню), кнопка свертывания, кнопка развертывания, кнопка восстановления, кнопка закрытия, граница изменения размера, клиент область, горизонтальная полоса прокрутки и вертикальная полоса прокрутки. Главное окно приложения обычно включает в себя все эти компоненты.На следующем рисунке эти компоненты показаны в типичном главном окне.
Клиентская зона
Клиентская область — это часть окна, в которой приложение отображает вывод, например текст или графику. Например, настольное издательское приложение отображает текущую страницу документа в клиентской области. Приложение должно предоставлять функцию, называемую оконной процедурой, для обработки ввода в окно и отображения вывода в клиентской области. Для получения дополнительной информации см. Оконные процедуры.
Неклиентская зона
Строка заголовка, строка меню, меню окна, кнопки свертывания и разворачивания, границы изменения размера и полосы прокрутки вместе называются неклиентской областью окна . Система управляет большинством аспектов неклиентской области; приложение управляет внешним видом и поведением своей клиентской области.
Строка заголовка отображает определенный приложением значок и строку текста; обычно текст указывает имя приложения или указывает цель окна.Приложение указывает значок и текст при создании окна. Строка заголовка также позволяет пользователю перемещать окно с помощью мыши или другого указывающего устройства.
Большинство приложений содержат строку меню , в которой перечислены команды, поддерживаемые приложением. Пункты в строке меню представляют основные категории команд. Щелчок по элементу в строке меню обычно открывает всплывающее меню, элементы которого соответствуют задачам в данной категории. Щелкнув команду, пользователь направляет приложение на выполнение задачи.
Меню окна создается и управляется системой. Он содержит стандартный набор пунктов меню, которые по выбору пользователя задают размер или положение окна, закрывают приложение или выполняют задачи. Для получения дополнительной информации см. Меню.
Кнопки в правом верхнем углу влияют на размер и положение окна. Когда вы нажимаете кнопку «развернуть» , система увеличивает окно до размера экрана и размещает его так, чтобы оно покрыло весь рабочий стол, за вычетом панели задач.В то же время система заменяет кнопку развертывания на кнопку восстановления. Когда вы нажимаете кнопку восстановления , система восстанавливает окно до его предыдущего размера и положения. Когда вы нажимаете кнопку свертывания , система уменьшает окно до размера кнопки панели задач, размещает окно над кнопкой панели задач и отображает кнопку панели задач в нормальном состоянии. Чтобы восстановить предыдущий размер и положение приложения, нажмите его кнопку на панели задач. Когда вы нажимаете кнопку закрытия , приложение закрывается.
Граница изменения размера — это область по периметру окна, которая позволяет пользователю изменять размер окна с помощью мыши или другого указывающего устройства.
Горизонтальная полоса прокрутки и вертикальная полоса прокрутки преобразуют ввод с мыши или клавиатуры в значения, которые приложение использует для смещения содержимого клиентской области по горизонтали или вертикали. Например, текстовый редактор, отображающий длинный документ, обычно предоставляет вертикальную полосу прокрутки, позволяющую пользователю пролистывать документ вверх и вниз.
Элементы управления и диалоговые окна
Приложение может создавать несколько типов окон в дополнение к своему главному окну, включая элементы управления и диалоговые окна.
Элемент управления — это окно, которое приложение использует для получения определенной части информации от пользователя, такой как имя файла, который нужно открыть, или желаемый размер выделенного текста. Приложения также используют элементы управления для получения информации, необходимой для управления определенной функцией приложения. Например, приложение для обработки текстов обычно предоставляет элемент управления, позволяющий пользователю включать и выключать перенос слов.Для получения дополнительной информации см. Элементы управления Windows.
Элементы управления всегда используются вместе с другим окном, обычно с диалоговым окном. Диалоговое окно — это окно, которое содержит один или несколько элементов управления. Приложение использует диалоговое окно, чтобы запросить у пользователя ввод, необходимый для выполнения команды. Например, приложение, которое включает команду для открытия файла, будет отображать диалоговое окно с элементами управления, в которых пользователь указывает путь и имя файла. Диалоговые окна обычно не используют тот же набор компонентов окна, что и главное окно.Большинство из них имеют строку заголовка, меню окна, границу (без изменения размера) и клиентскую область, но обычно у них нет строки меню, кнопок свертывания и разворачивания или полос прокрутки. Для получения дополнительной информации см. Диалоговые окна.
Окно сообщения — это специальное диалоговое окно, которое отображает примечание, предостережение или предупреждение для пользователя. Например, окно сообщения может информировать пользователя о проблеме, с которой приложение столкнулось при выполнении задачи. Для получения дополнительной информации см. Окна сообщений.
Атрибуты окна
Приложение должно предоставить следующую информацию при создании окна.(За исключением дескриптора окна, который функция создания возвращает, чтобы однозначно идентифицировать новое окно.)
Эти атрибуты окна описаны в следующих разделах.
Название класса
Каждое окно принадлежит классу окна. Приложение должно зарегистрировать класс окна перед созданием любых окон этого класса. Класс окна определяет большинство аспектов внешнего вида и поведения окна. Главным компонентом оконного класса является оконная процедура , функция, которая принимает и обрабатывает все входные данные и запросы, отправленные в окно.Система обеспечивает ввод и запросы в виде сообщений . Дополнительные сведения см. В разделах Классы окон, оконные процедуры, сообщения и очереди сообщений.
Имя окна
Имя окна — это текстовая строка, которая идентифицирует окно для пользователя. Главное окно, диалоговое окно или окно сообщения обычно отображает свое имя окна в строке заголовка, если таковая имеется. Элемент управления может отображать свое имя окна в зависимости от класса элемента управления. Например, кнопки, элементы управления для редактирования и статические элементы управления отображают свои имена окон в прямоугольнике, занимаемом элементом управления.Однако для элементов управления, таких как списки и поля со списком, имена окон не отображаются.
Чтобы изменить имя окна после создания окна, используйте функцию SetWindowText . Эта функция использует функции GetWindowTextLength и GetWindowText для извлечения текущей строки имени окна из окна.
Стиль окна
Каждое окно имеет один или несколько стилей окна. Стиль окна — это именованная константа, которая определяет аспект внешнего вида и поведения окна, который не определяется классом окна.Приложение обычно устанавливает стили окон при создании окон. Он также может устанавливать стили после создания окна с помощью функции SetWindowLong .
Система и, в некоторой степени, оконная процедура для класса интерпретируют стили окна.
Некоторые стили окон применяются ко всем окнам, но большинство применимо к окнам определенных классов окон. Общие стили окон представлены константами, которые начинаются с префикса WS_; их можно комбинировать с оператором ИЛИ для формирования окон различных типов, включая главные окна, диалоговые окна и дочерние окна.Зависящие от класса стили окон определяют внешний вид и поведение окон, принадлежащих предопределенным классам управления. Например, класс SCROLLBAR определяет элемент управления полосой прокрутки, но стили SBS_HORZ и SBS_VERT определяют, создается ли горизонтальная или вертикальная полоса прокрутки.
Список стилей, которые могут использоваться окнами, см. В следующих разделах:
Стиль расширенного окна
Каждое окно может дополнительно иметь один или несколько расширенных стилей окна.Расширенный стиль окна — это именованная константа, которая определяет аспект внешнего вида и поведения окна, который не определяется классом окна или другими стилями окна. Приложение обычно устанавливает расширенные стили окна при создании окон. Он также может устанавливать стили после создания окна с помощью функции SetWindowLong .
Для получения дополнительной информации см. CreateWindowEx .
Позиция
Положение окна определяется как координаты его левого верхнего угла.Эти координаты, иногда называемые координатами окна, всегда относятся к левому верхнему углу экрана или, для дочернего окна, к левому верхнему углу клиентской области родительского окна. Например, окно верхнего уровня с координатами (10,10) размещается на 10 пикселей справа от верхнего левого угла экрана и на 10 пикселей вниз от него. Дочернее окно с координатами (10,10) размещается на 10 пикселей справа от верхнего левого угла клиентской области его родительского окна и на 10 пикселей ниже от него.
Функция WindowFromPoint извлекает дескриптор окна, занимающего определенную точку на экране. Точно так же функции ChildWindowFromPoint и ChildWindowFromPointEx извлекают дескриптор дочернего окна, занимающего конкретную точку в клиентской области родительского окна. Хотя ChildWindowFromPointEx может игнорировать невидимые, отключенные и прозрачные дочерние окна, ChildWindowFromPoint не может.
Размер
Размер окна (ширина и высота) указывается в пикселях.Окно может иметь нулевую ширину или высоту. Если приложение устанавливает ширину и высоту окна равными нулю, система устанавливает размер равным минимальному размеру окна по умолчанию. Чтобы определить минимальный размер окна по умолчанию, приложение использует функцию GetSystemMetrics с флагами SM_CXMIN и SM_CYMIN .
Приложению может потребоваться создать окно с клиентской областью определенного размера. Функции AdjustWindowRect и AdjustWindowRectEx вычисляют требуемый размер окна на основе желаемого размера клиентской области.Приложение может передать полученные значения размера в функцию CreateWindowEx .
Приложение может изменять размер окна до очень большого размера; однако он не должен иметь размер окна так, чтобы оно превышало размер экрана. Перед установкой размера окна приложение должно проверить ширину и высоту экрана с помощью GetSystemMetrics с флагами SM_CXSCREEN и SM_CYSCREEN .
Родительский дескриптор или дескриптор окна владельца
Окно может иметь родительское окно.Окно, имеющее родителя, называется дочерним окном . Родительское окно обеспечивает систему координат, используемую для размещения дочернего окна. Наличие родительского окна влияет на внешний вид окна; например, дочернее окно обрезается, так что никакая часть дочернего окна не может появляться за пределами границ его родительского окна.
Окно, не имеющее родителя или чьим родителем является окно рабочего стола, называется окном верхнего уровня . Приложение может использовать функцию EnumWindows для получения дескриптора каждого окна верхнего уровня на экране. EnumWindows передает дескриптор каждому окну верхнего уровня, в свою очередь, определяемой приложением функции обратного вызова, EnumWindowsProc .
Окно верхнего уровня может владеть другим окном или принадлежать ему. Окно, принадлежащее , всегда появляется перед окном своего владельца, скрывается, когда его окно-владелец свернуто, и уничтожается, когда его окно-владелец уничтожается. Для получения дополнительной информации см. Собственные Windows.
Дескриптор меню или идентификатор дочернего окна
Дочернее окно может иметь идентификатор дочернего окна , уникальное, определяемое приложением значение, связанное с дочерним окном.Идентификаторы дочерних окон особенно полезны в приложениях, которые создают несколько дочерних окон. При создании дочернего окна приложение указывает идентификатор дочернего окна. После создания окна приложение может изменить идентификатор окна с помощью функции SetWindowLong или получить идентификатор с помощью функции GetWindowLong .
Каждое окно, кроме дочернего, может иметь меню. Приложение может включать меню, предоставляя дескриптор меню либо при регистрации класса окна, либо при создании окна.
Дескриптор экземпляра приложения
С каждым приложением связан дескриптор экземпляра. Система предоставляет дескриптор экземпляра приложению при запуске приложения. Поскольку она может запускать несколько копий одного и того же приложения, система использует внутренние дескрипторы экземпляров, чтобы отличать один экземпляр приложения от другого. Приложение должно указывать дескриптор экземпляра во многих различных окнах, включая те, которые создают окна.
Данные для создания
С каждым окном могут быть связаны определенные приложением данные создания.Когда окно создается впервые, система передает указатель на данные оконной процедуре создаваемого окна. Оконная процедура использует данные для инициализации переменных, определяемых приложением.
Оконная ручка
После создания окна функция создания возвращает дескриптор окна , который однозначно идентифицирует окно. Дескриптор окна имеет тип данных HWND ; приложение должно использовать этот тип при объявлении переменной, содержащей дескриптор окна.Приложение использует этот дескриптор в других функциях, чтобы направлять свои действия в окно.
Приложение может использовать функцию FindWindow , чтобы определить, существует ли в системе окно с указанным именем класса или именем окна. Если такое окно существует, FindWindow возвращает дескриптор окна. Чтобы ограничить поиск дочерними окнами определенного приложения, используйте функцию FindWindowEx .
Функция IsWindow определяет, идентифицирует ли дескриптор окна действительное существующее окно.Существуют специальные константы, которые могут заменить дескриптор окна в некоторых функциях. Например, приложение может использовать HWND_BROADCAST в функциях SendMessage и SendMessageTimeout или HWND_DESKTOP в функции MapWindowPoints .
Создание окна
Для создания окон приложения используйте функцию CreateWindow или CreateWindowEx . Вы должны предоставить информацию, необходимую для определения атрибутов окна. CreateWindowEx имеет параметр dwExStyle , которого нет в CreateWindow ; в остальном функции идентичны. Фактически, CreateWindow просто вызывает CreateWindowEx с параметром dwExStyle , установленным в ноль. По этой причине оставшаяся часть этого обзора относится только к CreateWindowEx .
Этот раздел содержит следующие темы:
Примечание
Существуют дополнительные функции для создания окон специального назначения, таких как диалоговые окна и окна сообщений.Для получения дополнительной информации см. DialogBox , CreateDialog и MessageBox .
Создание главного окна
Каждое приложение на базе Windows должно иметь WinMain в качестве функции точки входа. WinMain выполняет ряд задач, включая регистрацию класса окна для главного окна и создание главного окна. WinMain регистрирует класс главного окна, вызывая функцию RegisterClass , и создает главное окно, вызывая функцию CreateWindowEx .
Ваша функция WinMain также может ограничить ваше приложение одним экземпляром. Создайте именованный мьютекс с помощью функции CreateMutex . Если GetLastError возвращает ERROR_ALREADY_EXISTS , значит существует другой экземпляр вашего приложения (он создал мьютекс), и вы должны выйти из WinMain .
Система не отображает автоматически главное окно после его создания; вместо этого приложение должно использовать функцию ShowWindow для отображения главного окна.После создания главного окна функция приложения WinMain вызывает ShowWindow , передавая ему два параметра: дескриптор главного окна и флаг, определяющий, должно ли главное окно быть минимизировано или развернуто при первом отображении. Обычно флаг может быть установлен на любую из констант, начинающуюся с префикса SW_. Однако, когда ShowWindow вызывается для отображения главного окна приложения, флаг должен быть установлен на SW_SHOWDEFAULT .Этот флаг указывает системе отображать окно в соответствии с указаниями программы, запустившей приложение.
Если класс окна был зарегистрирован с версией Unicode RegisterClass , окно получает только сообщения Unicode. Чтобы определить, использует ли окно набор символов Юникода или нет, вызовите IsWindowUnicode .
Сообщения о создании окна
При создании любого окна система отправляет сообщения оконной процедуре для этого окна.Система отправляет сообщение WM_NCCREATE после создания неклиентской области окна и сообщение WM_CREATE после создания клиентской области. Оконная процедура получает оба сообщения до того, как система отобразит окно. Оба сообщения включают указатель на структуру CREATESTRUCT , которая содержит всю информацию, указанную в функции CreateWindowEx . Обычно оконная процедура выполняет задачи инициализации после получения этих сообщений.
При создании дочернего окна система отправляет сообщение WM_PARENTNOTIFY родительскому окну после отправки сообщений WM_NCCREATE и WM_CREATE . Он также отправляет другие сообщения при создании окна. Количество и порядок этих сообщений зависят от класса и стиля окна, а также от функции, использованной для создания окна. Эти сообщения описаны в других разделах этого файла справки.
Многопоточные приложения
Приложение на базе Windows может иметь несколько потоков выполнения, и каждый поток может создавать окна.Поток, который создает окно, должен содержать код для своей оконной процедуры.
Приложение может использовать функцию EnumThreadWindows для перечисления окон, созданных конкретным потоком. Эта функция передает дескриптор в каждое окно потока, в свою очередь, в определяемую приложением функцию обратного вызова, EnumThreadWndProc .
Функция GetWindowThreadProcessId возвращает идентификатор потока, создавшего конкретное окно.
Чтобы установить состояние отображения окна, созданного другим потоком, используйте функцию ShowWindowAsync .
Как сбросить компоненты Центра обновления Windows в Windows 10 • Pureinfotech
Центр обновления Windows является важным компонентом Windows 10, поскольку он предоставляет возможность загружать и устанавливать последние обновления с исправлениями ошибок, патчами безопасности и драйверами. Кроме того, это механизм для получения обновлений новых функций и предварительных сборок. Однако будут случаи, когда ваше устройство не сможет загружать или устанавливать обновления из-за определенного сообщения об ошибке, обновления Windows, не подключающегося к серверам Microsoft, и других проблем.
Обычно пользователи могут столкнуться с этим типом проблемы, когда службы, связанные с агентом Центра обновления Windows, перестают работать, в Windows 10 возникает проблема с кешем обновлений или некоторые компоненты повреждены. В этих ситуациях вы можете сбросить Центр обновления Windows в Windows 10, чтобы решить большинство проблем.
В этом руководстве вы узнаете, как сбросить компоненты Центра обновления Windows с помощью утилиты «Средство устранения неполадок Центра обновления Windows», а также инструкции по использованию командной строки для исправления ошибок Центра обновления Windows вручную, чтобы повторно загрузить исправления безопасности, драйверы и функции на ваш компьютер. .Однако перед тем, как использовать опцию командной строки, обязательно воспользуйтесь инструкциями по установке самого последнего обновления вручную, обновлению служебного стека (SSU) и сначала восстановите системные файлы.
Как сбросить Центр обновления Windows с помощью средства устранения неполадок
Чтобы сбросить Центр обновления Windows с помощью средства устранения неполадок, выполните следующие действия:
Загрузите средство устранения неполадок Центра обновления Windows от Microsoft.
Дважды щелкните файл WindowsUpdateDiagnostic.diagcab , чтобы запустить средство устранения неполадок.
Выберите опцию Центр обновления Windows .
Нажмите кнопку Далее .
Средство устранения неполадок Центра обновления Windows
Нажмите Попробуйте устранить неполадки с правами администратора (если применимо). Снова выберите свой вариант и снова нажмите кнопку Далее .
Нажмите кнопку Закрыть .
Снова откройте Средство устранения неполадок Центра обновления Windows .
Выберите опцию Windows Networking Diagnostics для решения любых сетевых проблем, препятствующих загрузке обновлений.
Нажмите кнопку Далее .
Нажмите кнопку Закрыть .
Перезагрузите компьютер.
После перезагрузки компьютера попробуйте обновить Windows 10 еще раз, и теперь она должна работать должным образом.
Как исправить Центр обновления Windows, устанавливая последнее обновление вручную
Чтобы установить обновление вручную, которое может помочь решить проблемы с Центром обновления Windows в Windows 10, выполните следующие действия:
Откройте веб-сайт истории обновлений Windows 10.
На левой панели найдите последнее обновление для вашей версии Windows 10 и обратите внимание на номер базы знаний обновления.
Подсказка: Вы можете проверить свою текущую версию в Настройки > Система > О и в разделе «Технические характеристики Windows» подтвердите информацию о версии.
Откройте веб-сайт каталога Центра обновления Майкрософт.
Найдите номер обновления в базе знаний (КБ).
Загрузить Центр обновления Windows вручную
Загрузите обновление для имеющейся у вас версии Windows 10 (32-разрядной (x86) или 64-разрядной (x64)).
Дважды щелкните файл, чтобы установить обновление.
Перезагрузите компьютер.
После выполнения этих шагов на устройстве должно быть установлено последнее обновление. Обновление также должно было устранить проблему с Центром обновления Windows. Вы можете проверить это, нажав кнопку Проверить наличие обновлений на странице настроек Центра обновления Windows.
Как исправить Центр обновления Windows при установке последнего обновления стека обслуживания (SSU)
Чтобы убедиться, что на компьютере установлено последнее обновление стека обслуживания для устранения проблем с Центром обновления Windows, выполните следующие действия:
Открыть Настройки .
Щелкните System .
Щелкните О .
В разделе «Тип системы» проверьте, установлена ли у вас 32-разрядная или 64-разрядная версия Windows 10.
Параметры архитектуры Windows 10
Откройте веб-сайт каталога Центра обновления Майкрософт.
Загрузите самое последнее обновление стека обслуживания для имеющейся у вас версии (32-разрядной (x86) или 64-разрядной (x64)).
Дважды щелкните файл, чтобы установить обновление.
Перезагрузите компьютер.
После перезагрузки устройства вы сможете загрузить и установить обновление с помощью приложения «Настройки».
Как исправить Центр обновления Windows, восстанавливающий поврежденные системные файлы
Чтобы восстановить системные файлы с помощью инструментов обслуживания образов развертывания и управления ими (DISM) и средства проверки системных файлов (SFC) для устранения проблем с Центром обновления Windows, выполните следующие действия:
Открыть Старт .
Найдите Командная строка , щелкните правой кнопкой мыши верхний результат и выберите вариант Запуск от имени администратора .
Введите следующую команду DISM для восстановления поврежденных системных файлов и нажмите Введите :
дизм.exe / Онлайн / Очистить-образ / Восстановить здоровье
Введите следующую команду SFC для восстановления системных файлов и нажмите Введите :
SFC / Scannow
Центр обновления Windows DEM и ремонт sfc
После выполнения этих шагов Центр обновления Windows должен был быть восстановлен, и вы можете снова проверить наличие обновлений для проверки.
Как сбросить Центр обновления Windows с помощью командной строки
Чтобы сбросить Центр обновления Windows вручную с помощью командной строки в Windows 10, выполните следующие действия:
Открыть Старт .
Найдите Командная строка , щелкните правой кнопкой мыши верхний результат и выберите вариант Запуск от имени администратора .
Введите следующие команды, чтобы остановить фоновую интеллектуальную службу передачи (BITS), службу Центра обновления Windows и службу шифрования, и нажмите Введите в каждой строке:
чистых стоповых бит чистая остановка wuauserv чистая остановка appidsvc чистая остановка cryptsvc
Остановка служб Центра обновления WindowsПодсказка: Возможно, вам потребуется выполнить команду более одного раза, пока не появится сообщение об успешной остановке службы.
Введите следующую команду, чтобы удалить все файлы qmgr * .dat , созданные BITS, с вашего ПК. и нажмите Введите :
Del "% ALLUSERSPROFILE% \ Application Data \ Microsoft \ Network \ Downloader \ *. *"
Сброс команд Центра обновления Windows
Введите Y , чтобы подтвердить удаление.
Введите следующие команды, чтобы очистить кеш Центра обновления Windows, чтобы позволить Windows 10 повторно загрузить обновления, вместо использования файлов, уже загруженных в вашу систему, которые могут быть повреждены, и нажмите Введите в каждой строке:
rmdir% systemroot% \ SoftwareDistribution / S / Q rmdir% systemroot% \ system32 \ catroot2 / S / Q
Подсказка: Мы используем команду remove directory
rmdirс опцией/ Sдля удаления указанного каталога и всех подкаталогов в основной папке, а опция/ Qиспользуется для тихого удаления каталогов без подтверждение.Если вы получили сообщение «Процесс не может получить доступ к файлу, потому что он используется другим процессом», затем повторите шаг № 1, и повторите попытку, так как одна из служб могла быть неожиданно перезапущена.Введите следующие команды, чтобы сбросить службы BITS и Центра обновления Windows до их дескрипторов безопасности по умолчанию, и нажмите Введите в каждой строке:
sc.exe sdset биты D: (A ;; CCLCSWRPWPDTLOCRRC ;;; SY) (A ;; CCDCLCSWRPWPDTLOCRSDRCWDWO ;;; BA) (A ;; CCLCSWLOCRRC ;;; AU); sc.exe sdset wuauserv D: (A ;; CCLCSWRPWPDTLOCRRC ;;; SY) (A ;; CCDCLCSWRPWPDTLOCRSDRCWDWO ;;; BA) (A ;; CCLCSWLOCRRC ;;; AU) (A ;; CCLCSWOCRPRC6WPDT;
-
Введите следующую команду, чтобы перейти в папку System32, и нажмите Введите :
кд / д% windir% \ system32
Введите следующие команды, чтобы зарегистрировать все соответствующие файлы BITS и DLL из Центра обновления Windows в реестре, и нажмите Введите в каждой строке:
regsvr32.exe / s atl.dll regsvr32.exe / s urlmon.dll regsvr32.exe / s mshtml.dll regsvr32.exe / s shdocvw.dll regsvr32.exe / s browseui.dll regsvr32.exe / s jscript.dll regsvr32.exe / s vbscript.dll regsvr32.exe / s scrrun.dll regsvr32.exe / s msxml.dll regsvr32.exe / s msxml3.dll regsvr32.exe / s msxml6.dll regsvr32.exe / s actxprxy.dll regsvr32.exe / s softpub.dll regsvr32.exe / s wintrust.dll regsvr32.exe / s dssenh.dll regsvr32.exe / s rsaenh.dll regsvr32.exe / s gpkcsp.dll regsvr32.exe / s sccbase.dll regsvr32.exe / s slbcsp.dll regsvr32.exe / s cryptdlg.dll regsvr32.exe / s oleaut32.dll regsvr32.exe / s ole32.dll regsvr32.exe / s shell32.dll regsvr32.exe / s initpki.dll regsvr32.exe / s wuapi.dll regsvr32.exe / s wuaueng.dll regsvr32.exe / s wuaueng1.dll regsvr32.exe / s wucltui.dll regsvr32.exe / s wups.dll regsvr32.exe / s wups2.dll regsvr32.exe / s wuweb.dll regsvr32.exe / s qmgr.dll regsvr32.exe / s qmgrprxy.dll regsvr32.exe / s wucltux.dll regsvr32.exe / s muweb.dll regsvr32.exe / s wuwebv.dll
Краткое примечание:
regsvr32- это инструмент командной строки, который поможет вам зарегистрировать файлы .DLL в качестве компонентов команд в реестре, и мы используем параметр/ S, чтобы указать инструмент для запуска выполнение команды без вывода сообщений без вывода дополнительных сообщений.Введите следующие команды для сброса сетевых конфигураций, которые могут быть частью проблемы (но пока не перезагружайте компьютер), и нажмите Введите в каждой строке:
сброс Winsock Netsh netsh winsock сбросить прокси
Сбросить сетевой адаптер в Windows 10
Введите следующие команды, чтобы перезапустить службы BITS, Центра обновления Windows и криптографии, и нажмите Введите в каждой строке:
чистые стартовые биты чистый старт wuauserv чистый старт appidsvc чистый старт cryptsvc
Перезагрузите компьютер.
После того, как вы выполните эти шаги, Центр обновления Windows должен сбросить настройки и снова заработать на вашем устройстве с Windows 10.
Вы также можете использовать приведенные выше инструкции, чтобы решить проблему, когда Surface Pro 7, Surface Book 4, Surface Laptop 4 или любой другой Surface не может загрузить новое обновление прошивки.
Удалите и переустановите iTunes и соответствующие программные компоненты для Windows 7 и более поздних версий
Узнайте, как полностью удалить iTunes и связанные с ним программные компоненты из Windows 7, Windows 8 или Windows 10.
В некоторых редких случаях вам может потребоваться удалить iTunes и связанные компоненты программного обеспечения перед переустановкой iTunes или установкой iTunes из Microsoft Store. Если AppleCare, статья или диалоговое окно с предупреждением направили вам переустановить iTunes, вы можете сделать это, выполнив следующие действия.
Мультимедиа, которые вы покупаете в iTunes Store, или песни, которые вы импортируете с компакт-дисков, по умолчанию сохраняются в папке «Моя музыка». Они не будут удалены при удалении iTunes. Хотя очень маловероятно, что вы потеряете какую-либо часть своей медиатеки iTunes, выполнив указанные ниже действия, всегда полезно делать регулярные резервные копии своей медиатеки iTunes.
Если вам нужна помощь в загрузке или обновлении iTunes из Microsoft Store, обратитесь за помощью в Microsoft. Если вам не удается обновить или установить iTunes для Windows и вы загрузили его с веб-сайта Apple, узнайте, что делать.
Удалить iTunes и связанные с ним компоненты
Если вам нужна помощь в удалении этих компонентов, выполните следующие действия:
Удалите iTunes и связанные компоненты программного обеспечения в следующем порядке:
- iTunes
- Обновление программного обеспечения Apple
- Поддержка мобильных устройств Apple
- Bonjour
- Поддержка приложений Apple, 32-разрядная версия
- Поддержка приложений Apple, 64-разрядная версия
В некоторых системах вы можете увидеть две версии Apple Application Support или iTunes.Это ожидаемо. Если вы видите две версии, обязательно удалите обе.
Не удаляйте эти компоненты в другом порядке или удаляйте только некоторые из них. Это может иметь непредвиденные последствия. После удаления компонента вам может быть предложено перезагрузить компьютер. Дождитесь перезагрузки компьютера, пока не закончите удаление всех компонентов.
Убедитесь, что iTunes и связанные с ним компоненты полностью удалены.
В большинстве случаев удаление iTunes и связанных с ним компонентов из панели управления приводит к удалению всех вспомогательных файлов, принадлежащих этим программам.В некоторых редких случаях файлы могут остаться. После удаления iTunes и связанных с ним компонентов выполните следующие действия, чтобы найти и удалить все дополнительные вспомогательные файлы.
- Нажмите клавиши Windows и R на клавиатуре, чтобы открыть команду запуска.
- В окне «Выполнить» введите:
% programfiles% - Щелкните OK, чтобы открыть папку Program Files.
- Удалите следующие папки, если они существуют:
iTunes
Bonjour
iPodЕсли вы видите сообщение «Невозможно удалить iPodService.exe: он используется другим человеком или программой », выполните дополнительные действия в нижней части этой статьи, прежде чем переходить к остальным шагам ниже.
- Откройте папку Common Files, затем папку Apple.
- Удалите следующие папки, если они существуют:
Поддержка мобильных устройств
Поддержка приложений Apple
CoreFP - Откройте локальный диск (C :), расположенный на компьютере, или на любом другом жестком диске, на котором установлены ваши программы.
Если вы используете 32-разрядную версию Windows, перейдите к шагу 13.
Если вы используете 64-разрядную версию Windows, перейдите к шагу 8. - Откройте папку Program Files (x86).
- Найдите следующие папки и удалите их, если они существуют:
iTunes
Bonjour
iPod - Откройте папку Common Files, а затем папку Apple.
- Найдите следующие папки и удалите их, если они существуют:
Поддержка мобильных устройств
Поддержка приложений Apple
CoreFP - Откройте локальный диск (C 🙂 на компьютере или на любом другом жестком диске, на котором установлена ваша операционная система.
- Щелкните корзину правой кнопкой мыши и выберите «Очистить корзину».
Переустановите iTunes и сопутствующие компоненты
После того, как вы убедитесь, что iTunes полностью удален, перезагрузите компьютер (если вы еще этого не сделали). Затем скачайте последнюю версию iTunes для своего ПК:
Если проблема не исчезнет, обратитесь за помощью:
- Если вы приобрели iTunes из Microsoft Store, обратитесь в службу поддержки Microsoft.
- Если вы загрузили iTunes с веб-сайта Apple, обратитесь в службу поддержки Apple.
Если вы видите предупреждающее сообщение «iPodService.exe»
Выполните следующие действия, если при попытке удалить папку iPod появляется сообщение «Не удается удалить iPodService.exe: он используется другим человеком или программой».
- Убедитесь, что iTunes и утилита iPod Updater не открыты.
- Нажмите и удерживайте клавиши Control, Alt и Delete на клавиатуре.
- Выберите «Запустить диспетчер задач».
- Щелкните вкладку "Процессы".
- Найдите в списке iPodService.exe.
- Щелкните iPodService.exe и выберите «Завершить процесс».
- Закройте диспетчер задач.
Информация о продуктах, произведенных не Apple, или о независимых веб-сайтах, не контролируемых и не проверенных Apple, предоставляется без рекомендаций или одобрения.Apple не несет ответственности за выбор, работу или использование сторонних веб-сайтов или продуктов. Apple не делает никаких заявлений относительно точности или надежности сторонних веб-сайтов. Свяжитесь с продавцом для получения дополнительной информации.
Дата публикации:
Установите Docker Desktop в Windows
Расчетное время чтения: 7 минут
Добро пожаловать в Docker Desktop для Windows.Эта страница содержит информацию о системных требованиях Docker Desktop для Windows, URL-адрес загрузки, инструкции по установке и автоматические обновления.
Docker Desktop для Windows
Загружая Docker Desktop, вы соглашаетесь с условиями Лицензионного соглашения с конечным пользователем программного обеспечения Docker и Соглашения об обработке данных Docker.
Системные требования
Для успешной установки Docker Desktop ваш компьютер с Windows должен соответствовать следующим требованиям.
Серверная часть Hyper-V и контейнеры Windows
64-разрядная версия Windows 10: Pro 2004 (сборка 19041) или выше или Enterprise или Education 1909 (сборка 18363) или выше.
Для Windows 10 Домашняя см. Системные требования для серверной части WSL 2.
- Hyper-V и Контейнеры Windows должны быть включены.
Для успешного запуска клиента требуются следующие предварительные требования к оборудованию. Hyper-V в Windows 10:
Примечание
Docker поддерживает Docker Desktop в Windows только для тех версий Windows 10, которые все еще находятся в рамках графика обслуживания Microsoft.
Что входит в программу установки
Установка Docker Desktop включает Docker Engine, Клиент Docker CLI, Docker Compose, Доверие к контенту Docker, Kubernetes, и Credential Helper.
Контейнеры и образы, созданные с помощью Docker Desktop, являются общими для всех учетные записи пользователей на машинах, на которых он установлен. Это потому, что все Windows учетные записи используют одну и ту же виртуальную машину для создания и запуска контейнеров. Обратите внимание, что при использовании серверной части Docker Desktop WSL 2 невозможно обмениваться контейнерами и образами между учетными записями пользователей.
Вложенные сценарии виртуализации, такие как запуск Docker Desktop на Экземпляр VMWare или Parallels может работать, но нет никаких гарантий. Для дополнительные сведения см. в разделе «Запуск Docker Desktop в сценариях вложенной виртуализации».
О контейнерах Windows
Ищете информацию об использовании контейнеров Windows?
Установить рабочий стол Docker в Windows
Дважды щелкните Docker Desktop Installer.exe , чтобы запустить установщик.
Если вы еще не загрузили установщик (
Docker Desktop Installer.exe), вы можете получить его с Докер Хаб . Обычно он загружается в папкуЗагрузки, или вы можете запустить его из панель недавних загрузок в нижней части вашего веб-браузера.При появлении запроса убедитесь, что Включить компоненты Windows Hyper-V или Установить необходимые компоненты Windows для WSL 2 выбран на странице конфигурации.
Следуйте инструкциям мастера установки, чтобы авторизовать программу установки и продолжить установку.
После успешной установки нажмите Закрыть , чтобы завершить процесс установки.
Если ваша учетная запись администратора отличается от вашей учетной записи пользователя, вы должны добавить пользователя в группу docker-users . Запустите Computer Management от имени администратора и перейдите к Local Users and Groups > Groups > docker-users .Щелкните правой кнопкой мыши, чтобы добавить пользователя в группу. Выйдите из системы и войдите снова, чтобы изменения вступили в силу.
Запустить Docker Desktop
Docker Desktop не запускается автоматически после установки. Чтобы запустить Docker Desktop, найдите Docker и выберите Docker Desktop в результатах поиска.
Когда значок кита в строке состояния остается неизменным, Docker Desktop работает и доступен из любого окна терминала.
Если значок кита скрыт в области уведомлений, щелкните стрелку вверх на панель задач, чтобы показать это.Чтобы узнать больше, см. Настройки Docker.
Краткое руководство
По завершении инициализации Docker Desktop запускает Краткое руководство по началу работы . Это руководство включает в себя простое упражнение по созданию примера образа Docker, запуску его как контейнера, отправке и сохранению образа в Docker Hub.
Чтобы запустить руководство по быстрому запуску по запросу, щелкните правой кнопкой мыши значок Docker в области уведомлений (или на панели задач), чтобы открыть меню рабочего стола Docker, а затем выберите Руководство по быстрому запуску .
Поздравляем! Теперь вы успешно используете Docker Desktop в Windows.
Обновления
Начиная с Docker Desktop 3.0.0, обновления Docker Desktop будут доступны в виде дельта-обновлений по сравнению с предыдущей версией. Когда доступно обновление, Docker Desktop отображает значок, указывающий на доступность более новой версии. Вы можете выбрать, когда начинать процесс загрузки и установки.
Чтобы побудить разработчиков оставаться в курсе последних событий, Docker Desktop отображает напоминание через две недели после того, как обновление становится доступным.Вы можете закрыть это ежедневное напоминание, нажав Отложить . Вы можете пропустить обновление при появлении напоминания, щелкнув опцию Пропустить это обновление .
Щелкните Загрузить обновление Когда вы будете готовы загрузить обновление. Это загружает обновление в фоновом режиме. После загрузки обновления нажмите «Обновить » и перезапустите из меню Docker. Это установит последнее обновление и перезапустит Docker Desktop, чтобы изменения вступили в силу.
Удалить Docker Desktop
Чтобы удалить Docker Desktop с компьютера Windows:
- В меню Windows Пуск выберите Настройки > Приложения > Приложения и функции .
- Выберите Docker Desktop из списка Приложения и функции , а затем выберите Удалить .
- Щелкните Удалить , чтобы подтвердить свой выбор.
Важно
При удалении Docker Desktop уничтожаются контейнеры, образы, тома и тома Docker. другие данные, связанные с Docker, локальные для машины, и удаляет созданные файлы по приложению.Обратитесь к резервному копированию и восстановлению данных раздел, чтобы узнать, как сохранить важные данные перед удалением.
Куда пойти дальше
- Начало работы представляет Docker Desktop для Windows.
- Начало работы с Docker - это руководство, которое научит вас, как развернуть мультисервисный стек.
- Устранение неполадок описывает общие проблемы, обходные пути и как получить поддержку.
- FAQ содержат ответы на часто задаваемые вопросы. В примечаниях к выпуску
- перечислены обновления компонентов, новые функции и улучшения, связанные с выпусками Docker Desktop.
- Резервное копирование и восстановление данных содержит инструкции по резервному копированию и восстановлению данных, связанных с Docker.
Как получить Windows 10 May 2021 Update
Сегодня знаменует начало выпуска Windows 10 версии 21h2. Как я уже отмечал, когда мы впервые анонсировали майское обновление 2021 года в феврале, мы основали это обновление на потребностях, выраженных вами, нашими клиентами, за последний год в продолжении удаленной работы, обучения и игр.Обновление May 2021 Update специально предназначено для предоставления важных функций, улучшающих безопасность, удаленный доступ и качество, и разработано для обеспечения быстрого обновления. Мы выпустили и оценили предварительные сборки в рамках программы предварительной оценки Windows за последние месяцы и, основываясь на отзывах, полученных от нашего сообщества участников предварительной оценки, теперь готовы начать поэтапное развертывание. В моем сегодняшнем посте рассказывается о нашем взвешенном подходе к развертыванию, о том, как получить обновление, и некоторую общую информацию о Windows.
Наш подход к доступности и развертыванию обновленийМы знаем, что в нынешних условиях вы по-прежнему полагаетесь на свои ПК больше, чем когда-либо. В результате мы изначально применяем взвешенный подход, ориентированный на соискателей, при развертывании May 2021 Update. Мы ограничиваем доступность в ближайшие недели, чтобы обеспечить надежную загрузку для всех, поэтому обновление может быть предложено вам не сразу. Кроме того, у некоторых устройств может быть проблема совместимости, для которой предусмотрены меры безопасности.В этих случаях мы не будем предлагать обновление до тех пор, пока не будем уверены, что у вас будет хороший опыт обновления.
Как получить обновление Windows 10 от мая 2021 г.Обновление May 2021 Update изначально доступно для некоторых устройств под управлением Windows 10 версии 2004 или более поздних, которые заинтересованы в использовании последних обновлений функций и готовы установить этот выпуск на свои устройства. Если вы хотите установить новую версию, откройте настройки Центра обновления Windows ( Настройки > Обновление и безопасность > Центр обновления Windows ) и выберите Проверить наличие обновлений .Если обновление появится, вы можете просто выбрать Загрузить и установить , чтобы начать работу. Когда загрузка будет завершена и обновление будет готово к установке, мы уведомим вас, чтобы вы могли выбрать подходящее время для завершения установки и перезагрузки устройства, чтобы обновление не нарушило вашу деятельность. Устройства под управлением Windows 10 версии 2004 или 20h3 будут иметь быстрое общее обновление, поскольку обновление будет устанавливаться как ежемесячное обновление. Чтобы узнать больше о том, как получить обновление за май 2021 года, посмотрите это видео.Чтобы узнать больше о статусе развертывания майского обновления 2021 года, защитных запретах и о том, какие запреты могут применяться к вашему устройству, посетите страницу состояния выпуска Windows.
Информация для коммерческих клиентовКак первая половина (h2) выпуска календарного года, все выпуски May 2021 Update (версия 21h2) получат 18 месяцев обслуживания и поддержки, начиная с сегодняшнего дня. Мы рекомендуем коммерческим организациям начать целевое развертывание, чтобы убедиться, что их приложения, устройства и инфраструктура работают должным образом с новым выпуском.Обновление за май 2021 года теперь доступно через службы Windows Server Update Services (включая Configuration Manager), Центр обновления Windows для бизнеса и Центр обслуживания корпоративного лицензирования (VLSC) [i]. Вы можете найти дополнительную информацию об ИТ-инструментах для поддержки Windows 10 версии 21h2.
Ориентация на клиентаЗа последний год мы поставили три важных обновления для Windows 10. Что еще более важно, мы продолжаем внимательно прислушиваться к отзывам клиентов, чтобы обеспечить развитие и адаптацию Windows для удовлетворения ваших потребностей сегодня и в будущем.В этом контексте мы продолжаем наблюдать фундаментальные изменения в потребностях клиентов с тех пор, как в последний раз мы поделились нашими приоритетами в отношении Windows в мае 2020 года.
После годичного изучения и общения с клиентами мы поняли, что технология Windows 10X может быть полезной во многих отношениях и обслуживать большее количество клиентов, чем мы первоначально предполагали. Мы пришли к выводу, что технология 10X не должна ограничиваться только подгруппой клиентов.
Вместо того, чтобы вывести на рынок продукт под названием Windows 10X в 2021 году, как мы изначально планировали, мы извлекаем уроки из нашего пути и ускоряем интеграцию ключевой базовой технологии 10X в другие части Windows и продукты в компании.Фактически, часть этого уже отражена в ядре Windows в предварительных сборках Windows Insider, например, новая технология контейнеров приложений, которую мы интегрируем в такие продукты, как Microsoft Defender Application Guard, улучшенный голосовой ввод и модернизированная сенсорная клавиатура. с оптимизированным размером клавиш, звуками, цветами и анимацией. Наши команды продолжают инвестировать в области, в которых технология 10X поможет удовлетворить потребности наших клиентов, а также оценить технологический опыт как в программном, так и в аппаратном обеспечении, который будет полезен нашим клиентам в будущем.
Этот сдвиг в мышлении - невероятный пример ценности для компании установки на рост на работе и пример нашей ориентации на клиента.
Как и в случае с каждым выпуском, мы будем внимательно следить за обновлением за май 2021 года и своевременно делиться информацией о текущем статусе развертывания и известных проблемах (открытых и решенных) как для функций, так и для ежемесячных обновлений через Центр работоспособности выпусков Windows и @WindowsUpdate. Продолжайте рассказывать нам о своем опыте, оставляя комментарии или предложения через Feedback Hub.
[i] Для того, чтобы загрузки были полностью доступны в Центре обслуживания корпоративного лицензирования для всех продуктов, рынков и языков, может потребоваться день.
Связанные
Как добавить или удалить компоненты или компоненты Windows 10
Windows 10 поставляется с предопределенным набором функций или компонентов. Вы можете настроить Windows 10, удалив функции, которые вы не используете, и добавив те, которые вам нужны, но не установлены по умолчанию.Более того, если вы удалите ненужные компоненты, вы можете сэкономить довольно много места на жестком диске. В этом руководстве вы узнаете, как добавлять и удалять компоненты Windows в Windows 10. Процесс довольно прост, поэтому приступим:
Как открыть функции Windows в Windows 10
В Windows 10 щелкните или коснитесь поля поиска на панели задач и введите "функции Windows . " Щелкните или коснитесь "Включение или отключение функций Windows" из списка.
Введите функции Windows в поле поиска на панели задач.В качестве альтернативы, чтобы получить доступ к Windows Features , сначала откройте Панель управления. Щелкните или коснитесь ссылки «Удалить программу» , которая находится в разделе Программы панели управления .
Щелкните или коснитесь Удалить программу в Панели управления.Окно «Программы и компоненты» в основном используется для удаления нежелательных приложений и программ. Щелкните или коснитесь «Включение или отключение компонентов Windows» в столбце слева.
Нажмите Включить или выключить функции Windows.Откроется окно Windows Features , в котором отображается список всех доступных функций, которые вы можете добавить или удалить в соответствии с вашими предпочтениями.
В компонентах Windows перечислены все доступные компоненты.Отмеченные записи уже установлены на вашем компьютере или устройстве, а те, что не отмечены, не установлены.
Как удалить компоненты или компоненты Windows 10
В окне Windows Features перечислены все функции или компоненты, доступные для Windows 10.Чтобы просмотреть дополнительную информацию о функции, наведите на нее указатель мыши или нажмите на нее, и появится краткое описание.
Краткое описание доступно для каждой функции Windows.Если вы хотите получить более подробную информацию о каждом компоненте, прочтите: Какие функции Windows вы можете добавлять или удалять?
После того, как вы решите, какие компоненты необходимо удалить, снимите флажок рядом с ними, чтобы удалить ненужные компоненты Windows. Когда вы снимаете отметку с определенных функций, таких как «Internet Explorer 11, , », Windows 10 предупреждает вас, что их отключение может повлиять на другие функции Windows, программы или настройки по умолчанию, и запрашивает дополнительное подтверждение.
Windows 10 предупреждает вас о последствиях отключения определенных функцийВы можете подумать, что «Подключитесь к Интернету, чтобы узнать больше» Ссылка может предоставить более конкретную информацию об отключаемом компоненте, но щелкнув или нажав на нее, вы попадете на общую страницу справки Windows , предлагающую дополнительную информацию о Windows 10.
На странице справки Windows 10 представлены общие советы и информация об обновлениях.Щелкните или коснитесь Да в окне предупреждения с вопросом, хотите ли вы продолжить, а затем подтвердите свои изменения еще раз, щелкнув или нажав ОК в окне Функции Windows .
Нажмите ОК, чтобы применить изменения.Экран загрузки информирует вас о ходе выполнения, сообщая, что ваша система сначала «Поиск необходимых файлов» .
Windows 10 ищет необходимые файлыЗатем вам нужно подождать, пока применяются запрошенные вами изменения.
Подождите, пока Windows применит ваши измененияПосле удаления определенных функций, таких как «Internet Explorer 11 , » Windows 10 может сообщить вам, что необходимо перезагрузить компьютер или устройство, чтобы применить запрошенные изменения.Нажмите Перезагрузить сейчас и дождитесь перезагрузки, учитывая, что этот перезапуск занимает больше времени, чем обычно, потому что Windows 10 необходимо потратить дополнительное время на настройку в соответствии с вашими инструкциями.
Перезагрузите компьютер или устройство с Windows 10, чтобы изменения вступили в силу.Другие компоненты, такие как Media Features , можно удалить без перезапуска системы. Если это относится к функциям, от которых вы решили избавиться, вас проинформируют, что "Windows внесла запрошенные изменения." Щелкните или коснитесь Закройте , и все готово.
Нажмите Закрыть, чтобы выйти из функций Windows.СОВЕТ: Если вы хотите очистить свой компьютер или устройство с Windows 10 от лишнего программного обеспечения, вы также можете прочитать: Сколько вирусов в Windows 10?
Как добавить функции или компоненты Windows 10
Чтобы добавить компоненты в Windows 10, установите соответствующие флажки в окне Функции Windows , а затем щелкните или коснитесь ОК .
Мы добавили компонент Virtual Machine PlatformВам нужно подождать, пока Windows 10 будет искать файлы, необходимые для установки выбранной функции.
Экран загрузки информирует вас о прогрессеДля некоторых функций Windows 10 может потребоваться загрузить некоторые файлы из Центра обновления Windows, чтобы успешно добавить запрошенные компоненты. Нажмите ссылку «Разрешить Центру обновления Windows загрузить файлы для вас» , чтобы продолжить процесс.
Некоторые файлы, необходимые для установки функции, могут потребовать дополнительных загрузок.Будьте терпеливы, пока Windows 10 загрузит необходимые файлы.
Полоса загрузки отображает прогресс загрузки.Независимо от того, нужно было загружать дополнительные файлы или нет, Windows 10 отображает прогресс при применении запрошенных изменений.
Подождите, пока вступят в силу ваши измененияДля некоторых компонентов, таких как "Virtual Machine Platform , " , для завершения установки изменений требуется перезагрузка компьютера или устройства с Windows 10. Щелкните или коснитесь «Перезагрузить сейчас» и помните, что перезагрузка может занять дополнительное время для настройки добавленных компонентов.
Перезагрузитесь, чтобы завершить установку изменений.Другие функции, такие как «Проекционная файловая система Windows , » , не требуют перезапуска. После того, как ваши изменения будут внесены, нажмите Закрыть , чтобы завершить процесс.
Нажмите Закрыть, чтобы завершить установку новых компонентов.Windows 10 теперь включает в себя функции, которые вы выбрали для установки.
Вы сэкономили место на диске, удалив компоненты Windows 10?
Из любопытства и поскольку мы их не использовали, мы удалили все компоненты Windows 10, установленные по умолчанию на нашем устройстве.Мы присмотрели за диском «C:» , на котором установлена Windows 10, и заметили, что он стал легче на 800 МБ. В заключение, удаление нежелательных функций также экономит место на жестком диске. Вы удаляли какие-либо компоненты из своей системы? Сколько свободного места на диске вы получили? Прокомментируйте ниже и давайте обсудим.
Windows 11: что нужно знать о загрузке бета-версии, новых функциях, совместимости устройств, цене и многом другом
Windows 11 привносит новый вид и новые функции в операционную систему Microsoft.
MicrosoftWindows 11 уже в пути. Microsoft представила «следующее поколение Windows» на своем виртуальном мероприятии в июне, а вместе с ним и некоторые большие изменения в давно существующей операционной системе, включая первое изменение названия за шесть лет. Объявление последовало за выпуском Microsoft последней версии Windows 10, обновления Windows 10 от мая 2021 года (также известного как версия 21h2).
Сейчас играет: Смотри: Windows 11: основные новые функции в 2021 году
3:22
Windows 11 включает в себя множество новых функций, таких как возможность загружать и запускать приложения Android на ПК с Windows и обновления для Microsoft Teams, меню «Пуск» и общий вид программного обеспечения, которое стало более чистым и похожим на Mac по дизайну. .(Вот все наши любимые новые функции Windows 11 и способы их использования.)
Вот все подробности, которые мы знаем о Windows 11, включая цену, совместимость, дату выпуска, способ загрузки бета-версии, новые функции и многое другое.
Будьте в курсе последних новостей Microsoft, а также обзоров и советов по ПК с Windows.
7 новых функций, включенных в Windows 11
Вот несколько выдающихся новых функций в Windows 11:
- Новый, более похожий на Mac интерфейс. Windows 11 отличается чистым дизайном с закругленными углами, пастельными оттенками и центрированным меню «Пуск» и панелью задач.
- Интегрированные приложения для Android. Приложения для Android появятся в Windows 11 и будут устанавливаться из нового Microsoft Store через Amazon Appstore. (Было несколько способов получить доступ к приложениям Android в Windows 10, в том числе если у вас был телефон Samsung Galaxy, но это сделает его родным.)
- Виджеты. Хотя они существуют некоторое время (помните гаджеты рабочего стола в Windows Vista?), В том числе в недавнем обновлении Windows 10, теперь вы можете получить доступ к виджетам прямо с панели задач и персонализировать их, чтобы видеть все, что вам нужно.
- Интеграция с Microsoft Teams. Teams будет обновлен и будет интегрирован непосредственно в панель задач Windows 11, что упростит доступ (и немного больше похоже на FaceTime от Apple). Вы сможете получить доступ к Teams с Windows, Mac, Android или iOS.
- Технология Xbox для лучшей игры. Windows 11 получит определенные функции консолей Xbox, такие как Auto HDR и DirectStorage, для улучшения игр на вашем ПК с Windows.
- Лучшая поддержка виртуальных рабочих столов. Windows 11 позволит вам настроить виртуальные рабочие столы способом, более похожим на MacOS, переключаясь между несколькими рабочими столами для личного, рабочего, учебного или игрового использования.
- Более простой переход от монитора к ноутбуку и лучшая многозадачность. Новая ОС включает функции, называемые Snap Groups и Snap Layouts - коллекции приложений, которые вы используете одновременно, которые находятся на панели задач и могут одновременно появляться или сворачиваться для упрощения переключения задач. Они также позволяют легко подключать и отключать монитор, не теряя при этом, где находятся открытые окна.
Образы Windows 11 просочились примерно за неделю до мероприятия, поэтому у нас было представление о некоторых функциях заранее.
Microsoft Teams будет интегрирована непосредственно в панель задач Windows 11, которая теперь находится по центру дисплея.
MicrosoftКогда вы сможете получить Windows 11
Windows 11 теперь доступна в качестве загрузки сборки Insider Preview для участников программы предварительной оценки Windows и будет доступна в виде общедоступной бета-версии в июле (вот как загрузить Windows 11 бета).По словам Microsoft, он начнет развертываться на всех совместимых ПК и новых ПК примерно в праздничный сезон 2021 года и продолжит развертывание до 2022 года. Однако есть некоторые намеки на то, что Windows 11 может появиться уже в октябре.
Как узнать, будет ли ваш компьютер совместим с Windows 11
Чтобы узнать, имеет ли ваш текущий компьютер с Windows 10 право на бесплатное обновление до Windows 11, перейдите на веб-сайт Microsoft для получения списка требований.
Первоначально Microsoft рекомендовала людям загрузить приложение PC Health Check, чтобы проверить, совместимы ли их машины.Однако многие пользователи сообщили, что в нем не содержится достаточного количества подробностей о том, почему устройство несовместимо. 28 июня в блоге Microsoft говорилось, что компания «временно удаляет приложение», чтобы решить эту проблему, и что инструмент вернется до осеннего выпуска Windows 11. (Когда он вернется, у нас есть пошаговые инструкции о том, как использовать приложение PC Health Check и какую информацию оно вам предоставит. А пока вот как проверить совместимость оборудования с Windows 11 без этого инструмента.)
Если вы купите новый компьютер в период между настоящим моментом и общим выпуском, этот компьютер также будет иметь право на бесплатное обновление.
Новые ПК можно будет обновить до Windows 11.
Сара Тью / CNETКак загрузить Windows 11, когда она станет доступна
Когда Windows 11 станет общедоступной, вы загрузите ее так же, как и любую новую версию Windows.Большинство пользователей перейдут в Настройки > Обновление и безопасность> Центр обновления Windows и щелкните Проверить наличие обновлений . Если доступно, вы увидите обновление функции до Windows 11 . Нажмите Загрузить и установите . (Вот дополнительная информация о том, как загрузить Windows 11. Если вы еще не обновились до Windows 10, вы все равно сможете загрузить Windows 10 бесплатно - вот как это сделать.)
Будет ли бесплатная загрузка Windows 11 ?
Если вы уже являетесь пользователем Windows 10, Windows 11 будет отображаться как бесплатное обновление для вашего компьютера.
Чтобы узнать больше, ознакомьтесь со всеми функциями, которые мы хотели в Windows 11, но не получили, все, что нужно знать о последнем обновлении Windows 10 от мая 2021 года, о лучших скрытых функциях Windows 10, которые мы нашли, и шести простых изменениях безопасности для всех Windows 10 пользователей нужно сделать.
Сейчас играет: Смотри: Событие Microsoft Windows 11: каждая особенность они...
10:17
.